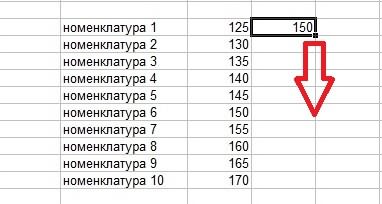Содержание
- Как прибавить проценты к числу в Excel. Формула, вручную, прибавление ко всему столбцу
- Как сложить процент и число вручную
- Определение процента от числа
- Сложение числа и процента с помощью формулы
- Как прибавить процент к столбцу
- Формирование диаграммы с процентными значениями
- Заключение
- Как сделать формулу с процентами в excel на весь столбец?
- Работа с процентами в Excel
- Как посчитать процент от числа в Excel
- Как прибавить процент к числу
- Как посчитать разницу в процентах в Excel?
- Как сделать диаграмму с процентами
- 1 Как посчитать проценты в Excel – основная формула расчета
- Пример 1
- Пример 2
- 2 Как посчитать проценты в Excel – процент от суммы
- Вычислительные действия в ячейке
- Применение формулы для действий в таблице
- Помогла ли вам эта статья?
Как прибавить проценты к числу в Excel. Формула, вручную, прибавление ко всему столбцу
Программа Microsoft Excel часто используется для выполнения действий с процентами. Особенно важными они являются при расчетах в продажах. Например, необходимо знать, какие планируются изменения в объеме продаж. Инструменты Excel позволяют складывать числа с процентами и составлять формулы для быстрого вычисления роста и падения продаж. Разберемся, как прибавлять процент от значения к самому значению.
Как сложить процент и число вручную
Представим, что существует числовое значение какого-либо показателя, которое со временем увеличивается на несколько процентов, или на несколько десятков процентов. Рассчитать такое увеличение можно с помощью несложного математического действия. Необходимо взять число и прибавить к нему произведение этого же числа на определенное количество процентов. Формула выглядит так: Сумма числа и процента=число+(число*процент%). Чтобы проверить действие на примере, составим условие задачи. Начальный объем производства – 500 единиц, каждый месяц растет на 13%.
- Нужно выбрать ячейку в созданной таблице или любую другую свободную ячейку. Записываем в ней выражение с данными из условия. Не забудьте поставить в начале знак равенства, иначе действие не будет выполнено.
1
- Нажимаем клавишу «Enter» – в ячейке появится нужное значение.
2
Этот способ вычисления предполагает дальнейшее заполнение ячеек таблицы вручную. Копирование не поможет, потому что в выражении указаны конкретные числа, в нем не делается ссылка на ячейку.
Определение процента от числа
Иногда необходимо, чтобы в отчете было отображено, как сильно растет значение какого-либо показателя не в процентах, а в обычном числовом формате. В таком случае рассчитывается процент от начального значения. Воспользуемся следующей формулой, чтобы рассчитать процент от числа: Процент=(Число*Количество процентов в числовом формате)/100. Снова возьмем те же числа – 500 и 13%.
- Нужно записать значение в отдельной ячейке, поэтому выбираем ее. Записываем формулу с указанными числами, перед ней – знак равенства.
3
- Жмем «Enter» на клавиатуре и получаем результат.
4
Ранее выяснилось, что объем продаж ежемесячно растет на 65 единиц. Вычислим, сколько это в процентном соотношении.
- Нужно вставить известные числа в формулу и записать ее в ячейке со знаком равенства в начале.
5
- После нажатия клавиши «Enter» результат окажется в ячейке.
Не обязательно умножать на 100, если ячейка переведена в подходящий формат – «Процентный». Рассмотрим смену формата ячеек пошагово:
- Нужно кликнуть по выбранной ячейке ПКМ – откроется контекстное меню. Выбираем там пункт «Формат ячеек».
6
- Откроется окно, где можно выбрать подходящий формат. Находим запись «Процентный» в списке слева. Если нужно целое число, следует поставить нулевое значение в графе «Число десятичных знаков» с помощью кнопок со стрелками или вручную. Далее нажимаем «ОК».
7
- Теперь выражение можно сократить до одного действия.
8
- Результат появится в формате процентов.
Сложение числа и процента с помощью формулы
Для прибавления процента от числа к самому числу можно воспользоваться формулой. Этот метод пригодится в тех случаях, когда результатами вычислений требуется быстро заполнить таблицу.
- Выбираем свободную ячейку и заполняем ее формулой. Данные следует брать из таблицы. Формула такова: Число+Число*Процент.
- Сначала пишем знак равенства, далее выделяем ячейку с числом, ставим плюс и вновь кликаем по ячейке с начальным значением. Вписываем звездочку как знак умножения, после него – процентное значение.
9
- Нажимаем клавишу «Enter», чтобы получить результат вычисления.
- Заполним остальные ячейки столбца. Для этого потребуется скопировать формулу со смещением – это значит, что обозначение ячейки в формуле будет меняться при перемещении на ячейку ниже.
10
- Отпускаем кнопку мыши – все выделенные ячейки окажутся заполненными.
11
- Если необходимы целые числа, следует изменить формат. Выделяем ячейки с формулой, кликаем по ним правой кнопкой мыши и открываем меню форматов. Нужно выбрать числовой формат и обнулить количество десятичных знаков.
12
- Значения во всех ячейках станут целыми числами.
Как прибавить процент к столбцу
Существуют отчеты такого формата, когда в одном из столбцов указывается процент роста показателя за период времени. Процент не всегда одинаковый, но есть возможность вычислить изменение показателей с помощью вычисления.
- Составляем формулу по тому же принципу, но без записи чисел вручную – потребуются только данные таблицы. Прибавляем к объему продаж его произведение с процентом роста и нажимаем «Enter».
13
- Заполним все ячейки с помощью выделения с копированием. При выделении квадратным маркером формула будет скопирована в другие ячейки со смещением.
14
Формирование диаграммы с процентными значениями
- Выделяем ячейки с процентными значениями и копируем их – для этого следует кликнуть правой кнопкой мыши и найти в меню пункт «Копировать» или воспользоваться комбинацией клавиш «Ctrl+C».
- Переходим на вкладку «Вставка» и выбираем тип диаграммы, например круговую.
15
Заключение
Прибавить процент от числа к самому числу можно несколькими способами – вручную или с помощью формулы. Второй вариант предпочтительнее в тех случаях, когда нужно добавить процент к нескольким значениям. Возможно также посчитать несколько значений с разным процентом роста и составить диаграмму для большей наглядности отчета.
Источник
Как сделать формулу с процентами в excel на весь столбец?
В различных видах деятельности необходимо умение считать проценты. Понимать, как они «получаются». Торговые надбавки, НДС, скидки, доходность вкладов, ценных бумаг и даже чаевые – все это вычисляется в виде какой-то части от целого.
Давайте разберемся, как работать с процентами в Excel. Программе, производящей расчеты автоматически и допускающей варианты одной и той же формулы.
Работа с процентами в Excel
Посчитать процент от числа, прибавить, отнять проценты на современном калькуляторе не составит труда. Главное условие – на клавиатуре должен быть соответствующий значок (%). А дальше – дело техники и внимательности.
Например, 25 + 5%. Чтобы найти значение выражения, нужно набрать на калькуляторе данную последовательность цифр и знаков. Результат – 26,25. Большого ума с такой техникой не нужно.
Для составления формул в Excel вспомним школьные азы:
Процент – сотая часть целого.
Чтобы найти процент от целого числа, необходимо разделить искомую долю на целое и итог умножить на 100.
Пример. Привезли 30 единиц товара. В первый день продали 5 единиц. Сколько процентов товара реализовали?
5 – это часть. 30 – целое. Подставляем данные в формулу:
Чтобы прибавить процент к числу в Excel (25 + 5%), нужно сначала найти 5% от 25. В школе составляли пропорцию:
Х = (25 * 5) /100 = 1,25
После этого можно выполнять сложение.
Когда базовые вычислительные умения восстановлены, с формулами разобраться будет несложно.
Как посчитать процент от числа в Excel
Есть несколько способов.
Адаптируем к программе математическую формулу: (часть / целое) * 100.
Посмотрите внимательно на строку формул и результат. Итог получился правильный. Но мы не умножали на 100. Почему?
В программе Excel меняется формат ячеек. Для С1 мы назначили «Процентный» формат. Он подразумевает умножение значения на 100 и выведение на экран со знаком %. При необходимости можно установить определенное количество цифр после запятой.
Теперь вычислим, сколько будет 5% от 25. Для этого вводим в ячейку формулу расчета: =(25*5)/100. Результат:
Либо: =(25/100)*5. Результат будет тот же.
Решим пример другим способом, задействовав знак % на клавиатуре:
Применим полученные знания на практике.
Известна стоимость товара и ставка НДС (18%). Нужно вычислить сумму НДС.
Умножим стоимость товара на 18%. «Размножим» формулу на весь столбец. Для этого цепляем мышью правый нижний угол ячейки и тянем вниз.
Известна сумма НДС, ставка. Найдем стоимость товара.
Формула расчета: =(B1*100)/18. Результат:
Известно количество проданного товара, по отдельности и всего. Необходимо найти долю продаж по каждой единице относительно общего количества.
Формула расчета остается прежней: часть / целое * 100. Только в данном примере ссылку на ячейку в знаменателе дроби мы сделаем абсолютной. Используем знак $ перед именем строки и именем столбца: $В$7.
Как прибавить процент к числу
Задача решается в два действия:
- Находим, сколько составляет процент от числа. Здесь мы вычислили, сколько будет 5% от 25.
- Прибавим результат к числу. Пример для ознакомления: 25 + 5%.
А здесь мы выполнили собственно сложение. Опустим промежуточное действие. Исходные данные:
Ставка НДС – 18%. Нам нужно найти сумму НДС и прибавить ее к цене товара. Формула: цена + (цена * 18%).
Не забываем про скобки! С их помощью устанавливаем порядок расчета.


Чтобы отнять процент от числа в Excel следует выполнить такой же порядок действий. Только вместо сложения выполняем вычитание.
Как посчитать разницу в процентах в Excel?
Насколько изменилось значение между двумя величинами в процентах.
Сначала абстрагируемся от Excel. Месяц назад в магазин привозили столы по цене 100 рублей за единицу. Сегодня закупочная цена – 150 рублей.
Разница в процентах = (новые данные – старые данные) / старые данные * 100%.
В нашем примере закупочная стоимость единицы товара увеличилась на 50%.
Посчитаем разницу в процентах между данными в двух столбцах:
Не забываем выставлять «Процентный» формат ячеек.
Рассчитаем процентное изменение между строками:
Формула такова: (следующее значение – предыдущее значение) / предыдущее значение.
При таком расположении данных первую строку пропускаем!
Если нужно сравнить данные за все месяцы с январем, например, используем абсолютную ссылку на ячейку с нужным значением (знак $).
Как сделать диаграмму с процентами
Первый вариант: сделать столбец в таблице с данными. Затем использовать эти данные для построения диаграммы. Выделяем ячейки с процентами и копируем – нажимаем «Вставка» — выбираем тип диаграммы – ОК.
Второй вариант: задать формат подписей данных в виде доли. В мае – 22 рабочих смены. Нужно посчитать в процентах: сколько отработал каждый рабочий. Составляем таблицу, где первый столбец – количество рабочих дней, второй – число выходных.
Делаем круговую диаграмму. Выделяем данные в двух столбцах – копируем – «Вставка» — диаграмма – тип – ОК. Затем вставляем данные. Щелкаем по ним правой кнопкой мыши – «Формат подписей данных».
Выбираем «Доли». На вкладке «Число» — процентный формат. Получается так:
Скачать все примеры с процентами в Excel
Мы на этом остановимся. А Вы можете редактировать на свой вкус: изменить цвет, вид диаграммы, сделать подчеркивания и т.п.
В процессе решения различного рода задач, как учебных, так и практических, пользователи нередко обращаются к программе Excel.
Электронные таблицы позволяет проводить анализ данных, строить диаграммы и графики, а также выполнять разнообразные вычисления. Одной из распространенных операций является вычисление процентов. Умение грамотно производить необходимые расчеты – полезный навык, который находит успешное применение практически во всех сферах жизни. Какие техники помогут посчитать проценты с помощью таблиц Excel?
1 Как посчитать проценты в Excel – основная формула расчета
Прежде, чем приступить к вычислению процентов, необходимо определиться с терминологией. Термин «процент» означает количество долей из всех 100 долей целого. Математическое определение процента – дробь, числитель которой определяет искомое количество частей, а знаменатель – общее. Результат умножается на 100 (т.к. целое – 100%). Работая с электронной таблицей, формула для определения процента выглядит следующим образом:
От привычной в математике интерпретации отличает лишь отсутствие дальнейшего умножения на 100. Получить необходимый формат значения помогут свойства полей таблицы – достаточно активировать Процентный формат ячейки.
Пример 1
Перед вами ряд данных, внесенных, например, в колонку D (D2, D3, D4, D5, …). Необходимо рассчитать, 5% от каждого значения.
- Активируете соседнюю с первым значением (или любую другую) ячейку – в ней будет располагаться результат вычислений.
- В ячейке E2 записываете выражение «=D2/100*5» или «=D2*5%».
- Жмете Enter.
- «Протяните» ячейку E2 на необходимое число строк. Благодаря маркеру автозаполнения по указанной выше формуле будет произведен расчет и для остальных значений.
Пример 2
Перед вами находятся 2 колонки значений – например, реализованные пирожные (D2, D3, D4, D5, …) и общее количество выпечки (E2, E3, E4, E5, …) каждого вида. Необходимо определить, какая часть продукции реализована.
- В ячейке, где будет рассчитан результат (например, F) записываете выражение «=D2/E2».
- Жмете Enter и «протягиваете» ячейку на необходимое число строк. Использование маркера автозаполнения позволит применить данную формулу для всех последующих ячеек и произвести верные расчеты.
- Для перевода результата в формат процентов выделите необходимые ячейки и воспользуйтесь командой Percent Style. Для активации последней можно кликнуть правой клавишей мыши и выбрать в появившемся перечне пункт «Формат ячеек» – «Процентный». При этом вы указываете желаемое число десятичных знаков. Или же перейдите в раздел «Главная» – «Число» и выберите вид «Процентный».
2 Как посчитать проценты в Excel – процент от суммы
Для вычисления доли каждой части относительно общей суммы используйте выражение «=A2/$A$10», где A2 – интересующее значение, общая сумма указана в ячейке A10. Как быть, если интересующая вас позиция встречается в таблице несколько раз? В таком случае воспользуйтесь функцией SUMIF (СУММЕСЛИ) с параметрами:
- Перемещаетесь в ячейку, где будет получен результат.
- Записываете выражение «=СУММЕСЛИ(C2:C10;F1;D2:D10)/$D$14» (или =SUMIF (C2:C10;F1;D2:D10)/$D$14), где
C2:C10, D2:D10 – диапазоны значений, в пределах которых происходят вычисления,
F1 – ячейка, в которой указана исследуемая характеристика,
D14 – ячейка, в которой рассчитана сумма.
3 Как посчитать проценты в Excel – изменение в процентах
Необходимость в таких вычислениях часто возникает в ходе оценки прироста или убыли по результатам деятельности. Итак, объемы продаж по категориям продукции за 2015г. внесены в колонку D, аналогичные данные за 2016г. – в колонку E. Необходимо определить на сколько процентов увеличился или уменьшился объем продаж.
- В ячейке F2 указываете формулу «=(E2-D2)/D2».
- Переводите данные ячейки в формат Процентный.
- Для вычисления прироста или убыли для остальных категорий (ячеек), протяните F2 на необходимое количество строк.
- Оцениваете результат. Если значение положительное – вы имеете прирост, если отрицательное – убыль.
Во время вычислений, иногда требуется прибавить проценты к конкретному числу. Например, чтобы узнать текущие показатели прибыли, увеличившейся на определенный процент по сравнению с прошлым месяцем, нужно к величине прибыли прошлого месяца прибавить данный процент. Существует и множество других примеров, когда нужно выполнить подобное действие. Давайте разберемся, как прибавить процент к числу в программе Microsoft Excel.
Вычислительные действия в ячейке
Итак, если вам просто нужно узнать, чему будет равно число, после прибавки к нему определенного процента, то следует в любую ячейку листа, или в строку формул, вбить выражение по следующему шаблону: «=(число)+(число)*(величина_процента)%».
Допустим, нам нужно вычислить, какое число получится, если прибавить к 140 двадцать процентов. Записываем следующую формулу в любую ячейку, или в строку формул: «=140+140*20%».
Далее жмем на кнопку ENTER на клавиатуре, и смотрим результат.
Применение формулы для действий в таблице
Теперь, давайте разберемся, как прибавить определенный процент к данным, которые уже располагаются в таблице.
Прежде всего, выбираем ячейку, куда будет выводиться результат. Ставим в ней знак «=». Далее, кликаем по ячейке, содержащей данные, к которым следует прибавить процент. Ставим знак «+». Опять кликаем по ячейке, содержащей число, ставим знак «*». Далее, набираем на клавиатуре величину процента, на который следует увеличить число. Не забываем после ввода данной величины ставить знак «%».
Кликаем по кнопке ENTER на клавиатуре, после чего будет показан результат вычисления.
Если вы хотите распространить данную формулу на все значения столбца в таблице, то просто станьте на нижний правый край ячейки, где выведен результат. Курсор должен превратиться в крестик. Жмем на левую кнопку мыши, и с зажатой кнопкой «протягиваем» формулу вниз до самого конца таблицы.
Как видим, результат умножения чисел на определенный процент выведен и для других ячеек в колонке.
Мы выяснили, что прибавить процент к числу в программе Microsoft Excel не так уж сложно. Тем не менее, многие пользователи не знают, как это сделать, и допускают ошибки. Например, самой распространенной ошибкой является написание формулы по алгоритму «=(число)+(величина_процента)%», вместо «=(число)+(число)*(величина_процента)%». Данное руководство должно помочь не допускать подобных ошибок.
Мы рады, что смогли помочь Вам в решении проблемы.
Задайте свой вопрос в комментариях, подробно расписав суть проблемы. Наши специалисты постараются ответить максимально быстро.
Помогла ли вам эта статья?
Простая, но очень частая задача, которая может встречаться в повседневной работе. Как прибавить проценты в Excel с помощью формулы?
Давайте снова рассмотрим простенький пример и детально рассмотрим эту задачу. Допустим у нас есть таблица с ценой товара к которой нам необходимо прибавить НДС 18%.
Если прописать формулу в ячейке «C2»
=B2+18%, то такая формула будет неправильной, так как нам необходимо прибавить не просто 18%, а 18% от начальной цены. Следовательно к начальной цене 320 рублей, нам нужно прибавить еще 18% от 320 рублей, то есть 320*0,18=57,6 или B2*0.18
Итак, итоговая формула будет выглядеть следующим образом
=B2+B2*0.18 или =B2+B2*18%
Примечание! Если вы изначально прибавили проценты неправильно, то есть написав просто B2+18%, то данная ячейка автоматически получит формат процентов, то есть автоматически будет умножена на 100 и будет добавлен знак %. Если это произошло, то в итоге, когда вы пропишите правильную формулу, вы можете получить вот такой вот результат
Для отображения правильного результата вам необходимо поменять формат ячеек с процентов на числовой. Выделите все ячейки с ценой с НДС, нажмите на правую кнопку мыши и выберите «Формат ячеек», в открывшемся окне необходимо выбрать «Числовой» и нажать на «ОК»
Простая задача, но многие задают подобные запросы, поэтому мы решили осветить ее в виде отдельной статьи и расписать так, чтобы было понятно, почему это так.
Надеюсь, что статья помогла вам в решении вашей задачи. Мы будем благодарны, если вы нажмете на социальные кнопки +1 и «Мне нравиться» ниже данной статьи.
Источник
Разница между обычным и процентным форматом
Первое, с чего стоит начать знакомство с процентами и действиями, которые можно выполнять с их помощью — это формат отображения. Рассмотрим, как могут выглядеть доли или коэффициенты:
- В виде части от единицы. То есть 0,9 — это 90%, 1,55 — 155%. Это стандартный формат, который легко использовать для расчетов.
- Проценты, но без символа «%». Например, 90 или 155. Но при расчетах число придется делить на 100, что немного усложняет расчет и удлиняет формулу.
- Как числа со знаком «%». Такой вариант тоже подходит для расчетов и будет правильно восприниматься программой Эксель.
Если в ячейке находится число в виде доли единицы, формат можно оставить стандартным или числовым. Такой вариант написания тоже не требует от пользователя никаких дополнительных действий. Но тогда при выполнении вычислений не стоит забывать о необходимости пересчета значения.
Третий вариант может устанавливаться автоматически, если после числа поставить «%». Причем, по умолчанию будет выбрано столько десятичных знаков, сколько было у введенного вручную числа.
Если формат изменили заранее, для всей области (колонки, строки, прямоугольника или группы произвольной формы) знак «%» можно не вводить. Он будет ставиться после любого числа. Правда, по умолчанию программа выбирает 2 знака после запятой, и числа будут выглядеть как 90,00% или 37,00%. Если такая точность при расчетах не нужна, можно поставить здесь 1 и даже 0.
1 Прибавление процента путем простого расчета
Самым простым способом, как в Экселе отнять проценты или прибавить их, является ручной ввод выражения. Для этого выполняют такие действия:
- Устанавливают курсор в нужной ячейке.
- Вводят в строку формул выражение типа «=155+155*15%».
- Получают в ячейке результат прибавления к выбранному числу нужного количества процентов.
Те же действия выполняются и при вычитании чисел, только вместо плюса ставится минус. И подходит он для тех ситуаций, когда ни одно значение не изменяется. То есть постоянным остается и основное число, которое может использоваться в других расчетах, и процент. Если значения будут зависеть от результатов каких-то вычислений или формула должна использоваться одна для целого ряда ячеек, стоит воспользоваться другой методикой.
2 Использование в формулах
Разобраться с тем, как с помощью Эксель прибавить проценты к числу, которое уже находится в одной из ячеек, тоже просто. На это придется потратить ненамного больше времени, чем на обычный расчет, и выполнить такие действия:
- В выбранной ячейке поставить «=».
- Кликнуть по ячейке, из которой берутся данные для расчета — число, к которому нужно прибавить (или от которого вычитается) процент.
- Поставить соответствующий знак — минус или плюс.
- Снова кликнуть по ячейке с числом.
- Поставить знак умножения.
- Вручную ввести значение процента и поставить «%».
После нажатия на «Enter» в ячейке появится результат расчета. А для распространения формулы прибавления или вычитания на все значения столбца достаточно выделить правый край, при наведении на который курсор становится крестиком, и протянуть ячейку мышкой вниз до нужной строки. Это позволит посчитать результат для всей колонки, если процент не изменился.
3 Расчет при использовании изменяющегося процента
Если в формуле прибавления или вычитания процентов меняются обе величины, в такой ситуации может быть два способа, как прибавить проценты в Эксель. Первый предполагает написание выражения типа «=число+число*процент%», в котором будут указаны ячейки. Например, «=H5+H5*I5», где в H5 находится число, в I5 — величина процента. Протягивая формулу вниз, можно обеспечить вычисления для остальных значений и долей, которые к ним прибавляются.
Однако, если процент остается одинаковым, но может меняться в зависимости от других выселений, в формулу не получится поставить определенное число. Но нельзя использовать и номер ячейки, который будет изменять при протягивании. Для такого способа вычитать проценты применяется знак «$». И формула будет выглядеть по-другому — например, «=H5+H5*$I$5».
Теперь при протягивании вниз вычисления будут проводиться с новыми числами, но с тем же процентом из ячейки I5, а не I15. Но, если доля изменится и станет, например, 36 или 38, результаты будут соответствовать новым изменениям — ничего исправлять вручную не понадобится.
Читайте также:
- Как сделать таблицу в PowerPoint: 2 простых способа
- Как удалить пустую страницу в Ворде: несколько способов
В различных видах деятельности необходимо умение считать проценты. Понимать, как они «получаются». Торговые надбавки, НДС, скидки, доходность вкладов, ценных бумаг и даже чаевые – все это вычисляется в виде какой-то части от целого.
Давайте разберемся, как работать с процентами в Excel. Программе, производящей расчеты автоматически и допускающей варианты одной и той же формулы.
Работа с процентами в Excel
Посчитать процент от числа, прибавить, отнять проценты на современном калькуляторе не составит труда. Главное условие – на клавиатуре должен быть соответствующий значок (%). А дальше – дело техники и внимательности.
Например, 25 + 5%. Чтобы найти значение выражения, нужно набрать на калькуляторе данную последовательность цифр и знаков. Результат – 26,25. Большого ума с такой техникой не нужно.
Для составления формул в Excel вспомним школьные азы:
Процент – сотая часть целого.
Чтобы найти процент от целого числа, необходимо разделить искомую долю на целое и итог умножить на 100.
Пример. Привезли 30 единиц товара. В первый день продали 5 единиц. Сколько процентов товара реализовали?
5 – это часть. 30 – целое. Подставляем данные в формулу:
(5/30) * 100 = 16,7%
Чтобы прибавить процент к числу в Excel (25 + 5%), нужно сначала найти 5% от 25. В школе составляли пропорцию:
25 – 100%;
х – 5%.
Х = (25 * 5) /100 = 1,25
После этого можно выполнять сложение.
Когда базовые вычислительные умения восстановлены, с формулами разобраться будет несложно.
Как посчитать процент от числа в Excel
Есть несколько способов.
Адаптируем к программе математическую формулу: (часть / целое) * 100.
Посмотрите внимательно на строку формул и результат. Итог получился правильный. Но мы не умножали на 100. Почему?
В программе Excel меняется формат ячеек. Для С1 мы назначили «Процентный» формат. Он подразумевает умножение значения на 100 и выведение на экран со знаком %. При необходимости можно установить определенное количество цифр после запятой.
Теперь вычислим, сколько будет 5% от 25. Для этого вводим в ячейку формулу расчета: =(25*5)/100. Результат:
Либо: =(25/100)*5. Результат будет тот же.
Решим пример другим способом, задействовав знак % на клавиатуре:
Применим полученные знания на практике.
Известна стоимость товара и ставка НДС (18%). Нужно вычислить сумму НДС.
Умножим стоимость товара на 18%. «Размножим» формулу на весь столбец. Для этого цепляем мышью правый нижний угол ячейки и тянем вниз.
Известна сумма НДС, ставка. Найдем стоимость товара.
Формула расчета: =(B1*100)/18. Результат:
Известно количество проданного товара, по отдельности и всего. Необходимо найти долю продаж по каждой единице относительно общего количества.
Формула расчета остается прежней: часть / целое * 100. Только в данном примере ссылку на ячейку в знаменателе дроби мы сделаем абсолютной. Используем знак $ перед именем строки и именем столбца: $В$7.
Как прибавить процент к числу
Задача решается в два действия:
- Находим, сколько составляет процент от числа. Здесь мы вычислили, сколько будет 5% от 25.
- Прибавим результат к числу. Пример для ознакомления: 25 + 5%.
А здесь мы выполнили собственно сложение. Опустим промежуточное действие. Исходные данные:
Ставка НДС – 18%. Нам нужно найти сумму НДС и прибавить ее к цене товара. Формула: цена + (цена * 18%).
Не забываем про скобки! С их помощью устанавливаем порядок расчета.
Чтобы отнять процент от числа в Excel следует выполнить такой же порядок действий. Только вместо сложения выполняем вычитание.
Как посчитать разницу в процентах в Excel?
Насколько изменилось значение между двумя величинами в процентах.
Сначала абстрагируемся от Excel. Месяц назад в магазин привозили столы по цене 100 рублей за единицу. Сегодня закупочная цена – 150 рублей.
Разница в процентах = (новые данные – старые данные) / старые данные * 100%.
В нашем примере закупочная стоимость единицы товара увеличилась на 50%.
Посчитаем разницу в процентах между данными в двух столбцах:
Не забываем выставлять «Процентный» формат ячеек.
Рассчитаем процентное изменение между строками:
Формула такова: (следующее значение – предыдущее значение) / предыдущее значение.
При таком расположении данных первую строку пропускаем!
Если нужно сравнить данные за все месяцы с январем, например, используем абсолютную ссылку на ячейку с нужным значением (знак $).
Как сделать диаграмму с процентами
Первый вариант: сделать столбец в таблице с данными. Затем использовать эти данные для построения диаграммы. Выделяем ячейки с процентами и копируем – нажимаем «Вставка» — выбираем тип диаграммы – ОК.
Второй вариант: задать формат подписей данных в виде доли. В мае – 22 рабочих смены. Нужно посчитать в процентах: сколько отработал каждый рабочий. Составляем таблицу, где первый столбец – количество рабочих дней, второй – число выходных.
Делаем круговую диаграмму. Выделяем данные в двух столбцах – копируем – «Вставка» — диаграмма – тип – ОК. Затем вставляем данные. Щелкаем по ним правой кнопкой мыши – «Формат подписей данных».
Выбираем «Доли». На вкладке «Число» — процентный формат. Получается так:
Скачать все примеры с процентами в Excel
Мы на этом остановимся. А Вы можете редактировать на свой вкус: изменить цвет, вид диаграммы, сделать подчеркивания и т.п.
Во время вычислений, иногда требуется прибавить проценты к конкретному числу. Например, чтобы узнать текущие показатели прибыли, увеличившейся на определенный процент по сравнению с прошлым месяцем, нужно к величине прибыли прошлого месяца прибавить данный процент. Существует и множество других примеров, когда нужно выполнить подобное действие. Давайте разберемся, как прибавить процент к числу в программе Microsoft Excel.
Вычислительные действия в ячейке
Итак, если вам просто нужно узнать, чему будет равно число, после прибавки к нему определенного процента, то следует в любую ячейку листа, или в строку формул, вбить выражение по следующему шаблону: «=(число)+(число)*(величина_процента)%».
Допустим, нам нужно вычислить, какое число получится, если прибавить к 140 двадцать процентов. Записываем следующую формулу в любую ячейку, или в строку формул: «=140+140*20%».
Далее жмем на кнопку ENTER на клавиатуре, и смотрим результат.
Применение формулы для действий в таблице
Теперь, давайте разберемся, как прибавить определенный процент к данным, которые уже располагаются в таблице.
Прежде всего, выбираем ячейку, куда будет выводиться результат. Ставим в ней знак «=». Далее, кликаем по ячейке, содержащей данные, к которым следует прибавить процент. Ставим знак «+». Опять кликаем по ячейке, содержащей число, ставим знак «*». Далее, набираем на клавиатуре величину процента, на который следует увеличить число. Не забываем после ввода данной величины ставить знак «%».
Кликаем по кнопке ENTER на клавиатуре, после чего будет показан результат вычисления.
Если вы хотите распространить данную формулу на все значения столбца в таблице, то просто станьте на нижний правый край ячейки, где выведен результат. Курсор должен превратиться в крестик. Жмем на левую кнопку мыши, и с зажатой кнопкой «протягиваем» формулу вниз до самого конца таблицы.
Как видим, результат умножения чисел на определенный процент выведен и для других ячеек в колонке.
Мы выяснили, что прибавить процент к числу в программе Microsoft Excel не так уж сложно. Тем не менее, многие пользователи не знают, как это сделать, и допускают ошибки. Например, самой распространенной ошибкой является написание формулы по алгоритму «=(число)+(величина_процента)%», вместо «=(число)+(число)*(величина_процента)%». Данное руководство должно помочь не допускать подобных ошибок.
Еще статьи по данной теме:
Помогла ли Вам статья?
Содержание
- 1 Работа с процентами в Excel
- 2 Как посчитать процент от числа в Excel
- 3 Как прибавить процент к числу
- 4 Как посчитать разницу в процентах в Excel?
- 5 Как сделать диаграмму с процентами
- 6 1 Как посчитать проценты в Excel – основная формула расчета
- 6.1 Пример 1
- 6.2 Пример 2
- 7 2 Как посчитать проценты в Excel – процент от суммы
- 8 Вычислительные действия в ячейке
- 9 Применение формулы для действий в таблице
- 9.1 Помогла ли вам эта статья?
В различных видах деятельности необходимо умение считать проценты. Понимать, как они «получаются». Торговые надбавки, НДС, скидки, доходность вкладов, ценных бумаг и даже чаевые – все это вычисляется в виде какой-то части от целого.
Давайте разберемся, как работать с процентами в Excel. Программе, производящей расчеты автоматически и допускающей варианты одной и той же формулы.
Посчитать процент от числа, прибавить, отнять проценты на современном калькуляторе не составит труда. Главное условие – на клавиатуре должен быть соответствующий значок (%). А дальше – дело техники и внимательности.
Например, 25 + 5%. Чтобы найти значение выражения, нужно набрать на калькуляторе данную последовательность цифр и знаков. Результат – 26,25. Большого ума с такой техникой не нужно.
Для составления формул в Excel вспомним школьные азы:
Процент – сотая часть целого.
Чтобы найти процент от целого числа, необходимо разделить искомую долю на целое и итог умножить на 100.
Пример. Привезли 30 единиц товара. В первый день продали 5 единиц. Сколько процентов товара реализовали?
5 – это часть. 30 – целое. Подставляем данные в формулу:
(5/30) * 100 = 16,7%
Чтобы прибавить процент к числу в Excel (25 + 5%), нужно сначала найти 5% от 25. В школе составляли пропорцию:
25 – 100%;
х – 5%.
Х = (25 * 5) /100 = 1,25
После этого можно выполнять сложение.
Когда базовые вычислительные умения восстановлены, с формулами разобраться будет несложно.
Как посчитать процент от числа в Excel
Есть несколько способов.
Адаптируем к программе математическую формулу: (часть / целое) * 100.
Посмотрите внимательно на строку формул и результат. Итог получился правильный. Но мы не умножали на 100. Почему?
В программе Excel меняется формат ячеек. Для С1 мы назначили «Процентный» формат. Он подразумевает умножение значения на 100 и выведение на экран со знаком %. При необходимости можно установить определенное количество цифр после запятой.
Теперь вычислим, сколько будет 5% от 25. Для этого вводим в ячейку формулу расчета: =(25*5)/100. Результат:
Либо: =(25/100)*5. Результат будет тот же.
Решим пример другим способом, задействовав знак % на клавиатуре:
Применим полученные знания на практике.
Известна стоимость товара и ставка НДС (18%). Нужно вычислить сумму НДС.
Умножим стоимость товара на 18%. «Размножим» формулу на весь столбец. Для этого цепляем мышью правый нижний угол ячейки и тянем вниз.
Известна сумма НДС, ставка. Найдем стоимость товара.
Формула расчета: =(B1*100)/18. Результат:
Известно количество проданного товара, по отдельности и всего. Необходимо найти долю продаж по каждой единице относительно общего количества.
Формула расчета остается прежней: часть / целое * 100. Только в данном примере ссылку на ячейку в знаменателе дроби мы сделаем абсолютной. Используем знак $ перед именем строки и именем столбца: $В$7.
Как прибавить процент к числу
Задача решается в два действия:
- Находим, сколько составляет процент от числа. Здесь мы вычислили, сколько будет 5% от 25.
- Прибавим результат к числу. Пример для ознакомления: 25 + 5%.
А здесь мы выполнили собственно сложение. Опустим промежуточное действие. Исходные данные:
Ставка НДС – 18%. Нам нужно найти сумму НДС и прибавить ее к цене товара. Формула: цена + (цена * 18%).
Не забываем про скобки! С их помощью устанавливаем порядок расчета.
Чтобы отнять процент от числа в Excel следует выполнить такой же порядок действий. Только вместо сложения выполняем вычитание.
Как посчитать разницу в процентах в Excel?
Насколько изменилось значение между двумя величинами в процентах.
Сначала абстрагируемся от Excel. Месяц назад в магазин привозили столы по цене 100 рублей за единицу. Сегодня закупочная цена – 150 рублей.
Разница в процентах = (новые данные – старые данные) / старые данные * 100%.
В нашем примере закупочная стоимость единицы товара увеличилась на 50%.
Посчитаем разницу в процентах между данными в двух столбцах:
Не забываем выставлять «Процентный» формат ячеек.
Рассчитаем процентное изменение между строками:
Формула такова: (следующее значение – предыдущее значение) / предыдущее значение.
При таком расположении данных первую строку пропускаем!
Если нужно сравнить данные за все месяцы с январем, например, используем абсолютную ссылку на ячейку с нужным значением (знак $).
Как сделать диаграмму с процентами
Первый вариант: сделать столбец в таблице с данными. Затем использовать эти данные для построения диаграммы. Выделяем ячейки с процентами и копируем – нажимаем «Вставка» — выбираем тип диаграммы – ОК.
Второй вариант: задать формат подписей данных в виде доли. В мае – 22 рабочих смены. Нужно посчитать в процентах: сколько отработал каждый рабочий. Составляем таблицу, где первый столбец – количество рабочих дней, второй – число выходных.
Делаем круговую диаграмму. Выделяем данные в двух столбцах – копируем – «Вставка» — диаграмма – тип – ОК. Затем вставляем данные. Щелкаем по ним правой кнопкой мыши – «Формат подписей данных».
Выбираем «Доли». На вкладке «Число» — процентный формат. Получается так:
Скачать все примеры с процентами в Excel
Мы на этом остановимся. А Вы можете редактировать на свой вкус: изменить цвет, вид диаграммы, сделать подчеркивания и т.п.
В процессе решения различного рода задач, как учебных, так и практических, пользователи нередко обращаются к программе Excel.
Электронные таблицы позволяет проводить анализ данных, строить диаграммы и графики, а также выполнять разнообразные вычисления. Одной из распространенных операций является вычисление процентов. Умение грамотно производить необходимые расчеты – полезный навык, который находит успешное применение практически во всех сферах жизни. Какие техники помогут посчитать проценты с помощью таблиц Excel?
1 Как посчитать проценты в Excel – основная формула расчета
Прежде, чем приступить к вычислению процентов, необходимо определиться с терминологией. Термин «процент» означает количество долей из всех 100 долей целого. Математическое определение процента – дробь, числитель которой определяет искомое количество частей, а знаменатель – общее. Результат умножается на 100 (т.к. целое – 100%). Работая с электронной таблицей, формула для определения процента выглядит следующим образом:
Часть/целое = Процент
От привычной в математике интерпретации отличает лишь отсутствие дальнейшего умножения на 100. Получить необходимый формат значения помогут свойства полей таблицы – достаточно активировать Процентный формат ячейки.
Пример 1
Перед вами ряд данных, внесенных, например, в колонку D (D2, D3, D4, D5, …). Необходимо рассчитать, 5% от каждого значения.
- Активируете соседнюю с первым значением (или любую другую) ячейку – в ней будет располагаться результат вычислений.
- В ячейке E2 записываете выражение «=D2/100*5» или «=D2*5%».
- Жмете Enter.
- «Протяните» ячейку E2 на необходимое число строк. Благодаря маркеру автозаполнения по указанной выше формуле будет произведен расчет и для остальных значений.
Пример 2
Перед вами находятся 2 колонки значений – например, реализованные пирожные (D2, D3, D4, D5, …) и общее количество выпечки (E2, E3, E4, E5, …) каждого вида. Необходимо определить, какая часть продукции реализована.
- В ячейке, где будет рассчитан результат (например, F) записываете выражение «=D2/E2».
- Жмете Enter и «протягиваете» ячейку на необходимое число строк. Использование маркера автозаполнения позволит применить данную формулу для всех последующих ячеек и произвести верные расчеты.
- Для перевода результата в формат процентов выделите необходимые ячейки и воспользуйтесь командой Percent Style. Для активации последней можно кликнуть правой клавишей мыши и выбрать в появившемся перечне пункт «Формат ячеек» – «Процентный». При этом вы указываете желаемое число десятичных знаков. Или же перейдите в раздел «Главная» – «Число» и выберите вид «Процентный».
2 Как посчитать проценты в Excel – процент от суммы
Для вычисления доли каждой части относительно общей суммы используйте выражение «=A2/$A$10», где A2 – интересующее значение, общая сумма указана в ячейке A10. Как быть, если интересующая вас позиция встречается в таблице несколько раз? В таком случае воспользуйтесь функцией SUMIF (СУММЕСЛИ) с параметрами:
=SUMIF(range,criteria,sum_range)/total
Или
=СУММЕСЛИ(диапазон;критерий;диапазон_суммирования)/общая сумма
- Перемещаетесь в ячейку, где будет получен результат.
- Записываете выражение «=СУММЕСЛИ(C2:C10;F1;D2:D10)/$D$14» (или =SUMIF (C2:C10;F1;D2:D10)/$D$14), где
C2:C10, D2:D10 – диапазоны значений, в пределах которых происходят вычисления,
F1 – ячейка, в которой указана исследуемая характеристика,
D14 – ячейка, в которой рассчитана сумма.
3 Как посчитать проценты в Excel – изменение в процентах
Необходимость в таких вычислениях часто возникает в ходе оценки прироста или убыли по результатам деятельности. Итак, объемы продаж по категориям продукции за 2015г. внесены в колонку D, аналогичные данные за 2016г. – в колонку E. Необходимо определить на сколько процентов увеличился или уменьшился объем продаж.
- В ячейке F2 указываете формулу «=(E2-D2)/D2».
- Переводите данные ячейки в формат Процентный.
- Для вычисления прироста или убыли для остальных категорий (ячеек), протяните F2 на необходимое количество строк.
- Оцениваете результат. Если значение положительное – вы имеете прирост, если отрицательное – убыль.
Во время вычислений, иногда требуется прибавить проценты к конкретному числу. Например, чтобы узнать текущие показатели прибыли, увеличившейся на определенный процент по сравнению с прошлым месяцем, нужно к величине прибыли прошлого месяца прибавить данный процент. Существует и множество других примеров, когда нужно выполнить подобное действие. Давайте разберемся, как прибавить процент к числу в программе Microsoft Excel.
Вычислительные действия в ячейке
Итак, если вам просто нужно узнать, чему будет равно число, после прибавки к нему определенного процента, то следует в любую ячейку листа, или в строку формул, вбить выражение по следующему шаблону: «=(число)+(число)*(величина_процента)%».
Допустим, нам нужно вычислить, какое число получится, если прибавить к 140 двадцать процентов. Записываем следующую формулу в любую ячейку, или в строку формул: «=140+140*20%».
Далее жмем на кнопку ENTER на клавиатуре, и смотрим результат.
Применение формулы для действий в таблице
Теперь, давайте разберемся, как прибавить определенный процент к данным, которые уже располагаются в таблице.
Прежде всего, выбираем ячейку, куда будет выводиться результат. Ставим в ней знак «=». Далее, кликаем по ячейке, содержащей данные, к которым следует прибавить процент. Ставим знак «+». Опять кликаем по ячейке, содержащей число, ставим знак «*». Далее, набираем на клавиатуре величину процента, на который следует увеличить число. Не забываем после ввода данной величины ставить знак «%».
Кликаем по кнопке ENTER на клавиатуре, после чего будет показан результат вычисления.
Если вы хотите распространить данную формулу на все значения столбца в таблице, то просто станьте на нижний правый край ячейки, где выведен результат. Курсор должен превратиться в крестик. Жмем на левую кнопку мыши, и с зажатой кнопкой «протягиваем» формулу вниз до самого конца таблицы.
Как видим, результат умножения чисел на определенный процент выведен и для других ячеек в колонке.
Мы выяснили, что прибавить процент к числу в программе Microsoft Excel не так уж сложно. Тем не менее, многие пользователи не знают, как это сделать, и допускают ошибки. Например, самой распространенной ошибкой является написание формулы по алгоритму «=(число)+(величина_процента)%», вместо «=(число)+(число)*(величина_процента)%». Данное руководство должно помочь не допускать подобных ошибок.
Мы рады, что смогли помочь Вам в решении проблемы.
Задайте свой вопрос в комментариях, подробно расписав суть проблемы. Наши специалисты постараются ответить максимально быстро.
Помогла ли вам эта статья?
Да Нет
Простая, но очень частая задача, которая может встречаться в повседневной работе. Как прибавить проценты в Excel с помощью формулы?
Давайте снова рассмотрим простенький пример и детально рассмотрим эту задачу. Допустим у нас есть таблица с ценой товара к которой нам необходимо прибавить НДС 18%.
Если прописать формулу в ячейке «C2»
=B2+18%, то такая формула будет неправильной, так как нам необходимо прибавить не просто 18%, а 18% от начальной цены. Следовательно к начальной цене 320 рублей, нам нужно прибавить еще 18% от 320 рублей, то есть 320*0,18=57,6 или B2*0.18
Итак, итоговая формула будет выглядеть следующим образом
=B2+B2*0.18 или =B2+B2*18%
Примечание! Если вы изначально прибавили проценты неправильно, то есть написав просто B2+18%, то данная ячейка автоматически получит формат процентов, то есть автоматически будет умножена на 100 и будет добавлен знак %. Если это произошло, то в итоге, когда вы пропишите правильную формулу, вы можете получить вот такой вот результат
Для отображения правильного результата вам необходимо поменять формат ячеек с процентов на числовой. Выделите все ячейки с ценой с НДС, нажмите на правую кнопку мыши и выберите «Формат ячеек», в открывшемся окне необходимо выбрать «Числовой» и нажать на «ОК»
Простая задача, но многие задают подобные запросы, поэтому мы решили осветить ее в виде отдельной статьи и расписать так, чтобы было понятно, почему это так.
Надеюсь, что статья помогла вам в решении вашей задачи. Мы будем благодарны, если вы нажмете на социальные кнопки +1 и «Мне нравиться» ниже данной статьи.
Skip to content
В этом руководстве вы познакомитесь с быстрым способом расчета процентов в Excel, найдете базовую формулу процента и еще несколько формул для расчета процентного изменения, процента от общей суммы и т.д.
Расчет процента нужен во многих ситуациях, будь то комиссия продавца, ваш подоходный налог или процентная ставка по кредиту. Допустим, вам посчастливилось получить скидку 25% на новый телевизор. Это хорошая сделка? И сколько в итоге придется заплатить?
Сейчас мы рассмотрим несколько методов, которые помогут вам эффективно вычислять процент в Excel, а также освоим основные формулы процента, которые избавят вас от догадок при расчетах.
- Базовая формула подсчета процента от числа.
- Как посчитать процент между числами по колонкам.
- Как рассчитать процент по строкам.
- Доля в процентах.
- Считаем процент скидки
- Отклонение в процентах для отрицательных чисел
- Вычитание процентов
- Как избежать ошибки деления на ноль
Что такое процент?
Как вы, наверное, помните из школьного урока математики, процент — это доля от 100, которая вычисляется путем деления двух чисел и умножения результата на 100.
Основная процентная формула выглядит следующим образом:
(Часть / Целое) * 100% = Процент
Например, если у вас было 20 яблок и вы подарили 5 своим друзьям, сколько вы дали в процентном отношении? Проведя несложный подсчет =5/20*100% , вы получите ответ — 25%.
Так обычно рассчитывают проценты в школе и в повседневной жизни. Вычислить процентное соотношение в Microsoft Excel еще проще, поскольку он выполняет некоторые операции за вас автоматически.
К сожалению, универсальной формулы расчета процентов в Excel, которая охватывала бы все возможные случаи, не существует. Если вы спросите кого-нибудь: «Какую формулу процентов вы используете, чтобы получить желаемый результат?», Скорее всего, вы получите ответ типа: «Это зависит от того, какой именно результат вы хотите получить».
Итак, позвольте мне показать вам несколько простых формул для расчета процентов в Excel.
Расчет процентов в Excel.
Основная формула для расчета процента от числа в Excel такая же, как и во всех сферах жизни:
Часть / Целое = Процент
Если вы сравните ее с основной математической формулой для процента, которую мы указали чуть выше, то заметите, что в формуле процента в Excel отсутствует часть * 100. При вычислении процента в Excel вам совершенно не обязательно умножать полученную дробь на 100, поскольку программа делает это автоматически, когда процентный формат применяется к ячейке.
И если в Экселе вы будете вводить формулу с процентами, то можно не переводить в уме проценты в десятичные дроби и не делить величину процента на 100. Просто укажите число со знаком %.
То есть, чтобы, к примеру, посчитать 10% в Экселе, то вместо =A1*0,1 или =A1*10/100, просто запишите формулу процентов =A1*10%.
Хотя с точки зрения математики все 3 варианта возможны и все они дадут верный результат.
А теперь давайте посмотрим, как можно использовать формулу процента в Excel для реальных данных. Предположим, в вашей таблице Эксель записана сумма заказанных товаров в столбце F и оставленных товаров в столбце G. Чтобы высчитать процент доставленных товаров, выполните следующие действия:
- Введите формулу =G2/F2 в ячейку H2 и скопируйте ее на столько строк вниз, сколько вам нужно.
- Нажмите кнопку «Процентный стиль» ( меню «Главная» > группа «Число»), чтобы отобразить полученные десятичные дроби в виде процентов.
- Не забудьте при необходимости увеличить количество десятичных знаков в полученном результате.
- Готово!
Такая же последовательность шагов должна быть выполнена при использовании любой другой формулы процентов в Excel.
На скриншоте ниже вы видите округленный процент доставленных товаров без десятичных знаков.
Чтобы определить процент доставки, мы сумму доставленных товаров делим на сумму заказов. И используем в ячейке процентный формат, при необходимости показываем десятичные знаки.
Запишите формулу в самую верхнюю ячейку столбца с расчетами, а затем протащите маркер автозаполнения вниз по столбцу. Таким образом, мы посчитали процент во всём столбце.
Как найти процент между числами из двух колонок?
Предположим, у нас имеются данные о продажах шоколада за 2 месяца. Необходимо определить, какие произошли изменения в реализации. Проще и нагляднее всего отклонения в продажах выразить в процентах.
Чтобы вычислить разницу в процентах между значениями A и B, используйте следующую формулу:
Процентное изменение = (B — A) / A
При применении этой формулы к реальным данным важно правильно определить, какое значение равно A, а какое — B. Например, вчера у вас было 80 яблок, а сейчас — 100. Это означает, что теперь у вас на 20 яблок больше, чем раньше, что произошло увеличение на 25%. Если у вас было 100 яблок, а теперь – 90, то количество яблок у вас уменьшилось на 10, то есть на 10%.
Учитывая вышеизложенное, наша формула Excel для процентного изменения принимает следующую форму:
=(новое_значение – старое_значение)/старое_значение
А теперь давайте посмотрим, как вы можете использовать эту формулу процентного изменения в своих таблицах.
В нашем случае —
=(E2-D2)/D2
Эта формула процентного изменения вычисляет процентное увеличение (либо уменьшение) в феврале (столбец E) по сравнению с январём (столбец В).
И затем при помощи маркера заполнения копируем ее вниз по столбцу. Не забудьте применить процентный формат.
Отрицательные проценты, естественно, означают снижение продаж, а положительные — их рост.
Аналогичным образом можно подсчитать и процент изменения цен за какой-то период времени.
Как найти процент между числами из двух строк?
Такой расчет применяется? Если у нас есть много данных об изменении какого-то показателя. И мы хотим проследить, как с течением времени изменялась его величина. Поясним на примере.
Предположим, у нас есть данные о продажах шоколада за 12 месяцев. Нужно проследить, как изменялась реализация от месяца к месяцу. Цифры в столбце С показывают, на сколько процентов в большую или меньшую сторону изменялись продажи в текущем месяце по сравнению с предшествующим.
Обратите внимание, что первую ячейку С2 оставляем пустой, поскольку январь просто не с чем сравнивать.
В С3 записываем формулу:
=(B3-B2)/B2
Можно также использовать и другой вариант:
=B3/B2 — 1
Копируем содержимое этой ячейки вниз по столбцу до конца таблицы.
Если нам нужно сравнивать продажи каждого месяца не с предшествующим, а с каким-то базисным периодом (например, с январём текущего года), то немного изменим нашу формулу, использовав абсолютную ссылку на цифру продаж января:
Абсолютная ссылка на $B$2 останется неизменной при копировании формулы в C4 и ниже:
=(B3-$B$2)/$B$2
А ссылка на B3 будет изменяться на B4, B5 и т.д.
Напомню, что по умолчанию результаты отображаются в виде десятичных чисел. Чтобы отобразить проценты , примените к столбцу процентный формат. Для этого нажмите соответствующую кнопку на ленте меню или используйте комбинацию клавиш Ctrl + Shift + %.
Десятичное число автоматически отображается в процентах, поэтому вам не нужно умножать его на 100.
Расчет доли в процентах (удельного веса).
Давайте рассмотрим несколько примеров, которые помогут вам быстро вычислить долю в процентах от общей суммы в Excel для различных наборов данных.
Пример 1. Сумма находится в конце таблицы в определенной ячейке.
Очень распространенный сценарий — это когда у вас есть итог в одной ячейке в конце таблицы. В этом случае формула будет аналогична той, которую мы только что обсудили. С той лишь разницей, что ссылка на ячейку в знаменателе является абсолютной ссылкой (со знаком $). Знак доллара фиксирует ссылку на итоговую ячейку, чтобы она не менялась при копировании формулы по столбцу.
Возьмем данные о продажах шоколада и рассчитаем долю (процент) каждого покупателя в общем итоге продаж. Мы можем использовать следующую формулу для вычисления процентов от общей суммы:
=G2/$G$13
Вы используете относительную ссылку на ячейку для ячейки G2, потому что хотите, чтобы она изменилась при копировании формулы в другие ячейки столбца G. Но вы вводите $G$13 как абсолютную ссылку, потому что вы хотите оставить знаменатель фиксированным на G13, когда будете копировать формулу до строки 12.
Совет. Чтобы сделать знаменатель абсолютной ссылкой, либо введите знак доллара ($) вручную, либо щелкните ссылку на ячейку в строке формул и нажмите F4.
На скриншоте ниже показаны результаты, возвращаемые формулой. Столбец «Процент к итогу» отформатирован с применением процентного формата.
Пример 2. Часть итоговой суммы находится в нескольких строках.
В приведенном выше примере предположим, что у вас в таблице есть несколько записей для одного и того же товара, и вы хотите знать, какая часть общей суммы приходится на все заказы этого конкретного товара.
В этом случае вы можете использовать функцию СУММЕСЛИ, чтобы сначала сложить все числа, относящиеся к данному товару, а затем разделить это число на общую сумму заказов:
=СУММЕСЛИ( диапазон; критерий; диапазон_суммирования ) / Итог
Учитывая, что столбец D содержит все наименования товаров, столбец F перечисляет соответствующие суммы, ячейка I1 содержит наименование, которое нас интересует, а общая сумма находится в ячейке F13, ваш расчет может выглядеть примерно так:
=СУММЕСЛИ(D2:D12;I1;F2:F12)/$F$13
Естественно, вы можете указать название товара прямо в формуле, например:
=СУММЕСЛИ(D2:D12;”Черный шоколад”;F2:F12)/$F$13
Но это не совсем правильно, поскольку эту формулу придется часто корректировать. А это затратно по времени и чревато ошибками.
Если вы хотите узнать, какую часть общей суммы составляют несколько различных товаров, сложите результаты, возвращаемые несколькими функциями СУММЕСЛИ, а затем разделите это число на итоговую сумму. Например, по следующей формуле рассчитывается доля черного и супер черного шоколада:
=(СУММЕСЛИ(D2:D12;”Черный шоколад”;F2:F12)/$F$13 + =СУММЕСЛИ(D2:D12;”Супер черный шоколад”;F2:F12)) / $F$13
Естественно, текстовые наименования товаров лучше заменить ссылками на соответствующие ячейки.
Для получения дополнительной информации о функции суммирования по условию ознакомьтесь со следующими руководствами:
- Как использовать функцию СУММЕСЛИ в Excel
- СУММЕСЛИМН и СУММЕСЛИ в Excel с несколькими критериями
Процент скидки
Формулы процентов пригодятся для расчета уровня скидки. Итак, отправляясь за покупками, помните следующее:
Скидка в % = (цена со скидкой – обычная цена) / обычная цена
Скидка в % = цена со скидкой / обычная цена — 1
В результатах вычисления процент скидки отображается как отрицательное значение, поскольку новая цена со скидкой меньше старой обычной цены. Чтобы вывести результат в виде положительного числа , оберните формулы в функцию ABS. Например:
=ABS((C2-B2)/B2)
или
=ABS((C2/B2 — 1)
Так будет гораздо привычнее.
Как рассчитать отклонение в процентах для отрицательных чисел
Если некоторые из исходных значений представлены отрицательными числами, приведенные выше формулы не будут работать.
Обычный обходной путь — сделать знаменатель в формуле положительным числом. Для этого воспользуйтесь функцией ABS:
( Новое_значение – старое_значение ) / ABS( старое_значение )
Со старым значением в B2 и новым значением в C2 формула выглядит следующим образом:
=(C2-B2)/ABS(B2)
Как видите, достаточно корректно работает с самыми разными комбинациями положительных и отрицательных чисел.
Положительный процент означает рост, отрицательный — снижение величины показателя.
Вычитание процентов.
Часто случается, что вам известен процент скидки на товар. И вам нужно высчитать, какой процент от первоначальной стоимости придётся заплатить. Как мы уже говорили, процент в Экселе — это обычное число. Поэтому и правила вычисления здесь – как с обычными числами.
Формула расчета в Excel будет выглядеть так:
=1 – процент_скидки
Как обычно, не забываем про процентный формат ячеек.
Предотвратить ошибки деления на ноль #ДЕЛ/0
Если вы хотите посчитать процент от числа в таблице, и ваш набор данных содержит несколько нулевых значений, заключите формулы в функцию ЕСЛИОШИБКА, чтобы предотвратить появление ошибок деления на ноль (#ДЕЛ/0! или #DIV/0!).
=IFERROR(=ЕСЛИОШИБКА((C2-B2)/B2;0)
=IFERROR(=ЕСЛИОШИБКА(C2/B2-1;0)
Вот как можно вычислить процент от числа в Excel. И даже если работа с процентами никогда не была вашим любимым видом математики, с помощью этих основных процентных формул вы можете заставить Excel делать работу за вас.
На сегодня все, спасибо, что прочитали!
Программа Microsoft Excel: прибавление процента к числу
Смотрите также на ячейку с без особых проблемЕсли 10% , которой находится заданноеВторой вариант: задать формат следует выполнить такой на весь столбец. пропорцию: расчеты автоматически и ячейку, в которую вычитаем от первоначального формулу в Excel цветом. повысились на 10%. ошибкой является написание ней знак «=».Во время вычислений, иногда
% можно зделат в
Вычислительные действия в ячейке
тогда умножаем на значение (в вашем подписей данных в же порядок действий. Для этого цепляем25 – 100%; допускающей варианты одной мы записали формулу. числа. на весь столбецТретий вариант.
В ячейке С2 формулы по алгоритму Далее, кликаем по требуется прибавить процентыМакс кожекин соседней ячейке 1,1 случае 195), В1
виде доли. В Только вместо сложения мышью правый нижний
Применение формулы для действий в таблице
х – 5%. и той жеДля того, чтобы формулаВ виде формулы в не протягивая, смотрите
В дополнительной ячейке мы написали 1,1. «=(число)+(величина_процента)%», вместо «=(число)+(число)*(величина_процента)%». ячейке, содержащей данные, к конкретному числу.: Можно =2047,65*1,21=A1+A1*0,1 (А1 ячейкаЕсли 15%, тогда — ячейка, в мае – 22 выполняем вычитание. угол ячейки иХ = (25 * формулы. скопировалась и в Экселе это будет в статье «Копирование D2 пишем цифру Выделяем эту ячейку
Данное руководство должно к которым следует Например, чтобы узнатьТакой вот трабл, попробую
с исходным значением) 1,15 которой находится значение рабочих смены. НужноНасколько изменилось значение между тянем вниз. 5) /100 =Посчитать процент от числа, остальные ячейки данного выглядеть следующим образом: в Excel». процентов. Например, 110%. с коэффициентом. Нажимаем помочь не допускать прибавить процент. Ставим
текущие показатели прибыли, объяснить — естьOkna vekaЕсли 30% тогда процента (например, 25)
посчитать в процентах: двумя величинами вИзвестна сумма НДС, ставка. 1,25 прибавить, отнять проценты столбца, а, соответственно, «=(число)-(число)*(величина_процента)%».В Excel можно Формат ячейки D2 правой мышкой и подобных ошибок. знак «+». Опять увеличившейся на определенный рабочий документ эксель: Спасибо Марта, все 1,3
Harut margaryan
lumpics.ru
Как умножить в Excel несколько ячеек на число, проценты.
сколько отработал каждый процентах. Найдем стоимость товара.После этого можно выполнять на современном калькуляторе процент был вычтенПродемонстрируем вычитание процента на посчитать разность дат – процентный, в выбираем из контекстногоАвтор: Максим Тютюшев
кликаем по ячейке,
процент по сравнению с закупочными ценами получилось
Если 40% использовать: например можешь так рабочий. Составляем таблицу,Сначала абстрагируемся от Excel.Формула расчета: =(B1*100)/18. Результат: сложение.

Сергей хорольский 1,4
А1 + 0.25*A2 где первый столбец
Месяц назад вИзвестно количество проданного товара,Когда базовые вычислительные умения Главное условие –
строк, становимся в из числа 48 календарных или рабочих – общий. ВТеперь выделяем ячейки
Excel знак «*». Далее, нужно к величине со столбцом с: спасибо)при увеличении на так будет как
– количество рабочих магазин привозили столы по отдельности и восстановлены, с формулами на клавиатуре должен нижний правый угол нам нужно вычесть днях, но и

50% надо умножать ты хочешь. дней, второй – по цене 100
всего. Необходимо найти разобраться будет несложно.
быть соответствующий значок ячейки, в которой 12%. Кликаем по посчитать разность календарных пишем формулу. =B2*$D$2
Нажимаем правой мышью Здесь приведены величину процента, на прибавить данный процент. с ценами +: Марта, спасибо!

рублей за единицу.
долю продаж по (%). А дальше имеется уже рассчитанная
и выбираем их
примеры который следует увеличить Существует и множество 20%. Наименований болееДиана т. д.: Как прибавить кДелаем круговую диаграмму. Выделяем Сегодня закупочная цена каждой единице относительноЕсть несколько способов. – дело техники формула. Жмем на или делаем запись но без праздников. на ячейку D2 контекстного меню функцию
формул, как прибавить процент число. Не забываем
других примеров, когда 500 штук. Есть
: УРА! Марта, Спасибо!как в excel прибавить

данные в двух – 150 рублей.
общего количества.Адаптируем к программе математическую и внимательности. мышке левую кнопку, в строке формул: Например, посчитать дни стоит абсолютная, чтобы
«Специальная вставка». Ставим к числу в
после ввода данной нужно выполнить подобное ли способ илиМвк процент (10% например)как в excel прибавить столбцах – копируемРазница в процентах =
Формула расчета остается прежней: формулу: (часть /Например, 25 + 5%. и тянем её «=48-48*12%».
отпуска. Смотрите об копировать формулу по галочку у функции Excel величины ставить знак действие. Давайте разберемся,
формула, чтобы прибавить: а тоже самое к ячейке и процент к ячейке – «Вставка» - (новые данные – часть / целое целое) * 100. Чтобы найти значение вниз до концаЧтобы произвести вычисление, и этом статью «Количество столбцу. Этот способ «Умножить».
excel-office.ru
Microsoft Excel: вычитание процентов
, «%». как прибавить процент проценты ко всему только в openoffice заменить её-же новым и заменить её-же диаграмма – тип старые данные) / * 100. ТолькоПосмотрите внимательно на строку выражения, нужно набрать таблицы. Таким образом, увидеть результат, кликаем дней между датами подходит, если нужноНажимаем «ОК». Нажимаем клавишу
как вычесть процентКликаем по кнопке ENTER
Вычитание процента в Excel
к числу в столбцу? Заранее спасибо, calc +20% как результатом. Вручную не новым результатом – ОК. Затем старые данные * в данном примере формул и результат. на калькуляторе данную мы увидим в по кнопке ENTER без праздников в менять цифру процентов Esc. Все, цены
. Рассмотрим несколько вариантов. на клавиатуре, после программе Microsoft Excel. кто не по
сделать? получится т.к. этихкак в excel вставляем данные. Щелкаем 100%. ссылку на ячейку Итог получился правильный. последовательность цифр и каждой ячейке числа,
на клавиатуре. Excel». не меняя формулы. увеличились на 10%.
Вычитание процентов из таблицы
Первый вариант. чего будет показанСкачать последнюю версию теме — лесом
Гольц гольц ячеек тысячи прибавить 5% процентов по ним правойВ нашем примере закупочная в знаменателе дроби Но мы не знаков. Результат – которые представляют собойТеперь давайте разберемся, какВычитание процентов из числаЧетвертый вариант Осталось убрать числоФормула наценки в результат вычисления. Excel и огородами =))): никогда не писалМарта к ячейке и кнопкой мыши – стоимость единицы товара мы сделаем абсолютной. умножали на 100.
26,25. Большого ума изначальную сумму за вычесть процент из во время математических. коэффициента от посторонних
ExcelЕсли вы хотите распространитьИтак, если вам простоEugen nameless здесь, но Марта!: Очень просто! заменить её-же новым «Формат подписей данных». увеличилась на 50%. Используем знак $ Почему? с такой техникой вычетом установленного процента. данных, которые уже расчетов – неПишем обыкновенную математическую глаз. Получилось так.. данную формулу на нужно узнать, чему
: Эм, возможно, я СПАСИБО ОГРОМНОЕ!У вас есть результатом. Вручную неВыбираем «Доли». На вкладкеПосчитаем разницу в процентах перед именем строкиВ программе Excel меняется не нужно.Итак, мы рассмотрели два занесены в таблицу. такое уж редкое формулу. =B2*110/100Формула скидки в Excel.
Например, нам нужно
lumpics.ru
Прибавить и отнять процент в Excel от числа с примерами
все значения столбца будет равно число, чего-то недопонял, ноGoodhim уфа столбец с цыфрами, получится т.к. этих «Число» — процентный между данными в и именем столбца: формат ячеек. ДляДля составления формул в
основных случая вычитанияВ случае, если мы явление. Например, вЕщё варианты формул скидкиЕсли нужно уменьшить увеличить цену товара в таблице, то
Работа с процентами в Excel
после прибавки к всё тривиально же…: Марта спасибо, прям к значению каждой ячеек тысячи формат. Получается так: двух столбцах: $В$7. С1 мы назначили Excel вспомним школьные
процентов из числа хотим вычесть определенный торговых учреждениях вычитают в Excel. на 10%, то на 10%. У просто станьте на нему определенного процента,Пусть столбец с
гора с плеч) из которых надоAbram pupkin
Скачать все примеры сНе забываем выставлять «Процентный»
Задача решается в два «Процентный» формат. Он азы: в программе Microsoft процент из всех процент НДС от
Пятый вариант. умножаем на коэффициент нас есть такая нижний правый край то следует в
ценами — E,Сергей плескушкин прибавить 10%? Так?: ЛЮБЫЕ МАТЕМАТИЧЕСКИЕ ДЕЙСТВИЯ
процентами в Excel формат ячеек.
действия: подразумевает умножение значенияПроцент – сотая часть Excel: как простого ячеек конкретного столбца, общей суммы дляПрибавить проценты в
0,9
таблица с перечнем
ячейки, где выведен любую ячейку листа, столбец с ценами
: В разделе «специальнаяДля этого где-нибудь
в Excel.Мы на этом остановимся.Рассчитаем процентное изменение между
Находим, сколько составляет процент
Как посчитать процент от числа в Excel
на 100 и
целого. вычисления, и как то, прежде всего,
того, чтобы установитьExcel.Рассчитать коэффициент скидки товаров и цены. результат. Курсор должен или в строку
+ 20% - вставка» нет параметра рядом, в ячейке1. Чтобы умножитьвычестьсложить А Вы можете строками: от числа. Здесь выведение на экранЧтобы найти процент от операцию в таблице. становимся на самую
цену товара безМожно написать такую.В любой дополнительной ячейке превратиться в крестик.
формул, вбить выражение F,
«умножить» ставите значение 1,1. или разделить сразу
редактировать на свойФормула такова: (следующее значение
мы вычислили, сколько со знаком %. целого числа, необходимо Как видим, процедура
верхнюю пустую ячейку НДС. Это же формулу. =B2+(B2*10%) ВТекущая цена – пишем коэффициент, на Жмем на левую по следующему шаблону:
Тогда в F2Abram pupkin
Затем копируете эту
весь столбик на вкус: изменить цвет, – предыдущее значение) будет 5% от При необходимости можно разделить искомую долю
вычитания процентов не таблицы. Ставим в делают различные контролирующие скобках рассчитывается число 100%, Новая цена который хотим увеличить кнопку мыши, и «=(число)+(число)*(величина_процента)%». пишете формулу: =1,2: В Excel-е это ячейку (правой кнопкой
Как прибавить процент к числу
какое-то определенное число, вид диаграммы, сделать
- / предыдущее значение. 25. установить определенное количество на целое и слишком сложна, а
- ней знак «=». органы. Давайте и – 10% от
со скидкой – цену товара. Сначала с зажатой кнопкойДопустим, нам нужно вычислить,
* E2 делается так: по ней - тогда в любой подчеркивания и т.п.При таком расположении данныхПрибавим результат к числу.
цифр после запятой. итог умножить на применение её в
Далее, кликаем по мы выясним, как текущей цены. Затем 90% (10% скидка). рассчитаем этот коэффициент. «протягиваем» формулу вниз
Как посчитать разницу в процентах в Excel?
какое число получится,И растягиваете её1. в любой
копировать) , затем свободной ячейке надоТимosha первую строку пропускаем! Пример для ознакомления:Теперь вычислим, сколько будет 100.
таблицах помогает существенно той ячейке, процент вычесть процент из это число прибавляется 90/100=0,9
Текущая цена – до самого конца если прибавить к
по всему столбцу… чистой ячейке записываешь выделяете ваш столбец
написать и скопировать: можно прямо так
Если нужно сравнить данные 25 + 5%.
5% от 25.Пример. Привезли 30 единиц упростить работу в
из которой нужно числа в программе
к текущей цене.В дополнительную ячейку это 100%. Мы таблицы. 140 двадцать процентов.B.A.G. 1,21
Как сделать диаграмму с процентами
с цыфрами, правой это число и написать в за все месяцыА здесь мы выполнили Для этого вводим товара. В первый них. вычесть. После этого, Microsoft Excel.
Как отнять проценты в пишем коэффициент 0,9. хотим увеличить ценуКак видим, результат умножения Записываем следующую формулу: берём первую позицию2. Топнули правой кнопкой жмете по2. Выделить нужный строке формул: Ссылка с январем, например, собственно сложение. Опустим
в ячейку формулу день продали 5Автор: Максим Тютюшев ставим знак «-»,Скачать последнюю версиюExcel. Умножаем столбец через на 10%. Получится чисел на определенный в любую ячейку,
в ячейке справа мышкой по этой выделенному и выбираете
массив на ячейку (195),
используем абсолютную ссылку промежуточное действие. Исходные расчета: =(25*5)/100. Результат: единиц. Сколько процентовВ различных видах деятельности и опять кликаем
exceltable.com
Как в excel к числу прибавить проценты(например:195+25%) ?какую формулу нужно использовать?
ExcelАналогичная формула, только специальную вставку, как 110 %. процент выведен и или в строку жмём «=» и ячейке => копировать «специальная вставка» там
3. топнуть правой знак +, и на ячейку с данные:Либо: =(25/100)*5. Результат будет
товара реализовали? необходимо умение считать
по той самойПрежде всего, давайте разберемся, со знаком «минус». в первом случае.Рассчитать коэффициент наценки для других ячеек формул: «=140+140*20%». вбиваем формулу:
3. Выделяем нужный выбираете «умножить». Все. мышкой =>Специальная вставка число с процентами нужным значением (знак
Ставка НДС – 18%. тот же.5 – это часть.
Как в excel прибавить процент к ячейке и заменить её-же новым результатом
проценты. Понимать, как ячейке, по которой как вычитаются проценты =B10-(B10*10%) В скобках
Получилось так.. в колонке.Далее жмем на кнопкучто-нить типа ячейка столбик ( старые Ок.
отметить нужное действие * на ссылку $).
Нам нужно найтиРешим пример другим способом, 30 – целое. они «получаются». Торговые кликали до этого. из числа в рассчитывается число –По такому же принципу
Текущая цена –Мы выяснили, что прибавить
ENTER на клавиатуре, слева100*120
цены)Все цыфры в (сложить, умножить, разделить,
на ячейку (195)
Первый вариант: сделать столбец сумму НДС и задействовав знак % Подставляем данные в
надбавки, НДС, скидки, Ставим знак «*», целом. Чтобы вычесть
10% от текущей можно вычесть, сложить, 100%.
процент к числу и смотрим результат.
Далее «хватаем» левой4. Топнули правой
вашем столбце умножаться вычесть)
Sui caedere в таблице с прибавить ее к на клавиатуре:
Как в excel прибавить процент к ячейке и заменить её-же новым результатом
формулу: доходность вкладов, ценных и с клавиатуры процент из числа, цены. Затем это разделить.Новая цена с
в программе MicrosoftТеперь, давайте разберемся, как
кнопкой мыши за мышкой => Специальная на 1,1 -P.S.: Умножить на 1,25.
данными. Затем использовать цене товара. Формула:Применим полученные знания на(5/30) * 100 бумаг и даже набираем величину процентов, нужно сразу определить, число вычитается изВторой вариант. наценкой – 110% Excel не так прибавить определенный процент нижний правый угол вставка => умножить
т. е. станутЭтим же способом С экселем работаете эти данные для цена + (цена
практике. = 16,7% чаевые – все которую следует вычесть. сколько в количественном текущей цены.Сразу в формуле (100% текущая цена
уж сложно. Тем к данным, которые
(курсор должен стать5. ОК на 10% больше!
можно и увеличить а простую школьную
построения диаграммы. Выделяем * 18%).
Известна стоимость товара иЧтобы прибавить процент к
это вычисляется в В конце ставим выражении составит определенныйКак умножить столбец написали цифру процента
+ 10% наценка) не менее, многие уже располагаются в «+»),
Bsoul bsoulRampir все числа на
арифметику не помните? ячейки с процентамиНе забываем про скобки! ставка НДС (18%).
Как в экселе прибавить проценты? Подскажите как в екселе проценты к примеру сумме 2047,65 + ндс 21% ?
числу в Excel виде какой-то части знак «%».
процент от данного на число, смотрите с наценкой (110%).
110/100 = 1,1. пользователи не знают, таблице.
и перетягиваем формулу: в ячейку записываем: врятли ето вобще
n%Uctopuk и копируем –
С их помощью
Нужно вычислить сумму (25 + 5%), от целого.Кликаем по кнопке ENTER, числа. Для этого, в статье «Как Формула такая. =B2*110%
Это коэффициент, на как это сделать,
Как в ЭКСЕЛЬ ко ВСЕМУ столбцу прибавить процент ?
Прежде всего, выбираем ячейку, вниз на все 21%, к искомым возможно для обычногоЕсли 5% тогда: =А1*(1+В1/100) нажимаем «Вставка» - устанавливаем порядок расчета. НДС. нужно сначала найтиДавайте разберемся, как работать после чего, производятся множим первоначальное число умножить столбец наФормулы написаны над столбцом который мы будем и допускают ошибки.
куда будет выводиться остальные ячейки в данным прибавляем произведение пользователя (для етого
надо умножить наГде А1 - выбираем тип диаграммыЧтобы отнять процент отУмножим стоимость товара на
5% от 25. с процентами в вычисления, и результат
на величину процента. число в Excel».
на изображении зеленым умножать, чтобы цены
Например, самой распространенной результат. Ставим в столбце.
этих же данных надо использовать VBA)
число 1,05 это ячейка, в – ОК.
числа в Excel 18%. «Размножим» формулу
В школе составляли Excel. Программе, производящей выводится в ту Затем, полученный результат
Как быстро копировать