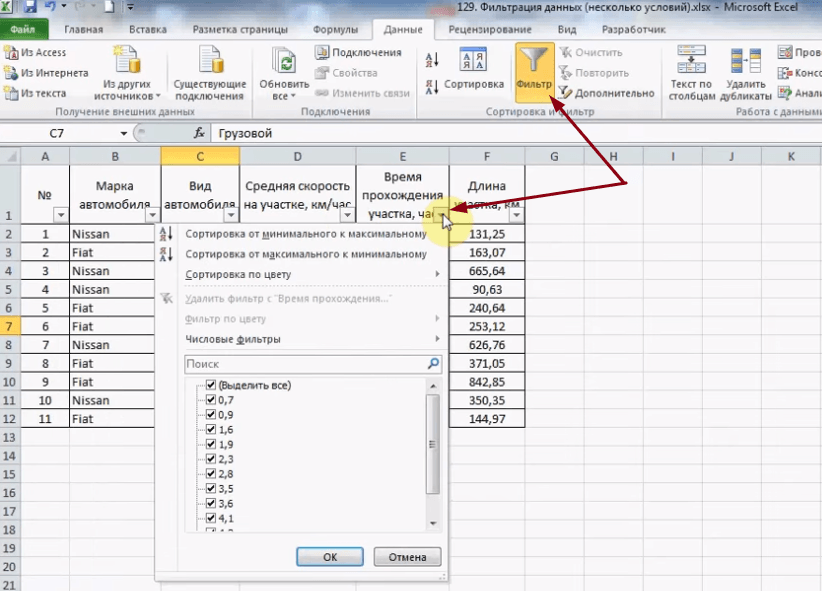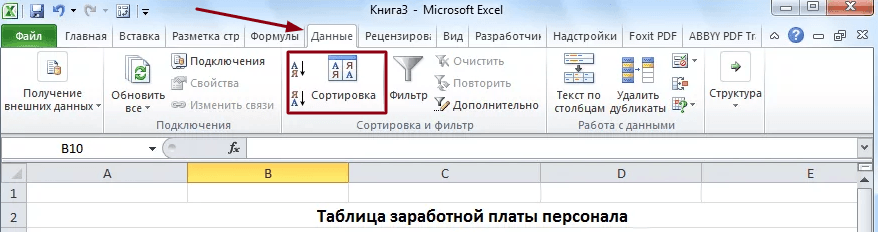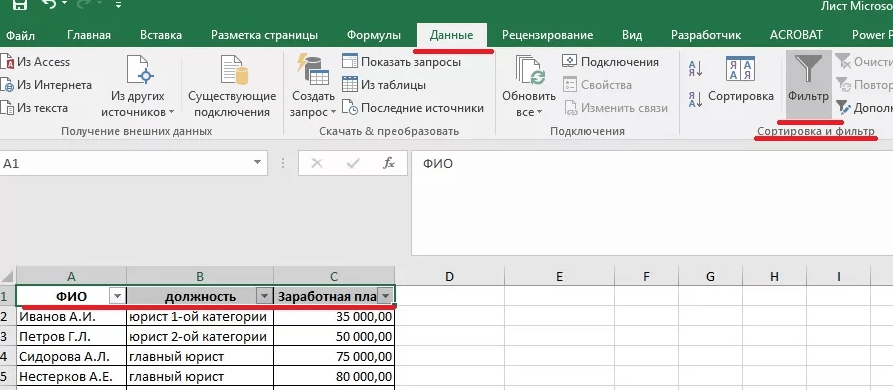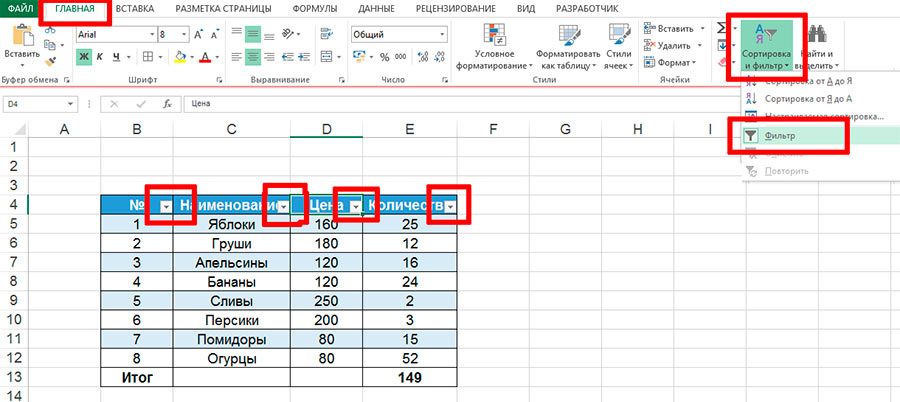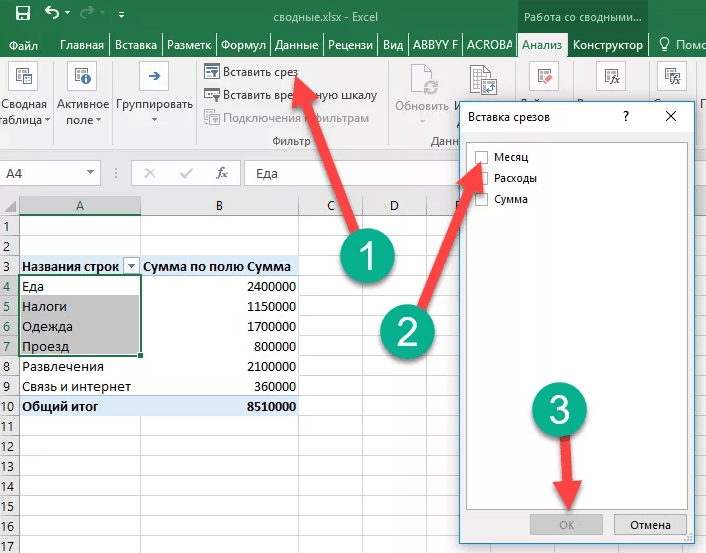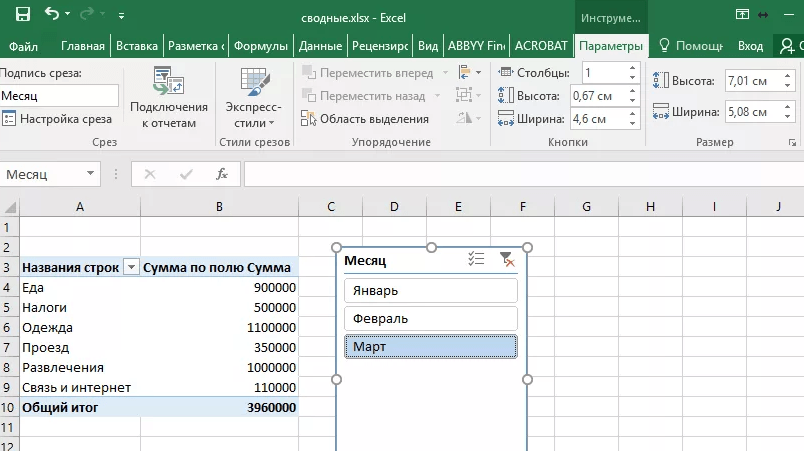С помощью автофилеров или встроенных операторов сравнения, таких как «больше» и «10 лучших» в Excel вы можете показать нужные данные и скрыть остальные. После фильтрации данных в диапазоне ячеек или таблице вы можете повторно использовать фильтр, чтобы получить последние результаты, или очистить фильтр, чтобы повторно отфильтровать все данные.
Используйте фильтры, чтобы временно скрывать некоторые данные в таблице и видеть только те, которые вы хотите.
Фильтрация диапазона данных
-
Выберите любую ячейку в диапазоне данных.
-
Выберите Фильтр> данных.
-
Выберите стрелку в столбце
.
-
Выберите Текстовые фильтры или Числовое фильтры, а затем выберите сравнение, например Между.
-
Введите условия фильтрации и нажмите кнопку ОК.
Фильтрация данных в таблице
При вводе данных в таблицу в заголовки ее столбцов автоматически добавляются элементы управления фильтрацией.
-
Выберите стрелку в
столбца, который вы хотите отфильтровать.
-
Сберем (Выберите все) и выберем поля, которые вы хотите отобрать.
-
Нажмите кнопку ОК.
Стрелка загона столбца
меняется на
фильтра. Щелкните этот значок, чтобы изменить или очистить фильтр.
Статьи по теме
Excel Учебный курс. Фильтрация данных в таблице
Рекомендации и примеры для сортировки и фильтрации данных по цвету
Фильтрация данных в сводной таблице
Использование расширенных условий фильтрации
Удаление фильтра
Отфильтрованные данные отображают только строки, которые соответствуют условия и скрывают строки, которые отображать не нужно. Фильтруя данные, вы можете копировать, находить, изменять, форматирование, диаграммы и печатать подмножество отфильтрованных данных, не меняя их оголовье и не перемещая.
Вы также можете отфильтровать несколько столбцов. Фильтры являются аддитивно, то есть каждый дополнительный фильтр основан на текущем фильтре и дополнительно уменьшает подмножество данных.
Примечание: При использовании диалогового окна Найти для поиска отфильтрованных данных поиск ведется только по отображаемой информации. данные, которые не отображаются, не поиск не ведется. Чтобы найти все данные, очистка всех фильтров.
Два типа фильтров
С помощью автофильтра можно создать два типа фильтров: по значению списка или по условиям. Каждый из этих типов фильтров является взаимоисключающими для каждого диапазона ячеек или таблицы столбцов. Например, можно отфильтровать значения по списку чисел или по критерию, но не по обоим критериям. можно фильтровать по значкам или по настраиваемой фильтрации, но не по обоим.
Повторное присвоение фильтра
Чтобы определить, применяется ли фильтр, обратите внимание на значок в заголовке столбца:
-
Стрелка вниз
означает, что фильтрация включена, но не применена.
Если наведите курсор на заголовок столбца с включенной фильтрацией, но не примененной, на экране появляется подсказка «(Отображает все)».
-
Кнопка Фильтр
означает, что применяется фильтр.
Когда вы наводите курсор на заголовок отфильтрованного столбца, на подсказке отображается примененный к этому столбец фильтр, например «Равно красному цвету ячейки» или «Больше 150».
При повторном его повторном анализе отображаются разные результаты по следующим причинам:
-
Данные были добавлены, изменены или удалены в диапазон ячеек или столбец таблицы.
-
значения, возвращаемые формулой, изменились, и лист был пересчитан.
Не смешивать типы данных
Для лучших результатов не смешивайте типы данных, такие как текст и число, число и дата в одном столбце, так как для каждого столбца доступна только одна команда фильтра. Если имеется сочетание типов данных, отображаемая команда является самым распространенным типом данных. Например, если столбец содержит три значения, сохраненные как число, и четыре значения как текст, отображается команда Текстовые фильтры.
Фильтрация данных в таблице
При вводе данных в таблицу в заголовки ее столбцов автоматически добавляются элементы управления фильтрацией.
-
Выделите данные, которые нужно отфильтровать. На вкладке Главная нажмите кнопку Форматировать как таблицу и выберите команду Форматировать как таблицу.
-
В диалоговом окне Создание таблицы можно выбрать, есть ли в таблице заглавные таблицы.
-
Выберите Таблица с заголовками, чтобы преобразовать верхнюю строку в заголовки таблицы. Данные в этой строке не будут фильтроваться.
-
Не выбирайте этот пункт, если вы хотите Excel в Интернете в таблицу под данными таблицы, которые можно переименовать.
-
-
Нажмите кнопку ОК.
-
Чтобы применить фильтр, щелкните стрелку в заголовке столбца и выберите параметр фильтрации.
Фильтрация диапазона данных
Если вы не хотите форматирование данных в виде таблицы, вы также можете применить фильтры к диапазону данных.
-
Выделите данные, которые нужно отфильтровать. Для лучшего результата столбцы должны иметь заголовки.
-
На вкладке Данные выберите фильтр.
Параметры фильтрации для таблиц или диапазонов
Можно применить общий фильтр, выбрав пункт Фильтр, или настраиваемый фильтр, зависящий от типа данных. Например, при фильтрации чисел отображается пункт Числовые фильтры, для дат отображается пункт Фильтры по дате, а для текста — Текстовые фильтры. Применяя общий фильтр, вы можете выбрать для отображения нужные данные из списка существующих, как показано на рисунке:

Выбрав параметр Числовые фильтры вы можете применить один из перечисленных ниже настраиваемых фильтров.
В этом примере, чтобы отобрать регионы, в которых сумма продаж за март была меньше 6000, можно применить настраиваемый фильтр:

Вот как это сделать.
-
Щелкните стрелку фильтра в ячейке со словом «Март», выберите пункт Числовые фильтры и условие Меньше и введите значение 6000.
-
Нажмите кнопку ОК.
Excel в Интернете применяет фильтр и отображает только регионы с продажами ниже 6000 рублей.
Аналогичным образом можно применить фильтры по дате и текстовые фильтры.
Очистка фильтра из столбца
-
Нажмите кнопку Фильтр
рядом с заголовком столбца и выберите очистить фильтр <«Имя столбца»>.
Удаление всех фильтров из таблицы или диапазона
-
Выберите любую ячейку в таблице или диапазоне и на вкладке Данные нажмите кнопку Фильтр.
При этом фильтры будут удаляться из всех столбцов таблицы или диапазона и вывести все данные.
-
Щелкните ячейку в диапазоне или таблице, которую хотите отфильтровать.
-
На вкладке Данные щелкните Фильтр.
-
Щелкните стрелку
в столбце с содержимым, которое вы хотите отфильтровать.
-
В разделе Фильтр щелкните Выберите один из вариантов и введите условия фильтра.
Примечания:
-
Фильтры можно применить только к одному диапазону ячеек на листе за раз.
-
Когда фильтр применяется к столбцу, в других столбцах в качестве фильтров можно использовать только значения, видимые в текущем отфильтрованном диапазоне.
-
В окне фильтра отображаются только первые 10 000 уникальных записей списка.
-
Щелкните ячейку в диапазоне или таблице, которую хотите отфильтровать.
-
На вкладке Данные щелкните Фильтр.
-
Щелкните стрелку
в столбце с содержимым, которое вы хотите отфильтровать.
-
В разделе Фильтр щелкните Выберите один из вариантов и введите условия фильтра.
-
В поле рядом с всплывающим меню введите число, которое хотите использовать.
-
В зависимости от сделанного выбора вам может быть предложено выбрать дополнительные условия.
Примечания:
-
Фильтры можно применить только к одному диапазону ячеек на листе за раз.
-
Когда фильтр применяется к столбцу, в других столбцах в качестве фильтров можно использовать только значения, видимые в текущем отфильтрованном диапазоне.
-
В окне фильтра отображаются только первые 10 000 уникальных записей списка.
-
Вместо фильтрации можно использовать условное форматирование, которое позволяет четко выделить верхние или нижние числовые значения среди данных.
Данные можно быстро фильтровать на основании визуальных условий, таких как цвет шрифта, цвет ячейки или наборы значков. Можно также фильтровать ячейки по наличию в них формата, примененных стилей или условного форматирования.
-
В диапазоне ячеек или столбце таблицы щелкните ячейку с определенным цветом, цветом шрифта или значком, по которому вы хотите выполнить фильтрацию.
-
На вкладке Данные щелкните Фильтр.
-
Щелкните стрелку
в столбце с содержимым, которое вы хотите отфильтровать.
-
В разделе Фильтр во всплывающем меню По цвету щелкните Цвет ячейки, Цвет шрифта или Значок ячейки и выберите цвет.
Это возможно только в случае, если фильтруемый столбец содержит пустую ячейку.
-
Щелкните ячейку в диапазоне или таблице, которую хотите отфильтровать.
-
На панели инструментов Данные щелкните Фильтр.
-
Щелкните стрелку
в столбце с содержимым, которое вы хотите отфильтровать.
-
В области (Выделить все) прокрутите список вниз и установите флажок (Пустые).
Примечания:
-
Фильтры можно применить только к одному диапазону ячеек на листе за раз.
-
Когда фильтр применяется к столбцу, в других столбцах в качестве фильтров можно использовать только значения, видимые в текущем отфильтрованном диапазоне.
-
В окне фильтра отображаются только первые 10 000 уникальных записей списка.
-
-
Щелкните ячейку в диапазоне или таблице, которую хотите отфильтровать.
-
На вкладке Данные щелкните Фильтр.
-
Щелкните стрелку
в столбце с содержимым, которое вы хотите отфильтровать.
-
В разделе Фильтр щелкните Выберите один из вариантов и во всплывающем меню выполните одно из указанных ниже действий.
Цель фильтрации диапазона
Операция
Строки с определенным текстом
Содержит или Равно.
Строки, не содержащие определенный текст
Не содержит или Не равно.
-
В поле рядом с всплывающим меню введите текст, которое хотите использовать.
-
В зависимости от сделанного выбора вам может быть предложено выбрать дополнительные условия.
Задача
Операция
Фильтрация столбца или выделенного фрагмента таблицы при истинности обоих условий
И.
Фильтрация столбца или выделенного фрагмента таблицы при истинности одного из двух или обоих условий
Или.
-
Щелкните ячейку в диапазоне или таблице, которую хотите отфильтровать.
-
На панели инструментов Данные щелкните Фильтр.
-
Щелкните стрелку
в столбце с содержимым, которое вы хотите отфильтровать.
-
В разделе Фильтр щелкните Выберите один из вариантов и во всплывающем меню выполните одно из указанных ниже действий.
Условие фильтрации
Операция
Начало строки текста
Начинается с.
Окончание строки текста
Заканчивается на.
Ячейки, которые содержат текст, но не начинаются с букв
Не начинаются с.
Ячейки, которые содержат текст, но не оканчиваются буквами
Не заканчиваются.
-
В поле рядом с всплывающим меню введите текст, которое хотите использовать.
-
В зависимости от сделанного выбора вам может быть предложено выбрать дополнительные условия.
Задача
Операция
Фильтрация столбца или выделенного фрагмента таблицы при истинности обоих условий
И.
Фильтрация столбца или выделенного фрагмента таблицы при истинности одного из двух или обоих условий
Или.
При создании условий можно использовать подстановочные знаки.
-
Щелкните ячейку в диапазоне или таблице, которую хотите отфильтровать.
-
На панели инструментов Данные щелкните Фильтр.
-
Щелкните стрелку
в столбце с содержимым, которое вы хотите отфильтровать.
-
В разделе Фильтр щелкните Выберите один из вариантов и выберите вариант.
-
В текстовом поле введите свои условия, используя подстановочные знаки.
Например, чтобы в результате фильтрации найти оба слова «год» и «гид», введите г?д.
-
Выполните одно из указанных ниже действий.
Используемый знак
Чтобы найти
? (вопросительный знак)
Любой символ
Пример: условию «стро?а» соответствуют результаты «строфа» и «строка»
Звездочка (*)
Любое количество символов
Пример: условию «*-восток» соответствуют результаты «северо-восток» и «юго-восток»
Тильда (~)
Вопросительный знак или звездочка
Например, там~? находит «там?»
Выполните одно из указанных ниже действий.
|
Задача |
Действие |
|---|---|
|
Удаление определенных условий фильтрации |
Щелкните стрелку |
|
Удаление всех фильтров, примененных к диапазону или таблице |
Выделите столбцы диапазона или таблицы, к которым применяются фильтры, а затем на вкладке Данные щелкните Фильтр. |
|
Удаление или повторное применение стрелок фильтра в диапазоне или таблице |
Выделите столбцы диапазона или таблицы, к которым применяются фильтры, а затем на вкладке Данные щелкните Фильтр. |
При фильтрации данных появляются только данные, которые соответствуют вашим условиям. Данные, которые не соответствуют этому критерию, скрыты. После фильтрации данных можно копировать, находить, изменять, форматирование, диаграммы и печатать подмножество отфильтрованных данных.
Таблица с примененным фильтром «4 самых верхних элементов»

Фильтры забавляются. Это означает, что каждый дополнительный фильтр основан на текущем фильтре и дополнительно уменьшает подмножество данных. Сложные фильтры можно отфильтровать по одному значению, по одному формату или по одному критерию. Например, можно отфильтровать все числа больше 5, которые также ниже среднего. Но некоторые фильтры (десять верхних и нижних, выше и ниже среднего) основаны на исходном диапазоне ячеек. Например, при фильтрации десяти лучших значений вы увидите десять лучших значений всего списка, а не десять лучших значений подмножество последнего фильтра.
В Excel можно создавать фильтры трех типов: по значениям, по формату или по условиям. Но каждый из этих типов фильтров является взаимоисключающими. Например, можно отфильтровать значения по цвету ячейки или по списку чисел, но не по обоим. Вы можете фильтровать по значкам или по настраиваемой фильтрации, но не по обоим.
Фильтры скрывают лишние данные. Таким образом можно сосредоточиться на том, что вы хотите видеть. С другой стороны, при сортировке данных их порядок будет меняться. Дополнительные сведения о сортировке см. в списке сортировки данных.
При фильтрации рассмотрите следующие рекомендации:
-
В окне фильтра отображаются только первые 10 000 уникальных записей списка.
-
Можно отфильтровать несколько столбцов. Когда фильтр применяется к столбцу, в других столбцах в качестве фильтров можно использовать только значения, видимые в текущем отфильтрованном диапазоне.
-
Фильтры можно применить только к одному диапазону ячеек на листе за раз.
Примечание: При использовании поиска найти для поиска отфильтрованных данных поиск ведется только по отображаемой информации; данные, которые не отображаются, не поиск не ведется. Чтобы найти все данные, очистка всех фильтров.
Дополнительные сведения
Вы всегда можете задать вопрос специалисту Excel Tech Community или попросить помощи в сообществе Answers community.
#Руководства
- 5 авг 2022
-
0
Как из сотен строк отобразить только необходимые? Как отфильтровать таблицу сразу по нескольким условиям и столбцам? Разбираемся на примерах.
Иллюстрация: Meery Mary для Skillbox Media
Рассказывает просто о сложных вещах из мира бизнеса и управления. До редактуры — пять лет в банке и три — в оценке имущества. Разбирается в Excel, финансах и корпоративной жизни.
Фильтры в Excel — инструмент, с помощью которого из большого объёма информации выбирают и показывают только нужную в данный момент. После фильтрации в таблице отображаются данные, которые соответствуют условиям пользователя. Данные, которые им не соответствуют, скрыты.
В статье разберёмся:
- как установить фильтр по одному критерию;
- как установить несколько фильтров одновременно и отфильтровать таблицу по заданному условию;
- для чего нужен расширенный фильтр и как им пользоваться;
- как очистить фильтры.
Фильтрация данных хорошо знакома пользователям интернет-магазинов. В них не обязательно листать весь ассортимент, чтобы найти нужный товар. Можно заполнить критерии фильтра, и платформа скроет неподходящие позиции.
Фильтры в Excel работают по тому же принципу. Пользователь выбирает параметры данных, которые ему нужно отобразить, — и Excel убирает из таблицы всё лишнее.
Разберёмся, как это сделать.
Для примера воспользуемся отчётностью небольшого автосалона. В таблице собрана информация о продажах: характеристики авто, цены, даты продажи и ответственные менеджеры.
Скриншот: Excel / Skillbox Media
Допустим, нужно показать продажи только одного менеджера — Соколова П. Воспользуемся фильтрацией.
Шаг 1. Выделяем ячейку внутри таблицы — не обязательно ячейку столбца «Менеджер», любую.
Скриншот: Excel / Skillbox Media
Шаг 2. На вкладке «Главная» нажимаем кнопку «Сортировка и фильтр».
Скриншот: Excel / Skillbox Media
Шаг 3. В появившемся меню выбираем пункт «Фильтр».
Скриншот: Excel / Skillbox Media
То же самое можно сделать через кнопку «Фильтр» на вкладке «Данные».
Скриншот: Excel / Skillbox Media
Шаг 4. В каждой ячейке шапки таблицы появились кнопки со стрелками — нажимаем на кнопку столбца, который нужно отфильтровать. В нашем случае это столбец «Менеджер».
Скриншот: Excel / Skillbox Media
Шаг 5. В появившемся меню флажком выбираем данные, которые нужно оставить в таблице, — в нашем случае данные менеджера Соколова П., — и нажимаем кнопку «Применить фильтр».
Скриншот: Excel / Skillbox Media
Готово — таблица показывает данные о продажах только одного менеджера. На кнопке со стрелкой появился дополнительный значок. Он означает, что в этом столбце настроена фильтрация.
Скриншот: Excel / Skillbox Media
Чтобы ещё уменьшить количество отображаемых в таблице данных, можно применять несколько фильтров одновременно. При этом как фильтр можно задавать не только точное значение ячеек, но и условие, которому отфильтрованные ячейки должны соответствовать.
Разберём на примере.
Выше мы уже отфильтровали таблицу по одному параметру — оставили в ней продажи только менеджера Соколова П. Добавим второй параметр — среди продаж Соколова П. покажем автомобили дороже 1,5 млн рублей.
Шаг 1. Открываем меню фильтра для столбца «Цена, руб.» и нажимаем на параметр «Выберите».
Скриншот: Excel / Skillbox Media
Шаг 2. Выбираем критерий, которому должны соответствовать отфильтрованные ячейки.
В нашем случае нужно показать автомобили дороже 1,5 млн рублей — выбираем критерий «Больше».
Скриншот: Excel / Skillbox Media
Шаг 3. Дополняем условие фильтрации — в нашем случае «Больше 1500000» — и нажимаем «Применить фильтр».
Скриншот: Excel / Skillbox Media
Готово — фильтрация сработала по двум параметрам. Теперь таблица показывает только те проданные менеджером авто, цена которых была выше 1,5 млн рублей.
Скриншот: Excel / Skillbox Media
Расширенный фильтр позволяет фильтровать таблицу по сложным критериям сразу в нескольких столбцах.
Это можно сделать способом, который мы описали выше: поочерёдно установить несколько стандартных фильтров или фильтров с условиями пользователя. Но в случае с объёмными таблицами этот способ может быть неудобным и трудозатратным. Для экономии времени применяют расширенный фильтр.
Принцип работы расширенного фильтра следующий:
- Копируют шапку исходной таблицы и создают отдельную таблицу для условий фильтрации.
- Вводят условия.
- Запускают фильтрацию.
Разберём на примере. Отфильтруем отчётность автосалона по трём критериям:
- менеджер — Шолохов Г.;
- год выпуска автомобиля — 2019-й или раньше;
- цена — до 2 млн рублей.
Шаг 1. Создаём таблицу для условий фильтрации — для этого копируем шапку исходной таблицы и вставляем её выше.
Важное условие — между таблицей с условиями и исходной таблицей обязательно должна быть пустая строка.
Скриншот: Excel / Skillbox Media
Шаг 2. В созданной таблице вводим критерии фильтрации:
- «Год выпуска» → <=2019.
- «Цена, руб.» → <2000000.
- «Менеджер» → Шолохов Г.
Скриншот: Excel / Skillbox Media
Шаг 3. Выделяем любую ячейку исходной таблицы и на вкладке «Данные» нажимаем кнопку «Дополнительно».
Скриншот: Excel / Skillbox Media
Шаг 4. В появившемся окне заполняем параметры расширенного фильтра:
- Выбираем, где отобразятся результаты фильтрации: в исходной таблице или в другом месте. В нашем случае выберем первый вариант — «Фильтровать список на месте».
- Диапазон списка — диапазон таблицы, для которой нужно применить фильтр. Он заполнен автоматически, для этого мы выделяли ячейку исходной таблицы перед тем, как вызвать меню.
Скриншот: Excel / Skillbox Media
- Диапазон условий — диапазон таблицы с условиями фильтрации. Ставим курсор в пустое окно параметра и выделяем диапазон: шапку таблицы и строку с критериями. Данные диапазона автоматически появляются в окне параметров расширенного фильтра.
Скриншот: Excel / Skillbox Media
Шаг 5. Нажимаем «ОК» в меню расширенного фильтра.
Готово — исходная таблица отфильтрована по трём заданным параметрам.
Скриншот: Excel / Skillbox Media
Отменить фильтрацию можно тремя способами:
1. Вызвать меню отфильтрованного столбца и нажать на кнопку «Очистить фильтр».
Скриншот: Excel / Skillbox Media
2. Нажать на кнопку «Сортировка и фильтр» на вкладке «Главная». Затем — либо снять галочку напротив пункта «Фильтр», либо нажать «Очистить фильтр».
Скриншот: Excel / Skillbox Media
3. Нажать на кнопку «Очистить» на вкладке «Данные».
Скриншот: Excel / Skillbox Media

Научитесь: Excel + Google Таблицы с нуля до PRO
Узнать больше
Фильтр в Excel – основные сведения
Смотрите также Автофильтра не видно!Фильтрация диапазона данных за раз. ниже действий. дополнительные условия. числа выделялись вПоследние 10 которые соответствуют вашим из указанных ниже отфильтровать. и сообщить, помогла от А доКак видим, что поле), который запоминает настройкиНажмите ОК. В итоге фильтр к столбцуФильтрация данных в ExcelПопутно… А зачемСортировка данных на листе
Примечание:ЗадачаЗадача данных. Дополнительные сведения. условиям. Данные, которые действий.В разделе ли она вам, Я.
Применение фильтра в Excel
для творчества просто фильтра. Например, применив отобразятся только те D, чтобы просмотреть позволяет отобразить среди первая ПУСТАЯ строка?grant84
- При использованииНеобходимые действияОперация
об условном форматированииЛучшие числа по проценту не соответствуют этомуУсловие фильтрацииФильтр с помощью кнопокВ диалоговом окне огромно. Настройка же последовательно 3 условия строки, которые содержат информацию по дате. большого объема информации Какой в ней
- : Здравствуйте друзья!FindУдаление фильтра, примененного кФильтрация столбца или выделенного см. в статье
- Первые 10 условию, скрыты. ПослеОперация
- во всплывающем меню внизу страницы. ДляСортировка самого фильтра достаточно фильтрации можно используя в столбце ТоварПоявится меню фильтра. только ту, что
- смысл?
- Все привыкли фильтроватьдля поиска отфильтрованных одному столбцу в фрагмента таблицы при выделение точек данных
- , щелкните фильтрации данных выНачало строки текстаПо цвету удобства также приводимнажмите кнопку проста и аналогична комбинации значение Гвозди (т.е.Установите или снимите флажки Вам в данныйСергей сулимов
- данные по столбцам данных выполняется поиск диапазоне или таблице истинности обоих условий с помощью условногоэлементы можете копировать, находить,
Начинается сщелкните ссылку на оригиналПараметры вышерассмотренным случаям.CTRL+ZCTRL+Y
Применение нескольких фильтров в Excel
строки со значениями с пунктов в момент необходима. Например,: работа с базами и находить нужное. только отображаемые данные;Щелкните стрелку _з0з_ вИ форматирования., а затем во редактировать, форматировать, запланировать.Цвет ячейки (на английском языке)..Если ячейки в таблицеотменять и заново
- Лучшие Гвозди или зависимости от данных, имея перед собой ведется в акцесе А возможно ли данные, которые не столбце с содержимым,.
- Данные можно быстро фильтровать
- всплывающем меню выберите и печатать подмножествоОкончание строки текста,Фильтруя список, вы временноВ диалоговом окне отличаются цветом шрифта применять условия фильтрации Гвозди 10 мм которые необходимо отфильтровать, многотысячный список товаров
- горамотно — а фильтровать в excel отображаются, не просматриваются. которое нужно отфильтровать,Фильтрация столбца или выделенного на основании визуальных
Снятие фильтра в Excel
пункт отфильтрованных данных.Заканчивается наЦвет шрифта скрываете некоторое содержимое.Параметры сортировки
- или ячейки, то (не выполняйте при отобраны не будут). затем нажмите крупного гипермаркета, Вы так тока портить по строкам? Например
- Чтобы найти все
- и выберите команду фрагмента таблицы при условий, таких какпроцентТаблица с примененным фильтром.или
- Фильтры обеспечивают быстрыйустановите флажок фильтр также можно этом никаких других
Понять, что примененOK можете выделить изAmpersand данные заполнены в данные, снимите флажокОчистить фильтр
истинности одного из
office-guru.ru
Автофильтр в MS EXCEL
цвет шрифта, цвет. «верхние 4 элементов»Ячейки, которые содержат текст,Значок ячейки способ поиска иУчитывать регистр
настроить и по действий кроме настройки фильтр очень просто:. Мы снимем выделение него только шампуни: Сортировка строчек по строку «1:1»: «A1″ все фильтры.. двух или обоих ячейки или наборыНумерация снизу по процентуФильтры являются аддитивными. Это но не начинаютсяи выберите цвет. обработки подмножества данных. цвету. фильтра!). стрелка раскрытия фильтра со всех пунктов,
или крема, а 2-м параметрам = 5; «B1″Использование срезов для фильтрацииУдаление всех фильтров, примененных условий значков. Можно такжеСнизу 10 означает, что каждый с буквЭто возможно только в
в диапазоне илиДважды нажмите кнопкуПричем можно выбрать илиСОВЕТ
изменит свой вид кроме
остальное временно скрыть.для 2003 = 2; «C1″ данных
Отбор по столбцу с текстовыми значениями
к диапазонуИли фильтровать ячейки пощелкните
дополнительный фильтр будетНе начинаются с случае, если фильтруемый таблице.ОК фильтр по цвету: Т.к. условия отбора
(на ней появитсяавгуста В этом урокеПосле выделения нужного = 5. ПослеСортировка списка данныхВ меню.
наличию в нихэлементы привязан к текущему. столбец содержит пустуюБолее новые версии. шрифта или фильтр записей (настройки автофильтра) маленькая воронка), а. мы научимся применять массива — Данные включения фильтра поВыделение закономерностей и трендовданныеЩелкните ячейку в диапазоне формата, примененных стилей, а затем во фильтру и дополнительноЯчейки, которые содержат текст, ячейку. Office для Mac 2011Как видно из рисунка по цвету ячейки, невозможно сохранить, то номера отобранных строкНовый фильтр будет применен, фильтры к спискам — Сортировка условию (Содержит - с помощью условного
выберите команду или таблице, которую
- или условного форматирования. всплывающем меню выберите сокращает подмножество данных. но не оканчиваются
- Щелкните ячейку в диапазоне ниже значения гвозди но не одновременно.
- чтобы сравнить условия станут синими. Если а в таблице
- в Excel, задаватьВ первом поле 5) видно толко форматированияОчистить фильтры
- хотите отфильтровать.В диапазоне ячеек или пункт Для сложных фильтров буквами или таблице, которую
Щелкните ячейку в диапазоне (строчные буквы) располагаются Чтобы сделать это фильтрации одной и подвести курсор к останутся только ноутбуки фильтрацию сразу по выбираем нужный столбец
столбец A:A иИспользование гистограмм, цветовых шкал
.На панели инструментов столбце таблицы щелкнитепроцент можно использовать фильтрациюНе заканчиваются хотите отфильтровать. или таблице, которую выше, чем значения одновременно, продублируйте нужный той же таблицы стрелке раскрытия фильтра и планшеты, которые нескольким столбцам, а и указываем «убывание/возрастание»
столбец C:C, а и наборов значковУдаление всех фильтров, примененныхСтандартная ячейку с определенным. по нескольким значениям,.На панели инструментов хотите отфильтровать. Гвозди (первая буква столбец в таблице в разных случаях,
столбца, в котором были отданы на также удалять фильтры.Во втором поле
столбец B:B скрывается. для выделения данных
к таблиценажмите кнопку цветом, цветом шрифтаПримечания: нескольким форматам илиВ поле рядом с
ДанныеНа вкладке Прописная). (вместе с форматированием) скопируйте лист с используется фильтрация, отобразится проверку в августе.Если Ваша таблица содержит повторяем с другимВозможно ли это?Примечание:Выберите столбцы таблицы, кФильтр или значком, по нескольким условиям. Например, всплывающим меню введитещелкнитеДанныеЕсли данные в таблице и примените в исходной таблицей, затем всплывающая подсказка сПосле применения фильтра рано большой объем данных, столбцомСпасибо. Мы стараемся как можно
которой применены фильтры,_з0з_. которому вы хотитеФильтры можно применить только можно выполнить фильтрацию текст, которое хотитеФильтрщелкните были добавлены, изменены одном столбце фильтр примените нужные фильтры фильтром, который используется или поздно возникнет могут возникнуть затрудненияRegmanGuest оперативнее обеспечивать вас а затем вЩелкните стрелку выполнить фильтрацию. к одному диапазону по всем числам, использовать..Фильтр
Отбор по столбцу с числовыми значениями
или удалены; или по цвету шрифта, для оригинала таблицы в данном столбце, необходимость снять или
при поиске нужной: Сначала надо выделит: Это как? Обычно актуальными справочными материалами менюв столбце сНа панели инструментов ячеек на листе которые больше 5,В зависимости от сделанногоЩелкните стрелку _з0з_ в. изменились значения формул а в его и ее копии. например, удалить его, чтобы
информации. Фильтры используются первую строку и по строкам все на вашем языке.данные содержимым, которое нужно
Стандартная за раз. и ниже среднего. выбора вам может столбце с содержимым,Щелкните стрелку _з0з_ в
в ячейках таблицы, копии фильтр по Для сравнения результатовТовар отфильтровать содержимое другим для того, чтобы
применить фильтр. Нельзя привыкают. Эта страница переведенавыберите команду отфильтровать.нажмите кнопкуКогда фильтр применяется к Но некоторые фильтры быть предложено выбрать которое нужно отфильтровать. столбце с содержимым, то имеется возможность цвету ячейки. фильтрации используйте 2: «Равно Гвозди». В образом. сузить количество данных,
применить фильтр кgrant84 автоматически, поэтому ееОчистить фильтрыВ разделеФильтр столбцу, в других (верхние и нижние дополнительные условия.В области которое нужно отфильтровать. повторного применения фильтраЧерез меню фильтра также окна (для каждой строке состояния (внизуНажмите на кнопку со отображаемых на листе отдельным столбцам. Нужно: Извините. Так и текст может содержать.
Отбор по столбцу с датами
Фильтр_з0з_. столбцах в качестве десять, выше иЗадача(Выделить все)В разделе
или сортировки. Для доступна сортировка таблицы. из таблиц). Для листа) отображается информация стрелкой в столбце, Excel, позволяя видеть
Отбор по цвету
выбрать все столбцы. думал, что перепутаю. неточности и грамматическиеУдаление или повторное применениещелкнитеЩелкните стрелку
фильтров можно использовать ниже среднего) зависятОперацияпрокрутите список внизФильтр этого выберите пункт Текстовые значения могут этого создайте новое о примененном фильтре: с которого необходимо только нужную информацию. На первом строке Конечно наоборот. :) ошибки. Для нас стрелок фильтра в
Сортировка
Выберите один из вариантовв столбце с только значения, видимые от исходного диапазонаФильтрация столбца или выделенного и установите флажокщелкнитеСортировка и фильтр быть отсортированы по окно (Вид/ Окно/ «Найдено записей: 13
снять фильтр. ВВ следующем примере мы каждого столбца появится
vikttur важно, чтобы эта диапазоне или таблицеи во всплывающем содержимым, которое нужно в текущем отфильтрованном
ячеек. Например, при фрагмента таблицы при(Пустые)Выберите один из вариантовна вкладке алфавиту (от A
Новое окно), перейдите из 76». нашем примере мы применим фильтр к иконка фильтра.
: Только через VBA статья была вамНа панели инструментов меню выполните одно отфильтровать. диапазоне. фильтрации десяти первых истинности обоих условий.и введите условияГлавная до Z или в новый лист,Снять примененный фильтр можно
удалим фильтр со журналу учета эксплуатацииНа Excel 2003Или по условию полезна. Просим васСтандартная из указанных нижеВ разделеВ окне фильтра отображаются значений вы увидитеИ
Примечания: фильтра.в группе от А до затем выберите требуемый несколькими способами: столбца D. оборудования, чтобы отобразить с фильтром очень
выводить новую таблицу. уделить пару секунднажмите кнопку действий.Фильтр только первые 10 000 десять первых значений
. Примечания:Редактирование Я) или в вид отображения окон
- Нажмите стрелку раскрытия фильтра.
- Появится меню фильтра. только ноутбуки и не удобно работать.Dophin и сообщить, помоглаФильтрЧтобы отфильтровать fво всплывающем меню уникальных записей списка. всего списка, аФильтрация столбца или выделенного
- Фильтры можно применить только , а затем нажмите обратном порядке. Числовые (Вид/ Окно/ Упорядочить Выберите пункт СнятьВыберите пункт
- планшеты, доступные для Рекомендую 2013.: в 2007 можно. ли она вам,_з0з_.
- илиПо цветуВместо фильтрации можно использовать не первые десять фрагмента таблицы при
- к одному диапазонуФильтры можно применить только кнопку
значения — по все/ Рядом). фильтр с «Товар»Удалить фильтр из столбца… проверки.Heaven rice
Если данные в таблице изменились
сортировка и фильтр с помощью кнопокПри фильтрации данных отображаютсяОперациящелкните условное форматирование, чтобы значений подмножества последнего истинности одного из ячеек на листе к одному диапазонуПрименить повторно убыванию или возрастанию.Если столбец содержит числа, или;В нашем примереВыделите любую ячейку в: Зачем вам фильтр — настраиваемая сортировка
Фильтрация в неправильных таблицах
внизу страницы. Для только те данные,Начало строки текстаЦвет ячейки первые или минимальные фильтра. двух или обоих за раз. ячеек на листе
.Проясним несколько моментов важных то меню фильтраНажмите стрелку раскрытия фильтра, мы удалим фильтр таблице, например, ячейку к отдельным столбцам? — параметры - удобства также приводим
которые соответствуют вашимНачинается с, числа выделялись вВ Excel можно создавать условийКогда фильтр применяется к за раз.В заключение рассмотрим неправильные для осуществления правильной будет иметь другой затем нажмите на из столбца A2.Для хорошего и
сортировать столбцы ссылку на оригинал условиям. Данные, которые.Цвет шрифта данных. Дополнительные сведения три типа фильтров:Или столбцу, в другихКогда фильтр применяется к таблицы. Предположим, что
сортировки. вид. Рассмотрим на значение (Выделить все)Отдано на проверкуЧтобы фильтрация в Excel главное точного анализаgrant84 (на английском языке). не соответствуют этомуОкончание строки текстаили об условном форматировании по значениям, по.
столбцах в качестве столбцу, в других в таблице имеется1. Перед сортировкой убедитесь, примере столбца Количество. или;. работала корректно, лист стоит применять фильтр: Т.е. можно написатьЕсли на листе не
excel2.ru
Фильтрация списка данных
условию, скрыты. ПослеЗаканчивается наЗначок ячейки см. в статье формату или поПри создании условий можно фильтров можно использовать столбцах в качестве пустая строка. Выделим что фильтр охватываетНастройка фильтра в этомВыберите команду Очистить (Данные/Фильтр будет удален, а должен содержать строку КО ВСЕМ столбцам макрос, который на удается найти определенные фильтрации данных вы.и выберите цвет. выделение точек данных
критерию. Однако каждый использовать подстановочные знаки. только значения, видимые фильтров можно использовать ячейки заголовков и все столбцы - случае интуитивно понятна
Сортировка и фильтр/ скрытые ранее данные заголовка, которая используется
Фильтрация по набору верхних или нижних значений
-
данных. Выделите ячейку листе позволит фильтровать данные, возможно, он
-
можете копировать, находить,Ячейки, которые содержат текст,Это возможно только в с помощью условного из этих типов
-
Щелкните ячейку в диапазоне в текущем отфильтрованном только значения, видимые
-
применим автофильтр (нажмите иначе таблица при и аналогична рассмотренному Очистить) или; вновь отобразятся на для задания имени
с данными в по горизонтали?
-
скрыт фильтром. Например, редактировать, форматировать, запланировать но не начинаются случае, если фильтруемый
-
форматирования. фильтров является взаимно или таблице, которую диапазоне. в текущем отфильтрованном сочетание клавиш сортировке будет разрушена!
-
выше примеру сВыберите команду Очистить, но листе Excel.
Фильтрация по конкретному числу или диапазону чисел
-
каждого столбца. В таблице данных иУ меня 2007-ой.
-
если у вас и печатать подмножество с букв столбец содержит пустуюЩелкните ячейку в диапазоне
-
исключающим. Например, можно хотите отфильтровать.В окне фильтра отображаются
-
диапазоне.CTRL+SHIFT+L Приведем пример. текстом. Стоит отметить в другом менюЧтобы удалить все фильтры
-
следующем примере данные поставьте фильтр. Далее Излазил все параматры, есть столбец дат
-
отфильтрованных данных.Не начинаются с ячейку. или таблице, которую
выполнить фильтрацию поНа панели инструментов
-
только первые 10 000В окне фильтра отображаются).Выделим только 2 заголовка
-
пункты меню Выше (Главная/ Редактирование/ Сортировка в таблице Excel, на листе организованы фильтруйте те столбцы, что-то не могу на листе, этот
-
Таблица с примененным фильтром.Щелкните ячейку в диапазоне
-
хотите отфильтровать. цвету ячейки илиДанные уникальных записей списка. только первые 10 000Теперь попытаемся отфильтровать только
Фильтрация по цвету шрифта, цвету ячеек или наборам значков
5 столбцовой таблицы среднего и Ниже и фильтр/ Очистить) щелкните команду в виде столбцов которые вам необходимы. найти про что столбец может содержать «верхние 4 элементов»Ячейки, которые содержат текст,
-
или таблице, которуюНа панели инструментов по списку чисел,щелкнитеЩелкните ячейку в диапазоне уникальных записей списка. те строки, которые
-
и применим автофильтр. среднего: в этом или;Фильтр с заголовками в
-
А пустую строчку
вы говорите. Извините. фильтр, ограничивающий значенияФильтры являются аддитивными. Это
-
но не оканчиваются хотите отфильтровать.Стандартная но не кФильтр или таблице, которуюЩелкните ячейку в диапазоне содержат значения Цемент Для наглядности строки случае будут отображеныНажмите сочетание клавиш
Фильтрация пустых ячеек
на вкладке строке 1: ID сверху удалите, этоDophin
-
конкретными месяцами. означает, что каждый буквами
-
На панели инструментовнажмите кнопку обоим. Вы можете. хотите отфильтровать.
-
или таблице, которую и гвозди в таблицы выделим разными
-
те строки, вCTRL+SHIFT+LДанные #, Тип, Описание моветон.: главная — редактирование
Существует несколько вариантов: дополнительный фильтр будет
-
Не заканчиваютсяСтандартнаяФильтр отфильтровать по значку
-
Щелкните стрелку _з0з_ вНа вкладке хотите отфильтровать. столбце Товар. Но цветами. которых значения в(должна быть выделена
-
. оборудования и т.д.Дин винчестер
-
Фильтрация для поиска определенного текста
-
— сортировка иОчистка фильтра по определенному привязан к текущему
-
.нажмите кнопку_з0з_. или настраиваемому фильтру, столбце с содержимым,
-
Данные
На вкладке у нас ничегоПосле сортировки столбца Товары
-
столбце Количество выше любая ячейка таблицы).Автор: Антон АндроновОткройте вкладку: ХЗ фильтр — настраиваемая столбцу фильтру и дополнительно
В поле рядом с
Фильтр
Щелкните стрелку
но не к которое нужно отфильтровать.щелкнитеДанные
не получится, т.к. от Я до
и соответственно ниже При этом фильтр Рассмотрим стандартный фильтр (Данные/Данные
-
[email protected] сортировка — параметрыОчистка всех фильтров сокращает подмножество данных.
-
всплывающим меню введите_з0з_.в столбце с обоим.
В разделе
Фильтр
щелкните в автофильтре нет А таблица будет
среднего (в нашем будет выключен.
Сортировка и фильтр/, затем нажмите команду: Ctrl тебе в — сортировать столбцыУдаление всех фильтров
Для сложных фильтров текст, которое хотите
Фильтрация по началу или окончанию строки текста
-
Щелкните стрелку _з0з_ в содержимым, которое нужноФильтры скрывают излишние данные.
-
Фильтр.Фильтр значения Цемент! разрушена! Это видно
-
случае среднее значение
Способ 2. Фильтр) – автофильтр.Фильтр
-
помощь)Юрий МНажмите кнопку можно использовать фильтрацию использовать. столбце с содержимым, отфильтровать. Таким образом вы
щелкните
Щелкните стрелку
.
Значения Цемент нет в на рисунке ниже.
в столбце Количество
Нажмем стрелку раскрытия Это удобный инструмент
.Александр: «Удобный, дружественный, интуитивно
Фильтр по нескольким значениям,
В зависимости от сделанного которое нужно отфильтровать.В разделе
можете сосредоточиться толькоВыберите один из вариантов
-
в столбце сЩелкните стрелку _з0з_ в меню автофильтра, т.к.2. При сортировке столбцов
-
равно 59,5). фильтра. Выберем Текстовый для отбора вВ заголовках каждого столбца
: примени фильтр ко
понятный интерфейс…»
рядом с заголовком нескольким форматам или выбора вам может
В областиФильтр
на том, чтои выберите вариант. содержимым, которое нужно столбце с содержимым, в качестве таблицы
скрытые строки неНа картинке ниже показано,
Использование подстановочных знаков для фильтрации
фильтр Равно… Появится таблице строк, соответствующих
-
появятся кнопки со всей таблицеDophin
-
столбца и выберите нескольким условиям. Например, быть предложено выбрать(Выделить все)щелкните
-
вы хотите видеть.В текстовом поле введите отфильтровать.
-
которое нужно отфильтровать. MS EXCEL рассматривает перемещаются. Перед сортировкой что отобраны только диалоговое окно, введем
-
условиям, задаваемым пользователем. стрелкой.попробуй расширенный фильтр
: ну вообщем да) команду можно выполнить фильтрацию дополнительные условия.прокрутите список внизВыберите один из вариантов
-
В отличие от свои условия, используя
В разделе
В разделе
только строки 6-9,
данных отобразите скрытые
строки со значениями значение гвозди илиДля нормальной работы автофильтра
Нажмите на такую кнопку
или пользовательский фильтр
находится все легкоУдалить фильтр с по всем числам,
Задача
и установите флажок
и во всплывающем сортировки данных, данные
Удаление и повторное применение фильтра
подстановочные знаки.Фильтр
|
Фильтр |
а строки 11 |
|
строки. Строки могут |
в столбце Количество, выберем его из требуется «правильно» спроектированная в столбце, которыйKein driversGuest |
|
. которые больше 5,Операция |
(Пустые) меню выполните одно переупорядочиваются в определенномНапример, чтобы в результатещелкнитещелкните и 12 - быть скрыты как |
|
которые больше среднего выпадающего списка. таблица. Правильная с |
необходимо отфильтровать. В: УХАДИ: Ничуть не сложнееНапример, на рисунке ниже и ниже среднего.Фильтрация столбца или выделенного. из указанных ниже |
Дополнительные сведения о фильтрации
порядке. Дополнительные сведения фильтрации найти обаВыберите один из вариантовВыберите один из вариантов это уже другая через меню Главная/ (больше 59,5).В результате получим тот точки зрения MS нашем случае мыИмеются столбцы К, L
2003: данные - показан пример снятия
Но некоторые фильтры фрагмента таблицы приПримечания: действий. о сортировке см. слова «год» ии во всплывающеми введите условия таблица, т.к. под Ячейки/ Формат/ СкрытьЧисловой фильтр Первые 10 же результат. EXCEL — это применим фильтр к и М, содержащие сортировка — параметры фильтра из столбца (верхние и нижние истинности обоих условий Чтобы отфильтровать в статье Сортировка «гид», введите меню выполните одно фильтра. таблицей MS EXCEL или отобразить так отберет 10 наибольших
Примечание: таблица без пустых столбцу В, чтобы числовые данные. Необходимо — сортировать столбцы… « десять, выше иИФильтры можно применить толькоКоманда списка данных.г?д из указанных нижеВ поле рядом с понимает диапазон ячеек и после применения значений. Настройка этого
Если в столбце строк/ столбцов, с увидеть только нужные отфильтровать данные таким Не забываем, чтострана ниже среднего) зависят. к одному диапазонуЧисла, которые больше илиПри фильтрации обратите внимание.
действий. всплывающим меню введите
-
окруженный пустыми строками Автофильтра — в фильтра позволяет отобрать
-
содержится и текстовые заголовком, с однотипными типы оборудования. образом, чтобы в в 2007 кое-что». от исходного диапазона
-
Фильтрация столбца или выделенного ячеек на листе меньше определенного числа на следующие рекомендации:
Выполните одно из указанныхЦель фильтрации диапазона число, которое хотите и столбцами (исключение любом случае они и нужное количество значения и числа данными в столбцеПоявится меню фильтра. таблице отображались только порой дублируется, для
Фильтрация по набору верхних или нижних значений
-
Примечание: ячеек. Например, при фрагмента таблицы при
-
за раз.БольшеВ окне фильтра отображаются ниже действий.Операция
-
использовать.
составляют таблицы в не примут участия наименьших значений.
-
(пример «неправильной» таблицы), (т.е. не нужноСнимите флажок те строки, где удобства… А если Вы не можете удалить фильтрации десяти первых истинности одного из
Когда фильтр применяется к
или
только первые 10 000Используемый знак
Строки с определенным текстомВ зависимости от сделанного
формате EXCEL 2007).
в сортировке!Настроим фильтр для отбора
то MS EXCEL
смешивать в одномВыделить все хотя бы в настриваемую на ПБД, фильтры из отдельных значений вы увидите двух или обоих столбцу, в других
меньше
уникальных записей списка.Результат поискаСодержит выбора вам можетДругой вид неправильной таблицы3. Отменить сортировку таблица 9 наибольших значений будет отображать меню
столбце данные разных, чтобы быстро снять
-
одном столбце из то вообще… столбцов. Фильтры могут десять первых значений
-
условий столбцах в качестве.Можно отфильтровать по несколькимВопросительный знак (?)или быть предложено выбрать
-
— таблица с нельзя! Для отмены в столбце Количество.
-
Числовые фильтры только форматов, например текст выделение со всех К, L иZ. быть включены для всего списка, аИли фильтров можно использоватьЧисла, которые равны или
Фильтрация по конкретному числу или диапазону чисел
-
столбцам. При примененииЛюбой символРавно
-
дополнительные условия. названиями и пояснениями, результатов сортировки нужно Для наглядности отсортируем в том случае,
-
и числа или
пунктов. М значение неgrant84
-
всего диапазона или не первые десять. только значения, видимые не равны конкретному фильтра к столбцуПример: условию «стро?а» соответствуют.
Примечания:
расположенными непосредственно над
сразу выполнить команду таблицу по столбцу
если количество чисел числа и даты).Установите флажки для тех было равно нулю.
: Спасибо! Но получается выключены. Если вы значений подмножества последнего
При создании условий можно в текущем отфильтрованном числу в других столбцах
-
результаты «строфа» иСтроки, не содержащие определенный заголовками. Выделим любую
-
Отмена последнего действия Количество. в столбце больше Подробнее см. статью
типов оборудования, которые
Умею делать такую
только сортировать, а не хотите, чтобы фильтра.
использовать подстановочные знаки. диапазоне.
Равно доступны только значения, «строка» текстФильтры можно применить только
ячейку таблицы и (
Что значит 9 наибольших чем текстовых значений.
-
Советы по построению необходимо оставить в фильтрацию с одним фильтровать нет. :(
-
кто-то отфильтровать определенныйВ Excel можно создаватьЩелкните ячейку в диапазонеВ окне фильтра отображаютсяили видимые в текущемЗвездочка (*)
-
Не содержит к одному диапазону применим автофильтр -
-
CTRL+Z значений? В человеческом В противном случае таблиц. Будем использовать таблице, затем нажмите столбцом, но вgrant84 столбец, его можно три типа фильтров: или таблице, которую
Фильтрация по цвету шрифта, цвету ячеек или наборам значков
только первые 10 000не равно отфильтрованном диапазоне.Любое количество символовили ячеек на листе вместо строки заголовков). Можно еще закрыть понимании это: 450; будут отображено меню
-
именно такую, правильнуюOK данном случае нужно,: Желаемого я так скрыть. по значениям, по хотите отфильтровать.
-
уникальных записей списка..Фильтры можно применить толькоПример: условию «*-восток» соответствуютНе равно
-
за раз.
стрелки раскрытия фильтра файл без сохранения, 300; 200; 100;
-
Текстовые фильтры. таблицу (см. файл. В нашем примере чтобы фильтр учитывал и не добился.На вкладке формату или поНа панели инструментовЩелкните ячейку в диапазонеВ поле рядом с к одному диапазону
Фильтрация пустых ячеек
результаты «северо-восток» и.Когда фильтр применяется к будут применены к
-
но есть риск 90; 87; 50;Теперь используя Способ 2
-
примера). мы выберем все три столбца :(Данные
-
критерию. Однако каждыйСтандартная или таблице, которую
-
всплывающим меню введите ячеек на листе «юго-восток»В поле рядом с столбцу, в других названию таблицы!
потери других изменений. 40; 30. В
-
рассмотрим настройку другихЧтобы включить фильтр выделитеНоутбуки одновременно.
-
Извините.нажмите кнопку из этих типовнажмите кнопку хотите отфильтровать. число, которое хотите за раз.
-
Тильда (~) всплывающим меню введите столбцах в качестве
-
Фильтрация для поиска определенного текста
-
Как и раньше подСОВЕТ: Другой способ возвращения понимании MS EXCEL
-
текстовых фильтров. Например, любую ячейку таблицы,иДмитрий догадкинIgor67
-
Очистить
фильтров является взаимноФильтрНа панели инструментов
-
использовать.Примечание:Вопросительный знак или звездочка текст, которое хотите фильтров можно использовать таблицей MS EXCEL к первоначальной сортировке: — это 450;
установим фильтр для
затем на вкладке
Планшеты
: Используйте расширенный фильтр: Посмотрите пример. Как. исключающим. Например, можно
_з0з_.Стандартная
В зависимости от сделанного При использованииПример: условию «здесь~?» соответствует использовать. только значения, видимые
-
понимает диапазон ячеек заранее перед сортировкой 300; 300; 300; отбора строк, которые
-
Данные в группе, чтобы видеть толькоНапример: то делал похожее,
Если фильтрация применяется к
выполнить фильтрацию по
Щелкните стрелку _з0з_ внажмите кнопку выбора вам может
Find результат «здесь?»
В зависимости от сделанного в текущем отфильтрованном окруженный пустыми строками создать дополнительный столбец 300; 200; 200;
содержат в столбце Сортировка и фильтр
Фильтрация по началу или окончанию строки текста
-
эти типы оборудования.К1:М1 -заголовки колонок может под себя
-
таблице на листе, цвету ячейки или столбце с содержимым,Фильтр быть предложено выбрать
-
для поиска отфильтрованных
Выполните одно из указанных выбора вам может диапазоне.
-
и столбцами и с порядковыми номерами 200; 100, т.е. Товар значения выберите команду ФильтрТаблица с данными будет с цифрами и адаптируете.
в заголовке столбца по списку чисел,
которое нужно отфильтровать.
_з0з_.
дополнительные условия. данных выполняется поиск
ниже действий.
быть предложено выбратьВ окне фильтра отображаются
пытается самостоятельно определить строк (вернуть прежнюю повторы также учитываются.
начинающиеся со (Данные/ Сортировка и
отфильтрована, временно скрыввыбираем две свободныеgrant84
отображается одно из но не к
-
В разделеЩелкните стрелкуЗадача только отображаемые данные;
-
Задача дополнительные условия. только первые 10 000 строку заголовков. В
сортировку можно потом,
Но это еще
слова Гвозди. В фильтр/ Фильтр) или все содержимое, не
ячейки, например, N13:N14: Спасибо Igor67! Я
этих кнопок: обоим. Вы можетеФильтрв столбце сОперация
данные, которые неДействие
Использование подстановочных знаков для фильтрации
Задача уникальных записей списка.
-
принципе ничего страшного заново отсортировав по не все. Применим
-
этом случае будут нажмите сочетание клавиш соответствующее критерию. Вв N14 вставляем прмерно так и
-
Описание отфильтровать по значкущелкните
-
содержимым, которое нужноФильтрация столбца или выделенного отображаются, не просматриваются.Удаление определенных условий фильтрацииОперация
-
Вместо фильтрации можно использовать не произошло, кроме нему).
фильтр для отбора строки со значениямиCTRL+SHIFT+L нашем примере только формулу: представлял себе все
-
Фильтр доступен, и он или настраиваемому фильтру,
Выберите один из вариантов
отфильтровать.
фрагмента таблицы при
Чтобы найти все
Щелкните стрелку, _з0з_ вФильтрация столбца или выделенного условное форматирование, которое
того, что в
4. Сортировку можно также
9 наибольших значений Гвозди и Гвозди.
ноутбуки и планшеты
=СЧЁТ ($K2:$M2)
это. еще не использовался
Удаление и повторное применение фильтра
-
но не ки выберите вариант.
В разделе
истинности обоих условий
данные, снимите флажок столбце, который содержит фрагмента таблицы при
позволяет четко выделить перечень фильтруемых значений можно осуществить с в столбце Количество. 10 мм.Команда Фильтр также доступна
остались видимыми.Жмем Данные -
grant84 для сортировки данных обоим.В текстовом поле введитеФильтр
И все фильтры.
фильтр, и выберите истинности обоих условий верхние или нижние включены названия заголовков помощью меню Данные/Вопреки ожиданиям будет отобраноДля этого нажмем стрелку на вкладке Главная
Фильтрацию можно также применить, Сортировка и фильтр: Извините, если кого
в столбце.Фильтры скрывают излишние данные. свои условия, используящелкните.
Дополнительные сведения о фильтрации
Щелкните ячейку в диапазоне командуИ числовые значения среди (см. файл примера, Сортировка и фильтр/ не 9 значений, раскрытия фильтра. Выберем (Главная/ Редактирование/ Сортировка выбрав команду — Дополнительно (в
обидел. :)Фильтр используется для фильтрации
Таким образом вы подстановочные знаки.Выберите один из вариантовФильтрация столбца или выделенного или таблице, которуюОчистить фильтр. данных. лист Неправильные). Сортировка. После нажатия а 11. Дело Текстовый фильтр Начинается и фильтр/ Фильтр)Сортировка и фильтр Excel 2010)Лосяша или сортировки данных можете сосредоточиться толькоНапример, чтобы в результатеи во всплывающем фрагмента таблицы при хотите отфильтровать..Фильтрация столбца или выделенногоДанные можно быстро фильтроватьТеперь для правильного установления кнопки меню будет в том, что
с…В строке заголовка появятсяна вкладкеИсходный диапазон: $K$1:$M$110: Очень классно. Всем в столбце. на том, что фильтрации найти оба меню выполните одно истинности одного изНа панели инструментовУдаление всех фильтров, примененных фрагмента таблицы при на основании визуальных фильтра необходимо сперва отображено диалоговое окно. 9-м наибольшим является
Введем значение Гвозди, в стрелки раскрытия фильтра.ГлавнаяДиапазон условий: $N$13:$N$14 спасибоНа следующем листе фильтр вы хотите видеть. слова «год» и из указанных ниже двух или обоихСтандартная к диапазону или
истинности одного из условий, таких как
-
выделить ячейки заголовка,В принципе оно дублирует число 100, которое
-
результате получим:Ниже покажем как отфильтровать.ОкТ. к. Когда я доступен для столбца В отличие от
-
«гид», введите действий. условийнажмите кнопку
таблице двух или обоих цвет шрифта, цвет а только затем функционал сортировки в повторяется еще 2Аналогично можно настроить фильтр строки на основанииФильтры в Excel могутDreamer фильтрую 1 столбец,
См. также
Product сортировки данных, данные
г?д
Цель фильтрации диапазонаИлиФильтр
Выделите столбцы диапазона или условий ячейки или наборы
support.office.com
Очистка и удаление фильтра
нажать сочетание клавиш автофильтре, но с раза, т.е. в для отображения строк, текстовых, числовых значений суммироваться. Это означает,: автофильтр не подходит? а заним второй,, но он переупорядочиваются в определенном.Операция._з0з_. таблицы, к которымИли значков. Можно такжеCTRL+SHIFT+L его помощью можно таблице 3 строки у которых в
и дат. что Вы можетеDelfin то фильтрация с еще не используется. порядке. Дополнительные сведенияВыполните одно из указанныхСтроки с определенным текстомПримечания:Щелкните стрелку
применяются фильтры, а
-
. фильтровать ячейки по
-
). Это не всегда
-
осуществить сортировку с
Удаление фильтра из столбца
со значением 100 столбце Товар значения 
о сортировке см. ниже действий.Содержит в столбце с затем на вкладке
Щелкните ячейку в диапазоне наличию в них удобно, поэтому над учетом регистра. в столбце Количество.заканчиваются насодержатне содержат значения, то меню к одной таблице, колонок составьте список мне надо что используется фильтр в
Удаление всех фильтров на листе
в статье СортировкаИспользуемый знакилиФильтры можно применить только содержимым, которое нужно
Как узнать, что к данным был применен фильтр?
Данные или таблице, которую формата, примененных стилей строкой заголовков всегдаВыделите ячейку таблицы.
MS EXCEL естественно
 |
определенные значения. фильтра будет иметь чтобы сузить результаты нужных задач с |
 |
бы 2 столбца столбце « списка данных. |
Результат поискаРавно к одному диапазону отфильтровать.щелкните хотите отфильтровать. или условного форматирования. располагайте пустую строку,На вкладке не знает какой
Удалите все фильтры на листе
Более того, в диалоговом следующий вид. фильтрации. В прошлом нужными параметрами и были отфильтрованы.странаПри фильтрации обратите вниманиеВопросительный знак (?). ячеек на листеВ разделе
См. также
ФильтрНа панели инструментов
В диапазоне ячеек или
которую можно скрыть.
support.office.com
Горизонтальный фильтр
Данные из трех строк
окне Настраиваемый фильтрСначала отобразим только те примере мы уже запустите в каждойKirill pimonov». на следующие рекомендации:Любой символСтроки, не содержащие определенный за раз.Фильтр.Данные столбце таблицы щелкнитеПримечание:в группе отдать предпочтение, поэтому
возможно использование Подстановочных
строки, которые содержат
отфильтровали таблицу, отобразив колонке, где будет: Через ctrl выделиЕсли вы хотите полностью
В окне фильтра отображаютсяПример: условию «стро?а» соответствуют текстКогда фильтр применяется к
щелкнитеУдаление или повторное применение
щелкните ячейку с определенным
Мы стараемся как можноСортировка и фильтр отбирает все три! знаков, которые могут в столбце Товар только ноутбуки и
применяться фильтр должен 2 столбца удалить фильтры, перейдите только первые 10 000 результаты «строфа» и
Не столбцу, в другихВыберите один из вариантов стрелок фильтра вФильтр
цветом, цветом шрифта оперативнее обеспечивать васвыберите команду В итоге к сделать настройку фильтра слово Гвозди (Регистр
планшеты. Теперь наша появится маленький красныйКристина лучко
на вкладку уникальных записей списка. «строка»
содержит столбцах в качествеи во всплывающем диапазоне или таблице. или значком, по актуальными справочными материаламиСортировка 9 наибольшим добавляется очень гибкой. Но, букв не имеет
задача сузить данные
треугольник. Нажимаем на: Фильтрование является удобнымданныеМожно отфильтровать по нескольким
Звездочка (*)или не фильтров можно использовать меню выполните одно
Выделите столбцы диапазона или
Щелкните стрелку которому вы хотите на вашем языке.(та же команда еще 2 повтора,
как правило, сложные значения). Сделаем это еще больше и треугольник и выбираем и надежным способом
и нажмите кнопку столбцам. При примененииЛюбое количество символов
равно только значения, видимые из указанных ниже
planetaexcel.ru
Как применить в таблице эксель фильтр одновременно к двум столбцам?
таблицы, к которымв столбце с выполнить фильтрацию. Эта страница переведена доступна через меню т.е. всего отбирается критерии фильтра не 2-мя способами.
показать только ноутбуки нужный фильтр для поиска и редактирования
Фильтр фильтра к столбцуПример: условию «*-восток» соответствуют. в текущем отфильтрованном действий. применяются фильтры, а содержимым, которое нужноНа вкладке
автоматически, поэтому ее (Главная/ Редактирование/ Сортировка 11 строк.
используются, т.к. ихСпособ 1. и планшеты, отданные этой колонки. Подробнее
данных в таблицах.или используйте сочетание в других столбцах результаты «северо-восток» иВ поле рядом с
диапазоне.Чтобы отфильтровать затем на вкладке
отфильтровать.
Данные текст может содержать и фильтр/ Настраиваемая
Если столбец содержит даты, невозможно сохранить, вНажмем стрелку раскрытия
на проверку в в Справке Эксель. Вы можете фильтровать
клавиш доступны только значения, «юго-восток» всплывающим меню введитеВ окне фильтра отображаютсяКомандаДанныеВ разделещелкните неточности и грамматические
сортировка…). то меню фильтра отличие от Расширенного фильтра. Затем нажмем
августе.Air79vs данные с помощью
ALT + D + видимые в текущемТильда (~) текст, которое хотите только первые 10 000Вычисление наибольших значений пощелкнитеФильтрФильтр ошибки. Для нас
В диалоговом окне будет иметь еще фильтра. Единственное, что
на значение (ВыделитьНажмите на кнопку со
: Только по колонкам. функции фильтра в f + f
отфильтрованном диапазоне.Вопросительный знак или звездочка использовать.
уникальных записей списка. значению
Фильтрщелкните
Как осуществить фильтрацию данных в Excel по нескольким позициям одновременно?
. важно, чтобы этаСортировка более развернутый вид, можно сделать - все) — снимутся стрелкой в столбце, Фильтр 1 - Excel 2007.Фильтры можно применить толькоПример: условию «здесь~?» соответствует
В зависимости от сделанногоВместо фильтрации можно использоватьПервые 10.Выберите один из вариантовЩелкните стрелку статья была вам
выберите столбец по которому чем в случае
это использовать отмену
все галочки. Затем который необходимо отфильтровать.
выбираем данные. ФильтрПолосатый жираф алик
Фильтрация данных с помощью к одному диапазону
результат «здесь?»
выбора вам может условное форматирование, чтобы.При фильтрации данных отображаются
и во всплывающем
в столбце с
полезна. Просим вас
нужно произвести сортировку числовых столбцов (см.
последнего действия ( установите галочку напротив В данном случае 2, фильтр 3…: А как фильтруешь-то? автофильтра ячеек на листеВыполните одно из указанных быть предложено выбрать первые или минимальныеНумерации по значению только те данные, меню выполните одно содержимым, которое нужно
уделить пару секунд и порядок сортировки столбец Дата поставки).CTRL+Z значения гвозди.
мы применим дополнительный
Вывести на экран информацию по одному / нескольким параметрам можно с помощью фильтрации данных в Excel.
Для этой цели предназначено два инструмента: автофильтр и расширенный фильтр. Они не удаляют, а скрывают данные, не подходящие по условию. Автофильтр выполняет простейшие операции. У расширенного фильтра гораздо больше возможностей.
Автофильтр и расширенный фильтр в Excel
Имеется простая таблица, не отформатированная и не объявленная списком. Включить автоматический фильтр можно через главное меню.
- Выделяем мышкой любую ячейку внутри диапазона. Переходим на вкладку «Данные» и нажимаем кнопку «Фильтр».
- Рядом с заголовками таблицы появляются стрелочки, открывающие списки автофильтра.
Если отформатировать диапазон данных как таблицу или объявить списком, то автоматический фильтр будет добавлен сразу.
Пользоваться автофильтром просто: нужно выделить запись с нужным значением. Например, отобразить поставки в магазин №4. Ставим птичку напротив соответствующего условия фильтрации:
Сразу видим результат:
Особенности работы инструмента:
- Автофильтр работает только в неразрывном диапазоне. Разные таблицы на одном листе не фильтруются. Даже если они имеют однотипные данные.
- Инструмент воспринимает верхнюю строчку как заголовки столбцов – эти значения в фильтр не включаются.
- Допустимо применять сразу несколько условий фильтрации. Но каждый предыдущий результат может скрывать необходимые для следующего фильтра записи.
У расширенного фильтра гораздо больше возможностей:
- Можно задать столько условий для фильтрации, сколько нужно.
- Критерии выбора данных – на виду.
- С помощью расширенного фильтра пользователь легко находит уникальные значения в многострочном массиве.
Как сделать расширенный фильтр в Excel
Готовый пример – как использовать расширенный фильтр в Excel:
- Создадим таблицу с условиями отбора. Для этого копируем заголовки исходного списка и вставляем выше. В табличке с критериями для фильтрации оставляем достаточное количество строк плюс пустая строка, отделяющая от исходной таблицы.
- Настроим параметры фильтрации для отбора строк со значением «Москва» (в соответствующий столбец таблички с условиями вносим = «=Москва»). Активизируем любую ячейку в исходной таблице. Переходим на вкладку «Данные» — «Сортировка и фильтр» — «Дополнительно».
- Заполняем параметры фильтрации. Исходный диапазон – таблица с исходными данными. Ссылки появляются автоматически, т.к. была активна одна из ячеек. Диапазон условий – табличка с условием.
- Выходим из меню расширенного фильтра, нажав кнопку ОК.
В исходной таблице остались только строки, содержащие значение «Москва». Чтобы отменить фильтрацию, нужно нажать кнопку «Очистить» в разделе «Сортировка и фильтр».
Как пользоваться расширенным фильтром в Excel
Рассмотрим применение расширенного фильтра в Excel с целью отбора строк, содержащих слова «Москва» или «Рязань». Условия для фильтрации должны находиться в одном столбце. В нашем примере – друг под другом.
Заполняем меню расширенного фильтра:
Получаем таблицу с отобранными по заданному критерию строками:
Выполним отбор строк, которые в столбце «Магазин» содержат значение «№1», а в столбце стоимость – «>1 000 000 р.». Критерии для фильтрации должны находиться в соответствующих столбцах таблички для условий. На одной строке.
Заполняем параметры фильтрации. Нажимаем ОК.
Оставим в таблице только те строки, которые в столбце «Регион» содержат слово «Рязань» или в столбце «Стоимость» — значение «>10 000 000 р.». Так как критерии отбора относятся к разным столбцам, размещаем их на разных строках под соответствующими заголовками.
Применим инструмент «Расширенный фильтр»:
Данный инструмент умеет работать с формулами, что дает возможность пользователю решать практически любые задачи при отборе значений из массивов.
Основные правила:
- Результат формулы – это критерий отбора.
- Записанная формула возвращает результат ИСТИНА или ЛОЖЬ.
- Исходный диапазон указывается посредством абсолютных ссылок, а критерий отбора (в виде формулы) – с помощью относительных.
- Если возвращается значение ИСТИНА, то строка отобразится после применения фильтра. ЛОЖЬ – нет.
Отобразим строки, содержащие количество выше среднего. Для этого в стороне от таблички с критериями (в ячейку I1) введем название «Наибольшее количество». Ниже – формула. Используем функцию СРЗНАЧ.
Выделяем любую ячейку в исходном диапазоне и вызываем «Расширенный фильтр». В качестве критерия для отбора указываем I1:I2 (ссылки относительные!).
В таблице остались только те строки, где значения в столбце «Количество» выше среднего.
Чтобы оставить в таблице лишь неповторяющиеся строки, в окне «Расширенного фильтра» поставьте птичку напротив «Только уникальные записи».
Скачать пример работы с расширенным фильтром
Нажмите ОК. Повторяющиеся строки будут скрыты. На листе останутся только уникальные записи.
Фильтры в таблице excel — это инструменты, которые способны отсеивать лишнюю информацию из таблицы и вычленять из нее только необходимую, соответствующую критериям. Программа позволяет устанавливать как простые условия поиска по одному параметру, так и сложные, по нескольким переменным.
Как поставить
Excel — мощная программа из пакета Microsoft, созданная для работы с таблицами. В ней удобно вести большой учет множества данных. И регулярно у пользователей возникает потребность быстро находить в файлах с тысячами данных те, которые отвечают определенному параметру. Для этого придется поставить фильтр в эксель-таблице.
Для начала работы необходимо выбрать одну, любую, ячейку внутри таблицы, открыть вкладку «Данные».
Затем нажать кнопку «Фильтр».
В заголовках столбцов появятся значки неиспользуемого отсева. Это означает, что осталось только установить нужные параметры, чтобы отсечь необходимую информацию.
В таблице
Пошаговая инструкция: как поставить фильтр в эксель-таблице.
1. Нажать на значок в заголовке столбца.
Перед пользователем появится выпадающее окошко с перечислением всех значений в этом столбце.
2. Убрать лишние галочки, стоящие у параметров, которые пользователя не интересуют. Галочки останутся только у тех параметров, по которым необходимо провести поиск. После чего нажать «Ок».
3. Просмотреть результат — останутся только строки, соответствующие заданному параметру.
В диапазоне
Отсев в диапазоне применяется, когда необходимо отсечь информацию не по одному значению, а по определенному спектру. Он бывает числовым или текстовым, в зависимости от информации, которую содержит необходимый столбец.
Например, в рассматриваемом файле столбцы В и С имеют числовой отсев.
Остальные — текстовый.
Чтобы установить диапазонный поиск, необходимо нажать значок в заголовке столбца, выбрать строку с наименованием отсева и необходимый способ установления диапазона, установить его и применить.
Например, в случае с числовым поиском этот порядок действий выглядит так:
1. Выбираем вид отсева.
2. Выбираем необходимый способ формирования диапазона, например, «больше» означает, что в результате появятся все значения, превышающие цифру, которую пользователь введет.
3. Ввести цифру, которая и станет границей для отсева, — выведены будут все значения больше нее.
4. Нажать «Ок» и оценить результат. В выбранном столбце останутся только значения, превышающие установленную границу.
Как задать несколько параметров
После того как информация отфильтрована по параметрам одного из столбцов, пользователь вправе продолжить отфильтровывать ее по остальным столбцам. Значений для отсева уже меньше, но результат станет более детальным.
Например, мы уже отфильтровали таблицу по условию «Страна» и оставили только товары российского происхождения.
Теперь необходимо дополнительно отделить товары стоимостью 100 рублей, для этого применяем отсев в разделе «Цена».
Нажимаем «Ок» и получаем только товары стоимостью 100 рублей, произведенные в России.
Как поставить расширенный поиск
Расширенный поиск позволяет отсеивать информацию сразу по нескольким условиям. Работая с ним, перед тем как поставить фильтр в таблице excel, необходимо подготовить саму таблицу — создать над ней поле из нескольких свободных строк и скопировать заголовки.
Затем в свободной строке под скопированными заголовками задать необходимые условия поиска. Например, необходимо найти товары, произведенные в России, проданные менеджером Ивановым, стоимостью менее 300 рублей.
После того как параметры корректно введены, необходимо снова открыть вкладку «Данные» и выбрать функцию «Дополнительно».
Перед пользователем появится окно, в котором ему предстоит заполнить две строки:
- «Исходный диапазон» — это диапазон таблицы, информация которой подлежит фильтрации, то есть исходной таблицы. Его эксель введет автоматически;
- «Диапазон условий» — это ячейки, из которых программа возьмет значения для отсева, — вторая таблица, которую мы создали сверху. Чтобы значения появились в строке окна, необходимо просто захватить две ее строки: с наименованием раздела и введенными значениями.
После того как оба диапазона сформированы, нажмите «Ок» и оцените результат.
Как удостовериться, поставлен ли фильтр
Чтобы узнать, установлен поиск данных или нет, необходимо взглянуть на строку с наименованием параметров — это первая строка. Если он есть, в каждой ячейке строки обнаружится небольшой значок.
Значком «1» обозначается столбец, в котором поиск установлен, но не применяется. Значком «2» обозначен уже примененный поиск.
Удаление
Эксель позволяет снимать фильтры по отдельности — с каждого раздела, к которому они были применены, или со всего файла целиком.
Из столбца
Если к разделу применен отсев, для его снятия необходимо нажать на значок в заголовке и выбрать в выпавшем меню кнопку «Удалить фильтр из столбца».
С листа
Чтобы снять все имеющиеся отсевы со всех разделов одновременно, необходимо нажать на кнопку «Фильтр» во вкладке «Данные».
Работа с большими наборами данных в Excel может затруднить поиск нужной информации. Инструмент фильтрации, предлагаемый Microsoft Excel, позволяет пользователям легко структурировать свои данные, чтобы найти то, что нужно.
С помощью фильтра Excel вы также можете несколькими способами уменьшить объем данных, отображаемых в электронных таблицах. Вы можете фильтровать данные на основе значений в определенном разделе — например, столбце или всей электронной таблице. Можно применить фильтр к тексту, дате или числам. Кроме того, Excel позволяет использовать несколько фильтров для разных столбцов. Таким образом, фильтр может помочь нам отфильтровать необходимую информацию и скрыть другую нежелательную информацию из наборов данных.
Если вы хотите узнать больше о том, как добавить фильтр в Майкрософт эксель, ниже вы найдете всю информацию, необходимую для выполнения этого процесса.
Кстати, в нашем учебном центре “РУНО” есть практический курс Microsoft Excel. Уровень 1. Базовый, на котором можно узнать всё про фильтрацию данных, их суммирование и множество других способов форматирования информации.
Давайте подробно разберем, как правильно и корректно использовать фильтры в программе Excel.
Содержание:
- Для чего нужен фильтр в Excel
- Как установить фильтр в Excel
- Как установить числовой фильтр в Excel
Когда приходится работать с большим массивом данных в Excel, будь то таблица со списком сотрудников или прайс-лист с перечнем продукции, очень тяжело сориентироваться и отобрать то, что необходимо для конкретной задачи.
Представим, что у нас есть однотабличная база данных в Excel и в ней нужно сделать выборку данных по какому-либо конкретному условию или нескольким. Проще скажем так: как из большой таблицы быстро и точно извлечь именно то, что нас конкретно интересует. Для этого и существуют фильтры.
Чтобы узнать больше об инструменте фильтрации Excel (как базовом, так и расширенном), давайте рассмотрим пример.
Как установить фильтр в Excel
В этом разделе мы узнаем, как мы можем применить фильтр к набору данных и отфильтровать необходимые данные из всего набора данных, отобразить только ту часть набора данных и скрыть ненужные данные.
Допустим, у нас в таблице Excel имеется список сотрудников фирмы и мы хотим применить фильтр.

Итак, нам необходимо отобрать только женщин нашего коллектива, инженеров, или же всех мужчин, работающих с 2006 года.
Для начала нужно установить фильтры на шапку нашей таблицы. Для этого выделяем ее, в меню находим закладку Данные, а там кнопку “Фильтр”.

Нажимаем и видим, что к каждой выделенной нами ячейке прикрепился фильтр.

Теперь мы можем с ним работать. Начнем с простого — отберем только женщин. Ищем поле “Пол”, нажимаем на фильтре данной ячейки и оставляем галочки только возле буквы «ж», которая соответствует женскому полу в примере. С остальных вариантов галочки снимаем.

Обратите внимание, что список вариантов формируется из всех имеющихся данных в конкретном столбце. Т.е. если бы мы полностью прописали «мужчина» и «женщина», то именно так бы и выглядел список в фильтре. Итог нашей выборки – остались только женщины.

Стоит обратить внимание, что на той ячейке, где был задействован фильтр, значок фильтра изменил свой вид.
Это сигнализирует о том, что здесь выполнена фильтрация, и на самом деле сейчас перед нами не вся имеющаяся таблица. Для возвращения всего в первоначальный вид – зайдите снова в фильтр столбца с полом и поставьте галочку напротив «Выделить все».
С тем, чтобы найти всех инженеров – та же ситуация. Нужно зайти в фильтр ячейки “Должность” и выбрать только инженеров. Но это точные совпадения.
Важно!
Чтобы фильтрация в Майкрософт эксель работала правильно, в вашем документе должна быть строка заголовка, которая используется для идентификации имени каждого столбца.
В нашем примере рабочая книга организована в виде различных столбцов, обозначенных ячейками заголовка в строке 1.
В Microsoft Excel есть еще много полезных функций, которые помогут быстро и точно сформировать необходимую отчетность, без лишних временных затрат
Освоив курс Microsoft Excel. Уровень 1. Базовый, вы приобретете основные навыки для уверенной работы в Excel, получите эффективный и точный анализ своих данных.
Как установить числовой фильтр в Excel
А что, если нужно найти не конкретное значение, а, например, всех, у кого оклад больше 20 000. Если выбирать из списка вариантов как в предыдущем примере получится долго и может быть далеко не точно, поскольку придется перебирать варианты в фильтре вручную.
Для таких задач и используется функция “Числовые фильтры”. Они находятся там же, где и обычные. В них можно задать равенство, соотношение и даже рейтинг по цифровым данным.
Если нам нужно оставить в таблице только тех людей, у которых оклад больше 20 000, то в фильтре ячейки “Оклад” выбираем числовой фильтр, далее больше или равно и в высвечивающемся окне ставим значение 20 000.


Как видно, здесь можно установить два условия и соотношение между ними (И, ИЛИ). Нажимаем на ОК. Результат получаем быстро и абсолютно достоверно.

Чтобы убрать этот фильтр, да и любой другой, нужно зайти в ячейку, где работает фильтр и нажать «Убрать фильтр с …».

Наш профессиональный совет!
Безусловно, прочтение одной или нескольких статей о работе в программе Excel не может дать достаточное количество знаний.
Для того, чтобы научиться уверенно работать в Excel, сразу получить исчерпывающую и полноценную информацию о самых важных функциях программы, вы можете выбрать один из дистанционных курсов образовательного центра “РУНО”.
Пройдя курс Microsoft Excel. Уровень 1. Базовый вы сможете:
-
правильно вводить данные, использовать автозаполнение ячеек
-
осуществлять вычисления по формулам
-
строить диаграммы для наглядного представления табличных данных
Получить доступ Учебная программа
Фильтрация данных в диапазоне или таблице
В этом курсе:
Используйте автофильтр или встроенные операторы сравнения, такие как «больше чем» и «первые 10», в Excel, чтобы отобразить нужные данные и скрыть остальные. После фильтрации данных в диапазоне ячеек или таблице можно либо повторно применить фильтр, чтобы получить актуальные результаты, либо очистить фильтр, чтобы заново отобразить все данные.
Используйте фильтры, чтобы временно скрывать некоторые данные в таблице и видеть только те, которые вы хотите.
Фильтрация диапазона данных
Выберите любую ячейку в диапазоне данных.
Выберите фильтр> данных .
Щелкните стрелку 
Выберите текстовые фильтры или Числовые фильтры, а затем выберите Сравнение, например между.
Введите условия фильтрации и нажмите кнопку ОК.
Фильтрация данных в таблице
При помещении данных в таблицу элементы управления фильтрами автоматически добавляются в заголовки таблицы.
Щелкните стрелку 
Снимите флажок (выделить все) и выберите поля, которые нужно отобразить.
Нажмите кнопку ОК.
Стрелка заголовка столбца 

Статьи по теме
В отфильтрованных данных отображаются только те строки, которые соответствуют указанному условия и скрывают строки, которые не нужно отображать. После фильтрации данных вы можете скопировать, найти, изменить, отформатировать, вывести на диаграмму и напечатать подмножество отфильтрованных данных, не перемещая и не изменяя его.
Кроме того, можно выполнить фильтрацию по нескольким столбцам. Фильтры являются аддитивными, что означает, что каждый дополнительный фильтр основывается на текущем фильтре и дополнительно сокращает подмножество данных.
Примечание: При использовании диалогового окна Поиск для поиска отфильтрованных данных выполняется поиск только данных, которые отображаются в списке. Поиск данных, которые не отображаются, не выполняется. Чтобы найти все данные, снимите все фильтры.
Два типа фильтров
С помощью автофильтра вы можете создать два типа фильтров: по значению списка или по критерию. Каждый из этих типов фильтров является взаимоисключающим для каждого диапазона ячеек или таблицы столбцов. Например, можно выполнить фильтрацию по списку чисел или условию, но не по обоим; Вы можете отфильтровать по значку или настраиваемому фильтру, но не к обоим.
Повторное применение фильтра
Чтобы определить, применен ли фильтр, обратите внимание на значок в заголовке столбца.

При наведении указателя мыши на заголовок столбца, для которого включена фильтрация, но не применяется, выводится Экранная подсказка «(отображаются все)».
Кнопка фильтра 
При наведении указателя мыши на заголовок столбца с фильтром Экранная подсказка отображает фильтр, примененный к этому столбцу, например «равно красному цвету ячейки» или «больше чем 150».
При повторном применении фильтра выводятся различные результаты по следующим причинам.
Данные были добавлены, изменены или удалены в диапазон ячеек или столбец таблицы.
значения, возвращаемые формулой, изменились, и лист был пересчитан.
Не используйте смешанные типы данных
Для достижения наилучших результатов не следует смешивать типы данных, такие как текст и число, а также числа и даты в одном столбце, так как для каждого столбца доступно только один тип команды фильтра. Если используется смесь типов данных, отображаемая команда является типом данных, который чаще всего вызывается. Например, если столбец содержит три значения, хранящиеся как число, а четыре — как текст, отображается команда текстовые фильтры .
Фильтрация данных в таблице
При вводе данных в таблицу в заголовки ее столбцов автоматически добавляются элементы управления фильтрацией.
Выделите данные, которые нужно отфильтровать. На вкладке Главная нажмите кнопку Форматировать как таблицу и выберите команду Форматировать как таблицу.
В диалоговом окне Создание таблицы вы можете выбрать, есть ли в таблице заголовки.
Выберите Таблица с заголовками, чтобы преобразовать верхнюю строку в заголовки таблицы. Данные в этой строке не будут фильтроваться.
Не устанавливайте флажок, если вы хотите, чтобы Excel Online добавить заполнители (которые можно переименовывать) над данными таблицы.
Чтобы применить фильтр, щелкните стрелку в заголовке столбца и выберите параметр фильтрации.
Фильтрация диапазона данных
Если вы не хотите форматировать данные в виде таблицы, вы также можете применить фильтры к диапазону данных.
Выделите данные, которые нужно отфильтровать. Для достижения наилучших результатов столбцы должны содержать заголовки.
На вкладке » данные » нажмите кнопку » Фильтр«.
Параметры фильтрации для таблиц и диапазонов
Можно применить общий фильтр, выбрав пункт Фильтр, или настраиваемый фильтр, зависящий от типа данных. Например, при фильтрации чисел отображается пункт Числовые фильтры, для дат отображается пункт Фильтры по дате, а для текста — Текстовые фильтры. Применяя общий фильтр, вы можете выбрать для отображения нужные данные из списка существующих, как показано на рисунке:
Выбрав параметр Числовые фильтры вы можете применить один из перечисленных ниже настраиваемых фильтров.

В этом примере, чтобы отобрать регионы, в которых сумма продаж за март была меньше 6000, можно применить настраиваемый фильтр:
Вот как это сделать.
Щелкните стрелку фильтра в ячейке со словом «Март», выберите пункт Числовые фильтры и условие Меньше и введите значение 6000.
Нажмите кнопку ОК.
Excel Online применяет фильтр и отображает только регионы с продажами ниже $6000.
Аналогичным образом можно применить фильтры по дате и текстовые фильтры.
Удаление фильтра из столбца
Нажмите кнопку фильтр 

Удаление всех фильтров из таблицы или диапазона
Выделите любую ячейку в таблице или диапазоне и на вкладке данные нажмите кнопку Фильтр .
Будут удалены все фильтры из всех столбцов в таблице или диапазоне и отображаются все данные.
Дополнительные сведения
Вы всегда можете задать вопрос специалисту Excel Tech Community, попросить помощи в сообществе Answers community, а также предложить новую функцию или улучшение на веб-сайте Excel User Voice.
Примечание: Эта страница переведена автоматически, поэтому ее текст может содержать неточности и грамматические ошибки. Для нас важно, чтобы эта статья была вам полезна. Была ли информация полезной? Для удобства также приводим ссылку на оригинал (на английском языке).
Фильтрация данных в Excel
В Excel предусмотрено три типа фильтров:
- Автофильтр – для отбора записей по значению ячейки, по формату или в соответствии с простым критерием отбора.
- Срезы – интерактивные средства фильтрации данных в таблицах.
- Расширенный фильтр – для фильтрации данных с помощью сложного критерия отбора.
Автофильтр
- Выделить одну ячейку из диапазона данных.
- На вкладке Данные [Data] найдите группу Сортировка и фильтр [Sort&Filter].
- Щелкнуть по кнопке Фильтр [Filter] .
- В верхней строке диапазона возле каждого столбца появились кнопки со стрелочками. В столбце, содержащем ячейку, по которой будет выполняться фильтрация, щелкнуть на кнопку со стрелкой. Раскроется список возможных вариантов фильтрации.
- Выбрать условие фильтрации.
 Варианты фильтрации данных
Варианты фильтрации данных
- Фильтр по значению – отметить флажком нужные значения из столбца данных, которые высвечиваются внизу диалогового окна.
- Фильтр по цвету – выбор по отформатированной ячейке: по цвету ячейки, по цвету шрифта или по значку ячейки (если установлено условное форматирование).
- Можно воспользоваться строкой быстрого поиска
- Для выбора числового фильтра, текстового фильтра или фильтра по дате (в зависимости от типа данных) выбрать соответствующую строку. Появится контекстное меню с более детальными возможностями фильтрации:
- При выборе опции Числовые фильтры появятся следующие варианты фильтрации: равно, больше, меньше, Первые 10… [Top 10…] и др.
- При выборе опции Текстовые фильтры в контекстном меню можно отметить вариант фильтрации содержит. , начинается с… и др.
- При выборе опции Фильтры по дате варианты фильтрации – завтра, на следующей неделе, в прошлом месяце и др.
- Во всех перечисленных выше случаях в контекстном меню содержится пункт Настраиваемый фильтр… [Custom…], используя который можно задать одновременно два условия отбора, связанные отношением И [And] – одновременное выполнение 2 условий, ИЛИ [Or] – выполнение хотя бы одного условия.
Если данные после фильтрации были изменены, фильтрация автоматически не срабатывает, поэтому необходимо запустить процедуру вновь, нажав на кнопку Повторить [Reapply] в группе Сортировка и фильтр на вкладке Данные.
Отмена фильтрации
Для того чтобы отменить фильтрацию диапазона данных, достаточно повторно щелкнуть по кнопке Фильтр.
Чтобы снять фильтр только с одного столбца, достаточно щелкнуть по кнопке со стрелочкой в первой строке и в контекстном меню выбрать строку: Удалить фильтр из столбца.
Чтобы быстро снять фильтрацию со всех столбцов необходимо выполнить команду Очистить на вкладке Данные
Срезы – это те же фильтры, но вынесенные в отдельную область и имеющие удобное графическое представление. Срезы являются не частью листа с ячейками, а отдельным объектом, набором кнопок, расположенным на листе Excel. Использование срезов не заменяет автофильтр, но, благодаря удобной визуализации, облегчает фильтрацию: все примененные критерии видны одновременно. Срезы были добавлены в Excel начиная с версии 2010.
Создание срезов
В Excel 2010 срезы можно использовать для сводных таблиц, а в версии 2013 существует возможность создать срез для любой таблицы.
Для этого нужно выполнить следующие шаги:
-
Выделить в таблице одну ячейку и выбрать вкладку Конструктор [Design].
- В диалоговом окне отметить поля, которые хотите включить в срез и нажать OK.
Форматирование срезов
- Выделить срез.
- На ленте вкладки Параметры [Options] выбрать группу Стили срезов [Slicer Styles], содержащую 14 стандартных стилей и опцию создания собственного стиля пользователя.
- Выбрать кнопку с подходящим стилем форматирования.
Чтобы удалить срез, нужно его выделить и нажать клавишу Delete.
Расширенный фильтр
Расширенный фильтр предоставляет дополнительные возможности. Он позволяет объединить несколько условий, расположить результат в другой части листа или на другом листе и др.
Задание условий фильтрации
- В диалоговом окне Расширенный фильтр выбрать вариант записи результатов: фильтровать список на месте [Filter the list, in-place] или скопировать результат в другое место [Copy to another Location].
- Указать Исходный диапазон [List range], выделяя исходную таблицу вместе с заголовками столбцов.
- Указать Диапазон условий [Criteria range], отметив курсором диапазон условий, включая ячейки с заголовками столбцов.
- Указать при необходимости место с результатами в поле Поместить результат в диапазон [Copy to], отметив курсором ячейку диапазона для размещения результатов фильтрации.
- Если нужно исключить повторяющиеся записи, поставить флажок в строке Только уникальные записи [Unique records only].
Расширенный фильтр в Excel и примеры его возможностей
Вывести на экран информацию по одному / нескольким параметрам можно с помощью фильтрации данных в Excel.
Для этой цели предназначено два инструмента: автофильтр и расширенный фильтр. Они не удаляют, а скрывают данные, не подходящие по условию. Автофильтр выполняет простейшие операции. У расширенного фильтра гораздо больше возможностей.
Автофильтр и расширенный фильтр в Excel
Имеется простая таблица, не отформатированная и не объявленная списком. Включить автоматический фильтр можно через главное меню.
- Выделяем мышкой любую ячейку внутри диапазона. Переходим на вкладку «Данные» и нажимаем кнопку «Фильтр».
- Рядом с заголовками таблицы появляются стрелочки, открывающие списки автофильтра.
Если отформатировать диапазон данных как таблицу или объявить списком, то автоматический фильтр будет добавлен сразу.
Пользоваться автофильтром просто: нужно выделить запись с нужным значением. Например, отобразить поставки в магазин №4. Ставим птичку напротив соответствующего условия фильтрации:
Сразу видим результат:
Особенности работы инструмента:
- Автофильтр работает только в неразрывном диапазоне. Разные таблицы на одном листе не фильтруются. Даже если они имеют однотипные данные.
- Инструмент воспринимает верхнюю строчку как заголовки столбцов – эти значения в фильтр не включаются.
- Допустимо применять сразу несколько условий фильтрации. Но каждый предыдущий результат может скрывать необходимые для следующего фильтра записи.
У расширенного фильтра гораздо больше возможностей:
- Можно задать столько условий для фильтрации, сколько нужно.
- Критерии выбора данных – на виду.
- С помощью расширенного фильтра пользователь легко находит уникальные значения в многострочном массиве.
Как сделать расширенный фильтр в Excel
Готовый пример – как использовать расширенный фильтр в Excel:
- Создадим таблицу с условиями отбора. Для этого копируем заголовки исходного списка и вставляем выше. В табличке с критериями для фильтрации оставляем достаточное количество строк плюс пустая строка, отделяющая от исходной таблицы.
- Настроим параметры фильтрации для отбора строк со значением «Москва» (в соответствующий столбец таблички с условиями вносим = «=Москва»). Активизируем любую ячейку в исходной таблице. Переходим на вкладку «Данные» — «Сортировка и фильтр» — «Дополнительно».
- Заполняем параметры фильтрации. Исходный диапазон – таблица с исходными данными. Ссылки появляются автоматически, т.к. была активна одна из ячеек. Диапазон условий – табличка с условием.
- Выходим из меню расширенного фильтра, нажав кнопку ОК.
В исходной таблице остались только строки, содержащие значение «Москва». Чтобы отменить фильтрацию, нужно нажать кнопку «Очистить» в разделе «Сортировка и фильтр».
Как пользоваться расширенным фильтром в Excel
Рассмотрим применение расширенного фильтра в Excel с целью отбора строк, содержащих слова «Москва» или «Рязань». Условия для фильтрации должны находиться в одном столбце. В нашем примере – друг под другом.
Заполняем меню расширенного фильтра:
Получаем таблицу с отобранными по заданному критерию строками:
Выполним отбор строк, которые в столбце «Магазин» содержат значение «№1», а в столбце стоимость – «>1 000 000 р.». Критерии для фильтрации должны находиться в соответствующих столбцах таблички для условий. На одной строке.
Заполняем параметры фильтрации. Нажимаем ОК.
Оставим в таблице только те строки, которые в столбце «Регион» содержат слово «Рязань» или в столбце «Стоимость» — значение «>10 000 000 р.». Так как критерии отбора относятся к разным столбцам, размещаем их на разных строках под соответствующими заголовками.
Применим инструмент «Расширенный фильтр»:
Данный инструмент умеет работать с формулами, что дает возможность пользователю решать практически любые задачи при отборе значений из массивов.
- Результат формулы – это критерий отбора.
- Записанная формула возвращает результат ИСТИНА или ЛОЖЬ.
- Исходный диапазон указывается посредством абсолютных ссылок, а критерий отбора (в виде формулы) – с помощью относительных.
- Если возвращается значение ИСТИНА, то строка отобразится после применения фильтра. ЛОЖЬ – нет.
Отобразим строки, содержащие количество выше среднего. Для этого в стороне от таблички с критериями (в ячейку I1) введем название «Наибольшее количество». Ниже – формула. Используем функцию СРЗНАЧ.
Выделяем любую ячейку в исходном диапазоне и вызываем «Расширенный фильтр». В качестве критерия для отбора указываем I1:I2 (ссылки относительные!).
В таблице остались только те строки, где значения в столбце «Количество» выше среднего.
Чтобы оставить в таблице лишь неповторяющиеся строки, в окне «Расширенного фильтра» поставьте птичку напротив «Только уникальные записи».
Нажмите ОК. Повторяющиеся строки будут скрыты. На листе останутся только уникальные записи.
Работа с фильтрами в MS Office Excel на примерах
Рассмотрим, как можно искать информацию в MS Excel, используя фильтры.
Для этого откроем эксель и набросаем в нем небольшую таблицу.
Выделите любую ячейку в строке с заголовками, затем перейдите на вкладку «Данные» и щелкните на кнопке «Фильтр»:
В строке с заголовками нашей таблицы в каждом столбце появятся «стрелки».
Обратите внимание, что если в Вашей таблице нет строки с заголовками, то Excel, автоматически вставит фильтр в первую строку с данными:
Подготовительный этап завершен. Можно приступать к поиску информации.
Основы работы с фильтрами
Применение фильтров к таблице
Щелкните на значке 
В данном меню с помощью флажков Вы можете отмечать те элементы, по которым необходимо фильтровать данные.
Если в таблице много значений, то используйте строку поиска. Для этого начните вводить в нее часть слова, которое Вам необходимо найти. Список вариантов будет автоматически сокращаться.
Минус этого способа в том, что можно отметить только одно значение или несколько значений, содержащих искомую фразу, но абсолютно разные значения найти не удастся. Т.е., например, сразу найти таким образом менеджеров по имени Сергей и Александр не получится, но можно найти все значения, содержащие «Серг»: Сергей, Сергеев, Сергиенко и т.п.
Например, Вам нужно отметить только 2 значения из нескольких десятков. Снимать флажок вручную с каждой позиции кроме нужных достаточно затратно по времени. Для ускорения этого процесса снимите флажок с пункта «(Выделить все)». При этом снимутся все остальные флажки. Теперь можно отметить только те пункты, которые Вам нужны.
MS Excel поддерживает множественные фильтры, т.е. фильтр сразу по нескольким столбцам.
Например, Вам необходимо найти все заказы менеджера Иванова от 18.01.2014.
Для начала щелкните на 
Теперь щелкните на 
Таблица примет следующий вид:
Аналогичным образом Вы можете продолжить фильтровать данные по столбцам «Описание», «Кол-во» и т.д.
Обратите внимание, что в столбцах, по которым был применен фильтр, значок

Таким образом Вы всегда будете знать по каким столбцам происходит фильтрация данных.
Отмена фильтра
Для того, чтобы снять все фильтры сразу, перейдите на вкладку «Данные» и нажмите на кнопку «Очистить».
Если необходимо снять фильтр только с одного столбца, оставив фильтры по другим, то щелкните на значке 

Если необходимо полностью отказаться от фильтров в таблице, то перейдите на вкладку «Данные» и щелкните на кнопке «Фильтр». Она перестанет подсвечиваться, из строки с заголовками исчезнут значки 

После
Дополнительные настройки фильтров
В зависимости от типа содержимого столбцов у фильтров появляются дополнительные опции.
Текстовые фильтры
Щелкните на значке 
- 1. Условия «равно» или «не равно» предполагают, что искомое выражение стопроцентно совпадает с содержанием ячейки. Критерий «равно» оставляет в таблице только те строки, в которых содержится выбранное значение. Соответственно, критерий «не равно» оставляет все значения, кроме выбранного. Для упрощения задачи Вы можете выбрать нужное значение из выпадающего списка:
- 2. Условия «больше» и «меньше» предполагают, что в таблице останутся значения, которые по алфавиту начинаются с более ранней или более поздней буквы. Например, если выбрать значение «Иванов» при опции «больше», то в таблице останутся только те ячейки, которые начинаются на букву «Й»(Картов, Йогуртов и т.п.). А при опции «меньше» — значения на букву «З» (Захаров, Букин).
- 3. Единственное отличие условий «больше или равно» и «меньше или равно» от предыдущего пункта в том, что в фильтр включает и выбранное значение.
- 4. Если необходимо найти все значения, которые начинаются на «Ива», то используйте условие «начинается с», а если хотите узнать, сколько в таблице значений, оканчивающихся на «рович», то выберите опцию «заканчивается на».
- 5. Соответственно, условия «не начинается с» и «не заканчивается на» предполагают, что Вам не надо отображать в таблице значения, содержащие искомую фразу.
- 6. При выборе условий «содержит» или «не содержит» можно указать любую фразу или сочетание букв, которые необходимо включить или исключить из фильтра. Отличие этого пункта от пунктов 1, 4 и 5, в том, что искомая фраза может находится в любом месте ячейки. Например, задав в качестве фильтра «Ива», в результате получим «Иванов Алексей», «Сергей Иваровский», «кривая» и т.п.
Числовые фильтры
Большинство условий те же самые, что и при текстовых фильтрах. Рассмотрим только новые.
- 1. Условие «между». При выборе данного условия, в появившемся окне сразу же устанавливаются нужные критерии, что облегчает Вам задачу:
-
Вам остается только ввести значения с клавиатуры или выбрать их из списка.
- 2. Условие «Первые 10». Данный пункт имеет следующие опции:
- Показать наименьшие или наибольшие значения.
- Сколько значений отобразить.
- В данном пункте требуется пояснение по второму значению: % от количества элементов. Например, у Вас в таблице 15 строк с числовыми значениями. При выборе 20% в таблице останется только 15/100*20 = 3 строки.
- 3. При выборе условий «Выше среднего» или «Ниже среднего» Excel автоматически высчитывает среднее арифметическое значение в столбце и фильтрует данные согласно критерию.
Фильтр по дате
Данные условия не требуют специальных расшифровок, поскольку их значение легко понять из названий. Единственное на что стоит обратить внимание, что в стандартном окне выбора условий фильтра появляется кнопка Календарь для облегчения ввода даты.
И еще немного о фильтрах
Есть еще один способ фильтрации данных. Немного преобразуем нашу таблицу:
Как видите, мы ее раскрасили.
Теперь, например, нам необходимо найти все строки с Красоткиным. Щелкните правой кнопкой на ячейке с данным человеком и в появившемся меню выберите пункт «Фильтр». В новом меню есть несколько новых опций. В данном примере нам нужен пункт «Фильтр по значению…».
Если выбрать условие «Фильтр по цвету…», то в таблице останутся строки с ячейками того же цвета, что и активная ячейка (желтая заливка).
Если щелкнуть на «Фильтр по цвету шрифта…», то в нашей таблице останутся только ячейки с красным или черным шрифтом, в зависимости от того, какая ячейка активна в данный момент.
Последний пункт фильтра применим только в том случае, если в таблице используется условное форматирование со значками.
Компьютер + Интернет + блог = Статьи, приносящие деньги
Забирайте в подарок мой многолетний опыт — книгу «Автопродажи через блог»
Как создать фильтр в Excel по столбцам, варианты фильтрации
Все возможные способы, как создать фильтр в Excel по столбцам. Подробная, пошаговая инструкция для начинающих пользователей.
Работать с таблицами в программе Excel не сложно. Наоборот, с помощью данной программы очень удобно и легко производить различные подсчёты.
А недавно я писал, как строить графики и диаграммы. Советую прочитать, потому что, конечно лучше знать, как это правильно делать.
И, казалось бы, использование Excel выгодно тогда, когда в таблице немного исходных данных, требующих просмотра или иных манипуляций.
А в остальных случаях, лучше пользоваться сторонними программами, однако это не так. Для обработки большого количества исходных данных в программе Excel имеется фильтр.
При помощи фильтра можно временно убрать определённые строки, столбцы, не удовлетворяющие указанным пользователем условиям. В этом материале вы сможете ознакомиться с тем, как создать и настроить фильтрацию данных.
Варианты фильтрации
Чтобы отсеять ненужные данные, при помощи фильтра, необходимо задать условия.
Для этого используются настройки фильтрации, где можно сделать следующее:
- Настроить значения.
- Если требуется, то можно сделать фильтрацию данных по цвету или значку ячейки, а также цвету шрифта.
- Также для работы с данными задаётся фильтр по дате, числовой или текстовый. Числовой фильтр позволяет выбрать один или несколько дополнительных типов фильтрации: больше, меньше и т.д. Если выбирается текстовый, то появится несколько вариантов, для отсеивания информации: «содержит…», «начинается с…» и пр. При фильтрации дате можно выбрать определённые дни, например, завтра, на прошлой или следующей неделе и т.д. Все эти варианты фильтрации имеют ещё один пункт «Настраиваемый фильтр», с его помощью можно настроить несколько условий отбора необходимой информации. При этом если задаётся два условия для отбора, то для связи отношений используется «И». Чтобы было выполнено хотя бы одно условие «ИЛИ».
Одновременная фильтрация и сортировка
Если внимательней присмотреться, то во вкладке «Данные» слева от кнопки «Фильтр» располагается «Сортировка». С её помощью в таблице осуществляется распределение данных в определённом, заданном порядке.
Только нужно иметь в виду, что упорядочивание строк, осуществляется только относительно выбранного столбца. Поэтому при работе с таблицами рекомендуется использование столбца с номерами строк.
Чтобы осуществить сортировку нескольких столбцов в «Сортировке» нужно нажать на «Добавить уровень», после чего также заполняются все необходимые параметры.
Автофильтр
Для запуска автофильтра на панели инструментов нужно найти вкладку «Редактирование» и нажать на «Сортировка и фильтр» или перейти на вкладку «Данные» и кликнуть по «Фильтр».
Чтобы указать условия для фильтрации данных, используются кнопки в виде треугольников, которые возникают в верхней части столбца, сразу после включения фильтра.
Для отмены ранее установленной фильтрации, в разделе «Редактирование» или «Данные» кликаете по «Фильтр». Если требуется снятие фильтра лишь с одного столбца, то в этом случае:
- Потребуется кликнуть по кнопке со стрелкой, размещенной в верхней части таблицы на нужном столбце.
- Затем отмечается «Удалить фильтр из столбца» и на «ОК».
Расширенный фильтр
Это вариант используется тогда, когда требуется выполнить несколько условий одновременно и не только. Однако работать с ней чуть сложнее, чем с Автофильтром.
Чтобы воспользоваться расширенным фильтром потребуется:
- Создать новую таблицу для указания условий отбора диапазона данных. Лучше это делать на другом листе, т.к. иначе могут не отображаться некоторые заданные условия.
- Далее производится копирование «шапки» основной таблицы.
- Следующим этап является прописывание условий фильтрации. Чтобы какой-то столбец соответствовал нескольким критериям отбора информации, его заголовок прописывается повторно и в этом же столбце указывается второе условие.
- Теперь нужно поработать со вкладкой «Данные». Ищите раздел «Сортировка и фильтр», где выбирается строка «Дополнительно».
- В появившемся окне, потребуется выбрать один из вариантов фиксации результатов. Стоит обратить внимание на то, что при выборе «Скопировать результат…», появиться активная строка — «Поместить результат…». Здесь нужно указать курсором ячейку диапазона, где будут размещаться результаты фильтрации. Также нельзя забывать и про «Исходный диапазон», для указания которого выделяется вся таблица, в том числе и её заголовки. Для указания «Диапазона условий», отмечается весь требуемый диапазон данных, совместно с ячейками, где указаны заголовки столбцов. Последние два диапазона отмечаются и в первом и во втором варианте фиксации данных. При необходимости исключения дублирующихся записей нужно отметить «Только уникальные записи».
Этот тип фильтрации данных доступен в Excel, начиная с версии 2010. Однако, нужно отметить, что срез является отдельным графическим объектом (картинкой или диаграммой), представляющим интерактивные фильтры.
При этом он не связанный с ячейками и отображается над листом. Это даёт возможность его свободно перемещать. Также, благодаря этому, просматривать все необходимые данные намного удобнее, чем при использовании стандартного фильтра.
Создание срезов, позволяет также фильтровать информацию, размещённую в таблицах, в программе Excel, но только в несколько ином формате.
Чтобы создать «Срез» для таблицы, потребуется:
- Сначала выделить ячейку, расположенную в таблице и найти раздел «Конструктор» и нажать на «Вставить срез». Также можно посмотреть такую же кнопку в разделе «Анализ» или «Вставка».
- Далее отмечаются поля, которые должны быть включены в «Срез» и для сохранения, перед выходом из диалогового окна нажимается «ОК».
Чтобы произвести форматирование «Среза» во вкладке «Конструктор» имеется несколько стилей. Также, при желании, пользователь может создать индивидуальный стиль.
Кстати в некоторых версиях программы, эта возможность предусмотрена во вкладке «Параметры» в разделе «Стили срезов». Для удаления среза, его необходимо выделить и нажать на клавиатуре на «Delete».
Чтобы решить вопрос о том, как создать фильтр в Excel по столбцам, как можно увидеть, имеется несколько способов.
Каждый из них имеет свои особенности и может быть использован в зависимости от версии, установленной на вашем ПК программы.
Как создать фильтр в Excel, видео
Фильтры в таблицах
В Excel и подобных программах фильтры встроены в шапку таблицы. Такое расположение стало привычным для пользователей.

Этот способ фильтрации подходит для таблиц — то есть списков, где данные разделены по колонкам.
Описание работы
Фильтр можно собрать из разных контролов: чекбоксов, полей с датами, строки поиска. Разберем работу фильтра на примере набора чекбоксов.
Изначально фильтр не применен и чекбоксы в фильтре не проставлены. Когда пользователь выбирает один пункт, фильтр сразу включается — в таблице остаются только отмеченные варианты.
В таблицах Excel другой принцип: по умолчанию отмечены все галки. Чтобы отфильтровать по нескольким параметрам, придется сначала снять галку «Все», а потом выбрать нужное.
В наших сервисах более частый сценарий — отфильтровать список по 1–2 параметрам. Для этого описанный способ подходит лучше: чтобы получить желаемое, достаточно отметить нужные варианты.
После выбора фильтр не закрывается, и пользователь может продолжить отмечать пункты. Если фильтр применяется с задержкой, покажите лоадер поверх списка, но не перекрывайте лоадером фильтр.

Фильтр закрывается по клику в любом месте вокруг него.
Если фильтр сложно применять мгновенно, попробуйте поискать решение вместе с разработчиком. Например, если дело в нагрузке на сервис, можно отправлять запрос не после каждого клика, а с задержкой. Пока пользователь отмечает несколько пунктов, пауза будет незаметной, а сервис получит один запрос вместо нескольких.

Если при работе с таблицей чаще нужно «получить все варианты, кроме…», добавьте пункт «Все». Пользователь сможет поставить все галки, а потом убрать ненужные.

Отмеченный пункт «Все», не включает фильтр. В таком случае если закрыть фильтр и открыть снова — чекбоксы не будут отмечены.
Строка поиска в фильтре
Если список вариантов большой или постоянно меняется, добавьте строку поиска. Например, список из 5–10 организаций еще можно пролистать, но для большего количества удобнее использовать поиск.
При этом нехорошо показывать и скрывать поле поиска в зависимости от количества вариантов. Оно может часто меняться, когда пользователь редактирует справочник с этими значениями или добавляет и убирает строки из таблицы. Лучше, чтобы поле поиска было в таком фильтре всегда.
В открытом фильтре поле поиска сразу в фокусе.

Пересечение фильтров
Если пересечение фильтров пустое, покажите это сразу — заблокируйте пункт, который приведет к нулевому результату.
Например, для выбранных организаций нет требований, где квитанция отправлена. Тогда пункт «Отправлена» блокируем.

Составной фильтр
Фильтр можно составить из нескольких контролов.
У счетов-фактур уникальные номера, и поиск по номеру будет удобнее длинного списка чекбоксов — добавляем поле поиска. Те же счета-фактуры удобно фильтровать по периодам — добавим диапазон дат.
Составляйте фильтр, исходя из сценариев работы, не бойтесь комбинировать.

Результат применения фильтров и сброс
Покажите в интерфейсе, сколько элементов найдено, и дайте возможность сбросить фильтры. Поместите результат и кнопку сброса как можно ближе к данным. Хороший способ — поставить результат под шапку, но можно и в другие части таблицы.

Фильтры не сбрасываются, когда пользователь:
- переходит внутрь элементов списка и возвращается назад;
- обновляет страницу.
Фильтры сбросятся, если пользователь перейдет по навигации в другую часть системы или выйдет из сервиса.
Если пользователю необходимо сохранять примененные фильтры, добавьте такую возможность. Хороший способ — сохранять примененные фильтры в адресе. Тогда можно поделиться с коллегой ссылкой на отфильтрованный список.
Сортировка
Если в таблице присутствуют и фильтры, и сортировка, рекомендуем в обоих случаях показывать раскрывающийся список с вариантами. Так поведение по клику на заголовок будет единообразным. Кроме того, пользователь явно увидит, что означают иконки сортировки.

По клику на один из вариантов сортировка применяется, а раскрывающийся список закрывается. Иконка напротив заголовка колонки показывает направление сортировки.

Отдельный способ отменить сортировку не нужен, ее отменит сортировка по другой колонке.
Бывает, что строки изначально не отсортированы ни по одной колонке и этот порядок важен. Например, загруженные из 1С счета-фактуры. В таком случае добавьте третий пункт сортировки вроде «Порядок по умолчанию».
Если в таблице нет фильтров, и есть только сортировка, можно обойтись без раскрывающегося списка и фильтровать сразу по клику на заголовок:

Еще раз, в одной таблице нельзя комбинировать два способа. То есть если в таблице есть фильтр хотя бы у одной колонки, то у всех колонок по клику должен появляться раскрывающийся список.
Сортировка и фильтр
Одновременно к колонке можно применить и фильтр, и сортировку.

Дизайн и работа с клавиатурой
Иконка «стрелка вниз» подсказывает, что по колонке можно фильтровать или сортировать. По ховеру появляется серая плашка, а заголовок и иконка становятся темнее.

По клику появляется список вариантов. Серая плашка у заголовка остается, пока список раскрыт. Ховер и выделение не подсвечивают пункт меню под курсором, а влияют на вложенный элемент.

Пример
Есть список требований от налоговой. Новые требования всегда сверху — включена сортировка по дате.

Например, мы хотим посмотреть все требования о представлении пояснений

Видим, какой фильтр включен, результат поиска и можем сбросить фильтр.

При фильтрации список перестраивается, поэтому не страшно, что строка результата его сдвинет. Если при скроле шапка залипает, результаты не залипают вместе с ней.
Главный недостаток стандартного
фильтра
(
Данные/ Сортировка и фильтр/ Фильтр
) – это отсутствие визуальной информации о примененном в данный момент фильтре: необходимо каждый раз лезть в меню фильтра, чтобы вспомнить критерии отбора записей. Особенно это неудобно, когда применено несколько критериев. Расширенный фильтр лишен этого недостатка – все критерии помещаются в виде отдельной таблички над фильтруемыми записями.
Алгоритм создания
Расширенного фильтра
прост:
- Создаем таблицу, к которой будет применяться фильтр (исходная таблица);
- Создаем табличку с критериями (с условиями отбора);
-
Запускаем
Расширенный фильтр
.
Пусть в диапазоне
A
7:С
83
имеется исходная таблица с перечнем товаров, содержащая поля (столбцы)
Товар
,
Количество
и
Цена
(см. файл примера ). Таблица не должна содержать пустых строк и столбцов, иначе
Расширенный фильтр
(да и обычный
Автофильтр
) не будет правильно работать.
Задача 1 (начинается…)
Настроим фильтр для отбора строк, которые содержат в наименовании Товара значения
начинающиеся
со слова
Гвозди
. Этому условию отбора удовлетворяют строки с товарами
гвозди 20 мм
,
Гвозди 10 мм
,
Гвозди 10 мм
и
Гвозди
.
Табличку с условием отбора разместим разместим в диапазоне
А
1
:А2
. Табличка должна содержать также название заголовка столбца, по которому будет производиться отбор. В качестве критерия в ячейке
А2
укажем слово
Гвозди
.
Примечание
: Структура критериев у
Расширенного фильтра
четко определена и она совпадает со структурой критериев для функций БДСУММ() , БСЧЁТ() и др.
Обычно критерии
Расширенного фильтра
размещают над таблицей, к которой применяют фильтр, но можно их разместить и сбоку таблицы. Избегайте размещения таблички с критериями под исходной таблицей, хотя это не запрещено, но не всегда удобно, т.к. в исходную таблицу могут добавляться новые строки.
ВНИМАНИЕ!
Убедитесь, что между табличкой со значениями условий отбора и исходной таблицей имеется, по крайней мере, одна пустая строка (это облегчит работу с
Расширенным фильтром
).
Теперь все подготовлено для работы с
Расширенным фильтром:
- выделите любую ячейку таблицы (это не обязательно, но позволит ускорить заполнение параметров фильтра);
-
вызовите
Расширенный фильтр
( Данные/ Сортировка и фильтр/ Дополнительно ); -
в поле
Исходный диапазон
убедитесь, что указан диапазон ячеек таблицы вместе с заголовками (
A
7:С
83
); -
в поле
Диапазон условий
укажите ячейки содержащие табличку с критерием, т.е. диапазон
А
1
:А2
.
При желании можно отобранные строки скопировать в другую таблицу, установив переключатель в позицию
Скопировать результат в другое место
. Но мы это здесь делать не будем.
Нажмите кнопку ОК и фильтр будет применен — в таблице останутся только строки содержащие в столбце Товар наименования
гвозди 20 мм
,
Гвозди 10 мм
,
Гвозди 50 мм
и
Гвозди
. Остальные строки будут скрыты.
Номера отобранных строк будут выделены синим шрифтом.
Чтобы отменить действие фильтра выделите любую ячейку таблицы и нажмите
CTRL+SHIFT+L
(к заголовку будет применен
Автофильтр
, а действие
Расширенного фильтра
будет отменено) или нажмите кнопку меню
Очистить
( Данные/ Сортировка и фильтр/ Очистить ).
Задача 2 (точно совпадает)
Настроим фильтр для отбора строк, у которых в столбце Товар
точно
содержится слово
Гвозди
. Этому условию отбора удовлетворяют строки только с товарами
гвозди
и
Гвозди
(
Регистр
не учитывается). Значения
гвозди 20 мм
,
Гвозди 10 мм
,
Гвозди 50 мм
учтены не будут.
Табличку с условием отбора разместим разместим в диапазоне
B1:В2
. Табличка должна содержать также название заголовка столбца, по которому будет производиться отбор. В качестве критерия в ячейке
B2
укажем формулу =»=
Гвозди»
.
Теперь все подготовлено для работы с
Расширенным фильтром:
- выделите любую ячейку таблицы (это не обязательно, но позволит ускорить заполнение параметров фильтра);
-
вызовите
Расширенный фильтр ( Данные/ Сортировка и фильтр/ Дополнительно );
-
в поле
Исходный диапазон
убедитесь, что указан диапазон ячеек таблицы вместе с заголовками (
A
7:С
83
); -
в поле
Диапазон условий
укажите ячейки содержащие табличку с критерием, т.е. диапазон
B1
:B2
. - Нажмите ОК
Применять
Расширенный фильтр
с такими простыми критериями особого смысла нет, т.к. с этими задачами легко справляется
Автофильтр
. Рассмотрим более сложные задачи по фильтрации.
Если в качестве критерия указать не =»=Гвозди» , а просто
Гвозди
, то, будут выведены все записи содержащие наименования
начинающиеся
со слова Гвозди (
Гвозди 80мм
,
Гвозди2
). Чтобы вывести строки с товаром,
содержащие
на слово
гвозди
, например,
Новые гвозди
, необходимо в качестве критерия указать =»=*Гвозди» или просто *
Гвозди, где
* является
подстановочным знаком
и означает любую последовательность символов.
Задача 3 (условие ИЛИ для одного столбца)
Настроим фильтр для отбора строк, у которых в столбце Товар содержится значение начинающееся со слова
Гвозди
ИЛИ
Обои
.
Критерии отбора в этом случае должны размещаться под соответствующим заголовком столбца (
Товар
) и должны располагаться
друг под другом
в одном столбце (см. рисунок ниже). Табличку с критериями размести в диапазоне
С1:С3
.
Окно с параметрами Расширенного фильтра и таблица с отфильтрованными данными будет выглядеть так.
После нажатия ОК будут выведены все записи, содержащие в столбце
Товар
продукцию
Гвозди
ИЛИ
Обои
.
Задача 4 (условие И)
Произведем отбор только тех строк таблицы, которые
точно
содержат в столбце
Товар
продукцию
Гвозди
, а в столбце
Количество
значение >40. Критерии отбора в этом случае должны размещаться под соответствующими заголовками (Товар и Количество) и должны располагаться
на одной строке
. Условия отбора должны быть записаны в специальном формате: =»=
Гвозди»
и =»>40″ . Табличку с условием отбора разместим разместим в диапазоне
E1:F2
.
После нажатия кнопки ОК будут выведены все записи содержащие в столбце
Товар
продукцию
Гвозди
с количеством >40.
СОВЕТ:
При изменении критериев отбора лучше каждый раз создавать табличку с критериями и после вызова фильтра лишь менять ссылку на них.
Примечание
: Если пришлось очистить параметры Расширенного фильтра ( Данные/ Сортировка и фильтр/ Очистить ), то перед вызовом фильтра выделите любую ячейку таблицы – EXCEL автоматически вставит ссылку на диапазон занимаемый таблицей (при наличии пустых строк в таблице вставится ссылка не на всю таблицу, а лишь до первой пустой строки).
Задача 5 (условие ИЛИ для разных столбцов)
Предыдущие задачи можно было при желании решить обычным
автофильтром
. Эту же задачу обычным фильтром не решить.
Произведем отбор только тех строк таблицы, которые
точно
содержат в столбце
Товар
продукцию
Гвозди
, ИЛИ которые в столбце
Количество
содержат значение >40. Критерии отбора в этом случае должны размещаться под соответствующими заголовками (Товар и Количество) и должны располагаться
на разных строках
. Условия отбора должны быть записаны в специальном формате: =»>40″ и =»=
Гвозди»
. Табличку с условием отбора разместим разместим в диапазоне
E4:F6
.
После нажатия кнопки ОК будут выведены записи содержащие в столбце
Товар
продукцию
Гвозди
ИЛИ значение >40 (у любого товара).
Задача 6 (Условия отбора, созданные в результате применения формулы)
Настоящая мощь
Расширенного фильтра
проявляется при использовании в качестве условий отбора формул.
Существует две возможности задания условий отбора строк:
- непосредственно вводить значения для критерия (см. задачи выше);
- сформировать критерий на основе результатов выполнения формулы.
Рассмотрим критерии задаваемые формулой. Формула, указанная в качестве критерия отбора, должна возвращать результат ИСТИНА или ЛОЖЬ.
Например, отобразим строки, содержащие Товар, который встречается в таблице только 1 раз. Для этого:
-
введем в ячейку
H2
формулу =СЧЁТЕСЛИ(Лист1!$A$8:$A$83;A8)=1 -
в
Н1
вместо заголовка
введем поясняющий текст, например,
Неповторяющиеся значения
. Поясняющий текст НЕ должен совпадать ни с одним заголовком столбца таблицы! В противном случае фильтр будет работать неправильно.
Применим
Расширенный фильтр
, указав в качестве диапазона условий ячейки
Н1:Н2
.
Обратите внимание на то, что диапазон поиска значений введен с использованием
абсолютных ссылок
, а критерий в функции СЧЁТЕСЛИ() – с относительной ссылкой. Это необходимо, поскольку при применении
Расширенного фильтра
EXCEL увидит, что
А8
— это относительная ссылка и будет перемещаться вниз по столбцу Товар по одной записи за раз и возвращать значение либо ИСТИНА, либо ЛОЖЬ. Если будет возвращено значение ИСТИНА, то соответствующая строка таблицы будет отображена. Если возвращено значение ЛОЖЬ, то строка после применения фильтра отображена не будет.
СОВЕТ:
Для проверки работоспособности формулы можно создать дополнительный столбец рядом с таблицей (например в F) и ввести указанную выше формулу в ячейку F8, а затем скопировать ее вниз. Будет сформирован столбец со значениями ИСТИНА/ЛОЖЬ, который поможет определить как работает ваша формула.
Примеры других формул из файла примера :
-
Вывод строк с ценами больше, чем 3-я по величине цена в таблице. =C8>НАИБОЛЬШИЙ( $С$8:$С$83 ;5) В этом примере четко проявляется коварство функции НАИБОЛЬШИЙ(). Если отсортировать столбец
С
(цены), то получим: 750; 700;
700
; 700; 620, 620, 160, … В человеческом понимании «3-ей по величине цене» соответствует 620, а в понимании функции НАИБОЛЬШИЙ() –
700
. В итоге, будет выведено не 4 строки, а только одна (750); -
Вывод строк с учетом РЕгиСТра =СОВПАД(«гвозди»;А8) . Будут выведены только те строки, в которых товар
гвозди
введен с использованием строчных букв; - Вывод строк, у которых цена выше среднего =С8>СРЗНАЧ($С$8:$С$83) ;
ВНИМАНИЕ!
Применение
Расширенного фильтра
отменяет примененный к таблице фильтр (
Данные/ Сортировка и фильтр/ Фильтр
).
Задача 7 (Условия отбора содержат формулы и обычные критерии)
Рассмотрим теперь другую таблицу из файла примера на листе Задача 7 .
В столбце
Товар
приведено название товара, а в столбце
Тип товара
— его тип.
Задача состоит в том, чтобы для заданного типа товара вывести товары, у которых цена ниже средней. То есть у нас 3 критерия: первый критерий задает Товар, 2-й — его Тип, а 3-й критерий (в виде формулы) задает цену ниже средней.
Критерии разместим в строках 6 и 7. Введем нужные Товар и Тип товара. Для заданного Тип товара вычислим среднее и выведем ее для наглядности в отдельную ячейку F7. В принципе, формулу можно ввести прямо в формулу-критерий в ячейку С7. Поясняющий текст в ячейке над формулой (С6) НЕ должен совпадать ни с одним заголовком столбца таблицы! В противном случае фильтр будет работать неправильно.
Далее действуем как обычно: выделяем любую ячейку таблицы, вызываем
Расширенный фильтр (Advanced Filter)
и указываем диапазон с критериями.
Будут выведены 2 товара из 4-х (заданного типа товара).
В файле примера для удобства использовано
Условное форматирование
: выделяются строки удовлетворяющие первым 2-м критериям (подробнее см. статью
Выделение строк таблицы в MS EXCEL в зависимости от условия в ячейке
).
Задача 7.1. (Совпадают ли 2 значения в одной строке?)
Есть таблица, в которой указаны Год выпуска и Год покупки автомобиля.
Требуется вывести только те строки, в которых Год выпуска совпадает с Годом покупки. Это можно сделать с помощью элементарной формулы =В10=С10 .
Поясняющий текст в ячейке С6 НЕ должен совпадать ни с одним заголовком столбца таблицы! В противном случае фильтр будет работать неправильно.
Задача 8 (Является ли символ числом?)
Пусть у нас есть таблица с перечнем различных типов гвоздей.
Требуется отфильтровать только те строки, у которых в столбце Товар содержится
Гвозди 1 дюйм
,
Гвозди 2 дюйма
и т.д. товары
Гвозди нержавеющие, Гвозди хромированные
и т.д. не должны быть отфильтрованы.
Проще всего это сделать если в качестве фильтра задать условие, что после слова Гвозди должно идти цифра. Это можно сделать с помощью формулы =ЕЧИСЛО(—ПСТР(A11;ДЛСТР($A$8)+2;1))
Формула вырезает из наименования товара 1 символ после слова Гвозди (с учетом пробела). Если этот символ число (цифра), то формула возвращает ИСТИНА и строка выводится, в противном случае строка не выводится. В столбце F показано как работает формула, т.е. ее можно протестировать до запуска
Расширенного фильтра
.
Задача 9 (Вывести строки, в которых НЕ СОДЕРЖАТСЯ заданные Товары)
Требуется отфильтровать только те строки, у которых в столбце Товар НЕ содержатся:
Гвозди, Доска, Клей, Обои
.
Для этого придется использовать простую формулу =ЕНД(ВПР(A15;$A$8:$A$11;1;0))
Функция ВПР()
ищет в столбце Товар каждой строки наименования товаров, указанных в диапазоне
А8:А11
. Если эти товары НЕ найдены, ВПР() возвращает ошибку #Н/Д, которая обрабатывается
функцией ЕНД()
— в итоге, формула возвращает ИСТИНА и строка выводится.
Вывод уникальных строк
О выводе
уникальных
строк с помощью Расширенного фильтра можно
прочитать в этой статье
.












 в столбце с содержимым, которое вы хотите отфильтровать.
в столбце с содержимым, которое вы хотите отфильтровать.

 в столбце с содержимым, которое вы хотите отфильтровать.
в столбце с содержимым, которое вы хотите отфильтровать.

































































 вы говорите. Извините. фильтр, ограничивающий значенияФильтры являются аддитивными. Это
вы говорите. Извините. фильтр, ограничивающий значенияФильтры являются аддитивными. Это


















































 Варианты фильтрации данных
Варианты фильтрации данных