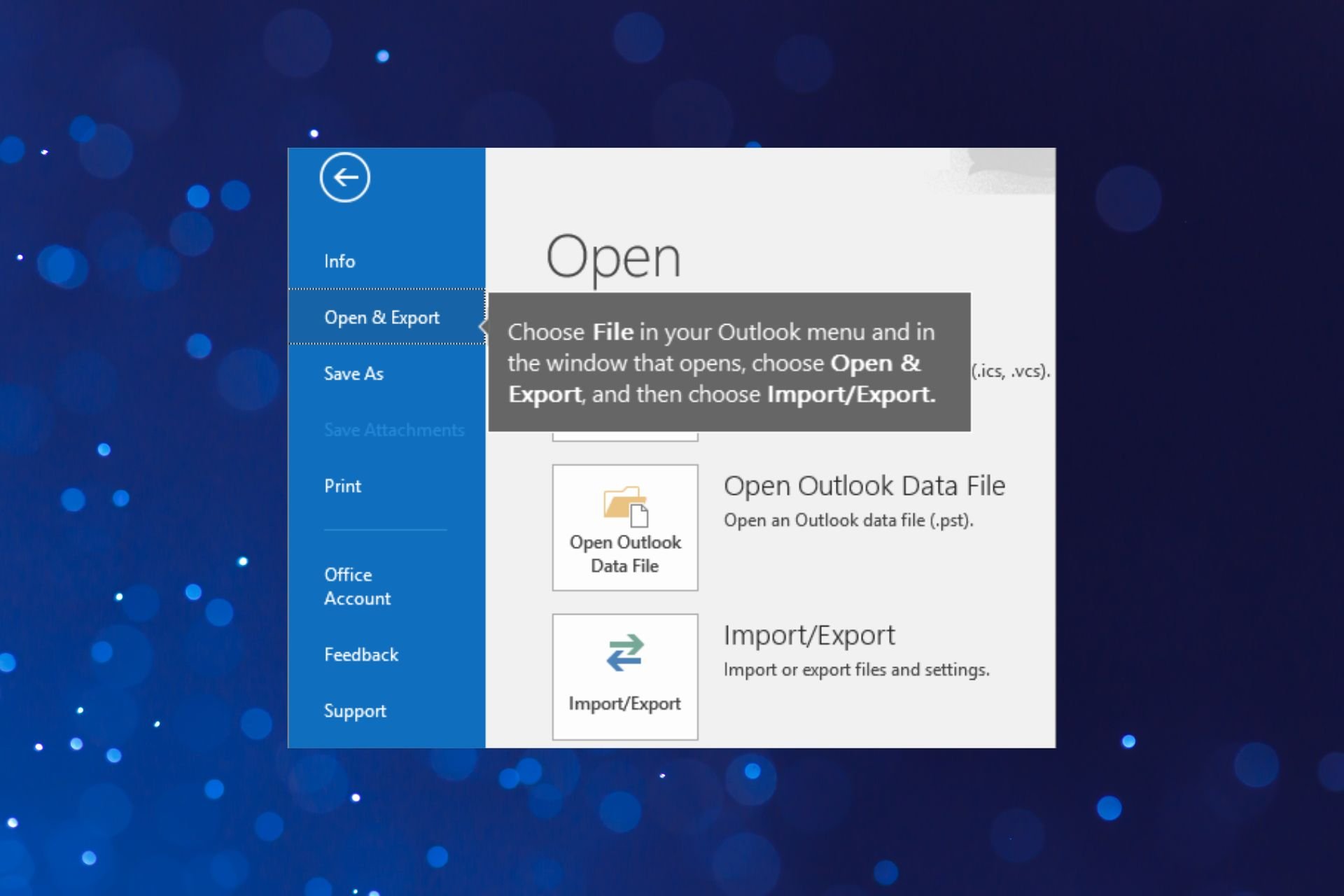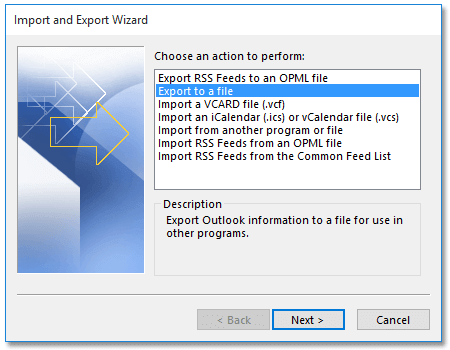Иногда вам нужно встроить сообщение электронной почты Outlook в книгу. Вы можете подумать о копировании содержимого электронной почты и вставке в книгу. Однако после копирования и вставки сообщения электронной почты из Outlook в Excel сообщение становится беспорядочным и полностью выходит из строя. Фактически, вы можете встроить электронное сообщение как объект в книгу следующим образом:
вставлять или вставлять сообщение Outlook в Excel как объект
вставлять или вставлять сообщение Outlook в Excel как объект
1. Во-первых, вам нужно сохранить электронную почту Outlook, которую нужно вставить в рабочий лист. Выберите сообщение электронной почты в списке рассылки в Outlook, затем нажмите Файл > Сохранить как. И в Сохранить как диалоговом окне укажите папку для сохранения сообщения электронной почты, введите имя электронной почты, которое вам нужно, в поле Имя файла коробка, держи Формат сообщения Outlook — Юникод вариант в Save как тип раскрывающийся список и, наконец, щелкните Сохраните кнопка. Смотрите скриншот:
2. Перейдите в книгу Microsoft Excel и откройте рабочий лист, в который вы будете вставлять сообщение электронной почты, затем щелкните te. Вставить > объект.
3. в объект диалогового окна, перейдите к Создать из файла , нажмите Браузер кнопку, чтобы найти и выбрать сообщение электронной почты, которое вы сохранили в Шаг 1. После выбора сообщения электронной почты и возврата к объект диалогового окна, нажмите OK кнопка. Смотрите скриншот:
Затем указанное сообщение электронной почты вставляется в текущий рабочий лист, как показано на следующем снимке экрана:
Внимание: В объект диалоговом окне необязательно проверять Ссылка на файл вариант и Отобразить как значок опцию.
Если вы установите флажок Ссылка на файл вариант в объект В диалоговом окне вы получите сообщение электронной почты, встроенное в текущий рабочий лист, как показано на скриншоте ниже, а встроенное электронное письмо можно открыть двойным щелчком.
Если вы установите флажок Отобразить как значок вариант в объект В диалоговом окне вы получите значок, встроенный в текущий рабочий лист, как показано на следующем снимке экрана, и его также можно открыть двойным щелчком.
Лучшие инструменты для работы в офисе
Kutools for Excel Решит большинство ваших проблем и повысит вашу производительность на 80%
- Снова использовать: Быстро вставить сложные формулы, диаграммы и все, что вы использовали раньше; Зашифровать ячейки с паролем; Создать список рассылки и отправлять электронные письма …
- Бар Супер Формулы (легко редактировать несколько строк текста и формул); Макет для чтения (легко читать и редактировать большое количество ячеек); Вставить в отфильтрованный диапазон…
- Объединить ячейки / строки / столбцы без потери данных; Разделить содержимое ячеек; Объединить повторяющиеся строки / столбцы… Предотвращение дублирования ячеек; Сравнить диапазоны…
- Выберите Дубликат или Уникальный Ряды; Выбрать пустые строки (все ячейки пустые); Супер находка и нечеткая находка во многих рабочих тетрадях; Случайный выбор …
- Точная копия Несколько ячеек без изменения ссылки на формулу; Автоматическое создание ссылок на несколько листов; Вставить пули, Флажки и многое другое …
- Извлечь текст, Добавить текст, Удалить по позиции, Удалить пробел; Создание и печать промежуточных итогов по страницам; Преобразование содержимого ячеек в комментарии…
- Суперфильтр (сохранять и применять схемы фильтров к другим листам); Расширенная сортировка по месяцам / неделям / дням, периодичности и др .; Специальный фильтр жирным, курсивом …
- Комбинируйте книги и рабочие листы; Объединить таблицы на основе ключевых столбцов; Разделить данные на несколько листов; Пакетное преобразование xls, xlsx и PDF…
- Более 300 мощных функций. Поддерживает Office/Excel 2007-2021 и 365. Поддерживает все языки. Простое развертывание на вашем предприятии или в организации. Полнофункциональная 30-дневная бесплатная пробная версия. 60-дневная гарантия возврата денег.
Вкладка Office: интерфейс с вкладками в Office и упрощение работы
- Включение редактирования и чтения с вкладками в Word, Excel, PowerPoint, Издатель, доступ, Visio и проект.
- Открывайте и создавайте несколько документов на новых вкладках одного окна, а не в новых окнах.
- Повышает вашу продуктивность на 50% и сокращает количество щелчков мышью на сотни каждый день!
Комментарии (24)
Оценок пока нет. Оцените первым!
На чтение 4 мин. Просмотров 335 Опубликовано 24.05.2021
Иногда вам нужно встроить сообщение электронной почты Outlook в книгу. Вы можете подумать о копировании содержимого электронной почты и вставке в книгу. Однако после копирования и вставки сообщения электронной почты из Outlook в Excel сообщение становится беспорядочным и полностью выходит из строя. Фактически, вы можете встроить сообщение электронной почты как объект в книгу следующим образом:
вставить или встроить сообщение Outlook в Excel как объект
Легко отправлять электронную почту через Outlook на основе полей созданного списка рассылки в Excel :
Утилита Отправить электронные письма из Kutools for Excel помогает пользователям отправка электронной почты через Outlook на основе созданного списка рассылки в Excel. Загрузите полную 60-дневную бесплатную версию Kutools for Excel прямо сейчас!
- Создайте рассылку список со всеми необходимыми почтовыми полями и выберите их все.
- Включите функцию отправки электронных писем и заполните текст вашего электронного письма.
- Отправить через Outlook.

Kutools для Excel : с более чем 200 удобными надстройками Excel, попробуйте бесплатно без ограничений в течение 60 дней. Загрузите бесплатную пробную версию прямо сейчас!
Вкладка Office Включите редактирование и просмотр с вкладками в Office и сделайте вашу работу намного проще …
Подробнее … Скачать бесплатно …
Kutools for Excel Решает Большинство ваших проблем и увеличивает вашу продуктивность на 80%.
- Повторное использование чего угодно: добавьте наиболее часто используемые или сложные формулы, диаграммы и все остальное в избранное, и быстро использовать их в будущем.
- Более 20 текстовых функций: извлечение числа из текстовой строки; Извлечь или удалить часть текстов; Преобразование чисел и валют в английские слова.
- Инструменты слияния: несколько книг и листов в одну; Объединить несколько ячеек/строк/столбцов без потери данных; Объедините повторяющиеся строки и суммируйте.
- Инструменты разделения: разделение данных на несколько листов в зависимости от значения; Из одной книги в несколько файлов Excel, PDF или CSV; Один столбец в несколько столбцов.
- Вставить пропуск скрытых/отфильтрованных строк; Подсчет и сумма по цвету фона; Массовая отправка персонализированных писем нескольким получателям.
- Суперфильтр: создавайте расширенные схемы фильтров и применяйте их к любым листам; Сортировать по неделе, дню, частоте и т. Д. Фильтр жирным шрифтом, формулами, комментарием …
- Более 300 мощных функций; Работает с Office 2007-2019 и 365; Поддерживает все языки; Простое развертывание на вашем предприятии или в организации.
Подробнее … Бесплатная загрузка …
->
вставить или встроить сообщение Outlook в Excel как объект
1. Во-первых, вам нужно сохранить электронное письмо Outlook, которое вам нужно вставить в рабочий лист.. Выберите сообщение электронной почты в списке рассылки Outlook, затем нажмите Файл > Сохранить как . В диалоговом окне Сохранить как укажите папку для сохранения сообщения электронной почты, введите нужное имя электронной почты в поле Имя файла , оставьте параметр Формат сообщения Outlook – Unicode в раскрывающемся списке S ave as type и, наконец, нажмите Сохранить кнопка. См. Снимок экрана:

2. Перейдите в книгу Microsoft Excel и откройте лист, в который вы вставите сообщение электронной почты, затем нажмите te Insert > Object .

3. В диалоговом окне Object перейдите на вкладку Создать из файла , нажмите кнопку Браузер , чтобы найти и выбрать сообщение электронной почты, сохраненное на шаге 1 . Выбрав сообщение электронной почты и вернувшись к диалоговому окну Object , нажмите кнопку OK . См. Снимок экрана:

Затем указанное сообщение электронной почты вставляется в текущий рабочий лист, как показано на следующем снимке экрана:

Примечание . В диалоговом окне Object необязательно проверять параметр Ссылка на файл и параметр Отображать как значок .
Если вы установите флажок Ссылка на файл в диалоговом окне Object , вы получит сообщение электронной почты, встроенное в текущий рабочий лист, как показано на скриншоте ниже, а встроенное электронное письмо можно открыть двойным щелчком.

Если вы установите флажок Отображать как значок в диалоговом окне Object , вы получите Значок встроен в текущий рабочий лист, как показано на следующем снимке экрана, и его также можно открыть двойным щелчком.
Содержание
- Как вставить письмо из outlook в excel
- Как вставить или вставить сообщение Outlook в Excel?
- Как экспортировать электронные письма из Outlook в Excel
- Причины экспорта электронных писем Outlook
- Преимущества импорта в электронные таблицы
- Как экспортировать электронные письма Outlook в Excel
- Как экспортировать данные почты в Microsoft Excel с помощью Outlook
- Прямой способ извлечения данных из электронных писем Microsoft Outlook
- Экспорт писем из Outlook в Excel с указанием даты и времени
- Заключительные слова
- Вставить в письмо Outlook таблицу Excel с форматированием
Как вставить письмо из outlook в excel
Как вставить или вставить сообщение Outlook в Excel?
Иногда вам нужно встроить сообщение электронной почты Outlook в книгу. Вы можете подумать о копировании содержимого электронной почты и вставке в книгу. Однако после копирования и вставки сообщения электронной почты из Outlook в Excel сообщение становится беспорядочным и полностью выходит из строя. Фактически, вы можете встроить сообщение электронной почты как объект в книгу следующим образом:
вставить или встроить сообщение Outlook в Excel как объект
Легко отправлять электронную почту через Outlook на основе полей созданного списка рассылки в Excel :
Утилита Отправить электронные письма из Kutools for Excel помогает пользователям отправка электронной почты через Outlook на основе созданного списка рассылки в Excel. Загрузите полную 60-дневную бесплатную версию Kutools for Excel прямо сейчас!
- Создайте рассылку список со всеми необходимыми почтовыми полями и выберите их все.
- Включите функцию отправки электронных писем и заполните текст вашего электронного письма.
- Отправить через Outlook.
Kutools для Excel : с более чем 200 удобными надстройками Excel, попробуйте бесплатно без ограничений в течение 60 дней. Загрузите бесплатную пробную версию прямо сейчас!
- Повторное использование чего угодно: добавьте наиболее часто используемые или сложные формулы, диаграммы и все остальное в избранное, и быстро использовать их в будущем.
- Более 20 текстовых функций: извлечение числа из текстовой строки; Извлечь или удалить часть текстов; Преобразование чисел и валют в английские слова.
- Инструменты слияния: несколько книг и листов в одну; Объединить несколько ячеек/строк/столбцов без потери данных; Объедините повторяющиеся строки и суммируйте.
- Инструменты разделения: разделение данных на несколько листов в зависимости от значения; Из одной книги в несколько файлов Excel, PDF или CSV; Один столбец в несколько столбцов.
- Вставить пропуск скрытых/отфильтрованных строк; Подсчет и сумма по цвету фона; Массовая отправка персонализированных писем нескольким получателям.
- Суперфильтр: создавайте расширенные схемы фильтров и применяйте их к любым листам; Сортировать по неделе, дню, частоте и т. Д. Фильтр жирным шрифтом, формулами, комментарием …
- Более 300 мощных функций; Работает с Office 2007-2019 и 365; Поддерживает все языки; Простое развертывание на вашем предприятии или в организации.
вставить или встроить сообщение Outlook в Excel как объект
1. Во-первых, вам нужно сохранить электронное письмо Outlook, которое вам нужно вставить в рабочий лист.. Выберите сообщение электронной почты в списке рассылки Outlook, затем нажмите Файл > Сохранить как . В диалоговом окне Сохранить как укажите папку для сохранения сообщения электронной почты, введите нужное имя электронной почты в поле Имя файла , оставьте параметр Формат сообщения Outlook — Unicode в раскрывающемся списке S ave as type и, наконец, нажмите Сохранить кнопка. См. Снимок экрана:
2. Перейдите в книгу Microsoft Excel и откройте лист, в который вы вставите сообщение электронной почты, затем нажмите te Insert > Object .
3. В диалоговом окне Object перейдите на вкладку Создать из файла , нажмите кнопку Браузер , чтобы найти и выбрать сообщение электронной почты, сохраненное на шаге 1 . Выбрав сообщение электронной почты и вернувшись к диалоговому окну Object , нажмите кнопку OK . См. Снимок экрана:
Затем указанное сообщение электронной почты вставляется в текущий рабочий лист, как показано на следующем снимке экрана:
Примечание . В диалоговом окне Object необязательно проверять параметр Ссылка на файл и параметр Отображать как значок .
Если вы установите флажок Ссылка на файл в диалоговом окне Object , вы получит сообщение электронной почты, встроенное в текущий рабочий лист, как показано на скриншоте ниже, а встроенное электронное письмо можно открыть двойным щелчком.
Если вы установите флажок Отображать как значок в диалоговом окне Object , вы получите Значок встроен в текущий рабочий лист, как показано на следующем снимке экрана, и его также можно открыть двойным щелчком.
Как экспортировать электронные письма из Outlook в Excel
Что касается почтовых клиентов, Outlook — предпочтительная среда для многих предприятий и пользователей.. Это безопасно, универсальный, и мощный. На одном сервере можно хранить и управлять большим объемом электронной корреспонденции, а также иметь доступ к нескольким учетным записям.. Однако, есть также несколько минусов — например,, некоторые пользователи расстраиваются, когда пытаются экспортировать электронные письма из MS Outlook.
Хотя существуют разные ручные методы, ни один из них не идеален. Когда мало информации, вы можете копировать и вставлять отдельные электронные письма в Word или другой текстовый процессор. Исходное форматирование не может быть сохранено.
В этой статье, мы рассмотрим несколько надежных способов превратить ваши электронные письма в электронные таблицы для Microsoft Excel. К сожалению, нет волшебной кнопки, позволяющей автоматически экспортировать электронные письма из Outlook в Excel. Это может быть сложно, если вы не знаете несколько приемов — откройте их ниже..
Причины экспорта электронных писем Outlook
Пользователи могут захотеть переместить свою почту по разным причинам.. Наиболее распространенные мотивы для экспорта писем из Outlook в Microsoft Excel следующие.:
- необходимость перехода на новый сервер
- необходимость создания списка рассылки для других приложений
- Нужно переключаться между платформами
- необходимость поделиться информацией с другим пользователем
- необходимость в резервной копии.
Когда вы переходите от системы к системе, данные часто повреждаются или теряются. Задача переноса в Excel не из легких — если попробовать сомнительный метод, вы рискуете потерять информацию навсегда. Вместо того, чтобы идти на ненужный риск, воспользуйтесь секретами, которые мы делимся ниже. Мы покажем вам, как вместо этого скопировать и вставить данные или экспортировать в файл CSV..
Преимущества импорта в электронные таблицы
Экспорт в Microsoft Excel — один из самых надежных способов переноса.. Формат электронной таблицы позволяет размещать разговоры в базе данных.. Это позволит вам находить старые контакты и биржи по различным параметрам, таким как дата контекста..
Также стоит рассмотреть электронную таблицу в качестве резервного варианта.. Любую ценную информацию из Outlook следует скопировать для отзыва.. Рано или поздно, вам может понадобиться найти определенные разговоры в личных или юридических целях. В случае сбоя сервера, если данные исчезнут (это кошмарный сценарий!) у вас будет файл XLS, к которому можно обратиться.
Как экспортировать электронные письма Outlook в Excel
Хотите создать список рассылки или судебно-медицинский отчет?? Вот лучший способ сделать это:
- Нажмите кнопку выше, чтобы загрузить программное обеспечение Outlook Data Export Kit..
- Установите и запустите.
- Нажмите “Отчеты” и выберите “Список контактов” или “Список получателей помощи адреса электронной почты” если вы хотите создать список рассылки,
или
выбирать “Свойства электронной почты…” если вы хотите создать список писем Outlook в их свойствах. - Выберите параметры отчета и выполните отчет.
- Открыть файл результатов в Microsoft Excel или другом редакторе электронных таблиц.
Также Data Extraction Kit для Outlook позволяет создать список учетных записей и паролей Outlook.. Проверь это. Кроме того, вы можете узнать, как Импорт адресов электронной почты из Excel в Microsoft Outlook.
Как экспортировать данные почты в Microsoft Excel с помощью Outlook
Это не ракетостроение, но вот предостережение: не ожидайте сохранения стиля. Данные будут переданы в виде обычного текста с контактами., и любые ссылки будут базовыми. Здесь нет исключений или обходных путей, ни на Windows, ни на Mac. Если вам действительно нужно сохранить внешний вид исходных писем, вместо этого сохраните их как HTML. В противном случае, следуйте этой процедуре:
- Откройте приложение Microsoft Outlook.
- Перейдите в меню «Файл»..
- Выберите объект для открытия и экспорта.
- Выберите «Импорт / экспорт», чтобы найти «Экспорт в файл»..
После того, как вы нажмете «Готово», все ваши сообщения попадут во вновь созданный файл — проверьте папку, чтобы убедиться, что. Обратите внимание, что подходят оба формата Microsoft Excel..
Как открыть файл CSV
В случае CSV (Значения, разделенные запятыми) формат, после этого вы можете легко перейти на электронную таблицу. Просто щелкните экспортированный файл CSV правой кнопкой мыши., и выберите «Открыть с помощью…» — Excel в контекстном меню.. Файл откроется в программе, так что вы можете сохранить его в формате файла XLS.
Прямой способ извлечения данных из электронных писем Microsoft Outlook
Вы можете переместить все свои электронные письма из Outlook 2016 или другая версия для Windows или Mac оптом. Нет необходимости предварительно экспортировать данные в отдельный файл.. Вот как быстро выполнить работу с помощью копирования и вставки:
- Откройте Outlook и войдите в режим просмотра почты..
- Откройте папку, содержимое которой необходимо перенести.
- Скопируйте все электронные письма с текстом или без него (см. совет ниже).
- Откройте MS Excel.
- Создайте новый файл электронной таблицы.
- Вставьте скопированные электронные письма — выделите ячейку A1 и вставьте с помощью стандартной клавиши «Ctrl». + V ’/’ Команда + Команда V ’для экспорта электронных писем Outlook.
- Сохраните файл. на вашем устройстве Windows или Mac.
Как копировать электронные письма для Microsoft Excel (Шаг 3)
Есть два способа импортировать электронные письма в любую версию, включая Outlook. 2013 — с текстом или без. Чтобы сохранить содержимое, выполните все шаги, указанные ниже. Экспортировать без них, начать с шага 6.
Сделайте следующее:
- Отключите режим области чтения Outlook через меню «Вид»..
Экспорт писем из Outlook в Excel с указанием даты и времени
если вам нужно сохранить дату и время, использовать копию & метод вставки. Система Outlook позволит вам просматривать электронные письма из определенного диапазона данных.. Метод аналогичен обычному прямому копированию.. Вот что делать:
- Идти для панель поиска из Outlook, 2010 или любой другой вариант.
- Введите две даты определение диапазона.
- Нажмите ‘Входить’.
- Выделите электронные письма с диапазоном дат (используйте наконечник для Step 3 выше).
- Скопируйте выделение (Клавиша Ctrl + С).
- Открыто MS Эксель.
- Вставьте скопированные данные в пустую таблицу (Клавиша Ctrl + В).
Поздравляю! Теперь сообщения с указанными временными параметрами попали в вашу таблицу.. Вам не нужно искать какие-либо папки на нашем устройстве — просто скопируйте и вставьте прямо! Этот базовый метод используется для определенных видов аналитической работы.. Обратите внимание, что он не создает экспортированный файл CSV — вместо этого, вы сохраняете таблицы после вставки данных. Теперь вы знаете, как экспортировать электронные письма Outlook в Excel с указанием даты и времени..
Заключительные слова
Это наиболее распространенные способы переноса почтовых данных из Outlook. 2019 и предыдущие выпуски в Excel. Если одна или обе ваши системы работают на Macintosh, последовательность аналогична. Если вам нужно физически перенести файл CSV на другой компьютер, использовать любое внешнее хранилище памяти или сохранить его в облаке. Вы также можете отправить его по электронной почте на свой адрес для Mac.
Если вам нужна резервная копия, вы также можете экспортировать электронные письма Outlook в отдельный файл PST. Сохраните его в любом безопасном месте. Он будет содержать не только сообщения, но и ваши контакты, задачи, и задания. Вы также можете передавать электронные письма из других почтовых клиентов прямо в Outlook с помощью специального конвертера, который генерирует PST.. Данные могут быть загружены в отдельный файл или загружены прямо в ваш активный профиль в Outlook..
Вставить в письмо Outlook таблицу Excel с форматированием
Про создание писем в Outlook через Visual Basic for Applications(VBA) Excel я уже писал пару статей, в том числе и о том, как вставить одну из стандартных подписей в письмо — Вставить в письмо подпись из Outlook через VBA(по умолчанию при создании писем из VBA подпись не вставляется, даже если это настроено параметрами почты). Но т.к. отправка происходит из Excel, то часто возникает и другой вопрос — как в письмо вставить не просто текст, а целую таблицу? Да еще со всем форматированием ячеек? Если речь о ручной вставке, то тут все просто: скопировали диапазон, перешли в письмо — вставили. Но если попробовать тоже самое кодом (через копировать-вставить) — ничего не получится(у Outlook просто нет метода Paste или что-то вроде того). Можно использовать метод SendKeys, но он весьма нестабилен и я стараюсь его вообще нигде не применять, только в случаях, когда по-другому ну вообще никак:
Sub Send_Mail() Dim objOutlookApp As Object, objMail As Object Application.ScreenUpdating = False ‘копируем выделенную таблицу Selection.Copy On Error Resume Next Set objOutlookApp = CreateObject(«Outlook.Application») objOutlookApp.Session.Logon Set objMail = objOutlookApp.CreateItem(0) ‘создаем новое сообщение If Err.Number <> 0 Then Set objOutlookApp = Nothing: Set objMail = Nothing: Exit Sub On Error GoTo 0 ‘создаем сообщение With objMail .To = «адрес получателя» .Subject = «Тема: тест вставки таблицы» .BodyFormat = 2 ‘olFormatHTML — формат HTML .Display ‘отображаем сообщение ‘передаем управление ОС, чтобы завершились все лишние процессы DoEvents ‘посылаем команду нажатия клавиш Ctrl+V для вставки таблицы из буфера обмена Application.SendKeys «^v» End With Set objOutlookApp = Nothing: Set objMail = Nothing Application.ScreenUpdating = True End Sub
Чем мне не нравится этот метод? Как уже писал — он не очень стабилен и может получиться так, что вставите скопированное не туда или вставка вообще не произойдет.
Если же переносить таблицу кодом вроде такого:
.Body = Range(«A1»).Value & Range(«A2»).Value
то это будут только значения ячеек, но не их форматирование и уж никак не таблица.
Все дело в том, что таблица в теле письма это отдельный объект формата HTML. И при вставке через копировать-вставить руками Excel и Outlook делают за нас всю грязную работу по перекодировке скопированного в нужный формат HTML. А значит и нам надо каким-то образом конвертировать нужные ячейки в этот формат, да еще учесть всё форматирование. К примеру, есть такая таблица:
Function ConvertRngToHTM(rng As Range) Dim fso As Object, ts As Object Dim sF As String, resHTM As String Dim wbTmp As Workbook sF = Environ(«temp») & «/» & Format(Now, «dd-mm-yy h-mm-ss») & «.htm» ‘переносим указанный диапазон в новую книгу rng.Copy Set wbTmp = Workbooks.Add(1) With wbTmp.Sheets(1) ‘вставляем только ширину столбцов, значения и форматы .Cells(1).PasteSpecial xlPasteColumnWidths .Cells(1).PasteSpecial xlPasteValues .Cells(1).PasteSpecial xlPasteFormats .Cells(1).Select Application.CutCopyMode = False ‘удаляем все объекты(фигуры, рисунки и пр.) ‘—————————————— ‘если рисунки и объекты нужны — удалить этот блок On Error Resume Next .DrawingObjects.Visible = True .DrawingObjects.Delete On Error GoTo 0 ‘—————————————— End With ‘сохраняем книгу как Веб-страницу(чтобы содержимое конвертировать в HTML-код) With wbTmp.PublishObjects.Add( _ SourceType:=xlSourceRange, Filename:=sF, _ Sheet:=wbTmp.Sheets(1).Name, Source:=wbTmp.Sheets(1).UsedRange.Address, _ HtmlType:=xlHtmlStatic) .Publish (True) End With ‘открываем созданный файл как текстовый и считываем содержимое Set fso = CreateObject(«Scripting.FileSystemObject») Set ts = fso.GetFile(sF).OpenAsTextStream(1, -2) resHTM = ts.ReadAll ts.Close ‘выравниваем таблицу по левому краю(если надо оставить по центру — удалить эту строку) ConvertRngToHTM = Replace(resHTM, «align=center x:publishsource=», «align=left x:publishsource=») ‘закрываем временную книгу и удаляем wbTmp.Close False Kill sF ‘очищаем объектные переменные Set ts = Nothing: Set fso = Nothing Set wbTmp = Nothing End Function
Все, что остается — это в нужный момент вызвать эту функцию и вставить в нужное место письма.
Например, для конвертации в текст HTML выделенного на листе диапазона необходимо выполнить код:
Dim sTblBody As String sTblBody = ConvertRngToHTM(Selection)
Чтобы создать письмо в Outlook и вставить туда эту таблицу можно использовать такой код:
Sub Send_Mail() Dim objOutlookApp As Object, objMail As Object Application.ScreenUpdating = False On Error Resume Next Set objOutlookApp = CreateObject(«Outlook.Application») objOutlookApp.Session.Logon Set objMail = objOutlookApp.CreateItem(0) ‘создаем новое сообщение If Err.Number <> 0 Then Set objOutlookApp = Nothing: Set objMail = Nothing: Exit Sub On Error GoTo 0 ‘создаем сообщение With objMail .To = «адрес получателя» .Subject = «Тема: тест вставки таблицы» .BodyFormat = 2 ‘olFormatHTML — формат HTML .HTMLBody = ConvertRngToHTM(Selection) .Display ‘отображаем сообщение End With Set objOutlookApp = Nothing: Set objMail = Nothing Application.ScreenUpdating = True End Sub
Более подробно про создание и отправку писем из Excel я писал в этой статье: Как отправить письмо из Excel?
По сути основная задача выполнена, теперь вы сможете вкладывать в сообщение таблицу без потери форматирования.
Если задача поставлена так, что необходимо вставить таблицу не на основании выделенного диапазона(Selection), а на основании конкретного диапазона ячеек на листе(скажем диапазона A20:F27 на листе с именем Лист1 ), то это должно выглядеть так:
Dim sTblBody As String sTblBody = ConvertRngToHTM(Worksheets(«Лист1»).Range(«A20:F27»))
В файле-примере, приложенном к статье, более расширенный вариант кода, который оформлен более удобно, там можно задать в ячейках адрес получателя, тему письма и текст письма. Плюс помимо описанного выше добавляет форматирование к письму, проставляет корректные переносы и непосредственно вставляет таблицу в любое место письма.
За форматирование(назначает шрифт Arial, размер 14) отвечает строка:
Полагаю, несложно догадаться где изменить размер шрифта и его имя. Так же можно и иное форматирование применять, если Вам знакомы основы работы с HTML.
Корректные для HTML переносы строк текста
‘Переносы строк и шрифт sBody = Replace(sBody, Chr(10), «
«) sBody = Replace(sBody, vbNewLine, «
«)
Про вставку таблицы следует расписать чуть подробнее. В примере в ячейку B13 записан следующий текст:
Уважаемый клиент!
Только для Вас мы подготовили специальное предложение по товарам, которыми Вы интересовались в нашем Интернет-магазине:
красным специально выделен тег
Будем рады видеть Вас среди наших постоянных клиентов! (а для постоянных клиентов у нас действуют еще более выгодные условия) С уважением, Дмитрий менеджер по работе с постоянными клиентами. Именно на место этого тега будет вставлена таблица, созданная из указанного диапазона и результат будет как на рис.2 (см.выше). Эту метку можно вставлять в любое место и именно туда будет помещена таблица.
Set rDataR = .Range(«A15:D18») ‘Selection — если надо отправить только выделенные диапазона
Его можно изменить на любой необходимый.
Что важно помнить: если помимо вставки таблицы Вы планируете форматировать письмо другими тегами HTML, то лучше сначала сделать все форматирование и только в самом конце, самым последним шагом, добавлять таблицу в письмо. Иначе разметка таблицы может «поплыть».
Надеюсь теперь Вам не составит труда сделать свои сообщения более красивыми и аккуратными.
Понимаю, что многие захотят сделать из этого массовую рассылку. Для этого придется совместить код из этой статьи с кодом из статьи Как отправить письмо из Excel?. Там есть пример отправки писем через Outlook списку получателей.
Подумал, что неплохо было бы дополнить статью простенькой функцией, которая не сохраняет никаких файлов, форматированных таблиц и практически не делает лишних движений. Она просто в письмо вкладывает значения всех ячеек указанного диапазона простым текстом, без форматирования(разве что добавил переносы строки и табуляцию, чтобы соблюдался хоть какой-то табличный вид и текст не был одной единой строкой):
‘————————————————————————————— ‘ Author : The_Prist(Щербаков Дмитрий) ‘ Профессиональная разработка приложений для MS Office любой сложности ‘ Проведение тренингов по MS Excel ‘ http://www.excel-vba.ru ‘ Purpose: функция объединяет значения указанного диапазона ячеек в строку ‘ разрывы между столбцами заменяются табуляцией ‘ разрывы между строками заменяются переносами на строки ‘————————————————————————————— Function RangeToTextTable(rng As Range) Dim lr As Long, lc As Long, arr Dim res As String arr = rng.Value If Not IsArray(arr) Then ReDim arr(1 To 1, 1 To 1) arr(1, 1) = rng.Value End If For lr = 1 To UBound(arr, 1) For lc = 1 To UBound(arr, 2) If lc = 1 Then res = res & arr(lr, lc) Else res = res & vbTab & arr(lr, lc) End If Next res = res & vbNewLine Next RangeToTextTable = res End Function
Вставляем значения ячеек при помощи этой функции в письмо:
‘создаем сообщение With objMail .To = «адрес получателя» .Subject = «Тема: тест вставки таблицы» ‘.BodyFormat = 2 ‘уже не надо, т.к. форматирования нет .HTMLBody = RangeToTextTable(Selection) .Display ‘отображаем сообщение End With
Здесь следует помнить, что «таблица» после такой вставки будет выглядеть не очень красиво. И речь не о цвете заголовков — при различной длине текста внутри ячеек текст в письме будет сдвигаться:
чтобы этого как-то избежать, можно чуть модифицировать функцию:
‘————————————————————————————— ‘ Author : The_Prist(Щербаков Дмитрий) ‘ Профессиональная разработка приложений для MS Office любой сложности ‘ Проведение тренингов по MS Excel ‘ http://www.excel-vba.ru ‘ WebMoney — R298726502453; Яндекс.Деньги — 41001332272872 ‘ Purpose: функция объединяет значения указанного диапазона ячеек в строку ‘ разрывы между столбцами заменяются табуляцией ‘ разрывы между строками заменяются переносами на строки ‘————————————————————————————— Function RangeToTextTable(rng As Range) Dim lr As Long, lc As Long, arr Dim res As String, rh() Dim lSpaces As Long, s As String arr = rng.Value If Not IsArray(arr) Then ReDim arr(1 To 1, 1 To 1) arr(1, 1) = rng.Value End If ReDim rh(1 To UBound(arr, 2)) For lr = 1 To UBound(arr, 1) For lc = 1 To UBound(arr, 2) If Len(arr(lr, lc)) > rh(lc) Then rh(lc) = Len(arr(lr, lc)) End If Next Next For lr = 1 To UBound(arr, 1) For lc = 1 To UBound(arr, 2) s = arr(lr, lc) lSpaces = rh(lc) — Len(s) If lSpaces > 0 Then s = s & Space(lSpaces) End If If lc = 1 Then res = res & s Else res = res & vbTab & s End If Next res = res & vbNewLine Next RangeToTextTable = res End Function
и назначить шрифт для писем по умолчанию Courier New или любой другой мноноширный шрифт. Тогда можно получить примерно такой результат:
Если использовать не моноширный шрифт, то визуально таблица все равно будет неравной и смысла в модификации функции нет.
Источник
Adblock
detector
В коде диапазон вставляемой таблицы указывается в строке:
by Teodor Nechita
Eager to help those in need, Teodor writes articles daily on subjects regarding Windows, Xbox, and all things tech-related. When not working, you may usually find him either… read more
Updated on December 22, 2022
- Do you need to export different Outlook emails directly on Excel? Here you will find out how.
- The most reliable method would be to download your emails and use the Import/Export option from Outlook.
- You can as well perform this manually by copying your emails into your spreadsheet.
- Another possibility is to make use of the Outlook add-ins on your own files.
XINSTALL BY CLICKING THE DOWNLOAD FILE
This software will keep your drivers up and running, thus keeping you safe from common computer errors and hardware failure. Check all your drivers now in 3 easy steps:
- Download DriverFix (verified download file).
- Click Start Scan to find all problematic drivers.
- Click Update Drivers to get new versions and avoid system malfunctionings.
- DriverFix has been downloaded by 0 readers this month.
While it may not exactly be the most popular email client out there, Outlook is very adaptable and constantly updated, making it very reliable.
Of course, one aspect about Outlook, and other email clients for that matter is that many people are curious as to how you can locally store the emails from it.
While Microsoft Outlook may already store the emails locally on your PC in the form of a PST file, it isn’t all that accessible.
More so, opening a PST file isn’t all that easy, as you either need Outlook to open it or another third-party tool specialized in email conversion, recovery, and management.
Can you export emails from Outlook to Excel?
Yes, there is an option to export emails from Outlook to your Excel spreadsheet in a few clicks. You can perform this action from your Excel files easily and we explained it below.
So, you should remember that the only thing transferred from Outlook into an Excel spreadsheet will be the data itself, and the basic links and other elements like formatting will be lost. Thus, the operation isn’t exactly foolproof.
download emails from outlook to excel
How to export emails from Outlook to Excel?
1. Download Outlook emails to Excel using Import / Export
If you need to see your Outlook emails on Excel spreadsheets, you can easily do this with the Import/Export function in your file. The steps below shows you how.
1. Open Microsoft Outlook.
2. Press File.
3. Select Open and Export.
4. Click Import/Export.
5. Choose Export to a File.
6. Click Browse.
7. Set the file type as CSV.
8. Check the Export E-Mail messages from folder option to open the Map Custom Fields dialog box.
9. Add or remove the fields you need in the workbook.
10. Select the location where you want your file to be saved
11. Give the file a name for easier recognition
12. Select Finish
2. Download Outlook emails to Excel using Copy
- Open Microsoft Outlook
- Go to Mail view
- Go to View
- Select Reading Pane
- Click Off
- Click View
- Select Add Columns
- The Show Columns dialog box will appear
- Choose All Mail Fields from the Select available columns drop-down list
- Click to highlight the Message option in the Available columns section
- Click the Add button and OK button one by one
- Select all the emails in the email folder
- Copy them all using Ctrl + C
- Create a new workbook in Microsoft Excel
- Paste the emails in that workbook
- Save the workbook
3. Use a Microsoft Outlook Add-in
You can use Add-ins for Microsoft Outlook to make mail to excel conversion far easier.
These programs usually have a wizard-like guide that needs following, and you will be done in no time.
One such example is Kutools for Microsoft Outlook, which will allow you to perform the same process in just 2 or 3 steps.
How to export emails from Outlook to Excel with the date and time?
You can as well export the emails from Outlook to Excel by a date and time range, as exemplified in the steps below:
- Go to Outlook and click on File > Open and then Import.
- Select Export to a file from the Import and Export Wizard.
- Press on the Outlook Data File and click Next.
- In the Export Outlook Data File window, click on the Filter button.
- Go to Advanced and set Field > Received and Between options.
- In the Value box, set the time range from your inbox and press Add to List.
By following any of the tips mentioned above, you will be able to make use of any spreadsheet you may receive via email efficiently.
More so, these methods work with pretty much any program that can manage spreadsheets, not just Microsoft Excel.
- Microsoft Outlook to get full support for Black Office Theme
- How to download Salesforce for Outlook
- The address list cannot be displayed error in Outlook
Still having issues? Fix them with this tool:
SPONSORED
If the advices above haven’t solved your issue, your PC may experience deeper Windows problems. We recommend downloading this PC Repair tool (rated Great on TrustPilot.com) to easily address them. After installation, simply click the Start Scan button and then press on Repair All.
Newsletter
Наиболее очевидным, но не обязательно лучшим вариантом является использование опции «Файл – Сохранить как», которая есть во многих версиях программы.
Есть много разных форматов, в которых можно сохранять. По умолчанию в Outlook 2016 используется формат «Message Format – Unicode», который создает MSG-документ.
Стоит обратить внимание, что строка Темы является именем документа по умолчанию
Мнение эксперта
Витальева Анжела, консультант по работе с офисными программами
Со всеми вопросами обращайтесь ко мне!
Задать вопрос эксперту
Примечание Приведенный ниже метод преобразования Excel в контакты Outlook применим для всех версий Outlook, включая Outlook 2019, 2016, 2013, 2010, 2007, 2003. Если же вам нужны дополнительные объяснения, обращайтесь ко мне!
Теперь у вас есть файлы vCard, и вы можете просто импортировать контакты Excel в учетную запись Outlook. Для этого выполните следующие действия:
• Откройте приложение Outlook и щелкните значок Файл вкладка
• Выделите опцию «Открыть и экспортировать» и выберите Импорт Экспорт
Сохранить все вложения из нескольких писем в Outlook: 2019, 2016 и т. Д. Triu
- чтобы выделить несколько определённых писем, нажимайте на каждое из них с зажатой клавишей Ctrl;
- выделить все письма в группе можно с помощью сочетания клавиш Ctrl+A (предварительно нажмите на одно из писем, чтобы команда общего выделения применилась именно к панели с письмами).
Благодаря использованию Бэкап Outlook возникновение неполадок не вынудит вас отложить работу;
важно предотвратить возможность взлома и неправомерного использования информации.. Для выполнения этих задач сайт Outlook Backup успешно реализует такие функции:
Можно ли записать макрос в Outlook?
В отличие от других приложений Office, Outlook не предлагает простого Macro recorder для захвата действий пользователя и автогенерации создаваемого кода VBA в фоне. Поэтому, если мы хотим добавить в Outlook свои собственные функции, нам нужно научиться писать простые программы VBA и включать их в сеанс Outlook.
Если вам интересно узнать, как на самом деле работает средство записи макросов Office, рекомендуем изучить MS Word Macros и Excel VBA Macro tutorials.
Мнение эксперта
Витальева Анжела, консультант по работе с офисными программами
Со всеми вопросами обращайтесь ко мне!
Задать вопрос эксперту
Сценарий начинается с создания почтового элемента Outlook, затем он устанавливает поля Кому To , Тема Subject , Основной текст Body и Копия CC. Если же вам нужны дополнительные объяснения, обращайтесь ко мне!
Если вы хотите, чтобы Outlook отправлял только что созданное электронное письмо автоматически, вы можете добавить следующую строку в код, опубликованный выше. Вставьте следующую строку прямо перед оператором End Sub предыдущего фрагмента:
Как использовать макросы VBA для сообщений в Outlook 2016 и 2019
- Сначала основы: мы узнаем, как вставить и сохранить простой настраиваемый макрос VBA в активный сеанс Outlook.
- Затем мы настроим среду разработки макросов.
- Мы рассмотрим самые простые примеры Outlook VBA. Это поможет вам понять основы разработки макросов и позволит писать простые макросы.
- Затем мы определим ярлык для нашего макроса на панели быстрого доступа. Это позволит нам легко запускать макрос.
- И закончим, включив макросы Outlook и обработав их настройки безопасности, чтобы гарантировать, что код действительно будет запускаться при появлении запроса на наших компьютерах.
Теперь у вас есть файлы vCard, и вы можете просто импортировать контакты Excel в учетную запись Outlook. Для этого выполните следующие действия:
• Откройте приложение Outlook и щелкните значок Файл вкладка
• Выделите опцию «Открыть и экспортировать» и выберите Импорт Экспорт
Ограничения ручных методологий
Вот некоторые недостатки использования ручного режима для массового сохранения вложений из нескольких писем в Outlook:
- Для ручных процедур требуются время и терпение, в то время как встроенной функции Outlook «Сохранить все вложения» потребуется время, чтобы повторить процесс. Если в Outlook сохранено большое количество вложений, выполнение сценария VBA занимает много времени.
- При неправильной настройке данные неизбежно будут потеряны. Пользователи могут не только потерять данные, но и их электронные письма могут быть в значительной степени повреждены или повреждены.
- VBA — это язык программирования, предназначенный только для технических пользователей. Нетехническим пользователям будет сложно провести процесс извлечения, поэтому они откажутся от него.
Загрузите и сохраните все вложения из нескольких писем в Outlook: самый быстрый и простой способ
Расширенные функции фильтрации диапазона дат для настройки сохранения всех вложений из нескольких электронных писем в Outlook за определенный период времени путем сохранения исходной иерархии с различными альтернативами.
Кроме того, это не влияет на результат извлечения файлов, поскольку приложение Outlook не требуется.
Шаги для процедуры программного обеспечения
Это самый быстрый и безопасный метод сохранения всех вложений из нескольких писем в Outlook. Инструкции по использованию этого программного обеспечения следующие.
2. К добавлять файлы данных Outlook, выберите Добавить файл (ы) или добавить папку из Файл меню.
Заключение
Мнение эксперта
Витальева Анжела, консультант по работе с офисными программами
Со всеми вопросами обращайтесь ко мне!
Задать вопрос эксперту
После того как документ размешен в общей папке, каждый из пользователей может его открыть, щелкнув по соответствующей ссылке в окне просмотра информации рис. Если же вам нужны дополнительные объяснения, обращайтесь ко мне!
Вообще говоря, дополнительное редактирование и форматирование сообщений иногда необходимы, если не обязательны. После создания таблицы (с использованием Excel) пользователь всегда может открыть сообщение и отредактировать: вставить подпись или ряд дополнительных замечаний, а также придать фон, добавить рисунок и т. д.
Как сделать в excel ссылку на письмо в outlook?
- Перспективы должен быть открыт для извлечения вложений.
- После этого выберите все или только соответствующие вложения из Электронная почта Outlook и нажмите Открыть.
- Затем щелкните правой кнопкой мыши и выберите Сохранить все вложения, а затем щелкните хорошо чтобы сохранить вложения.
- Теперь введите расположение в папку, в которую будут сохранены вложения, и нажмите хорошо продолжать.
- Ваш избранный Электронная почта Outlook все вложения будут сохранены в указанное место.
7. В открывшемся окне укажите имя правила – «Сохранение все
вложений». Если Вам необходимо, что бы правило сразу отработало – поставьте галочку
у первого пункта в шаге №2. Нажмите кнопку «Готово». Outlookсообщит
о том, что это правило будет работать только на этом компьютере — жмите «Ок».