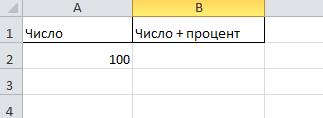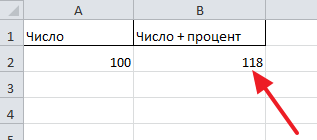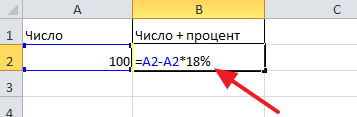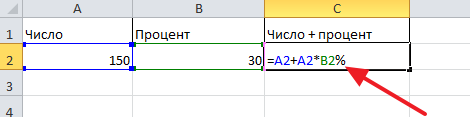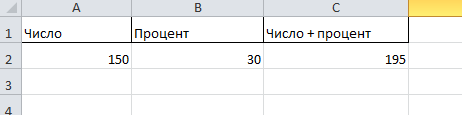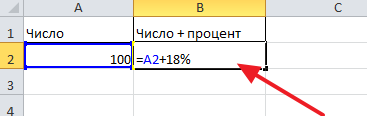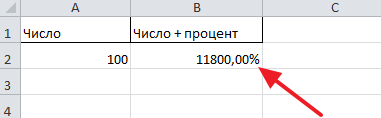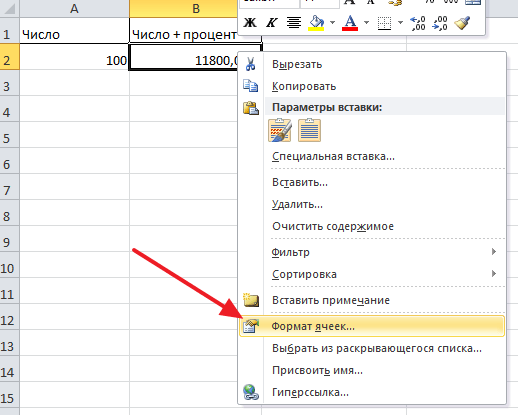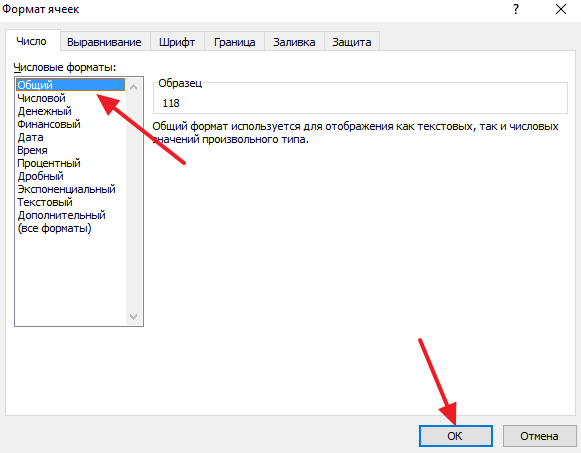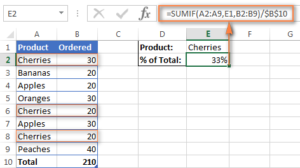В эксель как прибавить процент
Как прибавить процент к числу в Excel
Работая в программе Excel часто возникает необходимость прибавлять или отнимать от числа какие-то проценты. Это может быть связано с необходимостью прибавить процент НДС или рассчитать прибыль. Какой бы не была конкретная задача, ее можно решить в Excel.
Сейчас мы расскажем о том, как прибавить процент к числу в Excel. Материал будет полезен для пользователей всех версий Excel, включая Excel 2003, 2007, 2010, 2013 и 2016.
Для того чтобы объяснить, как прибавить процент к числу рассмотрим простой пример. Допустим у вас есть число, к которому вам нужно прибавить определенный процент (например, нужно прибавить 18% НДС). А в соседней клетке вы хотите получить значение с уже прибавленным процентом.
Для этого вам нужно выделить ячейку, которой должен находится результат, и вписать в нее формулу. В качестве формулы можно использовать вот такую не сложную конструкцию: =A2+A2*18%. Где A2 – это ячейка содержащая исходное число, а 18 – это процент, который вы хотите прибавить к этому исходному числу.
После того как вы ввели формулу, нужно просто нажать на клавишу Enter на клавиатуре, и вы получите результат. В нашем случае, мы прибавляли 18 процентов к числу 100 и получили 118.
Если хотите не прибавлять процент, а отнимать, то это делается аналогичным способом. Только в формуле используется не плюс, а минус.
При необходимости, процент, который вы будете прибавлять или отнимать, можно не указывать прямо в формуле, а брать из таблицы. Для этого случая формулу нужно немного изменить: =A2+A2*B2%. Как видите, в формуле вместо конкретного значения процентов используется адрес ячейки, а после него процент.
После использования такой формулы вы получите число с прибавленным к нему процентом, который был указан в таблице.
Возможная проблема при прибавлении процентов
Нужно отметить, что при работе с процентами вы можете смокнуться с тем, что в ваших ячейках начнут отобраться какие-то слишком большие цифры, а также знак процента.
Это происходит в тех случаях, когда пользователь сначала вводит неправильно формулу, а потом исправляется. Например, в случае прибавления 18 процентов можно ошибиться и ввести: =A2+18%.
Если после этого исправиться и ввести правильную формулу =A2+A2*18%, то вы получите какое-то неправдоподобно большое число.
Проблема в том, что в результате введения первой формулы формат ячейки поменялся с числового на процентный. Для того чтобы это исправить кликните по ячейке правой кнопкой мышки и перейдите в «Формат ячеек».
В открывшемся окне выберите формат ячейки, который будет ей подходить.
Чаще всего, это общий или числовой. После выбора нужно формата сохраните настройки с помощью кнопки «Ок».
Как прибавить проценты в Excel с помощью формулы
В этой статье я вам расскажу об очень простой и часто встречающейся задаче в excel — как прибавить проценты в excel с помощью формулы.
Математический способ прибавления процентов к числу
Хотя все компьютерные программы разрабатываются для людей с целью облегчить работу, это не означает ,что математику знать не нужно. Поэтому давайте вспомним немного математику, то как это нужно делать на листике с бумагой. Например, нам нужно прибавить 5%. Для этого мы должны сначала найти 5% от числа, а потому полученные 5% прибавить к известному числу. Простейший способ найти 5% это решить пропорцию:
Теория — основная пропорция для нахождения нужного процента
После нахождения Х выполняется сложения числа с полученным значением. Хочется сразу отметить, что для многих подобный метод окажется непреодолимой ямой. В конце все выглядит так:
Теория — результат нахождения нужного процента
Освоив рутинную теорию математики можно перейти к решению задачи в excel.
Прибавление процентов к числу в excel
Предположим нам нужно к числу 37 прибавить 5%. Для этого мы в ячейку В2 запишем число 37, а в ячейку С2 запишем известную нам формулу:
Формула прибавления процента к числу excel
После того как мы нажмем «ввод» мы можем получить «неправильный» результат.
Неправильный формат ячейки
Получения такого результата связанно с тем, что компьютер неправильно определил формат ячейки. Поэтому для получения достоверных данных нужно Указать формат ячейки с формулой «числовой».
Настройка формата ячейки
Советую более подробно почитать о формате числа и о типах ячеек в специальной статье о разнице между ними.
Применение прибавления процента к числу
Описанная задача встречается очень часто. Например в экономике, нужно прибавить 3% к заработной плате работникам бригады.
Пример фомулы прибавления процента к числу в таблице
Как видно из рисунка в ячейке D9 записана известная нам формула. Нажмем «ввод», исправим формат ячейки на «Числовой»(если нужно). После этого растянем формулу на остальные ячейки в столбике. В результате мы получим следующий результат.
Результат прибавления процента к числам в таблице
Рекомендованный способ прибавления процентов к числу
Предыдущие способы прибавления процентов в Excel можно назвать «топорноми» и используются чаще теми, кто имеет маленькую практику работы с приложением. Это связано с тем, что есть рекомендованный способ прибавления процентов – использование символа процентов(%).
Допустим, у нас есть маленькая табличка, в первом столбце у нас записано число, а во втором то, сколько процентов нужно прибавить. Результат будем писать в третий столбец.
Рекомендованный способ прибавления процентов в excel
В третьем столбце нам нужно записать формулу H3+H3*I3%, обращаю ваше внимание на то, что мы ячейку H3 умножаем на ячейку I3%. Надеюсь все увидели символ проценты.
По сути, данный способ ничем не отличается от того, что было описано ранее. Просто разработчики посчитали, что он будет интуитивно понятен.
Прибавить и отнять процент в Excel от числа с примерами
В различных видах деятельности необходимо умение считать проценты. Понимать, как они «получаются». Торговые надбавки, НДС, скидки, доходность вкладов, ценных бумаг и даже чаевые – все это вычисляется в виде какой-то части от целого.
Давайте разберемся, как работать с процентами в Excel. Программе, производящей расчеты автоматически и допускающей варианты одной и той же формулы.
Работа с процентами в Excel
Посчитать процент от числа, прибавить, отнять проценты на современном калькуляторе не составит труда. Главное условие – на клавиатуре должен быть соответствующий значок (%). А дальше – дело техники и внимательности.
Например, 25 + 5%. Чтобы найти значение выражения, нужно набрать на калькуляторе данную последовательность цифр и знаков. Результат – 26,25. Большого ума с такой техникой не нужно.
Для составления формул в Excel вспомним школьные азы:
Процент – сотая часть целого.
Чтобы найти процент от целого числа, необходимо разделить искомую долю на целое и итог умножить на 100.
Пример. Привезли 30 единиц товара. В первый день продали 5 единиц. Сколько процентов товара реализовали?
5 – это часть. 30 – целое. Подставляем данные в формулу:
Чтобы прибавить процент к числу в Excel (25 + 5%), нужно сначала найти 5% от 25. В школе составляли пропорцию:
Х = (25 * 5) /100 = 1,25
После этого можно выполнять сложение.
Когда базовые вычислительные умения восстановлены, с формулами разобраться будет несложно.
Как посчитать процент от числа в Excel
Есть несколько способов.
Адаптируем к программе математическую формулу: (часть / целое) * 100.
Посмотрите внимательно на строку формул и результат. Итог получился правильный. Но мы не умножали на 100 . Почему?
В программе Excel меняется формат ячеек. Для С1 мы назначили «Процентный» формат. Он подразумевает умножение значения на 100 и выведение на экран со знаком %. При необходимости можно установить определенное количество цифр после запятой.
Теперь вычислим, сколько будет 5% от 25. Для этого вводим в ячейку формулу расчета: =(25*5)/100. Результат:
Либо: =(25/100)*5. Результат будет тот же.
Решим пример другим способом, задействовав знак % на клавиатуре:
Применим полученные знания на практике.
Известна стоимость товара и ставка НДС (18%). Нужно вычислить сумму НДС.
Умножим стоимость товара на 18%. «Размножим» формулу на весь столбец. Для этого цепляем мышью правый нижний угол ячейки и тянем вниз.
Известна сумма НДС, ставка. Найдем стоимость товара.
Формула расчета: =(B1*100)/18. Результат:
Известно количество проданного товара, по отдельности и всего. Необходимо найти долю продаж по каждой единице относительно общего количества.
Формула расчета остается прежней: часть / целое * 100. Только в данном примере ссылку на ячейку в знаменателе дроби мы сделаем абсолютной. Используем знак $ перед именем строки и именем столбца: $В$7.
Как прибавить процент к числу
Задача решается в два действия:
- Находим, сколько составляет процент от числа. Здесь мы вычислили, сколько будет 5% от 25.
- Прибавим результат к числу. Пример для ознакомления: 25 + 5%.
А здесь мы выполнили собственно сложение. Опустим промежуточное действие. Исходные данные:
Ставка НДС – 18%. Нам нужно найти сумму НДС и прибавить ее к цене товара. Формула: цена + (цена * 18%).
Не забываем про скобки! С их помощью устанавливаем порядок расчета.
Чтобы отнять процент от числа в Excel следует выполнить такой же порядок действий. Только вместо сложения выполняем вычитание.
Как посчитать разницу в процентах в Excel?
Насколько изменилось значение между двумя величинами в процентах.
Сначала абстрагируемся от Excel. Месяц назад в магазин привозили столы по цене 100 рублей за единицу. Сегодня закупочная цена – 150 рублей.
Разница в процентах = (новые данные – старые данные) / старые данные * 100%.
В нашем примере закупочная стоимость единицы товара увеличилась на 50%.
Посчитаем разницу в процентах между данными в двух столбцах:
Не забываем выставлять «Процентный» формат ячеек.
Рассчитаем процентное изменение между строками:
Формула такова: (следующее значение – предыдущее значение) / предыдущее значение.
При таком расположении данных первую строку пропускаем!
Если нужно сравнить данные за все месяцы с январем, например, используем абсолютную ссылку на ячейку с нужным значением (знак $).
Как сделать диаграмму с процентами
Первый вариант: сделать столбец в таблице с данными. Затем использовать эти данные для построения диаграммы. Выделяем ячейки с процентами и копируем – нажимаем «Вставка» — выбираем тип диаграммы – ОК.
Второй вариант: задать формат подписей данных в виде доли. В мае – 22 рабочих смены. Нужно посчитать в процентах: сколько отработал каждый рабочий. Составляем таблицу, где первый столбец – количество рабочих дней, второй – число выходных.
Делаем круговую диаграмму. Выделяем данные в двух столбцах – копируем – «Вставка» — диаграмма – тип – ОК. Затем вставляем данные. Щелкаем по ним правой кнопкой мыши – «Формат подписей данных».
Выбираем «Доли». На вкладке «Число» — процентный формат. Получается так:
Мы на этом остановимся. А Вы можете редактировать на свой вкус: изменить цвет, вид диаграммы, сделать подчеркивания и т.п.
Прибавление процентов к числу в Excel
Основная работа в программе Эксель связана с цифрами и расчетами. Нередко перед пользователем стоит задача прибавить процент к какому-либо числу. Предположим, необходимо проанализировать рост продаж на некий процент, и для этого потребуется к первоначальному значению прибавить этот самый процент. В этой статье вы узнаете, как же выполняется данная операция в Excel.
Как вручную прибавить процент к числу
Например, требуется узнать значение определенного числа с прибавленным к нему процентом. Для выполнения этого несложного арифметического действия потребуется ввести приведенную ниже формулу в свободную ячейку, либо в строку формул.
Формула выглядит следующим образом:
“=(цифра) + (цифра) * (значение процента) %“.
Рассмотрим на конкретном примере. Нам нужно к числу 250 добавить 10% от этого же числа. Для этого прописываем в ячейке/строке формул следующее выражение: “=250+250*10%“.
После этого нажимаем на “Enter” и получаем готовый результат в выбранной ячейке.
Формула для прибавления процента в Эксель
Ранее мы уже выяснили, как сделать расчеты вручную. Теперь давайте рассмотрим, как произвести вычисления с данными, уже занесенными в таблицу.
- Для начала необходимо определиться с ячейкой, в которой будут производиться вычисления выведен конечный результат.
- В этой ячейке пишем знак «=», после этого выделяем мышью ячейку с исходным числом, к которому требуется прибавить проценты, дальше пишем знак «+», снова выделяем ячейку с исходным числом, приписываем к ней знак умножения «*» и печатаем значение процента в виде числа, не забывая в конце обязательно дописать знак процента «%».
- Вот собственно и все. Осталось лишь нажать “Enter”, и в ячейке с формулой будет выведен полученный результат.
Бывает так, что требуется посчитать таким образом все данные столбца. Для этого вовсе не нужно писать формулу для каждой новой строки.
- Чтобы автоматически произвести расчеты для всего столбца, поместите курсор мыши в правый нижний угол ячейки так, чтобы курсор принял форму плюса. Затем зажав левой кнопкой мыши этот уголок, протяните формулу на остальные ячейки внизу, для которых следует произвести расчет.
- В итоге будет посчитаны результаты для каждой строки столбца.
Прибавление процента ко всему столбцу
Бывают случаи, когда мы имеем еще более заполненную таблицу, в которой наряду с первоначальными значениями в одном столбце, также имеются данные с процентами в другом, причем значения процентов могут быть отличными друг от друга.
-
- В данном случае порядок действий практически повторяет предыдущий, за исключением того, что в формуле мы заменяем конкретное значение процента на ячейку, содержащую процентное значение.
- Далее щелкаем “Enter” и получаем результат.
- Формулу также можно растянуть на оставшиеся строки таблицы при необходимости.
- В данном случае порядок действий практически повторяет предыдущий, за исключением того, что в формуле мы заменяем конкретное значение процента на ячейку, содержащую процентное значение.
Заключение
Как вы только что смогли убедиться, нет ничего сложного в выполнении такой задачи как прибавление процента к числу в таблице Excel. Однако, большинство пользователей совершают ошибки в написании формул расчета. Приведенные выше примеры информация помогут избежать возможных ошибок.
Как в Excel прибавить проценты
Хотя приложение Excel многие воспринимают исключительно как средство быстрого создания таблиц, этим его функции совсем не ограничиваются. С его помощью можно также делать различные расчеты и вычисления и автоматически фильтровать нужные данные. Эта офисная программа имеет большой комплект встроенных функций различных уровней сложности. В нашем интернет-магазине вы можете приобрести программу Excel, которая встроенная в пакет программ от Microsoft 2010 с приятной скидкой.
Порядок добавления процента в Microsoft Office Excel
- Предположим, у вас есть некое исходное число, которое вписано в ячейке A1. К нему вы хотите добавить определенный процент. Результат сложения должен отображаться в ячейке A2. Для выполнения этой операции в ячейку A2 вписываем формулу (в специальную строку для формул, вверху листа с ячейками), которая будет умножать число на нужный множитель.
- Чтобы определить, какой нужен множитель, нужно сделать простое математическое действие по формуле: 1 + (% / 100). Например, если вам нужно увеличивать число на 31 процент, то по этой формуле у вас выйдет число 1,31. После того, как нужный множитель определен, вписываем формулу в ячейку A2. Сначала напишите знак =, затем сделайте клик по исходной ячейке (в нашем случае, A1) и напишите знак умножения, а затем впишите ваш множитель. В нашем случае в строку для формул нужно вписать такое выражение: =A1*1,31. Остается нажать энтер, чтобы приложение сделало вычисление и вписало результат в ячейку A2.
- Подобное можно сделать и для диапазона ячеек. Это актуально, если вам нужно прибавить процент ко всем числам в таблице. Предположим, у вас есть колонка А с цифрами с первой по тридцатую строку. Ко всем этим числам нужно прибавить 22%. Выбирайте любую свободную ячейку и пишите в нее 1,22. После нужно скопировать ячейку (выделите и нажмите Ctrl + C). Затем выделяем все ячейки в столбце A c 1по 30. По нажатию комбинации Ctrl + Alt + V появится диалоговое окно «Специальная вставка». Вам нужно выбрать вкладку «Операция» и указать «умножить» в соответствующем поле. После нажатия «ОК» все ячейки поменяют значение на искомые.
- Если вам нужно время от времени менять процент, на который увеличивается исходное число, то лучше сделать таблицу такого вида: ячейка с исходным числом (А1, например), ячейка с процентом (В1) и ячейка с результатом (С1). Далее в ячейку С1 вписываем формулу: А1 * (1 + В1 / 100). Теперь вы можете в любой момент менять процент и получать правильный результат сложения с ячейке С1.
Видео: Как в Excel прибавить проценты
Сергей Гришечкин
Главный редактор информационного портала BestHard.
sergey2829 имеет 750 сообщений и подсчета голосов.Посмотреть все сообщения sergey2829
Как в экселе добавить проценты к числу
Канал видеоролика: Excel и Word без воды
Обложка видеоролика:
Смотреть видео:
С этим видео смотрят следующие ролики:

Урок №2. Основные вычисления в Google Таблицах / Как добавить строки и столбцы в Google Sheets?
Академия Excel Дмитрия Якушева

Расчет процентов в Excel. Разбираем на примерах как посчитать проценты в Excel
Андрей Сухов: Excel Master — функции, трюки, примеры

Как добавить строку (столбец) в Excel
Андрей Сухов: Excel Master — функции, трюки, примеры

3 Быстрых способа добавить Текст в Excel. #Трюк за 30 секунд
Павел Коган: Easy Excel — макросы, программирование на VBA

Сколько строк в экселе? #shorts #excel #эксель
Excel Expert — короткие инструкции по эксель

Как добавить комментарий на диаграмму Excel?
Визуализация данных с Excellent

Как в экселе вернуть листы внизу
Excel и Word без воды
Поделитесь этим видео с друзьями:
28.10.2021 12:51
- Комментарии
Написать комментарий
Нет комментариев. Ваш будет первым!
Ваше имя:
Загрузка…
Видео: Как в Excel прибавить проценты к цене
Простая, но очень частая задача, которая может встречаться в повседневной работе. Как прибавить проценты в Excel с помощью формулы?
Видео: Как быстро посчитать проценты в Excel 2007
Давайте снова рассмотрим простенький пример и детально рассмотрим эту задачу. Допустим у нас есть таблица с ценой товара к которой нам необходимо прибавить НДС 18%.
Если прописать формулу в ячейке «C2»
=B2+18%, то такая формула будет неправильной, так как нам необходимо прибавить не просто 18%, а 18% от начальной цены. Следовательно к начальной цене 320 рублей, нам нужно прибавить еще 18% от 320 рублей, то есть 320*0,18=57,6 или B2*0.18
Итак, итоговая формула будет выглядеть следующим образом
=B2+B2*0.18 или =B2+B2*18%
Примечание! Если вы изначально прибавили проценты неправильно, то есть написав просто B2+18%, то данная ячейка автоматически получит формат процентов, то есть автоматически будет умножена на 100 и будет добавлен знак %. Если это произошло, то в итоге, когда вы пропишите правильную формулу, вы можете получить вот такой вот результат.
Для отображения правильного результата вам необходимо поменять формат ячеек с процентов на числовой. Выделите все ячейки с ценой с НДС, нажмите на правую кнопку мыши и выберите «Формат ячеек», в открывшемся окне необходимо выбрать «Числовой» и нажать на «ОК»
Видео: Как в Excel посчитать проценты?
Простая задача, но многие задают подобные запросы, поэтому мы решили осветить ее в виде отдельной статьи и расписать так, чтобы было понятно, почему это так.
Надеюсь, что статья помогла вам в решении вашей задачи. Мы будем благодарны, если вы нажмете на социальные кнопки +1 и «Мне нравиться» ниже данной статьи.
Как в Экселе посчитать проценты
Автор:
Обновлено: 26.11.2018
Процент – это одна сотая часть чего-либо, которая обозначается знаком «%». Например, если у вас есть 50 000 рублей, то двадцать процентов от этой суммы будут составлять 10 000 рублей (то есть двадцать сотых частей по 500 рублей). Соответственно, сто процентов будут составлять целое значение, то есть 50 000 рублей. Необходимость вычислять проценты испытывает работник практически каждой сферы, особенно экономической.
Как в Экселе посчитать проценты
Экономика в большей своей части держится на процентах, так как с их помощью рассчитываются следующие важные показатели:
- налог на добавленную стоимость (НДС);
- подоходный налог (НДФЛ);
- наценки;
- маржи;
- проценты по кредиту;
- рентабельность инвестиций.
Вычисление процентов используется работниками практически каждой сферы, особенно экономической
И это лишь малая часть из того, где вам может пригодиться умение рассчитывать проценты. Программа Microsoft Excel, которая предназначена для работы с таблицами, содержит в себе широкий инструментарий для расчёта процентов разных видов. Теперь, когда мы кратко прошлись по теории, настало время перейти к практике и разобраться в том, на что способен Эксель. Чтобы вам было легче понять суть расчётов, мы рассмотрим всё на конкретных примерах.
Содержание
- Процент от числа
- Процент от суммы
- Процент от суммы значений
- Процент более одного значения
- Разница в процентах
- Добавление и вычитание процента к числу
- Видео — Как посчитать проценты в Excel
- Создание диаграммы
- Видео — Создание круговой диаграммы в Excel 2010
Процент от числа
Самый простой вид расчёта процентов – это найти процент от какого-то значения. Например, вам нужно посчитать, сколько будет составлять 20% от числа 400. Чтобы провести такие расчёты в Экселе, проделайте следующее:
- Введите оба значения в свободные ячейки. В данном случае в ячейке «A2» прописано значение «400», а в «B2» – «20%». Здесь важно обязательно указать знак процента, иначе следующие расчёты не сработают.
Вводим значения в свободные ячейки
- Выберите ещё одну свободную ячейку, чтобы вывести в неё результат. Здесь это «C2».
Левый кликом мышки выделяем ячейку «С2»
- Сверху, в поле ввода для формул, введите «=A2*B2» и нажмите клавишу «Enter».
В поле для ввода формул, вводим «=A2*B2», нажимаем клавишу «Enter»
- После этих нехитрых манипуляций вы получите результат расчёта. Дело сделано.
Обратите внимание, что в ячейке «B2» вы указывали знак процента. Делается это для того, чтобы перевести значение ячейки в процентный формат. Можно посчитать процент от числа без форматирования ячейки, пользуясь при этом стандартной формулой расчёта процентов. Для этого уберите соответствующий значок с ячейки «B2» и введите формулу «=A2/100*B2».
Убираем знак «%», в строке для формул вводим «=A2/100*B2», нажимаем «Enter»
Процент от суммы
Если вам нужно узнать, какой процент от одного числа составляет другое, то это также можно легко реализовать в Microsoft Excel. Рассмотрим это на конкретном примере. Предположим, вы купили на оптовом рынке яблоки по цене 100 рублей за штуку, а розничную цену вы указали в размере 150 рублей. Чтобы узнать процент закупочной цены от розничной, проделайте следующие шаги:
- Внесите значения в свободные ячейки таблицы.
Вводим значения в свободные ячейки таблицы
- Выберите свободную ячейку, в какую будет выведен результат.
Выделяем левой кнопкой мышки ячейку, в которой будет результат
- Чтобы в результате отображался процент, а не десятичная дробь, полученная в результате деления, задайте ячейке процентный формат. Во вкладке «Главная» найдите раздел «Число» и раскройте список с форматом «Общий».
Во вкладке «Главная» находим раздел «Число», раскрываем список с форматом «Общий»
- Выберите параметр «Процентный», нажав на соответствующую строку в вертикальном выпадающем списке.
Выбираем параметр «% Процентный», щелкнув по строке
- Укажите для неё формулу «=C2/B2» в поле ввода для формул, жмите клавишу «Enter».
В строке для формул вводим «=C2/B2», нажимаем «Enter»
Вы наверняка заметили, что в ячейках «B2» и «C2» указан знак российского рубля. Он не был добавлен туда вручную (если бы он был добавлен, то элемент ячейки преобразовался бы из числового элемента в строчный, из-за чего было бы невозможно провести с ними любые математические операции, включая подсчёт процента). Для этой ячейки был указан денежный формат, который устанавливается так же, как и процентный. По умолчанию в ячейках такого формата указывается рубль в виде валюты.
Для значений, которые содержат стоимость, в разделе «Число» выбираем «Денежный параметр»
Процент от суммы значений
Рассмотрим ещё один пример. У вас есть список сотрудников вашей фирмы и показатель объёма продаж каждого из этих сотрудников. Вы хотите проанализировать эффективность работы каждого сотрудника, и для этого вам нужно узнать, какой процент из общего объёма продаж составляет каждый отдельный показатель. Чтобы провести такую операцию в Microsoft Excel, делайте всё так, как описано в инструкции:
- Заполните ячейки нужными данными. Для удобства можете задать им денежный формат.
Заполняем ячейки нужными данными, выставляем в соответствующих ячейках «Денежный» формат
- Задайте справа от первого значения (в данном случае в ячейке «C2») формулу «=B2/$B$9».
Выделив первую ячейку для значения, вводим в поле для формул =«B2/$B$9», нажимаем «Enter»
- Растяните эту формулу на все ячейки таблицы, которые соответствуют фамилиям сотрудников.
Левой кнопкой мышки кликаем по значку квадратика в правом нижнем углу ячейки, не отпуская тянем до последней ячейки
- Вы можете заметить, что в расчётах указаны десятичные дроби. Чтобы исправить это, выделите мышкой все нужные ячейки и укажите процентный формат (как это сделать, описано ранее в статье).
Выделяем все ячейки со значением, в разделе «Число» выбираем «Процентный» формат
Справка! Суть в том, что формат можно менять даже после того, как результат был посчитан в другом формате – на объективность результата это не повлияет.
Полученный результат в процентах
Ячейка «B9», в которой содержится значение итоговой суммы всех показателей объёма продаж, в данном примере в формуле была выделена символом «$». Сделано это было для того, чтобы «закрепить» значение и производить деление показателей на итоговую сумму, а не на ячейку, расположенную после него. Если бы этого сделано не было, то показатели Петрова делились бы на ячейку «B10», в которой ничего не прописано, Сидорова – на «B11», и так далее.
Процент более одного значения
В предыдущем примере каждому работнику было присвоено уникальное значение объёма продаж. На этот раз мы усложним задачу – теперь у вас есть список товаров, и в этом списке наличествуют помидоры разных сортов. Каждый сорт имеет разный показатель объёма продаж. Вам нужно посчитать, какой процент от общего объёма составляют помидоры всех сортов. Для этого сделайте следующее:
- Как обычно, заполните ячейки.
Заполняем ячейки данными
- Выделите отдельную ячейку для расчёта процента объёма продажи помидоров от общей суммы. В данном случае это «E2». Также не забудьте задать ей процентный формат.
Задаем ячейке «Е2» процентный формат
- Укажите для ячейки результата формулу «=СУММЕСЛИ($A$2:$A$8;$E$1;$B$2:$B$8)/B9» и нажмите клавишу «Enter».
В поле для формул вводим, указанную формулу, нажимаем клавишу «Enter»
Теперь рассмотрим подробнее эту на первый взгляд сложную формулу функция «СУММЕСЛИ» рассчитывает сумму значений, которые соответствуют заданным критериям. Её синтаксис состоит из указания диапазона значений (в данном случае текстовых), условия (в данном случае это ячейка «E1» со значением «Помидоры») и диапазона суммирования. Все эти параметры разделены точкой с запятой, а диапазон задаётся двоеточием. Сначала эта функция проверяет значения ячеек от «A2» до «A8» и ищет в них соответствие значению «E1», то есть ищет в названиях помидоры, затем суммирует объёмы продаж «помидоров» и делит их на общую сумму (ячейка «B9»).
Разница в процентах
Формула вычисления разницы в процентах следующая: «(Текущее значение — Предыдущее значение)/Предыдущее значение = Разница между этими значениями в процентах». Перейдём сразу к примеру.
У вас есть показатели продаж за год, и вы хотите выяснить, как менялись эти показатели в каждом месяце относительно предыдущего. И всё это в процентах. Microsoft Excel поможет вам решить эту задачу, если вы будете следовать приведённой ниже инструкции:
- Как вы уже догадались, нужно сперва заполнить ячейки.
Вводим значения в ячейки
- В ячейку «C3» вбейте формулу «=(B3-B2)/B2» и растяните её до «C13». Ячейке «C3» соответствует значение результата за февраль, поэтому начинать следует с него, а не с января. Ведь январь – это первый отчётный месяц, который не с чем сравнивать.
Кликаем в правом нижнем углу по маленькому квадратику, удерживая его тянем до последней ячейки
Полученный результат
Важно! В ячейках с результатом выставьте процентный формат.
- Если вам нужно зафиксировать какое-то значение, то выделите его знаком «$». Например, вы хотите узнать, как менялись показатели продаж относительно января, а не каждого предыдущего месяца. Тогда делайте то же самое, что и в предыдущей инструкции, только «закрепите» значение января («B2»), поменяв формулу на «=(B3-B2)/$B$2».
Вводим формулу со знаком «$»
Протягиваем формулу вниз, кликнув на соответствующий значок
Добавление и вычитание процента к числу
Представим, что вы собираетесь ехать на неделю в отпуск и планируете свои расходы. Вы собираетесь во время отпуска тратить на 30% больше средств, чем в обычную неделю, а в следующую неделю после отпуска – на 30% меньше. В обычную неделю вы тратите 20 000 рублей.
Чтобы рассчитать расходы во время отпуска, воспользуйтесь формулой:
- «=B2+(B2*30%)»;
Выделяем ячейку напротив «Отпуск», вводим формулу в соответствующем поле, нажимаем «Enter»
- а после – «=B2-(B2*30%)».
Вводим формулу в поле, нажимаем «Enter»
Справка! В первой формуле к обычным затратам прибавляется значение, составляющее 30% от них, во втором оно отнимается.
Полученный результат переносим в соответствующие ячейки
Как использовать формулы, описано в предыдущих частях статьи, поэтому в более подробной инструкции нет необходимости.
Видео — Как посчитать проценты в Excel
Создание диаграммы
Эксель способен не только считать проценты разного вида, но и создавать диаграммы на основе полученных значений. Рассмотрим таблицу поступления налогов в бюджет РФ за 2015, на основе которой позже создадим диаграмму.
Подготавливаем таблицу для создания диаграммы
Вам нужно из этой таблицы сделать диаграмму, которая будет в текстовом и графическом виде показывать процент каждого показателя относительно их общей суммы. Для этого проделайте следующие шаги:
- Выделите мышкой всю таблицу, в том числе и названия столбцов (то есть весь диапазон от «A1» до «B7»), затем во вкладке «Вставка» нажмите на «Диаграмма» и выберите вид диаграммы. В этом примере мы выберем круговую.
Выделяем таблицу, переходим во вкладку «Вставка», в разделе «Диаграмма» выбираем подходящий вид
Из списка кликаем по подходящему варианту
- Сразу же после того, как вы указали тип диаграммы, она отобразится на вашей странице в Excel.
Полученная диаграмма
- Чтобы добавить в диаграмму подписи, кликните по ней правой клавишей и нажмите на «Добавить подписи данных». После этого на ней появятся значения всех экономических показателей.
Кликаем по кругу диаграммы правой клавишей, нажимаем на «Добавить подписи данных»
- Чтобы отобразить значения в процентах, не используя при этом дополнительных формул, вам нужно будет совершить ещё несколько операций. Сначала кликните правой клавишей мыши по диаграмме и выберите «Формат подписей данных…».
Кликаем правой клавишей мыши по диаграмме, выбираем «Формат подписей данных…»
- Снимите галочку со «Значения» и установите её возле «Доли».
Снимаем галочку со «Значения», устанавливаем её возле «Доли»
- В подгруппе «Число» измените числовой формат на процентный и уберите десятичные знаки.
Кликаем по подгруппе «Число», меняем числовой формат на процентный, убираем десятичные знаки
После всех этих манипуляций диаграмма преобразуется в такую, которую вы видите на картинке ниже.
Готовая диаграмма
Теперь вы знаете, как нужно считать проценты в Экселе. Эти знания гарантированно помогут вам в вашей работе, если она так или иначе связана с математикой, экономикой и прочими науками, требующими расчётов.
Видео — Создание круговой диаграммы в Excel 2010
Рекомендуем похожие статьи

-
Определение процента
-
Формула процентов в excel
-
Как в excel посчитать процент от числа
-
Как в экселе прибавить проценты
-
Как в экселе вычесть процент
-
Как в эксель высчитать процент от суммы
-
Что ещё?
Как посчитать проценты в excel
Как в экселе посчитать проценты
Даже, если Вы редко пользуетесь Excel, будет очень полезно знать как в эксель посчитать проценты. Статья расскажет, как высчитать процент в экселе, как написать формулу процентов и какие бывают вычисления. Здесь Вы найдете как делается расчет процентов в excel и скриншоты примеров работы с процентами.
Для работы с процентами Вам желательно изучить одноименный формат экселя, а также ознакомится с работой ссылок на ячейки, и какие существуют правила закрепления ссылок.
“
Процент — это доля от какого-либо значения. 1 процент – это сотая часть, т.е. 0,01=1%, а 1=100%.
Процентный формат в Excel, по сути, перемножает значение в ячейке на 100 и добавляет знак %:
Формула подсчета процентов в эксель очень проста. Чтобы в экселе сделать формулу с процентами, нужно просто прописать операцию деления части на целое.
Формула расчета процентов в excel
В формуле excel вместо цифровых значений, конечно, можно указывать ссылки на ячейки.
Как найти проценты в excel формула
Обратите внимание, что формула в эксель с расчетом процента это арифметическая операция, поэтому excel покажет результат, в формате числа. Чтобы результат отображался в виде процентов, нужно установить в ячейке соответствующий формат.
Как в excel посчитать процент от числа
Найти процент от числа в excel – это распространённая задача. Т.е. у нас есть определенное цифровое значение и нужна формула в экселе, чтобы найти процент то этого числа.
Например, нужно найти 13 процентов от суммы в 25 тыс. рублей.
Итак, у нас есть число 25 000 и задача написать формулу в экселе для поиска процента от чила. По сути, нам нужно в экселе число умножить на процент.
В экселе можно высчитать процент от числа, записав формулу, как на обычном калькуляторе:
Эксель процент от числа формула
Сам символ % находится на цифрах основной клавиатуры, там, где 5.
Чтобы написать процент в excel нужно нажать Shift + 5 (в любой языковой раскладке).
Если нужна формула вычисления процентов от числа в excel для таблицы данных, то удобнее прописать расчет процента от числа в отдельном столбце. Например, у нас есть таблица с зарплатами сотрудников и нужно в отдельном столбце посчитать процент подоходного налога:
Символы $ во втором аргументе — это закрепление ячейки. В этом примере закрепление ячейки E2 — абсолютное, т.е. при протягивании адрес этой ячейки меняться не будет. Закрепление ячейки можно сделать клавишей F4.
Как в экселе прибавить проценты
Далее мы рассмотрим, как прибавить процент к числу в excel. Если у нас единичный расчет, то формула в excel прибавить процент к числу будет выглядеть как обычная арифметическая операция, правда в 2 действия.
Найти процент от числа.
Сделать это можно так же, как описано выше простым перемножением числа на процент.
Прибавить найденный процент от числа к этому числу.
Т.е. сначала пишите нужное Вам число потом ставите знак «+» далее число умножаете на сам процент.
Например, если нам нужно прибавить 20 процентов к 50 тыс. рублей, тогда формула прибавления процента к числу будет такой:
=50000+50000*20%
Математически эта запись полностью равна следующей:
=50000*120%
Формула прибавления процентов в excel.
Когда в эксель прибавить процент нужно в нескольких строках таблицы, то формула прибавления процентов в excel записывается отдельным столбцом.
Формула в эксель прибавить проценты.
Как в экселе вычесть процент
Чтобы в эксель отнять процент от числа необходимо сначала посчитать сам процент от числа, а затем вычесть его. Т.е. формула будет выглядеть, как число минус процент:
=число – число*процент%.
Например, нужно от 60 тыс. рублей отнять 20%, в этом случае вычитать проценты нужно следующим образом:
=60000-60000*20%
Как в экселе отнять проценты
Математически эта запись полностью равна следующей:
=60000*80%
Формула в эксель минус процент от числа.
Для таблицы значений вычитание процента будет удобно делать столбцом.
Формула в экселе вычесть процент от числа.
Вы, наверное, обратили внимание, что если к определенном числу прибавить процент, а потом от полученного результата отнять то же процент, мы не вернемся к изначальному числу.
50000+20%=60000,
60000-20%=48000.
В этом нет никакой ошибки.
Как в эксель высчитать процент от суммы
Часто уже имеется готовая табличка с несколькими значениями и требуется посчитать процент от суммы. Например, мы имеем табличку численности нескольких стран и нужно в экселе посчитать процент в каждой стране от общей суммы.
Пример таблица численности.
Вы можете в последней строке найти общую сумму и далее для каждой строки написать операцию деления на общую сумму. Таким образом Вы получите процент от суммы всех стран.
В этом случае формула в экселе процента от суммы будет выглядеть так:
Процент от суммы формула excel.
Если нужно вычисление процента от суммы без дополнительной итоговой строки, то в знаменателе формулы будет находится функция суммы по всем строкам:
Процент от суммы в экселе.
В каждом из этих вариантов изначально результат будет в виде простого числа, чтобы ячейка имела процентный вид необходимо поменять формат:
Установка процентного формата.
Как в экселе от суммы отнять проценты
Вычитание процента от суммы рассмотрим на примере расчета оплаты труда:
Формула в эксель сумма минус процент.
Сама логика вычитания процента описана выше в разделе «Как в экселе вычесть процент».
Как в экселе прибавить к сумме проценты
Рассмотрим прибавку процента к сумме на примере таблицы численности по странам:
Формула эксель прибавить процент к сумме.
Сама логика прибавки процента описана выше в разделе «Как в экселе прибавить проценты»
Ещё у нас есть online курс Функции и форматирование, пройдя который Вы получите практические навыки в работе с самыми востребованными функциями Excel.