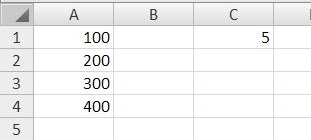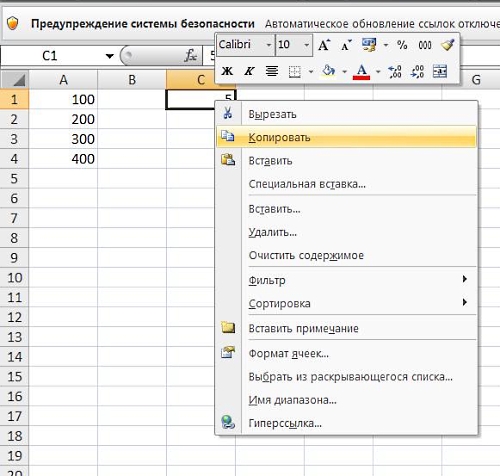Содержание
- Как в экселе прибавить число к столбцу?
- Как в офисе.
- Как прибавить числа в Excel?
- Как в Excel прибавить дату?
- Как прибавить проценты в Экселе?
- Вас это может заинтересовать
- Групповое изменение числовых значений в EXCEL
- Как быстро умножить/разделить/сложить/вычесть из множества ячеек одно и то же число?
- Считаем сумму ячеек в Microsoft Excel
- Автосумма
- Функция “Сумм”
- Работа с формулами
- Просмотр суммы в программе Excel.
Как в экселе прибавить число к столбцу?
В программе эксель можно прибавить любое число к столбцу с числами и давайте рассмотрим подробную инструкцию, как это сделать быстро.
Первый шаг. В программе эксель с помощью функции случайных чисел заполним столбец в диапазоне ячеек с «А2» по «А8». А дальше наша задача заключается в необходимости прибавить к каждому числу столбца, цифру десять.
Второй шаг. Для этого в любую ячейку впишем цифру десять, в нашем примере это будет ячейка «D2», после её выделим и нажмем на клавиатуре сочетание клавиш «Ctrl+C» (т.е. скопируем данную ячейку). После выделим диапазон ячеек с «А2» по «А8» и нажмем на мышке правую клавишу и выберем в появившемся меню строчку «Специальная вставка».
Третий шаг. В результате на экране появится меню «Специальная вставка», в котором находим раздел «Операция» и ставим точку напротив строчки «Сложить», после можно спокойно закрывать данное меню через клавишу «Enter» или кнопку «ОК».
Четвертый шаг. В итоге к каждому числу в столбце прибавиться цифра десять.
Источник
Как в офисе.
Также статьи о формулах в Экселе:
В Экселе можно производить самые сложные расчеты с различными единицами данных, будь то финансы, время или обычные числа. В каждом случае имеются свои нюансы, и далее мы остановимся на том, как прибавить в Excel числа, дату (день, месяц, год) и проценты.
Как прибавить числа в Excel?
Прибавить числа в Экселе можно записав формулу сложения двух ячеек с данными, либо сразу в формуле записать сами числа или к ячейке прибавлять число. Способ с написанием формулы, в которой используются адреса ячеек со значениями более универсальный, так как в последствии ее можно применить к другим данным и не переписывать заново при изменении значений, которые можно просто прописать в соответствующей ячейке.
Как в Excel прибавить дату?
Самый простой способ прибавить дату в Экселе, это прибавить к записанной в ячейке дате значение, соответствующее количеству прибавляемых дней.
Чтобы весь этот процесс был более понятен, нужно иметь представление о том, как в Экселе хранится значение даты. А дата в Excel хранится в виде числового значения, соответствующего количеству дней от 1 января 1900 г. до значения даты, указанного в ячейке. То есть, если в ячейке записать число «1» и назначить ячейке формат даты, то в ячейке отобразится значение 1.01.1900.
Зная этот нюанс очень просто составить формулу и прибавлять к дате в ячейке любое количество дней.
Гораздо сложнее в Экселе прибавить месяц или год к указанной дате, но для упрощения данного процесса имеется функция ДАТА(). Синтаксис функции следующий: ДАТА(год;месяц;день). Таким образом прибавляя в дате несколько месяцев или лет можно не задумываться о количестве дней в конкретном месяце или году, так как все будет рассчитываться автоматически.
Попробуем с помощью данной функции в Экселе прибавить к нашей дате пять лет, шесть месяцев и тридцать один день. При этом формат ячейки с результатом будет автоматически переведен в формат даты.
Как прибавить проценты в Экселе?
Прибавить проценты к числу в Экселе можно по классической формуле расчета процентов, нужно только правильно записать соответствующую формулу.
Можно также немного упростить формулу, применив знак процентов.
Также в формуле при расчете процентов могут участвовать ячейки в процентном формате, из которых и будет браться значение процентов. В этом случае в формуле нужно опускать деление либо умножение на сто, так как в ячейке в процентом формате значение уже хранится деленное на сто.
Вас это может заинтересовать
Источник
Групповое изменение числовых значений в EXCEL
history 10 апреля 2013 г.
Быстро сложим / разделим/ умножим числовые значения из диапазона ячеек на заданное пользователем число. Этот подход позволяет уменьшить или увеличить разрядность чисел в выбранном диапазоне, быстро выделить НДС и пр.
В ряде случаев необходимо изменить уже содержащиеся в таблице числовые значения. Например, имеется таблица стоимости товаров, цены которых указаны в рублях (столбец B ):
Пусть нам необходимо указать цены в столбце B не в рублях, а тысячах, т.е. поделить все значения на тысячу. Конечно, можно в соседнем столбце написать соответствующую формулу, затем скопировать новые значения и потом вставить их как значения в столбец с ценами.
Красивой альтернативой является использование инструмента Специальная вставка ( Главная/ Буфер обмена/ Вставить/ Специальная вставка ). Покажем как быстро разделить на 1000 весь столбец с ценами, используя инструмент Специальная вставка .
- в любой пустой ячейке вводим 1000 (например, в D2 ) и нажимаем ENTER ;
- копируем в Буфер обмена значение ячейки D2 ;
- выделяем диапазон с ценами ( В2:В10 );
- идем в меню Главная/ Буфер обмена/ Вставить/ Специальная вставка ;
- выбираем Разделить в разделе Операция ;
- нажимаем ОК .
Если нужно изменить не все цены из столбца B, то нужно выделить не весь диапазон цен, а только нужные ячейки ( несвязные диапазоны можно выделить , удерживая клавишу CTRL ).
Этот же подход позволяет, к примеру, убрать НДС (18%) из цен. Для этого нужно в ячейку D2 ввести =100/118 , скопировать это значение в Буфер обмена, выбрать Умножить в разделе Операция инструмента Специальная вставка . Другой пример: изменим валюту цены – переведем рубли в доллары по курсу 30 руб./долл. Для этого нужно в ячейку D 2 ввести курс (30), скопировать это значение в Буфер обмена , выбрать Разделить в разделе Операция инструмента Специальная вставка .
В приведенных выше примерах предполагалось, что ячейки с ценами не содержат формул. Если цены в столбце B являются результатом вычисления формул (например =C1*200 ), то после использования инструмента Специальная вставка , формулы будут модифицированы, например так =(C1*200)/1000 (если выбирали Разделить , а в Буфере обмена содержалось число 1000).
Источник
Как быстро умножить/разделить/сложить/вычесть из множества ячеек одно и то же число?
Частенько возникает ситуация, когда необходимо сразу несколько ячеек умножить на одно и то же число. Взять хотя бы прибавление процента (НДС и еще какие наценки) — вручную долго. Можно формулами, вроде такой: = A1 *0,1 . Но у формул недостаток — вводить их надо в другую ячейку, а затем уже оперировать этими значениями. Иногда это подходит и является более приемлемым вариантом. Например, когда исходные данные нужно оставить нетронутыми. Но когда необходимо исправить данные прямо в этих же ячейках — формулы использовать не очень удобно. Особенно, если данные разбросаны по разным ячейкам разных столбцов — преобразовывать такие данные просто утомительно. Или другая ситуация: сменить знак для множества чисел. Т.е. из минуса сделать плюс, из плюса минус. Для этого проще всего каждое число умножить на -1.
В этой статье я хочу показать как просто и быстро можно сделать это без особых усилий и затрат. Прямо в исходных ячейках и без всяких макросов.
Для начала необходимо определиться, какое число надо прибавить или вычесть, или на какое число умножить/разделить. Например необходимо сделать наценку для сумм в виде НДС(18%).
Порядок действий (на примере умножения на число):
- в любую пустую ячейку записываем это число(1,18 в случае с НДС);
- копируем ячейку с этим числом ( Ctrl + C );
- выделяем все ячейки, которые надо помножить на это число
- нажимаем Правую кнопку мыши —Специальная вставка (Paste Special) .
- ищем внизу пункт Умножить (Multiply) , выбираем его и нажимаем Ок. Так же можно просто нажать двойным щелчком мыши на пункте Умножить (Multiply) .
Данные умножены на число из скопированной ячейки. Сколько времени это заняло? От силы 10 секунд и то только в первый раз, т.к. по инструкции делали. Далее это будет занимать 5 секунд. Так же из параметров специальной вставки можно заметить, что данные можно не только умножить, но и сложить, вычесть, разделить.
Один немаловажный нюанс: если среди выбранных для умножения/деления/сложения/вычитания ячеек есть формулы — в саму формулу будет добавлено деление на указанное число. Например, если в ячейке записана формула: = A1 + B1 , то после описанных выше манипуляций в этой ячейке будет такая формула: =( A1 + B1 )*1,18
Хитрое применение метода — преобразуем даты и числа, записанные как текст в реальные даты и числа
Плюс у данного метода есть еще одно отличное применение. Допустим есть диапазон чисел, записанных как текст(это с виду число, но записано текстом и формат у ячейки тоже текстовый. Изменение формата ячейки здесь не поможет). Работать с такими числами проблематично — они являются текстом и в большинстве случаев формулы с ними не работают как с числами(СУММ, СУММЕСЛИ и пр.). Часто их можно определить по зеленому треугольничку ошибки в левом верхнем углу ячейки(хотя не всегда — зависит от формата ячейки и от настроек приложения). Реже — по апострофу перед числом: ‘ 456 . Но можно встретить и такое, что ни треугольничка, ни апострофа нет, а число все равно записано текстом. Подобными пакостями славятся выгрузки из 1С. Там сплошь и рядом встречаются числа, которые не числа; даты, которые выглядят как даты, а на деле это текст; форматы разных мастей. И поди разбери. Многие спасаются от этого мартышкиным трудом: выделяем ячейку — F2 — Enter . И они в этом не виноваты — им просто никто не сказал, что можно как-то иначе. Но применив спец.вставку легко числа-текст сделать настоящими числами :
- копируем любую пустую ячейку (лучше вообще из только что созданной книги)
- выделяем все ячейки, которые необходимо преобразовать в число
- нажимаем Правую кнопку мыши —Специальная вставка (Paste Special)
- Находиv внизу пункт Сложить (Add) , выбираем его и жмем Ок. Так же можно просто нажать двойным щелчком мыши на Сложить (Add) .
Этот же прием можно использовать для преобразования дат, записанных как текст, в реальные даты. Потому что даты — такие же числа(подробнее см. в статье Как Excel воспринимает данные)
Статья помогла? Поделись ссылкой с друзьями!
Источник
Считаем сумму ячеек в Microsoft Excel
Microsoft Excel – мощный программный инструмент для работы с электронными таблицами. В программе можно составлять таблицы и отчеты, производить расчеты любой сложности, строить диаграммы, графики и многое другое. Довольно часто Эксель используют для того, чтобы вычислить итоговую сумму в столбцах и строках таблицы, или, например, чтобы узнать сумму нескольких ячеек. В этом уроке мы с вами научимся считать сумму ячеек в программе Microsoft Excel благодаря пошаговой инструкции.
Автосумма
Данная функция является одной из самых популярных и комфортных для расчета суммы значений в ячейках таблицы. Для этого нужно сделать следующее:
- Переходим в вкладку “Главная”, левой кнопкой мыши (далее – ЛКМ) нажимаем на последнюю пустую ячейку столбца или строки, по которой нужно посчитать итоговую сумму и нажимаем кнопку “Автосумма”.
- Затем в ячейке автоматически заполнится формула расчета суммы.
- Чтобы получить итоговый результат, нажимаем клавишу “Enter”.
Чтоб посчитать сумму конкретного диапазона ячеек, ЛКМ выбираем первую и последнюю ячейку требуемого диапазона строки или столбца.
Далее нажимаем на кнопку “Автосумма” и результат сразу же появится в крайней ячейке столбца или ячейки (в зависимости от того, какой диапазон мы выбрали).
Данный способ достаточно хорош и универсален, но у него есть один существенный недостаток – он может помочь только при работе с данными, последовательно расположенными в одной строке или столбце, а вот большой объем данных подсчитать таким образом невозможно, равно как и не получится пользоваться “Автосуммой” для отдаленных друг от друга ячеек.
Допустим, мы выделяем некую область ячеек и нажимаем на “Автосумма”.В итоге мы получим не итоговое значение по всем выделенным ячейкам, а сумму каждого столбца или строки по отдельности (в зависимости от того, каким образом мы выделили диапазон ячеек).
Функция “Сумм”
Данная функция в Microsoft Excel позволяет суммировать значения большого массива данных. Для этого необходимо сделать следующее:
- ЛКМ выделяем ячейку, в которую планируем вывести итоговый результат, далее нажимаем кнопку «Вставить функцию», которая находится с левой стороны строки формул.
- В открывшемся списке “Построителя формул” находим функцию “СУММ” и нажимаем “Вставить функцию” (или “OK”, в зависимости от версии программы). Чтобы быстро найти нудную функцию можно воспользоваться полем поиском.
- В появившемся окне по настройке функции указываем имена ячеек, которые необходимо сложить. Разумеется, самостоятельно набирать адрес ячеек можно, но вовсе не обязательно. Вместо этого можно выбрать нужный нам диапазон ячеек, выделив его ЛКМ.
- Если нужно выбрать еще один диапазон данных, щелкаем ЛКМ на поле “Число 2” и выбираем его аналогично процедуре, описанной выше. Добавлять новые диапазоны можно практически бесконечно, каждый раз нажимая кнопку “+” под последним.
- После того, как все нужные ячейки выделены, нажимаем кнопку “Готово”.
- После этого мы видим результат в ранее выбранной ячейке.
Работа с формулами
В программе Эксель можно посчитать сумму с помощью простой формулы сложения. Делается это следующим образом:
- ЛКМ выделяем ячейку, в которой хотим посчитать сумму. Затем, либо в самой ячейке, либо перейдя в строку формул, пишем знак “=”, ЛКМ нажимаем на первую ячейку, которая будет участвовать в расчетах, после нее пишем знак “+”, далее выбираем вторую, третью и все требуемые ячейки, не забывая между ними проставлять знак “+”.
- После того, как формула готова, нажимаем “Enter” и получаем результат в выбранной нами ячейке.
Основным минусом данного способа является то, что сразу отобрать несколько ячеек невозможно, и необходимо указывать каждую по отдельности.
Просмотр суммы в программе Excel.
Помимо расчета суммы в отдельной ячейке, в программе Microsoft Excel можно просто просматривать сумму значений выбранных ячеек. Но это работает только при условии, что все ячейки располагаются рядом.
- Выделяем диапазон ячеек, сумму по которым мы хотим посмотреть.
- Смотрим вниз на результат, который отображается в строке состояния программы.
Помимо общей суммы, мы также видим количество выделенных ячеек и среднее значение по ним.
Как Вы могли заметить, программа Эксель позволяет решать задачу суммирования разными способами. Каждый из них имеет свои достоинства и недостатки, свою сложность и продуктивность в зависимости от поставленной задачи и ее специфики.
Источник
Как в экселе прибавить число к столбцу?
В программе эксель можно прибавить любое число к столбцу с числами и давайте рассмотрим подробную инструкцию, как это сделать быстро.
Первый шаг. В программе эксель с помощью функции случайных чисел заполним столбец в диапазоне ячеек с «А2» по «А8». А дальше наша задача заключается в необходимости прибавить к каждому числу столбца, цифру десять.
Второй шаг. Для этого в любую ячейку впишем цифру десять, в нашем примере это будет ячейка «D2», после её выделим и нажмем на клавиатуре сочетание клавиш «Ctrl+C» (т.е. скопируем данную ячейку). После выделим диапазон ячеек с «А2» по «А8» и нажмем на мышке правую клавишу и выберем в появившемся меню строчку «Специальная вставка».
Третий шаг. В результате на экране появится меню «Специальная вставка», в котором находим раздел «Операция» и ставим точку напротив строчки «Сложить», после можно спокойно закрывать данное меню через клавишу «Enter» или кнопку «ОК».
Четвертый шаг. В итоге к каждому числу в столбце прибавиться цифра десять.
Как в экселе прибавить число ко всем ячейкам
Для сложения или вычитания в Excel достаточно создать простую формулу. Не забывайте, что все формулы в Excel начинаются со знака равенства (=), а для их создания можно использовать строку формул.
Сложение нескольких чисел в одной ячейке
Щелкните любую пустую ячейку и введите знак равенства (=), чтобы начать ввод формулы.
После знака равенства введите несколько чисел, разделенных знаком «плюс» (+).
Например: 50+10+5+3.
Нажмите клавишу RETURN.
Если использовать числа из примера, получается результат 68.
Если вместо ожидаемого результата отображается дата, выделите ячейку и на вкладке Главная выберите пункт Общий.
Сложение чисел с помощью ссылок на ячейки
Ссылка на ячейку представляет собой букву столбца и номер строки, например А1 или F345. При использовании в формуле ссылки на ячейку вместо значения ячейки можно изменить значение, не меняя формулу.
Введите число, например 5, в ячейку C1. Затем введите другое число, например 3, в ячейку D1.
В ячейке E1 введите знак равенства (=), чтобы начать ввод формулы.
После знака равенства введите C1+D1.
Нажмите клавишу RETURN.
Если использовать числа из примера, получается результат 8.
Если изменить значение в ячейке C1 или D1 и нажать клавишу RETURN, значение ячейки E1 изменится, даже если формула осталась неизменной.
Если вместо ожидаемого результата отображается дата, выделите ячейку и на вкладке Главная выберите пункт Общий.
Быстрое суммирование чисел в строке или столбце
Введите несколько чисел в столбец или строку, а затем выделите заполненный диапазон ячеек.
На строка состояния, посмотрите на значение рядом с sum. Общее количество — 86.
Вычитание нескольких чисел в одной ячейке
Щелкните любую пустую ячейку и введите знак равенства (=), чтобы начать ввод формулы.
После знака равенства введите несколько чисел, разделенных знаком «минус» (–).
Например: 50-10-5-3.
Нажмите клавишу RETURN.
Если использовать числа из примера, получается результат 32.
Вычитание чисел с помощью ссылок на ячейки
Ссылка на ячейку представляет собой букву столбца и номер строки, например А1 или F345. При использовании в формуле ссылки на ячейку вместо значения ячейки можно изменить значение, не меняя формулу.
Введите числа в ячейки C1 и D1.
Например, введите 5 и 3.
В ячейке E1 введите знак равенства (=), чтобы начать ввод формулы.
После знака равенства введите C1-D1.
Нажмите клавишу RETURN.
Если использовать числа из примера, получается результат 2.
Если изменить значение в ячейке C1 или D1 и нажать клавишу RETURN, значение ячейки E1 изменится, даже если формула осталась неизменной.
Если вместо ожидаемого результата отображается дата, выделите ячейку и на вкладке Главная выберите пункт Общий.
Сложение нескольких чисел в одной ячейке
Щелкните любую пустую ячейку и введите знак равенства (=), чтобы начать ввод формулы.
После знака равенства введите несколько чисел, разделенных знаком «плюс» (+).
Например: 50+10+5+3.
Нажмите клавишу RETURN.
Если использовать числа из примера, получается результат 68.
Примечание: Если вместо ожидаемого результата вы видите дату, выберите ячейку, а затем на вкладке «Главная» в области «Число» выберите во всплывающее меню пункт «Общие».
Сложение чисел с помощью ссылок на ячейки
Ссылка на ячейку представляет собой букву столбца и номер строки, например А1 или F345. При использовании в формуле ссылки на ячейку вместо значения ячейки можно изменить значение, не меняя формулу.
Введите число, например 5, в ячейку C1. Затем введите другое число, например 3, в ячейку D1.
В ячейке E1 введите знак равенства (=), чтобы начать ввод формулы.
После знака равенства введите C1+D1.
Нажмите клавишу RETURN.
Если использовать числа из примера, получается результат 8.
Если изменить значение в ячейке C1 или D1 и нажать клавишу RETURN, значение ячейки E1 изменится, даже если формула осталась неизменной.
Если вместо ожидаемого результата вы видите дату, выберите ячейку, а затем на вкладке «Главная» в области «Число» выберите во всплывающее меню пункт «Общие».
Быстрое суммирование чисел в строке или столбце
Введите несколько чисел в столбец или строку, а затем выделите заполненный диапазон ячеек.
На строка состояния посмотрите на значение рядом с sum=. Общее количество — 86.
Если строка состояния не отображается, в меню Вид выберите пункт Строка состояния.
Вычитание нескольких чисел в одной ячейке
Щелкните любую пустую ячейку и введите знак равенства (=), чтобы начать ввод формулы.
После знака равенства введите несколько чисел, разделенных знаком «минус» (–).
Например: 50-10-5-3.
Нажмите клавишу RETURN.
Если использовать числа из примера, получается результат 32.
Вычитание чисел с помощью ссылок на ячейки
Ссылка на ячейку представляет собой букву столбца и номер строки, например А1 или F345. При использовании в формуле ссылки на ячейку вместо значения ячейки можно изменить значение, не меняя формулу.
Введите числа в ячейки C1 и D1.
Например, введите 5 и 3.
В ячейке E1 введите знак равенства (=), чтобы начать ввод формулы.
После знака равенства введите C1-D1.
Нажмите клавишу RETURN.
Если вы использовали числа из примера, результат будет -2.
Если изменить значение в ячейке C1 или D1 и нажать клавишу RETURN, значение ячейки E1 изменится, даже если формула осталась неизменной.
Если вместо ожидаемого результата вы видите дату, выберите ячейку, а затем на вкладке «Главная» в области «Число» выберите во всплывающее меню пункт «Общие».
Специальная вставка. Как массово умножить, прибавить, разделить или вычесть заданное значение в той же ячейке, где указаны базовые значения
Предположим, что у нас есть ряд значений и число, которое нужно прибавить ко всем значениям (либо разделить на него, либо умножить, либо вычесть):
Добавим 5 ко всем указанным цифрам.
Для проведения такого действия, копируем ячейку, которая содержит цифру 5 (не убирая с нее курсора, вызываем правой клавишей мыши меню и нажимаем «Копировать»):
Далее выделяем все ячейки, к значению которых хотим прибавить 5 и аналогичным способом вызываем «Специальную вставку»:
Download Article
Easy methods to repeat a value in Excel on PC or mobile
Download Article
This wikiHow teaches how to copy one value to an entire range of cells in Microsoft Excel. If the cells you want to copy to are in a single row or column, you can use Excel’s Fill feature to fill the row or column with the same value. If you want the value to appear in a wider range of cells, such as multiple contiguous or non-connected (desktop-only) rows and columns, you can easily paste the value into a selected range.
-
1
Type the value into an empty cell. For example, if you want the word «wikiHow» to appear in multiple cells, type wikiHow into any empty cell now. Use this method if you want the same value to appear in an entire range.
-
2
Right-click the cell containing the value and select Copy. This copies the value to your clipboard.
Advertisement
-
3
Select the range of cells in which you want to paste the value. To do this, click and drag the mouse over every cell where the value should appear. This highlights the range.
- The range you select doesn’t have to be continuous. If you want to select cells and/or ranges that aren’t connected, hold down the Control key (PC) or Command key (Mac) as you highlight each range.
-
4
Right-click the highlighted range and click Paste. Every cell in the selected range now contains the same value.
Advertisement
-
1
Type the value into an empty cell. For example, if you want the word «wikiHow» to appear in multiple cells, type wikiHow into an empty cell above (if applying to a column) or beside (if applying to a row) the cells you want to fill.
-
2
Tap the cell once to select it. This highlights the cell.
-
3
Tap the highlighted cell once more. This opens the Edit menu.
-
4
Tap Copy on the menu. Now that the value is copied to your clipboard, you’ll be able to paste it into a series of other cells.
-
5
Select the range of cells in which you want the selected value to appear. To do so, tap the first cell where you want the copied value to appear, and then drag the dot at its bottom-right corner to select the entire range.
- There is no way to select multiple non-touching ranges at once. If you need to copy the value into another non-adjacent range, repeat this step and the next step for the next range after pasting into this one.
-
6
Tap the selected range and tap Paste. This copies the selected value into every cell in the range.
Advertisement
-
1
Type the value into an empty cell. For example, if you want the word «wikiHow» to appear in multiple cells, type wikiHow into an empty cell above (if applying to a column) or beside (if applying to a row) the cells you want to fill.
-
2
Hover the mouse cursor over the bottom-right corner of the cell. The cursor will turn to crosshairs (+).
-
3
Click and drag down the column or across the row to fill all cells. As long as Excel does not detect a pattern, all selected cells will be filled with the same value.
- If the filled cells show up as a pattern, such as a series of increasing numbers, click the icon with a plus sign at the bottom of the selected cells, then select Copy cells.
Advertisement
-
1
Type the value into an empty cell. For example, if you want the word «wikiHow» to appear in multiple cells, type wikiHow into an empty cell above (if applying to a column) or beside (if applying to a row) the cells you want to fill.
-
2
Tap the cell once to select it. This highlights the cell.[1]
-
3
Tap the highlighted cell once more. This opens the Edit menu.
-
4
Tap Fill on the menu. You will then see some arrow icons.
-
5
Tap and drag the Fill arrow across the cells you want to fill. If you want to fill a row, tap the arrow pointing to the right and drag it until you’re finished filling all of the cells. If you’re filling a column, tap the arrow pointing downward, and then drag it down to fill the desired amount of cells.
Advertisement
Ask a Question
200 characters left
Include your email address to get a message when this question is answered.
Submit
Advertisement
Thanks for submitting a tip for review!
References
About This Article
Article SummaryX
1. Enter the value into a blank cell.
2. Right-click the cell and click Copy.
3. Highlight the cells you want to paste into.
4. Right-click the highlighted area and select Paste.
Did this summary help you?
Thanks to all authors for creating a page that has been read 38,174 times.
Is this article up to date?
Помогаю со студенческими работами здесь
Доступ к выделенным ячейкам Excel
Добрый день.
Прошу помогите.
Знаю способ чтения данных из выделенных ячеек Excel:
…
Цикл по выделенным ячейкам DataGrid
foreach(var a in cdgTICKERS.SelectedItems)
MessageBox.Show(a.ToString());
…
Прибавить ко всем элементам очереди число, вводимое с клавиатуры
1) Дан стек, заполненный элементами типа typeelem, удалить из стека предпоследний элемент…
Прибавить ко всем элементам массива число вводимое с клавиатуры
Одномерный масссив. Прибавить ко всем элементам число вводимое с клавиатуры. Очередь заполнена…
Искать еще темы с ответами
Или воспользуйтесь поиском по форуму:
Как к каждой ячейке в столбике прибавить одинаковое число?
Автор Gugas, 27 апреля 2016, 21:15
0 Пользователи и 1 гость просматривают эту тему.
Есть длинный столбик с разными числами по одному в каждой ячейке. Надо в каждой ячейке сделать прибавление на одно и то же число. Как это реализовать?
Как обычно 
В любой свободной ячейке вписывается это число. Ячейка копируется. Выделяется диапазон, который нужно изменить — не только увеличить, можно домножить-разделить-вычесть. Через Специальную вставку (Ctrl+Shift+V) вызываем окно параметров вставки и там указываем нужное действие
Большое спасибо. Заодно спрошу здесь. Сверху этого окна, что за жёлтые квадратики с цифрами?
Кнопки? А, это просто быстрый вызов наиболее частых операций вставки. Слева направо:
1,23 — вставить «только значения» — удобно, если нужно избавиться от формул, которые рассчитывали ячейки, и оставить только результаты (то же самое произойдет, если снять все птички в группе «Выбор» и оставить только Текст-Числа-Даты и время, ну, как на картинке)
1,23 — вставить «значения и форматы» — то же самое, но еще и птичка Форматы взводится
Последняя — Транспонировать — это «опрокинуть» скопированный диапазон через -диагональ. Есть для этого отдельная птичка в группе Параметры.
Да ты наведи курсор и подожди — всплывающая подсказка есть для каждой из кнопок.
А что значит: «»опрокинуть» скопированный диапазон через -диагональ»?










 Чтоб посчитать сумму конкретного диапазона ячеек, ЛКМ выбираем первую и последнюю ячейку требуемого диапазона строки или столбца.
Чтоб посчитать сумму конкретного диапазона ячеек, ЛКМ выбираем первую и последнюю ячейку требуемого диапазона строки или столбца. Далее нажимаем на кнопку “Автосумма” и результат сразу же появится в крайней ячейке столбца или ячейки (в зависимости от того, какой диапазон мы выбрали).
Далее нажимаем на кнопку “Автосумма” и результат сразу же появится в крайней ячейке столбца или ячейки (в зависимости от того, какой диапазон мы выбрали). Данный способ достаточно хорош и универсален, но у него есть один существенный недостаток – он может помочь только при работе с данными, последовательно расположенными в одной строке или столбце, а вот большой объем данных подсчитать таким образом невозможно, равно как и не получится пользоваться “Автосуммой” для отдаленных друг от друга ячеек.
Данный способ достаточно хорош и универсален, но у него есть один существенный недостаток – он может помочь только при работе с данными, последовательно расположенными в одной строке или столбце, а вот большой объем данных подсчитать таким образом невозможно, равно как и не получится пользоваться “Автосуммой” для отдаленных друг от друга ячеек.  В итоге мы получим не итоговое значение по всем выделенным ячейкам, а сумму каждого столбца или строки по отдельности (в зависимости от того, каким образом мы выделили диапазон ячеек).
В итоге мы получим не итоговое значение по всем выделенным ячейкам, а сумму каждого столбца или строки по отдельности (в зависимости от того, каким образом мы выделили диапазон ячеек).






 Основным минусом данного способа является то, что сразу отобрать несколько ячеек невозможно, и необходимо указывать каждую по отдельности.
Основным минусом данного способа является то, что сразу отобрать несколько ячеек невозможно, и необходимо указывать каждую по отдельности.
 Помимо общей суммы, мы также видим количество выделенных ячеек и среднее значение по ним.
Помимо общей суммы, мы также видим количество выделенных ячеек и среднее значение по ним.