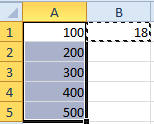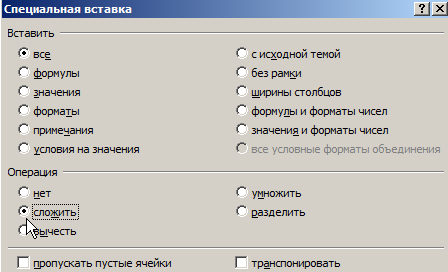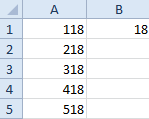Excel для Microsoft 365 для Mac Excel 2019 для Mac Excel 2016 для Mac Excel для Mac 2011 Еще…Меньше
Для сложения или вычитания в Excel достаточно создать простую формулу. Не забывайте, что все формулы в Excel начинаются со знака равенства (=), а для их создания можно использовать строку формул.

Сложение нескольких чисел в одной ячейке
-
Щелкните любую пустую ячейку и введите знак равенства (=), чтобы начать ввод формулы.
-
После знака равенства введите несколько чисел, разделенных знаком «плюс» (+).
Например: 50+10+5+3.
-
Нажмите клавишу RETURN.
Если использовать числа из примера, получается результат 68.
Примечания:
-
Если вместо ожидаемого результата отображается дата, выделите ячейку и на вкладке Главная выберите пункт Общий.
-
-
Сложение чисел с помощью ссылок на ячейки
Ссылка на ячейку представляет собой букву столбца и номер строки, например А1 или F345. При использовании в формуле ссылки на ячейку вместо значения ячейки можно изменить значение, не меняя формулу.
-
Введите число, например 5, в ячейку C1. Затем введите другое число, например 3, в ячейку D1.
-
В ячейке E1 введите знак равенства (=), чтобы начать ввод формулы.
-
После знака равенства введите C1+D1.
-
Нажмите клавишу RETURN.
Если использовать числа из примера, получается результат 8.
Примечания:
-
Если изменить значение в ячейке C1 или D1 и нажать клавишу RETURN, значение ячейки E1 изменится, даже если формула осталась неизменной.
-
Если вместо ожидаемого результата отображается дата, выделите ячейку и на вкладке Главная выберите пункт Общий.
-
Быстрое суммирование чисел в строке или столбце
-
Введите несколько чисел в столбец или строку, а затем выделите заполненный диапазон ячеек.
-
На строка состояния, посмотрите на значение рядом с sum. Общее количество — 86.
Вычитание нескольких чисел в одной ячейке
-
Щелкните любую пустую ячейку и введите знак равенства (=), чтобы начать ввод формулы.
-
После знака равенства введите несколько чисел, разделенных знаком «минус» (–).
Например: 50-10-5-3.
-
Нажмите клавишу RETURN.
Если использовать числа из примера, получается результат 32.
Вычитание чисел с помощью ссылок на ячейки
Ссылка на ячейку представляет собой букву столбца и номер строки, например А1 или F345. При использовании в формуле ссылки на ячейку вместо значения ячейки можно изменить значение, не меняя формулу.
-
Введите числа в ячейки C1 и D1.
Например, введите 5 и 3.
-
В ячейке E1 введите знак равенства (=), чтобы начать ввод формулы.
-
После знака равенства введите C1-D1.
-
Нажмите клавишу RETURN.
Если использовать числа из примера, получается результат 2.
Примечания:
-
Если изменить значение в ячейке C1 или D1 и нажать клавишу RETURN, значение ячейки E1 изменится, даже если формула осталась неизменной.
-
Если вместо ожидаемого результата отображается дата, выделите ячейку и на вкладке Главная выберите пункт Общий.
-
Сложение нескольких чисел в одной ячейке
-
Щелкните любую пустую ячейку и введите знак равенства (=), чтобы начать ввод формулы.
-
После знака равенства введите несколько чисел, разделенных знаком «плюс» (+).
Например: 50+10+5+3.
-
Нажмите клавишу RETURN.
Если использовать числа из примера, получается результат 68.
Примечание: Если вместо ожидаемого результата вы видите дату, выберите ячейку, а затем на вкладке «Главная» в области «Число» выберите во всплывающее меню пункт «Общие».
Сложение чисел с помощью ссылок на ячейки
Ссылка на ячейку представляет собой букву столбца и номер строки, например А1 или F345. При использовании в формуле ссылки на ячейку вместо значения ячейки можно изменить значение, не меняя формулу.
-
Введите число, например 5, в ячейку C1. Затем введите другое число, например 3, в ячейку D1.
-
В ячейке E1 введите знак равенства (=), чтобы начать ввод формулы.
-
После знака равенства введите C1+D1.
-
Нажмите клавишу RETURN.
Если использовать числа из примера, получается результат 8.
Примечания:
-
Если изменить значение в ячейке C1 или D1 и нажать клавишу RETURN, значение ячейки E1 изменится, даже если формула осталась неизменной.
-
Если вместо ожидаемого результата вы видите дату, выберите ячейку, а затем на вкладке «Главная» в области «Число» выберите во всплывающее меню пункт «Общие».
-
Быстрое суммирование чисел в строке или столбце
-
Введите несколько чисел в столбец или строку, а затем выделите заполненный диапазон ячеек.
-
На строка состояния посмотрите на значение рядом с sum=. Общее количество — 86.
Если строка состояния не отображается, в меню Вид выберите пункт Строка состояния.
Вычитание нескольких чисел в одной ячейке
-
Щелкните любую пустую ячейку и введите знак равенства (=), чтобы начать ввод формулы.
-
После знака равенства введите несколько чисел, разделенных знаком «минус» (–).
Например: 50-10-5-3.
-
Нажмите клавишу RETURN.
Если использовать числа из примера, получается результат 32.
Вычитание чисел с помощью ссылок на ячейки
Ссылка на ячейку представляет собой букву столбца и номер строки, например А1 или F345. При использовании в формуле ссылки на ячейку вместо значения ячейки можно изменить значение, не меняя формулу.
-
Введите числа в ячейки C1 и D1.
Например, введите 5 и 3.
-
В ячейке E1 введите знак равенства (=), чтобы начать ввод формулы.
-
После знака равенства введите C1-D1.
-
Нажмите клавишу RETURN.
Если вы использовали числа из примера, результат будет -2.
Примечания:
-
Если изменить значение в ячейке C1 или D1 и нажать клавишу RETURN, значение ячейки E1 изменится, даже если формула осталась неизменной.
-
Если вместо ожидаемого результата вы видите дату, выберите ячейку, а затем на вкладке «Главная» в области «Число» выберите во всплывающее меню пункт «Общие».
-
Дополнительные сведения
Вычисление операторов и порядка операций
Сложение или вычитание дат
Вычитание значений времени
Нужна дополнительная помощь?
Помогаю со студенческими работами здесь
Доступ к выделенным ячейкам Excel
Добрый день.
Прошу помогите.
Знаю способ чтения данных из выделенных ячеек Excel:
…
Цикл по выделенным ячейкам DataGrid
foreach(var a in cdgTICKERS.SelectedItems)
MessageBox.Show(a.ToString());
…
Прибавить ко всем элементам очереди число, вводимое с клавиатуры
1) Дан стек, заполненный элементами типа typeelem, удалить из стека предпоследний элемент…
Прибавить ко всем элементам массива число вводимое с клавиатуры
Одномерный масссив. Прибавить ко всем элементам число вводимое с клавиатуры. Очередь заполнена…
Искать еще темы с ответами
Или воспользуйтесь поиском по форуму:
Быстро сложим / разделим/ умножим числовые значения из диапазона ячеек на заданное пользователем число. Этот подход позволяет уменьшить или увеличить разрядность чисел в выбранном диапазоне, быстро выделить НДС и пр.
В ряде случаев необходимо изменить уже содержащиеся в таблице числовые значения. Например, имеется таблица стоимости товаров, цены которых указаны в рублях (столбец B ):
Пусть нам необходимо указать цены в столбце B не в рублях, а тысячах, т.е. поделить все значения на тысячу. Конечно, можно в соседнем столбце написать соответствующую формулу, затем скопировать новые значения и потом вставить их как значения в столбец с ценами.
Красивой альтернативой является использование инструмента Специальная вставка ( Главная/ Буфер обмена/ Вставить/ Специальная вставка ). Покажем как быстро разделить на 1000 весь столбец с ценами, используя инструмент Специальная вставка .
- в любой пустой ячейке вводим 1000 (например, в D2 ) и нажимаем ENTER ;
- копируем в Буфер обмена значение ячейки D2 ;
- выделяем диапазон с ценами ( В2:В10 );
- идем в меню Главная/ Буфер обмена/ Вставить/ Специальная вставка ;
- выбираем Разделить в разделе Операция ;
- нажимаем ОК .
Получаем следующее:
Если нужно изменить не все цены из столбца B, то нужно выделить не весь диапазон цен, а только нужные ячейки ( несвязные диапазоны можно выделить , удерживая клавишу CTRL ).
Этот же подход позволяет, к примеру, убрать НДС (18%) из цен. Для этого нужно в ячейку D2 ввести =100/118 , скопировать это значение в Буфер обмена, выбрать Умножить в разделе Операция инструмента Специальная вставка . Другой пример: изменим валюту цены – переведем рубли в доллары по курсу 30 руб./долл. Для этого нужно в ячейку D 2 ввести курс (30), скопировать это значение в Буфер обмена , выбрать Разделить в разделе Операция инструмента Специальная вставка .
В приведенных выше примерах предполагалось, что ячейки с ценами не содержат формул. Если цены в столбце B являются результатом вычисления формул (например =C1*200 ), то после использования инструмента Специальная вставка , формулы будут модифицированы, например так =(C1*200)/1000 (если выбирали Разделить , а в Буфере обмена содержалось число 1000).
Рубрика Excel
Также статьи о формулах в Экселе:
- Как сделать формулу в Excel?
- Как скопировать формулу в Экселе?
- Формулы в Excel примеры
- Сумма в Экселе
В Экселе можно производить самые сложные расчеты с различными единицами данных, будь то финансы, время или обычные числа. В каждом случае имеются свои нюансы, и далее мы остановимся на том, как прибавить в Excel числа, дату (день, месяц, год) и проценты.
Содержание
- 1
Как прибавить числа в Excel? - 2
Как в Excel прибавить дату? - 3
Как прибавить проценты в Экселе?- 3.1
Вас это может заинтересовать
- 3.1
Как прибавить числа в Excel?
Прибавить числа в Экселе можно записав формулу сложения двух ячеек с данными, либо сразу в формуле записать сами числа или к ячейке прибавлять число. Способ с написанием формулы, в которой используются адреса ячеек со значениями более универсальный, так как в последствии ее можно применить к другим данным и не переписывать заново при изменении значений, которые можно просто прописать в соответствующей ячейке.
Как в Excel прибавить дату?
Самый простой способ прибавить дату в Экселе, это прибавить к записанной в ячейке дате значение, соответствующее количеству прибавляемых дней.
Чтобы весь этот процесс был более понятен, нужно иметь представление о том, как в Экселе хранится значение даты. А дата в Excel хранится в виде числового значения, соответствующего количеству дней от 1 января 1900 г. до значения даты, указанного в ячейке. То есть, если в ячейке записать число «1» и назначить ячейке формат даты, то в ячейке отобразится значение 1.01.1900.
Зная этот нюанс очень просто составить формулу и прибавлять к дате в ячейке любое количество дней.
Гораздо сложнее в Экселе прибавить месяц или год к указанной дате, но для упрощения данного процесса имеется функция ДАТА(). Синтаксис функции следующий: ДАТА(год;месяц;день). Таким образом прибавляя в дате несколько месяцев или лет можно не задумываться о количестве дней в конкретном месяце или году, так как все будет рассчитываться автоматически.
Попробуем с помощью данной функции в Экселе прибавить к нашей дате пять лет, шесть месяцев и тридцать один день. При этом формат ячейки с результатом будет автоматически переведен в формат даты.
Как прибавить проценты в Экселе?
Прибавить проценты к числу в Экселе можно по классической формуле расчета процентов, нужно только правильно записать соответствующую формулу.
Можно также немного упростить формулу, применив знак процентов.
Также в формуле при расчете процентов могут участвовать ячейки в процентном формате, из которых и будет браться значение процентов. В этом случае в формуле нужно опускать деление либо умножение на сто, так как в ячейке в процентом формате значение уже хранится деленное на сто.
Вас это может заинтересовать
Обсуждение закрыто.
Использование таблиц Excel, вне зависимости от версии, значительно упрощает работу с числовыми значениями. Поэтому Excel – одна из незаменимых настольных программ экономистов, бухгалтеров, менеджеров по закупкам и продажам.
Одной из интересных и полезных функций таблиц Excel является «Специальная вставка». Эта операция помогает вычислять значения в базовых ячейках чисел. Благодаря этому не требуется путаться в столбцах или строках, заполнять много места числами или записывать их.
Специальная вставка в Excel
Используя специальную вставку в Excel можно за одну операцию умножить, прибавить, разделить или вычесть множество значений. Все предельно просто, заключается, по сути, в двух функциях – «Копировать» и «Вставить».
Специальная вставка позволяет существенно расширить возможности этих самых популярных операций:
- копировать значения без формул;
- вставлять формулу из другой ячейки, сохранять формат исходной;
- массово складывать, делить, вычитать и умножать заданные значения;
- копировать и вставлять примечания из другой ячейки;
- переносить форматы;
- копировать заданную ширину другого столбца;
- переносить условные форматы ячеек;
- транспонировать таблицы.
Также, благодаря специальной вставке, можно сочетать все перечисленные операции.
Сложение и другие математические операции
Попробуем сложить несколько значений с использованием специальной вставки. Для этого открываем новую таблицу Excel. В столбце «А» вводим ряд числовых значений. Для простоты примера возьмем круглые числа: 100, 200, 300, 400, 500. Допустим, нам ко всем им необходимо прибавить число 18.
В этом случае в отдельной ячейке ставим цифру 18 и нажимаем «Ввод». После этого наводим курсор на эту ячейку и кликаем по ней правой кнопкой мыши. Выбрав функцию «Копировать», переходим к работе со столбцом «А». Для того чтобы прибавить 18 ко всем имеющимся базовым значениям, удерживая нажатой левую кнопку мыши, выделяем весь столбец «А» с цифрами. После этого кликаем по нему уже правой кнопкой мыши. В появившемся меню выбираем специальную вставку. Нам открывается дополнительное функциональное окно, в котором будут предложены:
- действия, которые можно производить с числами;
- различные манипуляции со значениями и форматами скопированных ячеек.
В меню «Вставить» необходимо выбрать и поставить указатель на пункте «Все» (если требуется прибавить указанное число ко всем имеющимся значениям). А в списке «Операция» выбрать «Сложить». После этого, не устанавливая больше нигде галочек, нажимаем кнопку «ОК».
Смотрим результат. Получилось, что в каждой из ячеек число увеличилось на 18: 118, 218, 318, 418, 518.
Точно так же выполняются и другие команды. Только указатель во втором пункте меню переставляется на:
- умножить;
- разделить;
- сложить;
- вычесть.
Все остальное остается без изменений.
Форматирование
Попробуем отформатировать ячейки. Для этого выделяем значения в одном столбце и, как в варианте со сложением, кликаем правой кнопкой мыши, вызывая меню. Там выбираем «Копировать». После того как значения скопируются в буфер обмена, они будут выделены пунктирной динамичной рамкой. Затем выбираем столбец, который надо отформатировать в заданном стиле. Выделяем все нужные ячейки из этого столбца, после чего кликаем правой кнопкой мыши. В появившемся меню выбираем «Специальная вставка». А в открывшемся окне ставим указатель возле раздела «Форматы», после чего нажимаем кнопку «ОК». Поздравляем, указанные ячейки отформатированы!
Благодаря функции «Специальной вставка» работа с таблицей займет меньше времени, даже при серьезных и масштабных вычислительных операциях. После того как таблица сформирована, ее можно посмотреть, выбрав пункт «Предварительный просмотр» в основном меню, а затем распечатать ее.