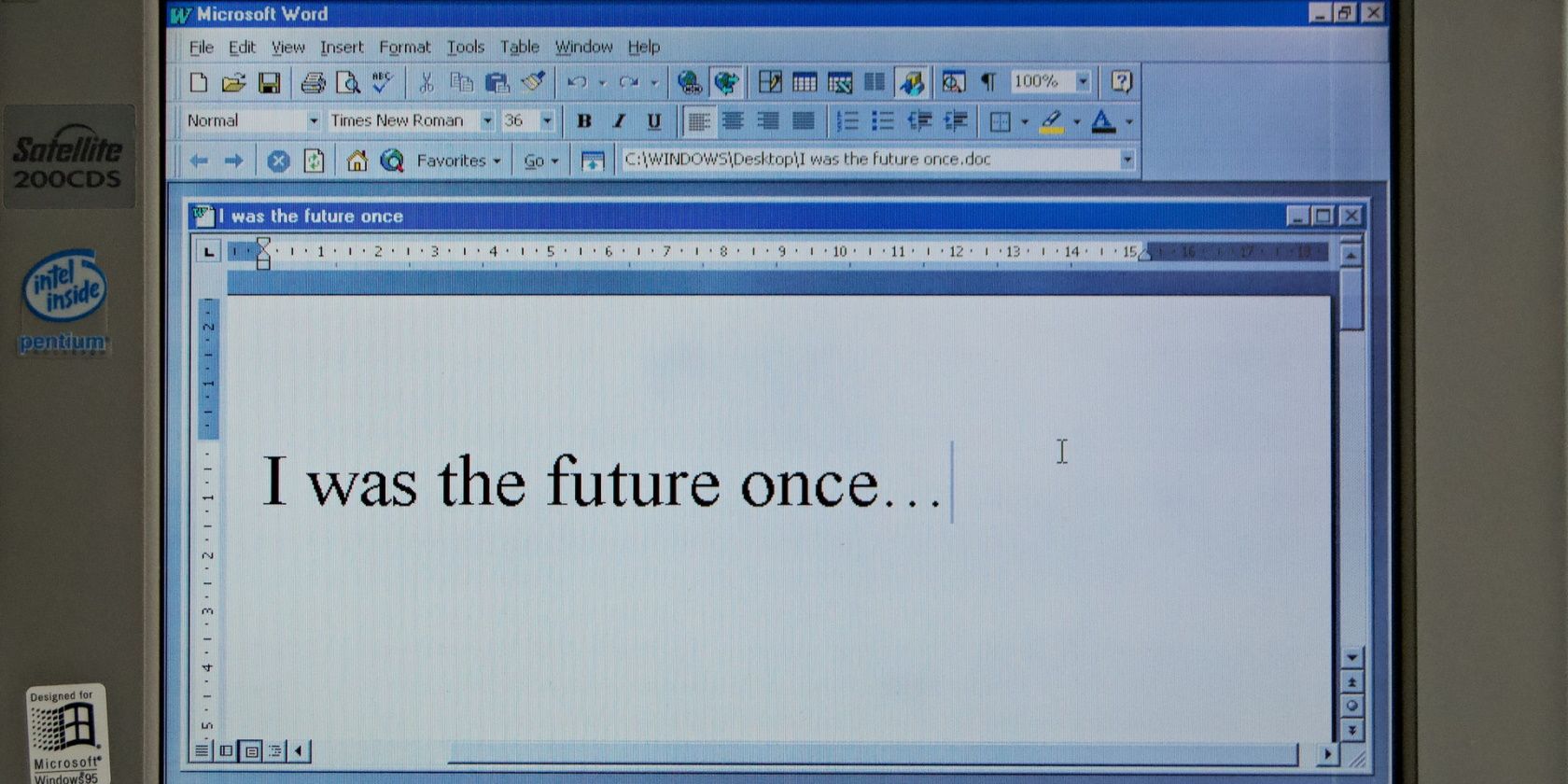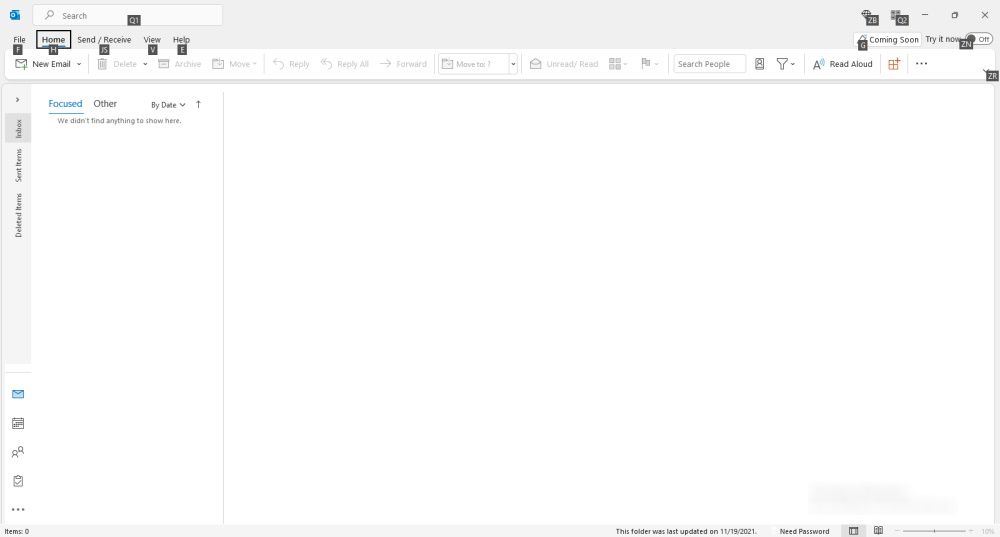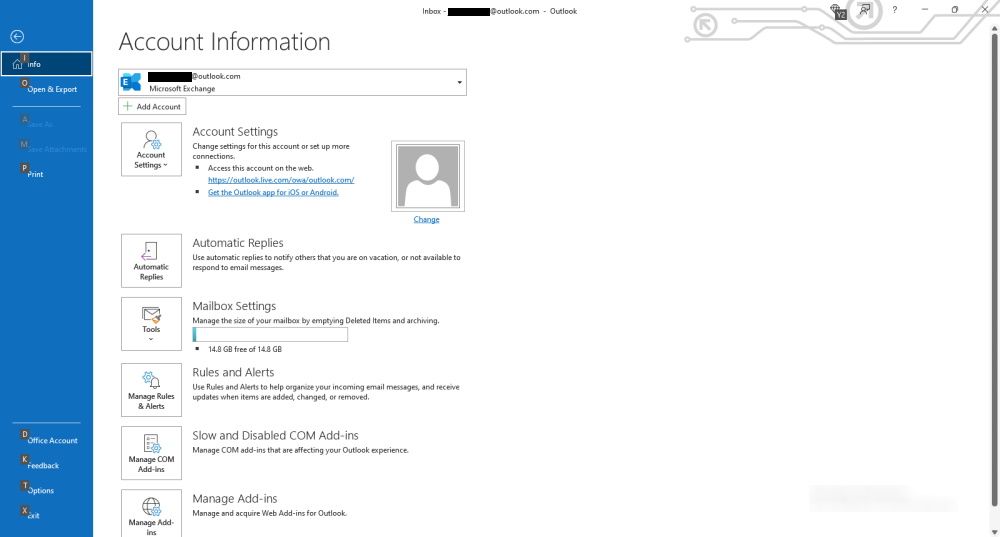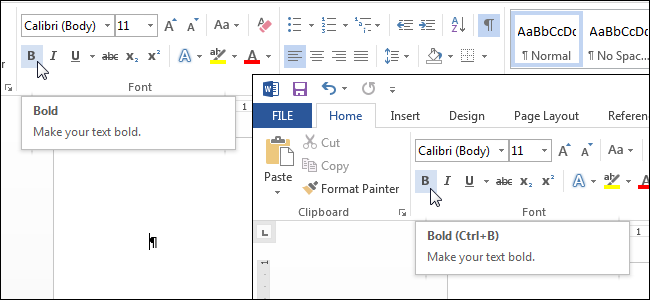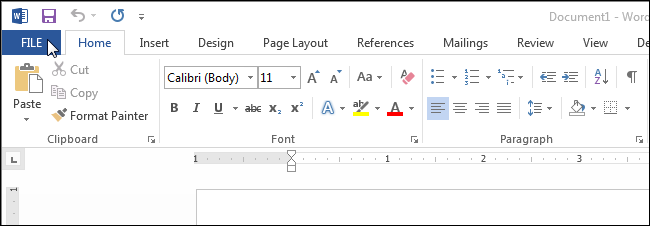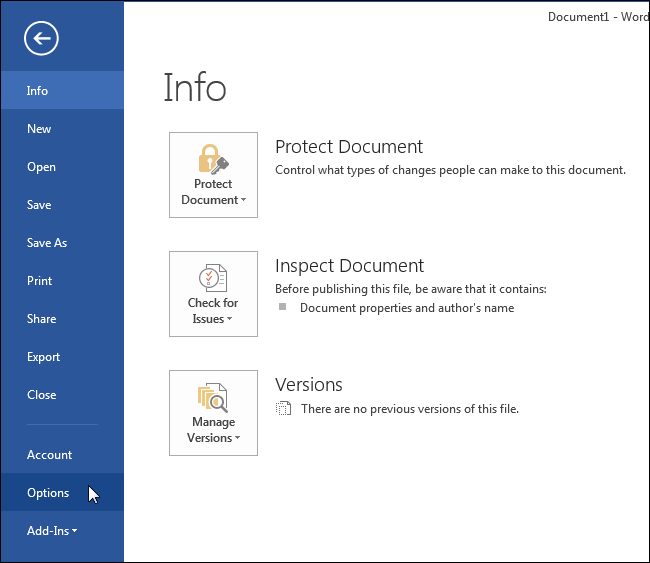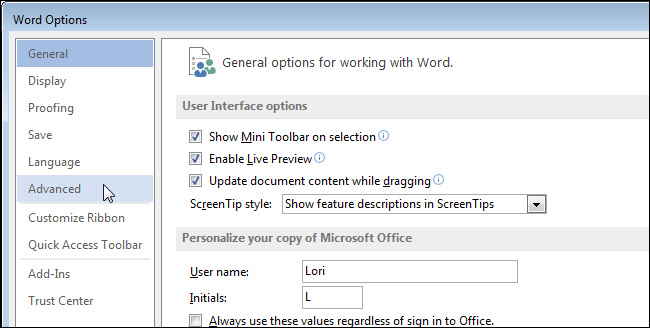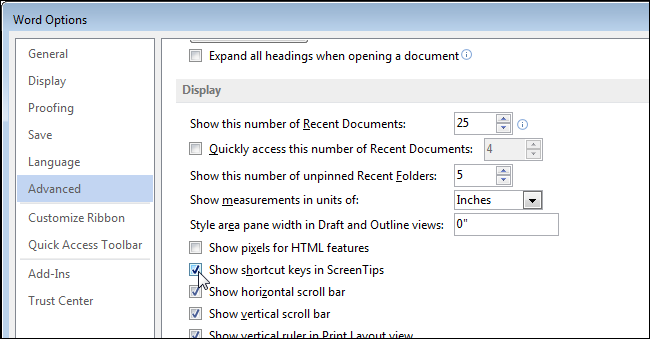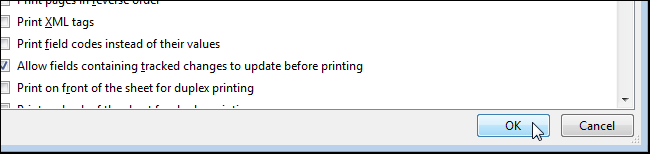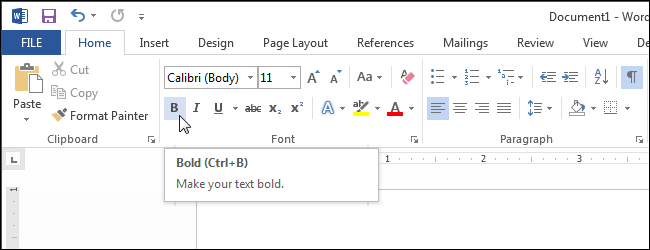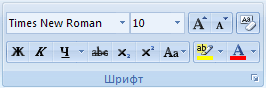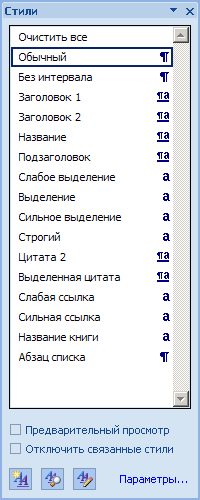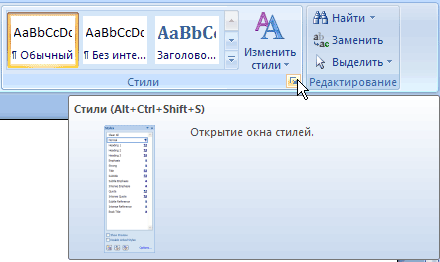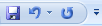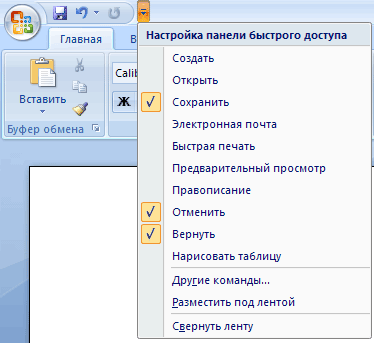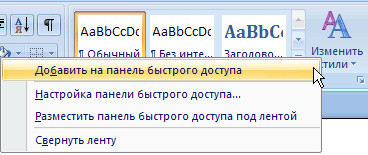Рис. 1. Устройство окна текстового редактора Microsoft Word
11

1.1.3. Инструменты и их кнопки в окне Word 2007
Кнопки на вкладках ленты могут быть простыми, двухсекционными, а также иметь вид полей ввода с разворачивающимися списками.
Простые кнопки для работы требуют простого щелчка по ним. Поля ввода с разворачивающимися списками (рис. 2) предназначены для выбора из списка нужного значения или ввода в поле своего значения. Выбрать значение из списка можно, щелкнув мышкой по расположенной рядом стрелке, а чтобы ввести новое значение, щелкните мышкой по полю ввода, наберите нужное значение с клавиатуры и нажмите клавишу [Enter].
Рис. 2. Пример поля ввода с раскрывающемся списком
При щелчке по левой секции двухсекционной кнопки сразу происходит заранее преопределенное действие. При щелчке же по правой секции, т.е. по направленной вниз стрелке, появляется поле, в котором представлены различные варианты изменяемого параметра или выполняемого действия (рис. 3). Вариант выбирается щелчком по нему мышью.
12

Рис. 3. Пример двухсекционной кнопки
1.1.4. Закрытие Word
Есть несколько способов выйти из программы Word:
1.Щелкнуть по кнопке <Закрыть> 
2.Выполнить команду кнопка <Office> 
3.Нажат сочетание клавиш [Alt+F4].
При попытке выйти из Word с помощью одного из этих способов, Word проверит все открытые документы и шаблоны. Если хоть в одном из них будут обнаружены несохраненные изменения, Word предложит сохранить их на диске с помощью диалогового окна (рис. 4).
Рис. 4. Диалоговое окно закрытия документа
1.1.5. Создание и открытие документа
При запуске Word через кнопку <Пуск> происходит автоматическое создание пустого документа. При необходимости можно создать еще один
документ, для этого нужно нажать кнопку <Office> 
13

жать комбинацию клавиш [Ctrl + N]. Между файлами можно переключаться при помощи клавиши [F6].
Чтобы открыть документ, нужно щелкнуть по кнопке
<Office> 
Рис. 5. Диалоговое окно открытия документа
1.1.6. Сохранение документа
Для сохранение документа следует выполнить одно из следующих действий:
1.Щелкнуть мышкой по кнопке 
2.Нажать сочетание клавиш [Ctrl + S].
Если документ только что был создан и сохраняется на компьютере первый раз, то на экране появится диалоговое окно «Сохранение документа»
(рис. 6Ошибка! Источник ссылки не найден.). Если документ уже был на иске и необходимо сохранить внесенные в него изменения, то при таком сохранении диалоговое окно «Сохранение документа» появляться не будет.
При появлении диалогового окна «Сохранение документа» в нем нужно проделать следующее:
1.Выбрать диск, на котором будет сохраняться файл.
2.Перейти в папку, в которой будет сохраняться файл.
3.В поле ввода «Имя файла» ввести имя файла, под которым должен быть сохранен документ.
14

4.Нажать клавиши [Enter] или щелкнуть по кнопке <Сохранить>, после этого документ будет сохранен.
Рис. 6. «Сохранение документа»
Расширение файла при вводе имени изменять, как правило, не нужно. При сохранении в окне «Сохранение документа» по умолчанию в качестве типа файла указывается «документ Word». Однако необходимо иметь ввиду, что в MS Word 2007 используется новый формат документов. На место формата .doc, пришел формат Office Open XML. И именно последний установлен в качестве формата по умолчанию, файлы имеют расширение .docx. Новый формат не совместим со старыми версиями Word. Если необходимо обеспечить совместимость, то следует установить формат «Документ Word 97 — 2003», выбрав его в раскрывающемся списке «Тип файла» в диалоговом окне «Сохранение документа».
Новый формат отличается, во-первых, своей открытостью для разработчиков программного обеспечения, во-вторых, поддержкой стандартов XML, что позволяет удобнее работать со структурой документа и воспринимать ее из различных программ, а в-третьих, у нового формата имеется встроенная поддержка сжатия файлов в формате ZIP, благодаря чему документы занимают меньше места на диске.
Довольно часто при работе в Word возникает потребность сохранить открытый и уже существующий на диске документ под другим именем. Для этого нужно проделать следующее:
1.Щелкнуть мышкой по кнопке <Office> 
2.Выбрать команду «Сохранить как».
15
3.Указать тип документа («Документ Word», «Шаблон Word», «Документ Word 97-2003» и т.п.).
4.В появившемся окне «Сохранение документа» ввести новое имя и нажать кнопку <Сохранить>.
1.1.7.Подсказки Word
Всплывающие подсказки Word дают мгновенную информацию. Для каждой кнопки каждой группы инструментов, а также для каждой кнопки режимов просмотра Word может показывать всплывающую подсказку – надпись, сообщающую вам, для чего предназначена эта кнопка. Для некоторых кнопок можно также узнать горячие клавиши, нажатие которых вызывает туже команду, что и щелчок по этой кнопке. Чтобы вызвать всплывающую подсказку, наведите курсор мыши на нужную кнопку и, ничего не нажимая, подождите секунду. Возле кнопки появится («всплывет») надпись-подсказка с названием этой кнопки.
1.1.8. Полосы прокрутки
Один из самых удобных способов перемещаться по документу Word – перетаскивание бегунка в вертикальной полосе прокрутки. При этом Word отображает подсказку прокрутки. В этой подсказке указан номер страницы документа, которая соответствует данному положению бегунка.
1.1.9. Ввод текста
Набор текста осуществляется путем нажатия соответствующих клавиш на клавиатуре. При этом место, с которого будет вводиться текст, на экране отмечается текстовым курсором – не путайте его с курсором – указателем мыши. Текст вводится в то место, где мигает курсор, вставка объекта происходит в то место, где мигает курсор, а указатель мыши служит для установки текстового курсора в нужное место и в процессе набора текста может не участвовать.
Переход от одного языка к другому (от одной раскладки клавиатуры к другой) можно осуществлять двумя способами:
1.Путем нажатия комбинации клавиш [Alt + Shift] или [Ctrl + Shift] (в зависимости от настроек компьютера).
2.Щелкнув левой кнопкой мыши по индикатору клавиатуры на «Панели задач». После этого откроется меню, в котором можно вы-
брать нужную раскладку.
Если вводить буквы при нажатой клавише [Shift], то они будут вводиться заглавными буквами. Однако если требуется вводить много заглавных
16
букв, то рекомендуется нажать клавишу [Caps Lock], для возврата в обычной режим нужно нажать ее повторно.
При наборе текста принудительный переход на следующую строку осуществляется нажатием клавиши [Enter]. При этом ввод текста будет продолжен с новой строки, и таким образом будет создан новый абзац. Если абзац создавать не нужно, при достижении конца строки Word автоматически перейдет на новую.
Если была введена неправильная буква или слово, их можно стереть с помощью клавиши [BackSpace]. Нажатие клавиши [BackSpace] приводит к стиранию символа, стоящего слева от текстового курсора. Удаление буквы, стоящей справа от текстового курсора, осуществляется нажатием на клавишу
[Delete].
Перемещать текстовый курсор по тексту можно с помощью клавиш стрелок на клавиатуре. Или можно навести указатель мыши на нужное место в тексте, щелкнуть ее левой кнопкой, и текстовый курсор окажется в том месте, где в этот момент находился указатель мыши.
Если расположить текстовый курсор внутри текста и начать ввод букв, то новые буквы будут раздвигать имеющийся текст. Если же перед этим нажать клавишу [Insert], то вводимые буквы будут затирать уже имеющийся текст, отображаясь вместо него. Чтобы вернуться в обычный режим раздвигания, следует повторно нажать клавишу [Insert].
1.2.Задания
Вданной работе нужно выполнить:
1.Нужно набрать один из 10 вариантов текста, указанных ниже (номер рабочей машины определяет номер варианта). Сохранить файл в папке, названной вашей фамилией и находящейся по адресу D: Student Название вашей группы Информатика под именем
«ЛР1_1.docx».
2.Сохранить этот же файл в той же папке, под именем «ЛР1_2.docx».
3.Закройте Word.
4.Открыть Word. Откройте файл «ЛР1_2.docx». Сохраните его в папке «Мои документы» под именем «ЛР1_3.doc».
5.Закройте Word и при помощи одного из средств Windows (Проводник, Мой компьютер) убедитесь в правильности выполнения задания.
6.Продемонстрируйте результат работы преподавателю.
7.При помощи одного из средств Windows удалите созданные файлы.
17
1.2.1. Варианты для индивидуальной работы
Вариант 1
В1978 году международный научный конгресс официально закрепил за понятием «информатика» области, связанные с разработкой, созданием, использованием и материально-техническим обслуживанием систем обработки информации, включая компьютеры и их программное обеспечение, а также организационные, коммерческие, административные и социальнополитические аспекты компьютеризации – массового внедрения компьютерной техники во все области жизни людей.
Вариант 2
Термин «информатика» (франц. informatique) происходит от французских слов information (информация) и automatique (автоматика) и дословно означает «информационная автоматика». Информатика – это основанная на использовании компьютерной техники дисциплина, изучающая структуру и общие свойства информации, а также закономерности и методы еѐ создания, хранения, поиска, преобразования, передачи и применения в различных сферах человеческой деятельности.
Вариант 3
В1978 году международный научный конгресс официально закрепил за понятием «информатика» области, связанные с разработкой, созданием, использованием и материально-техническим обслуживанием систем обработки информации, включая компьютеры и их программное обеспечение, а также организационные, коммерческие, административные и социальнополитические аспекты компьютеризации – массового внедрения компьютерной техники во все области жизни людей.
Вариант 4
Технические средства, то есть аппаратура компьютеров, в английском языке обозначаются словом Hardware, которое буквально переводится как «твѐрдые изделия». А для программных средств выбрано (а точнее, создано) очень удачное слово Software (буквально – «мягкие изделия»), которое подчѐркивает равнозначность программного обеспечения и самой машины и вместе с тем подчѐркивает способность программного обеспечения модифицироваться, приспосабливаться, развиваться.
18
Вариант 5
В информатике выделяют ещѐ одну существенную ветвь – алгоритмические средства. Для неѐ российский академик А.А. Дородницин предложил название Brainware (от англ. brain – интеллект). Эта ветвь связана с разработкой алгоритмов и изучением методов и приѐмов их построения. Алгоритмы – это правила, предписывающие выполнение последовательностей действий, приводящих к решению задачи. Нельзя приступить к программированию, не разработав предварительно алгоритм решения задачи.
Вариант 6
Роль информатики в развитии общества чрезвычайно велика. С ней связано начало революции в области накопления, передачи и обработки информации. Эта революция, следующая за революциями в овладении веществом и энергией, затрагивает и коренным образом преобразует не только сферу материального производства, но и интеллектуальную, духовную сферы жизни. Создание новых информационных технологий приводят к значительным изменениям во всех сферах общества.
Вариант 7
Термин «информация» происходит от латинского слова «information», что означает сведения, разъяснения, изложение. В обиходе информацией называют любые данные или сведения, которые кого-либо интересуют. Информация – сведения об объектах и явлениях окружающей среды, их параметрах, свойствах и состоянии, которые воспринимают информационные системы (живые организмы, управляющие машины и др.) в процессе жизнедеятельности и работы.
Вариант 8
Одно и то же информационное сообщение (статья в газете, объявление, письмо, телеграмма, справка, рассказ, чертѐж, радиопередача и т.п.) может содержать разное количество информации для разных людей – в зависимости от их предшествующих знаний, от уровня понимания этого сообщения и интереса к нему. Так, сообщение, составленное на японском языке, не несѐт никакой новой информации человеку, не знающему этого языка, но может быть высокоинформативным для человека, владеющего японским.
19
Вариант 9
Информация есть характеристика не сообщения, а соотношения между сообщением и его потребителем. Применительно к компьютерной обработке данных под информацией понимают некоторую последовательность символических обозначений (букв, цифр, закодированных графических образов и звуков и т.п.), несущую смысловую нагрузку и представленную в понятном компьютеру виде. Каждый новый символ в такой последовательности символов увеличивает информационный объѐм сообщения.
Вариант 10
Информация передаѐтся в виде сообщений от некоторого источника информации к еѐ приѐмнику посредством канала связи между ними. Источник посылает передаваемое сообщение, которое кодируется в передаваемый сигнал. Этот сигнал посылается по каналу связи. В результате в приѐмнике появляется принимаемый сигнал, который декодируется и становится принимаемым сообщением. Передача информации по каналам связи часто сопровождается воздействием помех, вызывающих искажение и потерю информации
1.3.Контрольные вопросы
1.Каким образом осуществляется запуск и выход из текстового процес-
сора Microsoft Word?
2.Какие типы кнопок существуют в Word 2007?
3.Опишите способы, которыми можно закрыть документ Microsoft Word.
4.Каким образом можно изменить имя уже существующего документа?
5.Можно ли создать новую папку в момент сохранения файла?
6.Как при помощи подсказок Microsoft Word узнать, что означает та или иная кнопка на панели инструментов?
7.Как открыть и сохранить новый документ Microsoft Word?
8.Каким образом можно поменять язык ввода?
9.Каким образом происходит ввод заглавных букв?
10.Как перейти на новую строку и создать абзац?
11.Какую информацию можно увидеть в строке заголовка окна Word?
12.Как можно закрыть активный документ не закрывая окна программы
Word?
13.Как сохранить файл в формате doc?
20
Соседние файлы в предмете [НЕСОРТИРОВАННОЕ]
- #
- #
- #
- #
- #
- #
- #
- #
- #
- #
- #
KeyTips are keyboard shortcuts for using the functions in the ribbon menu in Microsoft Office applications. Here’s how to use them effectively.
If you often use Microsoft Office tools such as Word, Excel, PowerPoint, and Outlook, then there are chances that you may have come across KeyTips. If you have, do you know what they’re used for?
And if you’ve never heard of or used KeyTips before, you’re not alone. Although once activated, they are easy to spot, few know what they are or what they’re used for.
In this article, we shall take a closer look at what KeyTips are, how to activate and use KeyTips, and most importantly, some essential Microsoft Office KeyTips keyboard shortcuts to improve productivity.
What Are KeyTips in Microsoft Office?
KeyTips are those alphabets or alphabets and letters embedded in tiny black boxes which are displayed on the Ribbon area and act as shortcuts for different ribbon controls.
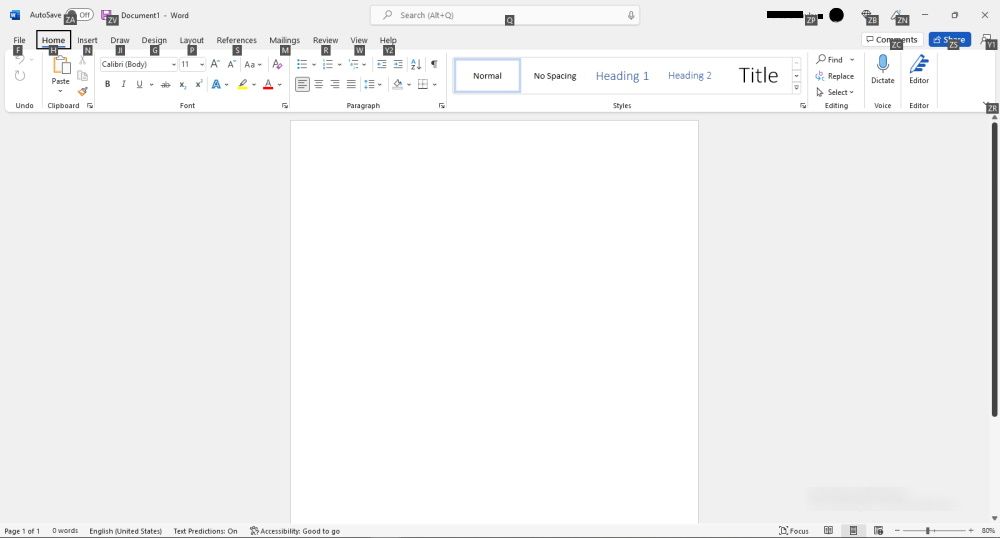
In Microsoft Office, these KeyTips allow you to use different commands without using your mouse. Once you press a KeyTip on your keyboard, it will perform the prescribed command. This is different from how Windows command prompt works.
KeyTips allow you to work more efficiently. They also improve accessibility for persons with mobility and vision disabilities, thereby eliminating the need for a mouse or touchscreen in most cases.
Word, Excel, PowerPoint, Outlook, OneNote, Access, and Publisher all allow you to use different but similar KeyTips.
How to Activate and Use KeyTips in Microsoft Office Programs
Activating KeyTips in Microsoft Office programs is super easy. Here’s how:
- Open any Microsoft Office program of your choice on your computer, e.g., Microsoft Outlook.
- Now, press the Alt key to display KeyTips across Ribbon commands.
- You can press F, for instance, to open the File menu. You’ll find more KeyTips for each File menu command, but this time without any boxes.
- To return to the Home tab, simply press Esc.
You can also click on any Ribbon command or option, then press the Alt key to view the KeyTips for that particular command.
For instance, if you open Word, click on the Insert tab, then press the Alt key, the KeyTips for the Insert command will be displayed across the Ribbon area.
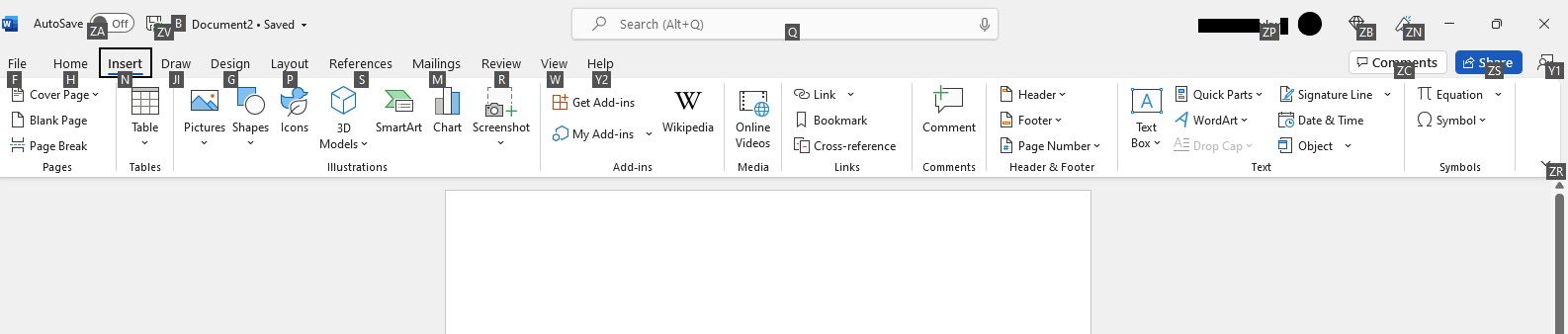
Mousing over a KeyTip will reveal a screen tip letting you know its function. KeyTips are also case-insensitive, meaning that capitalization doesn’t matter when you’re typing the keyboard shortcut.
You can also combine KeyTips with the Alt key to create Access Keys for each tab or Ribbon control. Access Keys are like sub-KeyTips.
For instance, H is the main KeyTip that opens the Home tab. However, pressing Alt + H will display all the Access Keys for the Home tab.

Essential Microsoft Office KeyTips Keyboard Shortcuts
KeyTips are essentially on-screen keyboard shortcuts. Here are some of the key KeyTips shortcuts and their respective functions in Microsoft Word.
- Alt + F = Open File menu.
- Alt + H = Open Home tab.
- Alt + N = Open Insert tab.
- Alt + JI = Open Draw tool.
- Alt + G = Open Design tab.
- Alt + P = Open Layout tab.
- Alt + S = Open References tab.
- Alt + M = Open Mailings tab.
- Alt + R = Open Review tab.
- Alt + W = Open View tab.
- Alt + Y2 = Open Help tab.
- Alt + ZA = Turn AutoSave on/off.
- Alt + ZV = Save document as in Ctrl + S.
- Alt + Q = Enable Search, Find, Spelling and Grammar, or Save.
- Alt + ZP = Open Microsoft Account profile.
- Alt + ZB = Open My Benefits page.
- Alt + ZN = Open Coming Soon panel.
- Alt + ZC = Open Comments panel.
- Alt + ZS = Open Share tool.
- Alt + Y1 = Open Feedback to Microsoft panel.
- Alt + ZR = Open Show Ribbon menu.
These keyboard shortcuts will also work in most other Microsoft Office packages other than Word.
Try Microsoft Office KeyTips Today
If you’re a productivity nerd, Microsoft Office KeyTips may be just what you’re looking for whether you use Word, Excel, PowerPoint, Outlook, or any other Microsoft Office tool.
If you want to know more about other essential Microsoft Office keyboard shortcuts, we’ve also covered some important Microsoft Word keyboard shortcuts for Windows and Mac.
Всплывающие подсказки в Word – это небольшие окошки с пояснениями-подсказками, которые появляются при наведении курсора мыши на ту или иную кнопку или команду.
Содержание (кликабельно):
1) Как настроить всплывающие подсказки Word?
2) Всплывающие подсказки для Word 2013
Пример улучшенной всплывающей подсказки приведен ниже для кнопки «Регистр» в Word 2007:
Рис. 1. Пример улучшенной всплывающей подсказки Word для кнопки «Регистр»
Кроме улучшенной, может быть еще обычная всплывающая подсказка Word при наведении курсора на кнопку в Ворде.
Ниже приведен пример такой подсказки для кнопки «Регистр»:
Рис. 2. Обычные (неулучшенные) всплывающие подсказки в Word 2007
Как говорится, почувствуйте разницу между улучшенной (рис. 1) и обычной всплывающей подсказкой (рис. 2). В обычной подсказке выводится только название кнопки при наведении на нее курсора мыши.
В улучшенной всплывающей подсказке, кроме названия кнопки, есть еще пояснения.
Рассмотрим ниже, как настроить улучшенные или обычные подсказки, а также как их совсем отключить.
Как настроить всплывающие подсказки Word?
Рис. 3. Параметры Word
Чтобы перейти к управлению всплывающих подсказок:
- Кликаем по кнопке Office, появится меню (1 на рис. 3).
- В появившемся меню щелкаем по «Параметры Word» (2 на рис. 3).
Рис. 4. Настраиваем всплывающие подсказки Word: показывать обычные или улучшенные, либо вовсе не показывать
В окне «Параметры» нужно обратить внимание на вкладку «Основные», хотя она первой открывается по умолчанию (рис. 4).
Далее следует раскрыть выпадающий список напротив опции «Стиль всплывающих подсказок» (1 на рис. 4).
Как видно на рис. 4, можно для показа подсказок выбрать варианты:
- «Показывать улучшенные всплывающие подсказки»,
- «Не показывать улучшенные всплывающие подсказки»
- «Не показывать всплывающие подсказки» (2 на рис. 4).
После того, как выбрана та или иная опция, надо не забыть нажать на «ОК» (3 на рис. 4).
Если выбрать опцию «Не показывать улучшенные всплывающие подсказки», то будут показываться только краткие, обычные всплывающие подсказки, как на рис. 2.
Чтобы от кратких подсказок перейти к показу улучшенных подсказок, следует выбрать опцию «Показывать улучшенные всплывающие подсказки» и нажать «ОК».
Чтобы полностью отключить показ подсказок, следует выбрать опцию «Не показывать всплывающие подсказки» (2 на рис. 4) и кликнуть по «ОК».
Всплывающие подсказки для Word 2013
Можно прочитать текст и посмотреть фирменное видео от Microsoft Office на русском языке:
Отображение и скрытие всплывающих подсказок для Word 2013
Также про Word:
Как сделать непрерывную горизонтальную линию в Word: 4 способа
Как поставить тире в программе Word?
Как заполнить анкету в Word
Получайте новые статьи по компьютерной грамотности на ваш почтовый ящик:
Необходимо подтвердить подписку в своей почте. Спасибо!
Подборка по базе: детская дитература с практикумом 3 семестр практическое занятие , Документ Microsoft Word.docx, Документ Microsoft Word.docx, Документ Microsoft Word.docx, Лабораторный практикум 5.docx, Лабораторный практикум 4.pdf, Документ Microsoft Word.docx, Документ Microsoft Word (2).docx, Документ Microsoft Office Word.docx, Документ Microsoft Word.docx
1.1.3.
Инструменты и их кнопки в окне Word 2007
Кнопки на вкладках ленты могут быть простыми, двухсекционными, а также иметь вид полей ввода с разворачивающимися списками.
Простые кнопки для работы требуют простого щелчка по ним. Поля ввода с разворачивающимися списками (рис. 2) предназначены для выбора из списка нужного значения или ввода в поле своего значения. Выбрать значе- ние из списка можно, щелкнув мышкой по расположенной рядом стрелке, а чтобы ввести новое значение, щелкните мышкой по полю ввода, наберите нужное значение с клавиатуры и нажмите клавишу [Enter].
Рис. 2. Пример поля ввода с раскрывающемся списком
При щелчке по левой секции двухсекционной кнопки сразу происходит заранее преопределенное действие. При щелчке же по правой секции, т.е. по направленной вниз стрелке, появляется поле, в котором представлены раз- личные варианты изменяемого параметра или выполняемого действия (рис.
3). Вариант выбирается щелчком по нему мышью.
13
1.1.4.
Закрытие Word
Есть несколько способов выйти из программы Word:
1.
Щелкнуть по кнопке <Закрыть>
, которая расположена на правом конце строки заголовка Word (см. Ошибка! Источник
сылки не найден.).
2.
Выполнить команду кнопка <Office>
→ Выход из Word.
3.
Нажат сочетание клавиш [Alt+F4].
При попытке выйти из Word с помощью одного из этих способов, Word проверит все открытые документы и шаблоны. Если хоть в одном из них бу- дут обнаружены несохраненные изменения, Word предложит сохранить их на диске с помощью диалогового окна (рис. 4).
Рис. 4. Диалоговое окно закрытия документа
1.1.5.
Создание и открытие документа
При запуске Word через кнопку <Пуск> происходит автоматическое создание пустого документа. При необходимости можно создать еще один документ, для этого нужно нажать кнопку <Office>
→ Создать или на-
Рис. 3. Пример двухсекционной кнопки
14 жать комбинацию клавиш [Ctrl + N]. Между файлами можно переключаться при помощи клавиши [F6].
Чтобы открыть документ, нужно щелкнуть по кнопке
<Office>
→ Открыть. При этом открывается диалоговое окно «Открытие документа» (рис. 5), в котором можно найти и указать, какой именно доку- мент необходимо открыть.
Рис. 5. Диалоговое окно открытия документа
1.1.6.
Сохранение документа
Для сохранение документа следует выполнить одно из следующих дей- ствий:
1.
Щелкнуть мышкой по кнопке на панели быстрого доступа.
2.
Нажать сочетание клавиш [Ctrl + S].
Если документ только что был создан и сохраняется на компьютере первый раз, то на экране появится диалоговое окно «Сохранение документа»
(рис. 6Ошибка! Источник ссылки не найден.). Если документ уже был на иске и необходимо сохранить внесенные в него изменения, то при таком со- хранении диалоговое окно «Сохранение документа» появляться не будет.
При появлении диалогового окна «Сохранение документа» в нем нуж- но проделать следующее:
1.
Выбрать диск, на котором будет сохраняться файл.
2.
Перейти в папку, в которой будет сохраняться файл.
3.
В поле ввода «Имя файла» ввести имя файла, под которым должен быть сохранен документ.
15 4.
Нажать клавиши [Enter] или щелкнуть по кнопке <Сохранить>, по- сле этого документ будет сохранен.
Расширение файла при вводе имени изменять, как правило, не нужно.
При сохранении в окне «Сохранение документа» по умолчанию в качестве типа файла указывается «документ Word». Однако необходимо иметь ввиду, что в MS Word 2007 используется новый формат документов. На место фор- мата .doc, пришел формат Office Open XML. И именно последний установлен в качестве формата по умолчанию, файлы имеют расширение .docx. Новый формат не совместим со старыми версиями Word. Если необходимо обеспе- чить совместимость, то следует установить формат «Документ
Word 97 — 2003», выбрав его в раскрывающемся списке «Тип файла» в диало- говом окне «Сохранение документа».
Новый формат отличается, во-первых, своей открытостью для разра- ботчиков программного обеспечения, во-вторых, поддержкой стандартов
XML, что позволяет удобнее работать со структурой документа и восприни- мать ее из различных программ, а в-третьих, у нового формата имеется встроенная поддержка сжатия файлов в формате ZIP, благодаря чему доку- менты занимают меньше места на диске.
Довольно часто при работе в Word возникает потребность сохранить открытый и уже существующий на диске документ под другим именем. Для этого нужно проделать следующее:
1.
Щелкнуть мышкой по кнопке <Office>
2.
Выбрать команду «Сохранить как».
Рис. 6. «Сохранение документа»
16 3.
Указать тип документа («Документ Word», «Шаблон Word», «До- кумент Word 97-2003» и т.п.).
4.
В появившемся окне «Сохранение документа» ввести новое имя и нажать кнопку <Сохранить>.
1.1.7.
Подсказки Word
Всплывающие подсказки Word дают мгновенную информацию. Для каждой кнопки каждой группы инструментов, а также для каждой кнопки режимов просмотра Word может показывать всплывающую подсказку – над- пись, сообщающую вам, для чего предназначена эта кнопка. Для некоторых кнопок можно также узнать горячие клавиши, нажатие которых вызывает туже команду, что и щелчок по этой кнопке. Чтобы вызвать всплывающую подсказку, наведите курсор мыши на нужную кнопку и, ничего не нажимая, подождите секунду. Возле кнопки появится («всплывет») надпись-подсказка с названием этой кнопки.
1.1.8.
Полосы прокрутки
Один из самых удобных способов перемещаться по документу Word – перетаскивание бегунка в вертикальной полосе прокрутки. При этом Word отображает подсказку прокрутки. В этой подсказке указан номер страницы документа, которая соответствует данному положению бегунка.
1.1.9.
Ввод текста
Набор текста осуществляется путем нажатия соответствующих клавиш на клавиатуре. При этом место, с которого будет вводиться текст, на экране отмечается текстовым курсором – не путайте его с курсором – указателем мыши. Текст вводится в то место, где мигает курсор, вставка объекта проис- ходит в то место, где мигает курсор, а указатель мыши служит для установки текстового курсора в нужное место и в процессе набора текста может не уча- ствовать.
Переход от одного языка к другому (от одной раскладки клавиатуры к другой) можно осуществлять двумя способами:
1.
Путем нажатия комбинации клавиш [Alt + Shift] или [Ctrl + Shift] (в зависимости от настроек компьютера).
2.
Щелкнув левой кнопкой мыши по индикатору клавиатуры на «Па- нели задач». После этого откроется меню, в котором можно вы- брать нужную раскладку.
Если вводить буквы при нажатой клавише [Shift], то они будут вво- диться заглавными буквами. Однако если требуется вводить много заглавных
17 букв, то рекомендуется нажать клавишу [Caps Lock], для возврата в обычной режим нужно нажать ее повторно.
При наборе текста принудительный переход на следующую строку осуществляется нажатием клавиши [Enter]. При этом ввод текста будет про- должен с новой строки, и таким образом будет создан новый абзац. Если аб- зац создавать не нужно, при достижении конца строки Word автоматически перейдет на новую.
Если была введена неправильная буква или слово, их можно стереть с помощью клавиши [BackSpace]. Нажатие клавиши [BackSpace] приводит к стиранию символа, стоящего слева от текстового курсора. Удаление буквы, стоящей справа от текстового курсора, осуществляется нажатием на клавишу
[Delete].
Перемещать текстовый курсор по тексту можно с помощью клавиш стрелок на клавиатуре. Или можно навести указатель мыши на нужное место в тексте, щелкнуть ее левой кнопкой, и текстовый курсор окажется в том месте, где в этот момент находился указатель мыши.
Если расположить текстовый курсор внутри текста и начать ввод букв, то новые буквы будут раздвигать имеющийся текст. Если же перед этим на- жать клавишу [Insert], то вводимые буквы будут затирать уже имеющийся текст, отображаясь вместо него. Чтобы вернуться в обычный режим раздви- гания, следует повторно нажать клавишу [Insert].
1.2.
Задания
В данной работе нужно выполнить:
1.
Нужно набрать один из 10 вариантов текста, указанных ниже (но- мер рабочей машины определяет номер варианта). Сохранить файл в папке, названной вашей фамилией и находящейся по адресу
D: Student Название вашей группы Информатика под именем
«ЛР1_1.docx».
2.
Сохранить этот же файл в той же папке, под именем «ЛР1_2.docx».
3.
Закройте Word.
4.
Открыть Word. Откройте файл «ЛР1_2.docx». Сохраните его в папке
«Мои документы» под именем «ЛР1_3.doc».
5.
Закройте Word и при помощи одного из средств Windows (Провод- ник, Мой компьютер) убедитесь в правильности выполнения зада- ния.
6.
Продемонстрируйте результат работы преподавателю.
7.
При помощи одного из средств Windows удалите созданные файлы.
18
1.2.1.
Варианты для индивидуальной работы
Вариант 1
В 1978 году международный научный конгресс официально закрепил за понятием «информатика» области, связанные с разработкой, созданием, использованием и материально-техническим обслуживанием систем обра- ботки информации, включая компьютеры и их программное обеспечение, а также организационные, коммерческие, административные и социально- политические аспекты компьютеризации – массового внедрения компьютер- ной техники во все области жизни людей.
Вариант 2
Термин «информатика» (франц. informatique) происходит от француз- ских слов information (информация) и automatique (автоматика) и дословно означает «информационная автоматика». Информатика – это основанная на использовании компьютерной техники дисциплина, изучающая структуру и общие свойства информации, а также закономерности и методы еѐ создания, хранения, поиска, преобразования, передачи и применения в различных сфе- рах человеческой деятельности.
Вариант 3
В 1978 году международный научный конгресс официально закрепил за понятием «информатика» области, связанные с разработкой, созданием, использованием и материально-техническим обслуживанием систем обра- ботки информации, включая компьютеры и их программное обеспечение, а также организационные, коммерческие, административные и социально- политические аспекты компьютеризации – массового внедрения компьютер- ной техники во все области жизни людей.
Вариант 4
Технические средства, то есть аппаратура компьютеров, в английском языке обозначаются словом Hardware, которое буквально переводится как
«твѐрдые изделия». А для программных средств выбрано (а точнее, создано) очень удачное слово Software (буквально – «мягкие изделия»), которое под- чѐркивает равнозначность программного обеспечения и самой машины и вместе с тем подчѐркивает способность программного обеспечения модифи- цироваться, приспосабливаться, развиваться.
19
Вариант 5
В информатике выделяют ещѐ одну существенную ветвь – алгоритми- ческие средства. Для неѐ российский академик А.А. Дородницин предложил название Brainware (от англ. brain – интеллект). Эта ветвь связана с разра- боткой алгоритмов и изучением методов и приѐмов их построения. Алгорит- мы – это правила, предписывающие выполнение последовательностей дейст- вий, приводящих к решению задачи. Нельзя приступить к программирова- нию, не разработав предварительно алгоритм решения задачи.
Вариант 6
Роль информатики в развитии общества чрезвычайно велика. С ней связано начало революции в области накопления, передачи и обработки ин- формации. Эта революция, следующая за революциями в овладении вещест- вом и энергией, затрагивает и коренным образом преобразует не только сфе- ру материального производства, но и интеллектуальную, духовную сферы жизни. Создание новых информационных технологий приводят к значитель- ным изменениям во всех сферах общества.
Вариант 7
Термин «информация» происходит от латинского слова «information», что означает сведения, разъяснения, изложение. В обиходе информацией на- зывают любые данные или сведения, которые кого-либо интересуют. Ин- формация – сведения об объектах и явлениях окружающей среды, их пара- метрах, свойствах и состоянии, которые воспринимают информационные системы (живые организмы, управляющие машины и др.) в процессе жизне- деятельности и работы.
Вариант 8
Одно и то же информационное сообщение (статья в газете, объявление, письмо, телеграмма, справка, рассказ, чертѐж, радиопередача и т.п.) может содержать разное количество информации для разных людей – в зависимости от их предшествующих знаний, от уровня понимания этого сообщения и ин- тереса к нему. Так, сообщение, составленное на японском языке, не несѐт ни- какой новой информации человеку, не знающему этого языка, но может быть высокоинформативным для человека, владеющего японским.
20
Вариант 9
Информация есть характеристика не сообщения, а соотношения между сообщением и его потребителем. Применительно к компьютерной обработке данных под информацией понимают некоторую последовательность симво- лических обозначений (букв, цифр, закодированных графических образов и звуков и т.п.), несущую смысловую нагрузку и представленную в понятном компьютеру виде. Каждый новый символ в такой последовательности симво- лов увеличивает информационный объѐм сообщения.
Вариант 10
Информация передаѐтся в виде сообщений от некоторого источника информации к еѐ приѐмнику посредством канала связи между ними. Источ- ник посылает передаваемое сообщение, которое кодируется в передаваемый сигнал. Этот сигнал посылается по каналу связи. В результате в приѐмнике появляется принимаемый сигнал, который декодируется и становится при- нимаемым сообщением. Передача информации по каналам связи часто со- провождается воздействием помех, вызывающих искажение и потерю ин- формации
1.3.
Контрольные вопросы
1.
Каким образом осуществляется запуск и выход из текстового процес- сора Microsoft Word?
2.
Какие типы кнопок существуют в Word 2007?
3.
Опишите способы, которыми можно закрыть документ Microsoft Word.
4.
Каким образом можно изменить имя уже существующего документа?
5.
Можно ли создать новую папку в момент сохранения файла?
6.
Как при помощи подсказок Microsoft Word узнать, что означает та или иная кнопка на панели инструментов?
7.
Как открыть и сохранить новый документ Microsoft Word?
8.
Каким образом можно поменять язык ввода?
9.
Каким образом происходит ввод заглавных букв?
10.
Как перейти на новую строку и создать абзац?
11.
Какую информацию можно увидеть в строке заголовка окна Word?
12.
Как можно закрыть активный документ не закрывая окна программы
Word?
13.
Как сохранить файл в формате doc?
21
Лабораторная работа 2.
Форматирование текста
2.1.
Навыки необходимы для выполнения лабораторной
работы
1.
Работа со шрифтами.
2.
Выделение, перенос и копирование фрагментов текста.
3.
Форматирование абзацев.
4.
Создание маркированных списков.
5.
Создание нумерованных списков.
6.
Создание многоуровневых списков.
7.
Изменение параметров форматирования списков.
2.2.
Методические рекомендации по лабораторной работе
2.2.1.
Выделение текста
Прежде чем что-либо сделать с содержимым документа (редактиро- вать, форматировать или копировать), нужно выделить какую-то его часть.
«Выделить» содержимое документа означает расширить подсветку (инвер- сию) с курсора вставки на весь фрагмент содержимого, который нужно вы- делить. Выделять можно с помощью мыши или клавиатуры.
Объем выделяемого фрагмента, зависит от количества щелчков левой кнопки мыши, как показано ниже:
Простой щелчок
Перемещает в указанное место кур- сор вставки
Двойной щелчок
Выделяет слово
Тройной щелчок в любом месте текста
Выделяет весь абзац
Щелчок в любом месте предложения при нажатой клавише [Ctrl]
Выделяет все предложение
С помощью щелчков мыши и нажатия клавиши [Shift] можно выделить в тексте фрагмент любых размеров. Для этого нужно сделать следующее:
1.
Щелкнуть в начале фрагмента, который нужно выделить.
2.
Нажать и удерживать клавишу [Shift].
3.
Щелкнуть в конце нужного фрагмента.
С помощь перетаскивания также можно выделять содержимое доку- мента. Для этого нужно сделать следующее:
1.
Поместить указатель мыши в начало фрагмента, который нужно выделить.
2.
Нажать левую кнопку мыши;
3.
Двигать курсор мыши в любом направлении, растягивая выделение.
Перемещая курсор вправо или влево, можно увеличивать или
22 уменьшать выделенный фрагмент по отдельным символам; пере- мещая указатель мыши вверх или вниз, можно изменять размер вы- деления по целым строкам.
Кроме того, выделять текст можно с помощью клавиатуры. Простей- ший способ выделить часть текста с помощью клавиатуры – нажать клавишу
[Shift] и, не отпуская ее, нажимать клавиши управления курсором (←,↑,→,↓), растягивая выделение. Когда все, что нужно, будет выделено, можно отпус- тить клавишу [Shift].
Для выделения всего текста в документе нужно нажать клавиши
[Ctrl+A].
2.2.2.
Перенос и копирование содержимого
Копирование и перемещение текста может быть выполнено различны- ми способами. Перед тем как копировать или перемещать какой-либо фраг- мент, его необходимо выделить.
Если копирование или перемещение планируется производить на не- большое расстояние, то есть когда на экране видны и выделенный фрагмент, и точка его вставки, то удобно воспользоваться механизмом перетаскивания.
Чтобы скопировать или переместить выделенный текст перетаскиванием, нужно следующее:
1.
Навести на выделенный фрагмент текста указатель мыши.
2.
Нажать левую кнопку мыши и не отпускать ее.
3.
Удерживая нажатой кнопку мыши, движением мыши начать пере- таскивание текстового фрагмента. При этом вместе в указателем будет перемещаться точка вставки текста.
4.
Когда точка вставки примет нужное положение, отпустите кнопку мыши – текст будет в него перемещен. Если же вам нужно не пере- местить, а скопировать текст в точку вставки, то при перетаскива- нии помимо удержания нажатой левой кнопки мыши, держите на- жатой клавишу [Ctrl] (при этом возле указателя мыши будет ото- бражаться знак плюса).
Классическим же способом копирования и перемещения текстовых фрагментов, позволяющим производить копирование и перемещение на лю- бые расстояния и даже в другие документы, является следующий:
1.
После того как текстовый фрагмент был выведен, щелкните по не- му правой кнопкой мыши и в появившемся контекстном меню вы- берите команду
На чтение 2 мин Опубликовано 01.09.2015
Экранные подсказки – это маленькие всплывающие окна, которые появляются, когда Вы наводите указатель мыши на кнопку или команду на ленте. Они дают короткую подсказку, объясняющую, что делает эта кнопка, и могут напоминать сочетание клавиш для этой команды.
Обратите внимание на две экранные подсказки на изображении выше. На одной указано сочетание клавиш, делающее текст жирным, а на другой – нет. По умолчанию режим показа клавиатурных сочетаний в экранных подсказках включен. Но если Вы их не обнаружили и желаете включить, мы покажем, как это делается.
Начните с открытия вкладки Файл (File).
В левой части экрана нажмите кнопку Парамеры (Options).
В диалоговом окне Параметры Word (Word Options) кликните по Дополнительно (Advanced).
Пролистайте вниз до раздела Экран (Display) и поставьте галочку напротив параметра Включить в подсказки сочетания клавиш (Show shortcut keys in ScreenTips).
Нажмите ОК, чтобы сохранить изменения и закрыть диалоговое окно.
Теперь, наведя указатель мыши на иконку команды, будет появляться экранная подсказка с указанием сочетания клавиш для этой команды.
Данная процедура применяется к экранным подсказкам, встроенным в Word. Кроме этого, можно создать собственные экранные подсказки, которые будут показываться при наведении указателя мыши на слово, фразу или картинку.
Примечание: Изменение этих настроек произойдёт как в Word, так и в Excel, и в Outlook, и в Publisher одновременно.
Оцените качество статьи. Нам важно ваше мнение:
Microsoft Office Word 2013 остается одним из самых популярных программ для обработки текстов. В нем нет недостатка в ярлыках. Если вы обнаружите, что эти ярлыки полезны для повышения производительности, приложение Microsoft Office Word 2013 предлагает возможность их легкого включения. Например, вы можете сделать так, чтобы Word включал сочетания клавиш в подсказки .
Всплывающие подсказки – это небольшие окна, в которых отображается описательный текст, когда вы наводите указатель на команду/элемент управления или вкладку/кнопку. Возможность отображения соответствующей сочетания клавиш для функции простым наведением на кнопку – верный совет для изучения сочетаний клавиш Word.
Включить сочетания клавиш в подсказках в Word
Откройте диалоговое окно «Параметры Word» на заднем плане приложения и выберите «Параметры» в списке элементов слева.
Затем в диалоговом окне «Параметры Word» выберите «Дополнительно».

Затем прокрутите вниз, пока не найдете раздел «Отображение», и установите флажок «Показать сочетания клавиш в подсказках» .
Нажмите «ОК», чтобы завершить внесение изменений и закрыть диалоговое окно «Параметры Word».
Начиная с этого момента, когда вы наводите курсор мыши на кнопку на ленте, в экранной подсказке будет отображаться сочетание клавиш для этой команды.
Кроме того, вы можете выбрать желаемую опцию, которую вы хотите, из опций пользовательского интерфейса в списке стилей подсказок. Вы можете выбрать следующее –

Показывать описания функций в всплывающих подсказках . Этот параметр включает всплывающие подсказки и расширенные всплывающие подсказки, чтобы вы могли видеть дополнительную информацию о команде, включая ее имя, сочетания клавиш, изображения и ссылки на статьи справки. Это значение по умолчанию.
Не показывать описания функций в всплывающих подсказках . Этот параметр отключает расширенные всплывающие подсказки, поэтому вы видите только имя команды и, возможно, сочетание клавиш.
Не показывать всплывающие подсказки . Этот параметр отключает всплывающие подсказки и расширенные всплывающие подсказки, так что вы видите только имя команды.
Итак, используйте этот трюк для быстрого создания профессиональных документов. Word 2013 содержит несколько впечатляющих методов для эффективного создания документов, необходимых для вашей профессиональной жизни.
Лента
Лента – один из главных элементов окна Word 2007, который заменил
панели инструментов и строку меню, существовавшие в предыдущих версиях
(рис. 1.30).
увеличить изображение
Рис.
1.30.
Новый элемент окна Word, на котором расположены все основные команды, называется лента
На первый взгляд, лента ничем не отличается от старых панелей
инструментов, но это не так. Главное отличие в том, что команды в ней
сгруппированы по тематическим вкладкам, благодаря чему можно легко
найти то, что требуется в данный момент. Например, на ленте Главная,
которая по умолчанию активизируется после запуска Word, имеется пять
групп – Буфер обмена, Шрифт (рис. 1.31), Абзац, Стили и Редактирование. На каждой собраны команды, которые могут понадобиться
на начальном этапе работы, когда необходимо набрать, отредактировать и
отформатировать текст.
Рис.
1.31.
Группа Шрифт, на которой собраны средства форматирования текста
Переключение между наборами команд может происходить как
автоматически, в ответ на действия пользователя, так и вручную. Для
перехода к другому набору команд достаточно щелкнуть по названию
вкладки мышкой.
Если необходимо получить доступ к дополнительным инструментам,
которые раньше вызывались через пункты меню, нужно щелкнуть по
небольшому треугольному значку, который расположен в нижней части
практически каждой группы. Так, при щелчке по значкам групп Шрифт и Абзац на экране появляются привычные для пользователей предыдущих
версий Word окна настройки шрифта и параметров форматирования абзаца,
соответственно, а значки в нижней части групп Буфер обмена и Стили
(рис. 1.32) открывают панели, похожие на область задач в Word
2003.
Рис.
1.32.
Панели Стили появляется при щелчке по треугольному значку в нижней части одноименной группы
Разобраться, какое именно окно откроется при щелчке по значку в
нижней части группы, совсем несложно, благодаря информативным
всплывающим подсказкам. Многие из них помимо текстовых пояснений
содержат также графические элементы, например, эскизы окон или панелей
(рис.1.33).
Рис.
1.33.
При подведении курсора к треугольному значку появляется подсказка и эскиз панели, которая появится после щелчка по нему
Но даже если эскиза нет, разобраться, что означает та или иная
команда, значительно проще, чем в предыдущей версии, ведь всплывающие
подсказки в Word 2007 содержат подробные текстовые описания. Например,
если в Word 2003 при подведении курсора к кнопке Полужирный рядом с
ней появлялось единственное слово – Полужирный, теперь кроме него
выводится пояснение Применение полужирного начертания к выделенному
тексту, да еще и указывается сочетание клавиш для выполнения этой
команды с клавиатуры (рис. 1.34).
Рис.
1.34.
Для кнопки Полужирный доступна расширенная информация о том, что делает эта команда, а также сведения о клавишах быстрого доступа
Панель быстрого доступа
Панель быстрого доступа располагается в верхней части окна Word,
справа от кнопки Office (рис. 1.35). На эту панель вынесены самые
главные команды, которые могут пригодиться во время работы в любом
режиме, – сохранение документа и кнопки для выполнения отмены и
возврата действий.
Рис.
1.35.
Панель быстрого доступа
Панель быстрого доступа можно легко изменять и дополнять новыми
командами. Для этого предусмотрено несколько способов.
Кнопка Настройка панели быстрого доступа
Чтобы добавить на панель быстрого доступа другие часто используемые
команды нажмите кнопку Настройка панели быстрого доступа, которая
находится в ее правой части и представлена в виде стрелки,
направленной вниз.
Используя меню (рис. 1.36), которое появляется при нажатии этой
кнопки, можно добавлять на панель быстрого доступа такие команды, как
создание, открытие документа, предварительный просмотр перед печатью,
быстрая печать, проверка правописания, создание таблицы, доступ к
электронной почте.
Рис.
1.36.
Меню кнопки Настройка панели быстрого доступа
Кроме этого, при помощи этого меню можно переместить панель
быстрого доступа под ленту, свернуть ленту или же открыть список
других команд, которые можно добавить на эту панель.
Быстрое добавление команд из ленты
Добавить команды на панель быстрого доступа можно непосредственно
из ленты. Для этого щелкните по любой команде правой кнопкой мыши и
выберите пункт Добавить на панель быстрого доступа в контекстном меню
(рис. 1.37).
Рис.
1.37.
Добавление команд на панель быстрого доступа из ленты
В этом же меню доступны команды для переноса панели быстрого
доступа под ленту, для сворачивания ленты и вызова окна со списком
команд, которые можно поместить на панель быстрого доступа.
Окно Настройка панели быстрого доступа и сочетаний клавиш
Наиболее гибким средством для пополнения панели быстрого доступа
является специальное окно Настройка панели быстрого доступа и
сочетаний клавиш. Для его вызова выполните одно из следующих
действий:
- Нажмите кнопку Настройка панели быстрого доступа и выберите пункт Другие команды в меню
- Щелкните по ленте правой кнопкой мыши и выберите команду Настройка панели быстрого доступа в контекстном меню
- Нажмите кнопку Office, затем нажмите кнопку Параметры Word и выберите раздел Настройка.
Окно Настройка панели быстрого доступа и сочетаний клавиш (рис.
1.38) имеет две основные области. В левой размещены команды, доступные
в Word, а в правой – команды, добавленные на панель быстрого доступа.
Для того чтобы добавить команду на панель, выберите ее в области слева
и нажмите кнопку Добавить. Чтобы удалить команду с панели быстрого
доступа, выберите ее в области справа и нажмите кнопку Удалить.
Для удобства выбора в области слева могут отображаться не все
команды, доступные в Word, а лишь некоторые. По умолчанию отображаются
наиболее часто используемые команды. Если раскрыть список Выбрать
команды из, можно отобразить команды меню Office, команды, размещенные
на каждой из вкладок, которые доступны на ленте, команды, которых нет
на ленте, макросы. Кроме этого, можно выбрать отображение всех команд,
которые имеются в Word.
Настроить панель быстрого доступа можно как для всех документов,
так и для текущего. По умолчанию панель настраивается для всех
документов. Чтобы изменения применялись только к текущему документу,
выберите в списке Настройка панели быстрого доступа пункт Для вашего
документа (в нем отобразится название файла).