Все мы знаем, как пользоваться инструментом «Найти и заменить» в Excel, чтобы найти определенное значение в книге. Иногда возникает необходимость просто выделить значения, которые нашел Excel.
В нашем примере фрагмент выгруженного отчета из системы управления производством, в котором система отделила тысячный разряд точкой «.». Нам необходимо найти и выделить все значения, в которых присутствует точка.
Для начала воспользуемся инструментом «Найти и заменить», чтобы определить все ячейки с вхождением точки в значение. Для этого перейдем по вкладке Главная -> Редактирование —> Найти и выделить -> Найти. В появившемся диалоговом окне, ставим точку в поле поиска и жмем Найти далее.
При открытом диалоговом окне, нажмите Ctrl+A на клавиатуре. Это действие приведет не только к выделению всего списка найденных значений в диалоговом окне, но и выделит все найденные ячейки на листе.
Пока все необходимые ячейки выделены, вы можете залить их каким-нибудь цветом, для придания эффекта.
Данный подход также применим, когда вам необходимо найти и выделить все вешние ссылки, находящиеся в ячейках книги. Для этого, вместо того чтобы искать точку, вам требуется найти квадратную скобку «[».
Почему открывающуюся квадратную скобку? Потому что Excel использует квадратные скобки [] для указания источника данных внешних ссылок.
Обратите внимание, что в этом случае Excel не найдет внешние ссылки, спрятанные в объектах или именованных диапазонах.
Вам также могут быть интересны следующие статьи
Exhaust_
Пользователь
Сообщений: 137
Регистрация: 17.03.2013
#4
23.05.2013 10:17:47
Наверное я не совсем понятно описал ситуацию
Фишка в особом выделении найденой ячейки
Теряюсь как сделать, может в настройках что то задается
В сложных примерах используются такие ходы с окраской
http://www.planetaexcel.ru/techniques/3/58/
Но разобрать это дело мне не по зубам.
ПС: А вообще круто было бы выделить все подходящие значения сразу
Изменено: Exhaust_ — 23.05.2013 22:25:21
Сообщение от _Exhaust_
Не понял как начать поиск
Ctrl+q — без реакции
Ctrl+w — закрывает книгу
Как использовать?
Проблема решена тем что нужно было запустить макрос:
Alt+F8, выбрать MacrosOn, нажать Выполнить
После этого выделенная ячейка всегда будет красной
Спасибо пользователю Все имена заняты за оригинальное решение, буду с ним работать
Также возникла идея, может кто знает как ее реализовать
Сделать для Excel макрос который будет делать поиск похожим на поиск по странице в браузере (как в cGoogle Chrome к примеру):
Выделяем диапазон поиска, вызываем хоткеем поле поиска (свое, для макроса), по мере ввода все подходящие поля или части введенного текста окрашиваются, рядом с полем счетчик количества найденных результатов и 2 кнопки — «дальше» (работает при нажатии Enter в поле поиска) и «назад» (работает при нажатии Shift+Enter в поле поиска).
Это будет крутая тема!
У кого какие варианты?
Содержание
- Эксель подсветка ячейки при совпадении
- Подсветить (подкрасить) ячейку в зависимости от значения в другой
- Заливка ячеек в зависимости от значения в Microsoft Excel
- Процедура изменения цвета ячеек в зависимости от содержимого
- Способ 1: условное форматирование
- Способ 2: использование инструмента «Найти и выделить»
Эксель подсветка ячейки при совпадении
Подсветить (подкрасить) ячейку в зависимости от значения в другой
Для того, чтобы настроить подкрашивание (или любое другое изменение формата) определенной ячейки, в зависимости от значения в ДРУГОЙ ячейке,
необходимо воспользоваться специальными настройками условного форматирования.
В примере – настроим автоматическое подкрашивание ячейки с цифрой фактического значения, если выполнение плана окажется ниже 80%.
- Выделим ячейку, которую будем подкрашивать в зависимости от другой ячейки.
На ленте на вкладке «Главная» выберем «Условное форматирование» — > «Создать правило».
В открывшемся окне выберем «Использовать формулу для определения форматируемых ячеек».
В поле «Форматировать значения, для которых…» введем условие так, как если бы вставляли его в функцию ЕСЛИ, только вначале вставляем «=». (=$C$6 Если материал Вам понравился или даже пригодился, Вы можете поблагодарить автора, переведя определенную сумму по кнопке ниже:
(для перевода по карте нажмите на VISA и далее «перевести»)
Источник
Заливка ячеек в зависимости от значения в Microsoft Excel
При работе с таблицами первоочередное значение имеют выводимые в ней значения. Но немаловажной составляющей является также и её оформление. Некоторые пользователи считают это второстепенным фактором и не обращают на него особого внимания. А зря, ведь красиво оформленная таблица является важным условием для лучшего её восприятия и понимания пользователями. Особенно большую роль в этом играет визуализация данных. Например, с помощью инструментов визуализации можно окрасить ячейки таблицы в зависимости от их содержимого. Давайте узнаем, как это можно сделать в программе Excel.
Процедура изменения цвета ячеек в зависимости от содержимого
Конечно, всегда приятно иметь хорошо оформленную таблицу, в которой ячейки в зависимости от содержимого, окрашиваются в разные цвета. Но особенно актуальна данная возможность для больших таблиц, содержащих значительный массив данных. В этом случае заливка цветом ячеек значительно облегчит пользователям ориентирование в этом огромном количестве информации, так как она, можно сказать, будет уже структурированной.
Элементы листа можно попытаться раскрасить вручную, но опять же, если таблица большая, то это займет значительное количество времени. К тому же, в таком массиве данных человеческий фактор может сыграть свою роль и будут допущены ошибки. Не говоря уже о том, что таблица может быть динамической и данные в ней периодически изменяются, причем массово. В этом случае вручную менять цвет вообще становится нереально.
Но выход существует. Для ячеек, которые содержат динамические (изменяющиеся) значения применяется условное форматирование, а для статистических данных можно использовать инструмент «Найти и заменить».
Способ 1: условное форматирование
С помощью условного форматирования можно задать определенные границы значений, при которых ячейки будут окрашиваться в тот или иной цвет. Окрашивание будет проводиться автоматически. В случае, если значение ячейки, вследствие изменения выйдет за пределы границы, то автоматически произойдет перекрашивание данного элемента листа.
Посмотрим, как этот способ работает на конкретном примере. Имеем таблицу доходов предприятия, в которой данные разбиты помесячно. Нам нужно выделить разными цветами те элементы, в которых величина доходов менее 400000 рублей, от 400000 до 500000 рублей и превышает 500000 рублей.
- Выделяем столбец, в котором находится информация по доходам предприятия. Затем перемещаемся во вкладку «Главная». Щелкаем по кнопке «Условное форматирование», которая располагается на ленте в блоке инструментов «Стили». В открывшемся списке выбираем пункт «Управления правилами…».
Запускается окошко управления правилами условного форматирования. В поле «Показать правила форматирования для» должно быть установлено значение «Текущий фрагмент». По умолчанию именно оно и должно быть там указано, но на всякий случай проверьте и в случае несоответствия измените настройки согласно вышеуказанным рекомендациям. После этого следует нажать на кнопку «Создать правило…».
Открывается окно создания правила форматирования. В списке типов правил выбираем позицию «Форматировать только ячейки, которые содержат». В блоке описания правила в первом поле переключатель должен стоять в позиции «Значения». Во втором поле устанавливаем переключатель в позицию «Меньше». В третьем поле указываем значение, элементы листа, содержащие величину меньше которого, будут окрашены определенным цветом. В нашем случае это значение будет 400000. После этого жмем на кнопку «Формат…».
Открывается окно формата ячеек. Перемещаемся во вкладку «Заливка». Выбираем тот цвет заливки, которым желаем, чтобы выделялись ячейки, содержащие величину менее 400000. После этого жмем на кнопку «OK» в нижней части окна.
После этого действия мы снова будем перенаправлены в Диспетчер правил условного форматирования. Как видим, одно правило уже добавлено, но нам предстоит добавить ещё два. Поэтому снова жмем на кнопку «Создать правило…».
И опять мы попадаем в окно создания правила. Перемещаемся в раздел «Форматировать только ячейки, которые содержат». В первом поле данного раздела оставляем параметр «Значение ячейки», а во втором выставляем переключатель в позицию «Между». В третьем поле нужно указать начальное значение диапазона, в котором будут форматироваться элементы листа. В нашем случае это число 400000. В четвертом указываем конечное значение данного диапазона. Оно составит 500000. После этого щелкаем по кнопке «Формат…».
В окне форматирования снова перемещаемся во вкладку «Заливка», но на этот раз уже выбираем другой цвет, после чего жмем на кнопку «OK».
После возврата в окно создания правила тоже жмем на кнопку «OK».
Как видим, в Диспетчере правил у нас создано уже два правила. Таким образом, осталось создать третье. Щелкаем по кнопке «Создать правило».
В окне создания правила опять перемещаемся в раздел «Форматировать только ячейки, которые содержат». В первом поле оставляем вариант «Значение ячейки». Во втором поле устанавливаем переключатель в полицию «Больше». В третьем поле вбиваем число 500000. Затем, как и в предыдущих случаях, жмем на кнопку «Формат…».
В окне «Формат ячеек» опять перемещаемся во вкладку «Заливка». На этот раз выбираем цвет, который отличается от двух предыдущих случаев. Выполняем щелчок по кнопке «OK».
В окне создания правил повторяем нажатие на кнопку «OK».
Открывается Диспетчер правил. Как видим, все три правила созданы, поэтому жмем на кнопку «OK».
Теперь элементы таблицы окрашены согласно заданным условиям и границам в настройках условного форматирования.
Кроме того, можно использовать условное форматирование несколько по-другому для окраски элементов листа цветом.
- Для этого после того, как из Диспетчера правил мы переходим в окно создания форматирования, то остаемся в разделе «Форматировать все ячейки на основании их значений». В поле «Цвет» можно выбрать тот цвет, оттенками которого будут заливаться элементы листа. Затем следует нажать на кнопку «OK».
В Диспетчере правил тоже жмем на кнопку «OK».
Способ 2: использование инструмента «Найти и выделить»
Если в таблице находятся статические данные, которые не планируется со временем изменять, то можно воспользоваться инструментом для изменения цвета ячеек по их содержимому под названием «Найти и выделить». Указанный инструмент позволит отыскать заданные значения и изменить цвет в этих ячейках на нужный пользователю. Но следует учесть, что при изменении содержимого в элементах листа, цвет автоматически изменяться не будет, а останется прежним. Для того, чтобы сменить цвет на актуальный, придется повторять процедуру заново. Поэтому данный способ не является оптимальным для таблиц с динамическим содержимым.
Посмотрим, как это работает на конкретном примере, для которого возьмем все ту же таблицу дохода предприятия.
- Выделяем столбец с данными, которые следует отформатировать цветом. Затем переходим во вкладку «Главная» и жмем на кнопку «Найти и выделить», которая размещена на ленте в блоке инструментов «Редактирование». В открывшемся списке кликаем по пункту «Найти».
Запускается окно «Найти и заменить» во вкладке «Найти». Прежде всего, найдем значения до 400000 рублей. Так как у нас нет ни одной ячейки, где содержалось бы значение менее 300000 рублей, то, по сути, нам нужно выделить все элементы, в которых содержатся числа в диапазоне от 300000 до 400000. К сожалению, прямо указать данный диапазон, как в случае применения условного форматирования, в данном способе нельзя.
Но существует возможность поступить несколько по-другому, что нам даст тот же результат. Можно в строке поиска задать следующий шаблон «3. ». Знак вопроса означает любой символ. Таким образом, программа будет искать все шестизначные числа, которые начинаются с цифры «3». То есть, в выдачу поиска попадут значения в диапазоне 300000 – 400000, что нам и требуется. Если бы в таблице были числа меньше 300000 или меньше 200000, то для каждого диапазона в сотню тысяч поиск пришлось бы производить отдельно.
Вводим выражение «3. » в поле «Найти» и жмем на кнопку «Найти все».
После этого в нижней части окошка открываются результаты поисковой выдачи. Кликаем левой кнопкой мыши по любому из них. Затем набираем комбинацию клавиш Ctrl+A. После этого выделяются все результаты поисковой выдачи и одновременно выделяются элементы в столбце, на которые данные результаты ссылаются.
После того, как элементы в столбце выделены, не спешим закрывать окно «Найти и заменить». Находясь во вкладке «Главная» в которую мы переместились ранее, переходим на ленту к блоку инструментов «Шрифт». Кликаем по треугольнику справа от кнопки «Цвет заливки». Открывается выбор различных цветов заливки. Выбираем тот цвет, который мы желаем применить к элементам листа, содержащим величины менее 400000 рублей.
Как видим, все ячейки столбца, в которых находятся значения менее 400000 рублей, выделены выбранным цветом.
Теперь нам нужно окрасить элементы, в которых располагаются величины в диапазоне от 400000 до 500000 рублей. В этот диапазон входят числа, которые соответствуют шаблону «4. ». Вбиваем его в поле поиска и щелкаем по кнопке «Найти все», предварительно выделив нужный нам столбец.
Аналогично с предыдущим разом в поисковой выдаче производим выделение всего полученного результата нажатием комбинации горячих клавиш CTRL+A. После этого перемещаемся к значку выбора цвета заливки. Кликаем по нему и жмем на пиктограмму нужного нам оттенка, который будет окрашивать элементы листа, где находятся величины в диапазоне от 400000 до 500000.
Как видим, после этого действия все элементы таблицы с данными в интервале с 400000 по 500000 выделены выбранным цветом.
Теперь нам осталось выделить последний интервал величин – более 500000. Тут нам тоже повезло, так как все числа более 500000 находятся в интервале от 500000 до 600000. Поэтому в поле поиска вводим выражение «5. » и жмем на кнопку «Найти все». Если бы были величины, превышающие 600000, то нам бы пришлось дополнительно производить поиск для выражения «6. » и т.д.
Опять выделяем результаты поиска при помощи комбинации Ctrl+A. Далее, воспользовавшись кнопкой на ленте, выбираем новый цвет для заливки интервала, превышающего 500000 по той же аналогии, как мы это делали ранее.
Как видим, после этого действия все элементы столбца будут закрашены, согласно тому числовому значению, которое в них размещено. Теперь можно закрывать окно поиска, нажав стандартную кнопку закрытия в верхнем правом углу окна, так как нашу задачу можно считать решенной.
Как видим, существует два способа окрасить ячейки в зависимости от числовых значений, которые в них находятся: с помощью условного форматирования и с использованием инструмента «Найти и заменить». Первый способ более прогрессивный, так как позволяет более четко задать условия, по которым будут выделяться элементы листа. К тому же, при условном форматировании цвет элемента автоматически меняется, в случае изменения содержимого в ней, чего второй способ делать не может. Впрочем, заливку ячеек в зависимости от значения путем применения инструмента «Найти и заменить» тоже вполне можно использовать, но только в статических таблицах.
Помимо этой статьи, на сайте еще 12546 инструкций.
Добавьте сайт Lumpics.ru в закладки (CTRL+D) и мы точно еще пригодимся вам.
Отблагодарите автора, поделитесь статьей в социальных сетях.
Источник
В Excel вы можете использовать функцию «Найти и заменить», чтобы найти определенное значение, но знаете ли вы, как выделить результаты поиска после поиска? В этой статье я расскажу о двух различных способах облегчения поиска и выделения результатов поиска в Excel.
Искать и выделять результаты поиска по коду VBA
Поиск и выделение результатов поиска с помощью условного форматирования
Ищите и выделяйте результаты поиска с помощью удобного инструмента
Искать и выделять результаты поиска по коду VBA
В Excel есть код VBA, который может помочь вам найти значение и затем выделить результаты поиска.
1. Включите лист, который вы хотите найти, и выделите результаты, нажмите Alt + F11 ключи для открытия Microsoft Visual Basic для приложений окно.
2. Нажмите Вставить > Модулии вставьте приведенный ниже код в новый модуль.
VBA: выделение результатов поиска
Sub FindRange()
'UpdatebyExtendoffice20190813
Dim xRg As Range
Dim xFRg As Range
Dim xStrAddress As String
Dim xVrt As Variant
xVrt = Application.InputBox(prompt:="Search:", Title:="www.extendoffice.com")
If xVrt <> "" Then
Set xFRg = ActiveSheet.Cells.Find(what:=xVrt)
If xFRg Is Nothing Then
MsgBox prompt:="Cannot find this value", Title:="www.extendoffice.com"
Exit Sub
End If
xStrAddress = xFRg.Address
Set xRg = xFRg
Do
Set xFRg = ActiveSheet.Cells.FindNext(After:=xFRg)
Set xRg = Application.Union(xRg, xFRg)
Loop Until xFRg.Address = xStrAddress
If xRg.Count > 0 Then
xRg.Interior.ColorIndex = 8
xRsp = MsgBox(prompt:="Do you want to cancel highlighting?", Title:="www.extendoffice.com", Buttons:=vbQuestion + vbOKCancel)
If xRsp = vbOK Then xRg.Interior.ColorIndex = xlNone
End If
End If
End Sub3. Нажмите F5 нажмите клавишу, затем появится окно поиска, в котором вы можете ввести указанное вами значение.
4. Нажмите OK, совпадающие результаты были выделены цветом фона. Кроме того, появляется диалоговое окно с вопросом, отменить ли выделение. Нажмите OK чтобы отменить выделение и закрыть диалоговое окно, нажмите Отмена чтобы сохранить выделение и закрыть диалог.
Внимание:
1. Если подходящего значения не найдено, появится диалоговое окно с напоминанием.
2. Этот VBA работает для всего активного листа и нечувствителен к регистру.
 |
Вы хотите повысить зарплату и много времени проводить с семьей? Вкладка Office повышает эффективность работы Microsoft Office на 50% прямо сейчас
Узнать большеСкачать сейчас |
Поиск и выделение результатов поиска с помощью условного форматирования
В Excel функция условного форматирования также может автоматически выделять результаты поиска.
Предположим, что данные и окно поиска отображаются, как показано на скриншоте ниже, теперь выполните следующие действия:
1. Выберите диапазон, в котором нужно выполнить поиск, и нажмите Главная > Условное форматирование > Новое правило.
2. в Новое правило форматирования диалоговое окно, выберите Используйте формулу, чтобы определить, какие ячейки следует форматировать. в Выберите тип правила раздел, затем перейдите в текстовое поле под Формат значений, где эта формула истинна, напишите = И ($ E $ 2 <> «», $ E $ 2 = A4).
E2 — это ячейка, в которую вы поместите поисковое значение, а A4 — это первая ячейка в диапазоне, в котором вы выполняете поиск.
3. Нажмите Формат кнопку, перейдите к Формат ячеек диалога под Заполнять на вкладке выберите нужный цвет. Нажмите OK > OK чтобы закрыть диалоги.
С этого момента, когда вы вводите ключевое слово в ячейку E2, результаты поиска будут автоматически выделяться в указанном диапазоне.
Ищите и выделяйте результаты поиска с помощью удобного инструмента
Если вы хотите найти два или более значений и один раз выделить результаты поиска, Отметить ключевое слово особенность Kutools for Excel мог бы оказать вам услугу.
Kutools for Excel — мощная надстройка, в которой собрано более 300 удобных инструментов для повышения эффективности работы в Excel. Нажмите, чтобы получить 30-дневную бесплатную пробную версию прямо сейчас.
1. Выберите диапазон данных для поиска, щелкните Кутулс > Текст > Отметить ключевое слово.
2. Во всплывающем диалоговом окне введите значения, которые вы хотите найти, и разделите их запятыми в Ключевое слово текстовое окно. Затем выберите Отметить параметры и цвет шрифта, как вам нужно. Нажмите Ok.
Если вы хотите искать значение с учетом регистра, отметьте С учетом регистра флажок.
Тогда совпавшие результаты будут выделены другим цветом шрифта.
Для Отметить ключевое слово функция, вы также можете найти часть строки в диапазоне. Предположим, что поисковые ячейки содержат мяч или прыжок, введите мяч, прыжок в Ключевое слово текстовое поле, затем укажите настройки и нажмите Ok.
Файл примера
Нажмите, чтобы загрузить образец файла
Другие операции (статьи), связанные с форматированием Conditioanl
Создать диаграмму с условным форматированием в Excel
Например, у вас есть таблица оценок для класса, и вы хотите создать диаграмму для цветных оценок в разных диапазонах. В этом руководстве представлен метод решения этой задачи.
Применить условное форматирование для каждой строки в Excel
Иногда может потребоваться применить условное форматирование для каждой строки. Кроме многократной установки одних и тех же правил для каждой строки, есть несколько уловок для решения этой задачи.
Лучшие инструменты для работы в офисе
Kutools for Excel Решит большинство ваших проблем и повысит вашу производительность на 80%
- Бар Супер Формулы (легко редактировать несколько строк текста и формул); Макет для чтения (легко читать и редактировать большое количество ячеек); Вставить в отфильтрованный диапазон…
- Объединить ячейки / строки / столбцы и хранение данных; Разделить содержимое ячеек; Объедините повторяющиеся строки и сумму / среднее значение… Предотвращение дублирования ячеек; Сравнить диапазоны…
- Выберите Дубликат или Уникальный Ряды; Выбрать пустые строки (все ячейки пустые); Супер находка и нечеткая находка во многих рабочих тетрадях; Случайный выбор …
- Точная копия Несколько ячеек без изменения ссылки на формулу; Автоматическое создание ссылок на несколько листов; Вставить пули, Флажки и многое другое …
- Избранные и быстро вставляйте формулы, Диапазоны, диаграммы и изображения; Зашифровать ячейки с паролем; Создать список рассылки и отправлять электронные письма …
- Извлечь текст, Добавить текст, Удалить по позиции, Удалить пробел; Создание и печать промежуточных итогов по страницам; Преобразование содержимого ячеек в комментарии…
- Суперфильтр (сохранять и применять схемы фильтров к другим листам); Расширенная сортировка по месяцам / неделям / дням, периодичности и др .; Специальный фильтр жирным, курсивом …
- Комбинируйте книги и рабочие листы; Объединить таблицы на основе ключевых столбцов; Разделить данные на несколько листов; Пакетное преобразование xls, xlsx и PDF…
- Группировка сводной таблицы по номер недели, день недели и другое … Показать разблокированные, заблокированные ячейки разными цветами; Выделите ячейки, у которых есть формула / имя…
Вкладка Office — предоставляет интерфейс с вкладками в Office и значительно упрощает вашу работу
- Включение редактирования и чтения с вкладками в Word, Excel, PowerPoint, Издатель, доступ, Visio и проект.
- Открывайте и создавайте несколько документов на новых вкладках одного окна, а не в новых окнах.
- Повышает вашу продуктивность на 50% и сокращает количество щелчков мышью на сотни каждый день!
Время от времени бывает удобно иметь возможность выделить (подсветить) активную строку или столбец. Решение в очень простом методе достижения этого эффекта. Мы будем использовать условное форматирование и лишь пару строк кода VBA.
Подсветка цветом строки активной ячейки в Excel
Как всем хорошо известно, с помощью условного форматирования вы можете изменить (выделить) формат ячеек, которые соответствуют определенным критериям. В нашем случае должны быть выделены только те ячейки, которые расположены в той же строке, что и активная ячейка. Исходные данные для примера будут выглядеть так, как показано на рисунке ниже:
Выберите диапазон ячеек B2:K23 так, чтобы ячейка B2 оставалась активной.
Затем выберите инструмент: «ГЛАВНАЯ»-«Условное форматирование»-«Создать правило»-«Использовать формулу для форматируемых ячее». В поле «Форматировать значения, для которых следующая формула является истинной:» введите следующую формулу.
=СТРОКА(B2)=АктивнаяСтрока
Внимание: Адрес ячейки в левой части формулы B2 должен соответствовать АКТИВНОЙ ЯЧЕЙКИ выбранного диапазона в момент выделения! Посмотрите на рисунок ниже. На нем вы можете видеть, что в выбранной области одна ячейка (если вы ничего не напутали, это будет ячейка в верхнем левом углу диапазона) не окрашена (отсутствует синий фон). Эта ячейка является активной ячейкой в момент выделения диапазона. Адрес именно этой ячейки вы должны использовать при условном форматировании. Как вы можете видеть, в нашем примере это ячейка B2.
Запись СТРОКА(B2) = АктивнаяСтрока означает то, что ячейка выбранного диапазона будет отформатирована, если номер строки этой ячейки равен значению, хранящемуся в созданном имени диапазона АктивнаяСтрока.
То, что сейчас вы должны сделать, так это создать это имя и найти способ присвоить ему номер строки активной ячейки. Для начала создайте новое имя (CTRL+F3) и присвойте ему для начала просто значение ноль.
Далее вам нужно каким-то способом изменять значение, присвоенное этому имени, в зависимости от строки, в которой находится активная ячейка. Для этой цели мы будем использовать код VBA.
Запустите редактор VBA (Alt+F11) и для листа (Например, «Пример2»), в котором вы хотите подсвечивать любые строки и где создано условное форматирование, введите код:
Private Sub Worksheet_SelectionChange(ByVal Target As Range)
ActiveWorkbook.Names("АктивнаяСтрока").RefersTo = "=" & ActiveCell.Row
End Sub
Если вы бы хотели, чтобы строки подсвечивались цветом только при перемещении в пределах определенного диапазона, вы можете немного изменить код, который мог бы выглядеть так (для нашего Примера 1):
Private Sub Worksheet_SelectionChange(ByVal Target As Range)
If Not Intersect(Target, Range("B2:K23")) Is Nothing Then
ActiveWorkbook.Names("АктивнаяСтрока").RefersTo = "=" & ActiveCell.Column
End If
End Sub
Окончательный результат выглядит так:
Туда где перемещается курсор автоматически подсвечивается цветом целая строка диапазона в месте нахождения активной ячейки.
Подсветка цветом столбца в Excel
Теперь для подсветки цветом целого столбца активной ячейки следует выполнить 2 простых изменения в любом из примеров:
- В условном форматировании заменить функцию СТРОКА на СТОЛБЕЦ.
- Изменить в коде VBA-макроса свойство ActiveCell.Row на ActiveCell.Column.
Примечание. Имя исходного диапазона ячеек «АктивнаяСтрока» можно не изменять и оставить прежним как есть.
Решение изменения 1: Выберите инструмент «ГЛАВНАЯ»-«Стили»-«Условное форматирование»-«Управление правилами»:
В появившемся окне «Диспетчер правил условного форматирования» выберите правило и нажмите на кнопку «Изменить правило»:
Изменяем функцию, вносим желаемые стили оформления формата, которые доступны нам по кнопке «Формат»:
И нажимаем ОК на всех открытых окнах.
Решение изменения 2: Открываем редактор VBA-кода и изменяем только лишь одно свойство для объекта ActiveCell с Row на Column:
Наслаждаемся готовым желаемым результатом:
Аналогичные действия следует выполнить и для примера 2, если там есть необходимость подсвечивать цветом столбец, а не строку на целом листе Excel.
Skip to content
В этом руководстве вы узнаете, как отображать дубликаты в Excel. Мы рассмотрим различные методы затенения дублирующих ячеек, целых строк или последовательных повторений с использованием условного форматирования.
Ранее мы исследовали различные способы как найти дубликаты в Excel. Несомненно, эти формулы очень полезны, но выделение повторяющихся записей определенным цветом может сделать анализ данных еще проще.
Самый быстрый способ найти и подсветить повторы в Excel — это использовать условное форматирование. Самое большое преимущество этого метода в том, что он не только показывает существующие совпадения, но и обнаруживает и сразу же окрашивает новые повторы при вводе, редактировании или перезаписи ваших данных.
- Как подсветить дубликаты, используя встроенный инструмент
- Как выделить дубликаты без учета 1-го вхождения
- Как показать 3-й, 4-й и все последующие дубликаты?
- Выделяем повторяющиеся значения в диапазоне
- Выделение строки целиком на основе дубликатов в определённой колонке
- Выделение дублирующихся строк
- Подсветка последовательных дубликатов ячеек
- Как выделить дубликаты в Excel с помощью специального инструмента и без формул
Далее в этом руководстве вы найдете несколько способов выделения дубликатов записей в зависимости от конкретной задачи. Эти методы работают во всех версиях Excel 2016, Excel 2013, Excel 2010 и ниже.
Как подсветить дубликаты, используя встроенный инструмент (с 1-м появлением)
Для начала, во всех версиях Excel есть заготовка для выделения дублирующих ячеек. Чтобы использовать это её в своих таблицах, выполните следующие действия:
- Выберите данные, которые вы хотите проверить. Это может быть колонка, строка или диапазон ячеек.
- На вкладке « Главная » выберите « Условное форматирование» > «Правила выделения ячеек» > «Повторяющиеся значения».
Откроется диалоговое окно с форматом «Светло-красная заливка» и «Темно-красный текст», выбранными по умолчанию. Чтобы применить формат по умолчанию, просто нажмите ОК.
Помимо красной заливки и форматирования текста, в выпадающем списке доступно несколько других предопределенных форматов. Чтобы покрасить повторяющиеся ячейки другим цветом, нажмите «Пользовательский формат» (последний элемент в раскрывающемся списке) и выберите цвет заливки и/или шрифта по своему вкусу.
Подсказка. Чтобы указать цветом на уникальные значения, выберите «Уникальные» в левом поле.
И вот что мы получили в итоге:
Как видим, повторов оказалось очень много. Применяя встроенное правило дублирования к двум или более столбцам, Excel не сравнивает значения в них, а просто выделяет все дублирующиеся экземпляры. Для работы со всей таблицей или для сравнения столбцов вряд ли этот метод вам подойдет. А вот для поиска в одной колонке или строке – вполне хорош.
При использовании этого инструмента имейте в виду следующие две вещи:
- Работает только для отдельных клеток. Чтобы отметить дублирующиеся строки, вам необходимо создать свои собственные правила.
- Он закрашивает дубликаты ячеек, включая их первые появления. Чтобы отметить все из них, кроме первых экземпляров , создайте правило условного форматирования на основе формулы из этого руководства по нахождению дубликатов.
Как выделить повторы без 1-го вхождения
Чтобы отметить второе и все последующие повторяющиеся вхождения, выберите ячейки, которые вы хотите закрасить, и действуйте следующим образом:
- Выберите «Условное форматирование» > « Новое правило»> «Использовать формулу», чтобы определить ячейки для форматирования .
- В поле « Форматировать значения», где эта формула возвращает ИСТИНА , введите:
=СЧЕТЕСЛИ($B$2:$B2;$B2)>1
Где B2 — самая верхняя ячейка выбранного диапазона.
- Нажмите кнопку «Формат» выберите нужный цвет заливки и/или шрифта.
- Наконец, нажмите кнопку ОК, чтобы сохранить и применить созданное.
Если у вас нет большого опыта работы с условным форматированием Excel, вы найдете подробные инструкции по созданию правила на основе формул в следующем руководстве: Как изменить цвет ячейки в зависимости от значения?
В результате дубликаты ячеек, исключая первые экземпляры, будут выделены цветом по вашему выбору.
Как показать третий, четвертый и все последующие дубликаты?
Чтобы просмотреть повторяющиеся значения, начинающиеся с N-го вхождения, действуйте как в предыдущем примере. С той лишь разницей, что вы заменяете > 1 в конце формулы на требуемое число. Например:
Чтобы раскрасить третий и все последующие повторы, примените это:
=СЧЕТЕСЛИ($B$2:$B2;$B2)>=3
Чтобы указать на 4-е и все последующие повторяющиеся записи, используйте выражение:
=СЧЕТЕСЛИ($B$2:$B2;$B2)>=4
Чтобы выделить только определенные вхождения, используйте оператор равенства (=).
Например, чтобы изменить фон только 2-х экземпляров, вы должны использовать следующую формулу:
=СЧЕТЕСЛИ($B$2:$B2;$B2)=2
Как выделить дубликаты в диапазоне
Если вы хотите проверить наличие повторяющихся данных в какой-то области данных, обнаружив все экземпляры одного и того же элемента, используйте одно из следующих решений.
Выделите дубликаты в таблице, включая 1-е вхождение.
Если первый экземпляр элемента, который появляется в наборе данных более одного раза, считается дубликатом, проще всего воспользоваться встроенным правилом Excel для дубликатов, о котором мы говорили выше.
Или создайте своё условное форматирование:
=СЧЕТЕСЛИ(диапазон, первая_ячейка)> 1
Например, чтобы отметить цветом совпадения в диапазоне A2: C8, сделайте это следующим образом:
=СЧЕТЕСЛИ($A$2:$C$8, A2)>1
Обратите внимание на использование абсолютных ссылок на ячейки для диапазона ($A$2:$C$8) и относительных ссылок для верхней ячейки (A2).
Выделите повторы в таблице без 1-го вхождения.
Решение для этого сценария намного сложнее. Не удивительно, что в Excel нет для него готового решения 
Чтобы выделить повторяющиеся значения в нескольких колонках, игнорируя первое появление, вам нужно будет создать 2 правила со следующими формулами:
Правило 1. Относится к первому столбцу.
Здесь вы используете точно такую же формулу, как мы использовали для выделения дубликатов без первого вхождения в одном столбце (подробные шаги можно найти здесь ).
В этом примере мы применяем для A2: A11 условие:
=СЧЁТЕСЛИ($A$2:$A2;A2)>1
В результате дублирующие элементы без 1- го вхождения выделяются в крайнем левом столбике диапазона (в нашем случае есть только два таких элемента):
Правило 2. Относится ко всем последующим колонкам
Чтобы выделить дубликаты в оставшихся данных (B2: C11), используйте следующую формулу:
=СЧЁТЕСЛИ(A$2:$A$11;B2)+СЧЁТЕСЛИ(B$2:B2;B2)>1
В приведенной выше формуле первая функция СЧЕТЕСЛИ подсчитывает вхождения данного элемента в первом столбце, а второй СЧЕТЕСЛИ делает то же самое для всех последующих. Затем вы складываете эти числа и проверяете, больше ли сумма, чем 1.
В результате все дублированные элементы, за исключением их 1- го вхождения, будут найдены и выделены:
Выделение целых строк на основе повторяющихся значений в одной колонке.
Если ваша таблица содержит несколько колонок, вы можете выделить целые строки на основе повторяющихся записей в одной из них.
Как вы уже знаете, встроенное правило Excel для дубликатов работает только на уровне ячеек. Но при использовании собственных формул нет проблем с закраской строк целиком. Ключевым моментом является выделение целых строк, а затем создание правила с одной из следующих формул:
- Чтобы выделить дублирующиеся строки, исключая первые вхождения:
=СЧЁТЕСЛИ($B$2:$B2;$B2)>1
Выделяем строки с одинаковыми наименованиями товаров (столбец B)
- Чтобы выделить повторяющиеся строки, включая все вхождения:
= СЧЁТЕСЛИ ($B$2:$B$17;$B2)>1
Здесь B2 — первая ячейка, а B17 — последняя, которую вы хотите проверить на наличие дублей.
Как видите, разумное использование абсолютных и относительных ссылок имеет значение.
Как выделить дублирующиеся строки.
В предыдущем примере демонстрировалось, как окрашивать целые строки при появлении повторяющихся значений в определенной колонке. Но что, если вы хотите просмотреть строки с одинаковыми значениями в нескольких колонках? Или как выделить из них абсолютно одинаковые, которые имеют совершенно одинаковые значения?
Для этого используйте функцию СЧЁТЕСЛИМН, которая позволяет сравнивать по нескольким критериям. Например, чтобы выделить строки с одинаковыми значениями в B и C, то есть найти заказы одного и того же товара одним заказчиком, используйте одну из следующих формул:
- Чтобы выделить совпадающие, кроме 1-го вхождения :
=COUNTIFS($A$2:$A2, $A2, $B$2:$B2, $B2)>1
Обратите внимание, что форматирование мы применяем ко всей таблице.
- Чтобы выделить все неуникальные:
=СЧЁТЕСЛИМН($B$2:$B$17; $B2; $C$2:$C$17; $C2)>1
Как вы понимаете, приведенный выше пример только для демонстрационных целей. При выделении дублирующихся строк в ваших реальных таблицах вы, естественно, не ограничены сравнением значений только в 2 столбцах. Функция СЧЁТЕСЛИМН может обрабатывать до 127 пар диапазон / критерий.
Подсветка последовательных дубликатов ячеек.
Иногда вам может не потребоваться выделять все дубликаты в таблице, а отображать только последовательные, то есть те, которые расположены рядом друг с другом.
Для этого выберите область с данными (не включая заголовок) и создайте условное форматирование с одной из следующих формул:
- Чтобы выделить два идущих друг за другом заказа одного и того же менеджера:
=ИЛИ($G1=$G2;$G2=$G3)
- Чтобы выделить второй заказ менеджера, если у него 2 заказа идут подряд:
=$G1=$G2
Здесь мы показали выделение последовательных повторяющихся текстов, но это также будет работать для последовательных повторяющихся чисел и дат.
Если на вашем листе Excel могут быть пустые строки и вы не хотите, чтобы следующие друг за другом пустые ячейки выделялись цветом, внесите следующие улучшения в формулы:
- при выделении только второго повтора
=И($G2<>»»; $G1=$G2)
- при выделении обоих дублей:
=И($G2<>»»; ИЛИ($G1=$G2;$G2=$G3))
Как видите, нет ничего сложного в том, чтобы выделить цветом дубликаты в Excel с помощью условного форматирования.
Как выделить дубликаты в Excel с помощью инструмента Duplicate Remover.
Эта надстройка включает множество возможностей для работы с повторяющимися записями в Excel. Она может находить, выделять, выбирать, копировать или перемещать повторяющиеся ячейки или целые повторяющиеся строки.
Несмотря на своё название, программа умеет быстро выделять дубликаты разными цветами, не удаляя их.
Средство удаления дубликатов добавляет к вашей ленте Excel три новых функции:
- Quick Dedupe (быстрое удаление дубликатов) – быстро в пару кликов найти и выделить дубликаты в таблице.
- Duplicate Remover (удаление дубликатов) – пошаговый мастер с расширенными параметрами для выявления и выделения дубликатов или уникальных значений в таблице.
- Compare Two Sheets (сравнить таблицы) – найти и выделить дубликаты, сравнивая два столбца или две отдельные таблицы.
После установки Ultimate Suite for Excel вы найдете эти инструменты на вкладке Ablebits Data.
Как выделить дубликаты в Excel за пару кликов
Для этого примера я создал простую таблицу с тремя колонками. И наша цель — выделить повторяющиеся строки, которые имеют одинаковые значения во всех трех столбцах:
Вы не поверите, но желаемый результат можно получить всего за 2 клика мыши 
- Выделив любую ячейку в таблице, используйте кнопку Quick Dedupe на ленте Excel.
- Откроется диалоговое окно, в котором все столбцы для поиска дублей будут выбраны автоматически.
В правом нижнем углу в выпадающем списке нужно выбрать Выделить цветом (Highlight with color). Теперь все, что вам нужно сделать, это нажать ОК 
Совет. Если вы хотите искать повторяющиеся строки по одному или нескольким столбцам, а не по всем, то снимите отметки со всех нерелевантных столбцов и оставьте выбранными только ключевые столбцы.
Результат будет примерно таким:
Как вы видите на изображении выше, инструмент выделил повторяющиеся строки без первых экземпляров.
Если вы хотите выделить дубликаты, включая первые вхождения этих записей, или если вы хотите раскрасить уникальные записи, а не дубликаты, или если вам не нравится красный цвет по умолчанию, используйте мастер Duplicate Remover, который имеет все эти функции и многое другое.
Как выделить дубликаты в Excel с помощью расширенного пошагового мастера.
По сравнению с быстрым инструментом, который мы только что рассмотрели, мастеру Duplicate Remover требуется несколько дополнительных щелчков мыши. Но он компенсирует это рядом дополнительных опций. Посмотрим это в действии:
- Выберите любую ячейку в таблице, в которой вы хотите выделить дубликаты, и нажмите кнопку «Удаление дубликатов» на ленте. Мастер запустится, и будет выделена вся таблица. Также на всякий случай надстройка предложит создать резервную копию вашей таблицы. Если он вам не нужен, снимите этот флажок.
Убедитесь, что таблица выбрана правильно, и нажмите Далее .
- Выберите один из следующих типов данных, которые вы хотите найти:
- Дубликаты без первых вхождений повторяющихся записей.
- Дубликаты вместе с первым вхождением.
- Уникальные значения.
- Уникальные записи и первые повторяющиеся вхождения.
В этом примере давайте найдем Дубликаты + 1-е вхождение :
- Теперь выберите столбцы, чтобы проверить наличие дубликатов. Поскольку мы хотим выделить полные повторяющиеся строки, я выбрал все 3 столбца.
Кроме того, надстройка позволяет указать, есть ли в таблице заголовки, нужно ли пропускать пустые ячейки, игнорировать ли лишние пробелы. Все варианты выбраны по умолчанию.
- Наконец, выберите действие, которое нужно выполнить с дубликатами. У вас есть несколько вариантов – выбор , удаление , копирование, перемещение дубликатов или добавление столбца статуса для идентификации дубликатов .
Поскольку сегодня мы изучаем различные способы выделения дубликатов в Excel, наш выбор очевиден 
Нажимаем кнопку Finish и наслаждаемся результатом 
Вот как вы можно выделить дубликаты в Excel с помощью надстройки Duplicate Remover. Если вам интересно попробовать этот инструмент на своих рабочих таблицах, вы можете загрузить полнофункциональную пробную версию Ultimate Suite, которая включает в себя более 60 инструментов для экономии времени при работе в Excel. Будем очень благодарны за ваши отзывы в комментариях!
Рекомендуем также:
 Подсчет уникальных значений в Excel — В этом руководстве вы узнаете, как посчитать уникальные значения в Excel с помощью формул и как это сделать в сводной таблице. Мы также разберём несколько примеров счёта уникальных текстовых и числовых…
Подсчет уникальных значений в Excel — В этом руководстве вы узнаете, как посчитать уникальные значения в Excel с помощью формул и как это сделать в сводной таблице. Мы также разберём несколько примеров счёта уникальных текстовых и числовых…  9 способов сравнить две таблицы в Excel и найти разницу — В этом руководстве вы познакомитесь с различными методами сравнения таблиц Excel и определения различий между ними. Узнайте, как просматривать две таблицы рядом, как использовать формулы для создания отчета о различиях, выделить…
9 способов сравнить две таблицы в Excel и найти разницу — В этом руководстве вы познакомитесь с различными методами сравнения таблиц Excel и определения различий между ними. Узнайте, как просматривать две таблицы рядом, как использовать формулы для создания отчета о различиях, выделить…  Как посчитать количество повторяющихся значений в Excel? — Зачем считать дубликаты? Мы можем получить ответ на множество интересных вопросов. К примеру, сколько клиентов сделало покупки, сколько менеджеров занималось продажей, сколько раз работали с определённым поставщиком и т.д. Если…
Как посчитать количество повторяющихся значений в Excel? — Зачем считать дубликаты? Мы можем получить ответ на множество интересных вопросов. К примеру, сколько клиентов сделало покупки, сколько менеджеров занималось продажей, сколько раз работали с определённым поставщиком и т.д. Если…  Как убрать повторяющиеся значения в Excel? — В этом руководстве объясняется, как удалять повторяющиеся значения в Excel. Вы изучите несколько различных методов поиска и удаления дубликатов, избавитесь от дублирующих строк, обнаружите точные повторы и частичные совпадения. Хотя…
Как убрать повторяющиеся значения в Excel? — В этом руководстве объясняется, как удалять повторяющиеся значения в Excel. Вы изучите несколько различных методов поиска и удаления дубликатов, избавитесь от дублирующих строк, обнаружите точные повторы и частичные совпадения. Хотя…
|
|
Группа: Пользователи Ранг: Прохожий Сообщений: 6
Замечаний: |
Всем добрый день, подскажите пожалуйста как сделать в экселе:
при поиске строки должно происходить её выделение другим цветом (пример на Лист2)
Заранее благодарю за любую помощь!
К сообщению приложен файл:
0149507.xlsx
(14.2 Kb)
Как в Excel выделить ячейку цветом при определенном условии: примеры и методы
Не все фирмы покупают специальные программы для ведения дел. Многие пользуются MS Excel, ведь эта хо.


- находят в таблице числовые значения, которые больше установленного;
- находят значения, которые меньше установленного;
- находят числа, находящиеся в пределах заданного интервала;
- определяют значения равные условному числу;
- помечают в выбранных текстовых полях только те, которые необходимы;
- отмечают столбцы и числа за необходимую дату;
- находят повторяющиеся значения текста или числа;
- придумывают правила, необходимые пользователю.


- выделить цветом первое или последнее N-ое количество ячеек;
- применить форматирование к заданному проценту ячеек;
- выделить ячейки, содержащие значение выше или ниже среднего в массиве;
- во вкладке «Другие правила» задать необходимый функционал.




- выделяем столбцы с датами (в нашем случае за январь);
- находим инструмент «Условное форматирование»;
- в «Правилах выделения ячеек» выбираем пункт «Дата»;
- в правой части форматирования открываем выпадающее окно с правилами;
- выбираем подходящее правило (на примере выбраны даты за предыдущий месяц);
- в левом поле устанавливаем готовый цветовой подбор «Желтая заливка и темно-желтый текст»
- выборка окрасилась, жмем «ОК».

Выделение ячейки при поиске (Ctrl+F) другим цветом
Выделение цветом строки при добавлении ячейки
Есть excel файл, где находится в столбцах: автор книги, название книги, раздел и тд, и есть.
Выделение в списке другим цветом
никто не подскажет в принципе можно в поле со списком изменить цвет строки выделения? По умолчанию.
Выделение текста другим цветом
По нажатию произвольной клавиши поочередно выделяет каждое слово текста. Как выполнить эту задачу.
Выделение строк ListView другим цветом
Здравствуйте, уважаемые! Подскажите как выделить четную (нечетную) строку ListView другим цветом.
Вложения
Выделение ячейки при поиске.xls (35.5 Кб, 670 просмотров)
Выложенный файл содержит в себе макросы. MacrosON активизируется по Ctrl+q, MacrossOFF по Ctrl+w
У меня книга рабочая НЕ закрывается и всё работает исправно. Нажми Ctrl+q и попробуй повыделять всякие ячейки — они будут заливаться красным. Ну и при поиске (Ctrl+F) соответственно тоже красный будет.
Вложения
Выделение ячейки при поиске-УСЛОВНОЕ.xls (32.5 Кб, 373 просмотров)
Сообщение от Все имена заняты
Сообщение от _Exhaust_
Проблема решена тем что нужно было запустить макрос:
Alt+F8, выбрать MacrosOn, нажать Выполнить
После этого выделенная ячейка всегда будет красной
Спасибо пользователю Все имена заняты за оригинальное решение, буду с ним работать
Также возникла идея, может кто знает как ее реализовать
Сделать для Excel макрос который будет делать поиск похожим на поиск по странице в браузере (как в cGoogle Chrome к примеру):
Выделяем диапазон поиска, вызываем хоткеем поле поиска (свое, для макроса), по мере ввода все подходящие поля или части введенного текста окрашиваются, рядом с полем счетчик количества найденных результатов и 2 кнопки — «дальше» (работает при нажатии Enter в поле поиска) и «назад» (работает при нажатии Shift+Enter в поле поиска).
Это будет крутая тема!
У кого какие варианты?

Помогите напишите код Дана матрица: 00000 00000 00000 00000 00000 Нужно чтобы выделил.
Выделение строки в LisBox другим цветом
Всем привет! По умолчанию в ListBox строка выделяется синим цветом. Как изменить этот цвет на какой.
Подсветка ячейки другим цветом
Доброго времени суток У меня такой вопрос: как сделать так, что бы в ячейке А1 (есть цифра, скажем.

есть тестирование, в нем идет подсчет балов по типу личности, в конце происходит подсчет, как.
Поиск значений в таблице «Excel» . Макрос.
Далее описаны несколько вариантов поиска и фильтрации данных в таблице «Эксель».
Классический поиск «MS Office».
Условное форматирование (выделение нужных ячеек цветом)
Настройка фильтров по одному или нескольким значениям.
Фрагмент макроса для перебора ячеек в диапазоне и поиска нужного значения.
1) Классический поиск (обыкновенный).
Вызвать панель (меню) поиска можно сочетанием горячих клавиш ctrl+F. (Легко запомнить: F- Found).
Окно поиска состоит из поля, в которое вводится искомый фрагмент текста или искомое число, вкладки с дополнительными настройками («Параметры») и кнопки «Найти».
В параметрах поиска можно указать, где искать текст, искать ли слово в ячейке целиком или вхождение слова в предложения, учитывать ли регистр или нет.
Условное форматирование для искомых ячеек.
2) Еще один вариант поиска заключается в выделении всех ячеек содержащих искомое слово каким-нибудь цветом.
Такой поиск реализуется через опцию условное форматирование.
Для форматирования ячеек следует выделить диапазон ячеек, которых нужно найти слово. Далее на вкладке «Главная» нажать кнопку «Условное форматирование».
В меню условного форматирования выбрать «Правила выделения ячеек» … «Текст содержит…».
В открывшемся окне указать искомое слово и цвет заливки ячейки. Нажать «ОК». Все ячейки, содержащие нужное слово будут окрашены.
3) Третий способ поиска слов в таблице «Excel» — это использование фильтров.
Фильтр устанавливается во вкладке «Данные» или сочетанием клавиш ctrl+shift+L.
Кликнув по треугольнику фильтра можно в контекстном меню выбрать пункт «Текстовые фильтры», далее «содержит…» и указать искомое слово.
После нажатия кнопки «Ок» на Экране останутся только ячейки столбца, содержащие искомое слово.
4) Способ поиска номер четыре — это макрос VBA для поиска (перебора значений).
В зависимости от назначения и условий использования макрос может иметь разные конфигурации, но основная часть цикла перебора VBA макроса приведена ниже.
Sub Poisk()
‘ ruexcel.ru макрос проверки значений (поиска)
Dim keyword As String
keyword = «Искомое слово» ‘присвоить переменной искомое слово
On Error Resume Next ‘при ошибке пропустить
For Each cell In Selection ‘для всх ячеек в выделении (выделенном диапазоне)
If cell.Value = «» Then GoTo Line1 ‘если ячейка пустая перейти на «Line1″
If InStr(StrConv(cell.Value, vbLowerCase), keyword) > 0 Then cell.Interior.Color = vbRed ‘если в ячейке содержится слово окрасить ее в красный цвет (поиск)
Next cell
End Sub
Добавить комментарий Отменить ответ
Этот сайт использует Akismet для борьбы со спамом. Узнайте, как обрабатываются ваши данные комментариев.
У меня вопрос по Excel 2010, выделение цветом ячеек при поиске в документе
Public c, r, ci As Integer
Private Sub Workbook_SheetSelectionChange(ByVal Sh As Object, ByVal Target As Excel.Range)
If c <> Empty And r <> Empty And ci <> Empty Then
Cells(r, c).Interior.ColorIndex = ci
End If
c = ActiveCell.Column
r = ActiveCell.Row
ci = Cells(r, c).Interior.ColorIndex
Cells(r, c).Interior.ColorIndex = 4 ‘ 4 — индекс цвета. 4-зеленый
End Sub
Может быть вам это подойдет.
Автоматически ячейки помечаются цветом только при задании условия по формуле или диапазонам.
Наполовину вручную выход есть.
Когда ищите — нажимаете кнопку «Найти всё». Он выдаст ниже список из найденных ячеек.
Переходите в список — нажимаете Ctrl+A. Выделяются все ячейки. На экране они уже кст. подсветятся.






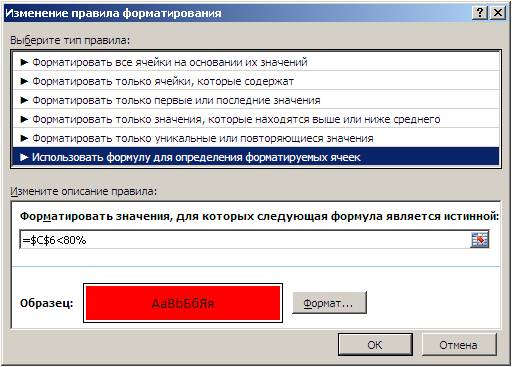
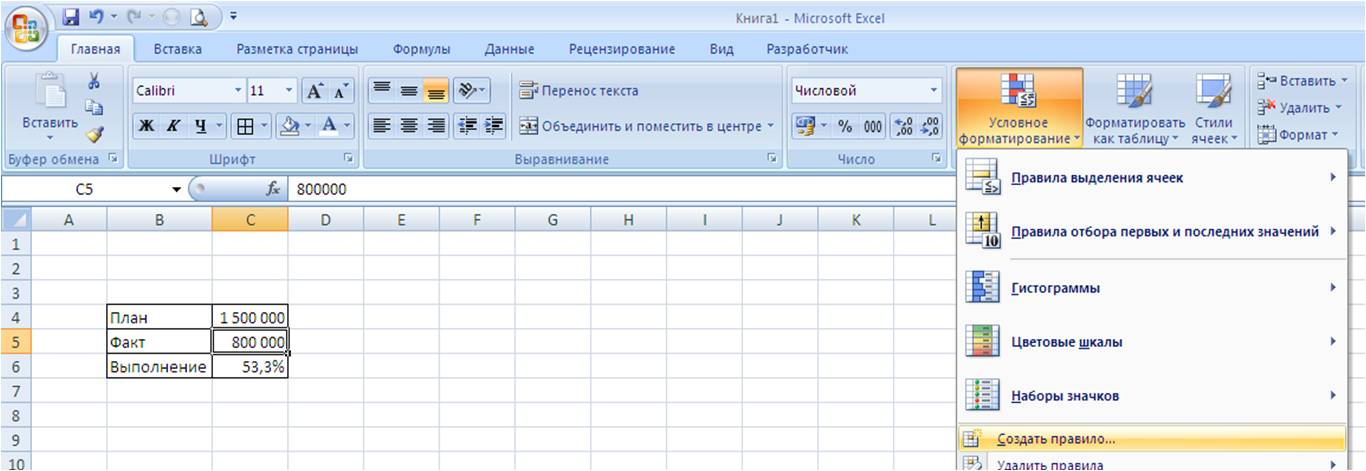
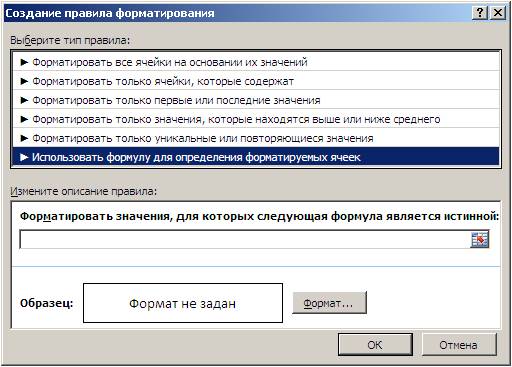




































 Невероятно, но работать с двумя или более документами проще и быстрее, чем над одним.
Невероятно, но работать с двумя или более документами проще и быстрее, чем над одним.














































