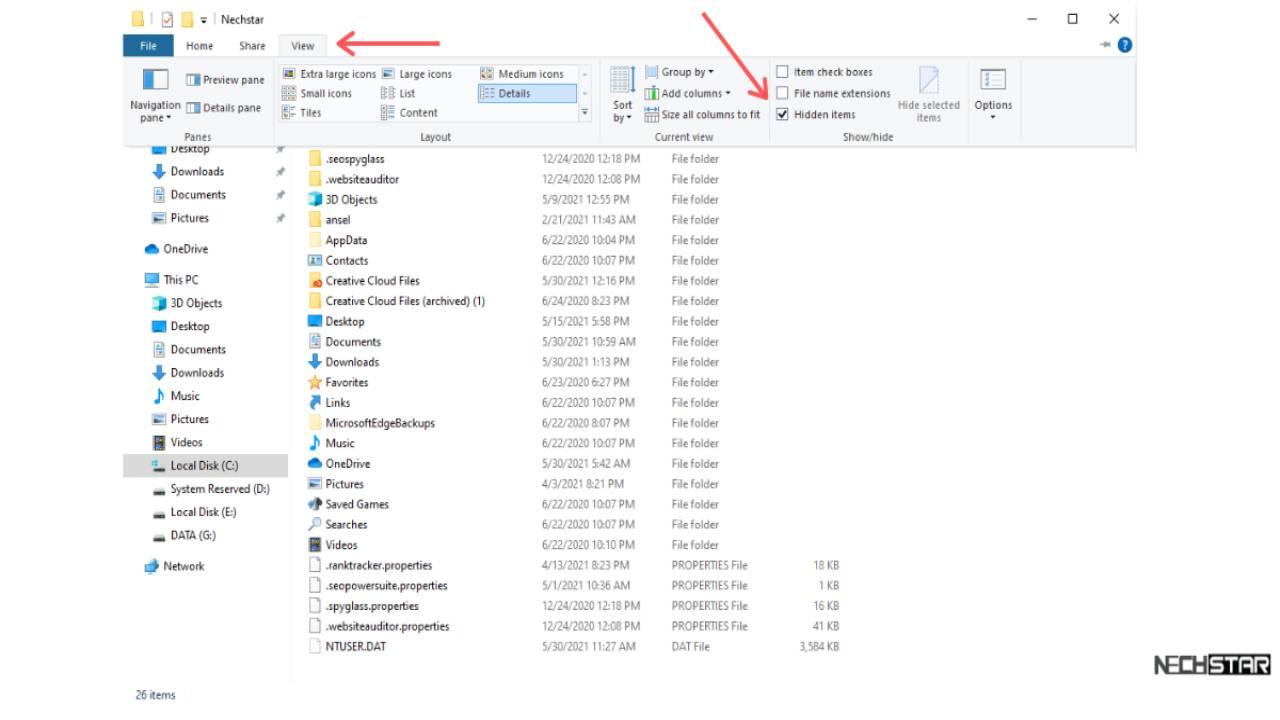Как открыть файл TMP в Word?
Запущено окно открытия документа. Перейдите в нем в директорию, в которой размещен временный файл, выделите его и щелкните «Открыть». TMP будет запущен в Ворде. В дальнейшем при желании его можно будет сохранить в стандартном формате по тому алгоритму, который был представлен ранее.
Как восстановить файл Word из TMP?
Перейдите к поврежденному файлу и выделите его. В выпадающем списке типов файлов выберите «Восстановление текста из любого файла». Нажмите Открыть и, если повезет, Word восстановит ваш текст.
Как открыть файл TMP в Excel?
Как восстановить файл TMP
- Нажмите на строку меню Пуск
- Нажмите на кнопку поиска
- Введите имя файла с расширением . tmp.
- Нажмите Enter и получите файл.
Как открыть файл формата TMP?
Среди самых распространенных редакторов и интернет-браузеров, с помощью которых можно открыть TMP файл, можно выделить: Microsoft Internet Explorer или Microsoft Word 2010 в ОС Windows (TMP формат относится к категории временных файлов).
Что это за файл TMP?
Расширение TMP – это временный файл, также может иметь расширение . TEMP. Хотя временные файлы имеют одинаковые расширения TMP, они могут быть созданы различными программами. … Иногда, часть имени файла перед расширением дает пользователю ключ к пониманию того, какая программа создала данный файл.
Как восстановить файл ворд если удалил?
Как восстановить и открыть поврежденные файлы Word
- В меню «Файл» нажмите кнопку «Открыть».
- Нажмите «Показать список» > Затем нажмите «Восстановить текст из любого файла».
- Найдите папку, содержащую поврежденный файл > Выберите файл Word, который был удален, потерян или поврежден.
- Нажмите Кнопку «Открыть».
Как вернуть Несохраненный документ в ворде?
Восстановление несохраненного документа Word
- Выберите меню «Файл». Далее «Информация». …
- В выпадающем списке выберите «Восстановить несохраненные документы».
- Далее вы увидите окно «Открыть», которое отображает список несохраненных документов Word. …
- Нажмите на «Сохранить как» и сохраните документ Word.
Как открыть поврежденный файл Excel?
Встроенная функция Microsoft Excel
- Выбрать пункт меню «Файл».
- Выбрать пункт «Открыть».
- Выбрать повреждённый файл на диске.
- Щелкнуть на стрелку рядом с кнопкой «Открыть» в правом нижнем углу.
- Выбрать пункт «Открыть и восстановить» в выпадающем подменю.
Что делать если файл Эксель не открывается?
- В меню Файл выберите пункт Параметры, затем Надстройки.
- В списке Управление в нижней части экрана выберите элемент Надстройки COM, затем выберите Перейти.
- Очистите одну из надстроек в списке, затем выберите OK.
- Перезапустите Excel, дважды щелкнув значок или имя файла для книги, которую вы пытаетесь открыть.
Как вернуть предыдущую версию файла Excel?
Если файл сохранен
- Откройте файл, с которым вы работали.
- Перейдите в раздел файл > сведения.
- В разделе Управление книгой или Управление презентациейвыберите файл с меткой (при закрытии без сохранения).
- На панели в верхней части файла выберите команду восстановить , чтобы перезаписать сохраненные ранее версии.
Как открыть файл TMP на андроид?
Как, чем открыть файл .tmp?
- Microsoft Internet Explorer.
- Microsoft Word 2019.
- Используйте программу, которая создала файл
Можно ли удалять файлы из папки tmp?
Временные файлы хранятся в папке Temp на системном диске компьютера. Саму папку удалять не следуют, но вы можете вручную очистить ее содержимое. Однако такой метод не всегда срабатывает, так как данные, которые используются системой или программами в текущий момент, нельзя удалить.
Как изменить тип файла TMP?
Щелкните правой кнопкой мыши на файле TMP и выберите Информация. Выберите из списка соответствующую программу и подтвердите, нажав « Изменить для всех» . Должно появиться окно с сообщением, что это изменение будет применено ко всем файлам с расширением TMP.
Как удалить файлы с расширением TMP?
Введите %TEMP% и нажмите ОК.
- Нажмите Ctrl+A на клавиатуре, чтобы выделить все файлы в открывшейся папке.
- Нажмите Del (Delete) на клавиатуре, чтобы удалить файлы.
Файл TMP – что это такое – как открыть или удалить
Файл TMP – это временный файл, автоматически создаваемый программой, которая обычно заполняет его данными резервной копии. Время от времени он создается как необнаружимый файл и регулярно стирается при закрытии программы. Файлы TMP также могут временно содержать данные, пока создается другой файл.
Файлы TMP могут хранить различные виды данных. Обычно TMP-файлы – это просто переименованные файлы разных типов. Именно поэтому часто трудно открыть файл TMP, не понимая, что именно находится внутри него.
Как открыть файл TMP
Файлы TMP стираются рабочей системой, когда они больше не используются. Как бы то ни было, в некоторых случаях они могут быть оставлены системой и «пожирать» дисковое пространство. Приложения и рабочие системы, по большей части, создают временные файлы для конкретного сеанса, подразумевая, что файлы создаются и используются по-отдельности во время текущего использования приложения или рабочей системы. Windows закрывает временные файлы, созданные системой, когда она закрывается, как и большинство приложений, которые используют временные файлы.
Во время установки некоторые приложения используют временные файлы, а не занимают место на жестком диске системы. Это основная мотивация того, почему проектам требуется достаточно места для временных файлов в определенной области на ПК.
Далее мы приводит некоторые рабочие шаги, чтобы открыть файл TMP:
- Узнайте, какое приложение создало файл
- Щелкните правой кнопкой мыши файл TMP
- Выберите Открыть с помощью в меню
- Выберите соответствующее приложение для этого файла TMP
Как восстановить файл TMP
В системе Windows вы должны выполнить следующие простые шаги для восстановления файла TMP:
- Нажмите на строку меню Пуск
- Нажмите на кнопку поиска
- Введите имя файла с расширением .tmp
- Нажмите Enter и получите файл.
Технические сведения о файлах TMP
Файлы TMP содержат необработанную информацию. Эта необработанная информация представляет собой промежуточный шаг между преобразованием файла и созданием.
Файлы TMP становятся избыточными, если выполнена конфигурация целевого файла или программа, создавшая файл временного хранилища, закрыта. Файлы TMP обычно создаются, когда программе требуется больше памяти для выполнения задачи. В частности, программы, которые управляют большим количеством информации, такие как программы редактирования звука или видео, часто нуждаются в создании файлов TMP.
Типы файлов, похожие на TMP
- SWP или SWAP – это файлы подкачки.
- Файлов BAK – это часто файл резервной копии.
- Временные файлы также могут иметь расширение – TEMP
Временные файлы, сами по себе, не несут угрозы для системы. Но, некоторые инфекции, связанные с памятью, регулярно связываются с временными файлами. Некоторые даже делают временные файлы, изменяя их расширения .com и .exe для распространения.
Вы можете открывать файлы TMP, используя редактор содержимого или hex-редактор. В случае, если данные внутри файла TMP являются читаемыми, у вас будет возможность увидеть и понять, что скрыто внутри. Файлы TMP могут содержать введение или определение данных и другую информацию, которые помогут найти совместимое приложение.
Конвертер файлов TMP
- Конвертировать в Word: конвертировать файл .tmp в Microsoft word очень просто. Просто переименуйте файл, добавив расширение .docx.
- Преобразовать в Excel: чтобы преобразовать файл .tmp в Microsoft Excel, необходимо переименовать файл, добавив расширение .xlsx.
- Преобразовать в PDF: чтобы преобразовать файл .tmp в PDF, переименуйте архив, удалив предыдущее название и добавив новое с расширением .pdf.
Операционные системы и временные файлы
Операционная система и приложения обычно создают временный файл для одного сеанса. Это подразумевает, что файлы используются в течение текущего сеанса работы системы или приложения. Файлы, сохраняемые как .tmp, могут быть открыты на любой промежуток времени, в течение которого ПК активен. Они естественным образом удаляются, как только вы выключите свою платформу ПК или закроете приложение.
Ужасно, когда файлы .tmp не стираются автоматически после того, как они больше не используются. Вместе с тем, файлы .tmp довольно часто содержат деликатные данные и не должны удаляться без оглядки. Прежде чем стирать файлы физически, вы должны сначала понять, использует ли их ваш компьютер или нет.
Сначала выясните, являются ли данные, сохраненные в файле .tmp, ценными или нет, прежде чем физически их удалить. Если вы больше не нуждаетесь в информации из файла .tmp, вы можете удалить его. Это не вызовет каких-либо проблем для используемого вами приложения или вашего ПК.
Как конвертировать файлы TMP в Word — Вокруг-Дом — 2021
Table of Contents:
Когда Microsoft Word работает по какой-либо причине со сбоями — ваш документ поврежден, ваш компьютер падает или происходит сбой самого Word — вы можете восстановить хотя бы часть своей работы, потому что Word автоматически создает файлы .tmp. Эти файлы позволяют Word использовать меньше памяти и сохранять копии документа в качестве резервной копии. Преобразуйте файл .tmp в файл Word, переименовав расширение файла; Тем не менее, сначала нужно отобразить расширения файлов в Windows.
Кредит: ArthurHidden / iStock / Getty Images
Шаг 1
Нажмите значок «Папка», расположенный в нижнем левом углу экрана, чтобы открыть окно проводника.
Шаг 2
Перейдите в каталог, содержащий ваши файлы .tmp. Как правило, это тот же каталог, в котором вы храните ваши файлы Word.
Шаг 3
Нажмите «Упорядочить» и «Параметры папки и поиска», чтобы открыть диалоговое окно «Параметры папки».
Шаг 4
Нажмите на вкладку «Вид».
Шаг 5
Снимите флажок «Скрыть расширения для известных типов файлов».
Шаг 6
Нажмите «ОК», чтобы закрыть диалоговое окно.
Шаг 7
Щелкните правой кнопкой мыши файл .tmp, который вы хотите преобразовать в Word.
Шаг 8
Шаг 9
Выберите полное имя файла и удалите его.
Шаг 10
Введите новое имя для файла и добавьте расширение файла «.docx» в конец.
When working from home, most people are using traditional software like Microsoft Office. Excel for tables, PowerPoint for creating presentations, and Word for writing.
But did you know that Microsoft Office has built-in autosave and auto-recovery functions for every program in it?
This is because when you for example using Word, and it crashes, the documents had open can get corrupted.
Luckily, Word automatically creates .tmp files which are using less memory and store copies of the document as a backup.
Pretty good function, what do you think.
So, if you for whatever reasons need to convert a .tmp file to a Word file (docx), here is a step-by-step guide on how to do it on Windows 10.
Before you convert the .tmp file to a Word document, you need to find it.
Finding .tmp files from MS Word is not difficult. The default autosave location in Windows 10 is the AppData folder on your computer. Because MS Word can save the files in various location, here is the list of the most used:
- C:UsersYour_usernameAppDataLocalMicrosoftWord
- C:UsersYour_usernameAppDataLocalTemp
- C:UsersYour_usernameAppDataLocalMicrosoftOfficeUnsavedFiles
Here are instructions on how to find and convert TMP file to Word
STEP 1: Open This PC and click on the main local disk (usually disk C)
STEP 2: Open the Users folder, and then the folder with your user name.
STEP 3: Open the AppData folder.
Note: By default, the AppData folder is hidden. If you don’t see the folder, click on the View option in the menu and check the Hidden items box.
STEP 4: Go to the Roaming folder, then Microsoft, and then Word.
Important: If you are looking for files used by Microsoft Word, then the following file types should be looked for, where “xxxx” is a number.
- A word document file will look like ~wrdxxxx.tmp
- A temp document file will look like ~wrfxxxx.tmp
- An auto-recovery file will look like ~wraxxxx.tmp
- An auto-recovery file that is complete will have the extension of .wbk.
STEP 5: Select the last created .tmp file and right-click on it.
STEP 6: Select Rename, select the file name and delete it.
STEP 7: Type a new name for the file, and add file extension .docx.
STEP 8: Open the file in Word.
How to Recover TMP files in Word
There is one important thing you should know. Complete auto-recovery files will not have the .tmp extension. You will find them under the .wbk extension.
If you want to recover the wbk file, just double-click it. This action will open the document in Word. Once the file is opened in Word, then save the file in the classic docx format.
Another Method: Use the option for recovering unsaved documents
If MS Word unexpectedly crashes or you accidentally close the program, don’t worry. You can still open the autosave location by following the steps below:
STEP 1: Open the MS Word, and go to File.
STEP 2: Select Recent and click Recover Unsaved Documents.
STEP 3: Now, you should see the autosave location folder.
STEP 4: Find and open the document you wish to restore.
Best Projectors for Business Presentations
Secure Your Online World: Stay Safe and Protected with These Tools
BITDEFENDER: Bitdefender antivirus provides advanced threat detection and real-time protection, keeping your computer and online activities safe from viruses, malware, and other online threats. Choose Bitdefender for easy-to-use features and complete peace of mind when it comes to online security.
NORDVPN: NordVPN offers cutting-edge encryption and a global network of servers, ensuring your online privacy and security. With fast speeds and user-friendly apps, NordVPN is the perfect solution for anyone who wants to stay safe and anonymous online.
APPSUMO: AppSumo offers exclusive discounts and lifetime access to top-rated software tools and business solutions, making it the go-to platform for entrepreneurs and business owners looking to save money and boost their productivity. With a curated selection of only the best products, AppSumo provides the most value for your money.
Disclosure: Some of the links above may contain affiliate partnerships, meaning, at no additional cost to you, Nechstar may earn a commission if you click through to make a purchase.
Файл TMP – это временный файл, автоматически создаваемый программой, которая обычно заполняет его данными резервной копии. Время от времени он создается как необнаружимый файл и регулярно стирается при закрытии программы. Файлы TMP также могут временно содержать данные, пока создается другой файл.
Файлы TMP могут хранить различные виды данных. Обычно TMP-файлы – это просто переименованные файлы разных типов. Именно поэтому часто трудно открыть файл TMP, не понимая, что именно находится внутри него.
Как открыть файл TMP
Файлы TMP стираются рабочей системой, когда они больше не используются. Как бы то ни было, в некоторых случаях они могут быть оставлены системой и «пожирать» дисковое пространство. Приложения и рабочие системы, по большей части, создают временные файлы для конкретного сеанса, подразумевая, что файлы создаются и используются по-отдельности во время текущего использования приложения или рабочей системы. Windows закрывает временные файлы, созданные системой, когда она закрывается, как и большинство приложений, которые используют временные файлы.
Во время установки некоторые приложения используют временные файлы, а не занимают место на жестком диске системы. Это основная мотивация того, почему проектам требуется достаточно места для временных файлов в определенной области на ПК.
Далее мы приводит некоторые рабочие шаги, чтобы открыть файл TMP:
- Узнайте, какое приложение создало файл
- Щелкните правой кнопкой мыши файл TMP
- Выберите Открыть с помощью в меню
- Выберите соответствующее приложение для этого файла TMP
Как восстановить файл TMP
В системе Windows вы должны выполнить следующие простые шаги для восстановления файла TMP:
- Нажмите на строку меню Пуск
- Нажмите на кнопку поиска
- Введите имя файла с расширением .tmp
- Нажмите Enter и получите файл.
Технические сведения о файлах TMP
Файлы TMP содержат необработанную информацию. Эта необработанная информация представляет собой промежуточный шаг между преобразованием файла и созданием.
Файлы TMP становятся избыточными, если выполнена конфигурация целевого файла или программа, создавшая файл временного хранилища, закрыта. Файлы TMP обычно создаются, когда программе требуется больше памяти для выполнения задачи. В частности, программы, которые управляют большим количеством информации, такие как программы редактирования звука или видео, часто нуждаются в создании файлов TMP.
Типы файлов, похожие на TMP
- SWP или SWAP – это файлы подкачки.
- Файлов BAK – это часто файл резервной копии.
- Временные файлы также могут иметь расширение – TEMP
Временные файлы, сами по себе, не несут угрозы для системы. Но, некоторые инфекции, связанные с памятью, регулярно связываются с временными файлами. Некоторые даже делают временные файлы, изменяя их расширения .com и .exe для распространения.
Вы можете открывать файлы TMP, используя редактор содержимого или hex-редактор. В случае, если данные внутри файла TMP являются читаемыми, у вас будет возможность увидеть и понять, что скрыто внутри. Файлы TMP могут содержать введение или определение данных и другую информацию, которые помогут найти совместимое приложение.
Конвертер файлов TMP
- Конвертировать в Word: конвертировать файл .tmp в Microsoft word очень просто. Просто переименуйте файл, добавив расширение .docx.
- Преобразовать в Excel: чтобы преобразовать файл .tmp в Microsoft Excel, необходимо переименовать файл, добавив расширение .xlsx.
- Преобразовать в PDF: чтобы преобразовать файл .tmp в PDF, переименуйте архив, удалив предыдущее название и добавив новое с расширением .pdf.
Операционные системы и временные файлы
Операционная система и приложения обычно создают временный файл для одного сеанса. Это подразумевает, что файлы используются в течение текущего сеанса работы системы или приложения. Файлы, сохраняемые как .tmp, могут быть открыты на любой промежуток времени, в течение которого ПК активен. Они естественным образом удаляются, как только вы выключите свою платформу ПК или закроете приложение.
Ужасно, когда файлы .tmp не стираются автоматически после того, как они больше не используются. Вместе с тем, файлы .tmp довольно часто содержат деликатные данные и не должны удаляться без оглядки. Прежде чем стирать файлы физически, вы должны сначала понять, использует ли их ваш компьютер или нет.
Сначала выясните, являются ли данные, сохраненные в файле .tmp, ценными или нет, прежде чем физически их удалить. Если вы больше не нуждаетесь в информации из файла .tmp, вы можете удалить его. Это не вызовет каких-либо проблем для используемого вами приложения или вашего ПК.
КАК КОНВЕРТИРОВАТЬ ФАЙЛЫ TMP В WORD — ВОКРУГ-ДОМ — 2022
Когда Microsoft Word работает по какой-либо причине со сбоями — ваш документ поврежден, ваш компьютер падает или происходит сбой самого Word — вы можете восстановить хотя бы часть своей работы, потому что Word автоматически создает файлы .tmp. Эти файлы позволяют Word использовать меньше памяти и сохранять копии документа в качестве резервной копии. Преобразуйте файл .tmp в файл Word, переименовав расширение файла; Тем не менее, сначала нужно отобразить расширения файлов в Windows.
Кредит: ArthurHidden / iStock / Getty Images
Шаг 1
Нажмите значок «Папка», расположенный в нижнем левом углу экрана, чтобы открыть окно проводника.
Шаг 2
Перейдите в каталог, содержащий ваши файлы .tmp. Как правило, это тот же каталог, в котором вы храните ваши файлы Word.
Шаг 3
Нажмите «Упорядочить» и «Параметры папки и поиска», чтобы открыть диалоговое окно «Параметры папки».
Шаг 4
Нажмите на вкладку «Вид».
Шаг 5
Снимите флажок «Скрыть расширения для известных типов файлов».
Шаг 6
Нажмите «ОК», чтобы закрыть диалоговое окно.
Шаг 7
Щелкните правой кнопкой мыши файл .tmp, который вы хотите преобразовать в Word.
Шаг 8
Шаг 9
Выберите полное имя файла и удалите его.
Шаг 10
Введите новое имя для файла и добавьте расширение файла «.docx» в конец.
Шаг 11
Откройте свой файл в Word.
Как конвертировать файлы в файлы для вышивания
Файлы вышивки можно использовать на специализированных швейных машинах для вышивания узоров. Файлы изображений можно конвертировать в файлы вышивок, что позволяет почти вышивать .
Как конвертировать VOB файлы в MP4 файлы
VOB, или файлы видеообъектов, — это файлы фильмов на DVD, закодированные с использованием видеоданных MPEG, согласно журналу PC Magazine. Преобразование файлов VOB в MP4 (MPEG-4) не сложно, так как они .
Как конвертировать файлы Word в файлы Excel
Вы можете конвертировать файлы Microsoft Word 2013 в файлы Microsoft Excel 2013, импортируя и экспортируя текстовые файлы. Когда вы будете готовы сохранить документ Word, вы можете .
TMP (temporary) — это временные файлы, которые создают совершенно различные типы программ: текстовые и табличные процессоры, браузеры, операционная система и т.д. В большинстве случаев данные объекты автоматически удаляются после сохранения результатов работы и закрытия приложения. Исключение составляет кэш браузера (он очищается по мере наполнения установленного объема), а также файлы, которые остались вследствие некорректного завершения программ.
Чем открыть TMP?
Файлы с расширением TMP открываются в той программе, в которой они созданы. Точно этого не узнать, пока не попытаться открыть объект, но можно установить нужное приложение по некоторым дополнительным признакам: названию файла, папке, в которой он располагается.
Способ 1: просмотр документов
При работе в программе Ворд данное приложение по умолчанию через определенное количество времени сохраняет резервную копию документа с расширением TMP. После того, как работа в приложении завершена, данный временный объект автоматически удаляется. Но, если работа завершилась некорректно (например, отключение электроэнергии), то временный файл остается. С его помощью можно провести восстановление документа.
-
По умолчанию вордовский TMP находится в той же папке, что и последняя сохраненная версия документа, к которому он относится. Если вы подозреваете, что объект с расширением TMP является продуктом деятельности Microsoft Word, то открыть его можно с помощью следующей манипуляции. Щелкните по названию два раза левой кнопкой мыши.
Запустится диалоговое окошко, в котором говорится о том, что с данным форматом нет связанной программы, а поэтому соответствие нужно либо найти в интернете, либо указать самому из списка инсталлированных приложений. Выберите вариант «Выбор программы из списка установленных программ». Щелкните «OK».
Если TMP был действительно продуктом Word, то он с большой вероятностью будет открыт в этой программе. Хотя, нередки и такие случаи, когда данный объект поврежден и его запустить не удается. В случае, если запуск объекта все-таки увенчался успехом, можно просмотреть его содержимое.
После этого принимается решение либо вовсе удалить объект, чтобы он не занимал дисковое пространство на компьютере, либо сохранить его в одном из вордовских форматов. В последнем случае переходите во вкладку «Файл».
Далее щелкните «Сохранить как».
Но возможна такая ситуация, что в окне выбора программы вы не обнаружите Microsoft Word. В этом случае поступайте следующим образом.
Открывается окно Проводника в директории диска, в которой размещены инсталлированные программы. Переходите в папку «Microsoft Office».
В следующем окне перейдите в каталог, который содержит в своем названии слово «Office». Кроме того, наименование будет содержать номер версии установленного на компьютере офисного пакета.
Далее найдите и выделите объект с названием «WINWORD», а затем жмите «Открыть».
Существует возможность открыть TMP через интерфейс Word. Для этого зачастую требуется произвести некоторые манипуляции с объектом, прежде чем открывать в программе. Это связано с тем, что в большинстве случаев вордовские TMP являются скрытыми файлами и поэтому по умолчанию в окне открытия они просто не отобразятся.
-
Откройте в Проводнике директорию, где находится объект, который требуется запустить в Ворде. Кликните по надписи «Сервис» в представившемся перечне. Из списка выберите «Параметры папок…».
В окошке переместитесь в раздел «Вид». Поставьте переключатель в блоке «Скрытые папки и файлы» около значения «Показывать скрытые файлы, папки и диски» в самом низу перечня. Снимите галочку около параметра «Скрывать защищенные системные файлы».
Появится окно с предупреждением о последствиях данного действия. Жмите «Да».
Для применения изменений нажмите «OK» в окне параметров папок.
В Проводнике теперь отображается искомый скрытый объект. Щелкните по нему правой кнопкой мыши и в перечне выберите «Свойства».
В окне свойств перейдите во вкладку «Общие». Снимите галочку около параметра «Скрытые» и нажмите «OK». После этого при желании можно вернуться в окно параметров папки и установить там прежние настройки, то есть, сделать так, чтобы скрытые объекты не отображались.
Запустите Microsoft Word. Перейдите во вкладку «Файл».
После перемещения кликните по «Открыть» в левой области окна.
Запущено окно открытия документа. Перейдите в нем в директорию, в которой размещен временный файл, выделите его и щелкните «Открыть».
Придерживаясь описанного выше алгоритма, в Microsoft Excel можно открывать TMP, которые были созданы в Экселе. Для этого придется использовать абсолютно идентичные действия тем, которые были применены для выполнения аналогичной операции в Ворде.
Способ 2: кэш браузеров
Кроме того, как уже говорилось выше, некоторые браузеры хранят в своем кэше определенное содержимое, в частности изображения и видео, в формате TMP. При этом указанные объекты можно открыть не только в самом браузере, но и в той программе, которая работает с данным контентом. Например, если браузер сохранил в своем кэше картинку с расширением TMP, то её можно будет также просмотреть при помощи большинства просмотрщиков изображений. Посмотрим, как открыть объект TMP из кэша браузера на примере Opera.
-
Откройте веб-обозреватель Opera. Чтобы узнать, где располагается его кэш, кликните «Меню», а затем в списке — «О программе».
Откроется страница, на которой указаны основная информация о браузере и о том, где хранятся его базы. В блоке «Пути» в строке «Кэш» выделите представленный адрес, кликните по выделению правой кнопкой мыши и выберите из контекстного меню «Копировать». Либо примените комбинацию Ctrl+C.
Перейдите в адресную строку браузера, кликните правой кнопкой мыши в контекстном меню выберите «Вставить и перейти» или используйте Ctrl+Shift+V.
Будет выполнен переход в директорию, где располагается кэш через интерфейс Оперы. Переместитесь в одну из папок кеша, чтобы найти объект TMP. Если в одной из папок вы таких объектов не обнаружите, то перейдите к следующей.
В случае обнаружения в одной из папок объекта с расширением TMP кликните по нему левой кнопкой мыши.
Как уже говорилось, файл кэша, если он представляет собой картинку, можно запустить, используя софт для просмотра изображений. Посмотрим, как это сделать с помощью XnView.
-
Запустите XnView. Последовательно щелкните «Файл» и «Открыть…».
В активировавшемся окне перейдите в директорию кэша, где хранится TMP. После выделения объекта жмите «Открыть».
Способ 3: просмотр кода
Независимо от того, какой программой создан объект TMP, его шестнадцатеричный код всегда можно посмотреть с помощью универсального софта для просмотра файлов различных форматов. Рассмотрим данную возможность на примере File Viewer.
-
После запуска File Viewer щелкните «File». Из списка выберите «Open…» или используйте Ctrl+O.
В окне, которое откроется, перейдите в директорию расположения временного файла. Выделив его, жмите «Открыть».
Далее, так как содержимое файла программой не распознано, предлагается просмотреть его или как текст, или как шестнадцатеричный код. Для того, чтобы просмотреть код, жмем «View as Hex».
TMP можно запустить в File Viewer, перетащив его из Проводника в окно приложения. Для этого следует отметить объект, выполнить зажим левой кнопки мыши и произвести процедуру перетягивания.
После этого будет запущено окно выбора режима просмотра, о котором уже шел разговор выше. В нем следует произвести аналогичные действия.
Как видим, когда требуется открыть объект с расширением TMP, главной задачей является определить, с помощью какого именно софта он был создан. И уже после этого необходимо произвести процедуру открытия объекта с помощью этой программы. Кроме того, существует возможность просмотреть код, воспользовавшись универсальным приложением для просмотра файлов.
Отблагодарите автора, поделитесь статьей в социальных сетях.
Расширение tmp указывает на то, что этот файл временный. Другой вариант обозначения — TEMP. Название расширения образовано от английского слова “temporary”, которое дословно переводится как “временный”. Эти файлы создаются для возможной отмены действий, при кэшировании или резервном копировании, а также во время работы разнообразных приложений. Иногда разобраться какой из программ он был сгенерирован очень непросто.
Такие элементы обычно удаляются сами собой после завершения работы приложения которое его создало. Но иногда, например, из-за принудительного завершения работы системы или при отключении электроэнергии, они могут остаться. В таком случае нужно убедиться, что все проекты с которыми только что работал пользователь завершились правильно и ничего не повреждено. В таком случае можно удалить его вручную. В противном случае они со временем могут засорить свободную память компьютера. Вообще для профилактического удаления подобных временных объектов лучше использовать:
» перед расширением обозначает, что объект в настоящий момент используется и пока открыть его невозможно. После завершения работы приложения, его можно будет открыть одним из способов, которые будут описаны далее.
Чем открыть tmp
В первую очередь следует попытаться открыть элемент с помощью того программного обеспечения, в котором он был создан. Это может стать понятным из названия самого документа или имени папки, где он расположен. Но бывают ситуации, когда невозможно понять, что за программа создала этот временный файл, пока не используешь экспериментальный путь.
Обычно нет нужды просматривать документы с разрешением tmp. Но в случае необходимости возможно выбрать один из описанных далее вариантов.
Используем Microsoft Word
Во время работы Word создает файлы с расширением tmp на компьютере в месте последнего сохранения. То есть в той папке, куда в предыдущий раз сохранялся вордовский документ. Исходя из этого можно сделать вывод, что находящийся в этой папке временный объект — текстовый документ и можно постараться его открыть.
Для этого необходимо совершить следующие действия:
Обычно после этих действий удаётся его запустить. Однако, если он повреждён, то просмотреть содержимое не удастся. Тогда можно попробовать заново сохранить документ, выбрав расширение docx (doc).
Бывают случаи, что в списке с выбором программы не оказывается варианта использовать Microsoft Word. Тогда следует нажать на кнопку “Обзор” и найти его вручную. Выбирается именно файл с расширением exe.
Открытие в качестве кэша браузера
В качестве примера рассмотрим процесс открытия временного tmp файла в браузере Opera (для других обозревателей процедура идентична:
Открыть tmp, как картинку
На примере приложения XnView:
Просмотр кода
Этот универсальный способ подойдёт для всех скрытых файлов, не зависимо от того, в какой программе они были созданы. Шестнадцатеричный код элемента можно увидеть с помощью приложения для просмотра документов с различными расширениями. Наиболее популярно для этого — Fail Viewer. Для этого необходимо:
Как показывает практика, потребность открывать скрытые элементы с расширением tmp возникает совсем не часто. Это служебные объекты и обычно они не нуждаются в корректировке. Но если есть потребность внести изменения в TMP, можно воспользоваться любым текстовым редактором.
Файл формата TMP открывается специальными программами. Чтобы открыть данный формат, скачайте одну из предложенных программ.
Чем открыть файл в формате TMP
Файловое расширение TMP представлено несколькими основными исполнениями:
- формат TMP (полн. Temporary File) относится к категории временных файлов, которые могут быть сгенерированы практически любой исполнительной программой. Аналогом формату TMP является расширение TEMP.
Примечательно, что независимо от практического назначения программ и их функционала, они будут создавать временные файлы с абсолютно идентичным расширением – TMP. Поэтому порой весьма сложно идентифицировать к какому именно программному приложению относится тот или иной TMP файл. В этом случае ориентироваться следует на имя файла, например, документ Word_report 2007.tmp наверняка будет относиться к офисному редактору Microsoft Word.
Ориентиром для распознавания принадлежности TMP расширения может также служить местоположение исходного файла. Необходимо уточнить наименование корневого каталога, где расположена папка «Temp» или «Tmp».
Временный TMP файл – это своего рода страховка приложения от непреднамеренных сбоев в системе или прекращения подачи питания. Основная цель генерации TMP расширения – это создание резервной копии данных или кэш-памяти.
Некоторые программные приложения самостоятельно создают TMP формат, через установленный интервал времени в автоматическом режиме перезаписывая его (например, тот же Microsoft Word).
Как правило, происходит и автоматическое удаление временных файлов (в случае корректного завершения работы с программой).
В некоторых случаях TMP файлы могут накапливаться на жестком диске, даже если приложение закрыто правильно. Это может происходить в случае программной ошибки или сбоя активации плагина. Тогда рекомендуется принудительно удалять такие файлы, иначе это может привести к значительному уменьшению рабочего дискового пространства.
При удалении TMP файлов следует быть предельно внимательным: избавляться от расширения стоит лишь точно убедившись, что это действительно временный формат хранения данных и что он в дальнейшем не будет востребован приложением.
Распространенная ситуация, когда веб-браузеры генерируют временные файлы для хранения пользовательских данных, куки (cookies), графических изображений интернет-страниц и историй посещений. Существует ряд специализированных программных плагинов, которые позволяют избавиться от временных файлов автоматически. К таким программам относятся TFCLEANUP, 4Diskclean и Easy Erase File Cleaner.
- TMP формат относится к категории аудиофайлов и содержит сигналы звуковых экстремумов, которые можно отредактировать с использованием программного комплекса Nero WaveEditor.
- TMP файл является входным файлом температурных диапазонов, измеренных с помощью программного инструмента SWAT (Soil & Water Assessment Tool). В данном виде формат сохраняет показания максимальной/минимальной температуры, снятые с измерительных датчиков.
Программы для открытия TMP файлов
Расширение TMP может быть ассоциативно связано практически с любым программным приложением или веб-браузером. Именно поэтому однозначно идентифицировать принадлежность TMP формата весьма проблематично, как и не менее проблематично подобрать соответствующую утилиту для его воспроизведения и форматирования.
Среди самых распространенных редакторов и интернет-браузеров, с помощью которых можно открыть TMP файл, можно выделить:
- Microsoft Internet Explorer или Microsoft Word 2010 в ОС Windows (TMP формат относится к категории временных файлов). Примечательно, что организовать работу с форматом можно и на платформе ОС Mac c помощью программных плагинов Apple Safari, Microsoft Word 2011 или Firefox.
- Nero WaveEditor (TMP формат относится к категории аудиофайлов и содержит сигналы звуковых экстремумов);
- SWAT (Soil & Water Assessment Tool) (TMP файл является входным файлом температурных диапазонов).
В случае если при воспроизведении формата возникает ошибка: либо поврежден или заражен вирусом исходный файл, либо осуществляется открытие TMP файла с применением некорректной программной утилиты.
Конвертация TMP в другие форматы
Специфичная структура и область применения TMP для каждого конкретного случая не предоставляют возможностей для конвертации данного формата в другие расширения.
Попытки конвертации расширения в другой формат могут не только не дать никаких практических результатов, но и повредить исходный файл. В этой связи трансляция данного формата практически не практикуется.
Почему именно TMP и в чем его достоинства?
TMP – уникальный в своем роде формат, предназначенный для:
- создания резервной копии данных или кэш-памяти для временного хранения;
- снятия показаний максимальной/минимальной температуры при помощи измерительных датчиков;
- записи, хранения и форматирования сигналов звуковых экстремумов.
Временный файл TMP (читается как тмп), создаваемый программой автоматически. Обычно служит резервной копией файла-кэш. Иногда создается в качестве скрытого файла и часто удаляется при закрытии программы. Может носить название «temp file».
Открытие файла в формате TMP
Файл с расширением TMP является временным файлом, который часто создают различные типы программ: офисные приложения, браузеры, сама операционная система, программы иного назначения. Такие файлы нужны для корректной работы с данными пока приложение открыто. После закрытия с сохранением данных объект с расширением TMP автоматически удаляется. Исключением может быть файл с кэшем браузера и некоторых других программ. Такие файлы удаляются сами после превышения определённого зарезервированного объёма или при иннициализации процедуры удаления самим пользователем.
Очень редко возникают ситуации, когда нужно просмотреть содержимое TMP-файла, например, для успешной отладки программы. Но не всегда понятно, как можно открыть файл с таким расширением, так как программ, предназначенных для этих целей, практически нет.
Чем открыть файл TMP
Специальной программы, которая бы подходила для открытия TMP-файла, нет. Запустить его можно только из интерфейса того ПО, с помощью которого и был созданный данный элемент. Определить, в какой программе был создан файл можно по некоторым отличительным признакам: названию файла и папки, в которой тот расположен.
Далее рассмотрим несколько вариантов открытия TMP-файлов, но при этом абсолютной гарантии в работоспособности и корректности указанных способов мы дать не можем.
Вариант 1: Программы для просмотра документов
Во время работы в программе Word по умолчанию создаётся резервная копия документа с расширением TMP. При создании новой копии старая автоматически удаляется. Когда работа с документом заканчивается происходит автоматическое удаление TMP-файла. Однако в случае, если работа с документом была прервана некорректно, например, перезагрузка компьютере, сбой в питании и т.д., то последняя резервная копия остаётся без изменений. Она и используется для восстановления документа.
Открыть вордовский TMP-файл в таком случае можно по следующей инструкции:
- TMP-файл, созданный программой Word в автоматическом режиме будет находится в той же папке, что и основной документ, работа над которым завершилась некорректно. Если у вас есть основания полагать, что TMP-файл в папке принадлежит программе Word, то просто щёлкните по нему два раза левой кнопкой мыши.
- Вы увидите окошко, в котором говорится, что для открытия TMP-файла на компьютере нет предусмотренной программы. Система предложит либо найти нужное решение в интернете, либо попытаться открыть файл с помощью программы, установленных на ПК. Поставьте отметку на пункте «Выбор программы из списка установленных программ» и нажмите «Ок».
- Среди предложенных для открытия программ скорее всего будет присутствовать MS Word. Выделите его в центральном окне. Внизу снимите галочку с пункта «Использовать выбранную программу для всех файлов такого типа». Необходимость снятия данного маркера продиктована тем, что далеко не все файлы TMP имеют отношения к Word.
- Файл должен открыться как обычный вордовский документ с сохранением ранее сделанного форматирования. Если его содержимое и качество оформления вас устраивает, то выполните сохранение TMP-файла в качестве обычного файла Word. Для этого нужно нажать на кнопку «Файл».
- В левом меню выбирайте пункт «Сохранить как».
- Откроется интерфейс «Проводника» с настройками сохранения документа. В графе «Тип файла» задаётся расширение для нашего файла.
Рекомендуется ставить DOC или DOCX. Также нужно будет задать название для файла и указать папку размещения. Подтвердите сохранение с помощью специальной кнопки.
В современной версии MS Word необязательно переходить в меню «Файл» для корректного сохранения файла. Достаточно нажать на иконку дискеты и программа автоматически откроет «Проводник» для дальнейшей настройки сохранения.
Также при использовании новых версий Word вы можете столкнуться с тем, что TMP-файл не создаётся при некорректном завершении работы. Это связано с тем, что все данные хранятся в памяти самой программы и открываются автоматически при запуске документа. При этом программа спрашивает у пользователя, нужно ли восстанавливать указанный фрагмент данных.
Возможна ситуациях, когда в 3-м пункте инструкции выше не отображается Word. В таком случае нужно выполнить следующую последовательность действий:
- В окошке выбора программы нажмите на «Обзор».
- Будет открыто окошко «Проводника». Здесь вам нужно указать исполняемый файл программы, которая будет использована для открытия в текущей ситуации. Скорее всего он расположен на локальном диске C в папке «Program Files». Точнее вам там нужно будет ещё перейти в папку «Microsoft Office».
- Здесь перейдите в любую папку, содержащую слово «Office». Обычно после этого слова идёт номер версии офисного пакета, установленного на компьютере.
- Среди списка предложенных файлов найдите и выделите исполняемый файл с названием «WINWORD». Нажмите «Открыть».
- Среди доступных программ для открытия должен отобразится Word. Выделите его и не забудьте снять галочку с «Использовать выбранную программу для всех файлов такого типа».
TMP файлы часто имеют атрибут скрытых, чтобы лишний раз не мешать пользователю. Иногда всё же требуется получить доступ к данному файлу. Например, объект, который не помечен как «скрытый» проще открыть через привычный интерфейс Word. Для начала нужно будет убрать указанный атрибут у TMP-объекта:
- Откройте папку, в которой, по вашему предположению, находится нужный TMP-файл. В Windows 10 для этого нужно будет нажать на иконку стрелки около адресной строки «Проводника».
- Далее раскройте вкладку «Вид» и там выберите «Параметры». Из контекстного меню перейдите в «Изменить параметры поиска и папок».
- Здесь переключитесь на вкладку «Вид». В окне «Дополнительные параметры» пролистайте все параметры ниже и снимите галочку с «Скрывать защищённые системные файлы». Вместо этого поставьте маркер напротив «Показывать скрытые файлы, папки и диски».
- Нажмите «Применить». После этого у вас должно появиться окошко с предупреждением, в котором просто говорится, что данные файлы будут отображаться и что некоторые из них важны для работы Windows. Согласитесь с предупреждением.
- Затем нажмите «Ок» в окне с настройками параметров папок.
- После этого вы сможете видеть в «Проводнике» все ранее скрытые объекты. Найдите среди них файл TMP и кликните по нему правой кнопкой мыши. В контекстном меню перейдите в «Свойства».
- Переключитесь во вкладку «Общие» в только что открывшемся окне. Здесь нужно будет снять галочку с пункта «Скрытый».
- Нажмите «Применить» и «Ок», чтобы настройки вступили в силу. Таким образом вы сделали TMP-файл видимым не только для пользователей, но и для программ.
- Перейдите в интерфейс Microsoft Word. Далее откройте вкладку «Файл» с помощью кнопки в левой верхней части окна.
- В открывшемся интерфейсе из левого меню выберите «Открыть».
- Запустится «Проводник» Windows. Укажите расположение TMP-файла и подтвердите открытие с помощью одноимённой кнопки.
Аналогичным образом можно открывать файлы, созданные в других программах из данного офисного пакета, например, из Excel. Также это правило может распространяется и на продукты других офисных пакетов, например, бесплатных решений LibreOffice или OpenOffice.
Вариант 2: Файлы кэша браузера
Веб-обозреватели хранят в своём кэше содержимое в виде TMP-файлов и иногда в виде элементов с другим расширением. Нас интересуют первые. Примечательно, что TMP-файлы браузера можно открывать не только в указанном веб-обозревателе, но и в программе для просмотра определённых типов данных. Например, изображение, которое было сохранено в кэше и записано в виде TMP-объекта может быть открыто и в программе для просмотра изображений.
Давайте для начала посмотрим, как можно открыть TMP-файл в интерфейсе браузера. Для примера выберем веб-обозреватель Opera:
-
После запуска нажмите на иконку логотипа в верхней левой части окна. Он отвечает за открытие главного меню обозревателя. Подведите курсор к пункту «Справка». Далее нужно будет выбрать «О программе».
Теперь посмотрим, как можно открыть TMP-файл какого-нибудь изображения с помощью программ для просмотра соответствующего типа контента. К сожалению, стандартным решением от Windows это сложно реализовать, поэтому рассмотрим, как это делается с помощью XnView:
- После запуска программы инициируйте процедуру открытия файлов. Щёлкните по «Файл» и далее по «Открыть» или используйте сочетание клавиш Ctrl+O.
- Теперь просто через «Проводник» выбираете нужный файл и открываете его с помощью одноимённой кнопки.
Вариант 3: Программы для редактирования и просмотра кода
С помощью данных программ можно открывать TMP-файлы вне зависимости от того, какой программой они были созданы. К сожалению, в таком случае содержимое объекта будет отображено в виде кода, который неподготовленный пользователь не сможет прочесть.
В качестве альтернативы можно использовать и программы-универсалы, предназначенные для открытия разных типов файлов. Содержимое TMP будет отображено в виде кода, но только без возможности редактирования. Однако для обычных пользователей ПК открытие TMP предпочтительно всё же с помощью универсальных программ, например, File Viewer:
- После запуска инициируйте открытие файла с помощью сочетания клавиш Ctrl+O. Если оно не работает, то жмите «File» и далее «Open».
- Теперь просто через «Проводник» выбираете нужный файл и открываете его с помощью одноимённой кнопки.
- Будет предложено два варианта просмотра содержимого файла: посмотреть как текст или как Hex-кодировку. Выберите наиболее подходящий вам.
Как видите, выбор при открытии TMP-файлов не самый богатый. Также для более корректной обработки нужно ещё определить, с помощью какой программы был создан указанный файл.
Перейти к содержанию
На чтение 2 мин Просмотров 32 Опубликовано 24 сентября, 2022
[ad_1]

Когда Microsoft Word по какой-либо причине дает сбой — ваш документ повреждается, ваш компьютер выходит из строя или сам Word дает сбой — вы можете восстановить хотя бы часть своей работы, потому что Word автоматически создает файлы .tmp. Эти файлы позволяют Word использовать меньше памяти и сохранять копии документа в качестве резервной копии. Преобразуйте файл .tmp в файл Word, изменив расширение файла; однако сначала отобразите расширения файлов в Windows.
Содержание
- Шаг 1
- Шаг 2
- Шаг 3
- Шаг 4
- Шаг 5
- Шаг 6
- Шаг 7
- Шаг 8
- Шаг 9
- Шаг 10
- Шаг 11
Шаг 1
Этот массажер настоящая находка!
Массажные ролики имитируют действия рук массажиста, даря вам незабываемые ощущения. Удобная лямка-фиксатор позволит закрепить подушку на любом стуле или сиденье авто.
- Полностью снимает мышечное напряжение, боли, усталость.
- Дешевле одного курса массажа. Прогревает и массажирует.
- Избавит от боли в спине и шее!
Заказать с скидкой >>>
Щелкните значок «Папка», расположенный в левом нижнем углу экрана, чтобы открыть окно проводника.
ТОП-10 товаров которые вам захочется купить
Просмотрели множество интернет-магазинов и сделали подборку самых интересных товаров
Cмотреть
Шаг 2
Перейдите в каталог, содержащий файлы .tmp. Как правило, это тот же каталог, в котором вы храните файлы Word.
Шаг 3
Нажмите «Упорядочить» и «Параметры папки и поиска», чтобы открыть диалоговое окно «Параметры папки».
Шаг 4
Нажмите на вкладку «Просмотр».
Шаг 5
Снимите флажок «Скрывать расширения для известных типов файлов».
Шаг 6
Нажмите «ОК», чтобы закрыть диалоговое окно.
Шаг 7
Щелкните правой кнопкой мыши файл .tmp, который вы хотите преобразовать в Word.
Шаг 8
Выберите «Переименовать».
Шаг 9
Выберите полное имя файла и удалите его.
Шаг 10
Введите новое имя файла и добавьте в конец расширение «.docx».
Шаг 11
Откройте файл в Word.
[ad_2]