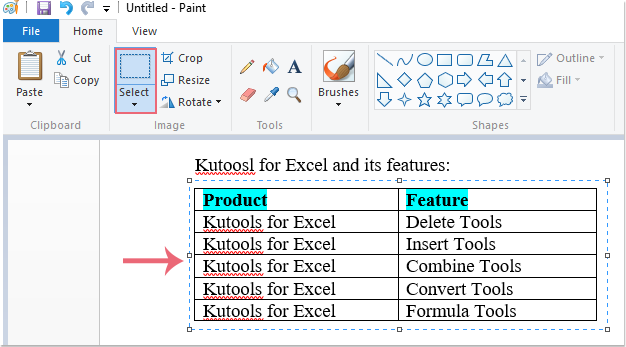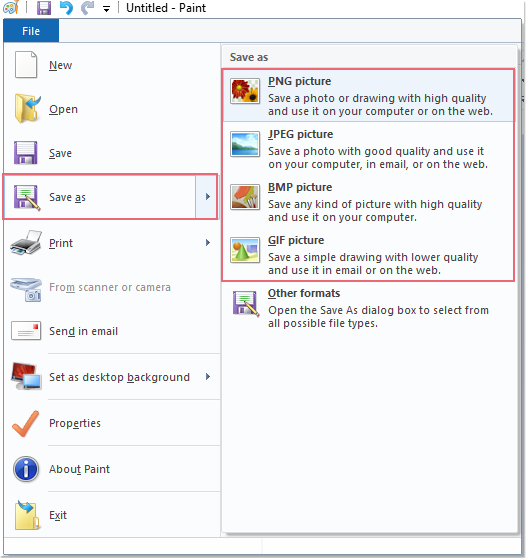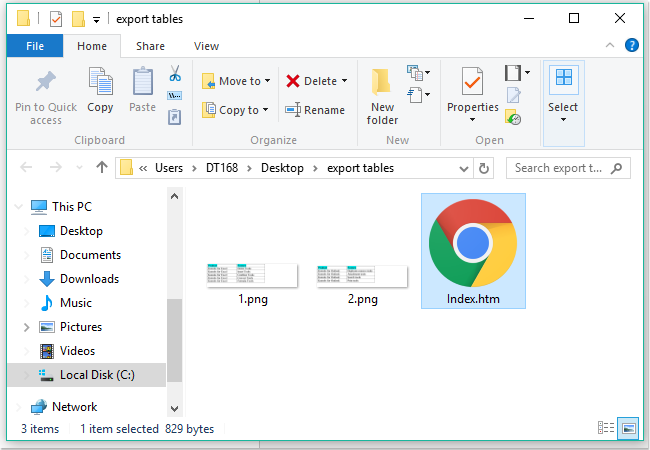Как перевести таблицу из ворд в картинку
Недавно мне срочно понадобилось перевести большую таблицу из ворд в картинку. Снимок её не сделаешь из-за того, что она не помещается на один экран. Пробовала воспользоваться программами paint.net и Microsoft Power Point, но ничего не получилось. В первой программе левая колонка вышла обрезанной, а во второй вообще непонятно что. Пришлось искать другие варианты.
Содержание:
- Переводим большую таблицу из ворда в картинку
-
- Видео «Как сохранить таблицу в Ворде, как картинку»:
-
Переводим большую таблицу из ворда в картинку
Для начала нам необходимо сохранить вордовскую таблицу в формате PDF. Так как Microsoft Word у меня 2010 версии, то сделать это было не сложно. Если у вас тоже такая же версия или выше, то делаем следующее.
Открываем вкладку – Файл – и находим строку «Сохранить как…»
В окне сохранения документа внизу устанавливаем в «Тип файла» формат pdf.
Теперь наша таблица сохранилась в файле в формате pdf.
Теперь открываем программу фотошоп и загружаем в неё наш файл в формате pdf.
В открывшемся окне «Импорт PDF» выбираем все страницы нашей таблицы, и ничего не меняя в настройках справа, жмем кнопку «ОК».
Теперь в фотошопе загрузились изображения нашей таблицы. У меня их вышло 4 штуки.
Сохраняем каждое изображение по отдельности. Для этого выделяем первое изображение и переходим в меню – Файл – Сохранить как…—
В окне сохранения выбираем место сохранения, а в строке «Тип файлов» выбираем необходимый формат для сохранения файла. Я выбираю формат JPEG.
Таким же образом сохраняем и остальные страницы нашей таблицы.
Перевести таблицу из ворда в картинку можно и другим способом, например онлайн. Для этого в строке поиска своего браузера наберите фразу «word в jpg» (без кавычек).
Выбираем любой из представленных ниже нашего запроса сайт и загружаем файл с таблицей. После конвертации файла скачиваем полученные файлы себе на компьютер.
Переводчик в ворде, что это такое и как им пользоваться
Как сделать сноски в ворде 2010 + Видео
Как в Ворде сделать разные ориентации страницы
Видео «Как сохранить таблицу в Ворде, как картинку»:
Напишите в комментариях ниже, какими способами пользуетесь вы в таких случаях.
Удачи!
Как перевести таблицу из ворд в картинку
Недавно мне срочно понадобилось перевести большую таблицу из ворд в картинку. Снимок её не сделаешь из-за того, что она не помещается на один экран. Пробовала воспользоваться программами paint.net и Microsoft Power Point, но ничего не получилось. В первой программе левая колонка вышла обрезанной, а во второй вообще непонятно что. Пришлось искать другие варианты.
Переводим большую таблицу из ворда в картинку
Для начала нам необходимо сохранить вордовскую таблицу в формате PDF. Так как Microsoft Word у меня 2010 версии, то сделать это было не сложно. Если у вас тоже такая же версия или выше, то делаем следующее.
Открываем вкладку – Файл – и находим строку «Сохранить как…»
В окне сохранения документа внизу устанавливаем в «Тип файла» формат pdf.
Теперь наша таблица сохранилась в файле в формате pdf.
Теперь открываем программу фотошоп и загружаем в неё наш файл в формате pdf.
В открывшемся окне «Импорт PDF» выбираем все страницы нашей таблицы, и ничего не меняя в настройках справа, жмем кнопку «ОК».
Теперь в фотошопе загрузились изображения нашей таблицы. У меня их вышло 4 штуки.
Сохраняем каждое изображение по отдельности. Для этого выделяем первое изображение и переходим в меню – Файл – Сохранить как…—
В окне сохранения выбираем место сохранения, а в строке «Тип файлов» выбираем необходимый формат для сохранения файла. Я выбираю формат JPEG.
Таким же образом сохраняем и остальные страницы нашей таблицы.
Перевести таблицу из ворда в картинку можно и другим способом, например онлайн. Для этого в строке поиска своего браузера наберите фразу «word в jpg» (без кавычек).
Выбираем любой из представленных ниже нашего запроса сайт и загружаем файл с таблицей. После конвертации файла скачиваем полученные файлы себе на компьютер.
Видео «Как сохранить таблицу в Ворде, как картинку»:
Напишите в комментариях ниже, какими способами пользуетесь вы в таких случаях.
3+ способа сделать картинку из документа Word
Здравствуйте, уважаемые читатели блога Start-Luck. Наверное, каждый человек когда-либо задумывался о том, как из ворда сделать картинку. Кому-то необходимо «выдрать» таблицу для презентации, другие хотят сохранить часть текста в jpg, желание третьих заключается в создании красивого документа, который бы походил на настоящую книгу, какую можно скачать с Ozon или LitRes. Сегодня я помогу вам найти решения для любой из этих проблем.
Вы научитесь сохранять весь документ целиком или его отдельные части. Все будет просто и без лишних заморочек. Так что давайте поскорее приступать к работе. Не могу не отметить, что помимо всего прочего, это еще и интересно. По крайней мере писать мне понравилось.
Часть документа без сторонних программ
Не вижу смысла нагружать свой компьютер сторонними программами, если вам всего-то и нужно, что из одного небольшого документа выдрать часть текста как сделать фотографию экрана рисунок или нечто еще. У вас уже есть все необходимые инструменты. Ни к чему конкретно сейчас тратить время на скачивание дополнительного программного обеспечения.
Я уже рассказывал. Именно этим мы сейчас и будем заниматься. Для начала откройте Word с текстом, из которого вы собираетесь извлекать информацию. Затем отыщите на клавиатуре кнопку PrtScreen и нажмите на нее. Ничего не произойдет. Не нужно тыкать по сто раз, одного будет вполне достаточно. Вы увидите все изменения, но чуть позже.
Теперь зайдите в меню «Пуск», откройте папку «Стандартные» и выберите Paint. Версия не имеет значения.
Теперь вам нужно вставить скопированное изображение. Для этой цели я использую сочетание клавиш, знакомое всем – Ctrl+V.
Воспользовавшись кнопкой «Обрезать» внутри программы, вы можете избавиться от лишних элементов. Не забывайте, что также Пэйнт позволяет рисовать на полученной фотографии, добавлять текст, выделять какие-то важные части и так далее.
Осталось только сохранить в Jpeg, чтобы картинка была в высоком разрешении и смотрелась идеально. Для этого переходим в меню «Файл». У меня он обозначен просто иконкой, затем нажимаем вкладку «Сохранить как» и определяемся с форматом.
Альтернативный вариант со скачиванием
Я уже писал о программах для создания скриншотов. Для этой цели подойдет и Яндекс Диск, если он у вас установлен, и Light Screenshot, обо всех них вы можете узнать из предыдущей статьи. У меня установлен Nimbus. Очень крутая штука, которая часто пригождается как в работе, как и личной жизни.
Я уже молчу о том, насколько она полезна для автора статей в интернете. Если задумаетесь о том, чтобы стать хорошим копирайтером и получать на умении говорить и писать реальные деньги, у меня тоже есть для вас подходящий текстик.
Как часто я покупаю билеты в кино, для получения которых в реальности необходимо назвать код, скопировать часть переписки из Вконтакте, чтобы послать ее другу и так далее. Софт не такой уж бесполезный.
Эта утилита позволяет создавать скриншоты быстро и просто, а также их редактировать – замазывать лишнюю информацию, выделять выжные элементы, ставить стрелки и многое другое. Она даже позволяет снимать видео!
После скачивания, кнопка PrtSc совмещается с этой прогой, то есть вы нажимаете ее и открывается Нимбус. Это в идеале. У меня в PrtSc интегрирована утилита от Яндекс Диска. Он у меня установлен для других целей, а менять настройки просто лень, да и к другому сочетанию клавиш я уже давно привык. Создание у меня вызывается кнопкой Ctrl+F11. Возможно, у вас будет точно также.
Вы нажимаете это сочетание, экран немного затемняется, а курсор меняется на плюсик, который как бы вырезает необходимый элемент будь-то из Word или любой другой программы.
Очень важно, что для того, чтобы работать с вордом и другими не интернет-документами, вам понадобится скачать версию для ПК, а не на андроид и не расширение для браузера. Для вашего удобства я оставлю здесь ссылку на нужную вам страницу официального сайта [urlspan]nimbus.everhelper.me/nimbus-capture-windows.php[/urlspan].
Превращение документа целиком
Многие новички хотят превратить свой файл в настоящую книгу, какую можно скачать с Литрес или Озон. Все официальные документы, как правило, выглядят не в виде привычного ворда, а напоминают картинки. Тут-то и заключается путаница. На самом деле, формат этих «книг» не jpeg, а PDF, о нем вы можете почитать в одной из предыдущих моих статей.
Выглядит это примерно вот так.
Вы можете превратить свой текст целиком в PDF при помощи онлайн сервиса smallpdf.com . Выберите нужный раздел – Word to PDF.
Затем перетащите в окно свой файл и нажмите готово. Дождись появления ссылки на скачивание.
Не так давно в smallpdf.com появилась возможность редактировать документы. Вы можете удалить ненужные страницы и оставить только то, что необходимо. Уже после этого вы сможете превратить при помощи этого же ресурса свою «книгу» в Jpeg. Здесь есть функция – PDF to Jpeg.
Решаем сложные задачи
Самая большая проблема может возникнуть в том случае, если вам необходимо скопировать всю страницу целиком, то есть не просто сделать фотографию экрана, а со скроллинком (прокруткой). Один из способов решения задачи я уже описал в предыдущей главе. Будет немного сложно, в том плане, что вам придется аж два раза меня формат, но не думаю, что такая потребность у вас возникает часто, так что, в принципе, можно и потерпеть. Ну, это мое мнение.
Есть и еще один способ как решить вашу проблему. Воспользуйтесь Paint, Nimbus или любой другой программой для создания скриншотов, а затем при помощи фотошопа объедините две картинки в одну. Вам пригодится статья, которую я совсем недавно готовил для этого блога.
Можно воспользоваться программой Picpick . В личных целях ее можно использовать бесплатно. У вас не будет возможности обратиться в техническую поддержку или обновить софт, но, думаю, что с такими «недостатками» можно смириться. В качестве бонуса вы получите еще и линейку, транспортир, пипетку (все это имеется в этой утилите), а также сможете насладиться презабавными звуковыми эффектами.
Ну и напоследок, мне осталось сказать вам лишь о том, что работать на компьютере можно в разы быстрее. Чтобы узнать множество полезных советов на эту тему, воспользуйтесь курсом « Секрет продуктивной работы за компьютером » от Евгения Попова.
Не забывайте также подписываться на рассылку моего блога и группу Start-Luck Вконтакте , чтобы быть в курсе самых последних новостей и простых решениях сложных задач. До новых встреч.
Как таблицу в ворде сделать рисунком?
Проще всего и быстрее всего, и без применение других программ сделать так.
Создание таблицу обычным способом или берете уже имеющуюся и делаете снимок экрана( print screen) если на ноутбуке бывает нужно ещенажать клавишу fn.
Потом нажимаете прямо в вроде вставить.
Дважды кликаете по выставленной картинке и открывается панелька редактирования изображения.
Выбираем обрезать и все. Если надо меняем размер.
Удаляем исходную таблицу,получаем таблицу-изображение.
Делаем скрин этой таблицы, если у вас Яндекс, удобнее всего воспользоваться таким инструментом, как «скриншоты в яндекс диске», при этом нажимать надо также на клавишу Print Screen (можно воспользоваться и простым скриншотом), но при этом вы уже сразу устанавливаете границы вашего скриншота и сразу же при необходимости редактируете его, а потом уже сохраняете, нажав в верхнем меню «Файл», а вот затем не просто «Сохранить и выйти», а «Скопировать скриншот и выйти». И вот после этого сразу же вставляем в наш документ Ворд сохраненный рисунок либо сочетанием клавиш ctrl+V, либо нажав ПКМ и в меню выбрать позицию «Вставить». Теперь у нас есть таблица в виде рисунка, старую («настоящую») таблицу можно удалить или оставить — так, как нам нужно.
Download PC Repair Tool to quickly find & fix Windows errors automatically
Creating a table in Microsoft Word is a simple task, especially if the table is basic with limited data. Now, there might come a time when users want to share a table with another person without having to worry about changes being made to it.
The best way to get this done from our point of view is to convert the table to an image, then share it with whomever. Some folks may be wondering if this is even possible by just using Microsoft Word alone, and the answer to that is a huge yes.
Of course, one could simply screenshot the table and be done with it, but where is the fun in that? Too boring, so we won’t even consider it. Still, if you wish to go down that path, then be our guest.
To convert a Word Table into an Image or Picture in Microsoft Word, follow these steps:
- Open Microsoft Word
- Cut or Copy the Preferred Table
- Use the Paste Special tool
- Edit the image
- Save the picture
1] Open Microsoft Word
To begin, you must open Microsoft Word by either clicking the icon on the Desktop or via the Apps menu.
2] Cut or Copy the Preferred Table
To begin, the user must decide if they want to Cut or Copy the table because this is very important.
- First, you must select the entire table.
- Click on the table handle to highlight the selected table.
- Right-click and choose either Cut or Copy.
Bear in mind that if you want to delete the original table and keep a copy, then select the Cut option.
3] Use the Paste Special tool
In order to create the image, then, users must take advantage of the Paste Special tool found in Microsoft Word.
- Click on the Home tab.
- From there, select the Paste option via the Ribbon.
- You should now see a dropdown menu, so click on Paste Special.
- A small window should now appear.
- From that window, select Picture (Enhanced Metafile).
- Click the OK button.
The table should now appear in your document as an image.
4] Edit the image
When it comes down to editing the image, this is optional. All you have to do is click on the image, then select Picture Format and make the changes from there.
5] Save the picture
Finally, we want to save the table as a picture to fully complete this task once and for all.
- Right-click on the table photo.
- Select Save as Picture from the context menu.
- Add a name then save the picture to your hard drive.
OK, so that’s it. You can now go ahead and share the photo with those who need to have it.
Read: How to merge and split cells in Table in Microsoft Word
How do I remove a Table in Microsoft Word but keep the text?
Some folks want to remove a Table in Word but save the text from within it. This is easy, so let us look at how to do it.
- Select the Table in question.
- Navigate to Table Tools or the Layout tab via the Ribbon.
- Click the Convert to Text button, and that’s it.
How do I hide table borders in Word?
When it comes down to hiding table border in Microsoft Word, the user must do the following task:
- Select the preferred table.
- Click on Table Tools via the Ribbon.
- From there, you must select Design.
- Via the Borders button, click the arrow.
- Choose the No Borders option.
Doing so will hide the border for the entire table.
Vamien has studied Computer Information Services and Web Design. He has over 10 years of experience in building desktop computers, fixing problems relating to Windows, and Python coding.
Если вы хотите преобразовать или сохранить таблицы в виде изображений в документе Word, какой способ вы выберете для этого? Здесь я покажу вам два приема преобразования таблиц в изображения.
Экспорт таблиц как изображений с помощью MS Paint в Word
Экспортировать таблицы как изображения с помощью Kutools for Word
Экспорт таблиц как изображений с помощью Paint в Word
В Microsoft Word вы можете использовать Microsoft Paint для экспорта таблиц как изображений. Пожалуйста, сделайте следующее:
1. Откройте документ Word и прокрутите документ вниз, пока таблицы не появятся на экране.
2. Нажмите PrScrn (Печать экрана / SysRq) на клавиатуре, и снимок экрана будет сохранен в буфер обмена.
3. Нажмите Windows Start > Все программы > Аксессуары для Windows > Рисовать для открытия Microsoft Paint применение. Смотрите скриншот:
4, нажмите Ctrl + V , чтобы вставить снимок на холст, а затем щелкните Выберите для выбора диапазона таблицы, которую вы хотите экспортировать в изображение. Смотрите скриншот:
5. Затем щелкните правой кнопкой мыши и выберите урожай из контекстного меню см. снимок экрана:
6. Нажмите Файл > Сохранить как, и выберите один из понравившихся вам типов в форматах изображений. Смотрите скриншот:
7. Затем выберите папку назначения во всплывающем диалоговом окне и нажмите Сохраните для сохранения изображений.
Внимание: Если у вас есть много таблиц на страницах документа. Вам нужно повторять описанную выше операцию, пока все таблицы не будут сохранены как изображения.
Экспортировать таблицы как изображения с помощью Kutools for Word
Если вам нужно экспортировать все таблицы как изображения сразу из всего документа, первый метод должен занять много времени. В этом случае вы можете попробовать Kutools for Word‘s Экспорт изображения / таблицы в изображения утилита.
1. Нажмите Кутулс Плюс > Вывоз ввоз > Экспорт изображения / таблицы в изображения. Смотрите скриншот:
2. В Экспорт изображения / таблицы в изображения диалог, выберите таблицы из Тип раскрывающийся список, а затем укажите тип изображения из Формат экспорта раскрывающийся список, затем щелкните 
3. Нажмите Экспортировать чтобы начать экспорт, а затем все таблицы в этом ducument были сохранены как iamges в конкретную папку, как вам нужно, см. снимок экрана:
Внимание: Эта утилита не может экспортировать изображения в выделенном фрагменте. Нажмите здесь, чтобы узнать больше о Экспорт таблицы в изображения.
Нажмите, чтобы скачать Kutools for Word и бесплатная пробная версия прямо сейчас!
Демонстрация: экспорт таблиц в изображения из документа Word
Относительные статьи:
- Сохранить документ Word как изображение (png, jpeg и т. Д.)
- Экспорт и печать комментария
- Экспорт изображений
Рекомендуемые инструменты для повышения производительности Word
Kutools For Word — Более 100 расширенных функций для Word, сэкономьте 50% времени
- Сложные и повторяющиеся операции можно производить разово за секунды.
- Вставляйте сразу несколько изображений из папок в документ Word.
- Объединяйте и объединяйте несколько файлов Word из папок в одну в желаемом порядке.
- Разделите текущий документ на отдельные документы в соответствии с заголовком, разрывом раздела или другими критериями.
- Преобразование файлов между Doc и Docx, Docx и PDF, набор инструментов для общих преобразований и выбора и т. Д.
Комментарии (2)
Оценок пока нет. Оцените первым!
Как сохранить из Word в jpg: vastor — LiveJournal
Иногда возникает необходимость сохранить одну или несколько страниц из Word или Excel в один из растровых форматов. Например, вам нужно вставить таблицу Excel на веб-страницу. Или вставить целую страницу из Word как иллюстрацию в программу верстки. Также можно вставить страницы в видеоряд.
Как это сделать?
Вариант 1. C помощью «PrtScr»
Самый простой способ — сделать копию экрана с помощью клавиши «PrtScr», потом вставить в Photoshop и обрезать лишнее.
Для этого:
1. Масштабируем страницу в Word до нужных размеров.
2. Нажимаем клавишу «PtrScr».
3. В Photoshop жмем «Ctrl+N». Программа сама предложит размеры. Если они вас не устроят — замените на размеры более подходящие для вашего случая.
4. Нажмите «Ctrl+V».
5. Обрежьте лишнее и сохраните в удобном для вас формате.
В большинстве случаев этого больше чем достаточно. Если страница не помещается на экране за один раз — можно сделать несколько копий и сшить их вместе (как это сделать расскажу в другой раз).
Если повернуть монитор на 90 градусов — на экран поместиться большая площадь страницы и, возможно, не надо будет ничего клеить.
Вариант 2. Используя формат «Pdf»
Если вам нужна картинка большого разрешения, а ваш монитор для этого слишком мал. Следует воспользоваться форматом pdf.
Для этого в Word 2010:
1. Заходим в «Файл» > «Сохранить и отправить» > «Создать документ PDF/XSP» > «Создать PDF/XSP». Выбираем место куда сохранить, тип документа pdf. Жмем «Сохранить».
2. Открываем созданный файл в Photoshop. «File» -> «Open». Если нужный файл не отображается, в поле «Тип файла» выбираем «All formats». Выбираем нужный файл и жмем «Ок».
3. В окне «Import PDF» выделите нужные страницы.
4. В списке «Crop to» выберите любое значение кроме «Boundin Box».
5. Убедитесь, что галочка «Anti-aliased» установлена.
6. Установите необходимые размеры будущего изображения.
7. Нажмите «Ок».
Файлы откроются без фонового слоя. Если это вас смущает, сделайте: «Layer» > «Flatten Image». В Photoshop внесите необходимые коррекции в файл и сохраните в необходимом для вас формате.
Таким образом, можно преобразовать файл из любого приложения, которое умеет сохранять файлы в «PDF» формате. Если программа не поддерживает экспорт в pdf и растровые форматы — установите pdf принтер. Таких программ есть довольно много, и найти необходимую в Интернете не составить труда. После печати на такой принтер вы получите обычный pdf файл, и без труда откроете его в Photoshop. А дальше вы уже уже и без меня все знаете. 😉
Как в Word экспортировать / сохранять / конвертировать таблицы как изображения?
Как в Word экспортировать / сохранять / конвертировать таблицы как изображения?
Если вы хотите преобразовать или сохранить таблицы в виде изображений в документе Word, какой способ вы выберете для этого? Здесь я покажу вам два приема преобразования таблиц в изображения.
Экспорт таблиц как изображений с помощью MS Paint в Word
Экспорт таблиц как изображений с помощью Kutools for Word