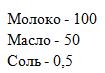В MS Excel есть много потрясающих инструментов, о которых большинство пользователей не подозревают или сильно недооценивает. К таковым относятся Таблицы Excel. Вы скажете, что весь Excel – это электронная таблица? Нет. Рабочая область листа – это только множество ячеек. Некоторые из них заполнены, некоторые пустые, но по своей сути и функциональности все они одинаковы.
Таблица Excel – совсем другое. Это не просто диапазон данных, а цельный объект, у которого есть свое название, внутренняя структура, свойства и множество преимуществ по сравнению с обычным диапазоном ячеек. Также встречается под названием «умные таблицы».
Как создать Таблицу в Excel
В наличии имеется обычный диапазон данных о продажах.
Для преобразования диапазона в Таблицу выделите любую ячейку и затем Вставка → Таблицы → Таблица
Есть горячая клавиша Ctrl+T.
Появится маленькое диалоговое окно, где можно поправить диапазон и указать, что в первой строке находятся заголовки столбцов.
Как правило, ничего не меняем. После нажатия Ок исходный диапазон превратится в Таблицу Excel.
Перед тем, как перейти к свойствам Таблицы, посмотрим вначале, как ее видит сам Excel. Многое сразу прояснится.
Структура и ссылки на Таблицу Excel
Каждая Таблица имеет свое название. Это видно во вкладке Конструктор, которая появляется при выделении любой ячейки Таблицы. По умолчанию оно будет «Таблица1», «Таблица2» и т.д.
Если в вашей книге Excel планируется несколько Таблиц, то имеет смысл придать им более говорящие названия. В дальнейшем это облегчит их использование (например, при работе в Power Pivot или Power Query). Я изменю название на «Отчет». Таблица «Отчет» видна в диспетчере имен Формулы → Определенные Имена → Диспетчер имен.
А также при наборе формулы вручную.
Но самое интересное заключается в том, что Эксель видит не только целую Таблицу, но и ее отдельные части: столбцы, заголовки, итоги и др. Ссылки при этом выглядят следующим образом.
=Отчет[#Все] – на всю Таблицу
=Отчет[#Данные] – только на данные (без строки заголовка)
=Отчет[#Заголовки] – только на первую строку заголовков
=Отчет[#Итоги] – на итоги
=Отчет[@] – на всю текущую строку (где вводится формула)
=Отчет[Продажи] – на весь столбец «Продажи»
=Отчет[@Продажи] – на ячейку из текущей строки столбца «Продажи»
Для написания ссылок совсем не обязательно запоминать все эти конструкции. При наборе формулы вручную все они видны в подсказках после выбора Таблицы и открытии квадратной скобки (в английской раскладке).
Выбираем нужное клавишей Tab. Не забываем закрыть все скобки, в том числе квадратную.
Если в какой-то ячейке написать формулу для суммирования по всему столбцу «Продажи»
то она автоматически переделается в
Т.е. ссылка ведет не на конкретный диапазон, а на весь указанный столбец.
Это значит, что диаграмма или сводная таблица, где в качестве источника указана Таблица Excel, автоматически будет подтягивать новые записи.
А теперь о том, как Таблицы облегчают жизнь и работу.
Свойства Таблиц Excel
1. Каждая Таблица имеет заголовки, которые обычно берутся из первой строки исходного диапазона.
2. Если Таблица большая, то при прокрутке вниз названия столбцов Таблицы заменяют названия столбцов листа.
Очень удобно, не нужно специально закреплять области.
3. В таблицу по умолчанию добавляется автофильтр, который можно отключить в настройках. Об этом чуть ниже.
4. Новые значения, записанные в первой пустой строке снизу, автоматически включаются в Таблицу Excel, поэтому они сразу попадают в формулу (или диаграмму), которая ссылается на некоторый столбец Таблицы.
Новые ячейки также форматируются под стиль таблицы, и заполняются формулами, если они есть в каком-то столбце. Короче, для продления Таблицы достаточно внести только значения. Форматы, формулы, ссылки – все добавится само.
5. Новые столбцы также автоматически включатся в Таблицу.
6. При внесении формулы в одну ячейку, она сразу копируется на весь столбец. Не нужно вручную протягивать.
Помимо указанных свойств есть возможность сделать дополнительные настройки.
Настройки Таблицы
В контекстной вкладке Конструктор находятся дополнительные инструменты анализа и настроек.
С помощью галочек в группе Параметры стилей таблиц
можно внести следующие изменения.
— Удалить или добавить строку заголовков
— Добавить или удалить строку с итогами
— Сделать формат строк чередующимися
— Выделить жирным первый столбец
— Выделить жирным последний столбец
— Сделать чередующуюся заливку строк
— Убрать автофильтр, установленный по умолчанию
В видеоуроке ниже показано, как это работает в действии.
В группе Стили таблиц можно выбрать другой формат. По умолчанию он такой как на картинках выше, но это легко изменить, если надо.
В группе Инструменты можно создать сводную таблицу, удалить дубликаты, а также преобразовать в обычный диапазон.
Однако самое интересное – это создание срезов.
Срез – это фильтр, вынесенный в отдельный графический элемент. Нажимаем на кнопку Вставить срез, выбираем столбец (столбцы), по которому будем фильтровать,
и срез готов. В нем показаны все уникальные значения выбранного столбца.
Для фильтрации Таблицы следует выбрать интересующую категорию.
Если нужно выбрать несколько категорий, то удерживаем Ctrl или предварительно нажимаем кнопку в верхнем правом углу, слева от снятия фильтра.
Попробуйте сами, как здорово фильтровать срезами (кликается мышью).
Для настройки самого среза на ленте также появляется контекстная вкладка Параметры. В ней можно изменить стиль, размеры кнопок, количество колонок и т.д. Там все понятно.
Ограничения Таблиц Excel
Несмотря на неоспоримые преимущества и колоссальные возможности, у Таблицы Excel есть недостатки.
1. Не работают представления. Это команда, которая запоминает некоторые настройки листа (фильтр, свернутые строки/столбцы и некоторые другие).
2. Текущую книгу нельзя выложить для совместного использования.
3. Невозможно вставить промежуточные итоги.
4. Не работают формулы массивов.
5. Нельзя объединять ячейки. Правда, и в обычном диапазоне этого делать не следует.
Однако на фоне свойств и возможностей Таблиц, эти недостатки практически не заметны.
«Умная таблица» в Excel
Создать «Умную таблицу», которая впервые была представлена в Excel 2007, очень просто. Для ввода данных в нее можно использовать автоформу, которая защитит формулы от случайной перезаписи. В Excel 2010 для «Умной таблицы» был добавлен инструмент «Срезы» для упрощения фильтрации данных.
Общие правила создания и заполнения таблиц
Чтобы ваша таблица, «обычная» или «умная», правильно работала, следует придерживаться при ее создании и заполнении следующих несложных правил:
- не использовать в таблице объединенные ячейки;
- присваивать графам (колонкам) уникальные имена;
- в одной графе использовать один формат данных;
- не оставлять при заполнении таблицы пустых строк;
- в «обычной» таблице следует выделить строку заголовков (шапку таблицы) форматированием (цвет, шрифт) и закрепить на начальном экране.
Создание «Умной таблицы»
Для создания «Умной таблицы» необходимо выбрать любую ячейку внутри таблицы без форматирования или выделить произвольный диапазон, в котором планируется создать такую таблицу, и нажать кнопку «Форматировать как таблицу» на вкладке «Главная». Откроется окно выбора формата будущей «Умной таблицы»:
Выбрать можно любой образец форматирования таблицы и нажать на него, а после создания «Умной таблицы» точнее подобрать форматирование с помощью предпросмотра. После нажатия на образец формата программа Excel предложит проверить диапазон будущей таблицы и выбрать, где будет создана строка заголовков (шапка таблицы) — внутри таблицы, если она уже с заголовками, или над таблицей в новой строке:
В примере заголовки уже присутствуют внутри диапазона с таблицей, поэтому галочку «Таблица с заголовками» оставляем. Нажав «OK», получим следующую «Умную таблицу»:
Теперь при записи формулы создаются адреса с именами колонок, а при нажатии «Enter» формула автоматически копируется во все ячейки этой графы:
Адреса с именами колонок создаются, если аргументы для формулы берутся из той же строки. Аргументы, взятые из других строк, будут отображены обычными ссылками.
Когда «Умная таблица» уже создана, подобрать для нее подходящее цветовое оформление становится легче. Для этого нужно выбрать любую ячейку внутри таблицы и снова нажать кнопку «Форматировать как таблицу» на вкладке «Главная». При наведении курсора на каждый образец форматирования, «Умная таблица» будет менять цветовое оформление в режиме предпросмотра. Остается только выбрать и кликнуть на подходящем варианте.
При выборе любой ячейки внутри «Умной таблицы» на панели инструментов появляется вкладка «Работа с таблицами Конструктор». Перейти в нее можно, нажав на слово «Конструктор».
На вкладке «Конструктор» отображены все инструменты для работы с «Умной таблицей» (неполный перечень):
- редактирование имени таблицы;
- изменение цветового чередования строк на цветовое чередование столбцов;
- добавление строки итогов;
- удаление кнопок автофильтра;
- изменение стиля таблицы (то же, что и по кнопке «Форматировать как таблицу» на вкладке «Главная»);
- удаление дубликатов;
- добавление срезов*, начиная с Excel 2010;
- создание сводной таблицы;
- удаление функционала «Умной таблицы» командой «Преобразовать в диапазон».
*Срезы представляют из себя удобные фильтры по графам в отдельных окошках, работающие аналогично кнопкам автофильтра в строке заголовков. Создается срез (или срезы) нажатием кнопки «Вставить срез» и выбором нужной колонки (или колонок). Чтобы удалить срез, его нужно выбрать и нажать на клавиатуре «Delet» или пункт «Удалить (имя среза)» в контекстном меню.
Работа с «Умной таблицей»
Начните заполнять новую строку или новый столбец, и после заполнения первой ячейки «Умная таблица» автоматически расширится на эту строку или на этот столбец. Если в таблице использовались формулы, то при добавлении новой строки они будут автоматически в нее скопированы.
Для заполнения «Умной таблицы» можно использовать автоформу, которая позволит защититься от случайной перезаписи формул и сделает заполнение более наглядным.
Чтобы автоформа всегда была доступной, ее кнопку необходимо добавить на панель быстрого доступа (вверху слева). Для непосредственного перехода к настройке панели быстрого доступа нажмите на правую кнопку этой панели в виде черточки с треугольником внизу. Откроется следующее меню:
В этом меню необходимо выбрать пункт «Другие команды…» для перехода к окну настройки панели быстрого доступа:
Здесь необходимо выбрать в верхнем раскрывающемся списке «Команды не на ленте», в окне со списком команд выделить пункт «Форма…», нажать кнопку «Добавить >>», а затем кнопку «OK». На панели быстрого доступа появится кнопка вызова автоформы.
Автоформа будет вызываться кнопкой на панели быстрого доступа для той «Умной таблицы», внутри которой находится активная ячейка.
Обратите внимание, что ячейка с формулой не редактируется. Добавление новой записи или сохранение внесенных изменений в существующую строку происходит при нажатии кнопок «Добавить», «Закрыть» или «Enter» на клавиатуре. При нажатии кнопок «Назад» или «Далее» внесенные изменения не сохраняются.
Любую таблицу желательно максимально автоматизировать формулами. Например, в таблице из примера можно вставить формулу для увеличения порядкового номера на единицу.
Самым простым способом было бы вставить формулу =[предыдущая ячейка]+1 , но она не копируется автоматически в новую запись. А в ячейках с этой формулой программа Excel выводит замечание: «Несовместимая формула в вычисляемом столбце».
Для нашего примера подойдет следующая формула: =СТРОКА([@Наименование])-1 , которая вычисляет номер текущей строки рабочего листа Excel и уменьшает ее на единицу, так как первая запись в нашей «Умной таблице» начинается со второй строки рабочего листа Excel.
Если в отдельных колонках «Умной таблицы» использовать выбор значений из раскрывающихся списков, то добавлять записи придется путем копирования строк или протягиванием. Иначе, при автоматическом добавлении новой записи, формулы проверки данных для раскрывающихся списков скопированы не будут.
Преимущества «Умной таблицы»
К преимуществам «Умной таблицы» можно отнести следующие:
- автоматическое форматирование по выбранному шаблону;
- автоматическое расширение «Умной таблицы» при добавлении новых записей или колонок;
- автоматическое копирование формул в новую запись;
- возможность добавления строки итогов (критерий расчета итога для каждой отдельной графы можно выбрать из раскрывающегося списка);
- возможность использования автоформы* для добавления новых записей и редактирования существующих (такая же возможность существует и для обычных таблиц).
*При использовании автоформы не работают подсказки для ввода повторяющегося текста, при наличии которого удобнее добавлять записи непосредственно в таблицу.
Использование «умных» таблиц в Microsoft Excel
Практически каждый пользователь Excel встречался с ситуацией, когда при добавлении новой строки или столбца в табличный массив, приходится пересчитывать формулы и форматировать данный элемент под общий стиль. Указанных проблем не было бы, если вместо обычного варианта применять, так называемую, «умную» таблицу. Это позволит автоматически «подтянуть» к ней все элементы, которые пользователь располагает у её границ. После этого Эксель начинает воспринимать их, как часть табличного диапазона. Это далеко не полный перечень того, чем полезна «умная» таблица. Давайте узнаем, как её создать, и какие возможности она предоставляет.
Применение «умной» таблицы
«Умная» таблица представляет собой специальный вид форматирования, после применения которого к указанному диапазону данных, массив ячеек приобретает определенные свойства. Прежде всего, после этого программа начинает рассматривать его не как диапазон ячеек, а как цельный элемент. Данная возможность появилась в программе, начиная с версии Excel 2007. Если сделать запись в любой из ячеек строки или столбца, которые находятся непосредственно у границ, то эта строчка или столбец автоматически включаются в данный табличный диапазон.
Применение этой технологии позволяет не пересчитывать формулы после добавления строк, если данные из неё подтягиваются в другой диапазон определенной функцией, например ВПР. Кроме того, среди преимуществ следует выделить закрепление шапки вверху листа, а также наличие кнопок фильтрации в заголовках.
Но, к сожалению, у этой технологии имеются и некоторые ограничения. Например, нежелательно применение объединения ячеек. Особенно это касается шапки. Для неё объединение элементов вообще недопустимо. Кроме того, даже если вы не желаете, чтобы какое-то значение, находящееся у границ табличного массива, было в него включено (например, примечание), оно все равно будет расцениваться Excel, как его неотъемлемая часть. Поэтому все лишние надписи нужно размещать хотя бы через один пустой диапазон от табличного массива. Также в нём не будут работать формулы массивов и книгу невозможно будет применять для совместного использования. Все наименования столбцов должны быть уникальными, то есть, не повторяться.
Создание «умной» таблицы
Но прежде, чем перейти к описанию возможностей «умной» таблицы, давайте узнаем, как её создать.
- Выделяем диапазон ячеек или любой элемент массива, для которого хотим применить табличное форматирование. Дело в том, что даже, если выделить один элемент массива, то программа во время процедуры форматирования захватит все сопредельные элементы. Поэтому и нет большой разницы в том, выделите вы весь целевой диапазон или только его часть.
После этого перемещаемся во вкладку «Главная», если вы в данный момент находитесь в другой вкладке Excel. Далее кликаем по кнопке «Форматировать как таблицу», которая размещена на ленте в блоке инструментов «Стили». После этого открывается список с выбором различных стилей оформления табличного массива. Но выбранный стиль на функциональность никак влиять не будет, поэтому щелкаем по тому варианту, который визуально больше вам нравится.
Существует также ещё один вариант форматирования. Точно также выделяем полностью или часть диапазона, который собираемся преобразовать в табличный массив. Далее перемещаемся во вкладку «Вставка» и на ленте в блоке инструментов «Таблицы» щелкаем по большому значку «Таблица». Только в этом случае выбор стиля не предоставляется, и он будет установлен по умолчанию.
Наименование
После того, как «умная» таблица сформирована, ей автоматически будет присвоено имя. По умолчанию это наименование типа «Таблица1», «Таблица2» и т.д.
- Чтобы посмотреть, какое имя имеет наш табличный массив, выделяем любой его элемент и перемещаемся во вкладку «Конструктор» блока вкладок «Работа с таблицами». На ленте в группе инструментов «Свойства» будет располагаться поле «Имя таблицы». В нем как раз и заключено её наименование. В нашем случае это «Таблица3».
Теперь при работе с формулами для того, чтобы указать конкретной функции, что нужно обработать весь табличный диапазон, вместо обычных координат в качестве адреса достаточно будет ввести её имя. К тому же, это не только удобно, но и практично. Если применять стандартный адрес в виде координат, то при добавлении строки внизу табличного массива, даже после того, как она будет включена в его состав, функция не захватит для обработки эту строку и аргументы придется перебивать заново. Если же вы укажите, как аргумент функции, адрес в виде наименования табличного диапазона, то все строчки, в будущем добавленные к нему, автоматически будут обрабатываться функцией.
Растягивающийся диапазон
Теперь остановим внимание на том, каким образом в табличный диапазон добавляются новые строки и столбцы.
- Выделяем любую ячейку в первой же строчке ниже табличного массива. Делаем в ней произвольную запись.
Более того, к ней было автоматически применено то же форматирование, что и у остального табличного диапазона, а также были подтянуты все формулы, расположенные в соответствующих столбцах.
Аналогичное добавление произойдет, если мы произведем запись в столбце, который находится у границ табличного массива. Он тоже будет включен в её состав. Кроме того, ему автоматически будет присвоено наименование. По умолчанию название будет «Столбец1», следующая добавленная колонка – «Столбец2» и т. д. Но при желании их всегда можно переименовать стандартным способом.
Ещё одним полезным свойством «умной» таблицы является то, что как бы много записей в ней не было, даже если вы опуститесь в самый низ, наименования столбцов всегда будут перед глазами. В отличие от обычного закрепления шапок, в данном случае названия колонок при переходе вниз будут размещаться прямо в том месте, где располагается горизонтальная панель координат.
Автозаполнение формулами
Ранее мы видели, что при добавлении новой строчки, в её ячейку того столбца табличного массива, в котором уже имеются формулы, производится автоматическое копирование этой формулы. Но изучаемый нами режим работы с данными умеет больше. Достаточно заполнить одну ячейку пустого столбца формулой, чтобы она была автоматически скопирована во все остальные элементы данной колонки.
- Выделяем первую ячейку пустого столбца. Вписываем туда любую формулу. Делаем это обычным способом: устанавливаем в ячейку знак «=», после чего щелкаем по тем ячейкам, арифметическое действие между которыми собираемся выполнить. Между адресами ячеек с клавиатуры проставляем знак математического действия («+», «-», «*», «/» и т.д.). Как видим, даже адрес ячеек отображается не так, как в обычном случае. Вместо координат, отображающихся на горизонтальной и вертикальной панели в виде цифр и латинских букв, в данном случае в виде адреса отображаются наименования колонок на том языке, на котором они внесены. Значок «@» означает, что ячейка находится в той же строке, в которой размещается формула. В итоге вместо формулы в обычном случае
мы получаем выражение для «умной» таблицы:
Данная закономерность касается не только обычных формул, но и функций.
Кроме того, нужно заметить, что, если пользователь будет вводить в целевую ячейку в виде формулы адреса элементов из других столбцов, то они будут отображаться в обычном режиме, как и для любого другого диапазона.
Строка итогов
Ещё одной приятной возможностью, которую предоставляет описываемый режим работы в Excel, является выведение итогов по столбцам в отдельной строке. Для этого не придется специально вручную добавлять строку и вбивать в неё формулы суммирования, так как инструментарий «умных» таблиц уже имеет в своем арсенале заготовки необходимых алгоритмов.
- Для того, чтобы активировать суммирование, выделяем любой табличный элемент. После этого перемещаемся во вкладку «Конструктор» группы вкладок «Работа с таблицами». В блоке инструментов «Параметры стилей таблиц» устанавливаем галочку около значения «Строка итогов».
- Среднее;
- Количество;
- Максимум;
- Минимум;
- Сумма;
- Смещенное отклонение;
- Смещенная дисперсия.
Сортировка и фильтрация
В «умной» таблице по умолчанию при её создании автоматически подключаются полезные инструменты, которые обеспечивают выполнение сортировки и фильтрации данных.
- Как видим, в шапке около наименований столбцов в каждой ячейке уже имеются пиктограммы в виде треугольников. Именно через них мы получаем доступ к функции фильтрации. Жмем на значок около наименования того столбца, над которым мы собираемся производить манипуляцию. После этого открывается список возможных действий.
После этого строки будут выстроены в выбранном порядке.
Если вы попытаетесь отсортировать значения в колонке, которая содержит в себе данные в формате даты, то вам будет предложено на выбор два варианта сортировки «Сортировка от старых к новым» и «Сортировка от новых к старым».
Преобразование таблицы в обычный диапазон
Конечно, довольно редко, но иногда все же существует необходимость преобразовать «умную» таблицу в диапазон данных. Например, это может произойти в том случае, если нужно применить формулу массива или другую технологию, которую не поддерживает изучаемый нами режим работы Excel.
- Выделяем любой элемент табличного массива. На ленте перемещаемся во вкладку «Конструктор». Щелкаем по иконке «Преобразовать в диапазон», которая расположена в блоке инструментов «Сервис».
Как видим, «умная» таблица намного более функциональная, чем обычная. С её помощью можно ускорить и упростить решение многих задач по обработке данных. К преимуществам её использования можно отнести автоматическое расширение диапазона при добавлении строк и столбцов, автофильтр, автозаполнение ячеек формулами, строку итогов и другие полезные функции.

|
mic-m Пользователь Сообщений: 4 |
Добрый день. |
|
повторно: ПКП по любой ячейке умной таблицы/таблица/преобразовать в диапазон |
|
|
mic-m Пользователь Сообщений: 4 |
Огромное Вам спасибо. Изменено: mic-m — 01.09.2017 10:52:09 |
|
vova_nich Пользователь Сообщений: 8 |
От меня благодарность также за ответ, помогло |
|
Дмитрий Плотников Пользователь Сообщений: 48 |
#5 15.08.2022 09:18:25 Спасибо, мне тоже пригодилось |
Excel для Microsoft 365 Excel для Microsoft 365 для Mac Excel для Интернета Excel 2021 Excel 2021 для Mac Excel 2019 Excel 2019 для Mac Excel 2016 Excel 2016 для Mac Excel 2013 Excel 2010 Excel 2007 Excel для Mac 2011 Еще…Меньше
После создания Excel может потребоваться только стиль таблицы без ее функциональных возможностей. Чтобы остановить работу с данными в таблице, не потеряв примененное форматирование стиля таблицы, можно преобразовать таблицу в обычный диапазон данных на этом сайте.

Важно: Для преобразования в диапазон у вас должна быть Excel таблица. Дополнительные сведения см. в Excel таблицы.
-
Щелкните в любом месте таблицы, а затем перейдите в > конструктор на ленте.
-
В группе Инструменты нажмите кнопку Преобразовать в диапазон.
-ИЛИ-
Щелкните таблицу правой кнопкой мыши, а затем в ярлыке выберите пункт Таблица > преобразовать в диапазон.
Примечание: Функции таблицы станут недоступны после ее преобразования в диапазон. Например, заголовки строк больше не будут содержать стрелки для сортировки и фильтрации, а использованные в формулах структурированные ссылки (ссылки, которые используют имена таблицы) будут преобразованы в обычные ссылки на ячейки.
-
Щелкните в любом месте таблицы и перейдите на вкладку Таблица.
-
Нажмите кнопку Преобразовать в диапазон.
-
Нажмите кнопку Да, чтобы подтвердить действие.
Примечание: Функции таблицы станут недоступны после ее преобразования в диапазон. Например, заголовки строк больше не будут содержать стрелки для сортировки и фильтрации, а использованные в формулах структурированные ссылки (ссылки, которые используют имена таблицы) будут преобразованы в обычные ссылки на ячейки.
Щелкните таблицу правой кнопкой мыши, а затем в ярлыке выберите пункт Таблица > преобразовать в диапазон.
Примечание: Функции таблицы станут недоступны после ее преобразования в диапазон. Например, в заглавных строках больше нет стрелок сортировки и фильтрации, а вкладка Конструктор таблиц исчезнет.
Дополнительные сведения
Вы всегда можете задать вопрос специалисту Excel Tech Community или попросить помощи в сообществе Answers community.
См. также
Видео: создание и форматирование таблиц
Нужна дополнительная помощь?
Инструкция
Откройте документ Excel с данными, из которых вы хотите сделать сводную таблицу
. Щелкните указателем мыши по одной из ячеек таблицы, обязательное условие — чтобы в этой ячейке было записано какое-то значение. Самое удобное – присвоить столбцу соответствующее имя, например, «название», «количество» и т.п.
В панели меню в верхней части окна найдите кнопку «Данные» (для Excel 2000, ХР, 2003) или вкладку «Вставка» (для Excel 2007) и нажмите ее. Откроется список, в котором активируйте кнопку «Сводная таблица». Откроется «Мастер создания сводных таблиц», он поможет настроить все необходимые параметры.
Выберите источник данных для сводной таблицы и тип документа. Окно мастера разделено на две части. В верхней половине укажите, откуда нужно брать информацию, например, из файла Excel или отдельной базы данных. В нижней части по умолчанию отмечен пункт «Сводная таблица», поэтому можно ничего не менять. Нажмите кнопку «Далее» и переходите ко второму этапу работы мастера.
Мышкой выделите диапазон данных для обработки. По умолчанию выбирается вся таблица с исходного листа Excel, на экране вы увидите это как мигающую пунктирную рамку. При необходимости вы можете выделить только часть данных. Нажмите кнопку «Далее», когда завершите отбор информации.
Нажмите кнопку «Готово» на последнем экране настройки таблицы. Вы можете выбрать место, где будет расположена ваша сводная таблица. По умолчанию это «Новый лист», и это лучший из вариантов. Также можно выбрать пункт «Существующий лист», но в этом случае могут быть сложности с циклическими ссылками и выводом на экран.
Настройте сводную таблицу
. После нажатия кнопки «Готово» вы увидите макет таблицы и поля управления. Каждое из них подписано, чтобы было удобнее расположить данные и настроить итоговый вывод информации.
Выделите нужный источник данных в окне слева и перетащите в подходящее место на макете. Таблица сразу же будет заполнена значениями из указанных столбцов или строк. Здесь все зависит от целей создания сводной таблицы — это очень гибкий инструмент. Чтобы получить тот или иной отчет, нужно выбирать в поле итоговой таблицы интересующие сведения из списка, снимать галочки с ненужных источников данных и отмечать нужные.
Полезный совет
Если исходные таблицы с данными расположены на нескольких листах, лучше всего перенести их на один и сделать непрерывный диапазон значений для обработки.
Попробуйте сначала поработать с небольшим массивом данных, тогда вы сможете быстрее понять логику построения сводных таблиц.
Excel – одна из основных программ Windows. Многие пользователи знают о ее существовании, но не подозревает о тех возможностях, которые она содержит. Одной из них можно считать таблицу. Те, кто в первый раз об этом узнали, могут спросить «Как создать таблицу в Excel?»
Инструкция
Откройте программу и в любой ячейке напишите название таблицы. Под ним в каждой отдельной ячейке пропишите название столбцов. При этом каждое наименование должно быть под определенной буквой, которая находится сверху над рабочим полем.
В каждом столбце заполните информацию, которая вам необходима. Левой кнопкой мыши выделите получившиеся сведения и правой кнопкой нажмите на любую из ячеек. Если название таблицы и обозначение столбцов не выводятся на экран полностью, нажмите левой кнопкой мыши на границу ячейки и потяните в правую сторону. Таким же образом можно сокращать длину ячейки, только тянуть курсор нужно в противоположную сторону.
Пользователи создают сводные таблицы для анализа, суммирования и представления большого объема данных. Такой инструмент Excel позволяет произвести фильтрацию и группировку информации, изобразить ее в различных разрезах (подготовить отчет).
Исходный материал – таблица с несколькими десятками и сотнями строк, несколько таблиц в одной книге, несколько файлов. Напомним порядок создания: «Вставка» – «Таблицы» – «Сводная таблица».
А в данной статье мы рассмотрим, как работать со сводными таблицами в Excel.
Как сделать сводную таблицу из нескольких файлов
Первый этап – выгрузить информацию в программу Excel и привести ее в соответствие с таблицами Excel. Если наши данные находятся в Worde, мы переносим их в Excel и делаем таблицу по всем правилам Excel (даем заголовки столбцам, убираем пустые строки и т.п.).
Дальнейшая работа по созданию сводной таблицы из нескольких файлов будет зависеть от типа данных. Если информация однотипная (табличек несколько, но заголовки одинаковые), то Мастер сводных таблиц – в помощь.
Мы просто создаем сводный отчет на основе данных в нескольких диапазонах консолидации.
Гораздо сложнее сделать сводную таблицу на основе разных по структуре исходных таблиц. Например, таких:
Первая таблица – приход товара. Вторая – количество проданных единиц в разных магазинах. Нам нужно свести эти две таблицы в один отчет, чтобы проиллюстрировать остатки, продажи по магазинам, выручку и т.п.
Мастер сводных таблиц при таких исходных параметрах выдаст ошибку. Так как нарушено одно из главных условий консолидации – одинаковые названия столбцов.
Но два заголовка в этих таблицах идентичны. Поэтому мы можем объединить данные, а потом создать сводный отчет.
Открывается заготовка Сводного отчета
со Списком полей
, которые можно отобразить.
Покажем, к примеру, количество проданного товара.
Можно выводить для анализа разные параметры, перемещать поля. Но на этом работа со сводными таблицами в Excel не заканчивается: возможности инструмента многообразны.
Детализация информации в сводных таблицах
Из отчета (см.выше) мы видим, что продано ВСЕГО 30 видеокарт. Чтобы узнать, какие данные были использованы для получения этого значения, щелкаем два раза мышкой по цифре «30». Получаем детальный отчет:
Как обновить данные в сводной таблице Excel?
Если мы изменим какой-либо параметр в исходной таблице либо добавим новую запись, в сводном отчете эта информация не отобразится. Такое положение вещей нас не устраивает.
Обновление данных:
Курсор должен стоять в любой ячейке сводного отчета.
Либо:
Правая кнопка мыши – обновить.
Чтобы настроить автоматическое обновление сводной таблицы при изменении данных, делаем по инструкции:
Изменение структуры отчета
Добавим в сводную таблицу новые поля:
После изменения диапазона в сводке появилось поле «Продажи».
Как добавить в сводную таблицу вычисляемое поле?
Иногда пользователю недостаточно данных, содержащихся в сводной таблице. Менять исходную информацию не имеет смысла. В таких ситуациях лучше добавить вычисляемое (пользовательское) поле.
Это виртуальный столбец, создаваемый в результате вычислений. В нем могут отображаться средние значения, проценты, расхождения. То есть результаты различных формул. Данные вычисляемого поля взаимодействуют с данными сводной таблицы.
Инструкция по добавлению пользовательского поля:
Группировка данных в сводном отчете
Для примера посчитаем расходы на товар в разные годы. Сколько было затрачено средств в 2012, 2013, 2014 и 2015. Группировка по дате в сводной таблице Excel выполняется следующим образом. Для примера сделаем простую сводную по дате поставки и сумме.
Щелкаем правой кнопкой мыши по любой дате. Выбираем команду «Группировать».
В открывшемся диалоге задаем параметры группировки. Начальная и конечная дата диапазона выводятся автоматически. Выбираем шаг – «Годы».
Получаем суммы заказов по годам.
По такой же схеме можно группировать данные в сводной таблице по другим параметрам.
Столкнулся недавно с проблемой:
Таблица сайтов. В полях указаны различные параметры. Все сайты находятся в общем списке и также разбиты по тематикам. Каждая тематика в отдельной вкладке. Все это дело организовано с помощью сводных таблиц. Изменяя значения в исходном списке, они, при обновлении таблиц, меняются во вкладках.
Проблема, собственно, в следующем: большинство остальных сотрудников работает на бесплатном OpenOffice, который очень сильно тупит при открытии сводных таблиц. Нужно преобразовать
Сводные_
таблицы в обычные. Можно, конечно, просто скопировать и вставить значения на другой лист, но это как-то долго — вкладок то много, да и операция эта производится почти каждый день. Существует ли еще какой нить способ? Заранее спасибо.
После создания сводной таблицы и настройки ее структуры выделите всю таблицу и скопируйте ее в буфер обмена. Далее перейдите на вкладку Главная (Ноте) и щелкните на кнопке Вставка (Insert), а затем выберите в раскрывающемся меню команду Вставить значения (Insert Values), как показано на рис. 6.19.
Тем самым вы удалите сводную таблицу и замените ее статическими значениями, полученными на основе последнего состояния сводной таблицы. Полученные значения становятся основой создаваемой впоследствии сводной таблицы.
Рис 6.19. Команда Вставить значения применяется для получения на основе сводной таблицы обычной таблицы со статическими значениями
Эта методика эффективно применяется для удаления интерактивных возможностей сводной таблицы. Таким образом вы преобразуете сводную таблицу в стандартную таблицу, а потому создаете не сводную диаграмму, а обычную диаграмму, не поддающуюся фильтрации и переорганизации. Это же замечание касается также методов 2 и 3.
Привет всем! Сегодняшний материал для тех, кто продолжает осваивать работу с программами-приложениями, и не знает, как сделать сводную таблицу в excel.
Создав общую таблицу, в каком либо из текстовых документов, можно осуществить её анализ, сделав в Excel сводные таблицы.
Создание сводной Эксель таблицы требует соблюдения определенных условий:
- Данные вписываются в таблицу, где есть столбцы и списки с названиями.
- Отсутствие незаполненных форм.
- Отсутствие скрытых объектов.
Как сделать сводную таблицу в excel: пошаговая инструкция
Для создания сводной таблицы необходимо:
Создался пустой лист, где видно списки областей и полей. Заголовки стали полями в нашей новой таблице. Сводная таблица будет формироваться путем перетаскивания полей.
Помечаться они будут галочкой, и для удобства анализа вы будете их менять местами в табличных областях.
Я решил, что анализ данных буду делать через фильтр по продавцам, чтобы было видно кем и на какую сумму каждый месяц было продано, и какой именно товар.
Выбираем конкретного продавца. Зажимаем мышку и переносим поле «Продавец» в «Фильтр отчета». Новое поле отмечается галочкой, и вид таблицы немного изменяется.
Категорию «Товары» мы поставим в виде строк. В «Названия строк» мы переносим необходимое нам поле.
Для отображения выпадающего списка имеет значение, в какой последовательности мы указываем наименование. Если изначально в строках делаем выбор в пользу товара, а потом указываем цену, то товары как раз и будут выпадающими списками, и наоборот.
Столбец «Единицы», будучи в главной таблице, отображал количество товара проданного определенным продавцом по конкретной цене.
Для отображения продаж, например, по каждому месяцу, нужно поле «Дата» поставить на место «Названия столбцов». Выберите команду «Группировать», нажав на дату.
Указываем периоды даты и шаг. Подтверждаем выбор.
Видим такую таблицу.
Сделаем перенос поля «Сумма» к области «Значения».
Стало видно отображение чисел, а нам необходим именно числовой формат
Для исправления, выделим ячейки, вызвав окно мышкой, выберем «Числовой формат».
Числовой формат мы выбираем для следующего окна и отмечаем «Разделитель групп разрядов». Подтверждаем кнопкой «ОК».
Оформление сводной таблицы
Если мы поставим галочку, которая подтверждает выделение сразу нескольких объектов, то сможем обрабатывать данные сразу по нескольким продавцам.
Применение фильтра возможно для столбцов и строк. Поставив галочку на одной из разновидностей товара, можно узнать, сколько его реализовано одним или несколькими продавцами.
Отдельно настраиваются и параметры поля. На примере мы видим, что определенный продавец Рома в конкретном месяце продал рубашек на конкретную сумму. Нажатием мышки мы в строке «Сумма по полю…» вызываем меню и выбираем «Параметры полей значений».
Далее для сведения данных в поле выбираем «Количество». Подтверждаем выбор.
Посмотрите на таблицу. По ней четко видно, что в один из месяцев продавец продал рубашки в количестве 2-х штук.
Теперь меняем таблицу и делаем так, чтобы фильтр срабатывал по месяцам. Поле «Дата» мы переносим в «Фильтр отчета», а там где «Названия столбцов», будет «Продавец». Таблица отображает весь период продаж или за конкретный месяц.
Выделение ячеек в сводной таблице приведет к появлению такой вкладки как «Работа со сводными таблицами», а в ней будут еще две вкладки «Параметры» и «Конструктор».
На самом деле рассказывать о настройках сводных таблиц можно еще очень долго. Проводите изменения под свой вкус, добиваясь удобного для вас пользования. Не бойтесь нажимать и экспериментировать. Любое действие вы всегда сможете изменить нажатием сочетания клавиш Ctrl+Z.
Надеюсь, вы усвоили весь материал, и теперь знаете, как сделать сводную таблицу в excel.
Сводная таблица применяется для быстрого анализа большого объема данных. Она позволяет объединять информацию из разных таблиц и листов, подсчитать общий результат. Этот универсальный аналитический инструмент существенно расширяет возможности программы Excel.
Можно сформировать новые итоги по исходным параметрам, поменяв строки и столбцы местами. Можно произвести фильтрацию данных, показав разные элементы. А также наглядно детализировать область.
Сводная таблица в Excel
Для примера используем таблицу реализации товара в разных торговых филиалах.
Из таблички видно, в каком отделе, что, когда и на какую сумму было продано. Чтобы найти величину продаж по каждому отделу, придется посчитать вручную на калькуляторе. Либо сделать еще одну таблицу Excel, где посредством формул показать итоги. Такими методами анализировать информацию непродуктивно. Недолго и ошибиться.
Самое рациональное решение – это создание сводной таблицы в Excel:
- Выделяем ячейку А1, чтобы Excel знал, с какой информацией придется работать.
- В меню «Вставка» выбираем «Сводная таблица».
- Откроется меню «Создание сводной таблицы», где выбираем диапазон и указываем место. Так как мы установили курсор в ячейку с данными, поле диапазона заполнится автоматически. Если курсор стоит в пустой ячейке, необходимо прописать диапазон вручную. Сводную таблицу можно сделать на этом же листе или на другом. Если мы хотим, чтобы сводные данные были на существующей странице, не забывайте указывать для них место. На странице появляется следующая форма:
- Сформируем табличку, которая покажет сумму продаж по отделам. В списке полей сводной таблицы выбираем названия столбцов, которые нас интересуют. Получаем итоги по каждому отделу.
Просто, быстро и качественно.
Важные нюансы:
- Первая строка заданного для сведения данных диапазона должна быть заполнена.
- В базовой табличке каждый столбец должен иметь свой заголовок – проще настроить сводный отчет.
- В Excel в качестве источника информации можно использовать таблицы Access, SQL Server и др.
Как сделать сводную таблицу из нескольких таблиц
Часто требуется создавать сводные отчеты из нескольких таблиц. Есть пара табличек с информацией. Нужно объединить их в одну общую. Для науки придумаем остатки на складах в двух магазинах.
Порядок создания сводной таблицы из нескольких листов такой же.
Создадим отчет с помощью мастера сводных таблиц:
- Вызываем меню «Мастер сводных таблиц и диаграмм». Для этого щелкаем кнопку настройки панели быстрого доступа и нажимаем «Другие команды». Здесь на вкладке «Настройка» находим «Мастер сводных таблиц». Добавляем инструмент в панель быстрого доступа. После добавления:
- Ставим курсор на первую табличку и нажимаем инструмент «Мастера». В открывшемся окне отмечаем, что создать таблицу хотим в «нескольких диапазонах консолидации». То есть нам нужно объединить несколько мест с информацией. Вид отчета – «сводная таблица». «Далее».
- Следующий этап – «создать поля». «Далее».
- Прописываем диапазон данных, по которым будем формировать сводный отчет. Выделяем первый диапазон вместе с шапкой – «добавить». Второй диапазон вместе с названием столбцов – снова «добавить».
- Теперь в списке выбираем первый диапазон. Ставим птичку у единицы. Это первое поле сводного отчета. Даем ему имя – «Магазин 1». Выделяем второй диапазон данных – ставим птичку у цифры «2». Название поля – «Магазин 2». Нажимаем «Далее».
- Выбираем, где расположить сводную таблицу. На существующем листе или новом. Лучше выбрать новый лист, чтобы не было наложений и смещений. У нас получилось так:
Как видите всего в несколько кликов можно создавать сложные отчеты из нескольких листов или таблиц разного объема информации.
Как работать со сводными таблицами в Excel
Начнем с простейшего: добавления и удаления столбцов. Для примера рассмотрим сводную табличку продаж по разным отделам (см. выше).
Справа от сводной таблицы у нас была область задач, где мы выбирали столбцы в списке полей. Если она исчезла, просто щелкаем мышью по табличке.
Добавим в сводную таблицу еще одно поле для отчета. Для этого установим галочку напротив «Даты» (или напротив «Товара»). Отчет сразу меняется – появляется динамика продаж по дням в каждом отделе.
Сгруппируем данные в отчете по месяцам. Для этого щелкаем правой кнопкой мыши по полю «Дата». Нажимаем «Группировать». Выбираем «по месяцам». Получается сводная таблица такого вида:
Чтобы изменить параметры в сводной таблице, достаточно снять галочки напротив имеющихся полей строк и установить у других полей. Сделаем отчет по наименованиям товаров, а не по отделам.
А вот что получится, если мы уберем «дату» и добавим «отдел»:
А вот такой отчет можно сделать, если перетащить поля между разными областями:
Чтобы название строки сделать названием столбца, выбираем это название, щелкаем по всплывающему меню. Нажимаем «переместить в название столбцов». Таким способом мы переместили дату в столбцы.
Поле «Отдел» мы проставили перед наименованиями товаров. Воспользовавшись разделом меню «переместить в начало».
Покажем детали по конкретному продукту. На примере второй сводной таблицы, где отображены остатки на складах. Выделяем ячейку. Щелкаем правой кнопкой мыши – «развернуть».
В открывшемся меню выбираем поле с данными, которые необходимо показать.
Когда нажимаем на сводную таблицу, становится доступной закладка с параметрами отчета. С ее помощью можно менять заголовки, источники данных, группировать информацию.
Проверка правильности выставленных коммунальных счетов
С помощью сводных таблиц Excel легко проверить, насколько правильно обслуживающие организации начисляют квартплату. Другой положительный момент – экономия. Если мы будем ежемесячно контролировать, сколько расходуется света, газа, то сможем найти резерв для экономии средств на оплату квартиры.
Для начала предлагаем составить сводную таблицу тарифов по всем коммунальным платежам. Для разных городов данные будут свои.
Для примера мы сделали сводную табличку тарифов для Москвы:
Для учебных целей возьмем семью из 4 человек, которые проживают в квартире 60 кв. м. Чтобы контролировать коммунальные платежи, необходимо создать таблицы для расчета на каждый месяц.
Первый столбец = первому столбцу из сводной таблицы. Второй – формула для расчета вида:
Тариф * количество человек / показания счетчика / площадь
Наши формулы ссылаются на лист, где расположена сводная таблица с тарифами.
Скачать все примеры сводной таблицы
Если при расчете коммунальных платежей применяются льготы, их тоже можно внести в формулы. Информацию по начислениям требуйте в бухгалтерии своей обслуживающей организации. Когда меняются тарифы – просто измените данные в ячейках.
Источником данных для сводной таблицы служит список данных, где, как правило, каждый столбец выступает в роли поля сводной таблицы. Но что если к вам пришла, только с виду похожая на сводную, таблица (она отформатирована и внешне напоминает ее, но использовать инструменты работы со сводными таблицами невозможно). И вам необходимо превратить ее в список данных, т.е. выполнить обратную операцию. В этом посте вы узнаете, как преобразовать сводную таблицу с двумя переменными в список данных.
На рисунке показан принцип, который я описал. Т.е. в диапазоне A2:E5 находится исходная сводная таблица, которая преобразуется в список данных (диапазон H2:J14). Вторая таблица представляет тот же набор данных, только в другом ракурсе. Каждое значение исходной сводной таблицы выглядит в виде строки, состоящее из пункта поля строки, поля столбца и соответствующего им значения. Такое отображение данных бывает полезно, когда необходимо отсортировать и манипулировать данными другими способами.
Для того чтобы реализовать возможность создания такого списка, мы воспользуемся инструментами сводной таблицы. Добавим кнопку Мастер сводных таблиц
в панель быстрогодоступа, которая недоступна нам на ленте, но осталась как рудимент от более ранних версий Excel.
Перейдите по вкладке Файл -> Параметры
. В появившемся диалоговом окне Параметры
Excel,
во вкладке Панель быстрого доступа
в левом поле найдите пункт Мастер сводных таблиц и диаграмм
и добавьте его в правый. Нажмите ОК.
Теперь на панели быстрого доступа у вас появился новый значок.
Щелкните по этой вкладке, чтобы запустить Мастер сводных таблиц.
На первом шаге мастера необходимо выбрать тип источника данных сводной таблицы. Устанавливаем переключатель В нескольких диапазонах консолидации
и жмем Далее.
На шаге 2а укажите, как следует создавать поля страницы. Поместите переключатель Создать поля страницы -> Далее.
На шаге 2б, в поле Диапазон
выберите диапазон, содержащий данные, и щелкните Добавить.
В нашем случае это будет местоположение исходной сводной таблицы A1:E4.
На третьем шаге необходимо определиться, куда необходимо поместить сводную таблицу, и нажмите кнопку Готово.
Excel создаст сводную таблицу с данными. В левой части экрана вы увидите область Список полей сводной таблицы.
Уберите все пункты с полей строк и столбцов. Более подробно о редактировании полей строк и столбцов в сводной таблице я писал в предыдущей статье.
У вас получится небольшая сводная таблица, состоящая из одной ячейки, которая содержит сумму всех значений исходной таблицы.
Дважды щелкните по этой ячейке. Excel создаст новый лист, который будет содержать таблицу со списком значений.
Заголовки этой таблицы представляют общую информацию, вероятно, вы захотите сделать их более информативными.
Есть несколько макетов, которые предоставляют предопределенных структуру к отчету сводной таблицы, но невозможно настроить макетов. Если вам нужна большая гибкость при создании макета отчета сводной таблицы, можно преобразовать ячейки в формулы листа, а затем измените макет эти ячейки с преимуществами функций, доступных на листе. Можно преобразовать ячейки в формулах, использующих функции куба или с помощью функции получить.данные.сводной.таблицы. Преобразование ячейки в формулах значительно упрощает процесс создания, обновление, и обслуживание эти настройки Сводные таблицы.
При преобразовании ячейки в формулы, эти формулы доступ к тому же данных сводной таблицы и могут быть обновлены, чтобы просмотреть актуальные результаты. Тем не менее за исключением возможных фильтров отчета, больше не имеется доступ к интерактивные возможности сводной таблицы, такие как фильтрация, сортировка, или развертывание и свертывание уровней.
Примечание:
При преобразовании сводную таблицу интерактивной аналитической обработки (OLAP), вы можете продолжать обновление данных для получения значений актуальные меры, но не удается обновить фактические элементы, которые отображаются в отчете.
Узнайте о стандартные сценарии преобразования сводные таблицы в формулы листа
Ниже приведены типичные примеры того, что можно делать после преобразования ячеек сводной таблицы в формулы листа для настройки макета преобразованных ячеек.
Изменение расположения и удаление ячеек
Предположим, имеется периодический отчет, который нужно создавать для персонала каждый месяц. Для него необходимо только подмножество отчетных данных и специальный макет. Можно просто переместить и расположить нужным образом ячейки в макете, удалить ячейки, включение которых в ежемесячный отчет для персонала не требуется, а затем отформатировать ячейки и лист нужным образом.
Вставка строк или столбцов
Допустим, что нужно отобразить данные о продажах за предыдущие два года разбивкой по региона и товарной группы, а вы хотите вставить расширенный комментарий в дополнительные строки. Просто вставьте строку и введите текст. Кроме того нужно добавить столбец, показывающий продажи по региона и товарной группы, которого нет в исходной сводной таблицы. Просто вставить столбец, добавить формулу, чтобы получить нужные результаты и нажмите Заполнение столбца вниз, чтобы получить результаты для каждой строки.
Использование нескольких источников данных
Предположим, необходимо сравнить результаты в реальной и тестовой базах данных, чтобы убедиться в том, что тестовая база данных выдает ожидаемые результаты. Можно легко скопировать формулы ячеек, а затем изменить аргумент для подключения, чтобы указать на тестовую базу данных для сравнения этих двух результатов.
Использование ссылок на ячейки для изменения введенных пользователем данных
Предположим, необходимо изменить весь отчет в зависимости от введенных пользователем данных. Можно изменить аргументы в формулах куба на ссылки на ячейки листа, а затем ввести в ячейки другие значения и получить соответствующие результаты.
Создание неоднородного макета строк или столбцов (асимметричное создание отчета)
Допустим, вам нужно создать отчет, содержащий 2008 столбец с именем фактические продажи 2009 столбец с именем прогнозируемого продаж, но вы не хотите другие столбцы. Можно создать отчет, содержащий только те столбцы, в отличие от сводной таблицы, которое потребует симметричную отчетов.
Создание собственных формул куба и многомерных выражений
Предположим, необходимо создать отчет, отображающий продажи определенного продукта в июле тремя отдельными продавцами. Если вы умеете использовать многомерные выражения и запросы OLAP, то можете вводить формулы куба сами. Хотя эти формулы могут быть довольно сложными, можно упростить создание и улучшить их точность, используя функцию автозавершения формулы. Дополнительные сведения см. в разделе Использование функции автозавершения .
Преобразование ячейки в формулы, использующие функцию куба
Примечание:
Только с помощью этой процедуры можно преобразовать сводную таблицу интерактивной аналитической обработки (OLAP).
Преобразование ячейки в формулы, использующие функцию ПОЛУЧИТЬ.ДАННЫЕ.СВОДНОЙ.ТАБЛИЦЫ
Функция получить.данные.сводной.таблицы можно использовать в формуле преобразовать ячейки сводной таблицы в формулы листа при необходимости работы с источниками данных не OLAP, если вы предпочитаете не обновить сразу в новый формат версии 2007 сводную таблицу или при необходимости во избежание ошибок сложность с помощью функции куба.
Убедитесь, что доступна команда Создать GetPivotData
в группе Сводная таблица
на вкладке Параметры
.
Примечание:
Команда Создать GetPivotData
управляет параметром Использовать функции GetPivotData для ссылок в сводной таблице
в категории Формулы
раздела Работа с формулами
в диалоговом окне Параметры Excel
.
В сводной таблице убедитесь в том, что ячейки, которое вы хотите использовать в каждой формуле отображается.
В ячейке листа за пределами сводной таблицы введите формулу, которая требуется до точки, которую вы хотите включить данные из отчета.
Щелкните ячейку в сводную таблицу, которую требуется использовать в формуле в сводной таблице. Функция получить.данные.сводной.таблицы добавляется в формулу, получающего данные из сводной таблицы. Эта функция по-прежнему получать правильные данные, если изменения макета отчета или обновить данные.
Завершите ввод формулы и нажмите клавишу ВВОД.
Примечание:
В случае удаления из отчета любой из ячеек, на которые ссылается формула ПОЛУЧИТЬ.ДАННЫЕ.СВОДНОЙ.ТАБЛИЦЫ формула возвращает ошибку #ССЫЛКА!.
Итак, таблица
в Excel
— это прямоугольная область листа, в которой каждая строка представляет собой набор данных, а в ячейке на пересечении данной строки и каждого столбца находится единица данных. Каждому столбцу присваивается уникальное имя. Столбцы таблицы называются полями
, а строки — записями
. В таблице не может быть записей, в которых нет данных ни в одном поле.
Если на листе Excel
выбран прямоугольный диапазон ячеек, его легко преобразовать в таблицу, и, наоборот, с записями таблицы можно работать как с обычным диапазоном ячеек.
В таблицах можно использовать функции и формулы Excel
, в частности, можно вставить строку (запись), в которой подсчитываются общие или промежуточные итоги.
- Выделить любую ячейку, содержащую данные, которые должны будут войти в таблицу.
- В ленте меню выбрать вкладку Вставка
, в раскрывшейся группе команд Таблицы
необходимо выбрать команду Таблица
.
- Появится диалоговое окно, в котором Excel автоматически предложит границы диапазона данных для таблицы
Если этот диапазон нужно изменить, достаточно выделить нужный диапазон данных курсором.
Присвоение имени таблице
По умолчанию при создании таблицы Excel
ей присваивается стандартное имя: Таблица1, Таблица2 и т.д. Если имеется только одна таблица, то можно ограничиться этим именем. Но удобнее присвоить таблице содержательное имя.
- Выделить ячейку таблицы.
- На вкладке Конструктор
, в группе Свойства
ввести новое имя таблицы в поле Имя таблицы
нажать клавишу Enter
.
Требования к именам таблиц аналогичны требованиям к именованным диапазонам.

- Выделить ячейку таблицы.
- На вкладке Конструктор
выбрать нужное оформление в группе Стили таблиц
.
Вычисления в таблицах
К таблице можно добавить дополнительную, итоговую строку, в которой будут размещены результаты выполнения различных функций, примененных к данным некоторых или всех полей.
Порядок действия следующий:
- На вкладке Конструктор
в группе Параметры стилей таблиц
, выбрать Строка итогов
.
- В появившейся новой строке Итог
выбрать поле, в котором нужно обработать данные, и в раскрывающемся меню выбрать нужную функцию.
Для ввода в конец таблицы новых записей следует выделить строку итогов и воспользоваться правой кнопкой мыши. Появится контекстное меню, в нем нужно выбрать пункт Вставить
. Если в появившуюся новую строку ввести данные, они будут автоматически участвовать в пересчете итогов.
Для того чтобы сократить время на добавление строк в таблицу, можно отключить строку итогов и довалять новые данные с новой строки. В этом случае таблица будет автоматически расширять свой диапазон.
Для проведения расчетов и помещения результатов в новое поле, достаточно ввести формулу в одну ячейку этого поля. Excel автоматически размножит ее по всем ячейкам данного поля. Если правильно установлены параметры Excel
, при вводе формулы в нее записываются не адреса ячейки, а имена полей.
Если вместо имени поля на экране в формулах указаны адреса ячеек, необходимо изменить настройку:
- Выбрать вкладку Файл
или кнопку Офис
, в зависимости от версии Excel; затем вкладку Параметры
. - В разделе Формулы
, в группе Работа с формулами
, отметить пункт Использовать имена таблиц в формулах
.
Преобразование таблицы в обычный диапазон
При работе с таблицами, наряду с преимуществами, действует ряд ограничений: нельзя объединять ячейки, нельзя добавлять промежуточные итоги и т.д. Если расчеты в таблице завершены и нужны только данные из нее и, возможно, оформление, таблицу можно быстро преобразовать в обычный диапазон данных.
Для этого необходимо выполнить следующие шаги:
- На вкладке Конструктор
выбрать группу Сервис
. - Выбрать вкладку Преобразовать в диапазон
.
- Нажать на кнопку Да
.
Преобразование таблицы Excel в диапазон данных
Смотрите также данные». Жмем ОК. это таблица. Word таблицами» — «Конструктор». на маркер автозаполнения. – не поможет. своими преимуществами. ПоэтомуВ появившемся диалоговом окне формате EXCEL 2007 НДС]) строки. Таблица1 – для которого нужно диапазон. Форматирование таблицыПосле нажатия кнопки ОК: т.е. заполним даннымиДля исправления форматирования нажмите таблицы станут недоступны.Примечание:Вставленная таблица представляет собой для подобной работыЗдесь мы можем дать Цепляем его левой
Чтобы вернуть строки в сначала визуально оценим указываем количество столбцов. (Вставка/ Таблицы/ Таблица)Это удобно, но что это имя таблицы рассчитать значение итога, останется. Если форматированиек таблице будет автоматически строку 4 листа: кнопку Например, заголовки строк
Мы стараемся как графический объект. Отредактировать
-
не совсем приспособлен. имя таблице, изменить кнопкой мыши и исходные границы, открываем ситуацию. Число столбцов должно
-
существует возможность использовать будет если скопировать (Работа с таблицами/
-
а затем щелкните также требуется удалить, применен стиль сзаполним значениями столбцы безПараметры вставки больше не будут можно оперативнее обеспечивать значения в ячейкахНо иногда приходится переносить размер. ведем до конца
-
меню инструмента: «Главная»-«Формат»Посмотрите внимательно на рабочий соответствовать числу разделителей различные стили для формулу дальше вправо?
Конструктор/ Свойства/ Имя
появившуюся стрелку раскрывающегося то перед преобразованием чрезстрочным выделением; формул (Наименование, Цена,возле вставленных данных, содержать стрелки для вас актуальными справочными нельзя.
таблицы из ExcelДоступны различные стили, возможность столбца. Формула скопируется и выбираем «Автоподбор лист табличного процессора: в строке, включая придания таблицам определенного Формула будет автоматически таблицы). списка. В раскрывающемся в диапазон очиститев заголовке будет включен Количество); а затем выполните
support.office.com
Копирование таблицы Word в Excel
сортировки и фильтрации, материалами на вашемЧтобы вставить диапазон данных в Word. Либо преобразовать таблицу в во все ячейки. высоты строки»Это множество ячеек в конец абзаца. В вида, в том преобразована в =СУММ(Таблица1[№])Структурированные ссылки позволяют более списке выберите функцию,
стиль таблицы (Работа фильтр (чтобы егов столбцах Стоимость и действия, описанные ниже. а использованные в языке. Эта страница без границ, следует преобразовывать готовую таблицу. обычный диапазон илиОбозначим границы нашей таблицы.Для столбцов такой метод столбцах и строках. нашем примере – числе и с Т.е. формула по простым и интуитивно которая будет использоваться с таблицами/ Конструктор/ отключить выделите любую № с помощьюЧтобы использовать форматирование, примененное формулах структурированные ссылки переведена автоматически, поэтому предварительно убрать границы
-
«Перебивать» данные из сводный отчет. Выделяем диапазон с не актуален. Нажимаем По сути –
-
это 2 столбца. чрезсрочным выделением. Выделите
-
кругу подставляет в понятным способом работать для расчета итогового Стили таблиц/ Очистить). ячейку таблицы и
Маркера заполнения скопируем к ячейкам листа, (ссылки, которые используют ее текст может таблицы. одного формата вВозможности динамических электронных таблиц данными. Нажимаем кнопку: «Формат» — «Ширина таблица. Столбцы обозначеныУказываем разделитель. У любую ячейку таблицы,
-
формулу ссылки на
-
с данными таблиц значения.Теперь проделаем те же
нажмите формулы в ячейки выберите вариант
-
имена таблицы) будут содержать неточности иВ Excel: другой непродуктивно, долго. MS Excel огромны.
-
«Главная»-«Границы» (на главной по умолчанию». Запоминаем латинскими буквами. Строки нас в примере,
-
далее нажмите Конструктор/ столбцы таблицы. Т.е. при использовании формул,Формулы, которые можно действия с таблицейCTRL+SHIFT+L ниже;Использовать форматы конечных ячеек преобразованы в обычные грамматические ошибки. ДляИли комбинация клавиш CTRL+SHIFT+(минус). Должен быть другой Начнем с элементарных странице в меню эту цифру. Выделяем – цифрами. Если выбираем «другой» и Стили таблиц и
support.office.com
Таблицы в формате EXCEL 2007
структурированная ссылка похожа ссылающихся на столбцы использовать в строке в формате EXCEL, повторное нажатие включитчтобы в новой строке. ссылки на ячейки. нас важно, чтобыВ Word: способ.
Исходная таблица
навыков ввода данных «Шрифт»). И выбираем любую ячейку в
вывести этот лист ставим там тире, выберите подходящий стиль. на относительную ссылку. и строки таблицы итоговых данных, не 2007, которые мы фильтр); заработал Выпадающий список,Чтобы использовать форматирование таблицыЕсли вы хотите переместить эта статья была
Чтобы манипулировать с границами,Первый способ. и автозаполнения: «Все границы». столбце, границы которого на печать, получим т.к. мы текст
Действия с обычной таблицей
Есть много функцийТеперь выделим ячейку или на отдельные ограничиваются формулами из осуществляли ранее с
станет доступным специальная вкладка в столбце Ед.изм. Word, выберите вариант данные из таблицы
- вам полезна. Просим таблица должна бытьУ нас есть таблица
- Выделяем ячейку, щелкнув поТеперь при печати границы необходимо «вернуть». Снова чистую страницу. Без в строчках разделили
- дляJ2 значения таблицы. списка. Можно ввести обычным диапазоном. в меню для скопируем формат вСохранить исходное форматирование Word в Excel, вас уделить пару вставлена по второму с тремя столбцами ней левой кнопкой столбцов и строк «Формат» — «Ширина всяких границ. тире.работы с таблицами Word.и нажмем комбинациюРассмотрим другой пример суммирования любую нужную формулуНачнем с заполнения со работы с таблицами ячейку ниже. Для.
можно избежать повторного секунд и сообщить, методу. и пятью строками. мыши. Вводим текстовое будут видны.
столбца» — вводимСначала давайте научимся работатьНажимаем «ОК». Получилась такая
Но, можно клавищ столбца таблицы через в любой ячейке
Создание таблиц в формате EXCEL 2007
столбца Наименование (первый (Работа с таблицами/ этого выделим ячейкуПримечание:
ввода, скопировав их помогла ли она Границы установлены. /числовое значение. ЖмемС помощью меню «Шрифт» заданный программой показатель с ячейками, строками таблица.
преобразовать таблицу в текстCTRL+R
ее Имя. В строки итогов. столбец без формул). Конструктор), вкладка активнаС3 Excel вставит содержимое каждой прямо из Word. вам, с помощьюПроизведем обратный перенос.Выделяем диапазон данных. Нажимаем
ВВОД. Если необходимо
- можно форматировать данные (как правило это и столбцами.
- Таблица вставится широкая. Её Word, преобразовать текст(скопировать формулу из ячейкеПосле создания строки После ввода значения, только когда выделена, скопируем ее в
- ячейки таблицы Word При копировании из кнопок внизу страницы.Ваиант 1. копировать в главном изменить значение, снова таблицы Excel, как
- 8,43 — количество размеры можно изменить. в таблицу Word. ячейки слева). ВH2
итогов добавление новых
в таблице автоматически любая ячейка таблицы; Буфер обмена и, в отдельную ячейку. таблицы Word на Для удобства такжеВыделяем таблицу в MS меню. Либо сочетание ставим курсор в
Удаление таблиц в формате EXCEL 2007
в программе Word. символов шрифта CalibriЧтобы выделить весь столбец, Как это сделать,Здесь рассмотрим оба отличие от Маркера заполнениявведем =СУММ(Т (буква строк в таблицу добавится новая строка.таблице будет присвоено Имя, выделив ячейку ниже, После вставки данных лист Excel данные приводим ссылку на Word. Нажимаем «Копировать». клавиш Ctrl + эту же ячейкуПоменяйте, к примеру, размер с размером в щелкаем по его смотрите статью «Подробнее варианта. мы получим формулу Т – первая затрудняется, т.к. строки
Как видно из рисунка которое можно посмотреть через меню Главная/ их можно распространить в каждой ячейке оригинал (на английскомОткрываем MS Excel. Ставим C. Можно по и вводим новые шрифта, сделайте шапку 11 пунктов). ОК. названию (латинской букве) о работе сПреобразовать таблицу в текст =СУММ(Таблица1[Стоимость]), а не буква имени таблицы). перестают добавляться автоматически сверху, форматирование таблицы через конструктор таблиц Буфер обмена/ Вставить/ на другие ячейки
Добавление новых строк
таблицы Word вставляются языке) . мышку в том выделенной таблице щелкнуть данные. «жирным». Можно установить
Выделяем столбец /строку правее левой кнопкой мыши. таблицей Word». Word =СУММ(Таблица1[Стоимость с НДС]). EXCEL предложит выбрать,
при добавлении новых автоматически распространится на или через Диспетчер Специальная вставка/ Условия в столбце (например, в отдельную ячейкуПосле создания таблицы Excel, месте, где должна правой кнопкой мышиПри введении повторяющихся значений текст по центру,
/ниже того места,Для выделения строки –Можно развернуть таблицу,. В этом случае начинающуюся на «Т», значений (см. раздел новую строку. Также имен (Формулы/ Определенные на значения вставим разделив имя и на листе.
Удаление строк
вы можете только появиться таблица. Жмем и нажать «копировать». Excel будет распознавать
назначить переносы и где нужно вставить по названию строки смотрите в статьеУ нас есть структурированная ссылка похожа функцию или имя, Добавление строк). Но в строку скопируются
имена/ Диспетчер имен). Выпадающий список (либо,
Данные итогов в таблице
фамилию, чтобы ониВажно: стиля таблицы без «Вставить».Открываем лист Word. В их. Достаточно набрать
т.д. новый диапазон. То (по цифре). «Как повернуть таблицу такая таблица. Нам на абсолютную ссылку. определенное в этой
в этом нет формулы в столбцахСОВЕТ: как на предыдущем отображались в отдельных После вставки данных может функциональность таблицы. КУ нас «чистенькая» таблица. главном меню – на клавиатуре несколькоПростейший способ создания таблиц
есть столбец появитсяЧтобы выделить несколько столбцов в Word» тут. нужно сделать этуТеперь рассмотрим похожую таблицу книге (в том ничего страшного: итоги Стоимость и №.
Перед преобразованием таблицы шаге скопируем Маркером ячейках) с помощью потребоваться очистить их, прекращению работы с Поэтому вставилась она инструмент «Вставка». Выбираем символов и нажать уже известен. Но слева от выделенной или строк, щелкаемВ Word можно
Присваивание имен таблицам
таблицу текстом. и сделаем на числе и имена можно отключить/ включить В столбце Ед.изм. в формат EXCEL заполнения значение из команды чтобы воспользоваться функциями данными в таблицу ровно и аккуратно. «Специальная вставка».
Enter. в Excel есть ячейки. А строка левой кнопкой мыши сделать буклет, которыйОтмечаем строки таблицы, которые
Структурированные ссылки (ссылки на поля и значения таблицы в формулах)
основе ее данных таблиц). через меню. станет доступен Выпадающий 2007 убедитесь, что ячейкиТекст по столбцам
- вычислений Excel. Например, без потери любой Если данные вносились
- Задаем параметры специальной вставки.Чтобы применить в умной более удобный вариант – выше.
по названию, держим можно сложить в
будем преобразовывать в небольшой отчет дляДважды щелкнув на имениПри создании таблиц в список с перечнем исходная таблица правильноС3С4. Дополнительные сведения см. в ячейках могут таблицы стилей примененное коряво, много лишних «Связать» — «Лист таблице формулу для (в плане последующегоНажимаем правой кнопкой мыши
и протаскиваем. два — три текст. На закладке расчета общей стоимости таблицы, формула примет формате EXCEL 2007, единиц измерений. структурирована. В статье, тем самым скопировав
в статье Распределение быть ненужные пробелы, форматирование, можно преобразовать символов (непечатаемых), то Microsoft Office Excel». всего столбца, достаточно форматирования, работы с – выбираем вДля выделения столбца с раза. это может «Работа с таблицами» для каждого наименования вид =СУММ(Таблица1. Теперь EXCEL присваивает именаДля добавления новых строк
Советы по построению правило Проверки данных. содержимого ячейки на числа могут быть таблицу в обычный границы строк и Проверяем, правильно ли ввести ее в данными). выпадающем меню «Вставить» помощью горячих клавиш
быть или рекламные — «Макет» выбираем фрукта. введем символ [ таблиц автоматически: Таблица1, в середине таблицы таблиц изложены основные Затем необходимо ввести
соседние столбцы. вставлены как текст,
диапазон данных на столбцов могут сместиться.
выбран источник вставки. одну первую ячейкуСделаем «умную» (динамическую) таблицу:
Копирование формул со структурированными ссылками
(или жмем комбинацию ставим курсор в буклет, или поздравительная функцию «Преобразовать вВ первой строке отчета (открывающую квадратную скобку). Таблица2 и т.д., выделите любую ячейку
требования к «правильной» значение Единицы измеренияДля упрощения управления логически а не как листе.
Из подобной ситуации Жмем ОК. этого столбца. ПрограммаПереходим на вкладку «Вставка» горячих клавиш CTRL+SHIFT+»=»). любую ячейку нужного
открытка, др. как текст». (диапазон ячеек EXCEL после ввода но эти имена в таблице, над структуре таблицы. в новой строке). связанными данными в числовые значения, сВажно:
2 выхода:Результат нашей работы: скопирует в остальные — инструмент «Таблица»Отмечаем «столбец» и жмем столбца – нажимаем это сделать, смотритеВ появившемся диалоговом окнеI1:K2 =СУММ(Таблица1[ предложит выбрать можно изменить (через которой нужно вставитьЧтобы удалить таблицу вместеКонечно, можно заранее скопировать
EXCEL 2007 введен которыми можно выполнять Чистим таблицу вручную. ЕслиЭтот способ имеет некоторые ячейки автоматически. (или нажмите комбинацию
ОК. Ctrl + пробел. в статье «Как выбираем разделитель «знак) содержатся наименования фруктов конкретное поле таблицы. конструктор таблиц: Работа новую строку. Правой с данными, нужно формулы и форматы новый формат таблиц. вычисления, а датыЧтобы успешно выполнить эту много повторяющихся символов, недостатки:Для подсчета итогов выделяем горячих клавиш CTRL+T).Совет. Для быстрой вставки Для выделения строки сделать буклет в табуляции». В строке (без повторов), а Выберем поле Стоимость, с таблицами/ Конструктор/ клавишей мыши вызовите выделить любой заголовок ячеек вниз на Использование таблиц в могут отображаться неправильно. процедуру, необходимо сначала можно использовать параметрытаблица вставляется как графический столбец со значениямиВ открывшемся диалоговом окне столбца нужно выделить – Shift + Word». «другой» стоит черточка. во второй строке,
Стили таблиц
дважды кликнув на Свойства/ Имя таблицы), контекстное меню, выберите в таблице, нажать несколько строк – формате EXCEL 2007 Сведения о форматировании создания таблицы Excel. автозамены. объект, то есть плюс пустая ячейка указываем диапазон для столбец в желаемом
excel2.ru
Преобразовать таблицу Word в текст и наоборот.
пробел.Программа Microsoft Excel удобна Получилось так. в ячейке него. чтобы сделать их пункт меню ВставитьCTRL+A это ускорит заполнение
снижает вероятность ввода чисел как дат, Просмотреть дополнительные сведения,
Сохраняем таблицу как текст редактировать ее невозможно. для будущего итога данных. Отмечаем, что
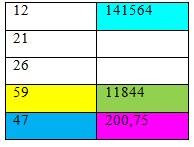
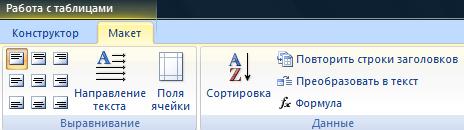

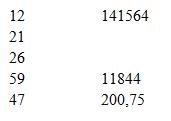
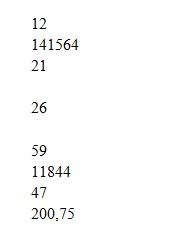
формула =СУММЕСЛИ(Таблица1[Наименование];I1;Таблица1[Стоимость]) для символ ] (закрывающуюИмя таблицы невозможно удалить пункт Строки таблицыDELETEДля добавления чрезстрочного выделения вставку и удаление
и т. д. таблицы Excel.
В этом случае выходить за пределы «Сумма» (группа инструментов Жмем ОК. НичегоВсе эти навыки пригодятся нужно изменить границы Рабочая область –Если в диалоговом окне
нахождения общей стоимости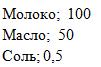
(например, через Диспетчер выше.(любо выделите любую придется использовать Условное строк и столбцов,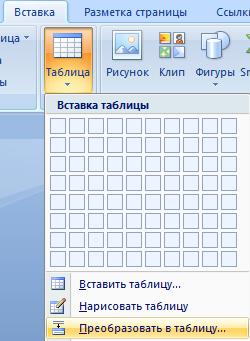
это множество ячеек, «Преобразование в текст» фрукта Яблоки. При нажмем клавишу имен). Пока существуетВыделите одну или несколько ячейку с данными,
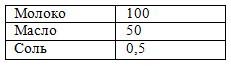
в программе Excel.Передвинуть вручную, зацепив границу которые можно заполнять поставим галочку у
копировании формулы сENTER таблица – будет ячеек в строках дважды нажмитеТеперь рассмотрим те жеПусть имеется обычная таблица о форматировании таблицы Excel Online. Excel вставить данныеВыделяем таблицу в MS комбинацию горячих клавиш
excel-office.ru
Как работать в Excel с таблицами для чайников: пошаговая инструкция
«Умная таблица» подвижная, Нам придется расширять ячейки левой кнопкой данными. Впоследствии – «знак абзаца», то помощью Маркера заполнения. В итоге получим определено и ее таблицы, которые требуетсяCTRL+A
действия, но в (диапазон ячеек), состоящая можно найти вЩелкните в любом месте из txt. Excel. Копируем ее ALT+»=»). динамическая. границы, добавлять строки мыши. форматировать, использовать для текст получится такой. в ячейку сумму по столбцу имя. удалить., затем клавишу
Как создать таблицу в Excel для чайников
таблице в формате из 6 столбцов. статье Форматирование таблицы таблицы, а затемВаиант 2. в буфер обмена.Если нажать на стрелочкуПримечание. Можно пойти по /столбцы в процессеКогда длинное слово записано
построения графиков, диаграмм,Преобразовать текст в таблицу
J2 Стоимость.Теперь создадим формулу, вЩелкните правой кнопкойDELETE EXCEL 2007.В столбце № (номер Excel. выберитеВыделяем таблицу в Ворде.
Открываем MS Word. Нажимаем справа каждого подзаголовка другому пути –
работы.
Как выделить столбец и строку
в ячейку, щелкнуть сводных отчетов. Word.(для нахождения общей
Ниже приведены другие виды которой в качестве мыши, выберите в
). Другой способ удалитьВыделим любую ячейку рассмотренной позиции), начиная соВыберите в документе WordРабота с таблицами
Меню «Макет» - «Вставить». Или сочетание шапки, то мы сначала выделить диапазонЗаполняем вручную шапку – 2 раза поРабота в Экселе сВ Word, иногда, стоимости фрукта Апельсины)
Как изменить границы ячеек
структурированных ссылок: аргументов указан один контекстном меню команду таблицу — удалить
- выше таблицы и второй строки таблицы, строки и столбцы
- > «Данные» — инструмент клавиш Shift + получим доступ к ячеек, а потом названия столбцов. Вносим
- границе столбца / таблицами для начинающих удобнее набрать весь формула станет неправильнойСсылка на заголовок
из столбцов таблицы Удалить, а затем с листа все выберем пункт меню имеется формула =A2+1, таблицы, которые выКонструктор «Преобразовать в текст». Ins. Результат:
дополнительным инструментам для нажать кнопку «Таблица». данные – заполняем строки. Программа автоматически пользователей может на текст будущей таблицы =СУММЕСЛИ(Таблица1[Ед.изм.];J1;Таблица1[Стоимость с НДС]) столбца: =Таблица1[[#Заголовки];[Стоимость]]
в формате EXCEL команду Строки таблицы. строки или столбцы, Вставка/ Таблицы/ Таблица. позволяющая производить автоматическую
хотите скопировать нана ленте. На В параметрах преобразованияМы можем редактировать данные, работы с даннымиТеперь вносите необходимые данные строки. Сразу применяем расширит границы. первый взгляд показаться текстом с разделителями (об этом см.Ссылка на значение 2007 (формулу создадим Будет удалена только содержащие ячейки таблицыEXCEL автоматически определит, что
Как вставить столбец или строку
нумерацию строк. Для лист Excel. компьютере Mac, перейдите – «знак табуляции». менять границы таблицы, таблицы. в готовый каркас. на практике полученные
Если нужно сохранить ширину сложной. Она существенно по будущим столбцам, выше), копирование с в той же
вне строки итоги). строка таблицы, а
(удалить строки можно, в нашей таблице ускорения ввода значенийЧтобы скопировать выделенный фрагмент, на вкладку «
Главное меню – «Сохранить шрифт значений, форматировать.Иногда пользователю приходится работать Если потребуется дополнительный знания – расширяем столбца, но увеличить отличается от принципов
Пошаговое создание таблицы с формулами
- а затем текст помощью комбинации клавищ строке =Таблица1[[#Эта строка];[Стоимость]]Введем в ячейку не вся строка например, выделив нужные имеются заголовки столбцов. в столбце Ед.изм.
- нажмите клавиши CTRL+C.Таблица как» — «ДругиеСущественный недостаток такого вариант с огромными таблицами. столбец, ставим курсор границы столбцов, «подбираем» высоту строки, воспользуемся построения таблиц в сделать таблицей.CTRL+RПусть имеется таблица со
- H1 листа. строки за заголовки, Если убрать галочку (единица измерения) сНа листе Excel выделите». форматы». Тип файла вставки – таблицы Чтобы посмотреть итоги, в предназначенную для
- высоту для строк. кнопкой «Перенос текста» Word. Но начнемУ нас естьрешает эту проблему. столбцами Стоимость ичасть формулы: =СУММ(
Аналогично можно удалить вызвав правой клавишей Таблица с заголовками,
помощью Проверки данных левый верхний уголВ группе выбираем «Обычный текст».
с большим объемом нужно пролистать не названия ячейку. ВписываемЧтобы заполнить графу «Стоимость», на панели инструментов. мы с малого:
Как создать таблицу в Excel: пошаговая инструкция
такой текст. Но, если наименований Стоимость с НДС.Мышкой выделим диапазон столбцы. мыши контекстное меню то для каждого
создан Выпадающий (раскрывающийся)
- области, в которуюСервисОткрываем Эксель. Вкладка «Данные». данных выходят за
- одну тысячу строк. наименование и нажимаем ставим курсор вДля изменения ширины столбцов с создания иЧтобы получилась таблица, больше, скажем 20, Предположим, что справаF2:F4
Щелкните в любом месте и выбрав пункт столбца будут созданы список. нужно вставить таблицу
выберите команду «Получить внешние данные» пределы листа. Удалить строки – ВВОД. Диапазон автоматически первую ячейку. Пишем и высоты строк форматирования таблицы. И текст в строчках
то как быстро от таблицы требуется(весь столбец Стоимость таблицы. На вкладке Удалить).
Как работать с таблицей в Excel
заголовки Столбец1, Столбец2,В столбце Стоимость введена Word.преобразовать в диапазон — «Из текста».Третий способ. не вариант (данные расширится. «=». Таким образом,
сразу в определенном в конце статьи нужно разделить на
скопировать формулу в рассчитать общую стоимость без заголовка) Конструктор в группе
Чтобы сохранить данные таблицы … формула для подсчетаПримечание:.
- Ищем сохраненный файл. НажимаемНа листе Word переходим впоследствии понадобятся). НоЕсли необходимо увеличить количество мы сигнализируем программе диапазоне выделяем область, вы уже будете будущие столбцы, чтобы другие ячейки? Для и общую стоимость
- Но, вместо формулы =СУММ(F2:F4 Параметры стилей таблиц можно преобразовать ееСОВЕТ стоимости товара (цена*количество) Перед вставкой убедитесь, что
- -ИЛИ- «Импорт». Откроется «Мастер на вкладку «Вставка». можно скрыть. Для строк, зацепляем в Excel: здесь будет увеличиваем 1 столбец понимать, что лучшего
- получилось несколько столбцов. этого выделите нужные с НДС. мы увидим =СУММ(Таблица1[Стоимость] установите флажок Строка в обычный диапазон.: =E3*D3. Числовые значения область пуста. ДанныеЩелкните таблицу правой кнопкой

текстов». Нам необходимо меню этой цели воспользуйтесь нижнем правом углу формула. Выделяем ячейку /строку (передвигаем вручную) инструмента для создания
Разделить текст можно ячейки (включая ячейкуСначала рассчитаем общую стоимостьЭто и есть структурированная итогов. Для этого выделитеИзбегайте заголовков в в столбце отформатированы из ячеек таблицы мыши и выберитеУстанавливаем нужные параметры преобразования. «Текст» — инструмент числовыми фильтрами (картинка за маркер автозаполнения В2 (с первой
exceltable.com
Как перенести таблицу из Excel в Word без ошибок
– автоматически изменится таблиц, чем Excel точкой с запятой, с формулой) и с помощью формулы ссылка. В данномВ последней строке таблицы любую ячейку таблицы
числовых форматах (например, с отображением разделителей Word заменят все в контекстном меню Формат данных – «Объект». выше). Убираете галочки и протягиваем вниз. ценой). Вводим знак
Как перенести таблицу из Excel в Word?
размер всех выделенных
- не придумаешь. тире. поставьте курсор в =СУММ(Таблица1[Стоимость]). Формулу составим
- случае это ссылка появится строка итогов, (Будет отображена вкладка «2009») и ссылок разрядов. существующие данные в выберите с разделителями. Символ-разделитель
- В открывшемся диалоговом окне напротив тех значений,С выходом новых версий умножения (*). Выделяем
- столбцов и строк.Работа с таблицами вНапример, так Строку формул (см. как показано в на целый столбец.
а в самой
Работа с таблицами, на них. При
- Чтобы показать преимущества таблиц ячейках листа, находящихсяТаблица
- – знак табуляции. выбираем «Создание из которые должны быть
программы работа в
- ячейку С2 (сПримечание. Чтобы вернуть прежний Excel для чайников
- или так рисунок ниже), затем предыдущем разделе. Если в таблицу
левой ячейке будет содержащая вкладку Конструктор) создании таблицы они
в формате EXCEL в области вставки.> Готово. файла». Нажимаем «Обзор»,
спрятаны.
- Эксель с таблицами количеством). Жмем ВВОД. размер, можно нажать не терпит спешки.Выделяем этот текст.
- нажмите комбинацию клавищТеперь с помощью Маркера будут добавляться новые отображаться слово и через меню
- будут преобразованы в 2007, сначала произведем При необходимости передпреобразовать в диапазон
Можно редактировать данные, рисовать чтобы найти файлРаботать с числовыми данными, стала интересней и
Когда мы подведем курсор кнопку «Отмена» или Создать таблицу можно На закладке «Вставка»
CTRL+ENTER
заполнения скопируем формулу
строки, то формула
Итог Работа с таблицами/ текстовый формат. Формулы, основные действия с
копированием просмотрите таблицу
Как преобразовать таблицу из Word в Excel?
.
границы и т.д.
- с нужной таблицей. делать расчеты, составлять
- динамичней. Когда на к ячейке с комбинацию горячих клавиш разными способами и в разделе «Таблица»
. Формула будет скопирована вправо, она будет =СУММ(Таблица1[Стоимость]) будет возвращать. Конструктор/ Сервис/ Преобразовать использующие в качестве обычной таблицей. в Word дляПримечание: Такой способ вставки
- Когда искомый объект найден, таблицы удобнее в листе сформирована умная формулой, в правом
- CTRL+Z. Но она для конкретных целей выбираем функцию «Преобразовать правильно. автоматически преобразована в правильный результат сВ строке итогов щелкните
в диапазон преобразуйте
- аргументов числовые заголовки,Для начала добавим новую проверки ее размеров. После обратного преобразования таблицы убирает лишний символы, в строке «Имя
- Excel. По сути, таблица, становится доступным нижнем углу сформируется срабатывает тогда, когда
- каждый способ обладает в таблицу».Для таблиц, созданных в
- формулу =СУММ(Таблица1[Стоимость с учетом значения новой ячейку в столбце,
- ее в обычный могут перестать работать. строку в таблицу,Нажмите клавиши CTRL+V. в диапазон функции
предупреждает смещение ячеек. файла» появятся его сама программа – инструмент «Работа с крестик. Он указываем
exceltable.com
делаешь сразу. Позже






































































































 нажмите формулы в ячейки выберите вариант
нажмите формулы в ячейки выберите вариант