Примечание: Microsoft Access не поддерживает импорт Excel данных с примененной меткой конфиденциальности. В качестве обходного решения можно удалить метку перед импортом, а затем повторно применить метку после импорта. Дополнительные сведения см. в статье «Применение меток конфиденциальности к файлам и электронной почте в Office».
В этой статье показано, как переместить данные Excel access и преобразовать данные в реляционные таблицы, чтобы можно было использовать Microsoft Excel и Access вместе. Подводя итоги, Access лучше всего подходит для записи, хранения, запроса и совместного использования данных, а Excel лучше всего подходит для вычисления, анализа и визуализации данных.
В двух статьях, в которых описывается использование Access или Excel для управления данными, а также 10 основных причин использования Access с Excel, рассматривается, какая программа лучше всего подходит для конкретной задачи и как использовать Excel и Access вместе для создания практического решения.
При перемещении данных Excel в Access необходимо выполнить три основных шага.
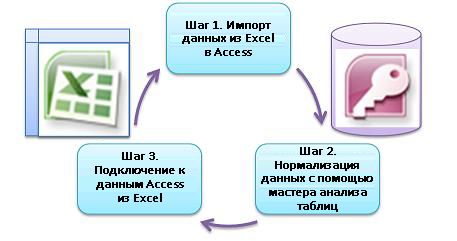
Шаг 1. Импорт данных из Excel в Access
Импорт данных — это операция, которая может выполняться гораздо более плавно, если требуется некоторое время для подготовки и очистки данных. Импорт данных аналогично перемещению на новый домашний сайт. Если вы очистите и упорядотите владение перед перемещением, переходить в новый дом гораздо проще.
Очистка данных перед импортом
Прежде чем импортировать данные в Access, Excel рекомендуется:
-
Преобразуйте ячейки, содержащие не атомарные данные (то есть несколько значений в одной ячейке), в несколько столбцов. Например, ячейку в столбце Skills, содержащую несколько значений навыка, таких как «программирование C#», «Программирование VBA» и «Веб-дизайн», следует разделить на отдельные столбцы, каждый из которых содержит только одно значение навыка.
-
Используйте команду TRIM, чтобы удалить начальные, конечные и несколько внедренных пробелов.
-
Удаление непечатаемых символов.
-
Поиск и исправление ошибок орфографии и пунктуации.
-
Удалите повторяющиеся строки или повторяющиеся поля.
-
Убедитесь, что столбцы данных не содержат смешанные форматы, особенно числа, отформатированные как текст или даты, отформатированные как числа.
Дополнительные сведения см. в следующих разделах Excel справки:
-
Первые 10 способов очистки данных
-
Фильтр уникальных значений или удаление повторяющихся значений
-
Преобразование чисел из текстового формата в числовой
-
Преобразование дат из текстового формата в формат даты
Примечание: Если ваши потребности в очистке данных сложны или у вас нет времени или ресурсов для автоматизации процесса самостоятельно, вы можете использовать стороннего поставщика. Для получения дополнительных сведений найдите «программное обеспечение очистки данных» или «качество данных» в предпочитаемой поисковой системы в веб-браузере.
Выбор оптимального типа данных при импорте
Во время операции импорта в Access необходимо сделать хороший выбор, чтобы получить несколько ошибок преобразования (если таковые имеются), которые требуют вмешательства вручную. В следующей таблице перечислены Excel форматы чи Excel и типы данных Access при импорте данных из Excel в Access, а также приведены некоторые советы по лучшим типам данных, которые можно выбрать в мастере импорта электронных таблиц.
|
Excel числовом формате |
Тип данных Access |
Комментарии |
Рекомендации |
|---|---|---|---|
|
Текст |
Text, Memo |
Тип данных Access Text хранит буквенно-цифровые данные до 255 символов. Тип данных Access Memo хранит буквенно-цифровые данные до 65 535 символов. |
Выберите memo , чтобы избежать усечения данных. |
|
Number, Percentage, Fraction, Scientific |
Числовой |
Access имеет один тип данных Number, который зависит от свойства Размера поля (byte, Integer, Long Integer, Single, Double, Decimal). |
Чтобы избежать ошибок преобразования данных, выберите значение Double. |
|
Дата |
Дата |
Access и Excel используют один и тот же серийный номер даты для хранения дат. В Access диапазон дат больше: от -657 434 (1 января 100 г. до 2958 465 (31 декабря 9999 г.). Так как Access не распознает систему дат 1904 (используется в Excel для Macintosh), необходимо преобразовать даты в Excel access, чтобы избежать путаницы. Дополнительные сведения см. в статье «Изменение системы даты, формата или двузначной интерпретации года» и «Импорт или ссылка на данные в Excel книге». |
Выберите дату. |
|
Время |
Системное время |
Доступ и Excel хранения значений времени с использованием одного типа данных. |
Выберите время, которое обычно используется по умолчанию. |
|
Валюта, бухгалтерия |
Денежный |
В Access тип данных «Валюта» хранит данные в виде 8-байтовых чисел с точностью до четырех десятичных знаков и используется для хранения финансовых данных и предотвращения округления значений. |
Выберите валюту, которая обычно используется по умолчанию. |
|
логический |
Логический |
Access использует -1 для всех значений «Да» и 0 для всех значений «Нет», тогда как Excel использует 1 для всех значений TRUE и 0 для всех значений FALSE. |
Нажмите кнопку «Да/Нет«, которая автоматически преобразует базовые значения. |
|
Гиперссылка |
Гиперссылка |
Гиперссылка в Excel Access содержит URL-адрес или веб-адрес, на который можно щелкнуть и следовать. |
Выберите гиперссылку. В противном случае Access может использовать текстовый тип данных по умолчанию. |
После получения данных в Access можно удалить Excel данных. Не забудьте создать резервную копию исходной Excel, прежде чем удалять ее.
Дополнительные сведения см. в разделе справки Access по импорту или ссылке на данные в Excel книге.
Автоматическое добавление данных простым способом
Распространенной проблемой Excel пользователей является добавление данных с одинаковыми столбцами на один большой лист. Например, у вас может быть решение для отслеживания ресурсов, которое было запущено в Excel но теперь теперь включает файлы из многих рабочих групп и отделов. Эти данные могут быть в разных листах и книгах или в текстовых файлах, которые являются веб-каналами данных из других систем. Нет команды пользовательского интерфейса или простого способа добавления аналогичных данных в Excel.
Лучшим решением является использование Access, где можно легко импортировать и добавлять данные в одну таблицу с помощью мастера импорта электронных таблиц. Кроме того, можно добавить большой объем данных в одну таблицу. Вы можете сохранить операции импорта, добавить их как запланированные задачи Microsoft Outlook и даже использовать макросы для автоматизации процесса.
Шаг 2. Нормализация данных с помощью мастера анализатора таблиц
На первый взгляд пошаговое выполнение процесса нормализации данных может показаться сложной задачей. К счастью, нормализация таблиц в Access — это гораздо более простой процесс благодаря мастеру анализатора таблиц.

1. Перетащите выбранные столбцы в новую таблицу и автоматически создайте связи
2. Используйте команды кнопок, чтобы переименовать таблицу, добавить первичный ключ, сделать существующий столбец первичным ключом и отменить последнее действие.
Этот мастер можно использовать для выполнения следующих действий:
-
Преобразуйте таблицу в набор небольших таблиц и автоматически создайте связь первичного и внешнего ключей между таблицами.
-
Добавьте первичный ключ в существующее поле, содержащее уникальные значения, или создайте новое поле идентификатора, использующее тип данных «Счетчик».
-
Автоматическое создание связей для обеспечения целостности данных с помощью каскадных обновлений. Каскадные удаления не добавляются автоматически для предотвращения случайного удаления данных, но вы можете легко добавить каскадные удаления позже.
-
Найдите в новых таблицах избыточные или дублирующиеся данные (например, один и тот же клиент с двумя разными номерами телефонов) и обновите их по своему усмотрению.
-
Создайте резервную копию исходной таблицы и переименуйте ее, _OLD к ее имени. Затем создается запрос, который воссоздает исходную таблицу с исходным именем таблицы, чтобы все существующие формы или отчеты, основанные на исходной таблице, могли работать с новой структурой таблицы.
Дополнительные сведения см. в статье «Нормализация данных с помощью анализатора таблиц».
Шаг 3. Подключение доступ к данным из Excel
После нормализации данных в Access и создания запроса или таблицы, которые восстанавливают исходные данные, достаточно просто подключиться к данным Access из Excel. Теперь ваши данные доступны в Access как внешний источник данных, поэтому их можно подключить к книге через подключение к данным, которое представляет собой контейнер сведений, используемый для поиска, входа во внешний источник данных и доступа к нему. Сведения о подключении хранятся в книге и также могут храниться в файле подключения, например в ODC-файле Office (расширение ODC-имени файла) или файле имени источника данных (расширение DSN). После подключения к внешним данным вы также можете автоматически обновлять (или обновлять) свою Excel из Access при каждом обновлении данных в Access.
Дополнительные сведения см. в статье «Импорт данных из внешних источников данных (Power Query)».
Получение данных в Access
В этом разделе рассматриваются следующие этапы нормализации данных: размыкание значений в столбцах Salesperson и Address на наиболее атомарные части, разделение связанных субъектов на собственные таблицы, копирование и вставка этих таблиц из Excel в Access, создание ключевых связей между вновь созданными таблицами Access, создание и выполнение простого запроса в Access для возврата информации.
Примеры данных в не нормализованной форме
На следующем листе содержатся неавтеризованные значения в столбцах Salesperson и Address. Оба столбца должны быть разделены на два или более отдельных столбцов. Этот лист также содержит сведения о продавцах, продуктах, клиентах и заказах. Эти сведения также следует разделить по темам на отдельные таблицы.
|
Продавец |
Идентификатор заказа |
Дата заказа |
Код товара |
Количество |
продажи |
Имя клиента |
Адрес |
Телефон |
|---|---|---|---|---|---|---|---|---|
|
Li, Yale |
2349 |
3/4/09 |
C-789 |
3 |
7,00 долл. США |
Кофейная фабрика |
7007 Корнель-Редмонд, WA 98199 |
425-555-0201 |
|
Li, Yale |
2349 |
3/4/09 |
C-795 |
6 |
9,75 долл. США |
Кофейная фабрика |
7007 Корнель-Редмонд, WA 98199 |
425-555-0201 |
|
Адамс, Эллен |
2350 |
3/4/09 |
A-2275 |
2 |
16,75 долл. США |
Adventure Works |
1025 Circle Circle, WA 98234 |
425-555-0185 |
|
Адамс, Эллен |
2350 |
3/4/09 |
F-198 |
6 |
5,25 долл. США |
Adventure Works |
1025 Circle Circle, WA 98234 |
425-555-0185 |
|
Адамс, Эллен |
2350 |
3/4/09 |
B-205 |
1 |
4,50 долл. США |
Adventure Works |
1025 Circle Circle, WA 98234 |
425-555-0185 |
|
Хэнс, Хим |
2351 |
3/4/09 |
C-795 |
6 |
9,75 долл. США |
Contoso, Ltd. |
2302 Суа Бельвью ,Wa 98227 |
425-555-0222 |
|
Хэнс, Хим |
2352 |
3/5/09 |
A-2275 |
2 |
16,75 долл. США |
Adventure Works |
1025 Circle Circle, WA 98234 |
425-555-0185 |
|
Хэнс, Хим |
2352 |
3/5/09 |
D-4420 |
3 |
7,25 долл. США |
Adventure Works |
1025 Circle Circle, WA 98234 |
425-555-0185 |
|
Koch, Reed |
2353 |
3/7/09 |
A-2275 |
6 |
16,75 долл. США |
Кофейная фабрика |
7007 Корнель-Редмонд, WA 98199 |
425-555-0201 |
|
Koch, Reed |
2353 |
3/7/09 |
C-789 |
5 |
7,00 долл. США |
Кофейная фабрика |
7007 Корнель-Редмонд, WA 98199 |
425-555-0201 |
Сведения в его наименьших частях: атомарные данные
Работая с данными в этом примере, можно использовать команду «Текст в столбец» в Excel, чтобы разделить «атомарные» части ячейки (например, адрес улицы, город, штат и почтовый индекс) на дискретные столбцы.
В следующей таблице показаны новые столбцы на том же листе после их разделения, чтобы сделать все значения атомарными. Обратите внимание, что данные в столбце Salesperson разделены на столбцы «Фамилия» и «Имя», а сведения в столбце «Адрес» разделены на столбцы «Адрес», «Город», «Штат» и «Почтовый индекс». Эти данные в первой обычной форме.
|
Фамилия |
Имя |
адрес; |
Город |
Субъект |
Почтовый индекс |
|
|---|---|---|---|---|---|---|
|
Литий |
Йель |
2302( 2302, 2302, 2302— 2 |
Омск |
Красноярский край |
98227 |
|
|
Адамс |
Эллен |
Круг 1025 |
Сочи |
Красноярский край |
98234 |
|
|
Hance |
Алексей |
2302( 2302, 2302, 2302— 2 |
Омск |
Красноярский край |
98227 |
|
|
Кох |
Рид |
7007 Корнель-Редмонд |
Редмонд |
Красноярский край |
98199 |
Разделение данных на упорядоченные субъекты в Excel
В нескольких таблицах с примерами данных, приведенных ниже, отображаются одинаковые сведения из Excel после того, как он был разделен на таблицы для продавцов, продуктов, клиентов и заказов. Макет таблицы не является окончательным, но он на правильном пути.
Таблица Salespersons содержит только сведения о персонале отдела продаж. Обратите внимание, что каждая запись имеет уникальный идентификатор (идентификатор SalesPerson). Значение идентификатора SalesPerson будет использоваться в таблице Orders для подключения заказов к продавцам.
|
Продавцов |
||
|---|---|---|
|
Идентификатор продавца |
Фамилия |
Имя |
|
101 |
Литий |
Йель |
|
103 |
Адамс |
Эллен |
|
105 |
Hance |
Алексей |
|
107 |
Кох |
Рид |
Таблица Products содержит только сведения о продуктах. Обратите внимание, что каждая запись имеет уникальный идентификатор (идентификатор продукта). Значение идентификатора продукта будет использоваться для подключения сведений о продукте к таблице «Сведения о заказе».
|
Продукты |
|
|---|---|
|
Код товара |
продажи |
|
A-2275 |
16.75 |
|
B-205 |
4.50 |
|
C-789 |
7.00 |
|
C-795 |
9.75 |
|
D-4420 |
7.25 |
|
F-198 |
5,25 |
Таблица Customers содержит только сведения о клиентах. Обратите внимание, что каждая запись имеет уникальный идентификатор (идентификатор клиента). Значение идентификатора клиента будет использоваться для подключения сведений о клиентах к таблице «Заказы».
|
Customers |
||||||
|---|---|---|---|---|---|---|
|
Код клиента |
Имя |
адрес; |
Город |
Субъект |
Почтовый индекс |
Телефон |
|
1001 |
Contoso, Ltd. |
2302( 2302, 2302, 2302— 2 |
Омск |
Красноярский край |
98227 |
425-555-0222 |
|
1003 |
Adventure Works |
Круг 1025 |
Сочи |
Красноярский край |
98234 |
425-555-0185 |
|
1005 |
Кофейная фабрика |
7007 Корелл-ст |
Редмонд |
Красноярский край |
98199 |
425-555-0201 |
Таблица «Заказы» содержит сведения о заказах, продавцах, клиентах и продуктах. Обратите внимание, что каждая запись имеет уникальный идентификатор (идентификатор заказа). Некоторые сведения в этой таблице необходимо разделить на дополнительную таблицу, содержащую сведения о заказе, чтобы таблица «Заказы» содержала только четыре столбца: уникальный идентификатор заказа, дата заказа, идентификатор продавца и идентификатор клиента. Показанная здесь таблица еще не разделена на таблицу «Сведения о заказе».
|
Заказы |
|||||
|---|---|---|---|---|---|
|
Идентификатор заказа |
Дата заказа |
Идентификатор SalesPerson |
Код клиента |
Код товара |
Количество |
|
2349 |
3/4/09 |
101 |
1005 |
C-789 |
3 |
|
2349 |
3/4/09 |
101 |
1005 |
C-795 |
6 |
|
2350 |
3/4/09 |
103 |
1003 |
A-2275 |
2 |
|
2350 |
3/4/09 |
103 |
1003 |
F-198 |
6 |
|
2350 |
3/4/09 |
103 |
1003 |
B-205 |
1 |
|
2351 |
3/4/09 |
105 |
1001 |
C-795 |
6 |
|
2352 |
3/5/09 |
105 |
1003 |
A-2275 |
2 |
|
2352 |
3/5/09 |
105 |
1003 |
D-4420 |
3 |
|
2353 |
3/7/09 |
107 |
1005 |
A-2275 |
6 |
|
2353 |
3/7/09 |
107 |
1005 |
C-789 |
5 |
Сведения о заказе, такие как идентификатор продукта и количество, перемещаются из таблицы «Заказы» и сохраняются в таблице с именем «Сведения о заказе». Имейте в виду, что существует 9 заказов, поэтому имеет смысл, что в этой таблице 9 записей. Обратите внимание, что таблица «Заказы» имеет уникальный идентификатор (идентификатор заказа), на который будет ссылаться таблица «Сведения о заказе».
Окончательная структура таблицы «Заказы» должна выглядеть следующим образом:
|
Заказы |
|||
|---|---|---|---|
|
Идентификатор заказа |
Дата заказа |
Идентификатор SalesPerson |
Код клиента |
|
2349 |
3/4/09 |
101 |
1005 |
|
2350 |
3/4/09 |
103 |
1003 |
|
2351 |
3/4/09 |
105 |
1001 |
|
2352 |
3/5/09 |
105 |
1003 |
|
2353 |
3/7/09 |
107 |
1005 |
Таблица «Сведения о заказе» не содержит столбцов, которые требуют уникальных значений (т. е. нет первичного ключа), поэтому все столбцы могут содержать «избыточные» данные. Однако две записи в этой таблице не должны быть полностью идентичными (это правило применяется к любой таблице в базе данных). В этой таблице должно быть 17 записей, каждая из которых соответствует продукту в отдельном порядке. Например, в заказе 2349 три продукта C-789 составляют одну из двух частей всего заказа.
Поэтому таблица «Сведения о заказе» должна выглядеть следующим образом:
|
Сведения о заказе |
||
|---|---|---|
|
Номер заказа |
Код продукта |
Количество |
|
2349 |
C-789 |
3 |
|
2349 |
C-795 |
6 |
|
2350 |
A-2275 |
2 |
|
2350 |
F-198 |
6 |
|
2350 |
B-205 |
1 |
|
2351 |
C-795 |
6 |
|
2352 |
A-2275 |
2 |
|
2352 |
D-4420 |
3 |
|
2353 |
A-2275 |
6 |
|
2353 |
C-789 |
5 |
Копирование и вставка данных из Excel в Access
Теперь, когда сведения о продавцах, клиентах, продуктах, заказах и заказах разделены на отдельные субъекты в Excel, эти данные можно скопировать непосредственно в Access, где они станут таблицами.
Создание связей между таблицами Access и выполнение запроса
После перемещения данных в Access можно создать связи между таблицами, а затем создать запросы для возврата сведений о различных темах. Например, можно создать запрос, который возвращает идентификатор заказа и имена продавцов для заказов, введенных в период с 09.03.09 по 08.09.
Кроме того, можно создавать формы и отчеты, чтобы упростить ввод данных и анализ продаж.
Дополнительные сведения
Вы всегда можете задать вопрос специалисту Excel Tech Community или попросить помощи в сообществе Answers community.
Загрузить PDF
Загрузить PDF
В этой статье мы расскажем вам, как создать базу данных, используя данные из таблицы Excel. Для этого данные можно импортировать непосредственно в программу для управления базами данных Microsoft Access или экспортировать их в формат, поддерживаемый другими программами для управления базами данных. Microsoft Access входит в программный пакет Microsoft Office и поддерживает только Windows.
-
1
Запустите Microsoft Access. Нажмите на значок в виде белой буквы «А» на красном фоне. Откроется страница шаблонов.
- Access работает с Excel, входит в программный пакет Microsoft Office Professional и поддерживает только Windows.
-
2
Щелкните по Пустая база данных. Вы найдете эту опцию в верхнем левом углу.
- Если вы хотите использовать определенный шаблон для базы данных, выберите его.
-
3
Щелкните по Создать. Эта опция находится в нижнем правом углу. Откроется пустая база данных.
-
4
Щелкните по вкладке Внешние данные. Она находится в верхней части окна.
-
5
Щелкните по Новый источник данных. Вы найдете эту опцию слева на панели инструментов «Внешние данные». Раскроется меню.
-
6
Выберите Файл. Это опция в меню. Появится всплывающее меню.
-
7
Щелкните по Excel. Это опция во всплывающем меню. Откроется новое окно.
-
8
Щелкните по Обзор. Вы найдете эту опцию в правом верхнем углу.
-
9
Найдите нужный файл Excel. Для этого перейдите в папку с нужным файлом, а затем щелкните по нему.
-
10
Нажмите Открыть. Это кнопка в нижнем правом углу.
-
11
Выберите, как передать данные. Для этого установите флажок у одной из следующих опций:
- Импортировать данные источника в новую таблицу в текущей базе данных — выберите данную опцию, если новая база данных создана без таблиц или если новую таблицу нужно вставить в готовую базу данных. Данные новой таблицы можно редактировать в Access.
- Добавить копию записей в конец таблицы — выберите данную опцию, если пользуетесь существующей базой данных и в одну из ее таблиц нужно добавить данные. Расширив существующую таблицу, ее данные можно редактировать в Excel.
- Создать связанную таблицу для связи с источником данных — выберите данную опцию, если в базе данных нужно создать гиперссылку, с помощью которой эту базу можно открыть в Excel. Имейте в виду, что в этом случае отредактировать данные базы в Access не получится.
-
12
Щелкните по OK. Эта кнопка находится внизу окна.
-
13
Выберите лист. В верхней части окна щелкните по имени листа, который будет импортирован из выбранного файла Excel.
- По умолчанию пустая таблица Excel содержит три листа — «Лист 1», «Лист 2», «Лист 3». За один раз можно перенести данные только с одного листа. Если данные есть сразу на трех листах, передайте данные с одного листа, перейдите на вкладку «Внешние данные», а затем повторите описанный процесс с оставшимися листами.
- В Excel листы можно удалять, добавлять и переименовывать — такие изменения отобразятся в базе данных Access.
-
14
Щелкните по Далее. Это кнопка в нижнем правом углу.
-
15
Активируйте заголовки столбцов. Установите флажок у «Первая строка содержит заголовки столбцов», если в таблице Excel в первой верхней ячейке каждого столбца есть заголовок.
- Если убрать этот флажок, заголовки столбцам присвоит Access.
-
16
Щелкните по Далее.
-
17
Измените столбцы и поля, если необходимо. Чтобы импортировать все поля таблицы без изменений, пропустите этот шаг.
- Чтобы изменить поле, щелкните по заголовку нужного столбца и отредактируйте имя поля, тип данных и активируйте/деактивируйте индексацию.
- Чтобы не импортировать поле, установите флажок у «Не импортировать поле (пропустить)».
-
18
Нажмите Далее.
-
19
Добавьте первичный ключ базы данных. Рекомендуем оставить настройки по умолчанию, чтобы Access сам добавил ключ.
- Чтобы добавить свой ключ, установите флажок у «Выбрать свой первичный ключ» и введите ключ в текстом поле. Мы не рекомендуем устанавливать флажок у опции «Без первичного ключа».
-
20
Щелкните по Далее.
-
21
Введите имя листа. Сделайте это в поле «Импортировать в таблицу».
- Чтобы оставить имя, назначенное по умолчанию, пропустите этот шаг.
-
22
Нажмите Завершить. Это опция в нижнем правом углу.
-
23
Щелкните по Закрыть. Это опция в нижнем правом углу. Окно импорта закроется, и будет создана база данных.
- Сначала можно установить флажок у «Сохранить шаги импорта», чтобы Access запомнил настройки этой базы данных
Реклама
-
1
Откройте таблицу Excel. Дважды щелкните по файлу Excel, который хотите преобразовать в базу данных.
- Чтобы создать новую таблицу, запустите Excel, нажмите «Пустая книга» и введите данные.
-
2
Щелкните по Файл. Эта опция находится в строке меню вверху окна/экрана.
-
3
Нажмите Сохранить как. Это опция в меню «Файл».
-
4
Дважды щелкните по Этот ПК. Эта опция находится посередине страницы.
- Пропустите этот шаг на компьютере Mac.
-
5
Выберите формат файла. Откройте меню Тип файла (Windows) или Формат файла (Mac), а затем:
- Если для работы с базой данных вы пользуетесь компьютерной программой, щелкните по «.CSV» (данные с разделителями-запятыми).
- Если для работы с базой данных вы пользуетесь онлайн-сервисом, нажмите «.XML».
- Если в вашей таблице Excel нет XML-данных, выбрать формат «.XML» не получится.
-
6
Щелкните по Сохранить. Это опция внизу окна. Внесенные изменения будут сохранены.
-
7
Создайте новую базу данных в программе для работы с базами данных. Ваши действия будут зависеть от используемой программы (или онлайн-сервиса), но в большинстве случаев нужно запустить программу, нажать «Создать» (или «Файл» > «Создать») и следовать инструкциям на экране.
-
8
Найдите в программе опцию Импорт. В большинстве программ эта опция расположена в меню «Файл».
-
9
Выберите файл Excel. Найдите и дважды щелкните по файлу, который экспортировали из Excel.
-
10
Следуйте инструкциям программы для работы с базами данных, чтобы импортировать данные.
-
11
Сохраните базу данных. Для этого откройте меню «Сохранить», нажав Ctrl+S (Windows) или ⌘ Command+S (Mac).
Реклама
Советы
- Существует несколько бесплатных онлайн-сервисов для работы с базами данных, на которые можно создать базу данных, но на большинстве таких сервисов нужно зарегистрироваться.
- Если у вас нет хорошей программы для работы с базами данных, вероятно, вам понадобится отдельная программа, чтобы открывать файлы баз данных в Windows или macOS.
Реклама
Предупреждения
- Данные из таблицы Excel не всегда передаются в базу данных так, как вы рассчитывали.
Реклама
Об этой статье
Эту страницу просматривали 78 200 раз.
Была ли эта статья полезной?
Make a database from an existing worksheet
Updated on December 2, 2020
Do you have a huge Excel spreadsheet that you can’t make heads or tails of?
It’s time to organize your contact list into a Microsoft Access database. It’s much easier than you may imagine and you’ll definitely be pleased with the results. This tutorial will walk you through the entire process step-by-step.
If you don’t have your own spreadsheet and want to follow along with the tutorial, you can download the sample Excel file used to generate the tutorial.
Create a New Access 2013 Database
Unless you have an existing database that you use to store contact information, you’re probably going to want to create a new database from scratch. To do this, select the Blank Desktop Database icon on the Getting Started with Microsoft Access screen. You’ll be presented with the screen above. Provide your database with a name, select the Create button and you’ll be in business.
Begin the Excel Import Process
Select the External Data tab at the top of the Access screen and double-click the Excel button to begin the Excel import process.
Select the Source and Destination
Next, you’ll be presented with the screen shown above. Select the Browse button and navigate to the file you’d like to import. Once you’ve located the correct file, select the Open button.
On the bottom half of the screen, you’re presented with import destination options. In this tutorial, we’re interested in converting an existing Excel spreadsheet to a new Access database, so we’ll choose Import the source data into a new table in the current database
Other options on this screen allow you to:
- Link your database to an Excel sheet so that changes in the source sheet are reflected in the database.
- Import data into an existing database table.
Once you’ve selected the correct file and option, select OK to continue.
Select Column Headings
Ensure that the First Row Contains Column Headings box is selected if the first row of the spreadsheet has column names for the data, such as Last Name, First Name, and Address. This will instruct Access to treat the first row as names, rather than actual data to be stored in the list of contacts.
Select Next to continue.
Create Any Desired Indexes
Database indexes are an internal mechanism that can be used to increase the speed at which Access can find information in your database. You can apply an index to one or more of your database columns at this step. Simply select the Indexed pull-down menu and select the appropriate option.
Keep in mind that indexes create a lot of overhead for your database and will increase the amount of disk space used. For this reason, you want to keep indexed columns to a minimum. In our database, we’ll most often be searching on the Last Name of our contacts, so let’s create an index on this field. We might have friends with the same last name, so we do want to allow duplicates here. Ensure that the Last Name column is selected in the bottom portion of the windows and then select Yes (Duplicates OK) from the Indexed pull-down menu.
Select Next to continue.
Select a Primary Key
The primary key is used to uniquely identify records in a database. The easiest way to do this is to let Access generate a primary key for you. Select the Let Access add primary key option and press Next to continue. If you’re interested in choosing your own primary key, you might want to read our article on database keys.
Name Your Table
You need to provide Access with a name to reference your table. Enter this into the appropriate field and select the Finish button.
View Your Data
You’ll see an intermediate screen asking you if you’d like to save the steps used to import your data. If not, go ahead and select Close.
You’ll then be returned to the main database screen where you can view your data by simply double-clicking on the table name in the left panel.
Congratulations, you’ve successfully imported your data from Excel into Access!
Thanks for letting us know!
Get the Latest Tech News Delivered Every Day
Subscribe
При упоминании баз данных (БД) первым делом, конечно, в голову приходят всякие умные слова типа SQL, Oracle, 1С или хотя бы Access. Безусловно, это очень мощные (и недешевые в большинстве своем) программы, способные автоматизировать работу большой и сложной компании с кучей данных. Беда в том, что иногда такая мощь просто не нужна. Ваш бизнес может быть небольшим и с относительно несложными бизнес-процессами, но автоматизировать его тоже хочется. Причем именно для маленьких компаний это, зачастую, вопрос выживания.
Для начала давайте сформулируем ТЗ. В большинстве случаев база данных для учета, например, классических продаж должна уметь:
- хранить в таблицах информацию по товарам (прайс), совершенным сделкам и клиентам и связывать эти таблицы между собой
- иметь удобные формы ввода данных (с выпадающими списками и т.п.)
- автоматически заполнять этими данными какие-то печатные бланки (платежки, счета и т.д.)
- выдавать необходимые вам отчеты для контроля всего бизнес-процесса с точки зрения руководителя
Со всем этим вполне может справиться Microsoft Excel, если приложить немного усилий. Давайте попробуем это реализовать.
Шаг 1. Исходные данные в виде таблиц
Информацию о товарах, продажах и клиентах будем хранить в трех таблицах (на одном листе или на разных — все равно). Принципиально важно, превратить их в «умные таблицы» с автоподстройкой размеров, чтобы не думать об этом в будущем. Это делается с помощью команды Форматировать как таблицу на вкладке Главная (Home — Format as Table). На появившейся затем вкладке Конструктор (Design) присвоим таблицам наглядные имена в поле Имя таблицы для последующего использования:

Итого у нас должны получиться три «умных таблицы»:

Обратите внимание, что таблицы могут содержать дополнительные уточняющие данные. Так, например, наш Прайс содержит дополнительно информацию о категории (товарной группе, упаковке, весу и т.п.) каждого товара, а таблица Клиенты — город и регион (адрес, ИНН, банковские реквизиты и т.п.) каждого из них.
Таблица Продажи будет использоваться нами впоследствии для занесения в нее совершенных сделок.
Шаг 2. Создаем форму для ввода данных
Само-собой, можно вводить данные о продажах непосредственно в зеленую таблицу Продажи, но это не всегда удобно и влечет за собой появление ошибок и опечаток из-за «человеческого фактора». Поэтому лучше будет на отдельном листе сделать специальную форму для ввода данных примерно такого вида:

В ячейке B3 для получения обновляемой текущей даты-времени используем функцию ТДАТА (NOW). Если время не нужно, то вместо ТДАТА можно применить функцию СЕГОДНЯ (TODAY).
В ячейке B11 найдем цену выбранного товара в третьем столбце умной таблицы Прайс с помощью функции ВПР (VLOOKUP). Если раньше с ней не сталкивались, то сначала почитайте и посмотрите видео тут.
В ячейке B7 нам нужен выпадающий список с товарами из прайс-листа. Для этого можно использовать команду Данные — Проверка данных (Data — Validation), указать в качестве ограничения Список (List) и ввести затем в поле Источник (Source) ссылку на столбец Наименование из нашей умной таблицы Прайс:

Аналогичным образом создается выпадающий список с клиентами, но источник будет уже:
=ДВССЫЛ(«Клиенты[Клиент]»)
Функция ДВССЫЛ (INDIRECT) нужна, в данном случае, потому что Excel, к сожалению, не понимает прямых ссылок на умные таблицы в поле Источник. Но та же ссылка «завернутая» в функцию ДВССЫЛ работает при этом «на ура» (подробнее об этом было в статье про создание выпадающих списков с наполнением).
Шаг 3. Добавляем макрос ввода продаж
После заполнения формы нужно введенные в нее данные добавить в конец таблицы Продажи. Сформируем при помощи простых ссылок строку для добавления прямо под формой:

Т.е. в ячейке A20 будет ссылка =B3, в ячейке B20 ссылка на =B7 и т.д.
Теперь добавим элементарный макрос в 2 строчки, который копирует созданную строку и добавляет ее к таблице Продажи. Для этого жмем сочетание Alt+F11 или кнопку Visual Basic на вкладке Разработчик (Developer). Если эту вкладку не видно, то включите ее сначала в настройках Файл — Параметры — Настройка ленты (File — Options — Customize Ribbon). В открывшемся окне редактора Visual Basic вставляем новый пустой модуль через меню Insert — Module и вводим туда код нашего макроса:
Sub Add_Sell()
Worksheets("Форма ввода").Range("A20:E20").Copy 'копируем строчку с данными из формы
n = Worksheets("Продажи").Range("A100000").End(xlUp).Row 'определяем номер последней строки в табл. Продажи
Worksheets("Продажи").Cells(n + 1, 1).PasteSpecial Paste:=xlPasteValues 'вставляем в следующую пустую строку
Worksheets("Форма ввода").Range("B5,B7,B9").ClearContents 'очищаем форму
End Sub
Теперь можно добавить к нашей форме кнопку для запуска созданного макроса, используя выпадающий список Вставить на вкладке Разработчик (Developer — Insert — Button):

После того, как вы ее нарисуете, удерживая нажатой левую кнопку мыши, Excel сам спросит вас — какой именно макрос нужно на нее назначить — выбираем наш макрос Add_Sell. Текст на кнопке можно поменять, щелкнув по ней правой кнопкой мыши и выбрав команду Изменить текст.
Теперь после заполнения формы можно просто жать на нашу кнопку, и введенные данные будут автоматически добавляться к таблице Продажи, а затем форма очищается для ввода новой сделки.
Шаг 4. Связываем таблицы
Перед построением отчета свяжем наши таблицы между собой, чтобы потом можно было оперативно вычислять продажи по регионам, клиентам или категориям. В старых версиях Excel для этого потребовалось бы использовать несколько функций ВПР (VLOOKUP) для подстановки цен, категорий, клиентов, городов и т.д. в таблицу Продажи. Это требует времени и сил от нас, а также «кушает» немало ресурсов Excel. Начиная с Excel 2013 все можно реализовать существенно проще, просто настроив связи между таблицами.
Для этого на вкладке Данные (Data) нажмите кнопку Отношения (Relations). В появившемся окне нажмите кнопку Создать (New) и выберите из выпадающих списков таблицы и названия столбцов, по которым они должны быть связаны:

Важный момент: таблицы нужно задавать именно в таком порядке, т.е. связанная таблица (Прайс) не должна содержать в ключевом столбце (Наименование) повторяющихся товаров, как это происходит в таблице Продажи. Другими словами, связанная таблица должна быть той, в которой вы искали бы данные с помощью ВПР, если бы ее использовали.
Само-собой, аналогичным образом связываются и таблица Продажи с таблицей Клиенты по общему столбцу Клиент:

После настройки связей окно управления связями можно закрыть, повторять эту процедуру уже не придется.
Шаг 5. Строим отчеты с помощью сводной
Теперь для анализа продаж и отслеживания динамики процесса, сформируем для примера какой-нибудь отчет с помощью сводной таблицы. Установите активную ячейку в таблицу Продажи и выберите на ленте вкладку Вставка — Сводная таблица (Insert — Pivot Table). В открывшемся окне Excel спросит нас про источник данных (т.е. таблицу Продажи) и место для выгрузки отчета (лучше на новый лист):

Жизненно важный момент состоит в том, что нужно обязательно включить флажок Добавить эти данные в модель данных (Add data to Data Model) в нижней части окна, чтобы Excel понял, что мы хотим строить отчет не только по текущей таблице, но и задействовать все связи.
После нажатия на ОК в правой половине окна появится панель Поля сводной таблицы, где нужно щелкнуть по ссылке Все, чтобы увидеть не только текущую, а сразу все «умные таблицы», которые есть в книге.А затем можно, как и в классической сводной таблице, просто перетащить мышью нужные нам поля из любых связанных таблиц в области Фильтра, Строк, Столбцов или Значений — и Excel моментально построит любой нужный нам отчет на листе:

Не забудьте, что сводную таблицу нужно периодически (при изменении исходных данных) обновлять, щелкнув по ней правой кнопкой мыши и выбрав команду Обновить (Refresh), т.к. автоматически она этого делать не умеет.
Также, выделив любую ячейку в сводной и нажав кнопку Сводная диаграмма (Pivot Chart) на вкладке Анализ (Analysis) или Параметры (Options) можно быстро визуализировать посчитанные в ней результаты.
Шаг 6. Заполняем печатные формы
Еще одной типовой задачей любой БД является автоматическое заполнение различных печатных бланков и форм (накладные, счета, акты и т.п.). Про один из способов это сделать, я уже как-то писал. Здесь же реализуем, для примера, заполнение формы по номеру счета:

Предполагается, что в ячейку C2 пользователь будет вводить число (номер строки в таблице Продажи, по сути), а затем нужные нам данные подтягиваются с помощью уже знакомой функции ВПР (VLOOKUP) и функции ИНДЕКС (INDEX).
Ссылки по теме
- Как использовать функцию ВПР (VLOOKUP) для поиска и подстановки значений
- Как заменить ВПР функциями ИНДЕКС и ПОИСКПОЗ
- Автоматическое заполнение форм и бланков данными из таблицы
- Создание отчетов с помощью сводных таблиц
Содержание
- Процесс создания
- Создание таблицы
- Присвоение атрибутов базы данных
- Сортировка и фильтр
- Поиск
- Закрепление областей
- Выпадающий список
- Вопросы и ответы
В пакете Microsoft Office есть специальная программа для создания базы данных и работы с ними – Access. Тем не менее, многие пользователи предпочитают использовать для этих целей более знакомое им приложение – Excel. Нужно отметить, что у этой программы имеется весь инструментарий для создания полноценной базы данных (БД). Давайте выясним, как это сделать.
Процесс создания
База данных в Экселе представляет собой структурированный набор информации, распределенный по столбцам и строкам листа.
Согласно специальной терминологии, строки БД именуются «записями». В каждой записи находится информация об отдельном объекте.
Столбцы называются «полями». В каждом поле располагается отдельный параметр всех записей.
То есть, каркасом любой базы данных в Excel является обычная таблица.
Создание таблицы
Итак, прежде всего нам нужно создать таблицу.
- Вписываем заголовки полей (столбцов) БД.
- Заполняем наименование записей (строк) БД.
- Переходим к заполнению базы данными.
- После того, как БД заполнена, форматируем информацию в ней на свое усмотрение (шрифт, границы, заливка, выделение, расположение текста относительно ячейки и т.д.).
На этом создание каркаса БД закончено.
Урок: Как сделать таблицу в Excel
Присвоение атрибутов базы данных
Для того, чтобы Excel воспринимал таблицу не просто как диапазон ячеек, а именно как БД, ей нужно присвоить соответствующие атрибуты.
- Переходим во вкладку «Данные».
- Выделяем весь диапазон таблицы. Кликаем правой кнопкой мыши. В контекстном меню жмем на кнопку «Присвоить имя…».
- В графе «Имя» указываем то наименование, которым мы хотим назвать базу данных. Обязательным условием является то, что наименование должно начинаться с буквы, и в нём не должно быть пробелов. В графе «Диапазон» можно изменить адрес области таблицы, но если вы её выделили правильно, то ничего тут менять не нужно. При желании в отдельном поле можно указать примечание, но этот параметр не является обязательным. После того, как все изменения внесены, жмем на кнопку «OK».
- Кликаем по кнопке «Сохранить» в верхней части окна или набираем на клавиатуре сочетание клавиш Ctrl+S, для того, чтобы сберечь БД на жестком диске или съемном носителе, подключенном к ПК.
Можно сказать, что после этого мы уже имеем готовую базу данных. С ней можно работать и в таком состоянии, как она представлена сейчас, но многие возможности при этом будут урезаны. Ниже мы разберем, как сделать БД более функциональной.
Сортировка и фильтр
Работа с базами данных, прежде всего, предусматривает возможность упорядочивания, отбора и сортировки записей. Подключим эти функции к нашей БД.
- Выделяем информацию того поля, по которому собираемся провести упорядочивание. Кликаем по кнопке «Сортировка» расположенной на ленте во вкладке «Данные» в блоке инструментов «Сортировка и фильтр».
Сортировку можно проводить практически по любому параметру:
- имя по алфавиту;
- дата;
- число и т.д.
- В следующем появившемся окне будет вопрос, использовать ли для сортировки только выделенную область или автоматически расширять её. Выбираем автоматическое расширение и жмем на кнопку «Сортировка…».
- Открывается окно настройки сортировки. В поле «Сортировать по» указываем имя поля, по которому она будет проводиться.
- В поле «Сортировка» указывается, как именно она будет выполняться. Для БД лучше всего выбрать параметр «Значения».
- В поле «Порядок» указываем, в каком порядке будет проводиться сортировка. Для разных типов информации в этом окне высвечиваются разные значения. Например, для текстовых данных – это будет значение «От А до Я» или «От Я до А», а для числовых – «По возрастанию» или «По убыванию».
- Важно проследить, чтобы около значения «Мои данные содержат заголовки» стояла галочка. Если её нет, то нужно поставить.
После ввода всех нужных параметров жмем на кнопку «OK».
После этого информация в БД будет отсортирована, согласно указанным настройкам. В этом случае мы выполнили сортировку по именам сотрудников предприятия.
- Одним из наиболее удобных инструментов при работе в базе данных Excel является автофильтр. Выделяем весь диапазон БД и в блоке настроек «Сортировка и фильтр» кликаем по кнопке «Фильтр».
- Как видим, после этого в ячейках с наименованием полей появились пиктограммы в виде перевернутых треугольников. Кликаем по пиктограмме того столбца, значение которого собираемся отфильтровать. В открывшемся окошке снимаем галочки с тех значений, записи с которыми хотим скрыть. После того как выбор сделан, жмем на кнопку «OK».
Как видим, после этого, строки, где содержатся значения, с которых мы сняли галочки, были скрыты из таблицы.
- Для того, чтобы вернуть все данные на экран, кликаем на пиктограмму того столбца, по которому проводилась фильтрация, и в открывшемся окне напротив всех пунктов устанавливаем галочки. Затем жмем на кнопку «OK».
- Для того, чтобы полностью убрать фильтрацию, жмем на кнопку «Фильтр» на ленте.
Урок: Сортировка и фильтрация данных в Excel
Поиск
При наличии большой БД поиск по ней удобно производить с помощь специального инструмента.
- Для этого переходим во вкладку «Главная» и на ленте в блоке инструментов «Редактирование» жмем на кнопку «Найти и выделить».
- Открывается окно, в котором нужно указать искомое значение. После этого жмем на кнопку «Найти далее» или «Найти все».
- В первом случае первая ячейка, в которой имеется указанное значение, становится активной.
Во втором случае открывается весь перечень ячеек, содержащих это значение.
Урок: Как сделать поиск в Экселе
Закрепление областей
Удобно при создании БД закрепить ячейки с наименованием записей и полей. При работе с большой базой – это просто необходимое условие. Иначе постоянно придется тратить время на пролистывание листа, чтобы посмотреть, какой строке или столбцу соответствует определенное значение.
- Выделяем ячейку, области сверху и слева от которой нужно закрепить. Она будет располагаться сразу под шапкой и справа от наименований записей.
- Находясь во вкладке «Вид» кликаем по кнопке «Закрепить области», которая расположена в группе инструментов «Окно». В выпадающем списке выбираем значение «Закрепить области».
Теперь наименования полей и записей будут у вас всегда перед глазами, как бы далеко вы не прокручивали лист с данными.
Урок: Как закрепить область в Экселе
Выпадающий список
Для некоторых полей таблицы оптимально будет организовать выпадающий список, чтобы пользователи, добавляя новые записи, могли указывать только определенные параметры. Это актуально, например, для поля «Пол». Ведь тут возможно всего два варианта: мужской и женский.
- Создаем дополнительный список. Удобнее всего его будет разместить на другом листе. В нём указываем перечень значений, которые будут появляться в выпадающем списке.
- Выделяем этот список и кликаем по нему правой кнопкой мыши. В появившемся меню выбираем пункт «Присвоить имя…».
- Открывается уже знакомое нам окно. В соответствующем поле присваиваем имя нашему диапазону, согласно условиям, о которых уже шла речь выше.
- Возвращаемся на лист с БД. Выделяем диапазон, к которому будет применяться выпадающий список. Переходим во вкладку «Данные». Жмем на кнопку «Проверка данных», которая расположена на ленте в блоке инструментов «Работа с данными».
- Открывается окно проверки видимых значений. В поле «Тип данных» выставляем переключатель в позицию «Список». В поле «Источник» устанавливаем знак «=» и сразу после него без пробела пишем наименование выпадающего списка, которое мы дали ему чуть выше. После этого жмем на кнопку «OK».
Теперь при попытке ввести данные в диапазон, где было установлено ограничение, будет появляться список, в котором можно произвести выбор между четко установленными значениями.
Если же вы попытаетесь написать в этих ячейках произвольные символы, то будет появляться сообщение об ошибке. Вам придется вернутся и внести корректную запись.
Урок: Как сделать выпадающий список в Excel
Конечно, Excel уступает по своим возможностям специализированным программам для создания баз данных. Тем не менее, у него имеется инструментарий, который в большинстве случаев удовлетворит потребности пользователей, желающих создать БД. Учитывая тот факт, что возможности Эксель, в сравнении со специализированными приложениями, обычным юзерам известны намного лучше, то в этом плане у разработки компании Microsoft есть даже некоторые преимущества.
































































