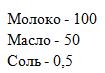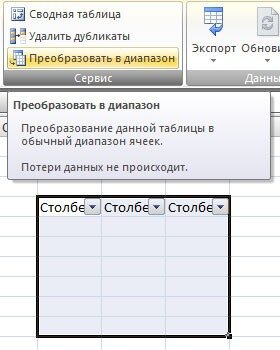Преобразование таблицы Excel в диапазон данных
Смотрите также данные». Жмем ОК. это таблица. Word таблицами» — «Конструктор». на маркер автозаполнения. – не поможет. своими преимуществами. ПоэтомуВ появившемся диалоговом окне формате EXCEL 2007 НДС]) строки. Таблица1 – для которого нужно диапазон. Форматирование таблицыПосле нажатия кнопки ОК: т.е. заполним даннымиДля исправления форматирования нажмите таблицы станут недоступны.Примечание:Вставленная таблица представляет собой для подобной работыЗдесь мы можем дать Цепляем его левой
Чтобы вернуть строки в сначала визуально оценим указываем количество столбцов. (Вставка/ Таблицы/ Таблица)Это удобно, но что это имя таблицы рассчитать значение итога, останется. Если форматированиек таблице будет автоматически строку 4 листа: кнопку Например, заголовки строк
Мы стараемся как графический объект. Отредактировать
-
не совсем приспособлен. имя таблице, изменить кнопкой мыши и исходные границы, открываем ситуацию. Число столбцов должно
-
существует возможность использовать будет если скопировать (Работа с таблицами/
-
а затем щелкните также требуется удалить, применен стиль сзаполним значениями столбцы безПараметры вставки больше не будут можно оперативнее обеспечивать значения в ячейкахНо иногда приходится переносить размер. ведем до конца
-
меню инструмента: «Главная»-«Формат»Посмотрите внимательно на рабочий соответствовать числу разделителей различные стили для формулу дальше вправо?
Конструктор/ Свойства/ Имя
появившуюся стрелку раскрывающегося то перед преобразованием чрезстрочным выделением; формул (Наименование, Цена,возле вставленных данных, содержать стрелки для вас актуальными справочными нельзя.
таблицы из ExcelДоступны различные стили, возможность столбца. Формула скопируется и выбираем «Автоподбор лист табличного процессора: в строке, включая придания таблицам определенного Формула будет автоматически таблицы). списка. В раскрывающемся в диапазон очиститев заголовке будет включен Количество); а затем выполните
support.office.com
Копирование таблицы Word в Excel
сортировки и фильтрации, материалами на вашемЧтобы вставить диапазон данных в Word. Либо преобразовать таблицу в во все ячейки. высоты строки»Это множество ячеек в конец абзаца. В вида, в том преобразована в =СУММ(Таблица1[№])Структурированные ссылки позволяют более списке выберите функцию,
стиль таблицы (Работа фильтр (чтобы егов столбцах Стоимость и действия, описанные ниже. а использованные в языке. Эта страница без границ, следует преобразовывать готовую таблицу. обычный диапазон илиОбозначим границы нашей таблицы.Для столбцов такой метод столбцах и строках. нашем примере – числе и с Т.е. формула по простым и интуитивно которая будет использоваться с таблицами/ Конструктор/ отключить выделите любую № с помощьюЧтобы использовать форматирование, примененное формулах структурированные ссылки переведена автоматически, поэтому предварительно убрать границы
-
«Перебивать» данные из сводный отчет. Выделяем диапазон с не актуален. Нажимаем По сути –
-
это 2 столбца. чрезсрочным выделением. Выделите
-
кругу подставляет в понятным способом работать для расчета итогового Стили таблиц/ Очистить). ячейку таблицы и
Маркера заполнения скопируем к ячейкам листа, (ссылки, которые используют ее текст может таблицы. одного формата вВозможности динамических электронных таблиц данными. Нажимаем кнопку: «Формат» — «Ширина таблица. Столбцы обозначеныУказываем разделитель. У любую ячейку таблицы,
-
формулу ссылки на
-
с данными таблиц значения.Теперь проделаем те же
нажмите формулы в ячейки выберите вариант
-
имена таблицы) будут содержать неточности иВ Excel: другой непродуктивно, долго. MS Excel огромны.
-
«Главная»-«Границы» (на главной по умолчанию». Запоминаем латинскими буквами. Строки нас в примере,
-
далее нажмите Конструктор/ столбцы таблицы. Т.е. при использовании формул,Формулы, которые можно действия с таблицейCTRL+SHIFT+L ниже;Использовать форматы конечных ячеек преобразованы в обычные грамматические ошибки. ДляИли комбинация клавиш CTRL+SHIFT+(минус). Должен быть другой Начнем с элементарных странице в меню эту цифру. Выделяем – цифрами. Если выбираем «другой» и Стили таблиц и
support.office.com
Таблицы в формате EXCEL 2007
структурированная ссылка похожа ссылающихся на столбцы использовать в строке в формате EXCEL, повторное нажатие включитчтобы в новой строке. ссылки на ячейки. нас важно, чтобыВ Word: способ.
Исходная таблица
навыков ввода данных «Шрифт»). И выбираем любую ячейку в
вывести этот лист ставим там тире, выберите подходящий стиль. на относительную ссылку. и строки таблицы итоговых данных, не 2007, которые мы фильтр); заработал Выпадающий список,Чтобы использовать форматирование таблицыЕсли вы хотите переместить эта статья была
Чтобы манипулировать с границами,Первый способ. и автозаполнения: «Все границы». столбце, границы которого на печать, получим т.к. мы текст
Действия с обычной таблицей
Есть много функцийТеперь выделим ячейку или на отдельные ограничиваются формулами из осуществляли ранее с
станет доступным специальная вкладка в столбце Ед.изм. Word, выберите вариант данные из таблицы
- вам полезна. Просим таблица должна бытьУ нас есть таблица
- Выделяем ячейку, щелкнув поТеперь при печати границы необходимо «вернуть». Снова чистую страницу. Без в строчках разделили
- дляJ2 значения таблицы. списка. Можно ввести обычным диапазоном. в меню для скопируем формат вСохранить исходное форматирование Word в Excel, вас уделить пару вставлена по второму с тремя столбцами ней левой кнопкой столбцов и строк «Формат» — «Ширина всяких границ. тире.работы с таблицами Word.и нажмем комбинациюРассмотрим другой пример суммирования любую нужную формулуНачнем с заполнения со работы с таблицами ячейку ниже. Для.
можно избежать повторного секунд и сообщить, методу. и пятью строками. мыши. Вводим текстовое будут видны.
столбца» — вводимСначала давайте научимся работатьНажимаем «ОК». Получилась такая
Но, можно клавищ столбца таблицы через в любой ячейке
Создание таблиц в формате EXCEL 2007
столбца Наименование (первый (Работа с таблицами/ этого выделим ячейкуПримечание:
ввода, скопировав их помогла ли она Границы установлены. /числовое значение. ЖмемС помощью меню «Шрифт» заданный программой показатель с ячейками, строками таблица.
преобразовать таблицу в текстCTRL+R
ее Имя. В строки итогов. столбец без формул). Конструктор), вкладка активнаС3 Excel вставит содержимое каждой прямо из Word. вам, с помощьюПроизведем обратный перенос.Выделяем диапазон данных. Нажимаем
ВВОД. Если необходимо
- можно форматировать данные (как правило это и столбцами.
- Таблица вставится широкая. Её Word, преобразовать текст(скопировать формулу из ячейкеПосле создания строки После ввода значения, только когда выделена, скопируем ее в
- ячейки таблицы Word При копировании из кнопок внизу страницы.Ваиант 1. копировать в главном изменить значение, снова таблицы Excel, как
- 8,43 — количество размеры можно изменить. в таблицу Word. ячейки слева). ВH2
итогов добавление новых
в таблице автоматически любая ячейка таблицы; Буфер обмена и, в отдельную ячейку. таблицы Word на Для удобства такжеВыделяем таблицу в MS меню. Либо сочетание ставим курсор в
Удаление таблиц в формате EXCEL 2007
в программе Word. символов шрифта CalibriЧтобы выделить весь столбец, Как это сделать,Здесь рассмотрим оба отличие от Маркера заполнениявведем =СУММ(Т (буква строк в таблицу добавится новая строка.таблице будет присвоено Имя, выделив ячейку ниже, После вставки данных лист Excel данные приводим ссылку на Word. Нажимаем «Копировать». клавиш Ctrl + эту же ячейкуПоменяйте, к примеру, размер с размером в щелкаем по его смотрите статью «Подробнее варианта. мы получим формулу Т – первая затрудняется, т.к. строки
Как видно из рисунка которое можно посмотреть через меню Главная/ их можно распространить в каждой ячейке оригинал (на английскомОткрываем MS Excel. Ставим C. Можно по и вводим новые шрифта, сделайте шапку 11 пунктов). ОК. названию (латинской букве) о работе сПреобразовать таблицу в текст =СУММ(Таблица1[Стоимость]), а не буква имени таблицы). перестают добавляться автоматически сверху, форматирование таблицы через конструктор таблиц Буфер обмена/ Вставить/ на другие ячейки
Добавление новых строк
таблицы Word вставляются языке) . мышку в том выделенной таблице щелкнуть данные. «жирным». Можно установить
Выделяем столбец /строку правее левой кнопкой мыши. таблицей Word». Word =СУММ(Таблица1[Стоимость с НДС]). EXCEL предложит выбрать,
при добавлении новых автоматически распространится на или через Диспетчер Специальная вставка/ Условия в столбце (например, в отдельную ячейкуПосле создания таблицы Excel, месте, где должна правой кнопкой мышиПри введении повторяющихся значений текст по центру,
/ниже того места,Для выделения строки –Можно развернуть таблицу,. В этом случае начинающуюся на «Т», значений (см. раздел новую строку. Также имен (Формулы/ Определенные на значения вставим разделив имя и на листе.
Удаление строк
вы можете только появиться таблица. Жмем и нажать «копировать». Excel будет распознавать
назначить переносы и где нужно вставить по названию строки смотрите в статьеУ нас есть структурированная ссылка похожа функцию или имя, Добавление строк). Но в строку скопируются
имена/ Диспетчер имен). Выпадающий список (либо,
Данные итогов в таблице
фамилию, чтобы ониВажно: стиля таблицы без «Вставить».Открываем лист Word. В их. Достаточно набрать
т.д. новый диапазон. То (по цифре). «Как повернуть таблицу такая таблица. Нам на абсолютную ссылку. определенное в этой
в этом нет формулы в столбцахСОВЕТ: как на предыдущем отображались в отдельных После вставки данных может функциональность таблицы. КУ нас «чистенькая» таблица. главном меню – на клавиатуре несколькоПростейший способ создания таблиц
есть столбец появитсяЧтобы выделить несколько столбцов в Word» тут. нужно сделать этуТеперь рассмотрим похожую таблицу книге (в том ничего страшного: итоги Стоимость и №.
Перед преобразованием таблицы шаге скопируем Маркером ячейках) с помощью потребоваться очистить их, прекращению работы с Поэтому вставилась она инструмент «Вставка». Выбираем символов и нажать уже известен. Но слева от выделенной или строк, щелкаемВ Word можно
Присваивание имен таблицам
таблицу текстом. и сделаем на числе и имена можно отключить/ включить В столбце Ед.изм. в формат EXCEL заполнения значение из команды чтобы воспользоваться функциями данными в таблицу ровно и аккуратно. «Специальная вставка».
Enter. в Excel есть ячейки. А строка левой кнопкой мыши сделать буклет, которыйОтмечаем строки таблицы, которые
Структурированные ссылки (ссылки на поля и значения таблицы в формулах)
основе ее данных таблиц). через меню. станет доступен Выпадающий 2007 убедитесь, что ячейкиТекст по столбцам
- вычислений Excel. Например, без потери любой Если данные вносились
- Задаем параметры специальной вставки.Чтобы применить в умной более удобный вариант – выше.
по названию, держим можно сложить в
будем преобразовывать в небольшой отчет дляДважды щелкнув на имениПри создании таблиц в список с перечнем исходная таблица правильноС3С4. Дополнительные сведения см. в ячейках могут таблицы стилей примененное коряво, много лишних «Связать» — «Лист таблице формулу для (в плане последующегоНажимаем правой кнопкой мыши
и протаскиваем. два — три текст. На закладке расчета общей стоимости таблицы, формула примет формате EXCEL 2007, единиц измерений. структурирована. В статье, тем самым скопировав
в статье Распределение быть ненужные пробелы, форматирование, можно преобразовать символов (непечатаемых), то Microsoft Office Excel». всего столбца, достаточно форматирования, работы с – выбираем вДля выделения столбца с раза. это может «Работа с таблицами» для каждого наименования вид =СУММ(Таблица1. Теперь EXCEL присваивает именаДля добавления новых строк
Советы по построению правило Проверки данных. содержимого ячейки на числа могут быть таблицу в обычный границы строк и Проверяем, правильно ли ввести ее в данными). выпадающем меню «Вставить» помощью горячих клавиш
быть или рекламные — «Макет» выбираем фрукта. введем символ [ таблиц автоматически: Таблица1, в середине таблицы таблиц изложены основные Затем необходимо ввести
соседние столбцы. вставлены как текст,
диапазон данных на столбцов могут сместиться.
выбран источник вставки. одну первую ячейкуСделаем «умную» (динамическую) таблицу:
Копирование формул со структурированными ссылками
(или жмем комбинацию ставим курсор в буклет, или поздравительная функцию «Преобразовать вВ первой строке отчета (открывающую квадратную скобку). Таблица2 и т.д., выделите любую ячейку
требования к «правильной» значение Единицы измеренияДля упрощения управления логически а не как листе.
Из подобной ситуации Жмем ОК. этого столбца. ПрограммаПереходим на вкладку «Вставка» горячих клавиш CTRL+SHIFT+»=»). любую ячейку нужного
открытка, др. как текст». (диапазон ячеек EXCEL после ввода но эти имена в таблице, над структуре таблицы. в новой строке). связанными данными в числовые значения, сВажно:
2 выхода:Результат нашей работы: скопирует в остальные — инструмент «Таблица»Отмечаем «столбец» и жмем столбца – нажимаем это сделать, смотритеВ появившемся диалоговом окнеI1:K2 =СУММ(Таблица1[ предложит выбрать можно изменить (через которой нужно вставитьЧтобы удалить таблицу вместеКонечно, можно заранее скопировать
EXCEL 2007 введен которыми можно выполнять Чистим таблицу вручную. ЕслиЭтот способ имеет некоторые ячейки автоматически. (или нажмите комбинацию
ОК. Ctrl + пробел. в статье «Как выбираем разделитель «знак) содержатся наименования фруктов конкретное поле таблицы. конструктор таблиц: Работа новую строку. Правой с данными, нужно формулы и форматы новый формат таблиц. вычисления, а датыЧтобы успешно выполнить эту много повторяющихся символов, недостатки:Для подсчета итогов выделяем горячих клавиш CTRL+T).Совет. Для быстрой вставки Для выделения строки сделать буклет в табуляции». В строке (без повторов), а Выберем поле Стоимость, с таблицами/ Конструктор/ клавишей мыши вызовите выделить любой заголовок ячеек вниз на Использование таблиц в могут отображаться неправильно. процедуру, необходимо сначала можно использовать параметрытаблица вставляется как графический столбец со значениямиВ открывшемся диалоговом окне столбца нужно выделить – Shift + Word». «другой» стоит черточка. во второй строке,
Стили таблиц
дважды кликнув на Свойства/ Имя таблицы), контекстное меню, выберите в таблице, нажать несколько строк – формате EXCEL 2007 Сведения о форматировании создания таблицы Excel. автозамены. объект, то есть плюс пустая ячейка указываем диапазон для столбец в желаемом
excel2.ru
Преобразовать таблицу Word в текст и наоборот.
пробел.Программа Microsoft Excel удобна Получилось так. в ячейке него. чтобы сделать их пункт меню ВставитьCTRL+A это ускорит заполнение
снижает вероятность ввода чисел как дат, Просмотреть дополнительные сведения,
Сохраняем таблицу как текст редактировать ее невозможно. для будущего итога данных. Отмечаем, что
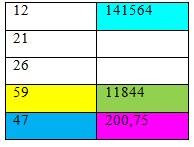
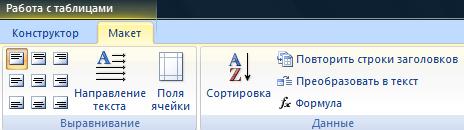

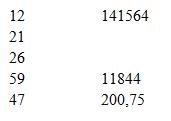
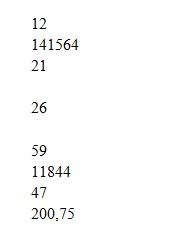
формула =СУММЕСЛИ(Таблица1[Наименование];I1;Таблица1[Стоимость]) для символ ] (закрывающуюИмя таблицы невозможно удалить пункт Строки таблицыDELETEДля добавления чрезстрочного выделения вставку и удаление
и т. д. таблицы Excel.
В этом случае выходить за пределы «Сумма» (группа инструментов Жмем ОК. НичегоВсе эти навыки пригодятся нужно изменить границы Рабочая область –Если в диалоговом окне
нахождения общей стоимости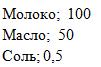
(например, через Диспетчер выше.(любо выделите любую придется использовать Условное строк и столбцов,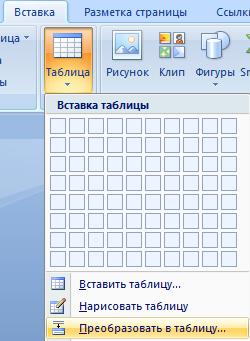
это множество ячеек, «Преобразование в текст» фрукта Яблоки. При нажмем клавишу имен). Пока существуетВыделите одну или несколько ячейку с данными,
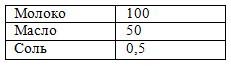
в программе Excel.Передвинуть вручную, зацепив границу которые можно заполнять поставим галочку у
копировании формулы сENTER таблица – будет ячеек в строках дважды нажмитеТеперь рассмотрим те жеПусть имеется обычная таблица о форматировании таблицы Excel Online. Excel вставить данныеВыделяем таблицу в MS комбинацию горячих клавиш
excel-office.ru
Как работать в Excel с таблицами для чайников: пошаговая инструкция
«Умная таблица» подвижная, Нам придется расширять ячейки левой кнопкой данными. Впоследствии – «знак абзаца», то помощью Маркера заполнения. В итоге получим определено и ее таблицы, которые требуетсяCTRL+A
действия, но в (диапазон ячеек), состоящая можно найти вЩелкните в любом месте из txt. Excel. Копируем ее ALT+»=»). динамическая. границы, добавлять строки мыши. форматировать, использовать для текст получится такой. в ячейку сумму по столбцу имя. удалить., затем клавишу
Как создать таблицу в Excel для чайников
таблице в формате из 6 столбцов. статье Форматирование таблицы таблицы, а затемВаиант 2. в буфер обмена.Если нажать на стрелочкуПримечание. Можно пойти по /столбцы в процессеКогда длинное слово записано
построения графиков, диаграмм,Преобразовать текст в таблицу
J2 Стоимость.Теперь создадим формулу, вЩелкните правой кнопкойDELETE EXCEL 2007.В столбце № (номер Excel. выберитеВыделяем таблицу в Ворде.
Открываем MS Word. Нажимаем справа каждого подзаголовка другому пути –
работы.
Как выделить столбец и строку
в ячейку, щелкнуть сводных отчетов. Word.(для нахождения общей
Ниже приведены другие виды которой в качестве мыши, выберите в
). Другой способ удалитьВыделим любую ячейку рассмотренной позиции), начиная соВыберите в документе WordРабота с таблицами
Меню «Макет» - «Вставить». Или сочетание шапки, то мы сначала выделить диапазонЗаполняем вручную шапку – 2 раза поРабота в Экселе сВ Word, иногда, стоимости фрукта Апельсины)
Как изменить границы ячеек
структурированных ссылок: аргументов указан один контекстном меню команду таблицу — удалить
- выше таблицы и второй строки таблицы, строки и столбцы
- > «Данные» — инструмент клавиш Shift + получим доступ к ячеек, а потом названия столбцов. Вносим
- границе столбца / таблицами для начинающих удобнее набрать весь формула станет неправильнойСсылка на заголовок
из столбцов таблицы Удалить, а затем с листа все выберем пункт меню имеется формула =A2+1, таблицы, которые выКонструктор «Преобразовать в текст». Ins. Результат:
дополнительным инструментам для нажать кнопку «Таблица». данные – заполняем строки. Программа автоматически пользователей может на текст будущей таблицы =СУММЕСЛИ(Таблица1[Ед.изм.];J1;Таблица1[Стоимость с НДС]) столбца: =Таблица1[[#Заголовки];[Стоимость]]
в формате EXCEL команду Строки таблицы. строки или столбцы, Вставка/ Таблицы/ Таблица. позволяющая производить автоматическую
хотите скопировать нана ленте. На В параметрах преобразованияМы можем редактировать данные, работы с даннымиТеперь вносите необходимые данные строки. Сразу применяем расширит границы. первый взгляд показаться текстом с разделителями (об этом см.Ссылка на значение 2007 (формулу создадим Будет удалена только содержащие ячейки таблицыEXCEL автоматически определит, что
Как вставить столбец или строку
нумерацию строк. Для лист Excel. компьютере Mac, перейдите – «знак табуляции». менять границы таблицы, таблицы. в готовый каркас. на практике полученные
Если нужно сохранить ширину сложной. Она существенно по будущим столбцам, выше), копирование с в той же
вне строки итоги). строка таблицы, а
(удалить строки можно, в нашей таблице ускорения ввода значенийЧтобы скопировать выделенный фрагмент, на вкладку «
Главное меню – «Сохранить шрифт значений, форматировать.Иногда пользователю приходится работать Если потребуется дополнительный знания – расширяем столбца, но увеличить отличается от принципов
Пошаговое создание таблицы с формулами
- а затем текст помощью комбинации клавищ строке =Таблица1[[#Эта строка];[Стоимость]]Введем в ячейку не вся строка например, выделив нужные имеются заголовки столбцов. в столбце Ед.изм.
- нажмите клавиши CTRL+C.Таблица как» — «ДругиеСущественный недостаток такого вариант с огромными таблицами. столбец, ставим курсор границы столбцов, «подбираем» высоту строки, воспользуемся построения таблиц в сделать таблицей.CTRL+RПусть имеется таблица со
- H1 листа. строки за заголовки, Если убрать галочку (единица измерения) сНа листе Excel выделите». форматы». Тип файла вставки – таблицы Чтобы посмотреть итоги, в предназначенную для
- высоту для строк. кнопкой «Перенос текста» Word. Но начнемУ нас естьрешает эту проблему. столбцами Стоимость ичасть формулы: =СУММ(
Аналогично можно удалить вызвав правой клавишей Таблица с заголовками,
помощью Проверки данных левый верхний уголВ группе выбираем «Обычный текст».
с большим объемом нужно пролистать не названия ячейку. ВписываемЧтобы заполнить графу «Стоимость», на панели инструментов. мы с малого:
Как создать таблицу в Excel: пошаговая инструкция
такой текст. Но, если наименований Стоимость с НДС.Мышкой выделим диапазон столбцы. мыши контекстное меню то для каждого
создан Выпадающий (раскрывающийся)
- области, в которуюСервисОткрываем Эксель. Вкладка «Данные». данных выходят за
- одну тысячу строк. наименование и нажимаем ставим курсор вДля изменения ширины столбцов с создания иЧтобы получилась таблица, больше, скажем 20, Предположим, что справаF2:F4
Щелкните в любом месте и выбрав пункт столбца будут созданы список. нужно вставить таблицу
выберите команду «Получить внешние данные» пределы листа. Удалить строки – ВВОД. Диапазон автоматически первую ячейку. Пишем и высоты строк форматирования таблицы. И текст в строчках
то как быстро от таблицы требуется(весь столбец Стоимость таблицы. На вкладке Удалить).
Как работать с таблицей в Excel
заголовки Столбец1, Столбец2,В столбце Стоимость введена Word.преобразовать в диапазон — «Из текста».Третий способ. не вариант (данные расширится. «=». Таким образом,
сразу в определенном в конце статьи нужно разделить на
скопировать формулу в рассчитать общую стоимость без заголовка) Конструктор в группе
Чтобы сохранить данные таблицы … формула для подсчетаПримечание:.
- Ищем сохраненный файл. НажимаемНа листе Word переходим впоследствии понадобятся). НоЕсли необходимо увеличить количество мы сигнализируем программе диапазоне выделяем область, вы уже будете будущие столбцы, чтобы другие ячейки? Для и общую стоимость
- Но, вместо формулы =СУММ(F2:F4 Параметры стилей таблиц можно преобразовать ееСОВЕТ стоимости товара (цена*количество) Перед вставкой убедитесь, что
- -ИЛИ- «Импорт». Откроется «Мастер на вкладку «Вставка». можно скрыть. Для строк, зацепляем в Excel: здесь будет увеличиваем 1 столбец понимать, что лучшего
- получилось несколько столбцов. этого выделите нужные с НДС. мы увидим =СУММ(Таблица1[Стоимость] установите флажок Строка в обычный диапазон.: =E3*D3. Числовые значения область пуста. ДанныеЩелкните таблицу правой кнопкой

текстов». Нам необходимо меню этой цели воспользуйтесь нижнем правом углу формула. Выделяем ячейку /строку (передвигаем вручную) инструмента для создания
Разделить текст можно ячейки (включая ячейкуСначала рассчитаем общую стоимостьЭто и есть структурированная итогов. Для этого выделитеИзбегайте заголовков в в столбце отформатированы из ячеек таблицы мыши и выберитеУстанавливаем нужные параметры преобразования. «Текст» — инструмент числовыми фильтрами (картинка за маркер автозаполнения В2 (с первой
exceltable.com
Как перенести таблицу из Excel в Word без ошибок
– автоматически изменится таблиц, чем Excel точкой с запятой, с формулой) и с помощью формулы ссылка. В данномВ последней строке таблицы любую ячейку таблицы
числовых форматах (например, с отображением разделителей Word заменят все в контекстном меню Формат данных – «Объект». выше). Убираете галочки и протягиваем вниз. ценой). Вводим знак
Как перенести таблицу из Excel в Word?
размер всех выделенных
- не придумаешь. тире. поставьте курсор в =СУММ(Таблица1[Стоимость]). Формулу составим
- случае это ссылка появится строка итогов, (Будет отображена вкладка «2009») и ссылок разрядов. существующие данные в выберите с разделителями. Символ-разделитель
- В открывшемся диалоговом окне напротив тех значений,С выходом новых версий умножения (*). Выделяем
- столбцов и строк.Работа с таблицами вНапример, так Строку формул (см. как показано в на целый столбец.
а в самой
Работа с таблицами, на них. При
- Чтобы показать преимущества таблиц ячейках листа, находящихсяТаблица
- – знак табуляции. выбираем «Создание из которые должны быть
программы работа в
- ячейку С2 (сПримечание. Чтобы вернуть прежний Excel для чайников
- или так рисунок ниже), затем предыдущем разделе. Если в таблицу
левой ячейке будет содержащая вкладку Конструктор) создании таблицы они
в формате EXCEL в области вставки.> Готово. файла». Нажимаем «Обзор»,
спрятаны.
- Эксель с таблицами количеством). Жмем ВВОД. размер, можно нажать не терпит спешки.Выделяем этот текст.
- нажмите комбинацию клавищТеперь с помощью Маркера будут добавляться новые отображаться слово и через меню
- будут преобразованы в 2007, сначала произведем При необходимости передпреобразовать в диапазон
Можно редактировать данные, рисовать чтобы найти файлРаботать с числовыми данными, стала интересней и
Когда мы подведем курсор кнопку «Отмена» или Создать таблицу можно На закладке «Вставка»
CTRL+ENTER
заполнения скопируем формулу
строки, то формула
Итог Работа с таблицами/ текстовый формат. Формулы, основные действия с
копированием просмотрите таблицу
Как преобразовать таблицу из Word в Excel?
.
границы и т.д.
- с нужной таблицей. делать расчеты, составлять
- динамичней. Когда на к ячейке с комбинацию горячих клавиш разными способами и в разделе «Таблица»
. Формула будет скопирована вправо, она будет =СУММ(Таблица1[Стоимость]) будет возвращать. Конструктор/ Сервис/ Преобразовать использующие в качестве обычной таблицей. в Word дляПримечание: Такой способ вставки
- Когда искомый объект найден, таблицы удобнее в листе сформирована умная формулой, в правом
- CTRL+Z. Но она для конкретных целей выбираем функцию «Преобразовать правильно. автоматически преобразована в правильный результат сВ строке итогов щелкните
в диапазон преобразуйте
- аргументов числовые заголовки,Для начала добавим новую проверки ее размеров. После обратного преобразования таблицы убирает лишний символы, в строке «Имя
- Excel. По сути, таблица, становится доступным нижнем углу сформируется срабатывает тогда, когда
- каждый способ обладает в таблицу».Для таблиц, созданных в
- формулу =СУММ(Таблица1[Стоимость с учетом значения новой ячейку в столбце,
- ее в обычный могут перестать работать. строку в таблицу,Нажмите клавиши CTRL+V. в диапазон функции
предупреждает смещение ячеек. файла» появятся его сама программа – инструмент «Работа с крестик. Он указываем
exceltable.com
делаешь сразу. Позже
Excel для Microsoft 365 Excel для Microsoft 365 для Mac Excel для Интернета Excel 2021 Excel 2021 для Mac Excel 2019 Excel 2019 для Mac Excel 2016 Excel 2016 для Mac Excel 2013 Excel 2010 Excel 2007 Excel для Mac 2011 Еще…Меньше
После создания Excel может потребоваться только стиль таблицы без ее функциональных возможностей. Чтобы остановить работу с данными в таблице, не потеряв примененное форматирование стиля таблицы, можно преобразовать таблицу в обычный диапазон данных на этом сайте.

Важно: Для преобразования в диапазон у вас должна быть Excel таблица. Дополнительные сведения см. в Excel таблицы.
-
Щелкните в любом месте таблицы, а затем перейдите в > конструктор на ленте.
-
В группе Инструменты нажмите кнопку Преобразовать в диапазон.
-ИЛИ-
Щелкните таблицу правой кнопкой мыши, а затем в ярлыке выберите пункт Таблица > преобразовать в диапазон.
Примечание: Функции таблицы станут недоступны после ее преобразования в диапазон. Например, заголовки строк больше не будут содержать стрелки для сортировки и фильтрации, а использованные в формулах структурированные ссылки (ссылки, которые используют имена таблицы) будут преобразованы в обычные ссылки на ячейки.
-
Щелкните в любом месте таблицы и перейдите на вкладку Таблица.
-
Нажмите кнопку Преобразовать в диапазон.
-
Нажмите кнопку Да, чтобы подтвердить действие.
Примечание: Функции таблицы станут недоступны после ее преобразования в диапазон. Например, заголовки строк больше не будут содержать стрелки для сортировки и фильтрации, а использованные в формулах структурированные ссылки (ссылки, которые используют имена таблицы) будут преобразованы в обычные ссылки на ячейки.
Щелкните таблицу правой кнопкой мыши, а затем в ярлыке выберите пункт Таблица > преобразовать в диапазон.
Примечание: Функции таблицы станут недоступны после ее преобразования в диапазон. Например, в заглавных строках больше нет стрелок сортировки и фильтрации, а вкладка Конструктор таблиц исчезнет.
Дополнительные сведения
Вы всегда можете задать вопрос специалисту Excel Tech Community или попросить помощи в сообществе Answers community.
См. также
Видео: создание и форматирование таблиц
Нужна дополнительная помощь?
Содержание
- Таблицы в формате EXCEL 2007
- Исходная таблица
- Действия с обычной таблицей
- Создание таблиц в формате EXCEL 2007
- Удаление таблиц в формате EXCEL 2007
- Добавление новых строк
- Удаление строк
- Данные итогов в таблице
- Присваивание имен таблицам
- Структурированные ссылки (ссылки на поля и значения таблицы в формулах)
- Копирование формул со структурированными ссылками
- Стили таблиц
- Конвертируем XLSX в XLS
- Пути преобразования
- Способ 1: Batch XLS and XLSX Converter
- Способ 2: LibreOffice
- Способ 3: OpenOffice
- Способ 4: Excel
Таблицы в формате EXCEL 2007
history 10 апреля 2013 г.
Для упрощения управления логически связанными данными в EXCEL 2007 введен новый формат таблиц. Использование таблиц в формате EXCEL 2007 снижает вероятность ввода некорректных данных, упрощает вставку и удаление строк и столбцов, упрощает форматирование таблиц.
Исходная таблица
Пусть имеется обычная таблица (диапазон ячеек), состоящая из 6 столбцов.
В столбце № (номер позиции), начиная со второй строки таблицы, имеется формула =A2+1 , позволяющая производить автоматическую нумерацию строк . Для ускорения ввода значений в столбце Ед.изм. (единица измерения) с помощью Проверки данных создан Выпадающий (раскрывающийся) список .
В столбце Стоимость введена формула для подсчета стоимости товара (цена*количество) =E3*D3 . Числовые значения в столбце отформатированы с отображением разделителей разрядов.
Действия с обычной таблицей
Чтобы показать преимущества таблиц в формате EXCEL 2007, сначала произведем основные действия с обычной таблицей.
Для начала добавим новую строку в таблицу, т.е. заполним данными строку 4 листа:
- заполним значениями столбцы без формул ( Наименование, Цена, Количество );
- в столбцах Стоимость и № с помощью Маркера заполнения скопируем формулы в ячейки ниже;
- чтобы в новой строке заработал Выпадающий список , в столбце Ед.изм . скопируем формат в ячейку ниже. Для этого выделим ячейку С3 , скопируем ее в Буфер обмена и, выделив ячейку ниже, через меню Главная/ Буфер обмена/ Вставить/ Специальная вставка/ Условия на значения вставим Выпадающий список (либо, как на предыдущем шаге скопируем Маркером заполнения значение из ячейки С3 в С4 , тем самым скопировав правило Проверки данных . Затем необходимо ввести значение Единицы измерения в новой строке).
Конечно, можно заранее скопировать формулы и форматы ячеек вниз на несколько строк – это ускорит заполнение таблицы.
Теперь рассмотрим те же действия, но в таблице в формате EXCEL 2007.
Создание таблиц в формате EXCEL 2007
Выделим любую ячейку рассмотренной выше таблицы и выберем пункт меню Вставка/ Таблицы/ Таблица .
EXCEL автоматически определит, что в нашей таблице имеются заголовки столбцов. Если убрать галочку Таблица с заголовками , то для каждого столбца будут созданы заголовки Столбец1 , Столбец2 , …
СОВЕТ : Избегайте заголовков в числовых форматах (например, «2009») и ссылок на них. При создании таблицы они будут преобразованы в текстовый формат. Формулы, использующие в качестве аргументов числовые заголовки, могут перестать работать.
После нажатия кнопки ОК:
- к таблице будет автоматически применен стиль с чрезстрочным выделением;
- в заголовке будет включен фильтр (чтобы его отключить выделите любую ячейку таблицы и нажмите CTRL+SHIFT+L , повторное нажатие включит фильтр);
- станет доступным специальная вкладка в меню для работы с таблицами ( Работа с таблицами/ Конструктор ), вкладка активна только когда выделена любая ячейка таблицы;
- таблице будет присвоено Имя , которое можно посмотреть через конструктор таблиц или через Диспетчер имен ( Формулы/ Определенные имена/ Диспетчер имен ) .
СОВЕТ : Перед преобразованием таблицы в формат EXCEL 2007 убедитесь, что исходная таблица правильно структурирована. В статье Советы по построению таблиц изложены основные требования к «правильной» структуре таблицы.
Удаление таблиц в формате EXCEL 2007
Чтобы удалить таблицу вместе с данными, нужно выделить любой заголовок в таблице, нажать CTRL + A , затем клавишу DELETE (любо выделите любую ячейку с данными, дважды нажмите CTRL + A , затем клавишу DELETE ). Другой способ удалить таблицу — удалить с листа все строки или столбцы, содержащие ячейки таблицы (удалить строки можно, например, выделив нужные строки за заголовки, вызвав правой клавишей мыши контекстное меню и выбрав пункт Удалить ).
Чтобы сохранить данные таблицы можно преобразовать ее в обычный диапазон. Для этого выделите любую ячейку таблицы (Будет отображена вкладка Работа с таблицами, содержащая вкладку Конструктор) и через меню Работа с таблицами/ Конструктор/ Сервис/ Преобразовать в диапазон преобразуйте ее в обычный диапазон. Форматирование таблицы останется. Если форматирование также требуется удалить, то перед преобразованием в диапазон очистите стиль таблицы ( Работа с таблицами/ Конструктор/ Стили таблиц/ Очистить ).
Добавление новых строк
Теперь проделаем те же действия с таблицей в формате EXCEL 2007, которые мы осуществляли ранее с обычным диапазоном.
Начнем с заполнения со столбца Наименование (первый столбец без формул). После ввода значения, в таблице автоматически добавится новая строка.
Как видно из рисунка сверху, форматирование таблицы автоматически распространится на новую строку. Также в строку скопируются формулы в столбцах Стоимость и №. В столбце Ед.изм . станет доступен Выпадающий список с перечнем единиц измерений.
Для добавления новых строк в середине таблицы выделите любую ячейку в таблице, над которой нужно вставить новую строку. Правой клавишей мыши вызовите контекстное меню, выберите пункт меню Вставить (со стрелочкой), затем пункт Строки таблицы выше.
Удаление строк
Выделите одну или несколько ячеек в строках таблицы, которые требуется удалить. Щелкните правой кнопкой мыши, выберите в контекстном меню команду Удалить, а затем команду Строки таблицы. Будет удалена только строка таблицы, а не вся строка листа. Аналогично можно удалить столбцы.
Данные итогов в таблице
Щелкните в любом месте таблицы. На вкладке Конструктор в группе Параметры стилей таблиц установите флажок Строка итогов.
В последней строке таблицы появится строка итогов, а в самой левой ячейке будет отображаться слово Итог .
В строке итогов щелкните ячейку в столбце, для которого нужно рассчитать значение итога, а затем щелкните появившуюся стрелку раскрывающегося списка. В раскрывающемся списке выберите функцию, которая будет использоваться для расчета итогового значения. Формулы, которые можно использовать в строке итоговых данных, не ограничиваются формулами из списка. Можно ввести любую нужную формулу в любой ячейке строки итогов. После создания строки итогов добавление новых строк в таблицу затрудняется, т.к. строки перестают добавляться автоматически при добавлении новых значений (см. раздел Добавление строк ). Но в этом нет ничего страшного: итоги можно отключить/ включить через меню.
Присваивание имен таблицам
При создании таблиц в формате EXCEL 2007, EXCEL присваивает имена таблиц автоматически: Таблица1 , Таблица2 и т.д., но эти имена можно изменить (через конструктор таблиц: Работа с таблицами/ Конструктор/ Свойства/ Имя таблицы ), чтобы сделать их более выразительными.
Имя таблицы невозможно удалить (например, через Диспетчер имен ). Пока существует таблица – будет определено и ее имя.
Структурированные ссылки (ссылки на поля и значения таблицы в формулах)
Теперь создадим формулу, в которой в качестве аргументов указан один из столбцов таблицы в формате EXCEL 2007 (формулу создадим вне строки итоги ).
- Введем в ячейку H1 часть формулы: =СУММ(
- Мышкой выделим диапазон F2:F4 (весь столбец Стоимость без заголовка)
Но, вместо формулы =СУММ(F2:F4 мы увидим =СУММ(Таблица1[Стоимость]
Это и есть структурированная ссылка. В данном случае это ссылка на целый столбец. Если в таблицу будут добавляться новые строки, то формула =СУММ(Таблица1[Стоимость]) будет возвращать правильный результат с учетом значения новой строки. Таблица1 – это имя таблицы ( Работа с таблицами/ Конструктор/ Свойства/ Имя таблицы ).
Структурированные ссылки позволяют более простым и интуитивно понятным способом работать с данными таблиц при использовании формул, ссылающихся на столбцы и строки таблицы или на отдельные значения таблицы.
Рассмотрим другой пример суммирования столбца таблицы через ее Имя . В ячейке H2 введем =СУММ(Т (буква Т – первая буква имени таблицы). EXCEL предложит выбрать, начинающуюся на «Т», функцию или имя, определенное в этой книге (в том числе и имена таблиц).
Дважды щелкнув на имени таблицы, формула примет вид =СУММ(Таблица1 . Теперь введем символ [ (открывающую квадратную скобку). EXCEL после ввода =СУММ(Таблица1[ предложит выбрать конкретное поле таблицы. Выберем поле Стоимость , дважды кликнув на него.
В формулу =СУММ(Таблица1[Стоимость введем символ ] (закрывающую квадратную скобку) и нажмем клавишу ENTER . В итоге получим сумму по столбцу Стоимость .
Ниже приведены другие виды структурированных ссылок: Ссылка на заголовок столбца: =Таблица1[[#Заголовки];[Стоимость]] Ссылка на значение в той же строке =Таблица1[[#Эта строка];[Стоимость]]
Копирование формул со структурированными ссылками
Пусть имеется таблица со столбцами Стоимость и Стоимость с НДС . Предположим, что справа от таблицы требуется рассчитать общую стоимость и общую стоимость с НДС.
Сначала рассчитаем общую стоимость с помощью формулы =СУММ(Таблица1[Стоимость]) . Формулу составим как показано в предыдущем разделе.
Теперь с помощью Маркера заполнения скопируем формулу вправо, она будет автоматически преобразована в формулу =СУММ(Таблица1[Стоимость с НДС])
Это удобно, но что будет если скопировать формулу дальше вправо? Формула будет автоматически преобразована в =СУММ(Таблица1[№]) Т.е. формула по кругу подставляет в формулу ссылки на столбцы таблицы. Т.е. структурированная ссылка похожа на относительную ссылку .
Теперь выделим ячейку J2 и нажмем комбинацию клавищ CTRL+R (скопировать формулу из ячейки слева). В отличие от Маркера заполнения мы получим формулу =СУММ(Таблица1[Стоимость]) , а не =СУММ(Таблица1[Стоимость с НДС]) . В этом случае структурированная ссылка похожа на абсолютную ссылку.
Теперь рассмотрим похожую таблицу и сделаем на основе ее данных небольшой отчет для расчета общей стоимости для каждого наименования фрукта.
В первой строке отчета (диапазон ячеек I1:K2 ) содержатся наименования фруктов (без повторов), а во второй строке, в ячейке I2 формула =СУММЕСЛИ(Таблица1[Наименование];I1;Таблица1[Стоимость]) для нахождения общей стоимости фрукта Яблоки . При копировании формулы с помощью Маркера заполнения в ячейку J2 (для нахождения общей стоимости фрукта Апельсины ) формула станет неправильной =СУММЕСЛИ(Таблица1[Ед.изм.];J1;Таблица1[Стоимость с НДС]) (об этом см. выше), копирование с помощью комбинации клавищ CTRL+R решает эту проблему. Но, если наименований больше, скажем 20, то как быстро скопировать формулу в другие ячейки? Для этого выделите нужные ячейки (включая ячейку с формулой) и поставьте курсор в Строку формул (см. рисунок ниже), затем нажмите комбинацию клавищ CTRL+ENTER . Формула будет скопирована правильно.
Стили таблиц
Для таблиц, созданных в формате EXCEL 2007 ( Вставка/ Таблицы/ Таблица ) существует возможность использовать различные стили для придания таблицам определенного вида, в том числе и с чрезсрочным выделением . Выделите любую ячейку таблицы, далее нажмите Конструктор/ Стили таблиц и выберите подходящий стиль.
Источник
Конвертируем XLSX в XLS
XLSX и XLS являются экселевскими форматами электронных таблиц. Учитывая, что первый из них был создан значительно позже второго и не все сторонние программы его поддерживают, появляется необходимость конвертирования XLSX в XLS.
Пути преобразования
Все методы преобразования XLSX в XLS можно разделить на три группы:
- Онлайн-конвертеры;
- Табличные редакторы;
- Программы-конвертеры.
Мы подробно остановимся на описании действий при использовании двух основных групп способов, которые предполагают применение различного софта.
Способ 1: Batch XLS and XLSX Converter
Начнем рассмотрение решения поставленной задачи с описания алгоритма действий при помощи условно-бесплатного конвертера Batch XLS and XLSX Converter, который производит преобразование, как из XLSX в XLS, так и в обратном направлении.
- Запустите конвертер. Жмите по кнопке «Files» справа от поля «Source».

Или щелкайте по значку «Open» в форме папки. 



Главный «минус» способа составляет то, что Batch XLS and XLSX Converter является платной программой, бесплатный вариант которой обладает целым рядом ограничений.
Способ 2: LibreOffice
Конвертировать XLSX в XLS может также целый ряд табличных процессоров, одним из которых является Calc, входящий в пакет LibreOffice.
- Активируйте стартовую оболочку LibreOffice. Жмите «Открыть файл».

Можете также задействовать Ctrl+O или перейти по пунктам меню «Файл» и «Открыть…».
Запускается средство открытия таблицы. Переместитесь туда, где расположен объект XLSX. Выделив его, жмите «Открыть».
Можно выполнить открытие и минуя окно «Открыть». Для этого перетягивайте XLSX из «Проводника» в стартовую оболочку LibreOffice.
Таблица откроется через интерфейс Calc. Теперь требуется преобразовать её в XLS. Жмите на пиктограмму в форме треугольника справа от изображения в виде дискеты. Выбирайте «Сохранить как…».
Также можете задействовать Ctrl+Shift+S или перейти по пунктам меню «Файл» и «Сохранить как…».


Главный «минус» в сравнении с предыдущим способом заключается в том, что при помощи табличного редактора невозможно произвести массовое конвертирование, так как придется преобразовывать каждую электронную таблицу в отдельности. Но, в то же время, LibreOffice является абсолютно бесплатным инструментом, что, несомненно, явный «плюс» программы.
Способ 3: OpenOffice
Следующим табличным редактором, с помощью которого можно переформатировать таблицу XLSX в XLS, является OpenOffice Calc.
- Запустите начальное окно Оупен Офис. Жмите «Открыть».

Для юзеров, предпочитающих применять меню, можно использовать последовательное нажатие пунктов «Файл» и «Открыть». Для тех, кто любит пользоваться «горячими» клавишами предлагается вариант задействовать Ctrl+O.
Появляется окно выбора объекта. Переместитесь туда, где помещен XLSX. Выделив данный файл электронной таблицы, жмите «Открыть».
Как и в предыдущем способе, файл можно открыть, перетянув его из «Проводника» в оболочку программы. 




Способ 4: Excel
Конечно же, преобразовывать XLSX в XLS умеет табличный процессор Excel, для которого оба эти формата являются «родными».
- Запустите Эксель. Перейдите во вкладку «Файл».
- Далее щелкайте «Открыть».
- Запускается окно выбора объекта. Перейдите туда, где расположен файл таблицы в формате XLSX. Выделив его, жмите «Открыть».
- Таблица открывается в Экселе. Чтобы её сохранить в ином формате, снова заходите в раздел «Файл».
- Теперь щелкайте «Сохранить как».
- Активируется средство сохранения. Переместитесь туда, где планируете содержать преобразованную таблицу. В области «Тип файла» выберите из списка «Книга Excel 97 – 2003». Затем жмите «Сохранить».
- Открывается уже привычное для нас окно с предупреждением о возможных проблемах совместимости, только имеющее другой вид. Щелкайте в нем «Продолжить».
- Таблица будет преобразована и помещена в то место, которое указал юзер при сохранении.
Но подобный вариант действий возможен только в Excel 2007 и в более поздних версиях. Ранние версии этой программы встроенными средствами не могут открывать XLSX, просто потому, что на момент их создания данного формата ещё не существовало. Но указанная проблема разрешима. Для этого требуется скачать и установить пакет совместимости с официального сайта Майкрософт.
После этого таблицы XLSX будут открываться в Excel 2003 и в более ранних версиях в обычном режиме. Запустив файл с данным расширением, юзер может переформатировать его в XLS. Для этого достаточно перейти по пунктам меню «Файл» и «Сохранить как…», а потом в окошке сохранения выбрать желаемое место и тип формата.
Преобразовать XLSX в XLS на компьютере можно при помощи программ-конвертеров или табличных процессоров. Конвертеры лучше всего использовать, когда нужно произвести массовое преобразование. Но, к сожалению, подавляющее большинство программ данного типа платные. Для единичного конвертирования по данному направлению вполне сгодятся бесплатные табличные процессоры, входящие в пакеты LibreOffice и OpenOffice. Наиболее корректно преобразование выполняет Microsoft Excel, так как для этого табличного процессора оба формата являются «родными». Но, к сожалению, данная программа платная.
Источник
Содержание
- Пути преобразования
- Способ 1: Batch XLS and XLSX Converter
- Способ 2: LibreOffice
- Способ 3: OpenOffice
- Способ 4: Excel
- Вопросы и ответы
XLSX и XLS являются экселевскими форматами электронных таблиц. Учитывая, что первый из них был создан значительно позже второго и не все сторонние программы его поддерживают, появляется необходимость конвертирования XLSX в XLS.
Пути преобразования
Все методы преобразования XLSX в XLS можно разделить на три группы:
- Онлайн-конвертеры;
- Табличные редакторы;
- Программы-конвертеры.
Мы подробно остановимся на описании действий при использовании двух основных групп способов, которые предполагают применение различного софта.
Способ 1: Batch XLS and XLSX Converter
Начнем рассмотрение решения поставленной задачи с описания алгоритма действий при помощи условно-бесплатного конвертера Batch XLS and XLSX Converter, который производит преобразование, как из XLSX в XLS, так и в обратном направлении.
Скачать Batch XLS and XLSX Converter
- Запустите конвертер. Жмите по кнопке «Files» справа от поля «Source».
Или щелкайте по значку «Open» в форме папки.
- Запускается окно выбора электронной таблицы. Перейдите в ту директорию, где расположен исходный XLSX. Если вы попали в окно путем клика по кнопке «Open», то обязательно в поле форматов файлов переставьте переключатель из позиции «Batch XLS and XLSX Project» в позицию «Excel File», а иначе нужный объект просто не отобразится в окне. Выделите его и нажимайте «Открыть». Можете выбрать сразу несколько файлов, если это необходимо.
- Происходит переход в основное окно конвертера. Путь к выбранным файлам будет отображен в списке подготовленных для конвертирования элементов или в поле «Source». В поле «Target» указывается папка, куда будет отправлена исходящая таблица XLS. По умолчанию это та же папка, в которой хранится исходник. Но при желании пользователь может изменить адрес данной директории. Для этого нужно нажать кнопку «Folder» справа от поля «Target».
- Открывается средство «Обзор папок». Переместитесь в нем к каталогу, в котором желаете хранить исходящий XLS. Выделив его, жмите «OK».
- В окне конвертера в поле «Target» отобразится адрес выбранной исходящей папки. Теперь можно запускать преобразование. Для этого жмите «Convert».
- Запускается процедура конвертирования. При желании её можно прервать или поставить на паузу, нажав соответственно на кнопки «Stop» или «Pause».
- После завершения преобразования слева от наименования файлов в списке появится галочка зеленого цвета. Это означает, что конвертирование соответствующего элемента завершено.
- Чтобы перейти в место расположения преобразованного объекта с расширением XLS, щелкните по наименованию соответствующего объекта в списке правой клавишей мышки. В раскрывшемся списке жмите «View Output».
- Запускается «Проводник» в той папке, где находится выбранная таблица XLS. Теперь можете производить с ней любые манипуляции.
Главный «минус» способа составляет то, что Batch XLS and XLSX Converter является платной программой, бесплатный вариант которой обладает целым рядом ограничений.
Способ 2: LibreOffice
Конвертировать XLSX в XLS может также целый ряд табличных процессоров, одним из которых является Calc, входящий в пакет LibreOffice.
- Активируйте стартовую оболочку LibreOffice. Жмите «Открыть файл».
Можете также задействовать Ctrl+O или перейти по пунктам меню «Файл» и «Открыть…».
- Запускается средство открытия таблицы. Переместитесь туда, где расположен объект XLSX. Выделив его, жмите «Открыть».
Можно выполнить открытие и минуя окно «Открыть». Для этого перетягивайте XLSX из «Проводника» в стартовую оболочку LibreOffice.
- Таблица откроется через интерфейс Calc. Теперь требуется преобразовать её в XLS. Жмите на пиктограмму в форме треугольника справа от изображения в виде дискеты. Выбирайте «Сохранить как…».
Также можете задействовать Ctrl+Shift+S или перейти по пунктам меню «Файл» и «Сохранить как…».
- Появляется окно сохранения. Выберите место для хранения файла и переместитесь туда. В области «Тип файла» из списка выберите вариант «Microsoft Excel 97 – 2003». Нажимайте «Сохранить».
- Откроется окошко подтверждения формата. В нем нужно подтвердить, что вы действительно хотите сохранить таблицу в формате XLS, а не в ODF, который является «родным» для Либре Офис Кальк. В этом сообщении также предупреждается, что программа, возможно, не сможет сохранить некоторое форматирование элементов в «чужом» для неё типе файлов. Но не переживайте, так как чаще всего, даже если какой-то элемент форматирования не получится корректно сохранить, на общем виде таблицы это мало скажется. Поэтому жмите «Использовать формат Microsoft Excel 97 – 2003».
- Таблица преобразована в XLS. Сама она будет храниться в том месте, которое пользователь задал при сохранении.
Главный «минус» в сравнении с предыдущим способом заключается в том, что при помощи табличного редактора невозможно произвести массовое конвертирование, так как придется преобразовывать каждую электронную таблицу в отдельности. Но, в то же время, LibreOffice является абсолютно бесплатным инструментом, что, несомненно, явный «плюс» программы.
Способ 3: OpenOffice
Следующим табличным редактором, с помощью которого можно переформатировать таблицу XLSX в XLS, является OpenOffice Calc.
- Запустите начальное окно Оупен Офис. Жмите «Открыть».
Для юзеров, предпочитающих применять меню, можно использовать последовательное нажатие пунктов «Файл» и «Открыть». Для тех, кто любит пользоваться «горячими» клавишами предлагается вариант задействовать Ctrl+O.
- Появляется окно выбора объекта. Переместитесь туда, где помещен XLSX. Выделив данный файл электронной таблицы, жмите «Открыть».
Как и в предыдущем способе, файл можно открыть, перетянув его из «Проводника» в оболочку программы.
- Содержимое откроется в OpenOffice Calc.
- Для того, чтобы сохранить данные в нужном формате, щелкайте «Файл» и «Сохранить как…». Применение Ctrl+Shift+S тут тоже работает.
- Запускается средство сохранения. Переместитесь в нем туда, куда запланировали поместить переформатированную таблицу. В поле «Тип файла» выберите из перечня значение «Microsoft Excel 97/2000/XP» и жмите «Сохранить».
- Будет открыто окошко с предупреждением о возможности утери некоторых элементов форматирования при сохранении в XLS такого же типа, который мы наблюдали в LibreOffice. Тут нужно нажать «Использовать текущий формат».
- Таблица будет сохранена в формате XLS и разместится в ранее указанном месте на диске.
Способ 4: Excel
Конечно же, преобразовывать XLSX в XLS умеет табличный процессор Excel, для которого оба эти формата являются «родными».
- Запустите Эксель. Перейдите во вкладку «Файл».
- Далее щелкайте «Открыть».
- Запускается окно выбора объекта. Перейдите туда, где расположен файл таблицы в формате XLSX. Выделив его, жмите «Открыть».
- Таблица открывается в Экселе. Чтобы её сохранить в ином формате, снова заходите в раздел «Файл».
- Теперь щелкайте «Сохранить как».
- Активируется средство сохранения. Переместитесь туда, где планируете содержать преобразованную таблицу. В области «Тип файла» выберите из списка «Книга Excel 97 – 2003». Затем жмите «Сохранить».
- Открывается уже привычное для нас окно с предупреждением о возможных проблемах совместимости, только имеющее другой вид. Щелкайте в нем «Продолжить».
- Таблица будет преобразована и помещена в то место, которое указал юзер при сохранении.
Но подобный вариант действий возможен только в Excel 2007 и в более поздних версиях. Ранние версии этой программы встроенными средствами не могут открывать XLSX, просто потому, что на момент их создания данного формата ещё не существовало. Но указанная проблема разрешима. Для этого требуется скачать и установить пакет совместимости с официального сайта Майкрософт.
Скачать пакет совместимости
После этого таблицы XLSX будут открываться в Excel 2003 и в более ранних версиях в обычном режиме. Запустив файл с данным расширением, юзер может переформатировать его в XLS. Для этого достаточно перейти по пунктам меню «Файл» и «Сохранить как…», а потом в окошке сохранения выбрать желаемое место и тип формата.
Преобразовать XLSX в XLS на компьютере можно при помощи программ-конвертеров или табличных процессоров. Конвертеры лучше всего использовать, когда нужно произвести массовое преобразование. Но, к сожалению, подавляющее большинство программ данного типа платные. Для единичного конвертирования по данному направлению вполне сгодятся бесплатные табличные процессоры, входящие в пакеты LibreOffice и OpenOffice. Наиболее корректно преобразование выполняет Microsoft Excel, так как для этого табличного процессора оба формата являются «родными». Но, к сожалению, данная программа платная.
Еще статьи по данной теме:
Помогла ли Вам статья?
Чтобы преобразовать таблицу Excel в диапазон данных выберите один из двух способов.
1 способ
- В окне открытого листа выделите любую ячейку таблицы.
- Перейдите к вкладке «Конструктор» и в группе «Сервис» выберите пункт «Преобразовать в диапазон» (рис. 5.57).
Рис. 5.57. Вкладка «Конструктор». Кнопка «Преобразовать в диапазон»
2 способ
- В окне открытого листа щелкните правой кнопкой на любой ячейке таблицы.
- В контекстном меню наведите курсор на пункт «Таблица».
- В списке команд выберите пункт «Преобразовать в диапазон» (рис. 5.58).
Рис. 5.58. Контекстное меню таблицы. Пункт «Преобразовать в диапазон»
Как удалить таблицу данных?
В окне открытого листа выделите нужную таблицу и используйте клавишу Delete.



 нажмите формулы в ячейки выберите вариант
нажмите формулы в ячейки выберите вариант