Бывает, что необходимо какой-то список слов, фраз или других данных, расположенных списком в столбик преобразовать в последовательность строкой через запятую или наоборот из списка через запятую сформировать столбец, где каждая отделенная запятой фраза идет с новой строки. Мне, например, это бывает нужно при работе со списками ключевых слов в SEO-задачах или при работе с системами контекстной рекламы.
Есть, как минимум, три способа выполнить поставленную задачу:
- Преобразовать программе Notepad++
- Cтолбец в строку Excel через запятую
- Использовать Онлайн-скрипт
Содержание
- Преобразование в программе Notepad++ с помощью регулярных выражений
- Преобразование столбца в строку через запятую в Excel
- Столбик через запятую и обратно онлайн
- Список через запятую > в столбик
- Столбик > список через запятую
Преобразование в программе Notepad++ с помощью регулярных выражений
Эта программа известна практически всем, кто занимался редактированием сайтов или работал с кодом. Если у вас ее еще нет, советую скачать и поставить.
Вставляем в программу список для преобразования.
Для примера я взял набор фраз через запятую. Нажимаем комбинацию клавиш Ctrl+H (поиск с заменой), в открывшемся окне ставим метку Режим поиска — Расширенный, Найти: , (запятая и пробел), Заменить на: n Заменить все. Получаем список столбиком.
Если нужно из столбика сделать список через запятую, тогда то же самое, только Найти: rn и Заменить на: , (запятая и пробел).
Если что-то заменилось не так, как надо, делаем отмену Ctrl+Z и пробуем по-другому, например, ищем только n.
Преобразование столбца в строку через запятую в Excel
Используем формулу «лесенка».
Скачать готовый файл можно здесь: 4memo-ru-stolbik-zapyataya.xls
Запятую в самой первой ячейке можно заменить, на что-то другое, если нужно.
Формулу во втором столбце растягиваем вниз, насколько потребуется.
Если полученный список нужно вставить в другой лист эксель, то не забываем избавиться от формул, вставив предварительно данные в блокнот.
Столбик через запятую и обратно онлайн
Этот вариант подойдет для тех, кому нужно срочно, прямо на этой странице, решить задачу конвертации списка — за вас все сделает скрипт.
Список через запятую > в столбик
Разделитель-запятую можно заменить каким-нибудь другим, например, точкой с запятой, только про пробел не забудьте, если он вам нужен.
Столбик > список через запятую
Лично для меня из всех трех способов перестроения списка наиболее удобным является самый первый — через Нотпад, а вы выберите тот, который удобен вам.
Надеюсь, кому-то эта страница облегчит жизнь.
у меня есть задача создать простой лист Excel, который принимает неопределенное количество строк в столбце, как это:
1234
123461
123151
11321
и сделать их в список через запятую в другой ячейке, что пользователь может легко скопировать и вставить в другую программу, как это:
1234,123461,123151,11321
какой самый простой способ сделать это?
источник
предполагая, что ваши данные начинаются с A1, я бы поставил следующее в столбец B:
B1:
=A1
B2:
=B1&","&A2
затем можно вставить столбец B2 вниз по всему столбцу. Последняя ячейка в столбце B теперь должна быть списком через запятую столбца A.
отвечен Sux2Lose 2011-02-02 16:37:59
источник
- скопируйте столбец в Excel
- Открыть Word
- «вставить специальный» как текст только
- выберите данные в Word (тот, который вам нужно преобразовать в текст, разделенный
,),
нажмите Ctrl —H (найти и заменить) - в поле» найти что » введите
^p - в поле «заменить на» введите
, - выберите «заменить все»
источник
на самом деле я только что создал модуль в VBA, который выполняет всю работу. Он берет мой список диапазонов и создает строку с разделителями-запятыми, которая выводится в ячейку по моему выбору:
Function csvRange(myRange As Range)
Dim csvRangeOutput
Dim entry as variant
For Each entry In myRange
If Not IsEmpty(entry.Value) Then
csvRangeOutput = csvRangeOutput & entry.Value & ","
End If
Next
csvRange = Left(csvRangeOutput, Len(csvRangeOutput) - 1)
End Function
Итак, в моей камере, я просто ставлю =csvRange(A:A) и это дает мне список разделенных запятыми.
источник
Если у вас есть Office 365 Excel, то вы можете использовать TEXTJOIN ():
=TEXTJOIN(",",TRUE,A:A)
источник
альтернативный подход заключается в том, чтобы вставить столбец Excel в этот инструмент в браузере:
преобразовать.город/колонки в разделенный запятыми список
он преобразует столбец текста до запятой.
по мере того как потребитель копирует и наклеивает к другой программе так или иначе, это может быть как раз как легко для их.
отвечен sunset 2015-04-22 20:56:08
источник
вы могли бы сделать нечто подобное. Если вы не говорите об огромной электронной таблице, это будет выполнять «ok»…
- Alt-F11, создать макрос для создания списка (см. код ниже)
- назначить его на ярлык или кнопку панели инструментов
- пользователь вставляет свой столбец чисел в столбец A, нажимает кнопку, и их список переходит в ячейку B1.
вот код макроса VBA:
Sub generatecsv()
Dim i As Integer
Dim s As String
i = 1
Do Until Cells(i, 1).Value = ""
If (s = "") Then
s = Cells(i, 1).Value
Else
s = s & "," & Cells(i, 1).Value
End If
i = i + 1
Loop
Cells(1, 2).Value = s
End Sub
обязательно установите формат ячейки B1 в «текст», или вы получите испорченный номер. Я уверен, что вы можете сделать это и в VBA, но я не уверен, как на данный момент, и нужно вернуться к работе. 
отвечен mpeterson 2011-02-02 19:12:57
источник
используйте vi или vim, чтобы просто поставить запятую в конце каждой строки:
%s/$/,/
объяснить эту команду:
%означает выполнить действие (т. е. найти и заменить) для всех строкsуказывает на замещение/разделяет аргументы (т. е.s/find/replace/options)$обозначает конец строки,текст замены в данном случае
источник
вы можете использовать руководство How-To Geek по превращению строки в столбец и просто обратить его. Затем экспортируйте данные в формате csv (формат с разделителями-запятыми), и у вас есть свой текстовый список разделенных запятыми! Вы можете скопировать из блокнота и положил его обратно в Excel, если вы хотите. Кроме того, если вы хотите пробел после запятой, вы можете сделать функцию поиска и замены, заменив», «на»,». Надеюсь, это поможет!
отвечен Duall 2011-02-02 16:12:16
источник
muncherelli, мне понравился ваш ответ, и я подправил его :). Просто незначительная вещь, бывают случаи, когда я вытаскиваю данные из листа и использую его для запроса к базе данных. Я добавил необязательный параметр «textQualify», который помогает создать разделенный запятыми список, используемый в запросе.
Function csvRange(myRange As Range, Optional textQualify As String)
'e.g. csvRange(A:A) or csvRange(A1:A2,"'") etc in a cell to hold the string
Dim csvRangeOutput
For Each entry In myRange
If Not IsEmpty(entry.Value) Then
csvRangeOutput = csvRangeOutput & textQualify & entry.Value & textQualify & ","
End If
Next
csvRange = Left(csvRangeOutput, Len(csvRangeOutput) - 1)
End Function
отвечен mitch 2011-04-08 15:54:06
источник
я улучшил generatecsv () sub для обработки листа excel, который содержит несколько списков с пустыми строками, разделяющими как заголовки каждого списка, так и списки из их названий. пример
list title 1
item 1
item 2
list title 2
item 1
item 2
и объединяет их, конечно, в несколько строк, 1 в списке.
причина, у меня был клиент отправить мне несколько ключевых слов в формате списка для их веб-сайта на основе предмета, нужен способ, чтобы получить эти ключевые слова на веб-страницах легко. Так изменили распорядок и пришли до следующего, также я изменил имена переменных на meaninful имена:
Sub generatecsv()
Dim dataRow As Integer
Dim listRow As Integer
Dim data As String
dataRow = 1: Rem the row that it is being read from column A otherwise known as 1 in vb script
listRow = 1: Rem the row in column B that is getting written
Do Until Cells(dataRow, 1).Value = "" And Cells(dataRow + 1, 1).Value = ""
If (data = "") Then
data = Cells(dataRow, 1).Value
Else
If Cells(dataRow, 1).Value <> "" Then
data = data & "," & Cells(dataRow, 1).Value
Else
Cells(listRow, 2).Value = data
data = ""
listRow = listRow + 1
End If
End If
dataRow = dataRow + 1
Loop
Cells(listRow, 2).Value = data
End Sub
источник
Sux2Lose ответ — мой предпочтительный метод, но он не работает, если вы имеете дело с более чем парой тысяч строк, и может сломаться еще меньше строк, Если ваш компьютер не имеет много доступной памяти.
Лучшая практика в этом случае, вероятно, скопировать столбец, создать новую книгу, мимо специальных в A1 новой книги и Transpose Так что теперь столбец подряд. Затем сохраните книгу как .csv. Ваш csv теперь в основном простой текст разделенный запятыми список, который можно открыть в текстовом редакторе.
Примечание: не забудьте транспонировать столбец в строку перед сохранением в формате csv. В противном случае Excel не будет знать, чтобы придерживаться запятых между значениями.
источник
один из самых легких путей использовать замазин.co веб-приложение для такого рода задач разделения запятых. Просто заполните данные столбца и нажмите кнопку Конвертировать, чтобы сделать список разделенных запятыми. Вы даже можете использовать некоторые другие настройки для улучшения желаемого результата.
http://zamazin.co/comma-separator-tool
отвечен Hakan 2016-11-22 08:28:17
источник
использовать =CONCATENATE(A1;",";A2;",";A3;",";A4;",";A5) на ячейке, которую требуется отобразить результат.
отвечен Johnny 2011-02-03 11:39:22
источник
|
Siroff Пользователь Сообщений: 139 |
Добрый день, подскажите формулу чтобы расположить слова из столбика в одну строку через запятую |
|
The_Prist Пользователь Сообщений: 14182 Профессиональная разработка приложений для MS Office |
Сцепить много ячеек с указанным разделителем Даже самый простой вопрос можно превратить в огромную проблему. Достаточно не уметь формулировать вопросы… |
|
Vik_tor Пользователь Сообщений: 1927 |
=СЦЕПИТЬ(A2;»,»;A3;»,»;A4) |
|
sv2013 Пользователь Сообщений: 657 |
#4 27.11.2015 14:39:06 добрый день,можно также макросом
Прикрепленные файлы
|
||
|
Siroff Пользователь Сообщений: 139 |
Вопрос не решен, в файле более 100 слов таким образом =СЦЕПИТЬ(A2;»,»;A3;»,»;A4) прописывать в ручную не подходит, другие ответы не понял как реализовать. пример приложил. |
|
Siroff, не поленитесь и пройдите по ссылке второго комментария |
|
|
JayBhagavan Пользователь Сообщений: 11833 ПОЛ: МУЖСКОЙ | Win10x64, MSO2019x64 |
Самое простое: <#0> |
|
Vik_tor Пользователь Сообщений: 1927 |
добавил кнопку в #5 для наглядности. макросы надо разрешить. |
|
Siroff Пользователь Сообщений: 139 |
|
|
Vik_tor Пользователь Сообщений: 1927 |
Спасибо надо говорить sv2013 , его макрос. |
|
Siroff Пользователь Сообщений: 139 |
|
|
Siroff Пользователь Сообщений: 139 |
Подскажите почему данный макрос не работает с емейл адресами? Точнее обрабатывает, но только первые 1500, далее нет. облако . |
|
The_Prist Пользователь Сообщений: 14182 Профессиональная разработка приложений для MS Office |
Потому что у текста в одной ячейке есть ограничение на кол-во символов = 32767 Даже самый простой вопрос можно превратить в огромную проблему. Достаточно не уметь формулировать вопросы… |
|
Siroff Пользователь Сообщений: 139 |
#14 03.11.2016 16:45:56
Пробовал, копировал и вставлял в программу для отправки сообщений нет там всех данных, только первые 1500. |
||
|
The_Prist Пользователь Сообщений: 14182 Профессиональная разработка приложений для MS Office |
сколько по Вашему среднее кол-во символов в каждом e-mail? У Вас — 20. Даже самый простой вопрос можно превратить в огромную проблему. Достаточно не уметь формулировать вопросы… |
|
RAN Пользователь Сообщений: 7091 |
#16 03.11.2016 17:46:36
Как бы не так |
||
|
The_Prist Пользователь Сообщений: 14182 Профессиональная разработка приложений для MS Office |
#17 03.11.2016 17:51:22 Ну я имел ввиду, что получается не меньше этого Изменено: The_Prist — 03.11.2016 17:52:34 Даже самый простой вопрос можно превратить в огромную проблему. Достаточно не уметь формулировать вопросы… |
Если вы хотите преобразовать список столбцов данных в список, разделенный запятой или другими разделителями, и вывести результат в ячейку, как показано ниже, вы можете сделать это с помощью функции СЦЕПИТЬ или запустив VBA в Excel.
- Преобразование списка столбцов в список, разделенный запятыми, с помощью функции TEXTJOIN
- Преобразование списка столбцов в список, разделенный запятыми, с помощью функции CONCATENATE
- Преобразование списка столбцов в список, разделенный запятыми, с помощью VBA
- Преобразовать список столбцов в список, разделенный запятыми, с помощью Kutools for Excel
- Обратное объединение и преобразование одной ячейки (зазубренный список с запятыми) в список строк / столбцов в Excel
Преобразование списка столбцов в список, разделенный запятыми, с помощью функции TEXTJOIN
Функция Excel TEXTJOIN объединяет несколько значений из строки, столбца или диапазона ячеек с определенным разделителем.
Обратите внимание, что эта функция доступна только в Excel для Office 365, Excel 2021 и Excel 2019.
Чтобы преобразовать список столбцов в список, разделенный запятыми, выберите пустую ячейку, например, ячейку C1, и введите эту формулу =ТЕКСТСОЕДИНИТЬ(«, «,ИСТИНА,A1:A7) (A1: A7 это столбец, который вы преобразуете в список с запятыми, , указывает, как вы хотите разделить список). Смотрите скриншот ниже:
Преобразование списка столбцов в список, разделенный запятыми, с помощью функции CONCATENATE
В Excel функция СЦЕПИТЬ может преобразовать список столбцов в список в ячейках, разделенных запятыми. Пожалуйста, сделайте следующее:
1. Выберите пустую ячейку рядом с первыми данными списка, например ячейкой C1, и введите эту формулу = СЦЕПИТЬ (ТРАНСПОРТ (A1: A7) & «,») (A1: A7 это столбец, который вы преобразуете в список с запятыми, »,« указывает разделитель, который вы хотите разделить список). Смотрите скриншоты ниже:
2. Выделите ТРАНСПОРТ (A1: A7) & «,» в формуле и нажмите F9 .
3. Убрать фигурные скобки {и } из формулы и нажмите Enter .
Теперь вы можете видеть, что все значения в списке столбцов преобразованы в список в ячейке и разделены запятыми. Смотрите скриншот выше.
Быстро преобразовать список столбцов в список, разделенный запятыми, с помощью Kutools for Excel
Kutools for ExcelАвтора Комбинируйте столбцы или строки без потери данных Утилита может помочь пользователям Excel легко объединить несколько столбцов или строк в один столбец / строку без потери данных. Кроме того, пользователи Excel могут заключать в эти комбинированные текстовые строки каретку или жесткий возврат.
Преобразование списка столбцов в список, разделенный запятыми, с помощью VBA
Если функция CONCATENATE немного утомительна для вас, вы можете использовать VBA для быстрого преобразования списка столбцов в список в ячейке.
1. Держать ALT и нажмите F11 на клавиатуре, чтобы открыть Microsoft Visual Basic для приложений окно.
2. Нажмите Вставить > Модули, и скопируйте VBA в модуль.
VBA: преобразовать список столбцов в список, разделенный запятыми
Sub ChangeRange()
'Updateby20140310
Dim rng As Range
Dim InputRng As Range, OutRng As Range
xTitleId = "KutoolsforExcel"
Set InputRng = Application.Selection
Set InputRng = Application.InputBox("Range :", xTitleId, InputRng.Address, Type:=8)
Set OutRng = Application.InputBox("Out put to (single cell):", xTitleId, Type:=8)
outStr = ""
For Each rng In InputRng
If outStr = "" Then
outStr = rng.Value
Else
outStr = outStr & "," & rng.Value
End If
Next
OutRng.Value = outStr
End Sub
3. Нажмите Run или нажмите F5 для запуска VBA.
4. На экране появится диалоговое окно, в котором вы можете выбрать список столбцов, который хотите преобразовать. Смотрите скриншот:
5. Нажмите OK, затем появилось еще одно диалоговое окно для выбора ячейки. Смотрите скриншот:
6. Нажмите OK, и все значения в списке столбцов были преобразованы в список, разделенный запятой в ячейке.
Функции: В приведенном выше VBA «,» указывает на нужный разделитель, и вы можете изменить его по своему усмотрению.
Преобразовать список столбцов в список, разделенный запятыми, с помощью Kutools for Excel
Вы также можете подать заявку Kutools for ExcelАвтора Сочетать утилита для объединения списка столбцов и простого разделения каждого значения запятой.
Kutools for Excel — Включает более 300 удобных инструментов для Excel. Полнофункциональная бесплатная пробная версия 30-день, кредитная карта не требуется! Get It Now
1. Выберите список столбцов, который вы преобразуете в список, разделенный запятыми, и нажмите Кутулс > Слияние и разделение> Объединение строк, столбцов или ячеек без потери данных.
2. В открывшемся диалоговом окне Объединить столбцы или строки вам необходимо:
(1) Проверьте Объединить ряды вариант в Чтобы объединить выбранные ячейки в соответствии со следующими параметрами раздел;
(2) В Укажите разделитель раздел, проверьте Другой разделитель вариант и введите запятую , в следующее поле;
3, Нажмите Ok кнопку.
Теперь вы увидите, что все значения в указанном списке столбцов объединены в одну ячейку и преобразованы в список, разделенный запятыми.
Kutools for Excel — Включает более 300 удобных инструментов для Excel. Полнофункциональная бесплатная пробная версия 30-день, кредитная карта не требуется! Get It Now
Демо: преобразование списка столбцов в список, разделенный запятыми в Excel
Обратное объединение и преобразование одной ячейки (зазубренный список с запятыми) в список строк / столбцов в Excel
Обычно пользователи Excel могут применять Текст в столбцы возможность разбить одну ячейку на несколько столбцов, но нет прямого метода преобразования одной ячейки в несколько строк. Однако, Kutools for ExcelАвтора Разделить клетки Утилита может помочь вам легко сделать это, как показано на скриншоте ниже.
Относительные статьи:
- Преобразование названия месяца в число в Excel
- Преобразование военного времени в стандартное время
- Преобразование одной ячейки в несколько ячеек / строк в Excel
У меня есть задача создания простого листа Excel, который занимает неопределенное количество строк в столбце A, например:
1234
123461
123151
11321
И сделайте их в списке через запятую в другой ячейке, которую пользователь может легко скопировать и вставить в другую программу, например так:
1234,123461,123151,11321
Какой самый простой способ сделать это?
Предполагая, что ваши данные начинаются с A1, я бы поместил в столбец B следующее:
B1:
=A1
БИ 2:
=B1&","&A2
Затем вы можете вставить столбец B2 вниз по всему столбцу. Последняя ячейка в столбце B должна теперь быть разделенным запятыми списком столбца A.
- Скопируйте столбец в Excel
- Открытое слово
- «Специальная вставка» как только текст
- Выберите данные в Word (те, которые нужно преобразовать в текст, разделенный
,), нажмите Ctrl — H (Найти и заменить) - В поле «Найти что» введите
^p - В «Заменить» коробчатого
, - Выберите «Заменить все»
ответ дан Michael Joseph681
Если у вас Office 365 Excel, вы можете использовать TEXTJOIN():
=TEXTJOIN(",",TRUE,A:A)
ответ дан Scott Craner12k
Я на самом деле только что создал модуль в VBA, который выполняет всю работу. Он берет мой ранжированный список и создает строку с разделителями-запятыми, которая выводится в ячейку по моему выбору:
Function csvRange(myRange As Range)
Dim csvRangeOutput
Dim entry as variant
For Each entry In myRange
If Not IsEmpty(entry.Value) Then
csvRangeOutput = csvRangeOutput & entry.Value & ","
End If
Next
csvRange = Left(csvRangeOutput, Len(csvRangeOutput) - 1)
End Function
Итак, в моей ячейке я просто помещаю =csvRange(A:A) и это дает мне список, разделенный запятыми.
Альтернативный подход заключается в вставке столбца Excel в этот инструмент в браузере:
convert.town/column-to-comma-separated-list
Он преобразует столбец текста в разделенный запятыми список.
Так как пользователь все равно копирует и вставляет в другую программу, это может быть для него таким же простым.
Вы могли бы сделать что-то вроде этого. Если вы не говорите об огромной электронной таблице, это будет хорошо.
- Alt-F11, создать макрос для создания списка (см. Код ниже)
- Назначьте его ярлыку или кнопке панели инструментов
- Пользователь вставляет свой столбец чисел в столбец A, нажимает кнопку, и его список попадает в ячейку B1.
Вот код макроса VBA:
Sub generatecsv()
Dim i As Integer
Dim s As String
i = 1
Do Until Cells(i, 1).Value = ""
If (s = "") Then
s = Cells(i, 1).Value
Else
s = s & "," & Cells(i, 1).Value
End If
i = i + 1
Loop
Cells(1, 2).Value = s
End Sub
Обязательно установите формат ячейки B1 на «текст», иначе вы получите испорченный номер. Я уверен, что вы можете сделать это и в VBA, но я не знаю, как в данный момент, и мне нужно вернуться к работе. 
Используйте vi или vim, чтобы просто поставить запятую в конце каждой строки:
%s/$/,/
Чтобы объяснить эту команду:
%означает выполнить действие (т.е. найти и заменить) для всех строкsуказывает на замену/разделяет аргументы (т.е.s/find/replace/options)$представляет конец строки,Является текстом замены в этом случае
muncherelli, мне понравился твой ответ, и я его подправил :). Просто незначительная вещь, бывают случаи, когда я беру данные с листа и использую их для запроса к базе данных. Я добавил необязательный параметр «textQualify», который помогает создать разделенный запятыми список, используемый в запросе.
Function csvRange(myRange As Range, Optional textQualify As String)
'e.g. csvRange(A:A) or csvRange(A1:A2,"'") etc in a cell to hold the string
Dim csvRangeOutput
For Each entry In myRange
If Not IsEmpty(entry.Value) Then
csvRangeOutput = csvRangeOutput & textQualify & entry.Value & textQualify & ","
End If
Next
csvRange = Left(csvRangeOutput, Len(csvRangeOutput) - 1)
End Function
Вы можете использовать руководство How-To Geek по превращению строки в столбец и просто перевернуть его. Затем экспортируйте данные в формате csv (в формате с разделителями-запятыми), и у вас будет список, разделенный запятыми в виде открытого текста! Вы можете скопировать из блокнота и положить его в Excel, если хотите. Кроме того, если вам нужен пробел после запятой, вы можете воспользоваться функцией поиска и замены, заменив «,» на «,». Надеюсь, это поможет!
Я улучшил подпрограмму generatecsv() для обработки листа Excel, который содержит несколько списков с пустыми строками, отделяющих заголовки каждого списка и списки от их заголовков. пример
list title 1
item 1
item 2
list title 2
item 1
item 2
и объединяет их конечно в несколько строк, по 1 на список.
По этой причине я попросил клиента прислать мне несколько ключевых слов в формате списка для своего веб-сайта в зависимости от предмета, мне нужен был способ, чтобы эти ключевые слова легко помещались на веб-страницы. Таким образом, изменив подпрограмму и придумав следующее, я также изменил имена переменных на значимые имена:
Sub generatecsv()
Dim dataRow As Integer
Dim listRow As Integer
Dim data As String
dataRow = 1: Rem the row that it is being read from column A otherwise known as 1 in vb script
listRow = 1: Rem the row in column B that is getting written
Do Until Cells(dataRow, 1).Value = "" And Cells(dataRow + 1, 1).Value = ""
If (data = "") Then
data = Cells(dataRow, 1).Value
Else
If Cells(dataRow, 1).Value <> "" Then
data = data & "," & Cells(dataRow, 1).Value
Else
Cells(listRow, 2).Value = data
data = ""
listRow = listRow + 1
End If
End If
dataRow = dataRow + 1
Loop
Cells(listRow, 2).Value = data
End Sub
Ответ Sux2Lose — мой предпочтительный метод, но он не работает, если вы имеете дело с более чем несколькими тысячами строк, и может разбиться на еще меньше строк, если на вашем компьютере недостаточно доступной памяти.
В этом случае лучше всего скопировать столбец, создать новую рабочую книгу, пройти специальное задание в A1 новой рабочей книги и Transpose чтобы столбец стал строкой. Затем сохраните книгу в формате .csv . Ваш csv теперь представляет собой обычный текстовый разделенный запятыми список, который вы можете открыть в текстовом редакторе.
Примечание. Не забудьте переместить столбец в строку перед сохранением в формате csv. В противном случае Excel не сможет вставить запятую между значениями.
Один из самых простых способов — использовать веб-приложение zamazin.co для таких задач, разделяющих запятые. Просто заполните данные столбца и нажмите кнопку конвертации, чтобы создать список через запятую. Вы даже можете использовать некоторые другие настройки для улучшения желаемого результата.
http://zamazin.co/comma-separator-tool
Используйте =CONCATENATE(A1;",";A2;",";A3;",";A4;",";A5) в ячейке, в которой вы хотите отобразить результат.
Бывает, что необходимо какой-то список слов, фраз или других данных, расположенных списком в столбик преобразовать в последовательность строкой через запятую или наоборот из списка через запятую сформировать столбец, где каждая отделенная запятой фраза идет с новой строки. Мне, например, это бывает нужно при работе со списками ключевых слов в SEO-задачах или при работе с системами контекстной рекламы.
Есть, как минимум, три способа выполнить поставленную задачу:
- Преобразовать программе Notepad++
- Cтолбец в строку Excel через запятую
- Использовать Онлайн-скрипт
Преобразование в программе Notepad++ с помощью регулярных выражений
Эта программа известна практически всем, кто занимался редактированием сайтов или работал с кодом. Если у вас ее еще нет, советую скачать и поставить.
Вставляем в программу список для преобразования.
Для примера я взял набор фраз через запятую. Нажимаем комбинацию клавиш Ctrl+H (поиск с заменой), в открывшемся окне ставим метку Режим поиска —
Расширенный, Найти: , (запятая и пробел), Заменить на: n Заменить все. Получаем список столбиком.
Если нужно из столбика сделать список через запятую, тогда то же самое, только Найти: rn и Заменить на: , (запятая и пробел).
Если что-то заменилось не так, как надо, делаем отмену Ctrl+Z и пробуем по-другому, например, ищем только n.
Преобразование столбца в строку через запятую в Excel
Используем формулу «лесенка».
Скачать готовый файл можно здесь: 4memo-ru-stolbik-zapyataya.xls
Запятую в самой первой ячейке можно заменить, на что-то другое, если нужно.
Формулу во втором столбце растягиваем вниз, насколько потребуется.
Если полученный список нужно вставить в другой лист эксель, то не забываем избавиться от формул, вставив предварительно данные в блокнот.
Столбик через запятую и обратно онлайн
Этот вариант подойдет для тех, кому нужно срочно, прямо на этой странице, решить задачу конвертации списка — за вас все сделает скрипт.
Список через запятую > в столбик
Разделитель-запятую можно заменить каким-нибудь другим, например, точкой с запятой, только про пробел не забудьте, если он вам нужен.
Столбик > список через запятую
Лично для меня из всех трех способов перестроения списка наиболее удобным является самый первый — через Нотпад, а вы выберите тот, который удобен вам.
Надеюсь, кому-то эта страница облегчит жизнь.
Как преобразовать в excel столбец в строку?
17.10.2013 Григорий Цапко Полезные советы
Когда возникает вопрос преобразования в excel столбца в строку, то имеется ввиду перемещение данных находящихся в столбце в строку. Или так называемое транспонирование. Весьма распространенная ситуация при перекладке данных из одного формата в другой.
Для того чтобы преобразовать в excel столбец в строку можно воспользоваться двумя способами:
Первый способ – использование специальной вставки.
Выделяем данные в столбце и копируем их. Затем правой кнопкой мыши вызываем контекстное меню, и выбираем пункт Специальная вставка. В появившемся диалоговом окне ставим галочку «транспонировать» и нажимаем ОК.
Данные из столбца в excel будут преобразованы (транспонированы) в строку.
Второй способ – использование функции ТРАНСП.
Функция ТРАНСП преобразует вертикальный диапазон ячеек (столбец) в горизонтальный (строку).
Функция ТРАНСП имеет очень простой синтаксис:
=ТРАНСП(массив), где массив – преобразуемый из столбца в строку массив данных.
Чтобы транспонировать данные в excel из столбца в строку, при помощи этой функции необходимо:
1) Выделить горизонтальный диапазон: внимание! – с количеством ячеек соответствующий количеству ячеек в вертикальном диапазоне.
2) В первую ячейку горизонтального диапазона ввести формулу =ТРАНСП(массив), где массив – это вертикальный диапазон ячеек.
3) Нажать комбинацию клавиш Ctrl + Shift + Enter. Формула будет введена как формула массива в фигурных скобках {=ТРАНСП(G5:G8)}
Какой способ выбрать при преобразовании в excel столбца в строку?
В первом случае, данные будут вставлены значениями, без связи с источником. Во втором случае, данные из столбца будут преобразованы в строку с сохранением связи с источником, и при изменении данных в столбце, будут меняться данные в строке.
Как в excel преобразовать строки в столбцы?
Как вы правильно догадались, чтобы преобразовать данные в excel из строки в столбец нужно проделать аналогичные операции, что и при преобразовании столбца в строку. Можно воспользоваться как специальной вставкой, так и функцией ТРАНСП.
Как столбцы сделать строками в Excel, преобразовать строку в столбец
Если вы много работаете с таблицами Excel, то у вас наверняка возникала необходимость переместить данные из столбцов в строки или, другими словами, сделать столбцы строками и наоборот. Многие пользователи сразу отбрасывают такую возможность, поскольку считают, что для такого преобразования данных нужно будет потратить много часов ручного труда.
К счастью, это не так и данная задача решается намного проще. Сейчас мы расскажем, как сделать столбцы строками в Excel буквально за пару кликов мышкой. Материал будет актуален для всех современных версий Excel, включая Excel 2007, 2010, 2013 и 2016.
Способ № 1. Используем копирование и вставку с транспонированием.
Самый простой способ сделать столбцы строками и наоборот – это воспользоваться копированием и вставкой с транспонированием. Данный способ не требует использования формул или других сложных манипуляций, но его нужно выполнять вручную. Поэтому его можно рекомендовать в тех случаях, когда преобразование таблицы нужно выполнить один раз.
Для того чтобы воспользоваться данным способом вам нужно выделить область листа Excel, строки которой нужно преобразовать в столбцы, и скопировать данную область с помощью комбинации клавиш Ctrl-C или с помощью команды «Копировать» в контекстном меню (как на скриншоте внизу).
После этого нужно выбрать ячейку для вставки новой преобразованной области и кликнуть по ней правой кнопкой мышки. После чего в открывшемся окне нужно выбрать вставку с транспонированием (на скриншоте внизу нужная кнопка выделена стрелкой).
В результате в выбранном вами месте появится область с вашими данными. При этом ее строки будут преобразованы в столбцы и наоборот (как на скриншоте внизу). Нужно отметить, что вставить данные в том же месте не получится, но вы можете обойти это ограничение создав новый лист Excel.
Также нужно отметить, что данный способ не будет работать если ваша область с данными оформлена как таблица Excel (кнопка «Таблица» на вкладке «Вставка»).
Для того чтобы транспонировать таблицу Excel ее нужно сначала преобразовать в диапазон. Делается это при помощи кнопки «Преобразовать в диапазон» на вкладке «Робота с таблицами – Конструктор».
Кроме этого, таблицу Excel можно транспонировать при помощи функции ТРАНСП, о которой мы расскажем ниже.
Способ № 1. Используем формулу «ТРАНСП».
Если ваши данные в таблице регулярно меняются и вам постоянно нужно преобразовывать столбцы в строки, то описанный выше способ будет очень неудобен. Вместо него лучше использовать формулу «ТРАНСП», которая делает все тоже самое, но автоматически.
Пользоваться формулой «ТРАНСП» достаточно просто, но есть некоторые важные моменты, которые связаны с тем, что формула работает с массивом. Чтобы процесс использования формулы был максимально понятен, мы рассмотрим все шаг за шагом.
Для начала вам нужно выделить область таблицы, в которую будут помещаться транспонированные данные. Область должна быть такой же, как и область с исходными данными, но количество столбцов и строк нужно поменять местами. Например, если ваша исходная область имела 30 столбцов и 1 строку, то область для транспонированных данных должна иметь 30 строк и 1 столбец.
После выделения области нужного размера можно приступать к вводу формулы, которая сделает столбцы строками и наоборот. Для этого нажимаем Enter, вводим знак «=», вводим название формулы «ТРАНСП» и открываем круглую скобку.
Дальше выделяем мышкой область с исходными данными либо вручную вводим адрес нужного массива данных.
После ввода адреса массива с данными закрываем круглую скобку и нажимаем комбинацию Ctrl-Shift-Enter. Нажимать нужно именно Ctrl-Shift-Enter, а не просто Enter, так как эта формула работает с массивом.
После нажатия на Ctrl-Shift-Enter вы получите новую область таблицы, в которой столбцы преобразованы в строки и наоборот.
При этом, теперь все ячейки новой области связаны с исходными ячейками с помощью формулы «ТРАНСП». Это означает, что при изменении данных в исходной области, данные будут изменяться и в новой преобразованной области.
Посмотрите также
Как столбцы сделать строками? Транспонирование в Excel
Как сделать очень скрытый лист Excel?
Горячие клавиши Excel
Встречали такое, чтобы надо было столбцы сделать строками? К примеру, у вас есть 4 заголовка столбцов, нужно из них сделать 4 строки с этими же данными, как это показано на картинке. Это на самом деле несложно!
Сейчас вспоминаю, что если бы я знал этот прием, я бы сэкономил несколько часов сна в институте. Думаю вам тоже пригодится. Ниже приведем несколько способов — копированием и формулами.
Как столбцы сделать строками? 1-й способ. Специальная вставка -Транспонирование в Excel
Тут все просто, чтобы столбцы сделать строками, т.е. транспонировать данные, необходимо выполнить простые действия.
Копируем диапазон. Выбираем куда вставить — например одну ячейку (вставиться же нужный диапазон). Нажимаем правую кнопку мыши. Выбираем «Специальная вставка«. В правом нижнем углу ставим галочку Транспонировать. ОК.
Вуаля! Строки вставились столбцами и/или наоборот.
Как столбцы сделать строками? 2-й способ. Функция ТРАНСП()
Иногда данные периодически меняются, копировать их каждый раз будет довольно трудоемко. И если нужно написать формулу с разворотом/транспонированием данных, например сослаться на другой лист, можно воспользоваться специальной функцией ТРАНСП().
Выберите (выделите) диапазон, в который нужно вставить перевернутую таблицу, т.е. с по А3:А6 на картинке. В строке формул, запишите формулу =ТРАНСП(A1:D1) как показано на картинке или скопируйте и подстройте под свой диапазон.
После чего обязательно нажмите комбинацию клавиш ctrl + shift + enter, чтобы включить формулу массива (что это такое читайте здесь) — специальную возможность для работы с диапазонами (функция будет отображаться в фигурных скобках).
Важно! Если ввести фигурные скобки вручную, массив работать не будет — информация будет восприниматься просто как текст.
Пример транспонирования формулами.
Поделитесь нашей статьей в ваших соцсетях:
Похожие статьи
Как сделать очень скрытый лист Excel?
Горячие клавиши Excel
Разделение текста на столбцы с помощью мастера распределения текста по столбцам
С помощью мастера распределения текста по столбцам текст, содержащийся в одной ячейке, можно разделить на несколько.
-
Выделите ячейку или столбец с текстом, который вы хотите разделить.
-
На вкладке Данные нажмите кнопку Текст по столбцам.
-
В мастере распределения текста по столбцам установите переключатель с разделителями и нажмите кнопку Далее.
-
Выберите разделители для своих данных. Например, запятую и пробел. Данные можно предварительно просмотреть в окне Образец разбора данных.
-
Нажмите кнопку Далее.
-
Выберите значение в разделе Формат данных столбца или используйте то, которое Excel выберет автоматически.
-
В поле Поместить в выберите место на листе, где должны отображаться разделенные данные.
-
Нажмите кнопку Готово.
Дополнительные сведения
Вы всегда можете задать вопрос специалисту Excel Tech Community, попросить помощи в сообществе Answers community, а также предложить новую функцию или улучшение на веб-сайте Excel User Voice.
См. также
Разделение текста по столбцам с помощью функций
Урок «Запись сложения в строчку и столбиком»
Урок Математики.
Учебник: А. Л. Чекин 2 класс.– М..: Академкнига, 2013.
Тема: Запись сложения в строчку и столбиком
Тип урока: урок открытия нового знания
Цель урока: создать условия для знакомства с алгоритмом записи сложения в столбик без перехода через разряд.
Задачи:
1) Создать учебную ситуацию, которая приведёт к постановке учебной задачи.
2) Формировать умение записывать сложение в столбик
3) Развитие умения использовать алгоритм сложения чисел в столбик
4) Развивать умение анализировать, сравнивать, сопоставлять и обобщать.
5) Развивать умение осознавать свои трудности и стремиться к их преодолению.
6) Воспитывать внимание, умение работать в паре, умение слушать, участвовать в диалоге, в дискуссии.
7) Воспитывать интерес к математике
Ход урока
I. Организационный момент
II. Актуализация знаний
1. Минутка чистописания
— Сегодня мы пропишем две цифры. Отгадайте какие. Первая из них состоит из двух полуовалов. Это цифра… . (цифра 3) Напишите её.
— Вторая цифра похожа на лебедя. Правильно – это цифра 2. Запишите рядом, не пропуская клетки.
— Какое число у вас получилось? Пропишите так же до конца строки. Оцените свою работу. Если вам нравится, как вы написали, поставьте на полях карандашом +, если не очень – . (Самооценка)
— Что вы можете сказать об этом числе? (Двузначное, в нём 2 единицы, 3 десятка)
2. Математический диктант.
— Запишите число, в котором 2 дес. и 5 ед.; 4 дес. и 7ед.; 5 дес., а ед. на 3 больше; 8 дес., а ед. на 2 меньше; 3 дес. и 0 ед.; 4 ед. и 5 дес. (Дети пишут в тетради)
— Поменяйтесь с соседом тетрадями и проверьте. (Взаимопроверка, сравнение с образцом)
3. Создание «ситуации успеха».
1. — Рассмотрите записи на доске
24+ 10
24+31
243+125
-Что общего у всех выражений? (Все на сложение)
— Сформулируйте правило сложения двузначных чисел. (Правило поразрядного сложения: единицы складываем с единицами, десятки с десятками.)
— Выполните поразрядное сложение чисел. (Фронтальная работа, комментированное письмо у доски, способ отработан и затруднения не должно быть)
24+10= (20+4)+10=(20+10)+4=30+4=34
24+31=(20+4)+(30+1)=(20+30)+(4+1)=50+5=55
243+125=(200+40+3)+(100+20+5)=(200+100)+(40+20)+(3+5)=300+60+8= 368
— Как вы думаете, если мы так будем решать каждый пример, много ли успеем на уроке? (ответы детей)
-Как же быть? Может быть, у кого-то появилась идея, как найти сумму данных чисел быстрее? (Записать другим способом, в столбик)
-Откуда вы это узнали?
4. Постановка темы и цели урока
— Определите тему и цель урока. (Способ сложения в столбик, научиться записывать и решать выражения на сложение в столбик)
III. Открытие нового способа действия.
1. -Кто сможет записать выражение 38 + 41 в столбик и решить его? (Объяснение ребёнка у доски)
-Какие правила записи и решения в столбик вы запомнили? (при условии, если записано и решено верно; если неверно, организуется фронтальное обсуждение)
-Почему не можете записать в столбик и решить это выражение? Что не умеем и чему должны научиться?
— Что надо знать, чтобы записать и решить выражение в столбик?
— Существуют правила записи сложения в столбик и мы с ними сейчас познакомимся.
ФИЗМИНУТКА
2. Работа с учебником
-Рассмотрите образцы сложения двузначных чисел в столбик на с. 36 №2
-Назовите первое и второе слагаемое, значение этой суммы.
-Запишем первое слагаемое. Каждая цифра записана в своей клеточке.
-Где запишем второе слагаемое? При сложении в столбик удобно записывать числа одно под другим, десятки под десятками, а единицы под единицами. Тогда становится видно, какие разрядные единицы нужно складывать. Знак сложения записывается сбоку на пересечении клеточек.
— Какой знак заменяет знак равно? Проводим черту под всем числом. Ответ записывается прямо под чертой, вниз отступать не нужно.
-С какого разряда начинаем складывать? Складываем сначала единицы, а потом десятки и т.д.
-Как удобнее складывать в столбик или в строчку? Почему?
3. Первичная проверка понимания. Составление алгоритма действия. (Работа в группах.)
-Давайте еще раз воспроизведем пошагово собственные действия, когда вы решали этот пример.
-Предлагаю вам составить алгоритм способа сложения чисел столбиком.
(У каждой группы набор карточек с записью без пошаговой нумерации.)
Алгоритм сложения в столбик.
— Выполни поразрядное сложение, начиная с разряда единиц
— Проведи снизу черту
— Запиши данную сумму столбиком так, чтобы одинаковые разряды слагаемых находились друг под другом
Проверка (Приложение 1)
— Прочитайте свой алгоритм сложения чисел в столбик.
— У кого получилась такая же работа? Кто выполнил по другому?
— Прочитайте. Почему вы так решили? (уч-ся объясняют свой выбор)
— Сравните алгоритм способа сложения столбиком, составленный вами с алгоритмом, который записан в учебнике стр. 39 №3.
— Каких сведений не было в ваших работах? (При необходимости делают поправки в составленных работах)
IV. Первичное закрепление.
-Давайте проверим, как «работает» этот способ на других примерах?
1. Учебник стр.36 №3 (Приложение 2)
— Для каждой из данных сумм, записанных в столбик, сделайте запись в строчку.
— Какое выражение вызвало у вас затруднение?
(Во втором примере (29+46) происходит переход через разряд. 9+6=15, 5 пишем под единицами, 1дес. запоминаем, 2дес.+4дес.=6дес.. Прибавляем к 6дес.1дес., который запомнили. Получаем 7дес.5ед., 75.)
2. Учебник стр. 36 №4
— Для каждой из данных сумм сделайте запись столбиком так, чтобы каждый разряд второго слагаемого располагался под соответствующим разрядом первого слагаемого. То есть нужно записать в столбик.
— С какими трудностями столкнулись? (Обратить внимание на выражение 823+76, во втором слагаемом отсутствуют единицы сотен).
— Поменяйтесь с соседом тетрадями и проверьте. (Взаимопроверка)
Гимнастика для глаз
Глазки видят все вокруг,
Обведу я ими круг.
Глазкам видеть всё дано-
И где дверь, и где окно.
Обведу я ими круг,
Погляжу на мир вокруг!
V. Контроль
— Откройте печатную тетрадь на странице 20 № 3 и выполните сложение в столбик.
( по вариантам)
514+254 420+262 207+81 35+243
234+415 514+342 341+143 234+432
1 вариант-1 и 3 столбик
2 вариант-2 и 4 столбик (Взаимопроверка, сравнение с образцом)
— Проверьте правильность выполнения задания.
-Оцените выполнение данного задания. Как вы оценили свою работу?
-Кто из вас выполнил задания без ошибок? Молодцы!
-Допустил 1-2 ошибки?
-Кто допустил больше 3-х ошибок? Что посоветуете себе?
VI. Рефлексия.
— Какую цель ставили перед собой на уроке? (Научиться записывать и выполнять сложение чисел столбиком)
— Справились с этой задачей? (Да, справились.)
— Как выполнить сложение чисел столбиком?
— Что было интересным для вас?
— Что получилось? Какие трудности были?
— Как оцениваете свою работу на уроке? Кто доволен своей работой на уроке?
— Кто не доволен? Почему?
— Что бы хотели пожелать себе и своим товарищам на следующий урок?
— Спасибо за урок. Урок окончен.
VII. Д/з.
1. Асмолов А.Г. Формирование универсальных учебных действий в основной школе: от действия к мысли, — М. Издательство: Просвещение, 2011 Серия: Стандарты второго поколения
2. Цукерман Г.А. Формирование умения самоконтроля у учащихся: Методические рекомендации. – Омск, 1985. -154с.
3. Чекин А. Л. Математика. 2 класс. Часть 2 – М..: Академкнига, 2013.
Алгоритм сложения в столбик.
1. Запиши данную сумму столбиком так, чтобы одинаковые разряды слагаемых находились друг под другом.
2. Проведи снизу черту.
3. Выполни поразрядное сложение, начиная с разряда единиц.
1
Есть список в виде столбца (одно значение в одной строке). Как сделать этот список через запятую?
10 ответов:
12
0
Для того, чтобы сделать список через запятую в Excel, вам необходимо строго выполнять все шаги, как в инструкции.
Во — первых, в ячейке в самом верху справа, вам необходимо записать формулу большими буквами, вот так =СЦЕПИТЬ(D4;»,»). И еще количество строк, вы можете выбрать сколько захотите, столько сколько вам необходимо для работы.
Во — вторых, таким образом теперь к каждой новой строке присоединяем еще, =СЦЕПИТЬ(E4;D5;»,»).
В — третьих, вот таким образом, вы можете копируя данную формулу и в другие ячейки, где вам необходимы запятые с перечислением.
Пользоваться икселем сложно и необходимо немного подучиться, а в ворде работать гораздо легче, но нет всех тех функций, как в иксель.
4
0
Иногда возникает ситуация, когда необходимо из табличных данных Excel сделать список, а затем экспортировать его в другие программы — например, в Word.
Для этого нужно знать некоторые функции работы со строками.
<hr />
Предположим, в соответствующих ячейках хранятся данные о 5 фруктах.
Чтобы сделать список через запятую, нужно:
1) В ячейку, которая находится правее первого названия, записываем формулу:
СЦЕПИТЬ(D4;», «).
Функция «СЦЕПИТЬ» позволяет объединять данные из нескольких текстовых строк в одну, причём количество строк может быть каким угодно.
2) В следующую ячейку записываем похожую формулу, но при этом присоединяем результат в верхней ячейке:
СЦЕПИТЬ(E4;D5;», «).
3) Копируем эту формулу в остальные ячейки. А в формуле в ячейке E8 нужно ещё убрать присоединение запятой.
Таким образом, получится список через запятую.
<hr />
Такой способ хорош тем, что позволяет соединять сколько угодно ячеек с данными.
Можно было записать всё это и в одной формуле, но такой метод не подходит, когда нужно объединять данные в сотнях или тысячах ячеек.
2
0
Самый, пожалуй, легкий способ будет таким:
- в ячейке, где необходимо вставить значения, поставьте знак =;
- с помощью мышки выделите нужный вам диапазон (все слова из списка);
- нажмите (вверху клавиатуры) клавишу Ф9;
- появится формула, в ней нужно удалить как сам знак +, так и скобки (фигурные);
- теперь включите поиск на странице и замените : на , — вот и все.
Как видите, ничего сложного — получится перечисление нужных слов (символов) через запятую. Конечно, можно и функцию «СЦЕПИТЬ» применить и объединить все в ряд с запятыми, но это несколько сложнее — нужно учитывать запятые и пробелы в нужном порядке.
1
0
Не очень понятно, нужно ли весь список перенести в одну ячейку. Если это так, то нудно использовать функцию «сцепить». Аргументами для неё являются либо текстовые строки, в том числе и запятая, и значения ячеек. Например, если в ячейках А4, А5 и А6 находятся тексты, которые нужно собрать в один, то в какой-либо пустой ячейке нужно написать формулу *=СЦЕПИТЬ(A4;», «;A5;», «;А6)*.
Внимание!!!. Вот эти три звездочки *** до и после формулы не нужны, я ими просто обозначил начало и конец формулы. Если у Вас слов больше, то часть формулы в скобках продолжаете, пока не включите в неё все необходимые ячейки. Обратите внимание, что текст «, «, нужно вставлять после названия каждой ячейки, кроме последней. Если не поставите пробел, то всё у Вас запишется одним словом.
Функция «СЦЕПИТЬ» находится в перечне текстовых функций.
1
0
Программа Excel очень непростая, и если знать все её способности и функционал, можно творить чудеса. Я подскажу самый простой, по моему мнению, способ, который описан на очень простом и доступном всем языке. Например вот такой.
Это один из самых доступных способов, которым можно воспользоваться, без использования функции сцепить.
1
0
Чтобы сделать список через запятую в Excel на нужно использовать функцию «сцепить»-она находится в перечне текстовых функций.
Например нам нужно собрать тексты , которые находятся в ячейках А2;А3;А4 в один текст для этого вводим :
=сцепить(А2;»,»A3;»,<wbr />»;A4).
0
0
Думаю что самым простым и быстрым вариантом сделать список через запятую в Excel является следующий способ, сначала надо в свободной ячейке записать знак «=», а затем выделить диапазон со всем списком. Потом надо нажать «F9» и удалить знак «=», подтверждаем действие Enter, после через поиск и замену следует заменить двоеточие на запятую, это все.
0
0
Можно сделать список данных из разных ячеек столбца, строки и вообще любых ячеек, если будет использована функция сцепить:
- в той ячейке, в которой должен будет отображаться результат пишем =СЦЕПИТЬ;
- после функцию дополняем так =СЦЕПИТЬ(А8;», «;А9;», «;А10)
- А8, А9, А10 — названия ячеек, информация из которых будет выводится через запятую. Если ячеек больше, этот список продолжаем аналогично сколько угодно.
0
0
Первоначально, если нет опыта работы с этой программой — придется очень долго делать списки с запятыми, тем более если списков много и много данных. Но знаю принципы формирования списков это будет не сложно. Вот краткая инструкция:
0
0
Если вам необходимо преобразовать данные из столбца в список через запятую, то сделать это довольно просто. Пусть, к примеру, нужные текстовые данные находятся в ячейках В3, В4 и В5.
В любой пустой ячейке следует записать формулу =СЦЕПИТЬ(В3;», «;В4;», «;В5). Она объединит текст из каждой ячейки в список и разделит его запятыми. Функцию «СЦЕПИТЬ» можно найти в перечне текстовых функций.
Обратите внимание, что после адреса каждой ячейки в формуле ставится не просто запятая, а запятая с пробелом: «, «.
Читайте также
Время, в Excel является числом, точнее, десятичной дробью меньше единицы. (Соответственно дата — число, больше единицы. А дата с временем — это сумма этих чисел.).
Что бы данное число смотрелось в клетке как Дата, или Время, или Дата с Временем — для этого необходимо задать определенный формат с свойствах ячейки (Втор. кл. мыши по ячейке — пункт «Формат Ячейки»). Следственно, над любой датой и над любым временем можно производить операции сложения и вычитания. Так же надо помнить, что в Excel есть функция (ВРЕМЯ()), которая преобразовывает три значения (часы,минуты,секунды) в специальную десятичную дробь, которая, по сути, является временем «чч:мм:сс», если изменить формат ячейки на «Время-13:30:55».
Итак, например:
- Пусть в ячейке A1 у нас есть время «23:23:59«, тогда
- Пусть, клетках B1,C1,D1 у нас будет количество часов,минут,секунд, (целые числа) которое мы хотим добавить к нашему времени.
- Для получения результата, запишем в клетке E1 формулу: =A1+ВРЕМЯ(B1;C1;D1)
- Если мы поставим в клетку С1 значение 3, тогда мы получим десятичную дробь, которая соответствует 23:26:59. (или «00.01.1900 23:26»).
- Для того, что бы получить в клетке «только время» (без даты, или без дроби), откройте настройки формата ячейки (Правая кл мыши по ячейке и пункт «Формат ячейки») и задайте для нее формат «Время — 13:30:55». Если же у вас в сумме получается время, которое превышает сутки (24 часа), тогда поставьте формат «Время — 37:30:55»
- Как можно понять из приведенного примера, более простая формула в вашем случае (надо добавить 3 минуты к ячейке A1) — будет иметь вид: =A1+ВРЕМЯ(0;3;0)
График можно перенести как картинку обычным копированием.
Для того, что бы перенести график из EXCEL в Power Point. В Excel выделить график, выполнить «копировать», открываем Power Point, открываем нужный слайд, выполняем операцию «вставить».
Сохранить можно множеством способов:
1 — Горячие клавиши. Shift+F12 — сохранить. F12 — сохранить как.
Contrl + S — Сохранить.
2 — Нажав на клавишу альт и управляя стрелочками, выбрать нужное меню затем нажать копку Enter.
Чтобы уметь использовать макросы в excel нужно уметь программировать. Если вы программировать не умеете, то и макрос скорей всего написать не сможете.
Если вы берете макрос с интернета, то скорей всего там будет подробная инструкция что и куда надо вставить. Лично я не пользуюсь ими. Мне, как обычному пользователю, хватает стандартных команд в виде IF, SUMM и т.д.
В общем-то это просто делается. Когда копируете в буфер обмена содержимое ячейки (не важно с помощью меню, ленты или просто CTRL+C), то потом, когда в другую ячейку надо будет вставить только данные надо кликнуть по стрелочке расположенной рядом с кнопочкой в меню «Вставить». Там выпадет менюшка с запросом чтот именно вы хотите вставить. Если нет прямого указания (например, есть только иконки разные), то копайте глубже через пункт «Специальная вставка». Дальше думаю сами разберетесь…
Лично мне там нравится опция «Вставить ширину колонок». Часто, когда копируешь блок в новое место, в этом месте ширина колонок остается оригинальной, что сильно мешает восприятию информации. Так вот когда скопируешь туда ширины исходных колонок, все становится на свои места.
Если у вас есть таблица с данными в столбцах, которые необходимо повернуть для переупорядочивать их по строкам, используйте функцию Транспонировать. С его помощью можно быстро переключать данные из столбцов в строки и наоборот.
Например, если данные выглядят так: «Регионы продаж» в заголовках столбцов и «Кварталы» с левой стороны:

Функция Транспонировать переупомешет таблицу, в которой столбцы «Кварталы» отображаются в заголовках столбцов, а слева будут показаны регионы продаж, например:

Примечание: Если данные хранятся в таблице Excel, функция Транспонирование будет недоступна. Можно сначала преобразовать таблицу в диапазон или воспользоваться функцией ТРАНСП, чтобы повернуть строки и столбцы.
Вот как это сделать:
-
Выделите диапазон данных, который требуется переупорядочить, включая заголовки строк или столбцов, а затем нажмите клавиши CTRL+C.
Примечание: Убедитесь, что для этого нужно скопировать данные, так как не получится использовать команду Вырезать или CTRL+X.
-
Выберите новое место на том месте на компьютере, куда вы хотите ввести транспонную таблицу, чтобы вместить данные в достаточном месте. В новой таблице будут полностью переоформатироваться все данные и форматирование, которые уже есть.
Щелкните правой кнопкой мыши левую верхнюю ячейку, в которой нужно ввести транспонировать таблицу, и выберите транспонировать
.
-
После успешного поворота данных можно удалить исходную таблицу, и данные в новой таблице останутся без изменений.
Советы по транспонированию данных
-
Если данные содержат формулы, Excel автоматически обновляет их в соответствие с новым расположением. Убедитесь, что в этих формулах используются абсолютные ссылки. Если они не используются, перед поворотом данных можно переключаться между относительными, абсолютными и смешанными ссылками.
-
Если вы хотите часто поворачивать данные для их просмотра под разными углами, создайте с помощью нее с помощью перетаскиванием полей из области строк в область столбцов (или наоборот)в списке полей.
Вы можете ввести в книгу данные в качестве транспон данных. Транспонировать: переупочевание содержимого скопированные ячейки при копировании. Данные строк будут вставлены в столбцы, и наоборот.
Вот как можно транспоннять содержимое ячейки:
-
Скопируйте диапазон ячеев.
-
Вы выберите пустые ячейки, в которые вы хотите ввести транспонировать данные.
-
На вкладке Главная щелкните значок Ввести и выберите Ввести транспонировать.


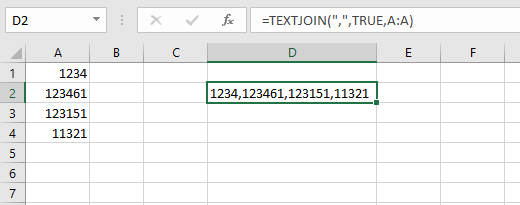
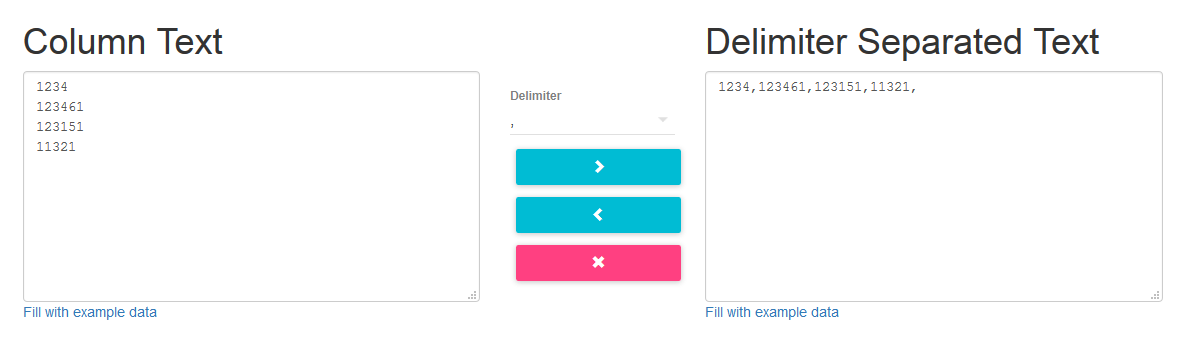
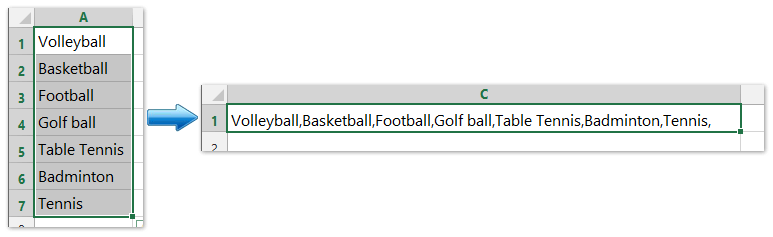

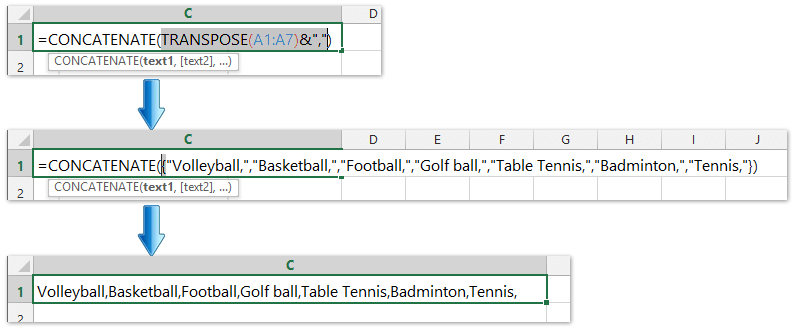



























 .
.
