Формат PDF используют для сохранения структуры и форматирования документа. В этом формате сохраняют информацию, чтобы избежать редактирования и сохранить внешний вид. Pdf-файлы воспринимаются различными устройствами: мобильными телефонами, электронными книгами и компьютерами. Формат docx удобен для редактирования и является стандартным форматом документа программы Microsoft Office. Пользователи предпочитают переводить pdf-документ в удобный формат, после чего изменять его. Существует множество программ способных справиться с этой задачей.
Конвертация с помощью инструментов Microsoft Word
Последние версии программы Microsoft Office Word умеют преобразовывать файлы формата pdf самостоятельно. Сделать pdf-файл можно непосредственно из программы. Однако для потребуется установить дополнение Save as PDF or XPS. После этого в меню “Файл” появится соответствующий пункт. Данная опция позволяет сохранять документы необходимого формата непосредственно из редактора.
Используйте эту функцию программы, после чего откроется окно для сохранения. Здесь потребуется выбрать нужную папку, вписать имя файла, а потом нажать “Опубликовать”.
Файл можно выбрать из недавно открывавшихся документов или пройдя путь во вкладке до нужной папки. Также открыть pdf-файл можно из папки, где он расположен. Наведите указатель на pdf-документ и нажмите правую кнопу мыши. Из открывшегося меню нужно выбрать опцию открыть с помощью, найдите пункт “Word” и нажмите на него.
Осторожно! Не любой Microsoft Office поддерживает подобное, если версия вышла до 2013 года, то придется воспользоваться другими средствами для перевода.
Приложение предупреждает о том, что процесс преобразования ПДФ в Ворд займет время. Если есть в верхней части кнопка разрешить редактирование, то нажмите на нее после чего программа сможет редактировать текст. Выберите вариант “сохранить как” из меню “Файл”, там выберите формат docx (соответствует стандартному формату Microsoft Office Word) или doc (формат использовавшийся до 2007 года) и нажмите кнопку “Сохранить”. После этого на вашем компьютере появится новый файл, который будет удобен для редактирования формате.
Справка! Если pdf-документ был защищен от редактирования, во время сохранения измените пункт “защищенный просмотр” во вкладке сведения, после чего сохраняйте файл.
Если конвертировать ПДФ в Ворд таким образом, то программа переведет все текстовые и графические элементы на страницы нового документа, но отношения между ними, например расположение картинок или разрывы страниц, могут быть потеряны. Также таблицы могут восприниматься программой как текстовые строки, соответственно форматирование колонок придется восстанавливать вручную.
Преобразование PDF в Word через Foxit Reader
Чтобы осуществить перевод из ПДФ в Ворд с помощью Foxit Reader, необходимо сначала открыть документ:
- Если по умолчанию система открывает pdf-файлы этой программой, то достаточно просто двойного клика левой кнопкой мыши по документу. В верхней части окна после имени файла указана программа, при помощи которой он был открыт.
- Находясь в папке с файлом, нажмите на него правой кнопкой мыши. Из открывшегося меню выберите опцию “Открыть с помощью”, где найдите и выберите Foxit Reader.
- Откройте Foxit Reader из меню пуск. Из меню “Файл” выберите опцию “Открыть”. В файловой системе найдите интересующий объект и нажмите кнопку “Открыть” в нижней части окна.
Программа позволяет выделять и копировать куски теста. Копировать текст можно при помощи горячих клавиш либо мыши – зажав ее левую кнопку проведите указателем над нужным участком текста. В программе при этом должен быть включен режим “Выделить текст”. Режимы расположены в верхней левой части экрана.
Скопируйте выделенный фрагмент комбинацией клавиш ctrl+c или кликнув правой кнопкой мыши по выделенному участку текста и выбрав из выпавшего меню пункт “Копировать”. Во вкладке “Главная” есть иконка, которая содержит опции “Выделить все” и “Копировать”. Воспользуйтесь первой опцией, чтобы выделить текст всего документа, а второй – поместите выделенное в буфер обмена.
Откройте меню “Пуск”, выберите программу Microsoft Office и создайте там новый документ Word. Альтернативный способ создать вордовский файл: кликните правой кнопкой мыши на пустое пространство внутри любой папки, после чего наведите указатель на опцию “Создать” и из выпадающего меню выберите опцию “Документ Microsoft Office Word”. Открыть его можно двойным кликом мыши по нему. В открытый файл вставьте скопированный текст. Это можно сделать комбинацией клавиш ctrl+v или кликнув правой кнопкой мыши по пустому листу, из выпадающего меню нужно выбрать опцию вставить.
Отредактируйте документ, а также дополните электронной подписью, если нужно. Затем сохраните его как ПДФ при помощи программы Word.
Внимание! При копировании больших объемов данных Ворд может зависнуть. Чтобы избежать подобного, предпочтительней копировать и сохранять текст по частям.
Онлайн сервисы для конвертирования
Если на вашем компьютере отсутствует программа способная перевести ПДФ в Ворд, то можно воспользоваться онлайн сервисами. Как правило, такие сайты предлагают загрузить на них pdf-документ, после чего скачать уже вордовский файл. Некоторые из них позволяют сохранять и редактировать документы в онлайн режиме. Попасть на такие сервисы можно при помощи браузера, для этого в адресную строку нужно ввести url-адрес сайта. Многие онлайн ресурсы предлагают дополнительные функции, такие как уменьшение размера pdf-файла, создание архива, восстановление pdf-документа и другие.
Google Disk
Функциями этого сервиса может воспользоваться любой владелец почты gmail. На сайте “Google ” войдите в свой аккаунт, после чего перейдите в Google Drive. Загрузите pdf файл на диск.
Нажмите на документ правой кнопкой мыши, в появившемся меню наведите указатель на опцию “Открыть с помощью”, из предложенных пунктов нажмите на “Google документы”.
В браузере откроется вкладка с документом, напоминающая офисное приложение.
Нажмите на кнопку “Файл” и меню выберите опцию “Скачать как → Microsoft Word (docx)”.
Small PDF
Откройте главную страницу сайта, чтобы конвертировать документ из формата ПДФ в Ворд. Программа может работать с файлами с вашего компьютера или находящимися в хранилищах данных таких как google disk или dropbox. Сервис изменяет формат файла с максимальным сохранением форматирования и картинок.
Пользователь перетаскивает объект мышью или выбирает при помощи меню.
После конвертирования сервис предложит скачать документ.
У сервиса есть ограничения для бесплатного использования до двух документов за один день. Платная подписка снимает это ограничение и расширяет возможности пользователя.
Convert Online Free
Это бесплатный сервис для конвертирования pdf в word или docx. Ограничение размера файла здесь составляет 50 МБ.
PDF to DOC
Полностью бесплатный сервис, который позволяет одновременно конвертировать до 20 файлов. Результат можно скачать архивом или загружать каждый файл по отдельности.
iLOVEPDF
Сервис позволяет выполнять различные действия с pdf документами, включая их конвертацию в формат docx. Есть бесплатная и платная версии. Сервис работает как полноценное web приложение бесплатно. У платной версии добавлен доступ к мобильному и десктопному приложениям, а так же преобразование отсканированных pdf to word. Сервис так же работает с файлами из dropbox и google disk.
Convertio
Сайт предлагает конвертирование различных форматов. Работает с электронными книгами, аудио и видео файлами, изображениями и документами. До регистрации сервис способен обработать файлы не превышающие 100 МБ. Регистрация и платная подписка увеличат максимальный размер файла, обеспечат возможность одновременно конвертировать несколько файлов и повысят приоритет пользователя.
Итоги
Существует много программ способных осуществить перевод из ПДФ в Ворд. Последние версии офиса сами способны справиться с изменением формата документа, тогда не потребуется прибегать к помощи сторонних приложений. Программы для просмотра pdf файлов, такие как Foxit reader, способны копировать информацию из них. Онлайн сервисы не требуют установки, не используют ресурсы вашего устройства. Они доступны с любого гаджета.
Есть сервисы, которые предлагают перевести ПДФ в Ворд онлайн бесплатно, не изменяя его формата, для некоторых пользователей этого может оказаться достаточно. При изменении расширения может быть утеряно форматирование, неправильно определены шрифты или пропущены картинки. Различные программы справляются с конвертированием по-разному. Если одно из приложений не справилось с задачей или выполнило ее некачественно, стоит попробовать другие.
Полезное видео
Дополнительный материал по теме:

22 мая 2017
Преобразовать документ Word в PDF-файл очень просто. Но преобразование PDF-файла в формат Word сложнее.

Инструкция
Одним из лучших программных средств для работы с PDF-файлами является бесплатная программа Foxit Reader. Загрузите программное обеспечение, запустите процесс установки, как обычно, а затем запустите программу и загрузите PDF-файл, который вы хотите преобразовать в другой формат файла.

Преобразование PDF-файла в формат Word с Foxit Reader происходит в два этапа. Но это невероятно просто. Сначала вам нужно конвертировать из PDF в текстовый формат, а затем преобразовать из текста в Word.
Перейдите на вкладку «Файл» и выберите опцию «Сохранить как». Выберите, где вы хотели бы сохранить преобразованный документ и введите подходящее имя. В «Тип файла» в раскрывающемся меню выберите TXT файлы (* .txt) и нажмите кнопку «Сохранить». Это позволит извлечь текст из файла и сохранить его в новый документ.

Откройте Word или другой альтернативный текстовый редактор. Выберите в меню «Файл», далее «Открыть» и найдите на жестком диске только что созданный текстовый файл.
Если вы не можете найти файл, выберите «Все файлы» из выпадающего меню справа от поля «Имя файла».

В меню «Файл» выберите команду «Сохранить как» и введите имя файла. Выберите тип файла .doc или .docx. Нажмите кнопку «Сохранить».

Преобразовывайте PDF в Word бесплатно
Преобразование PDF в Word
Чтобы преобразовать PDF-документ в файл Word, перетащите PDF-документ в преобразователь PDF в Word. Служба Foxit преобразует PDF-документ в файл Word, а потом загрузит преобразованный файл на ваш рабочий стол.
Foxit PDF Editor — редактор PDF-файлов
Высококачественное преобразование PDF в Word и многое другое
Просмотр, создание, редактирование, комментирование, защита, упорядочение, экспорт, оптическое распознавание и подписание PDF-документов и форм. Совместная работа с командой. Для Windows и Mac.
Купите Foxit PDF Editor
Список файлов
| Имя | Дата | Размер |
Проблема.
Загрузите бесплатную пробную версию для настольных ПК,
чтобы преобразовывать файлы.
Успешно!
Щелкните здесь, чтобы загрузить преобразованный файл.
Нужны дополнительные возможности для работы с PDF-файлами?
Foxit PDF Editor содержит интеллектуальные возможности для работы
с PDF-документами, доступные непосредственно на настольном компьютере.
Получите эту программу БЕСПЛАТНО на 14 дней.
Информ. бюллетень
Контакты
- Отдел продаж: 1-866-680-3668
- Поддержка: 1-866-MYFOXIT
- или 1-866-693-6948
- Эл. почта: [email protected]
Подписаться
This website uses cookies to provide you with the best possible experience and to optimize the website to best fit the needs of our visitors. By using this website, you automatically agree to the use of cookies and your IP address. For detailed information on the use of cookies on this website, please see our Privacy Policy .
PDF в WORD (DOCX): 10 способов конвертирования!
Вопрос от пользователя
Добрый день.
Подскажите пожалуйста. У меня есть один файл формата PDF, и мне нужно его отредактировать (поменять часть текста, поставить заголовки и выделения). Думаю, что лучше всего такую операцию провести в WORD.
Как конвертировать этот файл в формат DOCX (с которым работает WORD)? Пробовала несколько сервисов, но некоторые выдают ошибку, другие — переносят текст, но теряют картинки. Можно ли сделать лучше?
Марина Иванова (Нижний Новгород)
Да, в офисной работе время от времени приходится сталкиваться с такой задачей. В некоторых случаях, она решается довольно легко, в других — всё очень непросто 👌.
Дело в том, что PDF файлы могут быть разными:
- в форме картинок : когда каждая страничка представляет из себя фото/картинку, т.е. текста там нет в принципе. Самый сложный вариант для работы, т.к. перевести это все в текст — это все равно что работать со сканированным листом (у кого есть сканер — тот поймет 😉). В этом случае целесообразно пользоваться спец. программами;
- в форме текста : в файле есть текст, который сжат в формат PDF и защищен (не защищен) от редактирования (с этим типом, как правило, работать легче). В этом случае сгодятся и онлайн-сервисы, и программы.
В статье рассмотрю несколько способов преобразования PDF в WORD. Думаю, что из них каждый для себя сможет найти самый подходящий, и выполнит сию задачу ☝.
Преобразование документов в PDF программой Foxit Reader
Foxit Reader – бесплатная программа для чтения документов PDF. В отличие от Adobe Reader, которая имеет онлайн инструменты конвертации документов, Foxit Reader имеет встроенные. При установке приложения устанавливаются расширения оболочки для конвертации в PDF. Также здесь можно выбрать установку плагинов в редактор Microsoft Office Word и др. (что они делают, я напишу ниже).
Для преобразования документов нужно нажать кнопку «Из файла» на панели инструментов Foxit Reader:
Далее следует выбрать файл для конвертации в PDF (я выбрал документ Word):
Сразу после импорта файла Foxit Reader конвертирует и отобразит документ, но он еще не будет сохранен на компьютере (об этом свидетельствует звездочка в конце названия файла).
Для сохранения преобразованного документа нужно выбрать опцию «Файл > Сохранить как» и нажать кнопку «Обзор» для выбора места сохранения на компьютере:
Задайте название файлу и сохраните конвертированный документ в желаемом месте. После сохранения файла звездочка исчезнет:
Обратите внимание: текст в файле можно выделять. Вы получили полноценный PDF-документ, который будет легко масштабироваться как на компьютере, так и на мобильном устройстве.
Документы также можно конвертировать с контекстного меню проводника Windows.
Также, как вы видели на первой картинке в этой статье, при установке я выбрал опцию «Плагин Word» и теперь конвертировать в формат PDF можно непосредственно с редактора MS Word.
Оцените статью: /rating_on.png)
Файлы офисный программ, например DOCX, которые использует редактор Word могут выглядеть по-разному в зависимости от редактора текста, в котором они были открыты. Но этого никогда не случается с PDF-файлами, которые благодаря особенностям своего устройства и формата всегда выглядят одинаково, независимо от программы, в которой файл был открыт. Но это является причиной того, что данные файлы сложно редактировать и даже не всегда возможно извлечь из них текст. Файлы PDF это что-то среднее между текстом и картинкой.
В зависимости от способов создания PDF, в документе может присутствовать или отсутствовать текстовый слой. Пример PDF файла без текстового слоя: отсканированная книга сохранена в виде изображений и из этих изображений страниц без распознавания текста составлена PDF книга. В этом случае ни одна программа, кроме ABBYY FineReader, которая может распознавать текст (OCR), не сможет полноценно конвертировать PDF файл.
Если же файл сделан с помощью офисных программ, то они добавляют поверх изображения ещё и текстовый слой. В зависимости от того, что вам нужно, вы можете извлечь этот текстовый слой без форматирования и сохранить в файл с простым текстом (.txt), либо вы можете извлечь его с форматированием — но даже в этом случае полученный документ может выглядеть не так, как в PDF.
Если вы хотите извлечь текст с форматированием, то смотрите статью «Как конвертировать PDF в документ Microsoft Word». Данная статья расскажет, как скопировать текст из PDF без необходимости сохранения форматирования.
Если вам нужно скопировать из PDF файла несколько абзацев или несколько страниц, то это можно сделать практически в любой программе, которая умеет открывать PDF файлы (даже в веб-браузерах), но при условии, конечно, что в файле есть текстовый слой.
Но что делать, если нужно сохранить текст из всего PDF файла? Из бесплатных программ такое может Foxit Reader.
Как извлечь текст из PDF файла в Foxit Reader
Foxit Reader — это бесплатная программа для просмотра PDF файлов. Вы можете скачать её с официального сайта: https://www.foxitsoftware.com/ru/pdf-reader/
Также там имеется платный вариант, но если вам нужно извлечь только текст из PDF, то хватит и бесплатной версии.
Foxit Reader является кроссплатформенной программой, там же вы можете скачать официальную версию для Linux.
Установите Foxit Reader и откройте в этой программе PDF.
В меню кликните «Файл» → «Сохранить как» и выберите место для сохранения текстового документа.

В качестве «Типа файла» выберите «TXT-файлы (*.txt)» и нажмите кнопку «Сохранить».

В созданном файле форматирование и картинки будут потеряны. Более того, абзацы могут быть разбиты на строки — это особенности хранения текста в PDF и ничего с этим поделать нельзя.

Как выделить и скопировать текст в Foxit Reader
Если вы не можете выделить текст в Foxit Reader, то в меню программы нажмите кнопку «Выбрать», после этого вы сможете выделять и копировать фрагменты текста.

Для возвращения в режим по умолчанию, выберите инструмент «Рука».
Связанные статьи:
- Как конвертировать PDF в документ Microsoft Word (96.2%)
- Как вставить PDF в Microsoft Word (74.3%)
- Все лучшие горячие клавиши Microsoft Word (54.7%)
- Как изменить настройки вставки по умолчанию в Microsoft Word (54.7%)
- Как очистить форматирование в Word (54.7%)
- Как написать текст волной в Word (RANDOM — 50%)
Файлы формата PDF используются для того, чтобы сохранить текстовую или графическую информацию и защитить ее от редактирования. Особенность ПДФ такова, что он может сохранить даже мельчайшие особенности структуры бумаги.
Но при этом открыть данные элементы в текстовом редакторе для работы и последующего редактирования не так просто. Даже Microsoft Word не всегда справляется с этой задачей.
Но часто в офисной работе приходится работать именно с такими вещами. В этом случае необходимо знать, как преобразовать PDF в какой-нибудь читабельный DOCX. Для этого есть несколько способов.
Содержание
- 1 Использование Microsoft Word
- 1.1 Small PDF
- 1.2 ZamZar
- 1.3 PDF.io
- 1.4 Convertio
- 1.5 iLOVEPDF
- 1.6 PDF to DOC
- 2 Использование программ
- 2.1 ABBYY Finereader
- 2.2 Readiris Pro
- 2.3 First PDF to WORD Converter
- 3 Использование Google Disk
Использование Microsoft Word
Перевести PDF в DOCX может даже текстовый редактор от компании Microsoft. Речь идет о Ворде. Но стоит отметить, что только версии 2013-2016 способны на это. Делается это так:
-
- Открываем «Проводник Windows» и переходим в каталог, в котором хранится нужный документ (1). Затем кликаем правой кнопкой мыши по его названию (2), выбираем в контекстном меню пункт «Открыть с помощью» (3) и щелкаем по надписи «Word» (4).
- После выполнения этих действий Microsoft Word предложит сконвертировать PDF в стандартный формат редактора. Нужно всего лишь нажать на «ОК».
- Для редактирования текста останется только нажать кнопку «Разрешить редактирование».
Именно так открываются документы ПДФ с помощью редактора Microsoft Office. Но что делать, если у вас устаревшая версия офисного пакета, а преобразовать PDF в DOC нужно немедленно? Об этом в следующей главе.
- Открываем «Проводник Windows» и переходим в каталог, в котором хранится нужный документ (1). Затем кликаем правой кнопкой мыши по его названию (2), выбираем в контекстном меню пункт «Открыть с помощью» (3) и щелкаем по надписи «Word» (4).
Ниже приведена подробная видеоинструкция на тот случай, если остались вопросы.
Читайте о том, как сделать оглавление в Word.
Использование онлайн-сервисов
В интернете есть специальные сайты, которые предоставляют пользователям услуги по конвертации документов из одного формата в другой. Причем практически все они легко справляются с документами в ПДФ.
Почти все они являются бесплатными. Но у многих есть ограничение по размеру загружаемого документа. Также некоторые из них разрешают конвертировать за один раз только определенное количество файлов. Вот лучшие сервисы для конвертации.
Small PDF
Ссылка: https://smallpdf.com/ru/pdf-converter
Это один из лучших онлайн-сервисов для преобразования ПДФ в документы других форматов. Сервис может конвертировать документ в файл для MS Word, Excel или Power Point. Работает сервис очень быстро.
Этот сайт является условно-бесплатным. То есть, в день можно конвертировать определенное количество элементов. Если нужно сделать больше, то придется заплатить. А работать с сервисом очень просто. Вот инструкция.
- Сначала нажимаем кнопку «Выберите файл», которая находится на главной странице.
- Теперь следует выбрать нужный элемент на своем компьютере (1) и открыть его (2).
- Следующий шаг – выбор формата, в который нужно перевести PDF.
Для сохранения готовой единицы на компьютер нажимаем кнопку с изображением стрелки.
А вот короткая видеоинструкция по использованию данного сервиса.
Пользоваться этим сервисом очень просто. Если нужно сконвертировать PDF в формат для MS Excel или Power Point, то на этапе выбора формата нужно будет только нажать соответствующую кнопку. Теперь перейдем к другому сервису.
ZamZar
Ссылка: https://www.zamzar.com/convert/pdf-to-Word/
Западный сервис для конвертирования ПДФ в различные форматы. Он полностью бесплатен и умеет работать с различными форматами. Ограничений на максимальный размер загружаемого файла нет. Так же, как и нет лимита на разовую конвертацию.
ZamZar работает очень быстро и не заставляет пользователя ждать. Единственный недостаток: интерфейс лишен русского языка. Но управлять сервисом очень просто. Инструкция по работе с сервисом очень проста:
- Загружаем сервис и нажимаем на синюю кнопку «Choose Files».
- Теперь выбираем на компьютере нужный файл (1) и нажимаем кнопку «Открыть» (2).
- Следующий шаг: выбираем нужный формат выходного документа в списке доступных для конвертирования.
- Нажимаем на синюю кнопку «Convert».
- Для скачивания файла на компьютер нажимаем на синюю кнопку «Download», которая появится тогда, когда процесс конвертирования будет завершен.
Теперь можно открывать файл в Microsoft Word (или какой-нибудь другой программе) и приступать к его редактированию. Как правило, никаких ошибок в файле, скачанным с ZamZar не появляется. Работа происходит точно так же, как и с обычным текстом.
PDF.io
Ссылка: https://pdf.io/ru/pdf2doc/
Вообще, этот сервис обладает довольно богатым набором инструментов для работы с файлами в формате PDF. Он умеет сжимать файлы, объединять их, перегонять в различные форматы и делать многое другое с данными документами.
Сервис совершенно бесплатен. Но еще более ценно то, что есть достоверный русский язык в интерфейсе. Именно благодаря этому сервисом могут пользоваться и новички. Работает PDF.io довольно быстро. А вот и инструкция по работе.
-
- Начало работы: нажимаем на большую синюю кнопку с надписью «Выберите файл».
- Далее выбираем нужный PDF на ПК (1) и жмем «Открыть» (2).
После этого останется только нажать на большую и синюю кнопку для скачивания обработанного файла на компьютер. Теперь его легко можно будет открыть при помощи Ворда. Но самое главное – файл можно будет отредактировать.
- Начало работы: нажимаем на большую синюю кнопку с надписью «Выберите файл».
Convertio
Ссылка: https://convertio.co/ru/
Сервис Convertio предлагает обширный набор инструментов для конвертации и распознавания файлов различных форматов. Сам сервис бесплатен. Только распознавание текста (OCR) стоит денег. Лимита по размеру конвертируемого файла нет.
Сервис обладает русским интерфейсом и работает очень быстро. Впрочем, здесь все зависит от скорости пользовательского интернета. А работать с данным онлайн-сервисом очень просто. Достаточно только следовать этой инструкции.
- Нажимаем на кнопку «С компьютера», которая находится на красном фоне.
- Идем в каталог с нужным файлом (1), выбираем его (2) и щелкаем по кнопке «Открыть» (3).
- Теперь щелкаем на окошко с изображением формата (1), выбираем нужный (2) и нажимаем на большую кнопку «Преобразовать» (3).
-
Теперь остается только нажать на зеленую кнопку с надписью «Скачать» для загрузки готового файла на компьютер.
Вот и все. Конвертация PDF в DOC онлайн завершена успешно. Можно редактировать файл, изменять его содержимое и вообще делать с ним все то, что захочется. Теперь это возможно. Однако перейдем к рассмотрению следующего сервиса.
Если вам нужен обзор большего числа программ, которые будут подходить для дальнейшего редактирования, то читайте статью “Как редактировать PDF файл в программах на компьютере“.
iLOVEPDF
Ссылка: https://www.ilovepdf.com/ru/pdf_to_word
Сервис с богатым инструментарием для различной работы с документами формата PDF. Умеет конвертировать ПДФ в документы другого формата и выполнять различные действия с этими файлами.
Скорость работы у сервиса удовлетворительная. И есть полноценный русский интерфейс. А значит, у новичков не будет проблем при использовании данного ресурса. Кстати, работать с сервисом очень просто. Вот общая инструкция.
-
- Сначала жмем на большую красную кнопку с надписью «Выбрать PDF файл».
- Теперь перемещаемся в каталог с нужным элементом (1), щелкаем по нему мышью (2) и жмем кнопку «Открыть» (3).
- Теперь жмем большую черную кнопку с надписью «Конвертировать в WORD».
- Сначала жмем на большую красную кнопку с надписью «Выбрать PDF файл».
Теперь остается только нажать большую красную кнопку с надписью «Скачать в WORD» для загрузки результата на компьютер.
Данный сервис помогает пользователям в том случае, если нужно быстро конвертировать PDF в Word онлайн. К тому же он полностью бесплатен. Желающие могут только помочь проекту на добровольной основе пожертвованиями.
PDF to DOC
Ссылка: https://pdf2doc.com/ru/
Полностью бесплатный ресурс для конвертации PDF в различные форматы. Но нас интересует исключительно вариант для Microsoft Word. И в этом направлении сервис работает очень быстро. Хотя скорость и зависит от качества интернет-соединения.
Ресурс полностью бесплатен. И есть даже русский язык. Хоть и не все нормально переведено. Тем не менее пользователи не запутаются при работе с этим онлайн-сервисом. Тем более что ничего сложного в этом нет. Вот общая инструкция по работе.
-
- Нажимаем на кнопку «Загрузить».
- Нажимаем на кнопку «Загрузить».
Теперь выбираем нужный каталог (1), щелкаем требуемый документ (2) и жмем «Открыть» (3).
3. Все остальное конвертер сделает сам. Останется только нажать на кнопку «Скачать все».
Использование программ
Теперь поговорим о том, как перевести текст документа PDF в читаемый формат для текстового редактора. Но главное – обеспечить возможность редактирования. С этим помогут справиться специализированные программы.
Далеко не все они являются бесплатными. Но даже ограниченного функционала этих приложений вполне хватит для решения задачи. Есть и бесплатные варианты. Но они, как правило, справляются с такой работой хуже.
ABBYY Finereader
Ссылка: https://www.abbyy.com/ru-ru/download/finereader/
Профессиональный программный продукт для распознавания текста с отсканированных документов и работы с проблемными форматами. Утилита превосходно справляется с конвертированием практически всех форматов.
Продукт очень мощный и требует довольно много ресурсов компьютера. Да и стоит дорого. Но для нашей задачи хватит и пробной версии приложения. А перегнать PDF в Word с помощью этой программы и вовсе – пара пустяков.
- Запускаем программу и в главном окне выбираем пункт «Convert to Microsoft Word» в блоке «Convert Documents».
- Теперь выбираем нужный PDF (1) и нажимаем «Открыть» (2).
- Теперь выбираем тип документа – «Editable copy» (1), языки распознавания – «Russian and English» (2) и жмем кнопку «Convert to Word» (3).
- Выбираем место для сохранения документа (1) и жмем «Сохранить» (2).
Все остальное программа сделает сама. Пользователю останется только зайти в ранее выбранный каталог и запустить созданный документ в текстовом редакторе Microsoft Word. После этого можно заниматься редактированием.
Readiris Pro
Ссылка: http://www.irislink.com/EN-UA/c1729/Readiris-17–the-PDF-and-OCR-solution-for-Windows-.aspx
Относительно небольшая программа для работы с документами различных форматов. Умеет не только конвертировать тексты, но и редактировать их. Тем не менее программный продукт является платным.
Хотя для наших задач хватит возможностей и демоверсии приложения. Скачать программу можно с официального сайта разработчика. А пользоваться ею очень легко. Инструкция по переводу документа ПДФ в формат DOC или DOCX предельно проста.
- Запускаем программу и в главном окне щелкаем кнопку «Из файла».
- Теперь выбираем нужный документ (1) и жмем «Открыть» (2).
- Дожидаемся, пока программа прочтет все страницы и жмем кнопку «DOCX».
- В следующем окне просто нажимаем «ОК».
- Запускаем программу и в главном окне щелкаем кнопку «Из файла».
Последний шаг: выбираем место для сохранения элемента (1) и жмем «Сохранить» (2)
Вот и все. Теперь можно открывать документ при помощи текстового редактора и приступать к его редактированию. Стоит, однако, учесть, что эта программа работает намного медленнее того же ABBYY Finereader, каким бы требовательным к железу последний ни был.
First PDF to WORD Converter
Ссылка: https://www.pdftoword.ru/download.html
Небольшая относительно бесплатная утилита, которая предназначена исключительно для того, чтобы можно было перевести документ из PDF в DOCX. Утилита не требует слишком много системных ресурсов и работает довольно быстро.
Но самое ценное заключается в том, что перевести текст в другой формат для редактирования с помощью этой программы можно всего в пару кликов. Инструкция по конвертированию невероятно проста. А сделать нужно следующее.
- Запускаем программу и щелкаем по кнопке «Добавить файл(ы)».
- Далее выбираем нужный документ (1) и нажимаем «Открыть» (2).
- Теперь остается просто нажать на кнопку «Конвертировать» и процесс запустится.
Все остальное программа сделает сама. Результат по умолчанию будет находиться в системной папке с документами. Останется только найти его и открыть в Microsoft Word для последующей работы.
Использование Google Disk
Мало кто знает, но этот сервис от компании Google тоже можно использовать для того, чтобы бесплатно перевести документ ПДФ в классический формат для Microsoft Word. И делается это очень просто.
- Запускаем Диск Google и жмем кнопку «Создать».
- Затем выбираем нужный документ на ПК, загружаем его в Диск и потом щелкаем по нему правой кнопкой мыши (1). В контекстном меню выбираем «Открыть с помощью» (2) и кликаем «Google Документы» (3).
- Ждем, пока элемент полностью загрузится и щелкаем меню «Файл» (1). Там выбираем пункт «Скачать как» (2) и щелкаем «Microsoft Word (DOCX)» (3).
- Запускаем Диск Google и жмем кнопку «Создать».
Сразу же начнется скачивание документа, который автоматически будет переведен в нужный формат. Для данного способа пользователям необходимо иметь аккаунт в Google и интернет.
Выше рассмотрены наиболее удобные способы преобразования документов из формата PDF в формат DOC. После данного преобразования вы можете работать с документом в текстовом редакторе Microsoft Word. В этой статье предлагаем ознакомиться со способами, как обратно преобразовать документ из формата doc в формат pdf.
После того как научились конвертировать с формата PDF в формат DOC, можно начать работать с документом в Word. У нас есть статья о том, как сделать колонтитулы в Microsoft Word эта статья на тот случай, когда нужно понять как расставить страницы в документе, подписи и просто красиво оформить документ.
Если вам нужно массово поменять расширения файлов, то читайте статью Как изменить расширение файла в Windows в ней есть все подробности.

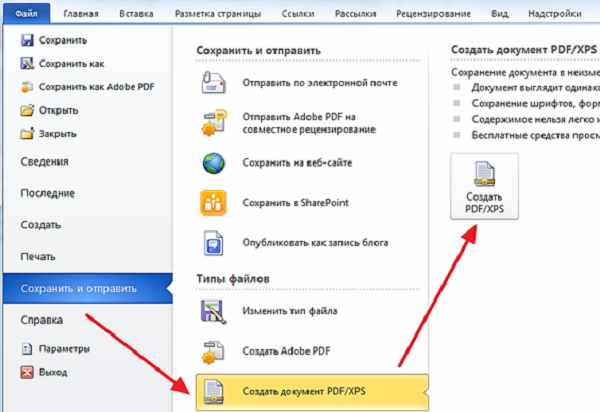

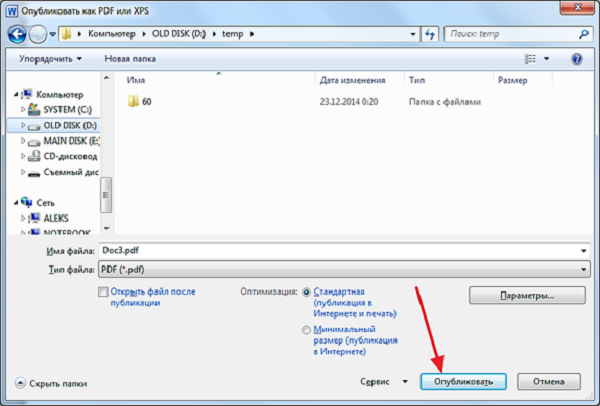
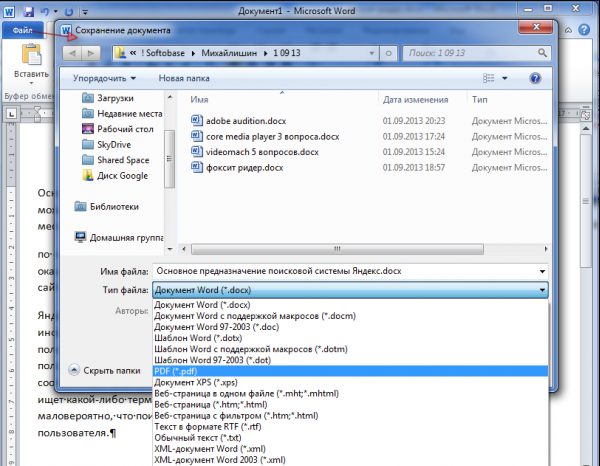
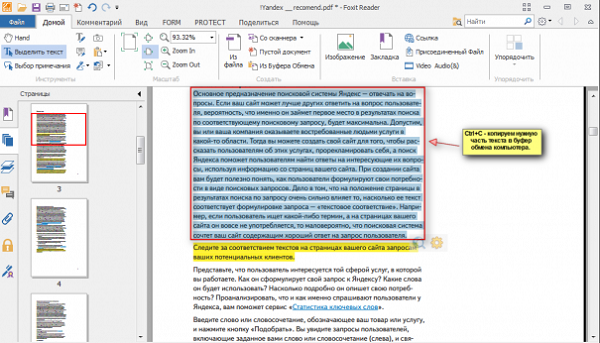
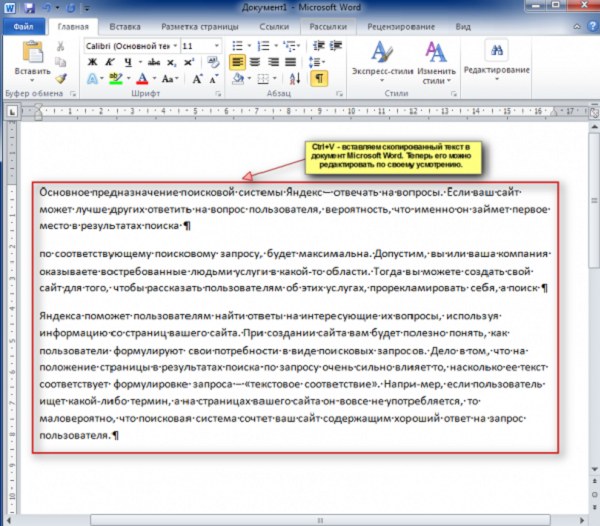
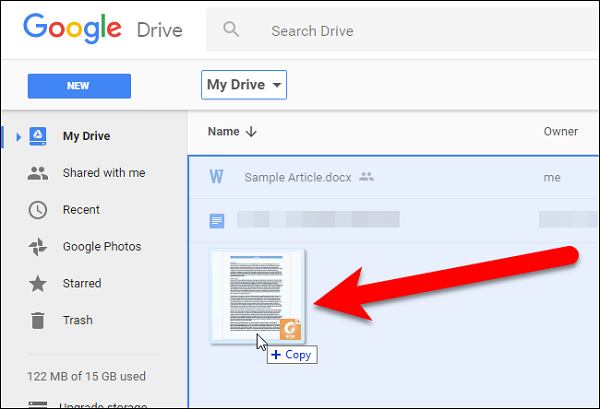
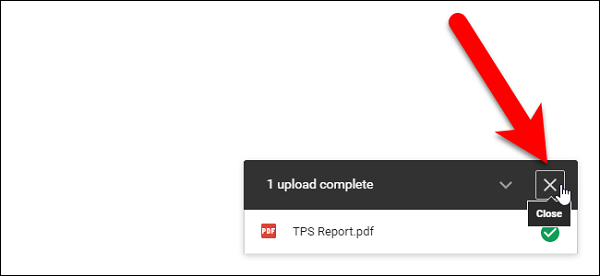
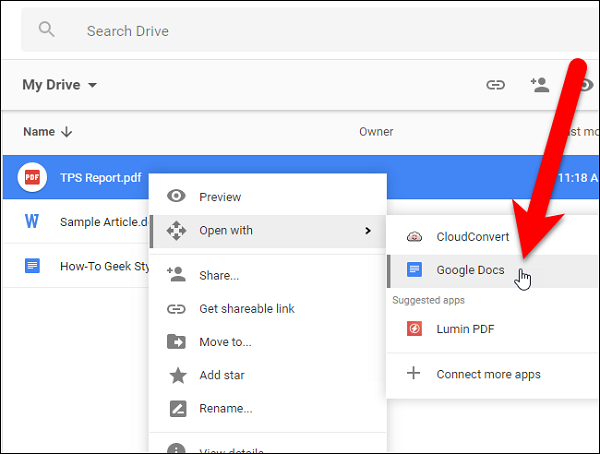
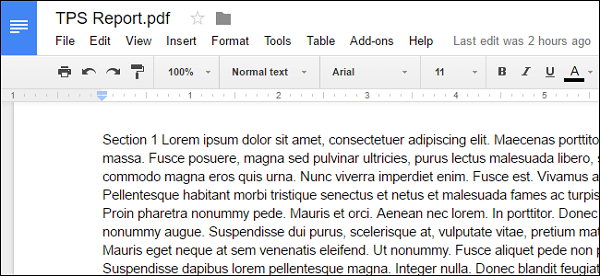
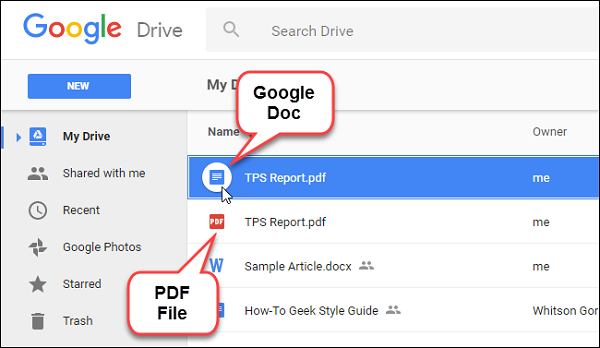
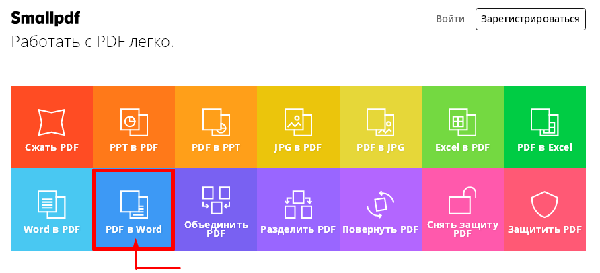
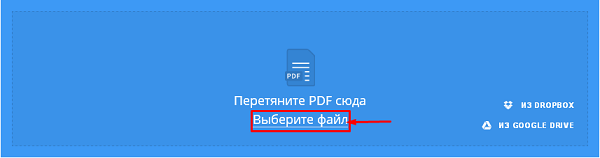
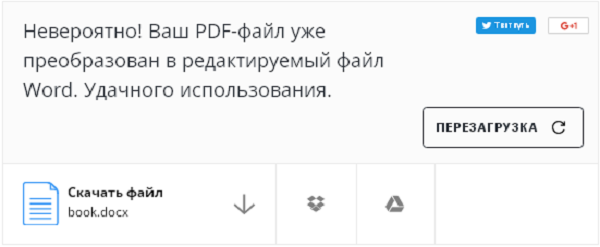
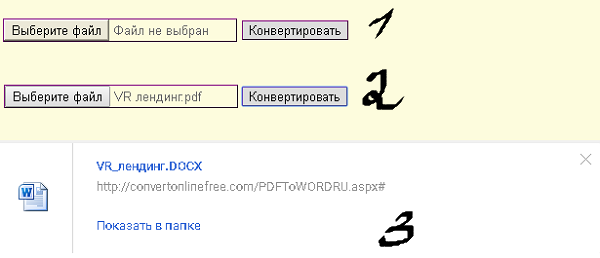
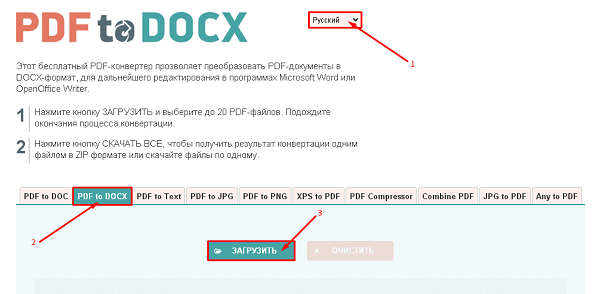

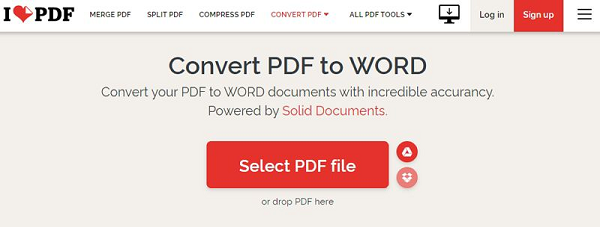
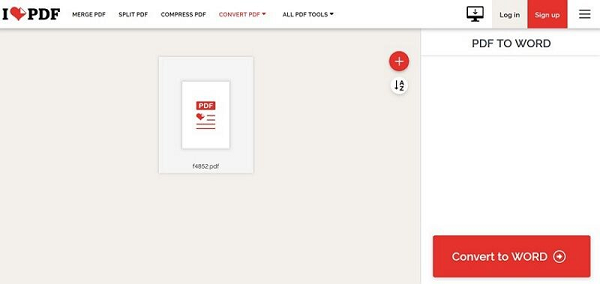
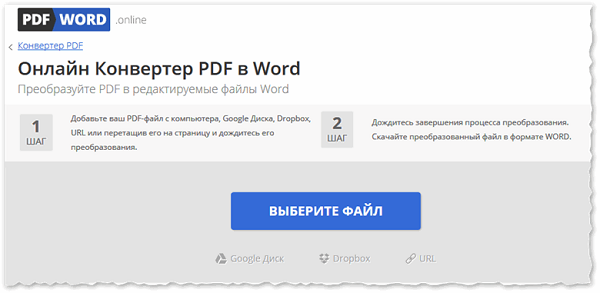










 Именно так открываются документы ПДФ с помощью редактора Microsoft Office. Но что делать, если у вас устаревшая версия офисного пакета, а преобразовать PDF в DOC нужно немедленно? Об этом в следующей главе.
Именно так открываются документы ПДФ с помощью редактора Microsoft Office. Но что делать, если у вас устаревшая версия офисного пакета, а преобразовать PDF в DOC нужно немедленно? Об этом в следующей главе.









 Теперь можно открывать файл в Microsoft Word (или какой-нибудь другой программе) и приступать к его редактированию. Как правило, никаких ошибок в файле, скачанным с ZamZar не появляется. Работа происходит точно так же, как и с обычным текстом.
Теперь можно открывать файл в Microsoft Word (или какой-нибудь другой программе) и приступать к его редактированию. Как правило, никаких ошибок в файле, скачанным с ZamZar не появляется. Работа происходит точно так же, как и с обычным текстом. 

 После этого останется только нажать на большую и синюю кнопку для скачивания обработанного файла на компьютер. Теперь его легко можно будет открыть при помощи Ворда. Но самое главное – файл можно будет отредактировать.
После этого останется только нажать на большую и синюю кнопку для скачивания обработанного файла на компьютер. Теперь его легко можно будет открыть при помощи Ворда. Но самое главное – файл можно будет отредактировать.



















 Все остальное программа сделает сама. Пользователю останется только зайти в ранее выбранный каталог и запустить созданный документ в текстовом редакторе Microsoft Word. После этого можно заниматься редактированием.
Все остальное программа сделает сама. Пользователю останется только зайти в ранее выбранный каталог и запустить созданный документ в текстовом редакторе Microsoft Word. После этого можно заниматься редактированием.







 Все остальное программа сделает сама. Результат по умолчанию будет находиться в системной папке с документами. Останется только найти его и открыть в Microsoft Word для последующей работы.
Все остальное программа сделает сама. Результат по умолчанию будет находиться в системной папке с документами. Останется только найти его и открыть в Microsoft Word для последующей работы.


