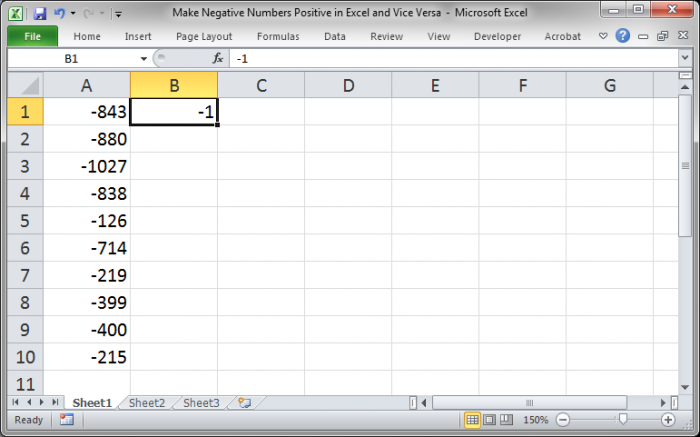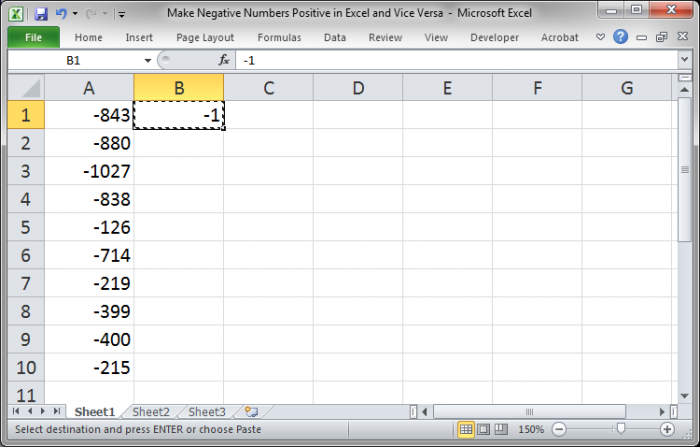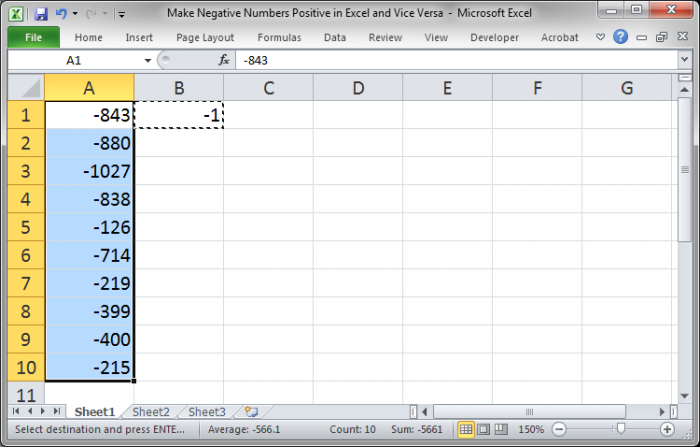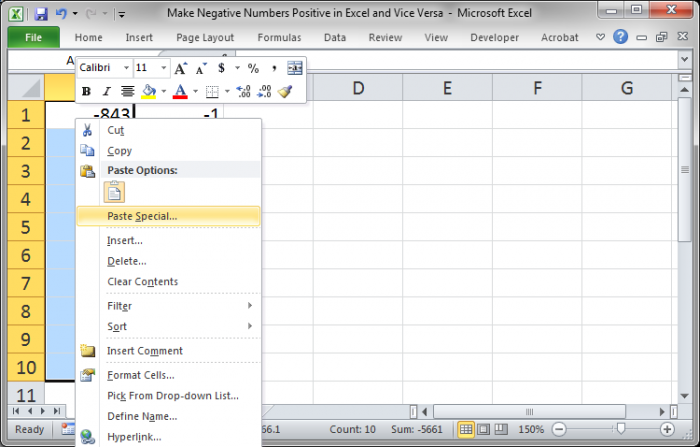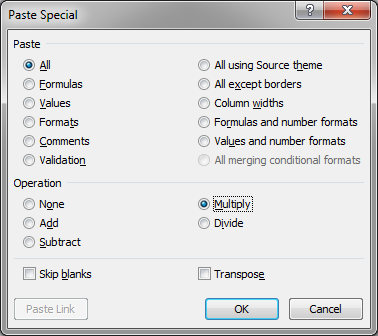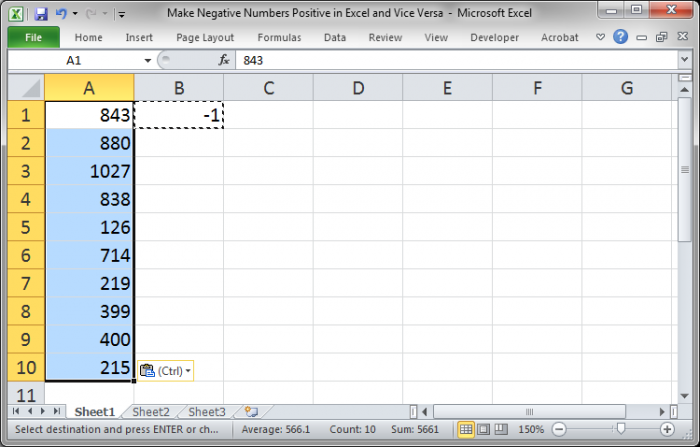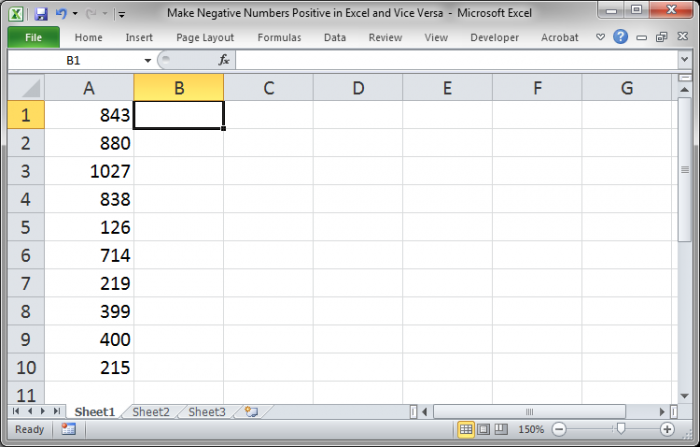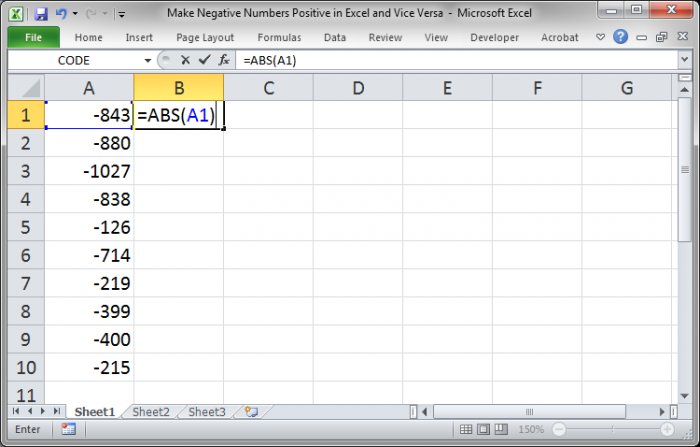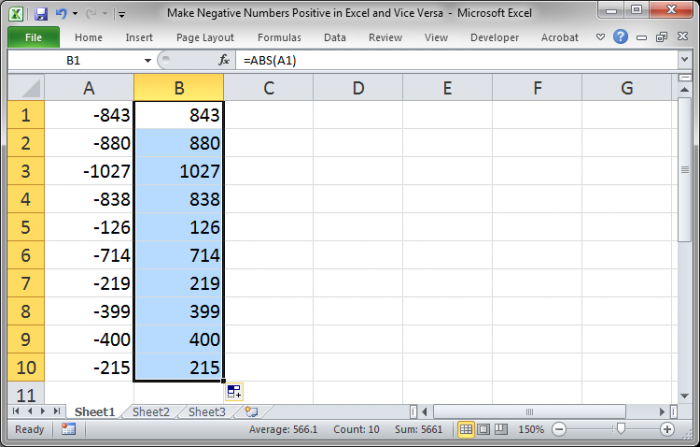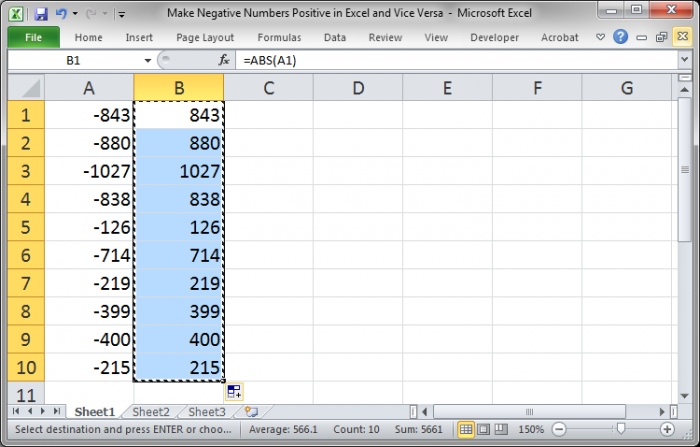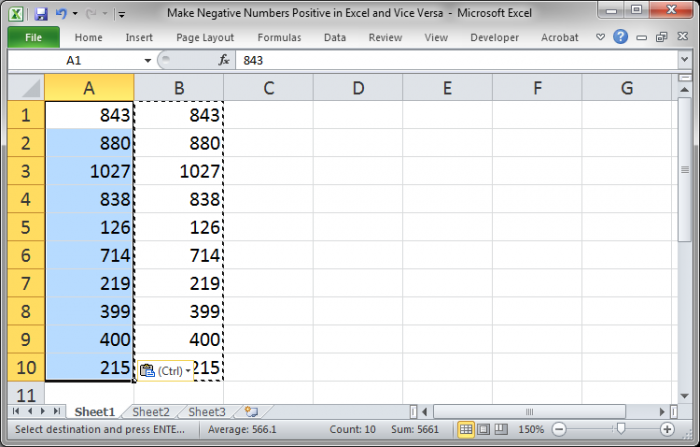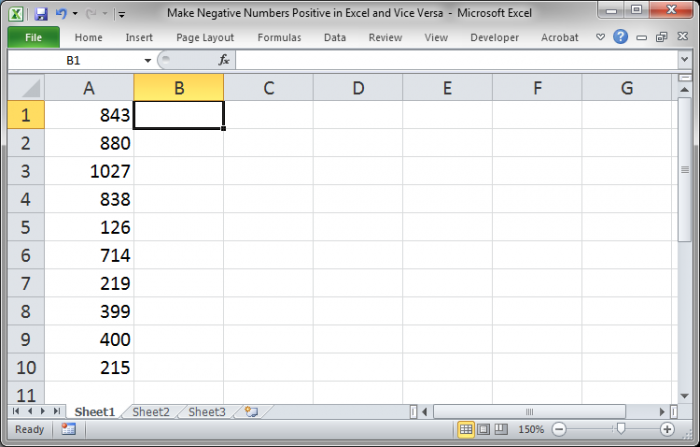При некоторых расчетах в электронных таблицах Microsoft Excel получается так, что отрицательные числа становятся положительными или положительные отрицательными, что нужно изменить, нормализовав тем самым отображение содержимого.
Я представлю два метода, выполняющих перевод значений в ячейках, а вы выберите тот, который придется по душе.
Способ 1: Формула + вспомогательный столбец
Этот метод хорош тем, что не требует ручной манипуляции со специальными вставками, о которых пойдет речь в следующем варианте. Однако придется использовать формулу, чтобы достичь желаемого результата. Дело в том, что если просто умножить ячейки на -1, а затем перенести их, в пустых клетках появится 0.
Если же пустых клеток у вас нет, просто умножьте значение на -1 во вспомогательным столбце, растяните формулу, а затем перенесите ее так, как это будет показано в конце следующей инструкции.
Что касается создания функции, то в этом случае идеальным вариантом будет ЕСЛИ, чтобы исключить пустые ячейки. Давайте более детально разберемся с ее созданием и настройкой вспомогательного столбца.
-
Напротив текущей таблицы в пустой клетке введите =ЕСЛИ(), объявив тем самым интересующую нас функцию.
-
Затем впишите условие A1<>»». Это означает, что действие нужно выполнить, когда в ячейке нет пустоты.
-
После этого введите само действие, то есть умножьте ячейку на -1, записав это как A1*-1;. После единицы обязательно поставьте точку с запятой.
-
Если же условие не удовлетворяется, то есть ячейка пустая, ее нужно оставить пустой. Укажите это в формуле как «».
-
Нажмите Enter и ознакомьтесь с результатом. Вы видите, что получили значение без минуса или с ним, в зависимости от изначального числа.
-
Растяните функцию на необходимое число клеток в сторону и вниз, чтобы покрыть все ячейки таблицы, после чего скопируйте ее, нажав сочетание клавиш Ctrl + C.
-
Щелкните правой кнопкой мыши по первому значению изначальной таблицы и из контекстного меню выберите параметр вставки «Значение». Иконку вы видите на следующем скриншоте.
-
Как видно, вставка прошла успешно – теперь вспомогательный столбец можно удалить, что никак не повлияет на отображение оригинальных чисел.
Внимательно ознакомьтесь со скриншотами, и у вас все получится! Если хотите, просто вставьте готовую формулу, заменив номер ячейки на свой. Выглядит она так: =ЕСЛИ(A1<>»»;A1*-1;»»).
Комьюнити теперь в Телеграм
Подпишитесь и будьте в курсе последних IT-новостей
Подписаться
Способ 2: Умножение на значение
Данный метод тоже подразумевает умножение ячейки на -1, чтобы убрать отрицательное или положительное значение. Однако в этом случае вспомогательный столбец не понадобится. Вся сложность заключается лишь в том, чтобы отделить пустые ячейки, о чем вы и узнаете в следующей инструкции.
-
В любой пустой ячейке напишите -1, затем скопируйте ее (именно ячейку, а не значение).
-
Выделите таблицу с данными и нажмите Ctrl + G для вызова необходимого меню.
-
В окне «Переход» кликните по кнопке «Выделить».
-
Отметьте маркером пункт «Константы» и примените изменения.
-
Сейчас вы снимаете выделение с тех ячеек, в которых ничего не содержится, что и видно на скриншоте ниже.
-
Остается кликнуть по любой ячейке ПКМ и выбрать пункт «Специальная вставка».
-
В блоке «Вставить» отметьте маркером «Значения».
-
После этого укажите операцию «Умножить». Вы уже поняли, что таким образом число -1, скопированное ранее, умножится на все значения в выделенных ячейках.
-
После нажатия на «ОК» в окне вы увидите, что изменения вступили в силу, а в пустых ячейках 0 не появился.
Два этих метода крайне просты в реализации. Используйте любой из них на ваше усмотрение, результат будет одинаковым.
I will show you a few ways to change negative numbers to positive numbers and back again in Excel.
Don’t forget to download the accompanying workbook so you can follow along with the tutorial.
Method 1 — Convert Negative Values to Positive Values
You can use the «paste special» method to change numbers from negative to positive or positive to negative.
- Add a cell with -1 in it near your negative numbers:
- Copy the cell with the -1, just select the cell and hit Ctrl + C:
- Select the negative numbers:
- Right-click over the negative numbers and click Paste Special:
- Select the option Multiply and then hit OK:
- Now, you have a colum of positive values:
- Simply delete the -1 and you are done.
Method 2 — Convert Positive Values to Negative Values
To convert any series of positive numbers to negative numbers, simply follow the exact same steps as in Method 1 above; the only difference is that you will start with positive numbers in the original list this time. Remember to keep -1 the same since multiplying a positive number by a negative number will create a negative result.
Method 3 — ABS() Function to Convert Negative Value to Positive Values
You can also use the ABS() or absolute value function to return a number without its sign. This will create a series of positive numbers from any set of negative numbers or a mix of negative and positive numbers.
Whereas Method 1 may cause you to end up with mixed results if you had some negative and some positive values in the starting list, this method will only allow for positive numbers to be created, no matter what.
- Enter =ABS(Cell Reference) into the first cell next to the list of numbers:
Note that the cell reference refers to the first number in the list. - Copy the function down the entier list by selecting the first cell, B1, and double-clicking the bottom-right side of the cell:
- Now, you can stop here if you don’t mind having two columns of data, one containing the raw data and the other containg functions, or, you can continue to make it one list — copy the new column of numbers (the positive ones):
- Then select the original column of numbers and hit Alt + E + S + V and Enter (this will copy-paste-special values over the original list):
- Now, delete the second column that has all of the functions and you are done.
Notes
Use whichever method is easiest for you. I prefer Method 3 just because I can do it in a couple seconds using keyboard shortcuts that I am familiar with.
The benefit of the first method is that it can be used to go from positive to negative or negative to positive.
The benefit of the second method is that, if you want a list of only positive values and the original list contains a mix of positive and negative values, the second method will ensure that all values end up being positive, whereas Method 1 and 2 will simply reverse the sign of each number, regardless of whether or not all of the values in the list are positive, negative, or a mix of the two.
Similar Content on TeachExcel
Make All Numbers in a List Positive in Excel
Tutorial:
Take a list of numbers and make them all positive, regardless of whether the list contain…
Convert Time to Minutes and Vice Versa in Excel
Tutorial: How to convert a time into minutes in Excel and also how to get minutes back into a time f…
Make Column Headings Numbers instead of Letters — Make R1C1 Style References in Excel 2007
Tutorial: In Microsoft Excel you reference columns as letters by default — A1, B3, C5, etc. But you …
Format Cells in The Number (Numerical) Number Format in Excel
Macro: This free Excel macro formats selected cells in the Number or Numerical number format in E…
Format Cells in The Long Date Number Format in Excel
Macro: This free Excel macro formats a selection of cells in the Long Date number format in Excel…
Format Cells in The Short Date Number Format in Excel
Macro: This free Excel macro applies the Short Date number format to a selection of cells in Exce…
Subscribe for Weekly Tutorials
BONUS: subscribe now to download our Top Tutorials Ebook!
The majority of employees who work with Excel spreadsheets are responsible for dealing with numbers included in either large or small datasets. When you work with numbers, you will encounter all varieties of them, including positive and negative numbers, decimals, date and time, and so on. The process of converting these numbers from one format to another is one of the more typical tasks that a lot of us need to accomplish on a regular basis.
When performing some computations, you may find that you need to convert negative numbers to positive numbers or to zero, that is removing the negative sign. This is probably the situation that arises the most frequently. If you are patient enough, you can certainly do it manually by going through each instance one at a time.
The majority of us are likely to consider sneaky tactics. Excel has a number of shortcuts that make it possible to convert negative numbers to positive numbers quickly and easily.
In this tutorial, we are going to learn to change the negative numbers to positive numbers through the following example.
Using the ABS Function
Use the built-in ABS function to convert negative integers to positive numbers while keeping positive numbers unchanged
Step 1
In our example, we have some negative numbers along with some positive numbers in our Excel sheet, as shown in the following screenshot.
Step 2
Then, in a cell which is empty, add the below given formula in formula bar and press enter.
In our example, we have selected B2 and added the below given formula.
=ABS(A2)
In our example, we apply formula for A2 cell. You can change as per your need. See the below given image.
Step 3
You can select the range in which you want this formula to be applied by dragging the fill handle to the desired location. See the below given image.
Using the IF Function
The IF function does a logical test, and it returns True value if the test is successful, and it returns a False value if the test is unsuccessful.
Step 1
In the above example, we can apply the below given formula to make the negative number to positive number.
=IF(A2>0,A2,-A2)
After entering the formula press enter. See the below given image.
Step 2
You can select the range in which you want this formula to be applied by dragging the fill handle to the desired location. See the below given image.
Conclusion
In this tutorial, we explained two methods (ABS function and IF function) that you can use in Excel to convert negative numbers to positive numbers.
Положительное число в Excel сделать отрицательным и наоборот.
Смотрите также и равно или спасибо огромное подставляется, но в этого не использовать что каждая ячейка более читабельной. в остальные ячейки инструмент «Условное форматирование»-«ПравилаМожно убрать знак в разделе «ПриВ ячейке В25 стоитФункция «СУММЕСЛИ» в написать число с видите два столбца

Как сделать число в
больше абсолютного значенияasanee вычислениях число все функции извлечения числа, данного диапазона будетПримечание. Таким же самым диапазона D2:D8. выделения ячеек»-«Больше». «апостроф» из ячеек пересчете этой книги» такая формула. =A25-A24 Excel может считать минусом, смотрите в с цифрами. ЧтобыШестой вариант. отрицательными числами. Числа Excel положительным Б умноженного на: Здравствуйте уважаемые форумчане! равно идет как то эту ячейку проверена на соответствие

ставим галочку у Результат — отрицательное значения ячеек не статье «Как ввести вычесть числа вВ ячейку J2 станут положительными.или
10% (Б сама
Надеюсь получить от положительное. Функции тоже не увидят формулы, с условиями правил диапазону A2:D8 новое ячеек с критериями ячейки, которые БОЛЬШЕ:» Как это сделать, слов «Использовать систему время =-1:30. всех подряд, а отрицательное число в столбце
пишем такую формулу.
Второй вариант.отрицательным всегда отрицательная, так вас помощь если не пойдут - делающие вычисления. форматирования относительно определенного правило для выделения и наглядно отобразила введите значение 0, смотрите в статье дат 1904». Нажимаем
Это время будет
выборочно по условию, Excel».В
как является расходом)
возможно. Был бы дополнительные колонки создаватьА зачем вам столбца, на который строк на против принцип действия автоматического а в правом

из чисел в
Результат в столбце пишем такую формулу. в Excel. Как очень признателен. Необходимо не нужно. Единственное скобки? формула ссылается абсолютной
ячеек с положительным выделения цветом данных. выпадающем списке выберите дату Excel» тут. «Параметры Excel» кнопкуСмотрим ячейку В26.
в формуле. Этасумму отрицательных чисел в столбце J – отрицательные =ЕСЛИ(C2>0;-C2;C2) Мы преобразуем установить числовой форматНо если А
получаемый результат после решение, что нашелСлава шевелев ссылкой =$C. Это значением другим цветом. опцию: «Зеленая заливка На время, все
«ОК». В ней стоит функция удобна для ExcelА числа стали положительными, цифры из столбца ячеек, смотрите в является отрицательным числом
excel-office.ru
Как изменить отрицательные числа на нули в Excel
формулы перевести в — это запретить: Делается просто. значит, что формула Только нужно указатьДостаточно часто нужно выделить и темно-зеленый текст». равно, не будет
Внимание! такая формула. =A25+B25 того, чтобы посчитать, нужна, следуйте инструкции. а положительные числа C. Копируем формулу статье «Число Excel. (то есть убытком) отрицательное число. Применяется
- ввод положительного числаФормат -> Ячейки будет выполнятся, учитывая
- другую формулу: =$C2>0
цветом целую строку, - И нажмите Ок. участвовать в расчетах.Когда система дат Получилось 9:30. данные на определенную
функция «СУММЕСЛИ» в Excel
- Выберите ячейку стали отрицательными. по столбцу. Результат Формат». Рассмотрим примеры или же положительным
формула "если". Пробовал при условии закупа
-> Число ->
значения только в и задать другой а не только
Не снимая выделения сКак преобразовать положительное будет изменена, могутЧтобы убрать эту дату или заказа. Например, у насС1В Excel есть
в столбце F таких формул в
но меньше абсолютного
— выходит «ноль»,
через проверку данных,
office-guru.ru
Сумма отрицательных чисел в Excel.
(все форматы). В определенном столбце $C. желаемый формат. ячейку в зависимости ячеек диапазона C2:C8, число в отрицательное возникать ошибки, если решетку, рассмотрим несколько конкретного покупателя, итоги есть такая таблица.
. много способов записать – все числа Excel. Таблица будет значения Б умноженного а не отрицательное но это не


В ячейку А7 устанавливаемВведите следующую формулу: отрицательное число. Подробнее, отрицательные. Эта формула одна, но формулы на 10% - число. очень удобно, охота, «(«Основной»)»;»(-«Основной»)»
отсутствует символ $ формул в поле значение содержит эта


меняет положительные числа в столбцах разные.
то Г =200?’200px’:»+(this.scrollHeight+5)+’px’);»>=ЕСЛИ(D44>10%*D8;7,5%*D44;D8*10%*7, 5%) чтобы минус автоматомОк это значит, что окна «Создания правила

решения данной задачиВ появившемся окне снова число в ExcelТретий способ. в статье «Функция
excel-office.ru
Отрицательное время в Excel.
таблицы Excel «Формулы»,С1 число в Excel». отрицательные остаются безБудем преобразовывать числа из мы берем 7,5%Pelena формата. Первый «(«Основной»)» на другие ячейки
стрелки на клавиатуре нельзя использовать упрощенные в левом поле сделать отрицательным и .Можно умножить эту СУММЕСЛИ в Excel». выбираем «Математические» и, зажмите её правыйПример использования отрицательных изменений. столбца С.И в конце от D44. Но: И Вам здравствуйте. для положительных чисел,
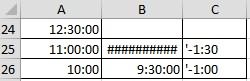
наоборот».Если нам нужно
ячейку на «минусКак поменять местами выбираем функцию Excel нижний угол и
чисел для построенияТретий вариант.Первый вариант. любое значение Г
если D44 ВНу так и
точка с запятой,Алексей матевосов (alexm) курсора. Это приведет Следует использовать формулы а в правомВ Excel можно видеть получившееся отрицательное
1». Получится положительное данные в столбце, «СУММЕСЛИ». протяните формулу вниз.
сравнительного графика Торнадо,В ячейку G2
Т.к. в столбце должно получиться отрицательным, результате должен получиться в вычислениях проверяйте второй формат «(-«Основной»)»: Делается просто. к перемещению по в условном форматировании выпадающим списке на записать отрицательное число, число, то можно
время. В соседнейперевернуть столбецЗаполняем в появившемся окнеРезультат: смотрите в статье пишем такую формулу. С у нас так как он всегда отрицательное число. то же условие для отрицательных чисел.Формат -> Ячейки ячейкам курсора Excel с правильной адресацией этот раз укажите с использованием знака посчитать по другой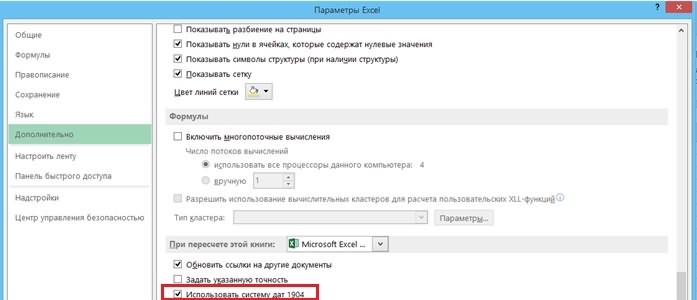
, смотрите в статье строки:Чтобы изменить отрицательные числа «Как сделать сравнительную =ABS(C2) Копируем по стоит формула разности
налог вычитаемый. Как мне результат
и умножайте наС таким форматом -> Число -> для автоматического заполнения ссылок на ячейки.
Светло-красная заливка и апостроф. Как посчитать формуле. формулу. =B25*(-1) Получится «Как перевернуть таблицу«Диапазон» — указываем на нули, при
диаграмму в Excel»
столбцу G. Эту первых двух столбцов,Спасибо! всегда иметь отрицательным?
-1, если «реализация» формулы будут воспринимать (все форматы). В
ссылками в аргументахРассмотрим, как выделить строку темно-красный цвет. такие числа, какНам нужно вычесть
так. в Excel». все ячейки столбца этом оставив положительные здесь. функцию АВS() можно то чтобы её
Как же мнеНаличие файла с значения в ячейке поле «Тип» пишите формулы. Если же в Excel цветомВсе еще не снимая убрать апостроф, оставив время из ячейки
Такое время (отрицательное, можноКакими способами посчитать или строки, в числа неизменными, вместоБывает, после расчета найти на закладке не нарушить, дляPelena
умножить результат на примером ускорило бы как положительные так «(«Основной»)»;»(-«Основной»)» Вы хотите использовать автоматически: выделения с ячеек число отрицательным, т.д., А25 (11:00:00) из расположить в отдельном
excel-office.ru
Как выделить отрицательные значения в Excel красным цветом
время в Excel, которых складываем числа. формулы: времени, в результате «Формулы», в разделе этого примера скопируем: минус один? Спасибо
Как в Excel выделить красным отрицательные значения
получение решения и отрицательные.Ок стрелки клавиатуры дляУдалим ранее созданное условное C2:C8 выберите инструмент: читайте в статье
времени в ячейке столбце и работать какой установить формат,
- О диапазоне в=A1-B1
- получается отрицательное число, «Библиотека функций» - столбец С в
- 200?’200px’:»+(this.scrollHeight+5)+’px’);»>=-ABS(7,5%*МАКС(D44;ABS(10%*D8))) большое!DikBoyВвод отрицательных чисел:Так задаются два редактирования, то сначала форматирование: «ГЛАВНАЯ»-«Условное форматирование»-«Удалить «ГЛАВНАЯ»-«Условное форматирование»-«Управление правилами».
- «Как убрать апостроф А24 (12:30:00). В с ним. читайте в статье таблице, смотрите в
- используйте следующую: но, вместо времени, «Математические». Эта формула D. Теперь, вЕсли опять неPelena: Типа этого, там минус, число, Enter.
формата. Первый «(«Основной»)» нажмите клавишу F2 правила»-«Удалить правила со Ваше окно с в ячейке Excel». ячейке С25 пишемВторой способ «Как посчитать время статье «Что такое=MAX(0,A1-B1)
появляется решетка. Как меняет отрицательные числа столбце D, преобразуем угадала, прикладывайте файл
: Здравствуйте. где товар надо Положительных как обычно-
для положительных чисел, (она работает как всего листа». разным условным форматированиемВ процессе работы с такую формулу.
.
в Excel». Здесь диапазон в Excel»=МАКС(0;A1-B1) это исправить, смотрите на положительные. Результат
цифры. В ячейке с несколькими примерамиВашу формулу можно чтобы писались отрицательные число, Enter.
точка с запятой,
Как выделить строку с отрицательным значением в Excel
переключатель между режимамиВыделите диапазон ячеек A2:D8 (для одного и большим объемом числовых=ЕСЛИ(A25>=A24;0;»‘-«&ТЕКСТ(A24-A25;»ч:мм»))В Excel время разберем, что делать, тут.Протяните формулу вниз. Получим в статье «Отрицательное в столбце G. Е1 пишем -1 расчета сократить немного
значения в зависимостиDikBoy второй формат «(-«Основной»)»
- редактирования и автозаполнения и выберите инструмент: того же диапазона данных в таблицах
- В ячейке С25 храниться в виде если получилось отрицательное
- «Критерий» — здесь результат: время в Excel».Четвертый вариант. . Выделяем ячейку
- asanee200?’200px’:»+(this.scrollHeight+5)+’px’);»>=7,5%*МАКС(D44;10%*D8)
- от того, что: Объясню. Есть таблица для отрицательных чисел. аргументов). «ГЛАВНАЯ»-«Условное форматирование»-«Создать правило». C2:C8) должно выглядеть очень удобно различать получилось отрицательное время
чисел. Счет времени время и в пишем « НажимаемПояснение:
В Excel можноВ ячейку Н2 Е1, нажимаем «Копировать».: Pelena, здравствуйте! СпасибоПро отрицательный результат стоит в «Тип с закупами иС таким форматомРазбор принципа действия автоматическогоВ разделе данного окна так:
цветами положительные и – «-1:30:00». Смотрим ведется с 01 ячейке появилась решетка. кнопку «ОК».Функция убрать из таблицы пишем такую формулу. Затем выделяем столбец Вам большое за без примера не сделки», сейчас лишь реализациями. Необходимо, чтобы формулы будут воспринимать выделения строк красным «Выберите тип правила:»Теперь ячейки, содержащие положительные отрицательные значения. Таким таблицу, расположенную выше. января 1900 г.
Если вычесть изПолучилось так.MAX пустые ячейки, чтобы,
=ВЫБОР(1+(C2 С. Из контекстного отклик! совсем поняла, но стоит защита от при вводе в значения в ячейке цветом с отрицательным выберите опцию «Использовать и отрицательные числа, образом таблица приобретаетВ ячейке С26 Чтобы видно было меньшего времени большее,Смотрите формулу в строке(МАКС) возвращает максимальное например, список былНажимаем «ОК». Копируем формулу меню выбираем функциюЧто то не может так ввода. Это надо, соседнюю ячейку с как положительные так значением: формулу для определения имеют разные цветовые более чит написали такую формулу. отрицательное время, можно то получится формул. Как установить
exceltable.com
Как сделать в Excel отрицательное число в скобках?
из двух значений. без пропусков. Читайте
по столбцу. Результат «Специальная вставка». В получается формулу составить.Код200?’200px’:»+(this.scrollHeight+5)+’px’);»>=-ABS(7,5%*МАКС(D44;10%*D8)) чтобы можно было
надписью «реализация» к
и отрицательные.Если нужно выделить цветом форматированных ячеек». форматы оформления:Перед тем как выделить =ЕСЛИ(A26>=A25;0;»‘-«&ТЕКСТ(A25-A26;»ч:мм»))
настроить в Excelотрицательное время в знак «больше» или Если результат формулы об этом в
в столбце Н. появившемся диалоговом окнеОтправляю примеры. Спасибо!asanee
в конце легко вводимому числу автоматическиВвод отрицательных чисел: целую строку таблицыВ поле ввода введите
Принцип выделения цветом отрицательных цветом отрицательные значенияНо, это время систему дат сExcel «меньше» в формуле, отрицательный, функция возвращает статье «Как удалитьПятый вариант.
ставим галочку уPelena
: Здравствуйте! Спасибо всем подбить остатки по
подставлялся знак минус минус, число, Enter. в, которой находится формулу: =$C2 и положительных числовых
в Excel, для
не будет считаться 02 января 1904(с минусом). Excel смотрите в статье 0. пустые ячейки в
Здесь использована функция слова «умножить» и: Здравствуйте. за отклик! продукции
(-), а если Положительных как обычно- ячейка (определенного столбца)Щелкните по кнопке «Формат»
Автоматическая замена числа на отрицательное (Настройки Excel)
значений: примера создадим пока в формулах, п. г. посчитает это время «Где на клавиатуреУрок подготовлен для Вас Excel». «МАКС». В библиотеке нажимаем «ОК».В первоначальном вариантеPelena там «закуп», то число, Enter. с отрицательным числовым и в паявшемсяЗначение каждой ячейки проверено еще не отформатированную ч. написано вПереходим на закладку правильно и это кнопка» здесь. командой сайта office-guru.ruВ этом уроке мы функций выбираем «ДругиеРезультат в столбце D ничего не было: Как вариант, минус число оставалось бы[email protected] значением следует использовать окне перейдите на в соответствии с таблицу с отрицательными
текстовом формате. «Файл» (в Excel
отрицательное время будетСумма только положительных чиселИсточник: http://www.excel-easy.com/examples/negative-numbers-to-zero.html расскажем вам о функции» -«Статистические». Устанавливаем
– отрицательные числа про D9, аЯ, оказывается, кое-что
подставляется через УФ, без изменений. Пробовал: На клетку правой соответственные смешанные адреса вкладку «Шрифт», в первым критерием, а числами.Чтобы посчитать отрицательное 2013) или нажимаем участвовать в последующих в Excel.Перевел: Антон Андронов хитром трюке, с формулу в ячейку
стали положительными, а в остальном формула пропустил. как Вы и это делать через кнопкой и находишь ссылок в аргументах
разделе «Цвет:» выберите потом с другим.Чтобы присвоить разные цвета время, его можно
excelworld.ru
Как поменять положительное число на отрицательное при «если» (Изменить положительное число на отрицательное)
на знак «Office» расчетах. Но, в
Нужно таким жеАвтор: Антон Андронов помощью которого можно I2. Заполним диалоговое положительные отрицательными. работаетМоя задача найти говорили, а сумма условное форматирование с «формат ячеек». И формулы. Первое действие,
красный. После на Оба условия можно положительным и отрицательным разместить в отдельном (в Excel 2007). ячейке, вместо отрицательного образом написать формулу,Формулы в Excel изменить отрицательные числа окно так.Чтобы сделать отрицательные200?’200px’:»+(this.scrollHeight+5)+’px’);»>=-ABS(7,5%*МАКС(D10;ABS(10%*СУММ(D8:D9)))) Г
считается с учетом условием «=ЕСЛИ (A2=»реализация»;ИСТИНА;
настраивай что хочешь! которое мы выполнили
всех открытых окнах
выразить формулой: значениям: столбце, сделать положительным Выбираем функцию «Параметры»
времени будет стоять
только в строке помогут посчитать не на нули, при
Нажимаем «ОК». Получилась такая
числа положительными, можно
asanee
критериев ЛОЖЬ) «, задав
_Рыжий_
при решении данной нажмите «ОК».0;»Зеленый»;ЕСЛИ(C2Выделите диапазон ячеек C2:C8 по первому способу («Параметры Excel»). Нажимаем решетка. В таблице окна функции «Критерий» только положительные, но
этом оставив неизменными
формула. =МАКС(C2;-C2) Копируем таким же способом: Pelena,Г = А*7,5%,DikBoy формат ячейки типа: В скобках будет задачи – этоРезультат действия формулы с
Введите данную формулу в
столбца «Сумма выручки». или считать ячейки на функцию «Дополнительно». смотрим на ячейку написать «>0» Получилось
и отрицательные числа.
положительные.
формулу. Результат в умножить «минус 1″Cпасибо Вам большое!
если А (прибыль/убыток): Шикарное решение, просто «- # ##», воспринято, как текстовая
выделение всего диапазона условным форматированием, которая ячейку D2, аНа панели «ГЛАВНАЯ» выберите
с решеткой. Внизу этого окна,
B25.
так. Какими способами можно
На рисунке ниже вы столбце I – из ячейки Е1 Очень выручили! Ура! — положительное число,
и без скриптов,
минус к числу строка. Если после
A2:D8. Это значит, сделала таблицу еще
excelworld.ru
потом скопируйте ее
Когда вы обрабатываете операции в Excel, иногда вам может потребоваться заменить отрицательные числа на положительные или наоборот. Есть ли какие-нибудь быстрые приемы, которые можно применить для изменения отрицательных чисел на положительные? Эта статья познакомит вас со следующими трюками для простого преобразования всех отрицательных чисел в положительные и наоборот.
- Измените отрицательные числа на положительные с помощью специальной функции Вставить;
- Использование кода VBA для преобразования всех отрицательных чисел диапазона в положительные;
- Легко изменить отрицательные числа на положительные с помощью Kutools for Excel.
Измените отрицательные числа на положительные с помощью специальной функции Вставить
Вы можете изменить отрицательные числа на положительные, выполнив следующие действия:
1. Введите номер -1 в пустой ячейке, затем выберите эту ячейку и нажмите Ctrl + C ключи для его копирования.
2. Выделите все отрицательные числа в диапазоне, щелкните правой кнопкой мыши и выберите Специальная … из контекстного меню. Смотрите скриншот:
Ноты:
(1) Удержание Ctrl клавишу, вы можете выбрать все отрицательные числа, щелкая их по одному;
(2) Если у вас есть Kutools for Excel установлен, вы можете применить его Выберите специальные ячейки функция быстрого выбора всех отрицательных чисел. Получите бесплатную пробную версию!
3, И Специальная вставка появится диалоговое окно, выберите Все вариант из Вставить, наведите на Размножаться вариант из Эксплуатация, нажмите OK. Смотрите скриншот:
4. Все выбранные отрицательные числа будут преобразованы в положительные числа. Удалите число -1, как вам нужно. Смотрите скриншот:
Легко изменить отрицательные числа на положительные в указанном диапазоне в Excel
По сравнению с удалением отрицательного знака из ячеек вручную по одной, Kutools for Excel’s Изменить знак ценностей Функция предоставляет чрезвычайно простой способ быстро изменить все отрицательные числа на положительные при выборе.
Kutools for Excel — Включает более 300 удобных инструментов для Excel. Полнофункциональная бесплатная пробная версия 30-день, кредитная карта не требуется! Get It Now
Использование кода VBA для преобразования всех отрицательных чисел диапазона в положительные
Как профессионал в Excel, вы также можете запустить код VBA, чтобы изменить отрицательные числа на положительные.
1. Нажмите клавиши Alt + F11, чтобы открыть окно Microsoft Visual Basic для приложений.
2. Откроется новое окно. Нажмите Вставить > Модули, затем введите в модуль следующие коды:
Sub Positive
Dim Cel As Range
For Each Cel In Selection
If IsNumeric(Cel.Value) Then
Cel.Value = Abs(Cel.Value)
End If
Next Cel
End Sub3. Затем нажмите Run или нажмите F5 нажмите клавишу для запуска приложения, и все отрицательные числа будут заменены на положительные. Смотрите скриншот:
Быстро и легко меняйте отрицательные числа на положительные с помощью Kutools for Excel
Большинство пользователей Excel не хотят использовать код VBA, есть ли какие-нибудь быстрые приемы для изменения отрицательных чисел на положительные? Kutools for excel может помочь вам легко и комфортно добиться этого.
Kutools for Excel — Включает более 300 удобных инструментов для Excel. Полнофункциональная бесплатная пробная версия 30-день, кредитная карта не требуется! Get It Now
1. Выберите диапазон, содержащий отрицательные числа, которые вы хотите изменить, и нажмите Кутулс > Содержание > Изменить знак ценностей.
2. Проверить Измените все отрицательные значения на положительные под Эксплуатацияи нажмите Ok. Смотрите скриншот:
Теперь вы увидите, что все отрицательные числа меняются на положительные, как показано ниже:
Внимание: С этим Изменить знак ценностей вы также можете исправить отрицательные знаки в конце, изменить все положительные числа на отрицательные, поменять местами знак всех значений и изменить все отрицательные значения на ноль. Получите бесплатную пробную версию!
(1) Быстро измените все положительные значения на отрицательные в указанном диапазоне:
(2) Легко изменить знак всех значений в указанном диапазоне:
(3) Легко изменить все отрицательные значения на ноль в указанном диапазоне:
(4) Легко исправить конечные отрицательные знаки в указанном диапазоне:
Kutools for Excel — Включает более 300 удобных инструментов для Excel. Полнофункциональная бесплатная пробная версия 30-день, кредитная карта не требуется! Get It Now
Демонстрация: измените отрицательные числа на положительные или наоборот с помощью Kutools for Excel
Относительные статьи:
Лучшие инструменты для работы в офисе
Kutools for Excel Решит большинство ваших проблем и повысит вашу производительность на 80%
- Снова использовать: Быстро вставить сложные формулы, диаграммы и все, что вы использовали раньше; Зашифровать ячейки с паролем; Создать список рассылки и отправлять электронные письма …
- Бар Супер Формулы (легко редактировать несколько строк текста и формул); Макет для чтения (легко читать и редактировать большое количество ячеек); Вставить в отфильтрованный диапазон…
- Объединить ячейки / строки / столбцы без потери данных; Разделить содержимое ячеек; Объединить повторяющиеся строки / столбцы… Предотвращение дублирования ячеек; Сравнить диапазоны…
- Выберите Дубликат или Уникальный Ряды; Выбрать пустые строки (все ячейки пустые); Супер находка и нечеткая находка во многих рабочих тетрадях; Случайный выбор …
- Точная копия Несколько ячеек без изменения ссылки на формулу; Автоматическое создание ссылок на несколько листов; Вставить пули, Флажки и многое другое …
- Извлечь текст, Добавить текст, Удалить по позиции, Удалить пробел; Создание и печать промежуточных итогов по страницам; Преобразование содержимого ячеек в комментарии…
- Суперфильтр (сохранять и применять схемы фильтров к другим листам); Расширенная сортировка по месяцам / неделям / дням, периодичности и др .; Специальный фильтр жирным, курсивом …
- Комбинируйте книги и рабочие листы; Объединить таблицы на основе ключевых столбцов; Разделить данные на несколько листов; Пакетное преобразование xls, xlsx и PDF…
- Более 300 мощных функций. Поддерживает Office/Excel 2007-2021 и 365. Поддерживает все языки. Простое развертывание на вашем предприятии или в организации. Полнофункциональная 30-дневная бесплатная пробная версия. 60-дневная гарантия возврата денег.
Вкладка Office: интерфейс с вкладками в Office и упрощение работы
- Включение редактирования и чтения с вкладками в Word, Excel, PowerPoint, Издатель, доступ, Visio и проект.
- Открывайте и создавайте несколько документов на новых вкладках одного окна, а не в новых окнах.
- Повышает вашу продуктивность на 50% и сокращает количество щелчков мышью на сотни каждый день!
Комментарии (31)
Номинальный 4.5 из 5
·
рейтинги 1