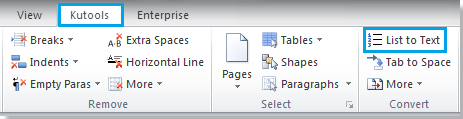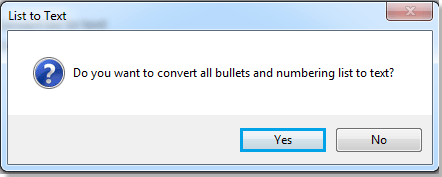Если вам нужно преобразовать несколько списков автоматической нумерации или маркированных списков в текст, вы можете быстро сделать это следующими способами.
Преобразовать нумерация или маркированный список в текст вручную
Преобразование нумерации или маркированного списка в текст с помощью VBA
Преобразование нумерации или маркированного списка в текст с помощью Kutools for Word
Содержание
- Рекомендуемые инструменты повышения производительности для Word
- Преобразовать нумерацию или маркер список в текст вручную
- Преобразование нумерации или маркированного списка в текст с помощью VBA
- Преобразование нумерации или маркированного списка в текст с помощью Kutools for Word
- Относительные статьи:
- Рекомендуемые инструменты для работы с Word
- Kutools For Word – Более 100 расширенных функций для Word, сэкономьте 50% времени
Рекомендуемые инструменты повышения производительности для Word
Более 100 мощных расширенных возможностей Функции Word, сэкономьте 50% вашего времени. Бесплатная загрузка
Редактирование и просмотр с вкладками в Office (включая Word), гораздо более мощный, чем вкладки браузера. Бесплатная загрузка
 Преобразовать нумерацию или маркер список в текст вручную
Преобразовать нумерацию или маркер список в текст вручную

Потрясающе! Используйте эффективные вкладки в Word (Office), например в Chrome, Firefox и новом Internet Explorer!

Подробнее Бесплатная загрузка
1. Выберите список, который нужно преобразовать.
2 Нажмите Ctrl + C или щелкните правой кнопкой мыши, чтобы выбрать Копировать , чтобы скопировать список в буфер обмена.
3. Поместите курсор в пустое место, куда вы хотите вставить список, а затем щелкните правой кнопкой мыши, чтобы выбрать из 

 Преобразование нумерации или маркированного списка в текст с помощью VBA
Преобразование нумерации или маркированного списка в текст с помощью VBA
Использование кода VBA также является простым способом преобразования нумерация или маркированный список в текст в Word. Это можно быстро сделать следующим образом:
1: нажмите Alt + F11 , чтобы открыть окно Microsoft Visual Basic для приложений . ;
2: нажмите Модуль на вкладке Вставить , скопируйте и вставьте следующий код в модуль окно;
3: нажмите кнопку Выполнить 
код VBA для преобразования списка в текст, как показано ниже:
Sub ConvertListToText ()
ActiveDocument.ConvertNumbersToText
End Sub
 Преобразование нумерации или маркированного списка в текст с помощью Kutools for Word
Преобразование нумерации или маркированного списка в текст с помощью Kutools for Word
Для тех людей, которым не хватает компьютерных знаний, запуск кода VBA может быть трудным для них. Но с Kutools for Word утилитой List to Text вы можете легко справиться с этим.
Kutools for Word , удобная надстройка, включает в себя группы инструментов, которые упрощают вашу работу и расширяют возможности обработки текстовых документов. Бесплатная пробная версия на 45 дней! Получить сейчас!
Шаг 1. Нажмите Kutools > Список в текст , см. снимок экрана:

Шаг 2. После нажатия Перевести в текст появится Список в текст , напоминающее о преобразовании списка. Нажмите Да , чтобы начать преобразование. См. снимок экрана:

Вы увидите, что весь список преобразован в текст как показано на скриншотах ниже:
Примечание. Если вы просто хотите преобразовать часть списка, выберите ее и примените утилиту List to Text , тогда выбранная часть списка будет преобразована в текст.
Нажмите здесь чтобы получить более подробную информацию об утилите List to Text Kutools for Word.
Относительные статьи:
- Преобразование нескольких таблиц в текст в Word
- Преобразование концевой сноски в текст в Word
Рекомендуемые инструменты для работы с Word


Kutools For Word – Более 100 расширенных функций для Word, сэкономьте 50% времени
- Сложные и повторяющиеся операции могут выполнять разовую обработку за секунды.
- Вставляйте сразу несколько изображений из папок в документ Word.
- Объединяйте и объединяйте несколько файлов Word из папок в один с вашим желаемый порядок.
- Разделите текущий документ на отдельные документы в соответствии с заголовком, разрывом раздела или другими критериями.
- Преобразование файлов между Doc и Docx, Docx и PDF, сборник инструментов для обычных преобразований и выбора и так далее …
Подробнее Загрузить сейчас Купить
Если вам нужно преобразовать несколько автоматических нумерационных списков или маркированных списков в текст, вы можете быстро сделать это следующими способами.
Преобразование нумерации или маркированного списка в текст вручную
Преобразование нумерации или маркированного списка в текст с помощью VBA
Преобразование нумерации или маркированного списка в текст с помощью Kutools for Word
 Преобразование нумерации или маркированного списка в текст вручную
Преобразование нумерации или маркированного списка в текст вручную
Удивительный! Используйте эффективные вкладки в Word (Office), например Chrome, Firefox и New Internet Explorer!
Подробнее Скачать бесплатно
1. Выберите список, который хотите преобразовать.
2 Press Ctrl + C или щелкните правой кнопкой мыши, чтобы выбрать Копировать чтобы скопировать список в буфер обмена.
3. Поместите курсор в пустое место, куда вы хотите вставить список, а затем щелкните правой кнопкой мыши, чтобы выбрать из 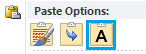

 Преобразование нумерации или маркированного списка в текст с помощью VBA
Преобразование нумерации или маркированного списка в текст с помощью VBA
Использование кода VBA также является простым способом преобразования нумерации или маркированного списка в текст в Word. Вы можете быстро сделать это следующим образом:
1: Нажмите Alt + F11 , чтобы открыть Microsoft Visual Basic для приложений окно;
2: нажмите Модули от Вставить вкладку, скопируйте и вставьте следующий код в Модули окно;
3: нажмите Run кнопку для запуска VBA
Код VBA о преобразовании списка в текст, как показано ниже:
Sub ConvertListToText ()
АктивДокумент.Конвертнумберстотекст
End Sub
 Преобразование нумерации или маркированного списка в текст с помощью Kutools for Word
Преобразование нумерации или маркированного списка в текст с помощью Kutools for Word
Тем людям, у которых нет компьютерных знаний, запуск кода VBA может быть затруднен. Но с Kutools for Word‘s Список в текст утилита, вы легко справитесь с этим.
Kutools for Word, удобная надстройка, включает группы инструментов, облегчающих вашу работу и расширяющих ваши возможности обработки текстовых документов. Бесплатная пробная версия на 45 дней! Get It Now!
Шаг 1. Нажмите Кутулс > Список в текст, см. снимок экрана:
Шаг 2. После нажатия Список в текст, чтобы Список в текст появится диалоговое окно, напоминающее о преобразовании списка. Нажмите Да чтобы начать преобразование. Смотрите скриншот:
Вы увидите, что весь список был преобразован в текст, как показано на скриншотах ниже:
Примечание: Если вы просто хотите преобразовать часть списка, выберите ее и примените Список в текст утилита, то выделенная часть списка будет преобразована в текст.
Нажмите здесь, чтобы получить более подробную информацию об утилите List to Text Kutools for Word.
Относительные статьи:
- Преобразование нескольких таблиц в текст в Word
- Преобразование сноски в текст в Word
Рекомендуемые инструменты для повышения производительности Word
Kutools For Word — Более 100 расширенных функций для Word, сэкономьте 50% времени
- Сложные и повторяющиеся операции можно производить разово за секунды.
- Вставляйте сразу несколько изображений из папок в документ Word.
- Объединяйте и объединяйте несколько файлов Word из папок в одну в желаемом порядке.
- Разделите текущий документ на отдельные документы в соответствии с заголовком, разрывом раздела или другими критериями.
- Преобразование файлов между Doc и Docx, Docx и PDF, набор инструментов для общих преобразований и выбора и т. Д.
Комментарии (0)
Оценок пока нет. Оцените первым!
нумерованный список в текст Word
Коллеги, подскажите, пожалуйста, как автоматом перегнать пару сотен разбросанных по тексту нумерованных списков в нормальные абзацы, начинающиеся с цифр (пунктов списков). Или только вручную?
«Да и нельзя доказывать уже по одному тому, что всего не докажешь». (Ф.М. Достоевский)
-
Uncle A1 - Сообщения: 1916
- Зарегистрирован: Вс фев 25, 2007 16:01
- Откуда: Москва
mikegor » Ср фев 13, 2008 14:46
Если это текст без особого форматирования, то пометить весь текст или его фрагмент, включающий все списки. Затем Ctrl-X, Вставка — Специальная вставка — Неформатированный текст. Все списки превратятся в обычные абзацы, номер абзаца от текста будет отделен символом табуляции. Если там нужны пробелы, то делаем глобальную замену ^t на пробел.
An Arbeitsplätzen kann es laut zugehen. Verlassen Sie sich nicht auf verbale Kommunikation!
-
mikegor - Сообщения: 2334
- Зарегистрирован: Пт дек 02, 2005 20:47
- Откуда: Moscow
- Язык(-и): нем-рус,дат-рус
Uncle A1 » Ср фев 13, 2008 16:24
mikegor, спасибо за совет. Очень пригодился. Правда, в W2007 я «специальной вставки» не нашел, но попросту сохранил файл в текстовом формате, и получил почти искомое. Так что, Вы мне указали направление.
«Да и нельзя доказывать уже по одному тому, что всего не докажешь». (Ф.М. Достоевский)
-
Uncle A1 - Сообщения: 1916
- Зарегистрирован: Вс фев 25, 2007 16:01
- Откуда: Москва
mikegor » Ср фев 13, 2008 17:18
Uncle A писал(а):Правда, в W2007 я «специальной вставки»
Я пока не разжился 2007-м Word-ом, но вот что говорят:
Таких «сюрпризов» в окне настроек достаточно много, правда, есть и приятные. Например, появилась возможность автоматически убирать форматирование при вставке текста из других приложений. Раньше для этого нужно было использовать команду «Специальная вставка», писать макрос или использовать смарт-теги, теперь можно забыть о каких-либо неудобствах, связанных с вставкой форматированного текста.
An Arbeitsplätzen kann es laut zugehen. Verlassen Sie sich nicht auf verbale Kommunikation!
-
mikegor - Сообщения: 2334
- Зарегистрирован: Пт дек 02, 2005 20:47
- Откуда: Moscow
- Язык(-и): нем-рус,дат-рус
Uncle A1 » Ср фев 13, 2008 18:30
Uncle A писал(а):я «специальной вставки» не нашел
Вернувшись из магазина и прочитавши Ваше послание, просто так, для очистки совести, сунулся в «настройки». И сразу на нее наткнулся.
«Да и нельзя доказывать уже по одному тому, что всего не докажешь». (Ф.М. Достоевский)
-
Uncle A1 - Сообщения: 1916
- Зарегистрирован: Вс фев 25, 2007 16:01
- Откуда: Москва
Вернуться в Полезное программное обеспечение. Аллея Бродяги
Кто сейчас на конференции
Сейчас этот форум просматривают: нет зарегистрированных пользователей и гости: 1
Вы практически все сделали сами!
Этот код будет работать:
Sub convertNumbersAndBulletsToText()
Selection.Range.ListFormat.ConvertNumbersToText
End Sub
Ваш пример возвращает ошибку, потому что ConvertNumbersToText метод не работает с Selection, Работает с Range!
(смотрите здесь: Изменить выбранный автоматический нумерованный список на обычный текст в слове)
Осторожно!
Если вы хотите внести много изменений, вам может быть проще сделать их с ActiveDocument (Смотри ниже).
Но если вы хотите сделать это вручную (или через цикл),
тогда вам лучше перейти от последнего элемента, который вы хотите преобразовать к первому
(не наоборот, потому что тогда авто-номера будут постоянно увеличиваться на единицу)!
Маленькие Подсказки
Лично я бы порекомендовал вам использовать этот код:
Sub convertNumbersAndBulletsToText()
Dim myRange As Range
Set myRange = Selection.Range
myRange.ListFormat.ConvertNumbersToText
End Sub
-
Почему этот? Это немного более гибко! Вместо
Selection.RangeВы могли бы использовать любой другой типRange(ActiveDocument,ActiveDocument.Paragraphs,myRange.SetRangeтак далее)- Вот несколько ссылок из msdn, чтобы дать вам основные примеры диапазонов: 1) Range Range (Word) (msdn), 2) Range.SetRange Method (Word) (msdn).
-
Просто для вашей информации, вам не нужно сохранять VBA, если вы не хотите. Вы можете использовать Immediate Window для запуска VBA.
- Нажмите
alt+f11(VBA-редактор), затемctrl+g(Немедленное окно). - Вставьте код ниже, нажмите Enter.
- Вуаля!
- Нажмите
Код (для непосредственного окна):
ActiveDocument.ConvertNumbersToText
(Он преобразует авто-номера и авто-маркеры в нормальные числа и маркеры везде в ActiveDocument).
-
Результат любого VBA здесь будет
number+tab+text, Если вы хотите иметьnumber+space+textвы можете:- либо в самом конце заменить (нажмите
ctrl+h) этот.^t(точка и вкладка) для.(точка и пробел), - или в самом начале 1) выберите список, 2) щелкните по нему правой кнопкой мыши, 3) нажмите «Настроить идентификаторы списка», 4) нажмите «Подписаться на число с помощью пробела». (Смотрите здесь: отрегулируйте интервал для одного элемента списка (support.office))
- либо в самом конце заменить (нажмите
-
Вам может понадобиться начальный ноль в (авто) нумерации, затем вы можете нажать
ctrl+f9, записыватьSEQ MyList # "000"внутри фигурных скобок, нажмитеalt+f9чтобы закончить (смотрите здесь: вставьте поля в Word (support.office)). Но это выходит за рамки вопроса, хотя вы можете найти словоfieldsдействительно полезно в некоторых случаях.
Подводить итоги:
Вы можете заменить как маркеры, так и цифры для обычного текста в Word:
- для выбора (см. выше);
- для ActiveDocument (смотрите выше);
- с диапазоном (примеры в msdn);
- с циклом (примеры приветствуются). Но имейте в виду, что вы должны перейти от конца документа к началу.
Сообщение от danek130995
И мне нужно будет поиск осуществлять. Если можно перевести Word в PDF с сохранением дискретного текста то тогда еще норм
1. Тут не совсем понятно какой поиск и что вы подразумеваете под словом дискретный?
2. Проблема скорей всего в вашей читалке, что она не видит колонтитулов. Для начала что за электронная книга? Может есть для нее обновления или прошивка, ну я не знаю. Дело в том, что текст и колонтитулы в ворде условно находятся на разных слоях и то что ваша книга не видит колонтитулов, то это уж точно ее проблема, а не ворда. Что касается преобразования колонтитула в обычный текст, то тут тоже не без подводных камней, так как после такого преобразование нарушиться первоначальная верстка текста, т.е. он поползет, потому что для такого преобразования как вы хотите, нумерацию придется переносить из колонтитула в текстовое поле, а это чревато изменением первоначального макета.
К сожалению я не макрописец, но есть некий код, был когда-то скачан с просторов интернета, который делает такое преобразование. Можете попробовать для наглядности, что получиться. Возможно подтянутся макрописцы и помогут вам доработать его, тут я бессилен.
Код
Sub HdrFtr()
Dim objSect As Section
Dim rngHdFt As Range
For Each objSect In ActiveDocument.Sections()
Set rngHdFt = objSect.Headers(1).Range
objSect.Range.Paragraphs(1).Range.InsertBefore (rngHdFt.Text)
objSect.Headers(1).Range.Delete
Set rngHdFt = objSect.Footers(1).Range
objSect.Range.Paragraphs(objSect.Range.Paragraphs.Count - 1) _
.Range.InsertAfter (rngHdFt.Text)
objSect.Footers(1).Range.Delete
Next objSect
End Sub

 Преобразовать нумерацию или маркер список в текст вручную
Преобразовать нумерацию или маркер список в текст вручную