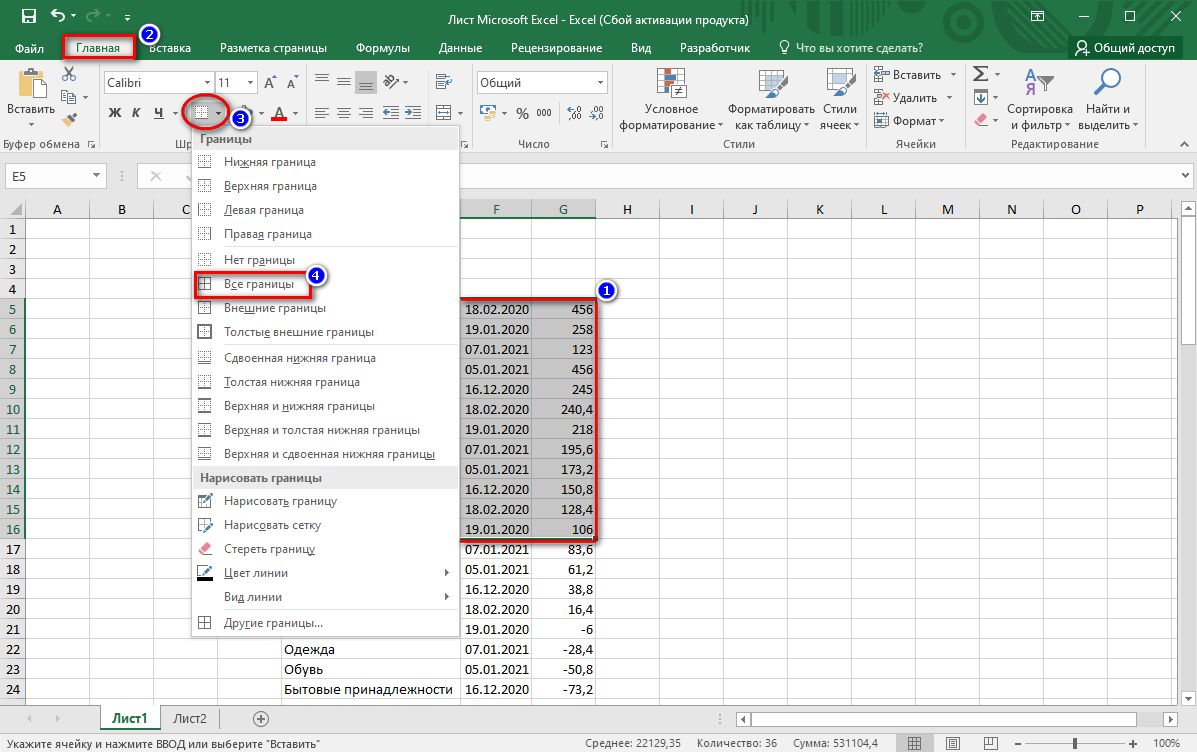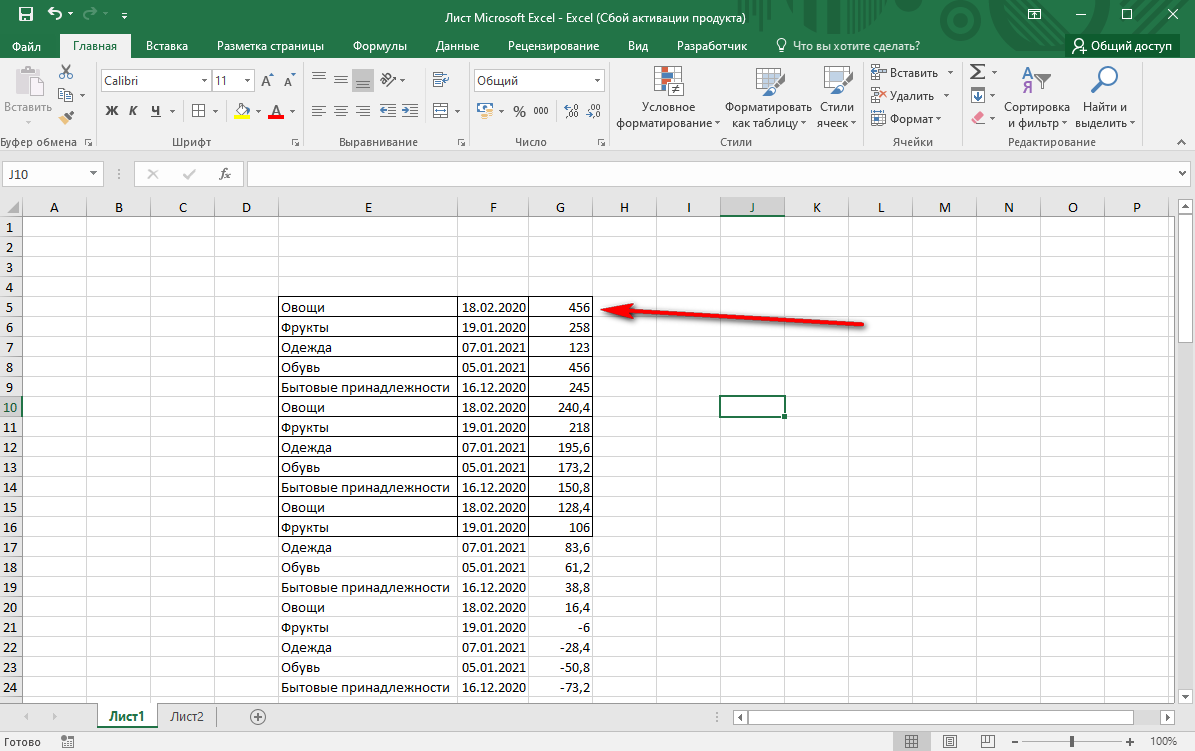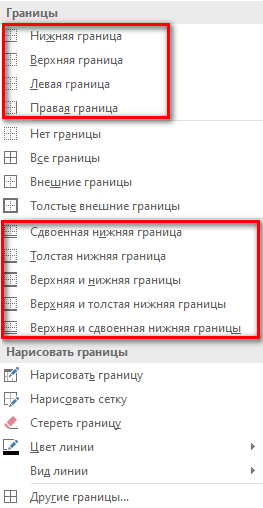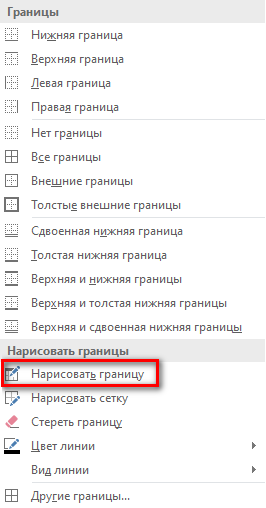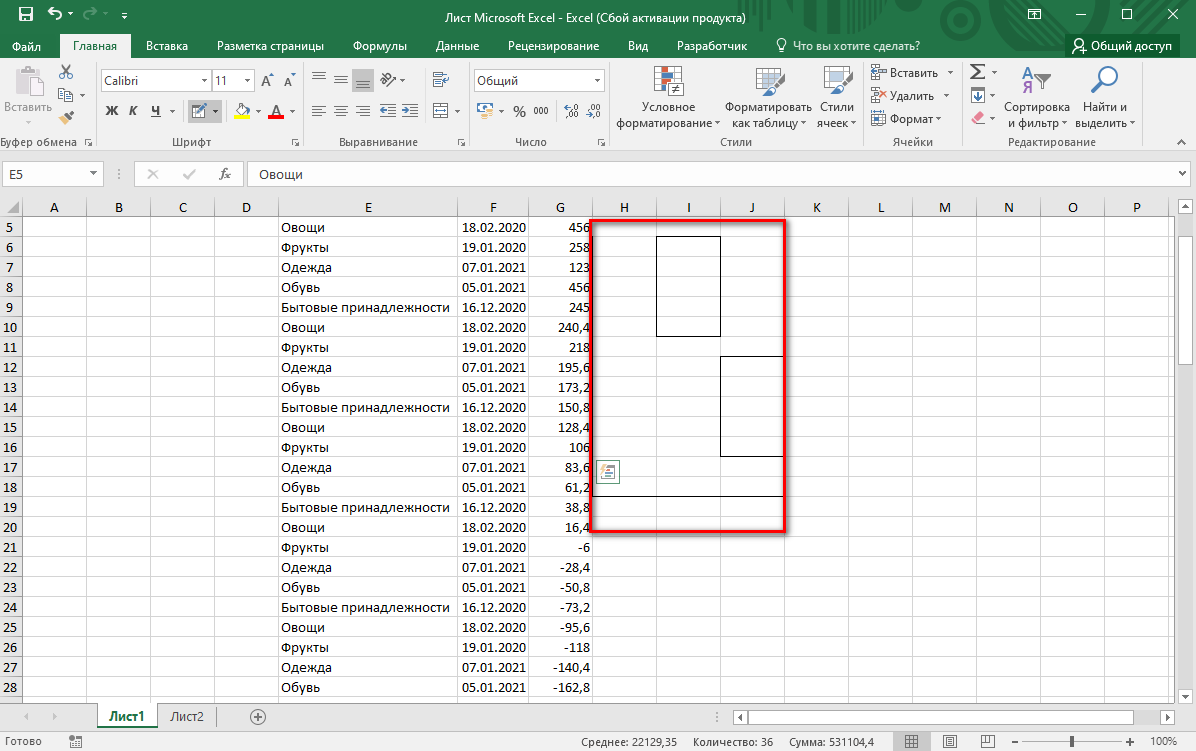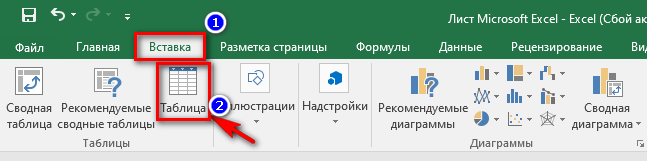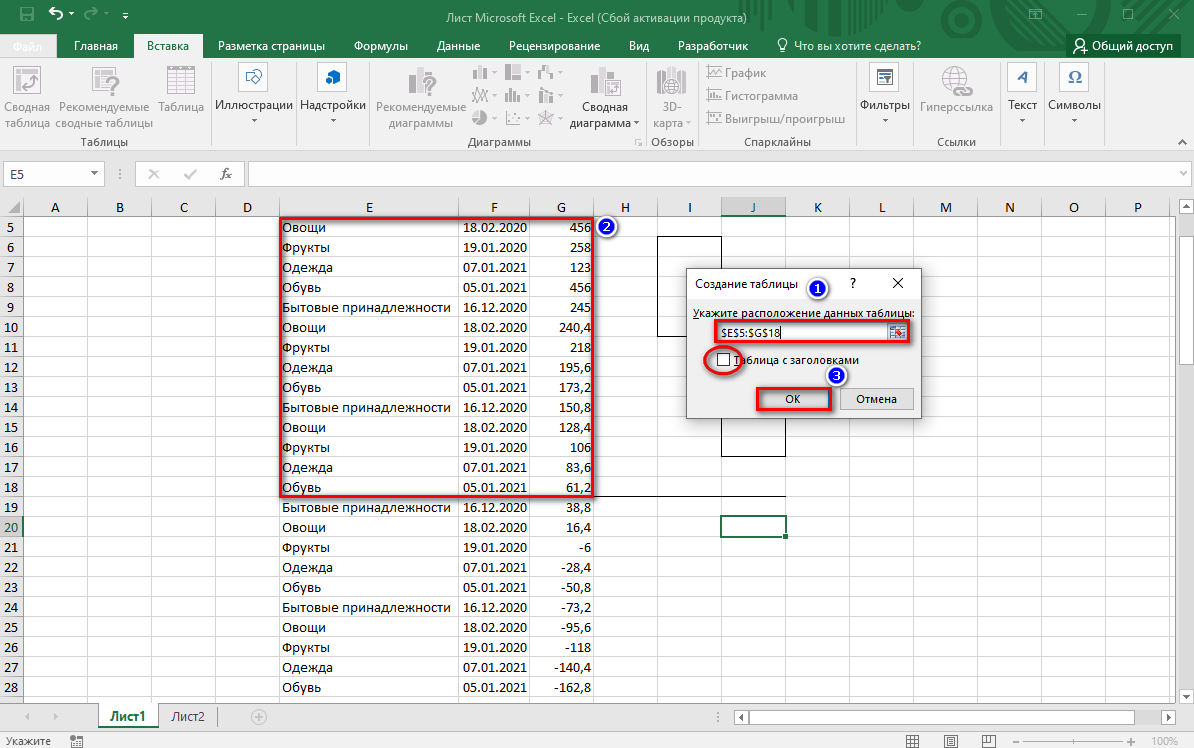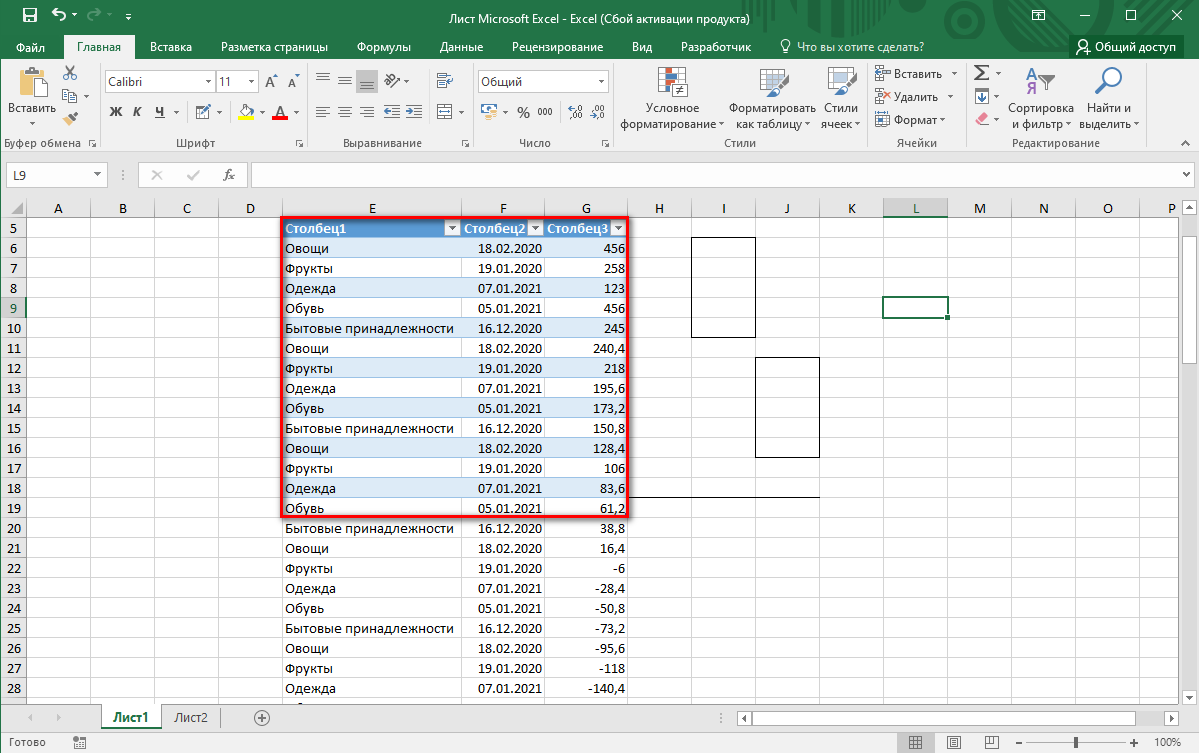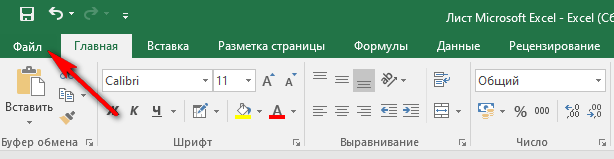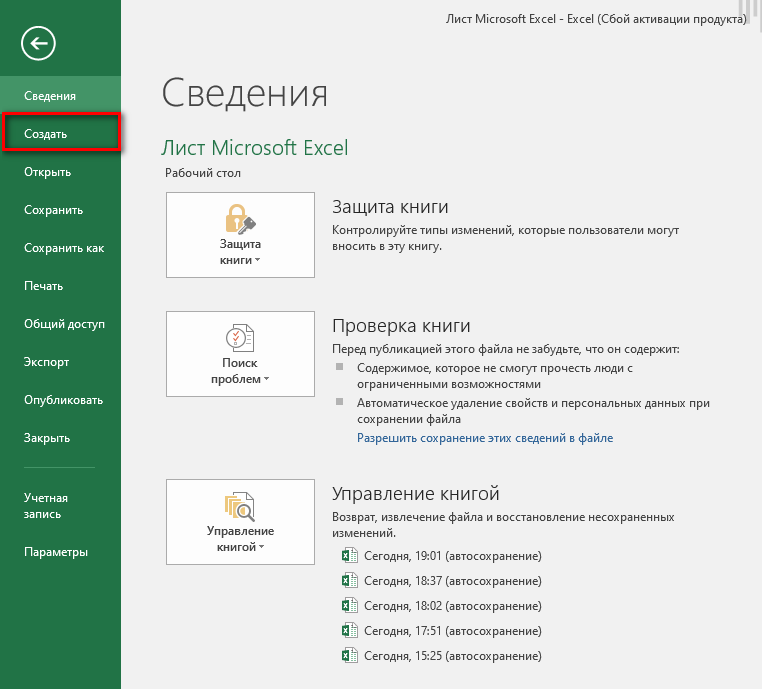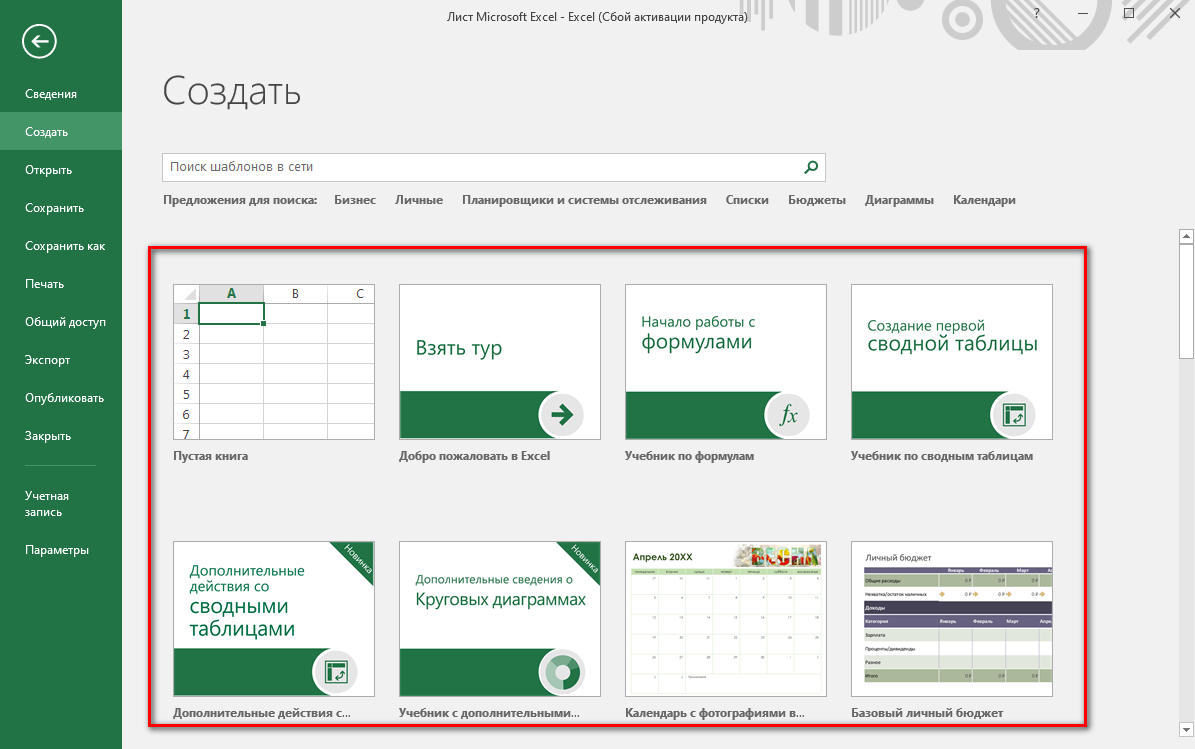Если необходимо преобразовать массив в столбец или строку (рис. 1), можно воспользоваться функцией Индекс.
Рис. 1. Массив преобразован в столбец
Скачать статью в формате Word, примеры в формате Excel
Функция ИНДЕКС возвращает значение, хранящееся в ячейке (являющейся элементом массива). Какую ячейку выбрать, функция указывает по горизонтальному и вертикальному номеру ячейки, отсчитываемому от левого верхнего угла массива. Например (рис. 2):
Рис. 2. Пример «работы» функции ИНДЕКС
=ИНДЕКС(A1:G16;3;5)
где A1:G16 – область массива
3 – номер строки массива
5 – номер столбца массива
то есть, индекс задал ячейку Е3
Чтобы легче понять формулу ИНДЕКС, преобразующую массив в столбец, выполним последовательные шаги (см. также лист «Рис. 3» Excel-файла):
- Функция СТРОКА() возвращает номер строки той ячейки, в которой она забита (рис. 3); столбец I;
- Функция ЧИСЛСТОЛБ($A$1:$G$16) возвращает число столбцов в массиве;
- Функция ОКРВВЕРХ(СТРОКА()/ЧИСЛСТОЛБ($A$1:$G$16);1) возвращает номер столбца, ячейки, значение который мы хотим получить, столбец J; дает значение 1 для первых 7 значений (в общем случае, для первых N значений, где N – число столбцов в массиве);
- Функция ОСТАТ(СТРОКА();ЧИСЛСТОЛБ($A$1:$G$16)+0,0001) возвращает номер от 1 до 7 (в общем случае, от 1 до N, где N – число столбцов в массиве); получается, что идет перебор индексов: сначала первый индекс равен 1 (строка), а второй изменяется от 1 до 7 (столбец); далее строка = 2, а столбец перебирается от 1 до 7 и т.д., пока не пройдемся по всем строкам массива; +0,0001 – это маленькая хитрость; без этой добавочки при делении 7/7 будет получаться 0 в остатке, а нам нужно получить 7; эта формула расположена в столбце K;
- Функция ИНДЕКС($A$1:$G$16;ОКРВВЕРХ(СТРОКА()/ЧИСЛСТОЛБ($A$1:$G$16);1); ОКРВВЕРХ(ОСТАТ(СТРОКА();ЧИСЛСТОЛБ($A$1:$G$16)+0,0001);1)) возвращает значение из ячейки; см. столбец L
- Массив, где ищется значение, выделен желтым
- Номер строки внутри массива – зеленым
- Номер столбца внутри массива – серым
В Excel-файле представлено преобразование массива в столбец и строку. При этом приведено два варианта преобразования:
- Сначала по строкам, затем по столбцам массива
- Сначала по столбцам, затем по строкам массив
Трансформация столбца в таблицу
Представьте, что после выгрузки из какой-либо корпоративной ERP-системы, базы данных или программы вы получили данные в виде длинного столбца, а для работы вам из них нужно скомпоновать нормальную двумерную таблицу:
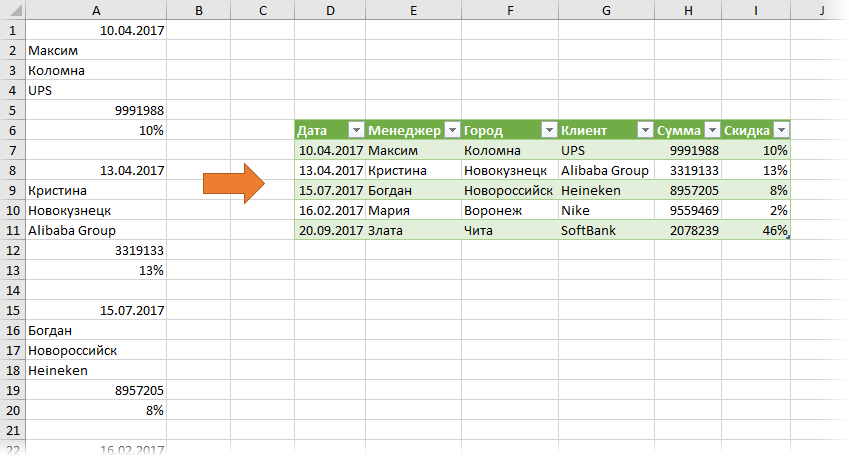
Очевидно, что вручную этим заниматься очень долго и муторно, поэтому давайте разберем несколько способов сделать это красиво.
Способ 1. Формулы
Если внимательно присмотреться к исходным данным, то можно заметить четкую систему — столбец делится на блоки по 7 ячеек, каждый из которых нам нужно трансформировать в соответствующую строку. Чтобы это сделать, нужно привязаться к номерам строк в исходной таблице. Каждая седьмая строка (1,8,15…) — это дата сделки. На одну строку ниже — имя менеджера. Еще на одну ниже — город и т.д. Для простоты и наглядности добавим к заготовке будущей таблицы нумерацию слева и сверху:
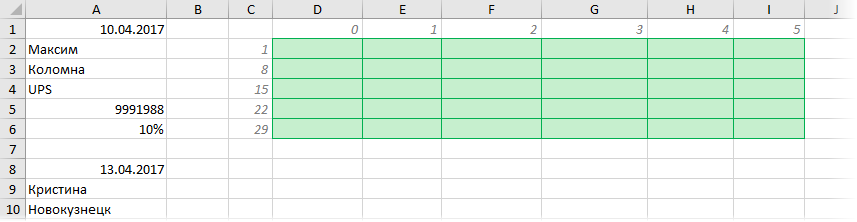
Числа слева (1,8,15…) — это номера строк, начинающих каждый блок. Числа сверху (0,1,2,3…) — это сдвиг внутри блока. Теперь, чтобы получить адреса нужных нам ячеек можно ввести простую формулу, склеивающую букву столбца с номером строки:
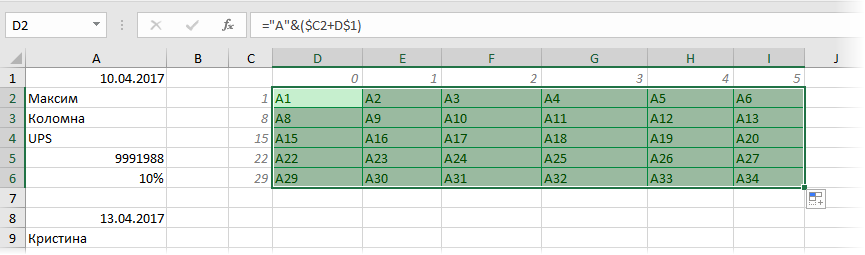
Обратите внимание на корректное закрепление знаками доллара строк и столбцов — это важно при копировании ссылки из первой ячейки на весь зеленый диапазон.
И осталось превратить нашу текстовую ссылку в полноценную. В этом нам поможет функция ДВССЫЛ (INDIRECT), о которой я подробно уже писал:
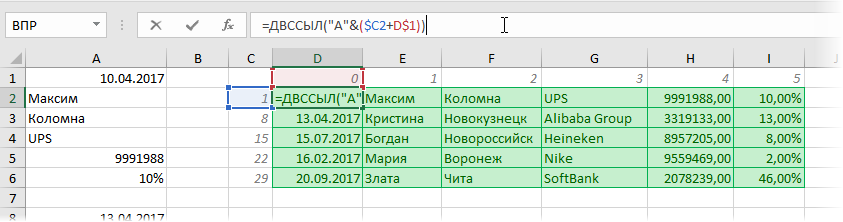
Вуаля.
Способ 2. Power Query
Power Query — это бесплатная надстройка для Excel, созданная компанией Microsoft. Для Excel 2010-2013 ее можно совершенно свободно скачать и установить (появится вкладка Power Query), а в Excel 2016 она уже встроена по умолчанию и все ее инструменты находятся на вкладке Данные (Data). Эта надстройка умеет импортировать в Excel данные практически из любых источников и трансформировать их потом любым желаемым образом.
Для начала, превратим наш диапазон в «умную таблицу» — для этого данные нужно выделить и нажать сочетание клавиш Ctrl+T или выбрать на вкладке Главная команду Форматировать как таблицу (Home — Format as Table). В появившемся затем окне важно снять галочку Таблица с заголовками (My table has headers), т.к. «шапки» у нас нет:
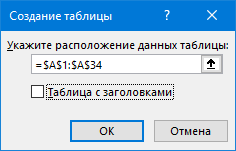
После загрузки наши данные появятся в новом окне Power Query:
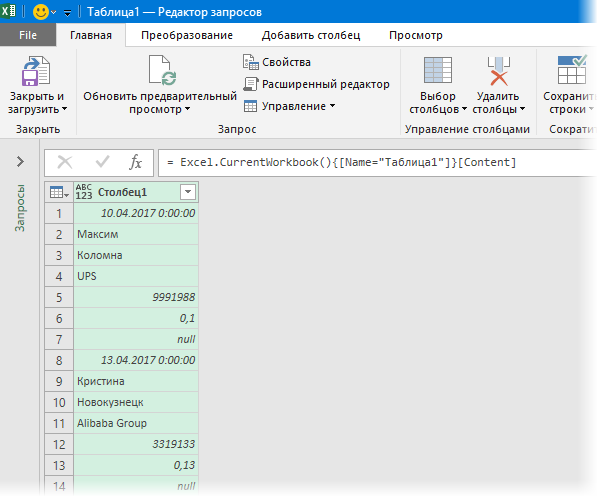
Теперь добавляем к данным столбец индекса (т.е., фактически, имитируем нумерацию строк) через вкладку Добавление столбца — Столбец индекса (Add Column — Index Column):
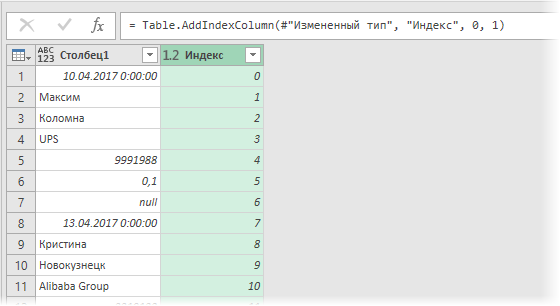
А затем добавим столбец, где выведем остаток от деления индекса на 7 с помощью команды Добавление столбца — Стандартные — Остаток от деления (Add Column — Standard — Mod):
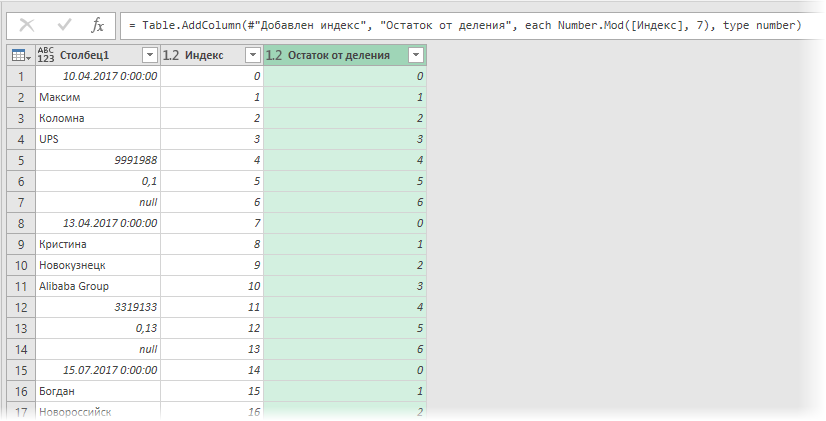
Теперь свернем нашу таблицу, конвертируя числа в получившемся столбце в заголовки новых колонок. Для этого используем команду Столбец сведения на вкладке Преобразовать (Transform — Pivot Column):
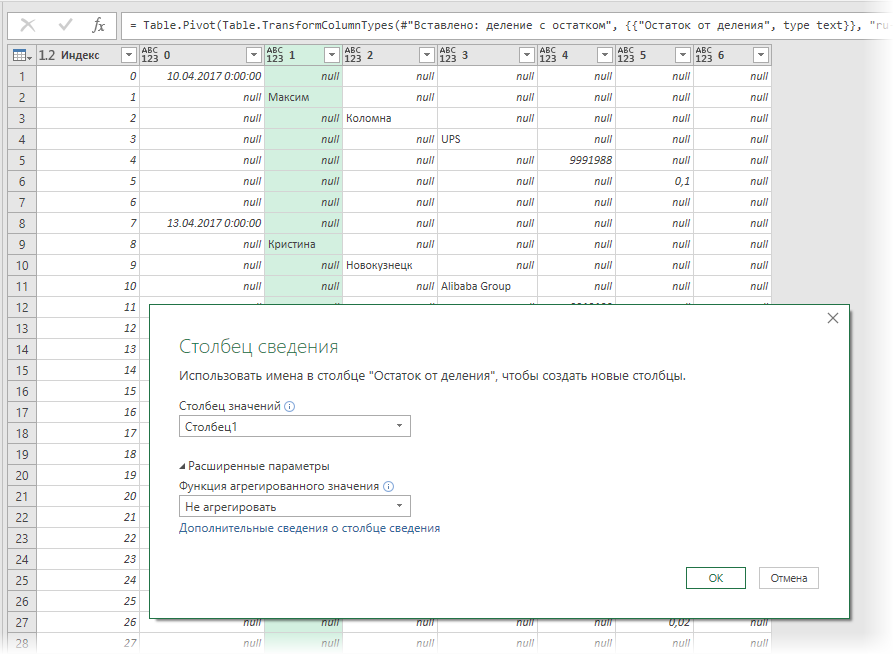
Осталось заполнить получившиеся пустоты (null) во всех столбцах, кроме двух последних командой Заполнить вниз на вкладке Преобразовать (Transform — Fill Down):
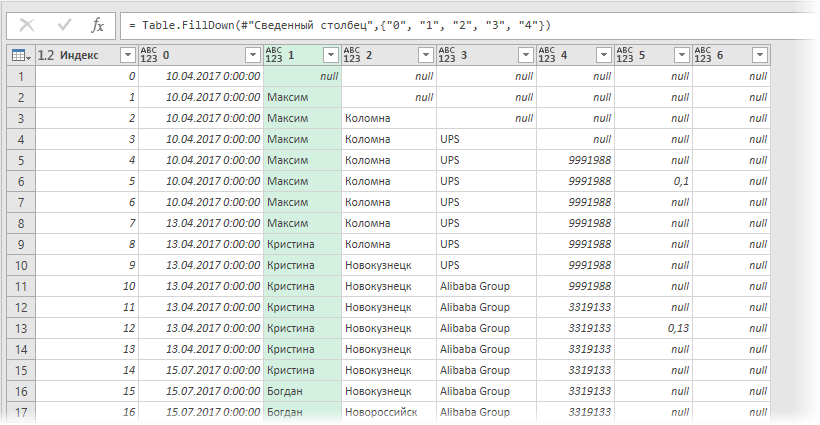
Удалить ненужные столбцы (первый и последний) и отфильтровать лишние строки (убрать галочку Null в фильтре по столбцу 5). Заголовки столбцов можно переименовать двойным щелчком для пущей приятности, а также настроить подходящие форматы данных с помощью иконок в шапке:
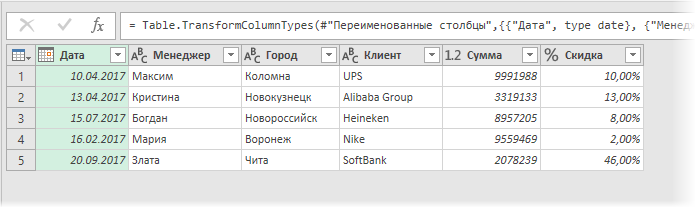
Готовую таблицу выгружаем на новый или любой из имеющихся листов с помощью команды Главная — Закрыть и загрузить — Закрыть и загрузить как (Home — Close&Load — Close&Load to):
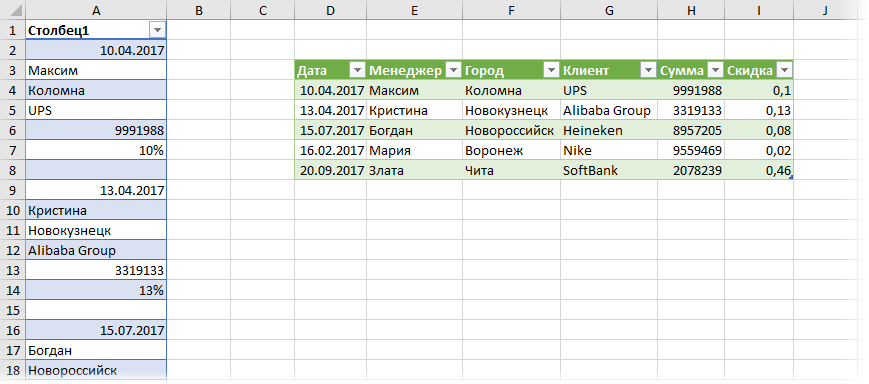
В будущем, если исходная таблица с данными поменяется в размерах или в содержимом, достаточно будет просто обновить наш запрос, щелкнув по финальной таблице правой кнопкой мыши и выбрав команду Обновить (Refresh).
Способ 3. Макрос из надстройки PLEX
Если у вас установлена моя надстройка PLEX для Excel 2007-2016, то можно все сделать еще быстрее и проще. Выделяем исходные данные и жмем на вкладке PLEX — Трансформация — Изменить размеры (Transform — Resize):
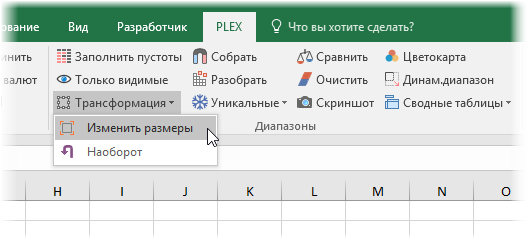
В открывшемся окне настраиваем параметры преобразования:
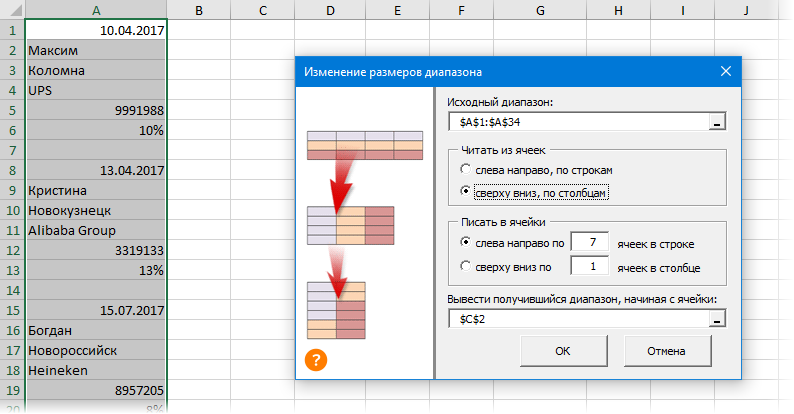
Жмем ОК и получаем готовый результат:
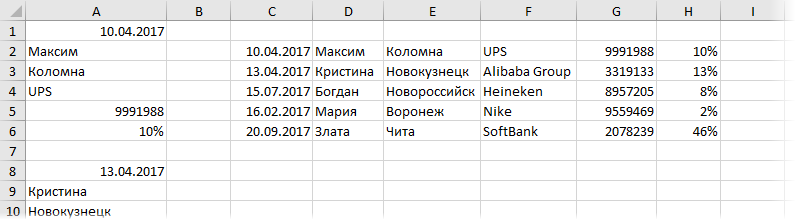
Быстрее уже некуда 
Ссылки по теме
- Превращение строк в столбцы и обратно
- Редизайнер таблиц (unpivoting)
Предположим, у вас есть таблица массивов / кросс-таблица, и преобразование этой таблицы массивов в таблицу-список может быть для вас несложной задачей, и вы можете преобразовать ее, вводя данные один за другим. Однако, если для преобразования в таблицы списков необходимо несколько таблиц массивов, ручной метод не может быть хорошим решением. Теперь в этом руководстве представлены приемы, с помощью которых можно быстро преобразовать таблицу массивов в таблицу списка в Excel.
Преобразование таблицы массивов в таблицу списка с помощью сводной таблицы
Преобразование таблицы массивов в таблицу списка с помощью VBA
Преобразование таблицы массива в таблицу списка с помощью Kutools for Excel
 Преобразование таблицы массивов в таблицу списка с помощью сводной таблицы
Преобразование таблицы массивов в таблицу списка с помощью сводной таблицы
Вы можете применить сводную таблицу для преобразования таблицы массивов в список, а затем скопировать ее как диапазон.
1. Нажмите Alt + D одновременно, а затем нажмите P ключ для включения Мастер сводных таблиц и диаграмм диалог и проверьте Несколько диапазонов консолидации и PivotTable параметры. Смотрите скриншот:
2. Нажмите «Далее», чтобы перейти к шагу 2а мастера, и установите флажок «Я создам поля страницы». Смотрите скриншот:
3. Нажмите Download идти на Шаг 2b мастера, и выберите диапазон массива и добавьте его в Все диапазоны список. Смотрите скриншот:
4. Нажмите Download чтобы перейти к последнему шагу, отметьте нужный вариант. Смотрите скриншот:
5. Нажмите Завершить а затем была создана сводная таблица, затем перейдите к ячейке пересечения Общий итог, дважды щелкните по нему, и вы увидите, что сводная таблица была создана на новом листе. Смотрите скриншоты:
6. Затем выберите список PivotTable и щелкните правой кнопкой мыши, чтобы выбрать Настольные > Преобразовать в диапазон из контекстного меню. Смотрите скриншот:
Теперь таблица массивов преобразована в таблицу списка.
 Преобразование таблицы массивов в таблицу списка с помощью VBA
Преобразование таблицы массивов в таблицу списка с помощью VBA
Вот VBA, который может помочь вам преобразовать таблицу массивов в таблицу списка, выполните следующие действия:
1. Нажмите Alt + F11 для Microsoft Visual Basic для приложений окно.
2. Нажмите Вставить > Модулии вставьте ниже код VBA в новый Модули окно.
VBA: преобразовать таблицу массивов в список
Sub ConvertTableToList()
'UpdatebyEntendOffice20160429
Dim I As Long
Dim xCls As Long
Dim xRg As Range
Dim xSaveToRg As Range
Dim xTxt As String
On Error Resume Next
xTxt = ActiveWindow.RangeSelection.Address
Set xRg = Application.InputBox("Select Array Table:", "Kutools for Excel", xTxt, , , , , 8)
If xRg Is Nothing Then Exit Sub
Set xSaveToRg = Application.InputBox("Select a range(cell) to put the list table", "Kutools for Excel", , , , , , 8)
If xSaveToRg Is Nothing Then Exit Sub
Set xSaveToRg = xSaveToRg.Cells(1)
xCls = xRg.Columns.Count - 1
Application.ScreenUpdating = False
For I = 1 To xRg.Rows.Count
xSaveToRg.Offset((I - 1) * xCls).Value = xRg.Cells(I, 1).Value
xSaveToRg.Offset((I - 1) * xCls, 1).Resize(xCls).Value = _
Application.WorksheetFunction.Transpose(xRg.Cells(I, 2).Resize(1, xCls))
Next
Application.ScreenUpdating = True
End Sub3. И нажмите F5 нажмите клавишу для запуска VBA, и появится диалоговое окно, в котором вы можете выбрать таблицу массива, исключая заголовки. Смотрите скриншот:
4. Нажмите OK для перехода к следующему диалоговому окну, чтобы выбрать ячейку для вывода таблицы списка. Смотрите скриншот:
5. Нажмите OK, и таблица массивов была преобразована в список.
Наконечник:
Если вы хотите заполнить пустые ячейки на основе указанной выше ячейки, вы можете сделать следующее:
1. Установить Kutools for Excel — удобный инструмент, а затем нажмите Кутулс > Вставить > Заполнить пустые ячейки. Смотрите скриншот:
2. в Заполнить пустые ячейки диалог, проверьте На основе ценностей и вниз параметры. Смотрите скриншот:
3. Нажмите Ok or Применить, и теперь пустые ячейки заполняются на основе приведенных выше значений.
Щелкните здесь, чтобы узнать больше о заполнении пустых ячеек.
 Преобразование таблицы массива в таблицу списка с помощью Kutools for Excel
Преобразование таблицы массива в таблицу списка с помощью Kutools for Excel
Если вышеперечисленные методы для вас недостаточно просты, здесь я могу представить удобный инструмент — Kutools for Excel, Его Перенести размеры таблицы Утилита может быстро и легко конвертировать между таблицей массивов и таблицей списков.
После бесплатная установка Kutools for Excel, пожалуйста, сделайте следующее:
1. Выберите таблицу массивов, которую вы хотите преобразовать в список, и нажмите Кутулс > Диапазон > Перенести размеры таблицы. Смотрите скриншот:
2. Затем в Перенести размеры таблицы выберите вариант Перекрестная таблица в список, а затем выберите диапазон, который выводит таблицу списка. Смотрите скриншот:
3. Нажмите Ok, теперь таблица массивов преобразована в таблицу-список.
Щелкните здесь, чтобы узнать больше о размерах транспонированной таблицы.
Лучшие инструменты для работы в офисе
Kutools for Excel Решит большинство ваших проблем и повысит вашу производительность на 80%
- Снова использовать: Быстро вставить сложные формулы, диаграммы и все, что вы использовали раньше; Зашифровать ячейки с паролем; Создать список рассылки и отправлять электронные письма …
- Бар Супер Формулы (легко редактировать несколько строк текста и формул); Макет для чтения (легко читать и редактировать большое количество ячеек); Вставить в отфильтрованный диапазон…
- Объединить ячейки / строки / столбцы без потери данных; Разделить содержимое ячеек; Объединить повторяющиеся строки / столбцы… Предотвращение дублирования ячеек; Сравнить диапазоны…
- Выберите Дубликат или Уникальный Ряды; Выбрать пустые строки (все ячейки пустые); Супер находка и нечеткая находка во многих рабочих тетрадях; Случайный выбор …
- Точная копия Несколько ячеек без изменения ссылки на формулу; Автоматическое создание ссылок на несколько листов; Вставить пули, Флажки и многое другое …
- Извлечь текст, Добавить текст, Удалить по позиции, Удалить пробел; Создание и печать промежуточных итогов по страницам; Преобразование содержимого ячеек в комментарии…
- Суперфильтр (сохранять и применять схемы фильтров к другим листам); Расширенная сортировка по месяцам / неделям / дням, периодичности и др .; Специальный фильтр жирным, курсивом …
- Комбинируйте книги и рабочие листы; Объединить таблицы на основе ключевых столбцов; Разделить данные на несколько листов; Пакетное преобразование xls, xlsx и PDF…
- Более 300 мощных функций. Поддерживает Office/Excel 2007-2021 и 365. Поддерживает все языки. Простое развертывание на вашем предприятии или в организации. Полнофункциональная 30-дневная бесплатная пробная версия. 60-дневная гарантия возврата денег.
Вкладка Office: интерфейс с вкладками в Office и упрощение работы
- Включение редактирования и чтения с вкладками в Word, Excel, PowerPoint, Издатель, доступ, Visio и проект.
- Открывайте и создавайте несколько документов на новых вкладках одного окна, а не в новых окнах.
- Повышает вашу продуктивность на 50% и сокращает количество щелчков мышью на сотни каждый день!
|
преобразование массива данных в сводную таблицу |
||||||||
Ответить |
||||||||
Ответить |
||||||||
Ответить |
||||||||
Ответить |
||||||||
Ответить |
||||||||
Ответить |
||||||||
Ответить |
||||||||
Ответить |
||||||||
Ответить |
||||||||
Ответить |
||||||||
Ответить |
На чтение 4 мин Опубликовано 06.01.2021
Создание таблицы в Excel не вызывает сложностей у пользователей со статусом «профи». Но что делать тем, кто только впервые открыл электронную книгу и планирует внести в нее числовые и буквенные данные. Конечно же, в первую очередь нужно создать таблицу. Именно для новичков в этом вопросе мы расскажем все детали данного процесса.
Содержание
- Создание таблицы в Excel и основы процесса
- Способ первый: установка границ ручным способом
- Способ второй: рисование таблицы
- Способ третий: вставка таблицы
- Способ четвертый: применение готовых шаблонов
- Подведем итоги
Создание таблицы в Excel и основы процесса
Умение обрабатывать таблицы разного формата — одна из главных задач, выполняемых в приложении Microsoft Excel. Этот навык и является основой, без которого процесс обучения работе с электронным документом зайдет в тупик. Таблица в документе представляет собой большой сборник диапазона данных (множество ячеек и листов). Если эта информация имеет обрамления, значит она заключена в таблицу. Именно такой объект и необходимо научиться создавать, использовать для этой цели рационально несколько способов.
Способ первый: установка границ ручным способом
Сначала разберем самый простой вариант образования таблицы в Excel. Состоит он из таких пошаговых действий:
- Открываем файл Excel с таблицей. Затем вносим в ячейки необходимые данные. Следом обрамляем полученный диапазон границами. Для этого выделим фрагмент информации с помощью мыши, затем во вкладке «Главная» найдем блок «Шрифт». И в нем инструмент «Границы». Кликаем по флажку, а затем выбираем те границы, которые должны быть установлены. Для того чтобы преобразовать в таблицу диапазон данных, необходимо выбрать «Все границы».
- После проделанных действий границы будут четко отображаться на листе одинаковыми линиями. Точно также их будет видно во время печати документа.
- Если необходимо применить обрамление не ко всем ячейкам, то тогда ограничение полей выполняют вручную. Для этого необходимо воспользоваться все тем же инструментом, только самостоятельно выбрать, где необходимы границы. При этом не забудьте предварительно выделить диапазон данных.
На заметку! В этом же контекстном меню присутствует масса различных по дизайну границ, которые можно менять местами, делать более жирными или цветными.
Способ второй: рисование таблицы
Вторым способом является создание таблички с помощью электронного карандаша и ластика. Рассмотрим его детальнее в нижеприведенном алгоритме:
- Выбрав диапазон ячеек, переходим к разделу «Шрифт», во вкладке «Главная» кликаем по инструменту «Границы», спускаемся вниз по списку контекстного меню, затем находим пункт «Нарисовать границу».
- Появится инструмент «Карандаш», с помощью которого можно с легкостью нарисовать любые необходимые границы.
Границы ячейкам можно задавать вне зависимости от того есть ли в них данные или они пустые. После обрамления табличку так же легко заполнять текстом и цифрами. После чего можно подравнять параметры каждой ячейки по содержимому.
Способ третий: вставка таблицы
Вставка таблицы не требует никаких специальных навыков. Достаточно просто воспользоваться нужным инструментом, после чего заполнить получившийся объект данными. Давайте наглядно посмотрим, как все это делается:
- Открываем Excel, сразу перемещаемся во вкладку «Вставить», затем жмем «Таблица» в первом блоке, независимо от того подготовлены ли у вас данные для заполнения или нет, так как их можно внести в любой момент.
- В появившемся окошке нам нужно указать расположение таблицы, а точнее прописать адреса целого диапазона ячеек. Вручную это длительная процедура, чтобы ее ускорить, достаточно с помощью мыши выделить нужный фрагмент на листе и в окошке нажать кнопку «ОК».
- Вот такой вариант сформированной с помощью инструмента таблицы получился.
Важно! Каждый столбец, который появился в таблице, можно переименовать по своему усмотрению, чтобы сделать индивидуальную шапку для создания узнаваемой таблицы.
Способ четвертый: применение готовых шаблонов
Этот вариант создания таблиц в Excel считается самым популярным и быстрым. Делается он по следующей инструкции:
- Открываем документ Excel и сразу перемещаемся во вкладку «Файл», расположенную в левом верхнем углу.
- В списке слева жмем по разделу «Создать».
- Перед нами появляется перечень разных шаблонов таблиц, в котором остается только выбрать подходящий вариант и кликнуть ЛКМ.
В результате готовые шаблоны можно заполнить своими данными, переименовать столбцы и строки, а также придумать шапку таблицы.
Подведем итоги
Благодаря большому количеству вариантов создания таблиц в Эксель каждый пользователь сможет подобрать оптимальный для себя вариант, исходя из уровня своих навыков и поставленных задач.
Оцените качество статьи. Нам важно ваше мнение: