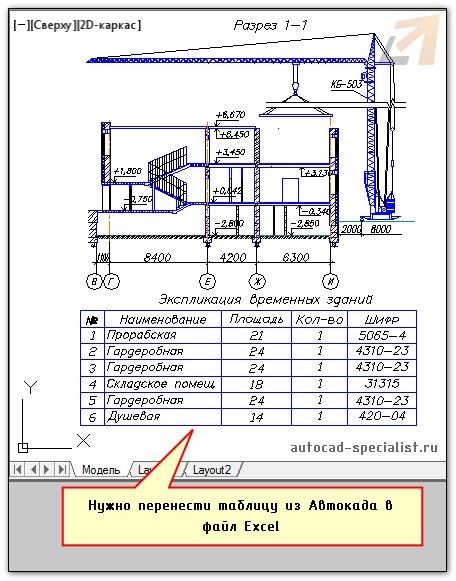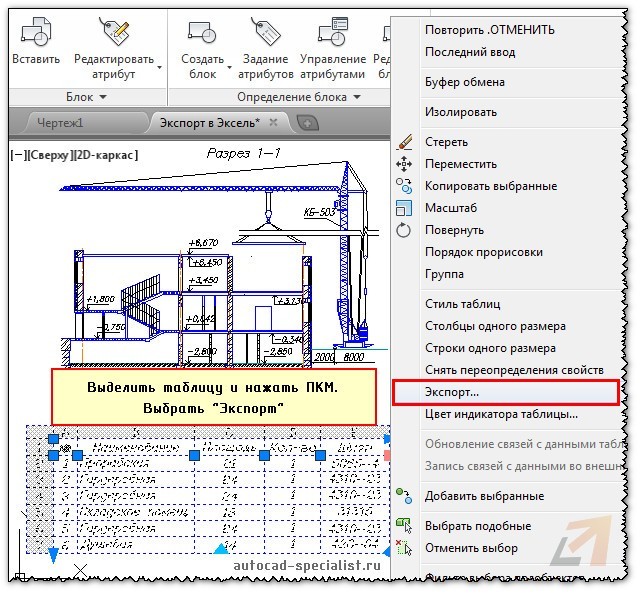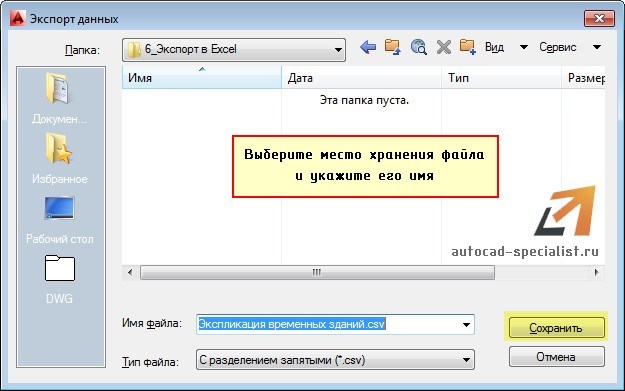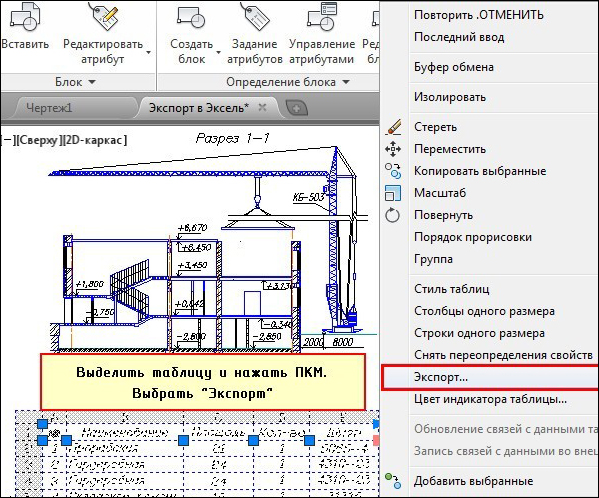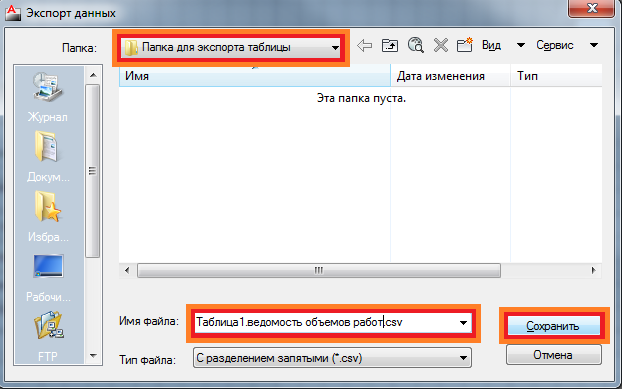Пакетное преобразование файлов dwg в формат xlsx онлайн бесплатно
Выберите файлы или перетащите их сюда.
Только у вас есть доступ к вашим файлам.
Все файлы будут удалены через час.
Загрузить файл DWG
Перетащите и сбросьте файл DWG в область загрузки. Максимальный размер файла составляет 100 МБ.
Из DWG в XLSX
Нажмите «Конвертировать», чтобы преобразовать dwg в xlsx. Конвертация обычно занимает несколько секунд.
Скачать файл XLSX
Теперь вы можете скачать файл XLSX. Ссылка для скачивания работает только на вашем устройстве.
FAQ
-
❓ Как перевести файл из DWG в формат XLSX?
Вы можете сделать это быстро и бесплатно. Сначала загрузите исходный файл для преобразования: перетащите DWG в форму конвертации или нажмите кнопку «Выбрать файл». После этого нажмите кнопку «Конвертировать». Когда конвертация DWG в XLSX завершится, вы сможете скачать файл XLSX.
-
⏱️ Сколько времени нужно, чтобы преобразовать DWG в XLSX?
Автокад конвертируется, как правило, очень быстро. Вы можете переформатировать DWG в XLSX за несколько секунд.
-
🛡️ Безопасно ли конвертировать DWG в XLSX на AnyConv?
Конечно! Мы удаляем загруженные файлы немедленно. Никто не имеет доступа к вашим файлам. Преобразование файлов (в том числе DWG в XLSX) абсолютно безопасно.
-
💻 Могу ли я конвертировать DWG в XLSX на Mac OS или Linux?
Разумеется, вы можете использовать AnyConv в любой операционной системе, имеющей веб-браузер. Наш онлайн конвертер DWG в XLSX не требует установки какого-либо программного обеспечения.
| 🔸 Формат файла | DWG | XLSX |
| 🔸 Полное название | DWG — CAD Drawing | XLSX — Office Open XML Document |
| 🔸 Расширение файла | .dwg, .dws, .dwt | .xlsx, .xlsm |
| 🔸 MIME type | application/acad, application/x-acad, image/x-dwg | application/vnd.-openxmlformats-officedocument.-spreadsheetml.-sheet |
| 🔸 Разработчик | Autodesk | Microsoft |
| 🔸 Тип формата | CAD | Spreadsheet |
| 🔸 Описание | DWG (от англ. drawing — чертеж) — бинарный формат файла, используемый для хранения 2D и 3D проектных данных и метаданных. Является основным форматом для некоторых САПР-программ (AutoCAD, nanoCAD, IntelliCAD, Caddie). Форматы .dws («drawing standards» — стандарты чертежа), .dwt («drawing template» — шаблон чертежа) также являются форматом DWG. DWG был основным форматом файлов для продукта Interact CAD, разрабатываемого Майком Риддлом в конце 1970-х, и впоследствии лицензирован компанией Autodesk в 1982 как основной формат для AutoCAD. Формат DWG является самым распространённым форматом для хранения чертежей в цифровом виде. По оценкам компании Autodesk, по состоянию на 1998 год таких файлов существовало не менее двух миллиардов. | Форматы Office Open XML файл представляет собой набор форматов файлов, которые могут быть использованы для представления электронных офисных документов. Есть форматы для обработки текстов документов, электронных таблиц и презентаций, а также конкретные форматы материалов, таких как математические формулы, графики, библиографию и т.д. |
| 🔸 Технические детали | документы Office Open XML хранятся в Конвенции Open Packaging (OPC) пакеты, которые являются ZIP-файлы, содержащие XML и другие файлы данных, наряду с указанием связей между ними. В зависимости от типа документа, пакеты имеют различные внутренние структуры каталогов и имена. | |
| 🔸 Конвертация | Конвертировать DWG | Конвертировать XLSX |
| 🔸 Связанные программы | AutoCAD, OpenDWG, LibreDWG | Microsoft Office, LibreOffice, Kingsoft Office, Google Docs. |
| 🔸 Wiki | https://en.wikipedia.org/wiki/.dwg | https://en.wikipedia.org/wiki/Office_Open_XML_file_formats |
Популярные конвертации чертежей
Алексей Меркулов
Руководитель AMS³
Autocad
Из Автокада в Эксель: экспорт таблиц/спецификаций
Рассмотрим, как таблицу из Автокада перенести в Эксель. Удобно работать с этими программами на основе установления двусторонней связи с помощью команды «Связать данные».
Иногда возникает необходимость экспортировать таблицу, созданную непосредственно в AutoCAD в Excel. Рекомендуем ознакомиться с видеоуроком про управление AutoCAD из Excel.
Экспорт таблицы из Автокада в Эксель
Перенести табличные данные из Автокад в Excel достаточно просто. Давайте рассмотрим, как экспортировать таблицу из Автокада в Эксель. Вам потребуется выполнить 2 шага:
- Выделить таблицу, нажать ПКМ и выбрать «Экспорт».
- Указать имя файла и место его сохранения на компьютере.
В открывшемся диалоговом окне следует указать имя файла и место его сохранения на компьютере.
При внесении изменений в таблицу, файл нужно перезаписывать. Такая связь Excel и AutoCAD не очень удачная – в табличный редактор заносятся только данные, а форматирование – сбивается (шрифты, границы таблицы и т.д.).
Иногда может понадобиться вставка чертежа AutoCAD в Excel. Это можно сделать по аналогии с переносом графического материала в Word.
Если вы создаете чертеж с нуля и там должны быть табличные данные, то есть смысл работать сначала в Excel, в котором можно легко автоматизировать расчеты, а затем, через связь данных, импортировать их в AutoCAD.
Хотите стать автором и зарабатывать на этом? Напишите нам.
Стать автором
Начни учиться бесплатно
Зарегистрируйся в AMS3 и получи бесплатный доступ к интенсивам, курсам, коллекциям блоков, семейств, моделей и текстур
Начать обучение
Чтобы экспортировать таблицу в Microsoft Excel:
- В командной строке AutoCAD введите TABLEEXPORT.
- При появлении запроса выберите таблицу, которую вы хотите экспортировать.
- Введите желаемое имя файла и сохраните файл в формате CSV.
- Откройте полученный CSV-файл в Excel.
- Отформатируйте таблицу по желанию.
Как преобразовать файл DWG?
Щелкните меню приложения в левом верхнем углу и выберите «Преобразование DWG» (или выберите его на ленте, если файл открыт).
- Добавьте файл(ы) в список дерева файлов (нажмите зеленую кнопку «Добавить файлы»).
- Выберите подходящую версию формата файла.
- Щелкните Преобразовать.
Как преобразовать неизвестный файл в Excel?
Действия по преобразованию содержимого из файла TXT или CSV в Excel
- Откройте электронную таблицу Excel, в которой вы хотите сохранить данные, и щелкните вкладку «Данные».
- В группе «Получить внешние данные» щелкните «Из текста».
- Выберите файл TXT или CSV, который хотите преобразовать, и нажмите «Импорт».
- Выберите «С разделителями». …
- Нажмите «Далее.
Какую программу вы используете, чтобы открыть файл DWG?
Файлы DWG можно просматривать в Windows с помощью бесплатной программы Autodesk DWG TrueView. Они также могут быть открыты другими сторонними приложениями, поддерживающими формат DWG, такими как CorelCAD, IMSI TurboCAD и Adobe Illustrator. AutoCAD опубликовал несколько вариантов формата DWG.
Как связать AutoCAD с Excel?
Справка
- Щелкните меню «Окно» > «Диспетчер ссылок».
- Нажмите «Прикрепить ссылку» в палитре «Диспетчер ссылок».
- В поле «Выбрать эталонный файл» выберите нужный файл Excel. Появится диалоговое окно Новая ссылка на данные Excel.
- Выберите необходимые настройки и нажмите ОК. …
- Выберите точку на чертеже для вставки.
Как преобразовать DWG в CSV?
Как конвертировать DWG в CSV
- Загрузить DWG. Выберите файлы с компьютера, URL, Google Диска, Dropbox или перетащив их на страницу.
- Выберите CSV. Выберите CSV или любой другой формат, который вам нужен в результате (поддерживается более 200 форматов)
- Загрузите файл CSV. Позвольте файлу сконвертироваться, и вы сразу же сможете загрузить файл CSV.
Можно ли открыть файл DWG без AutoCAD?
Autodesk предоставляет бесплатную программу просмотра под названием DWG TrueView. Помимо открытия файлов DWG, программное обеспечение также можно использовать для печати, создания PDF-файлов и преобразования из одного формата DWG в другой. DWG TrueView также можно использовать для открытия, просмотра и печати файлов DXF.
Как открыть файл DWG в Windows?
Как открыть чертеж AutoCAD
- Щелкните Файл> Открыть> Обзор.
- Рядом с полем «Имя файла» щелкните раскрывающееся меню «Все файлы Visio» и выберите «Чертеж AutoCAD».
- Найти . dwg или. dxf на вашем компьютере, а затем дважды щелкните его, чтобы открыть. Файл AutoCAD появится как новый чертеж Visio.
Программа просмотра AutoCAD бесплатна?
Просматривайте файлы DWG™, DWF™ и DXF™ бесплатно. Используйте онлайн-средство просмотра Autodesk для загрузки и просмотра файлов в браузере или выберите загружаемое средство просмотра. Получите AutoCAD LT за 55 долларов США в месяц. Нет .
Как открыть файл PRNX в Excel?
Файлы можно открыть только с помощью DevExpress Reporting Suite. Если вы приобрели файл PRNX и не имеете доступа к Reporting Suite, вам следует попросить отправителя экспортировать отчет в формате . PDF или . RTF-файл.
Как открыть файл TXT в Excel?
1. Откройте файл в Excel. Когда откроется диалоговое окно «Открытие файла», выберите «Все файлы» или «Текстовые файлы», затем выберите свой файл. Excel автоматически открывает мастер импорта текста, который поможет вам ввести данные.
Как открыть файл CSI в Excel?
Поскольку формат, скорее всего, основан на тексте, вы, вероятно, можете преобразовать CSI в PDF или другие форматы текстовых файлов, совместимые с Microsoft Excel или Word, например XLSX или DOCX. Для этого откройте файл CSI в текстовом редакторе, а затем сохраните его в базовом текстовом формате, который могут открывать MS Word и Excel, например TXT.
Может ли Photoshop открывать файлы DWG?
DWG против PSD:
Кроме того, DWG не поддерживается многими другими приложениями САПР. Файлы Photoshop имеют расширение по умолчанию как . PSD, что означает «Документ Photoshop». В файле PSD хранится изображение с поддержкой большинства параметров обработки изображений, доступных в Photoshop.
Как открыть файл DWG в формате PDF?
Чтобы преобразовать файл DWG в PDF:
- В DWG TrueView щелкните логотип TrueView, а затем «Открыть». Найдите файл DWG, который вы хотите преобразовать в PDF, и нажмите «Открыть».
- Вы можете печатать либо из представления «Модель», либо с помощью предопределенного макета. …
- Нажмите «ОК» и выберите место для сохранения файла PDF.
Может ли Adobe открывать файлы DWG?
К счастью, у Adobe и Autodesk есть лицензионное соглашение, обеспечивающее межплатформенную совместимость, поэтому дизайнеры и архитекторы могут открывать свои проекты AutoCAD в Adobe Illustrator для дальнейших настроек. … Чтобы сделать все файлы DWG видимыми, щелкните подменю «Тип файлов» и выберите «Чертежи AutoCAD (.
Вы также можете конвертировать DWG во многие другие форматы файлов. Пожалуйста, смотрите полный список ниже.
DWG TO FBX Конвертер (Файл обмена Filmbox)
DWG TO 3DS Конвертер (Формат файла сетки 3D Studio)
DWG TO RVM Конвертер (Ревенант Архив)
DWG TO DRC Конвертер (Объект прав DRM)
DWG TO GLTF Конвертер (Формат передачи GL)
DWG TO OBJ Конвертер (Формат файла определения геометрии)
DWG TO PLY Конвертер (Формат файла многоугольника)
DWG TO PPT Конвертер (Презентация PowerPoint)
DWG TO PPS Конвертер (Слайд-шоу Microsoft PowerPoint)
DWG TO PPTX Конвертер (Презентация PowerPoint Open XML)
DWG TO PPSX Конвертер (Слайд-шоу PowerPoint Open XML)
DWG TO ODP Конвертер (Формат файла презентации OpenDocument)
DWG TO OTP Конвертер (Шаблон графика происхождения)
DWG TO POTX Конвертер (Открытый XML-шаблон Microsoft PowerPoint)
DWG TO POT Конвертер (Шаблон PowerPoint)
DWG TO POTM Конвертер (Шаблон Microsoft PowerPoint)
DWG TO PPTM Конвертер (Презентация Microsoft PowerPoint)
DWG TO PPSM Конвертер (Слайд-шоу Microsoft PowerPoint)
DWG TO FODP Конвертер (Плоская XML-презентация OpenDocument)
DWG TO DXF Конвертер (Формат файла обмена чертежами Autodesk)
DWG TO DWF Конвертер (Дизайн веб-формата)
DWG TO XPS Конвертер (Спецификация документа Open XML)
DWG TO TEX Конвертер (Исходный документ LaTeX)
DWG TO TIFF Конвертер (Формат файла изображения с тегами)
DWG TO TIF Конвертер (Формат файла изображения с тегами)
Преобразовать DWG TO JPG (Файл изображения Объединенной группы экспертов по фотографии)
Преобразовать DWG TO JPEG (Изображение в формате JPEG)
Преобразовать DWG TO PNG (Портативная сетевая графика)
Преобразовать DWG TO GIF (Графический файл формата обмена)
Преобразовать DWG TO BMP (Формат растрового файла)
Преобразовать DWG TO ICO (Файл значка Майкрософт)
Преобразовать DWG TO PSD (Документ Adobe Photoshop)
Преобразовать DWG TO WMF (Метафайл Windows)
Преобразовать DWG TO EMF (Расширенный формат метафайла)
Преобразовать DWG TO DCM (DICOM-изображение)
Преобразовать DWG TO DICOM (Цифровая визуализация и коммуникации в медицине)
Преобразовать DWG TO WEBP (Формат файла растрового веб-изображения)
Преобразовать DWG TO JP2 (Основной файл изображения JPEG 2000)
Преобразовать DWG TO EMZ (Расширенный сжатый метафайл Windows)
Преобразовать DWG TO WMZ (Метафайл Windows сжат)
Преобразовать DWG TO SVGZ (Сжатый файл масштабируемой векторной графики)
Преобразовать DWG TO TGA (Тарга Графика)
Преобразовать DWG TO PSB (Файл изображения Adobe Photoshop)
Преобразовать DWG TO HTM (Файл языка гипертекстовой разметки)
Преобразовать DWG TO HTML (Язык гипертекстовой разметки)
Преобразовать DWG TO MHTML (MIME-инкапсуляция совокупного HTML)
Преобразовать DWG TO MHT (MIME-инкапсуляция совокупного HTML)
Преобразовать DWG TO SVG (Файл масштабируемой векторной графики)
Преобразовать DWG TO DOC (Документ Microsoft Word)
Преобразовать DWG TO DOCM (Документ Microsoft Word с поддержкой макросов)
DWG TO DOCX Преобразование (Документ Microsoft Word с открытым XML)
DWG TO DOT Преобразование (Шаблон документа Microsoft Word)
DWG TO DOTM Преобразование (Шаблон Microsoft Word с поддержкой макросов)
DWG TO DOTX Преобразование (Шаблон документа Word Open XML)
DWG TO RTF Преобразование (Расширенный текстовый формат файла)
DWG TO ODT Преобразование (Открыть текст документа)
DWG TO OTT Преобразование (Открыть шаблон документа)
DWG TO TXT Преобразование (Формат обычного текстового файла)
DWG TO MD Преобразование (Уценка)
DWG TO XLSX Преобразование (Электронная таблица Microsoft Excel Open XML)
DWG TO XLSM Преобразование (Электронная таблица Microsoft Excel с поддержкой макросов)
DWG TO XLSB Преобразование (Двоичный файл электронной таблицы Microsoft Excel)
DWG TO ODS Преобразование (Открыть электронную таблицу документов)
DWG TO XLTX Преобразование (Открытый XML-шаблон Microsoft Excel)
DWG TO XLT Преобразование (Шаблон Microsoft Excel)
DWG TO XLTM Преобразование (Шаблон Microsoft Excel с поддержкой макросов)
DWG TO TSV Преобразование (Файл значений, разделенных табуляцией)
DWG TO XLAM Преобразование (Надстройка Microsoft Excel с поддержкой макросов)
DWG TO CSV Преобразование (Файл значений, разделенных запятыми)
DWG TO FODS Преобразование (Плоская XML-таблица OpenDocument)
DWG TO SXC Преобразование (Электронная таблица StarOffice Calc)
DWG TO PDF Преобразование (Портативный документ)
DWG TO EPUB Преобразование (Формат файла цифровой электронной книги)
DWG TO MOBI Преобразование (Электронная книга Mobipocket)
DWG TO AZW3 Преобразование (Kindle eBook format)
Конвертировать DWG to XLSX онлайн
Loading…
Обработка Пожалуйста, подождите…
Копировать текст
Копировать ссылку
Обработка Пожалуйста, подождите…
Файл отправлен на
Ваше мнение важно для нас, пожалуйста, оцените это приложение.
★
★
★
★
★
Спасибо за оценку нашего приложения!
DWG to XLSX conversion
Conholdate DWG to XLSX Conversion — это кроссплатформенное и кроссбраузерное приложение для конвертации, которое позволяет конвертировать DWG to XLSX в любом современном браузере (Chrome, Safari, Firefox, Opera, Tor и т. д.) и на любой ОС (Windows, Unix и MacOS), независимо от характеристик вашего ПК. Преобразованный DWG to XLSX сохранит исходную структуру, содержимое и стили документа. DWG to XLSX Приложение для конвертирования построено на основе высококачественного механизма преобразования документов, который обеспечивает выдающиеся результаты преобразования и производительность. Наша цель — предложить нашим пользователям безопасные и наилучшие возможности преобразования. Приложение Conholdate.Conversion предлагает функцию OCR, которая позволяет анализировать файлы изображений и экспортировать данные в документы Excel, например преобразовывать PNG в Excel.
Как Конвертировать DWG to XLSX
- Щелкните внутри области перетаскивания или перетащите файл.
- Подождите, пока файл DWG to XLSX не будет загружен.
- Выберите выходной формат из выпадающего меню.
- Нажмите кнопку Конвертировать, чтобы начать преобразование DWG to XLSX.
- Скачайте или поделитесь полученным файлом.
часто задаваемые вопросы
Q: Как преобразовать файл DWG to XLSX?
A: Загрузите файл, перетащив его в зону загрузки или щелкните по нему, чтобы выбрать файл с помощью проводника. После этого выберите конечный формат, в который вы хотите преобразовать файл, и нажмите кнопку Преобразовать.
Q: Могу ли я извлечь таблицы из изображений (PNG) и экспортировать их в файлы Excel?
A: Да, это возможно. Преобразование Conholdate изображения в Excel будет анализировать файлы изображений с помощью функции OCR и извлекать текст и данные таблиц. Извлеченные данные можно сохранить в различных форматах, таких как Excel, OpenOffice и других.
Q: Сколько файлов можно конвертировать одновременно?
A: Вы можете конвертировать по 1 файлу за раз.
Q: Каков максимально допустимый размер файла?
A: Максимально допустимый размер файла для загрузки и конвертации составляет 20 МБ.
Q: Как получить результаты конвертирования файла?
A: В конце процесса преобразования вы получите ссылку для скачивания. Вы можете скачать результаты сразу или отправить ссылку на вашу электронную почту.
Q: Как многостраничный документ преобразуется в изображение?
A: Каждая страница такого документа будет сохранена как отдельное изображение. После завершения конвертации вы получите набор таких изображений.
Еще приложений
Еще conversion приложений
Выбрать язык
Любая программа требует к себе осмысленного подхода, точного понимания её сути и назначения. Это в первую очередь относится к такой большой проектировочной программе, как AutoCAD. Собственно, Автокад не предназначен для проведения каких-либо серьёзных расчётов – для этого имеются уже другие приложения, тот же Excel. Назначение Автокада – черчение. И с этим разработка Autodesk справляется блестяще, причём, что в 2D, что в 3D-вариантах.
Тем не менее, где проектирование, там не обойтись и без расчётов, табличных в первую очередь. Теперь примем во внимание некоторые нюансы, чтобы немного сузить проблему:
- AutoCAD тоже имеет некоторые очень полезные инструменты вычислений – на панели инструментов «Inquiry» есть 3 команды получения специфических геометрических свойств созданных объектов – расстояния между любыми двумя точками («Distance»), площади любой замкнутой плоской фигуры («Area») и объёма трёхмерного объекта («Region/Mass Properties»). Не забываем об этих инструментах, чтобы зря не рыться в справочниках, выискивая формулы площадей и объёмов.
- Автокад имеет полный набор инструментов для создания и наполнения таблиц – здесь и обычные линии (с установкой их толщины), и прямоугольники, и возможность задания относительных размеров, и система привязок. Созданная таблица может затем быть заполнена любой информацией – инструменты работы с текстами тоже в Автокаде очень развиты. Если необходимо точнее позиционировать расположение текста по ячейкам, то есть очень точные инструменты перемещения. Другими словами, если набить руку, то создание обычных текстовых таблиц-спецификаций не составит здесь никакого труда, само собой, с последующим редактированием. Другими словами, незачем из пушек палить по воробьям и только при одном слове «таблица» сразу вспоминать об Excel.
- Ещё одно, принципиально важное. Программа работает в двух режимах – «Модели» и «Листа». При работе с таблицами очень важно точно представлять себе назначение каждого режима. «Модель» по замыслу разработчиков и служит для визуального проектирования, именно здесь происходит вся основная работа по созданию чертёжных объектов. Режим «Листа» уже для подготовки разработки к переносу на бумагу, на печать. Те объекты, которые предназначены только для печати, не стоит создавать в «Модели», им место только в «Листе». В этой связи надо признать плохим стилем использование Автокада, когда даже рамки создаются в «Модели». Это полное непонимание Автокада и искажение его сути. Таблицы – из той же оперы. Их тоже следует создавать только в режиме «Листа», ведь они носят вспомогательный характер, служат справочным материалом и предназначены главным образом для сопровождения чертежа в его печатном варианте.
Связь с табличным процессором Excel
Другое дело, что расчётов Автокада может быть совершенно недостаточно, причём они могут быть достаточно сложными. Вот когда и понадобится работа в Экселе – самом известном табличном процессоре из пакета Microsoft Office.
Но тут надо понимать, что так запросто перевести таблицу из Автокада в Эксель не получится, привычная команда «скопировать» здесь не работает. Для совместной работы таких принципиально разных приложений, да ещё и разных разработчиков, уже производится экспорт таблицы из AutoCAD в Excel – используется технология объектного связывания OLE (некоторые приложения называют её ещё ActiveX).
Надо понимать, что не все программы и не все их версии поддерживают данную технологию связывания. Но чтобы проверить, поддерживает ли ваша пара – Автокад плюс Эксель – данную технологию, другого пути как «попробовать» нет. Если какая-то из программ вне этой технологии, то просто придётся позаботиться об установке другой версии.
Обычно порядок работы с таблицами в Автокаде такой:
- Те, что содержат обычную текстовую информацию, создаются в «Листе» самого Автокада – и нечего палить из пушек по воробьям.
- Другое дело, что табличные текстовые спецификации можно гораздо быстрее создать даже не в Excel, а в Word. Так и нужно поступать. Excel же не просто для таблиц, а для расчётных таблиц.
- Таким образом, вы создали таблицу в Экселе и импортировали её в Автокад. Пусть любыми другими путями, но в Автокаде есть таблица, которую хотелось бы перенести в табличный процессор. Вот мы и приходим к задаче, как таблицу из Автокада перенести в Эксель. Говоря по-другому, как экспортировать таблицу в Excel.
Работа довольно проста и заключается в выполнении следующих простых шагов:
- Выделяем таблицу в AutoCAD.
- С помощью правой клавиши вызываем её контекстное меню.
- В открывшемся окне выбираем команду «Экспорт».
Экспорт таблицы Автокада в Excel
- Появляется окно с просьбой сохранить таблицу в файле на диске.
- Указываем имя файла и выбираем папку хранения.
После такой операции в Excel будет переброшена вся информация, а форматирование не затрагивается, что может быть не слишком удобно.
Другой вопрос, как таблица расчётного характера появляется в Автокаде?
Это самым разумным образом можно выполнить через Excel – там создаётся расчётная для чертёжного проекта таблица, она при необходимости и импортируется на «Лист» Автокада. При этом создается OLE-связь, которая сохраняет и всё форматирование. Теперь изменение таблицы в Excel’e будет тут же отражаться в Автокаде, а попытка сделать изменение содержимого таблицы в самом проекте (в контекстном меню выбрать «Преобразовать») будет вызывать переход в Excel.
Отсюда и вывод – такое «голое» экспортирование таблицы из Автокада в Эксель, по большому счёту, задача – «без необходимости», ведь всё зависит от предыстории работы. Предыстория же заключается в импорте, который и снимает все дальнейшие вопросы о переброске из AutoCAD в Excel и обеспечивает связь таблиц в двух рассматриваемых программах.
How do I convert an AutoCAD file to Excel?
1. On the command line in AutoCAD, enter TABLEEXPORT .
2. When prompted, select the table that you want to export.
3. Enter the desired filename and save the file in the CSV file format.
4. Open the resulting CSV file in Excel.
5. Format the table as desired.
6. Save the file as an XLS or XLSX file.
How do I open a CAD file in Excel?
1. Open the drawing that you want to insert into Excel.
2. Select everything in the drawing, either by clicking “Edit” and “Select All,” or by dragging a crossing window across the entire drawing.
How do I export data from AutoCAD?
1. Select an entire table, right-click and choose Export.
2. In the Export Data dialog box, enter a file name and click Save.
How do I convert DWG to PDF for free?
1. In Acrobat, select Tools, then Create PDF.
2. Select Single File, then Select a File from the options menu.
3. Upload your DWG file.
4. Click or tap on Create. This converts your selected file to a PDF.
5. Save your PDF to your desired location.
How do I link Excel to CAD?
1. Click Window menu > Reference Manager.
2. Click Attach Reference in the Reference Manager palette.
3. In the Select Reference File, select the required Excel file. The New Excel Data Link dialog box appears.
4. Choose the necessary settings and click OK.
5. Select a point in the drawing to insert.
How do I crop an AutoCAD drawing in Excel?
1. To crop an AutoCAD drawing, first unlock it by doing the following: Right-click the AutoCAD drawing, point to CAD Drawing Object, and then click Properties.
2. Right-click the AutoCAD drawing and click Crop Tool.
3. Drag the selection handles.
4. When you’re done, click the Pointer tool .
How do you link Excel to AutoCAD 2020?
1. Specify a data link by selecting an XLS file to which the extracted data from the drawing will be linked.
2. Match the extracted drawing data and the spreadsheet data.
3. Select the columns in the XLS file to merge with the extracted drawing data.
How do I draw CAD in Excel?
How do you create a table in CAD?
1. Enter TABLE at the Command prompt.
2. In the Insert Table dialog box, enter 4 columns and 3 data rows. Specify a location for the table.
3. Click outside the table, and then select it on an edge to display its grips.
4. To change the size and shape of the table, click the dark blue triangular grips.
How do I copy numbers from AutoCAD to excel?
Double click the mtext to activate the mtext editor (text formatting) then select all the contents of the mtext and copy using CTRL+C then paste to excel file. on the excel file use the Text to Column command on the Data tab (ALT+D+E for shortcut).21 oct. 2008
1. Double-click the . …
2. Select the “Insert” tab at the top of the screen.
3. Locate the “Linking and Extraction” section, then click the “Extract Data” button. …
4. Select the “Create a new data extraction” option, then click the “Next” button.
How do I export a CSV file from AutoCAD?
Click on newly created objects in the Display Manager and click on Table. At the bottom of the table click on Options and Select All. Right-click on Options once again and click Export. Chose place of your CSV file and save it.14 oct. 2018
How do I convert a DWG file to PDF?
1. In Acrobat, select Tools, then Create PDF.
2. From the options menu, select Single File, then Select a File.
3. Upload your AutoCAD file.
4. Click or tap on Create. This converts your selected file to a PDF.
5. Save your PDF to your desired location.
How do I open a DWG file without AutoCAD?
Solution: Autodesk provides a freeware viewer program called DWG TrueView. In addition to opening DWG files, the software can also be used for plotting, creating PDFs, and converting from one DWG format to another. DWG TrueView can also be used to open, view, and plot DXF files.13 août 2020
How do I open a DWG file on my PC?
1. Click File > Open > Browse.
2. Next to the File name box, click the All Visio Files dropdown, and then select AutoCAD Drawing.
3. Find the . dwg or . dxf file on your computer, and then double-click it to open it. The AutoCAD file will appear as a new Visio drawing.
CadSupport
Все о BIM, CAD, ERP
Из автокада в эксель и из эксель в автокад

Самый быстрый и простой способ экспорта таблиц из AutoCAD в Excel состоит из двух действий:
Из автокада в эксель — экспорт
В папке, которую мы указали, создался файл Excel с таблицей. Таким образом, мы выгрузили данные из таблицы Автокада в Эксель и можем их дальше редактировать. Но если необходимо, чтобы эта таблица редактировалась и в Автокаде, и в Экселе, то этот вариант не подходит, т.к. он не связывает эти таблицы. Кроме того, такой экспорт данных заносит в Эксель только сами данные, а шрифт, границы таблицы и прочее сбивается.
Импорт в Эксель
Во вкладке «Рисование» выбираем «Таблица».
В диалоговом окне «вставка таблицы» ставим галочку напротив «На основе связи с данными» и на этой же строчке кликаем на кнопку «Вызов диалогового окна Диспетчера связей с данными».
В появившемся диалоговом окне необходимо Создать новую связь с данными Excel.
Вводя имя связи с данными лучше отобразить суть данных (название таблицы).
После чего требуется указать путь к файлу с заданными данными. 
Снова нажимаем ОК в окне «Вставка таблицы» и вставляем таблицу кликая на рабочем поле Автокада.
Добавить комментарий Отменить ответ
Этот сайт использует Akismet для борьбы со спамом. Узнайте, как обрабатываются ваши данные комментариев.
Переносим таблицу из AutoCAD в табличный процессор Excel
Любая программа требует к себе осмысленного подхода, точного понимания её сути и назначения. Это в первую очередь относится к такой большой проектировочной программе, как AutoCAD. Собственно, Автокад не предназначен для проведения каких-либо серьёзных расчётов – для этого имеются уже другие приложения, тот же Excel. Назначение Автокада – черчение. И с этим разработка Autodesk справляется блестяще, причём, что в 2D, что в 3D-вариантах.
Тем не менее, где проектирование, там не обойтись и без расчётов, табличных в первую очередь. Теперь примем во внимание некоторые нюансы, чтобы немного сузить проблему:
- AutoCAD тоже имеет некоторые очень полезные инструменты вычислений – на панели инструментов «Inquiry» есть 3 команды получения специфических геометрических свойств созданных объектов – расстояния между любыми двумя точками («Distance»), площади любой замкнутой плоской фигуры («Area») и объёма трёхмерного объекта («Region/Mass Properties»). Не забываем об этих инструментах, чтобы зря не рыться в справочниках, выискивая формулы площадей и объёмов.
- Автокад имеет полный набор инструментов для создания и наполнения таблиц – здесь и обычные линии (с установкой их толщины), и прямоугольники, и возможность задания относительных размеров, и система привязок. Созданная таблица может затем быть заполнена любой информацией – инструменты работы с текстами тоже в Автокаде очень развиты. Если необходимо точнее позиционировать расположение текста по ячейкам, то есть очень точные инструменты перемещения. Другими словами, если набить руку, то создание обычных текстовых таблиц-спецификаций не составит здесь никакого труда, само собой, с последующим редактированием. Другими словами, незачем из пушек палить по воробьям и только при одном слове «таблица» сразу вспоминать об Excel.
- Ещё одно, принципиально важное. Программа работает в двух режимах – «Модели» и «Листа». При работе с таблицами очень важно точно представлять себе назначение каждого режима. «Модель» по замыслу разработчиков и служит для визуального проектирования, именно здесь происходит вся основная работа по созданию чертёжных объектов. Режим «Листа» уже для подготовки разработки к переносу на бумагу, на печать. Те объекты, которые предназначены только для печати, не стоит создавать в «Модели», им место только в «Листе». В этой связи надо признать плохим стилем использование Автокада, когда даже рамки создаются в «Модели». Это полное непонимание Автокада и искажение его сути. Таблицы – из той же оперы. Их тоже следует создавать только в режиме «Листа», ведь они носят вспомогательный характер, служат справочным материалом и предназначены главным образом для сопровождения чертежа в его печатном варианте.
Связь с табличным процессором Excel
Другое дело, что расчётов Автокада может быть совершенно недостаточно, причём они могут быть достаточно сложными. Вот когда и понадобится работа в Экселе – самом известном табличном процессоре из пакета Microsoft Office.
Но тут надо понимать, что так запросто перевести таблицу из Автокада в Эксель не получится, привычная команда «скопировать» здесь не работает. Для совместной работы таких принципиально разных приложений, да ещё и разных разработчиков, уже производится экспорт таблицы из AutoCAD в Excel – используется технология объектного связывания OLE (некоторые приложения называют её ещё ActiveX).
Надо понимать, что не все программы и не все их версии поддерживают данную технологию связывания. Но чтобы проверить, поддерживает ли ваша пара – Автокад плюс Эксель – данную технологию, другого пути как «попробовать» нет. Если какая-то из программ вне этой технологии, то просто придётся позаботиться об установке другой версии.
Обычно порядок работы с таблицами в Автокаде такой:
- Те, что содержат обычную текстовую информацию, создаются в «Листе» самого Автокада – и нечего палить из пушек по воробьям.
- Другое дело, что табличные текстовые спецификации можно гораздо быстрее создать даже не в Excel, а в Word. Так и нужно поступать. Excel же не просто для таблиц, а для расчётных таблиц.
- Таким образом, вы создали таблицу в Экселе и импортировали её в Автокад. Пусть любыми другими путями, но в Автокаде есть таблица, которую хотелось бы перенести в табличный процессор. Вот мы и приходим к задаче, как таблицу из Автокада перенести в Эксель. Говоря по-другому, как экспортировать таблицу в Excel.
Работа довольно проста и заключается в выполнении следующих простых шагов:
- Выделяем таблицу в AutoCAD.
- С помощью правой клавиши вызываем её контекстное меню.
- В открывшемся окне выбираем команду «Экспорт».
Экспорт таблицы Автокада в Excel
После такой операции в Excel будет переброшена вся информация, а форматирование не затрагивается, что может быть не слишком удобно.
Другой вопрос, как таблица расчётного характера появляется в Автокаде?
Это самым разумным образом можно выполнить через Excel – там создаётся расчётная для чертёжного проекта таблица, она при необходимости и импортируется на «Лист» Автокада. При этом создается OLE-связь, которая сохраняет и всё форматирование. Теперь изменение таблицы в Excel’e будет тут же отражаться в Автокаде, а попытка сделать изменение содержимого таблицы в самом проекте (в контекстном меню выбрать «Преобразовать») будет вызывать переход в Excel.
Отсюда и вывод – такое «голое» экспортирование таблицы из Автокада в Эксель, по большому счёту, задача – «без необходимости», ведь всё зависит от предыстории работы. Предыстория же заключается в импорте, который и снимает все дальнейшие вопросы о переброске из AutoCAD в Excel и обеспечивает связь таблиц в двух рассматриваемых программах.