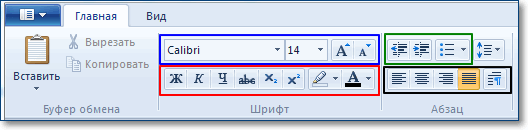Если у вас есть документ, созданный в WordPad, и вы хотите открыть его в Microsoft Word, вам необходимо сначала преобразовать его. К счастью, этот процесс относительно прост и может быть выполнен в несколько простых шагов. В этой статье мы покажем вам, как преобразовать документ WordPad в Microsoft Word, чтобы воспользоваться всеми расширенными функциями и параметрами форматирования, которые предлагает Word.
Важно понимать, что WordPad и Microsoft Word — это программы для обработки текстов, которые позволяют создавать и редактировать документы. Однако между ними есть некоторые ключевые различия. Давайте сначала разберемся с этим, прежде чем переходить к преобразованию файлов.
Между WordPad и Microsoft Word есть существенные различия. Microsoft Word — более мощная и многофункциональная программа, которая может работать с различными форматами и вариантами макета. Принимая во внимание, что WordPad — это базовая программа для обработки текстов с меньшим количеством параметров форматирования и макета.
Кроме того, Microsoft Word является коммерческим продуктом, входящим в пакет Microsoft Office; т.е. вы должны иметь лицензию на его использование. Однако, с другой стороны, WordPad — бесплатная программа, включенная в операционную систему Windows. Теперь, когда мы разобрались с WordPad и Microsoft Word, давайте перейдем к пониманию способов преобразования WordPad в Microsoft Word.
3 способа конвертировать WordPad в Microsoft Word
Существует несколько способов конвертировать документы WordPad в Microsoft Word. Мы перечислили все возможные способы сделать это. Начнем с самого простого способа преобразования документа.
1. Преобразуйте документ WordPad в Word с помощью WordPad
Сохранение в формате Docx с помощью WordPad выполняется просто и легко. Следуйте инструкциям ниже.
Шаг 1: Откройте документ WordPad, который вы хотите преобразовать в Docx.
Шаг 2: Перейдите к файлу из верхнего меню.
Шаг 3. В раскрывающемся меню выберите «Сохранить как» и выберите «Документ Office Open XML» (*.docx).
Шаг 4: В диалоговом окне «Сохранить как» выберите место для файла, дайте файлу имя и, наконец, нажмите кнопку «Сохранить».
Ну вот. Вы успешно преобразовали документ WordPad в документ Word. Если вы не знаете, вы также можете преобразовать документ WordPad в документ Word с помощью Microsoft Word.
2. Преобразуйте документ WordPad в Word с помощью Microsoft Word.
Если на вашем компьютере установлен Microsoft Word, конвертировать документы WordPad в документы Word довольно просто. Выполните следующие шаги.
Шаг 1. Найдите документ, который хотите преобразовать, щелкните правой кнопкой мыши, выберите «Открыть с помощью» и в контекстном меню выберите «Word».
Примечание. Если вы не видите параметр Word, скорее всего, на вашем компьютере не установлен Microsoft Office или Microsoft Word.
Шаг 2: Перейдите к файлу из верхнего меню.
Шаг 3: На левой панели выберите «Сохранить как».
Шаг 4: На следующем экране выберите документ Word (*.docx) в качестве типа в раскрывающемся меню и нажмите «Обзор».
Шаг 5: Теперь выберите место для файла, назовите его и, наконец, нажмите кнопку «Сохранить».
И вот оно. Вы успешно преобразовали документ WordPad в документ Word. Тем не менее, если вы находитесь в уникальной ситуации, когда у вас нет доступа к WordPad или Microsoft Word, вам поможет следующий метод.
3. Конвертируйте документ WordPad в Word с помощью онлайн-конвертера.
Для этого метода мы будем использовать сторонний конвертер WordPad в Microsoft Word. Если вы ищете в Интернете, таких веб-сайтов много; мы выбрали FreeConvert, так как он позволяет загружать до 1 ГБ файлов и имеет красивый и простой в использовании пользовательский интерфейс. Самое приятное то, что это бесплатно. Начнем с шагов.
Шаг 1: Перейдите на сайт FreeConvert по ссылке. ниже.
Перейти на FreeConvert
Шаг 2: Нажмите кнопку «Выбрать файлы».
Шаг 3: Выберите документ WordPad на своем ПК и нажмите «Открыть».
Шаг 4: После загрузки нажмите «Параметры вывода» и выберите параметр «WORD».
Примечание. Вы можете добавить несколько файлов и выполнить их массовое преобразование.
Шаг 5: Нажмите кнопку «Преобразовать» и начните преобразование.
Шаг 6: После завершения преобразования и обработки нажмите кнопку «Загрузить» и сохраните файл на свой компьютер.
Вот и все. Вы успешно преобразовали документ WordPad в документ Word без проблем.
Часто задаваемые вопросы о преобразовании документов WordPad в Microsoft Word
1. Удаляет ли WordPad форматирование?
В какой-то степени да. Но WordPad может не сохранить все форматирование документа, когда он открывается и изменяется в нем. Это может привести к потере или изменению форматирования при открытии документа в WordPad.
2. Какой стиль шрифта используется по умолчанию в WordPad?
Стиль шрифта WordPad по умолчанию — Calibri, размер шрифта по умолчанию — 11 пунктов, а цвет шрифта по умолчанию — черный. Однако вы можете изменить их, используя параметры форматирования на панели инструментов.
Конвертировать и продолжить работу с файлом
Следуя методу, описанному в этой статье, вы можете легко преобразовать документ WordPad в формат Microsoft Word, предоставив вам доступ ко всем расширенным функциям и параметрам форматирования, которые предлагает Word. Так чего же ты ждешь? Идите вперед и начните конвертировать документы WordPad.
Post Views: 536
Wordpad — это текстовый редактор очень популярен, хотя в нем нет всех инструментов, которые есть в редакторе Word. Он также используется для создания простых задач, поэтому вам просто нужно запустить и поискать вариант WordPad .
Как только вы найдете его, вы можете открыть его, таким образом вы увидите, что в нем мало инструментов, хотя его интерфейс немного похож на Word. Этот текстовый процессор имеет панель быстрого доступа , вы также можете найти несколько вариантов в файле, а также несколько типов шрифтов для напишите тексты.
С помощью этого процессора вы также сможете создавать, редактировать и сохранять документы, которые вы создаете. Более того, одним из преимуществ Wordpad является то, что они могут быть сохранены в разных форматах, например как Word, PDF и другие. У вас также есть возможность восстановить документы, для которых вы не создали резервную копию.
Также важно отметить, что этот текстовый процессор был разработан Microsoft и является известным и популярным издателем во всем мире. Но иногда возникает вопрос, как преобразовать этот документ в документ Word? Затем мы упомянем, что нужно делать.
Первоначально вы должны открытый текстовый процессор , как только вы это сделаете, вы можете создать документ, который вы хотите, или, если хотите, вы можете открыть документ Wordpad, который вы уже сохранили на своем компьютере.
После того, как вы выбрали его, вы можете перейти на верхнюю правую вкладку, чтобы открыть файл или запустить его, появится новое меню, в котором вы найдете опцию » сохранить как ». Находясь там, несколько вариантов резервного копирования автоматически появятся в окне с правой стороны.
В это время вы должны выбрать опцию » Офисный документ Open XML «Также эта опция позволяет вам сохранить копию документа в этом формате, который соответствует формату Microsoft Word.
Важно отметить, что перед его сохранением необходимо убедиться, что соответствующий формат установлен в разделе типа, которым является «XML-документ открытого офиса».
Наконец, вы должны нажать на опцию защита который будет виден в новом окне. Также вам нужно выбрать место, где будет сохранен документ, позже вы сможете его сохранить.
Далее важно отметить, что при сохранении документа Wordpad в новый документ Word, исходный файл не будет затронут, поскольку документ Word будет сохранен как копия, оба формата сами останутся на вашем компьютере в указанном месте. записывать.
Как легко открыть документ Wordpad в Word
В качестве первого шага следует отметить, что если вы хотите открыть документ Wordpad непосредственно в Word без необходимости создавать новый документ или открывать его в этом формате для сохранения в Word, вы можете этого добиться.
Вы должны, следовательно, выберите документ Wordpad который вы хотите открыть, и щелкните правой кнопкой мыши параметр, с помощью которого открытый , в этом разделе выбирается возможность открытия в Microsoft Word.
Таким образом, вы можете открывать документы прямо из Wordpad в Word. по простой щелкните правой кнопкой мыши . С другой стороны, если вы предпочитаете, вы можете преобразовать документ, выполнив шаги, описанные выше.
Точно так же эти версии текстовых редакторов находятся в разных версиях Windows. Эта операционная система стремится предложить своим пользователям лучшие варианты создания документов.
Следует отметить, что они можно найти бесплатно и разрешить создание различных документов со стилями, которые вы хотите добавить. Поскольку оба имеют разные стили шрифтов и позволяют изменять цвета, даже вставить картинку.
Хотя они похожи, Текстовый редактор Word есть еще несколько инструментов. Короче говоря, WordPad — это текстовый процессор, который вы можете найти в операционной системе Windows, с помощью которого вы можете создавать базовые документы.
Наконец, мы надеемся, что эта статья вам помогла. Однако мы будем рады услышать от вас. Удалось ли вам открыть или преобразовать документ Wordpad в Word? Вы знаете другой метод, позволяющий это сделать? Оставляйте нам свои ответы в комментариях.
Вам также может понравиться, Как легко добавлять или вставлять разрывы страниц в WordPad?
Перейти к контенту
Инструкции
Время чтения 3 мин.Просмотры 65Опубликовано 12.11.2022
Ворд Пад умеет сохранять документы в формате OpenDocument, совместимые с Word. Однако, для конвертирования в PDF придется воспользоваться сторонним софтом или онлайн-сервисами.
Содержание
- Как сохранить работу WordPad
- Конвертация файла в DOC
- Конвертация в PDF
- Итоги
Прежде чем начать:
- инструкция проверена на ПК с Win 10 и ноутбуке с Win 11;
- файлы в разрешении OpenDocument запускались через MS Office
Теперь переходим к работе WordPad:
- Дописав работу щелкните по «Файл» в левом верхнем углу. В появившемся списке выберите «Сохранить как».
- Укажите путь, куда сохранить документ, например, на рабочий стол. Введите название работы. В строке «Тип файла» укажите «Текст Open Document» и щелкните по «Сохранить».
В таком формате преобразовывать материл под Ворд не нужно. Вместо этого достаточно:
- Скопируйте получившийся документ на флешку или отправьте его по электронной почте, в мессенджер или социальную сеть.
- Открыть файл на ПК с установленным MS Word.
Ярлык документа будет повторять таковой у Ворд, но с круглым значком рядом.
Конвертация файла в DOC
Первый способ может не сработать, если на компьютере установлен устаревший текстовый редактор. В таком случае:
- Сохраните документ из WordPad в разрешении RTF или TXT (называется текстовый документ).
- Посетите онлайн-сервис «Convertio» по этой ссылке. Оказавшись на главной странице, щелкните по «Выбрать файл» – иконка папки с увеличительным стеклом.
- Найдите на ПК сохраненный документ и откройте его.
- На следующей странице откройте строку с «…» напротив названия файла. Наведите курсор на «Документ» и выберите формат для перевода – на выбор доступны Вордовские DOC, DOCX.
- Следом жмите на большую красную кнопку «Конвертировать».
- Когда процесс завершится, жмите на «Скачать».
После конвертации, обязательно отредактируйте получившийся документ – некоторые шрифты меняют свой стиль.
Конвертация в PDF
Для этого можно воспользоваться инструкцией, отмеченной выше или воспользоваться тем же Вордом:
- Откройте документ, если он в формате OpenDocument или уже был конвертирован в DOC.
- В левом верхнем углу выберите «Файл», следом «Сохранить как» и укажите путь к папке для сохранения.
- Еще раз проверьте название документа, а в «Типе файла» установите «PDF». Если необходимо, выберите способ оптимизации и жмите на «Сохранить».
Для преображения в PDF также можете попробовать сервисы Any Conv, Light PDF или Adobe Acrobat Online.
Открывают ПДФ документы через специальные программы, вроде Adobe Acrobat Reader или с помощью браузеров.
Итоги
Способы, отмеченные в статье, далеко не единственные для конвертации документов с WordPad в Word или PDF.Но они были проверены на практике и показали лучший результат среди аналогов.
Download Article
Download Article
Do you have a WordPerfect document that you need to edit in Microsoft Word? Fortunately, Word can open WordPerfect (*.wpd) files, which means you can easily save them as Word DOCX files without having WordPerfect installed. If you don’t have Word, you can just save the document as a Word (*.docx) file in WordPerfect or use an online WPD to DOCX converter. If you have both Word and WordPerfect, you can also just copy the content of the WordPerfect document and paste it into blank Word document. We’ll walk you through 4 easy ways to convert WordPerfect WPD documents to the Microsoft Word format.
Things You Should Know
- When converting a WordPerfect document to the Microsoft Word file type, the formatting may not look exactly the same.
- Microsoft Word, as well as free office suites like OpenOffice and LibreOffice, can open and convert WordPerfect (WPD) files.
- Some online converters offer batch conversions if you need to convert more than one document.
-
1
Open the document in WordPerfect. If you have WordPerfect, you can easily save your document in the Word DOCX format.
-
2
Click File and select Save as. This will let you save the WordPerfect file as a Word file.
Advertisement
-
3
Select DOCX as the file format. You can choose this option from the «File type» menu at the bottom of the window.[1]
-
4
Save the file. Type a name for your file and choose a location to save it to. Once you click Save, you’ll find your new Word DOCX file at the selected location.
- Next to «File Type,» change the file type (.doc or .docx).[2]
- Next to «File Type,» change the file type (.doc or .docx).[2]
Advertisement
-
1
Open Microsoft Word on your computer. You’ll find Word in your Windows menu on a PC or in the Applications folder (macOS).[3]
- Are you using the free web version of Word and considering upgrading to Microsoft 365? Check out our coupon site for Staples discounts.
-
2
Click the File menu and select Open. This menu is at the top-left corner of Word.
-
3
Browse for the document you want to convert. The steps to do this vary depending on your version of Word. Usually you’ll have to click Browse and then open the folder that contains your WordPerfect document.
- WordPerfect documents end with .wpd or .doc, depending on the version.
-
4
Select the document and click Open. This opens the WordPerfect file in Microsoft Word.
-
5
Click the File menu and select Save As. If this doesn’t open the «Save» or «Save As» dialog box, click Browse on the menu after choosing Save As.
-
6
Open the folder in which you want to save the file. You can save it anywhere you wish.
-
7
Select Word document as the file type. You can do this by clicking the drop-down menu next to «Save as type» or «File format» and selecting Word document (*.docx).
-
8
Click Save. This document will now be saved as a new Word document, ending with the «.docx» file extension.
Advertisement
-
1
Go to https://document.online-convert.com/convert-to-docx in a web browser. This is a free tool called Online Convert, which you can use to convert a WordPerfect document (and various other types of files) to the Microsoft Word .docx format.
- There are many different options for file converters online. If you don’t want to use this one, you can search for «WPD to DOCX converter.» The steps on other converters should be similar.
-
2
Click Choose Files. It’s in the green box at the center of the screen.
-
3
Select the WordPerfect document and click Open. This uploads the file to the converter.
-
4
Click Start conversion. It’s below the green box. The file will now be converted. Once the process is complete, a download button will appear.
- Depending on your computer, the Save or Save As window may automatically pop up.
-
5
Click Download if the Save window didn’t appear. It’s the green button under the «Your converted file» header.
-
6
Open the folder to which you want to save your file.
-
7
Click Save. The converted file will now download to your computer.
Advertisement
-
1
Open your file in WordPerfect. This method will not work if you don’t have WordPerfect. It’s also not a time-efficient way to convert files, but it is the most reliable method.
-
2
Copy the text. You can use keyboard shortcuts like Ctrl/Cmd + A to select all the text in the document and Ctrl/Cmd +C to copy everything.
-
3
Open a blank document in Word. You can do this by opening Word, then going to File > New.
-
4
Paste the text you have copied. Press Ctrl/Cmd + V to paste from your clipboard. Everything you copied, even the formatting will be pasted into the Word document, which means the formatting may make your text look like gibberish.
-
5
Remove the formatting from your pasted text. As soon as you press the keyboard shortcut to paste, you’ll notice a tooltip appears next to your cursor with «Paste Options.»
- Click the last icon that looks like an «A» on a clipboard, which says «Keep Text Only» when you hover over it. You can also skip using the mouse to click this box and instead press Ctrl/Cmd + T.
- Alternatively, press Ctrl/Cmd + Alt + V to open the «Paste Special» window, then select «Unformatted Text» to paste without formatting.
-
6
Save the Word document. Go to File > Save or press Ctrl/Cmd + S to save your file. If your document was highly formatted in WordPerfect (like a table), you’ll need to redo that formatting in Word.
Advertisement
Add New Question
-
Question
Can either of these methods be used to do batch conversions, or can they only be done one file at a time?
This answer was written by one of our trained team of researchers who validated it for accuracy and comprehensiveness.
wikiHow Staff Editor
Staff Answer
Some online converters offer batch conversions for a fee. If you have a smaller batch, you might be able to convert them all for free!
Using Word is definitely a one-at-a-time process since you have to open a file, then save it as a Word document. -
Question
when I try to convert a wordperfect (wpd) file to Word or a pdf the finished product is always scribble scrabble. I can’t read it. What am I doing wrong. Even use Zamzar online and the same think happ
This answer was written by one of our trained team of researchers who validated it for accuracy and comprehensiveness.
wikiHow Staff Editor
Staff Answer
There can be some formatting issues converting between WordPerfect and MS Word. You can have something formatted perfectly in WordPerfect, but then find gibberish in the MS Word doc after you convert it. If that’s the case, you might have better luck copying and pasting the WordPerfect doc into Word. You can also try different online converters or try using Word to open the document.
-
Question
How do I make sure a MS Word document is saved?
You can press the save button again once you do the procedures needed for a save. If nothing happens when you press save, you are finished!
Ask a Question
200 characters left
Include your email address to get a message when this question is answered.
Submit
Advertisement
-
If you use a Mac, a paid program like WPD Converter has great ratings and reviews. It also can handle converting batches of documents.[4]
Thanks for submitting a tip for review!
Advertisement
Video
About This Article
Thanks to all authors for creating a page that has been read 210,671 times.
Is this article up to date?
This wikiHow teaches you how to convert a text file written in WordPad to Microsoft Word’s native Office Open XML document (docx) format, using a computer.
Steps
-
1
Open the WordPad file you want to convert. Find the text file you want to convert, and double-click on its icon to open it in WordPad.
- Alternatively, you can right-click the file, select Open with, and open your text file in Microsoft Word.
-
2
Click the File tab. This button is located next to Home in the upper-left corner of the WordPad window. It will open a drop-down menu.
-
3
Hover over Save as on the File menu. Your saving options will pop up on the right.
-
4
Select Office Open XML document. This option will allow you to save a copy of your text document in Microsoft Word’s native docx format.
-
5
Click Save in the pop-up window. Select the location you want to save your docx file, and click the Save button.
- Make sure Office Open XML Document (*.docx) is selected in the «Save as type» field at the bottom of the Save window.
- Saving a docx copy of your text file will not remove, change or affect your original WordPad file. The docx version will be saved as a separate copy.
Ask a Question
200 characters left
Include your email address to get a message when this question is answered.
Submit
About this article
Article SummaryX
1. Open your WordPad file.
2. Click File on the top-left.
3. Hover over Save as.
4. Click Office Open XML document.
5. Click Save.
Did this summary help you?
Thanks to all authors for creating a page that has been read 3,868 times.
Is this article up to date?
Ворд Пад (Word Pad) — это бесплатный текстовый редактор, который прилагается в пакете программ, которые уже стоят в компьютере, когда мы его покупаем.
Если, конечно, у вас уже стоит пакет Microsoft Office, где есть Word, то пользоваться удобнее им, но этот пакет платный и не все его устанавливают.
Кроме бесплатности, он удобен еще тем, что у него достаточно много функций для форматирования текста на компьютере. Например, в этой программе, можно задавать параметры страниц, можно форматировать текст не полностью, как в Блокноте, а отдельными частями — абзацами, словами, или буквами. Можно не только менять шрифт, написание и его размер, но и цвет. Можно маркировать списки, так они привлекательней выглядят и легче для восприятия.
В Ворд Пад (Word Pad), в отличие от БЛОКНОТА, можно вставлять картинки — скриншоты. А это бывает нужно достаточно часто, так как не всегда удается скопировать нужный текст и изображение с интернета. Есть, конечно не мало хороших и легких программ для этого. С их помощью можно делать скриншоты не только полного экрана, но и части его, добавлять надписи, рамку, и. даже записывать видео. Но если делать изредка, можно воспользоваться и тем, что уже есть на компьютере, т.е клавишей PrtSc (ПринтСкрин) .
Это урок пригодится для тех, кто никогда не пользовался текстовыми редакторами на компьютере и не знает, какие возможности включает в себя тот или иной символ интерфейса программы. В более сложных текстовых редакторах, действия те же самые, только добавляется еще больше возможностей.
Найти этот текстовый редактор, можно нажав клавишу
ПУСК — ВСЕ ПРОГРАММЫ — СТАНДАРТНЫЕ — Word Pad.
Сразу обратите внимание, стоит ли в вашей открывшейся программе линейка, ей удобно устанавливать параметры страницы, за маркеры перемещая мышкой. Если ее нет, найдите вкладку вверху ВИД — ЛИНЕЙКА и поставьте галочку.
Основное, что следует запомнить, это то, прежде, чем форматировать текст, или часть текста, необходимо его ВЫДЕЛИТЬ!
Сохраняется документ с расширением RTR,а если на компьютере установлен Microsoft Word, то автоматически он открывается в нем, при двойном клике мышкой. Чтобы открыть документ для редактирования в Ворд Пад (Word Pad), надо мышкой выделить документ, кликнув 1 раз, а затем, правой кнопкой мыши, выбрать — ОТКРЫТЬ С ПОМОЩЬЮ — Word Pad.
Приветствую, друзья! Без текстового редактора сегодня не обойтись даже начинающему пользователю. В операционной системе Windows, которая наверняка установлена на вашем компьютере, у же имеются два простых текстовых редактора: Блокнот и Wordpad. Если первый из них предназначен только для набора и сохранения простого текста, то второй уже предоставляет вам возможности по форматированию текста и украшению его картинками.
Сегодня в любой операционной системе для персональных компьютеров программы открываются в виде прямоугольных окон. Эти окна имеют практически одни и те же элементы управления. Это кнопки и меню. Рассмотрим их функции и назначение на примере текстового редактора Wordpad.
Основные инструменты Wordpad
После выхода офисного пакета от Microsoft версии 2007, панели инструментов стали выполнятся виде ленты. Начиная с версии операционной системы Windows Vista, Wordpаd и графический редактор Paint тоже приобрели такое расположение инструментов. На рисунке ниже, видно, что лента представлена в виде двух вкладок Главная и Вид. Инструменты объединены в группы.
Кнопки в меню, зачем их столько много и как ими пользоваться в Wordpad. Как научиться с ними работать в Wordpad. Итак, все по-порядку.
Разберем пункт вызова меню работы с файлом документа.
Пункт Создать
Данная команда создает новый документ (чистый лист). Быстрые клавиши команды CTRL +N.
Примечание! Если у вас был уже до создания открыт документ и вы внесли в него исправления, то появится окно.
Сохраните информацию, если она нужная или жмите Не сохранять. Тогда у вас все последние изменения в предыдущем документе будут стерты. И перед вами откроется новый пустой документ. Теперь можно приступать к вводу текста.
При редактировании текста можно использовать два режима: Вставка и Замена. Переключаются эти режимы клавишей Insert на клавиатуре. В первом режиме Вставка вводимый текст в строке раздвигает её, а во втором случае — заменяет уже напечатанные символы. К сожалению, в строке состояния эти режимы не отображаются, как в Microsoft Word.
Пункт Открыть
Данная команда открывает ранее созданный документ. Быстрые клавиши команды CTRL +O.
Выбрав данную команду вам необходимо в диалоговом окне указать файл для открытия.
Примечание! Открыть файл из диалогового окна возможно двумя способами: двойным кликом по имени файла или выделив его одним кликом нажать кнопку Открыть.
Далее получаем открытый документ для правки.
Пункт Сохранить
Данная команда сохраняет наш документ на компьютере или внешнем носителе (флешке). Быстрые клавиши команды CTRL +S.
При первом сохранении документа появляется диалоговое окно аналогичное окну при открытии файла, но есть отличие.
Примечание! По умолчанию ваш документ будет сохранен в формате RTF, но если вам необходим другой, не забудьте сначала указать его из выпадающего списка Тип файла. А затем уже нажимать кнопку Сохранить.
Пункт Сохранить как…
Данная команда сохраняет наш документ на компьютере или внешнем носителе (флешке) с новым именем. При этом старый вариант документа остается без изменений. Это очень удобно при создании шаблонных текстов, в которых есть небольшие отличия. Так же данная команда позволяет сохранить документ в другом формате, отличном от исходного.
Пункт Печать
После завершения работы над документом, часто требуется получить его бумажную копию. Для этого служит команда Печать. Быстрые клавиши команды CTRL +P. Если у вас к компьютеру подключен принтер, то по этой команде можно документ. Но прежде чем выводить его на бумагу, можно выполнить Предварительный просмотр.
В wordpad нет возможности в процессе редактирования вставить разрыв страницы или увидеть её конец и начало новой. Поэтому в режиме предварительного просмотра можно визуально оценить, как редактор разделит ваш документ на страницы. Важным фактором в этом случае будут являться настройки параметров страницы. Кстати, онлайн редактор Wordpad имеет такую возможность
В этом режиме вы сможете увидеть как текст документа будет расположен на страницах при печати. Данный режим позволяет избежать лишней траты бумаги и краски и своевременно исправить неточности расположения текста и рисунков документа. Здесь можно установить вид просмотра: одна страница или две страницы. При большем количестве страниц их можно перелистывать.
Выход из режима просмотра по кнопке Закрыть окно предварительного просмотра.
Пункт Параметры страницы
Любой напечатанный документ должен иметь поля. Настроить их можно в меню Параметры страницы. Обычно задают следующие поля:
Слева -20 мм, справа — 15 мм, сверху — 20 мм, снизу -20 мм
Размер стандартный А4 (альбомный лист). А ориентация листа — это его расположение. Книжная — верхняя сторона узкая, альбомная — верхняя сторона — широкая.
При многостраничном документе удобно использовать автоматическую вставку номера внизу страницы.
Пункт Выход
Завершение работы с текстовым редактором Wordpad и закрытие документа.
Вкладка Главная
На этой вкладке собраны все необходимые инструменты для редактирования текстов.
В группе Буфер обмена мы видим кнопки для выполнения операций с фрагментами текста: копирование, удаление и вставка.
Далее идет группа Шрифт. Здесь уже больше инструментов. Синей рамкой я выделил следующие инструменты ( слева направо): изменение гарнитуры шрифта, размер шрифта, далее две кнопки тоже для изменения шрифта в сторону увеличения или уменьшения его размера.
Ниже в красной рамке следующие инструменты ( слева направо):
- Ж — делает шрифт более жирным относительно основного текста
- К — преобразует символы в курсивный (наклонный) вид
- Ч — делает подчеркивание символов
- зачеркнутые буквы — зачеркнутый текст
- следующие две кнопки позволяют сделать символы подстрочными и надстрочными, что очень удобно использовать для записи индексов величин или степеней чисел
- фломастер — это выделитель текста, делает цветной фон за текстом
- цвет символов — изменяет цвет шрифта на любой доступный в выпадающем списке (треугольничек рядом с кнопкой)
Группа Абзац содержит следующие инструменты:
- работа со списками (выделено зеленой рамкой): увеличение и уменьшение отступа абзаца или списка, создание маркированного списка.
- междустрочный интервал ( кнопка справа от зеленой рамки)
- группа инструментов выравнивания текста в пределах абзаца (выделено черной рамкой). Последняя кнопка в этой рамке вызывает отдельное окно для установки всех перечисленных настроек абзаца плюс отступ первой строки.
Группа в ставить реализует минимальный функционал по добавлению в текстовый документ внешних объектов. Я думаю, иконки кнопок интуитивно понятны и не требуют дополнительного разъяснения. В локальной версии данного редактора нет возможности вставлять таблицы в документ, а в онлайн версии такая функциональность реализована.
Последняя группа на этой вкладке Правка содержит всего три команды для работы с текстом: писк, замена и выделение всего текста.
Вкладка Вид
Как понятно из названия вкладки, здесь собраны инструменты для изменения отображения документа в окне редактора. Группа Масштаб содержит кнопки увеличения или уменьшения видимой области листа. Масштабом можно управлять и ползунком в нижней правой части окна редактора (строка состояния). Группы Показать или скрыть и Параметры интуитивно понятны.
Даже если у вас возникли трудности с пониманием какой-либо настройки, поместите на название или изображение инструмента курсор мыши. Задержите его на месте на несколько секунд, и вы увидите всплывающую подсказку, поясняющую действие инструмента.
Настройка панели быстрого доступа
Выше мы разобрали основные команды главного меню. Но каждый раз за ними бегать мышкой неудобно, поэтому настроим быстрый вызов команд. Разместим кнопки быстрого вызова на панель инструментов.
Для этого необходимо вызвать настройку нажатием кнопки выпадающего меню.
И поставить галочки напротив пунктов как на рисунке.
Теперь у нас будет удобный доступ к командам по кнопкам
Итак, подводим итог. Мы рассмотрели основные команды меню, которые присутствуют в любом приложении. Их назначение одинаково и в текстовом редакторе, и в графическом редакторе, и в любой другой программе. Умение пользоваться и настраивать панель быстрого доступа тоже необходимая вещь по ускорению нашей работы с редактором. Ну и знание быстрых клавиш для вызова команд не будет лишним в копилке вашего опыта работы с компьютером. Надеюсь, что эта заметка научит вас пользоваться Wordpad с уверенностью продвинутого юзера.
Дорогой читатель! Вы посмотрели статью до конца. Получили вы ответ на свой вопрос? Напишите в комментариях пару слов.Если ответа не нашли, укажите что искали.
Рекомендовано Вам:
Способы чтения документов с расширением .doc в программе WordPad
октября 30, 2011
Светлана Козлова
Читать документы, созданные при помощи Microsoft Office, и сохраненные в формате doc в программе WordPad не представляется возможным. Существует единственная возможность – сохранить текст в формате RTF, который «понятен» для WordPad.
Но в данном случае существует возможность потери исходного форматирования. В этом случае правильным будет сохранить документ в формате docx с полным сохранением разметки и форматирования. Документы этого типа свободно открываются программой WordPad.
документы WordPad
Для сохранения документа в удобном для импортирования формате, в текстовом редакторе Microsoft Word выберите вкладку «Файл» – «Сохранить как…». Далее выберите «текст в формате RTF» или «Word 2007 document». В версии офисного пакета 2007 года просто выберите «Сохранить документ».
Кстати, а вот как создается в Одноклассники моя страница!
Понравился урок — поделитесь с друзьями! (Для этого нажмите одну из кнопок ниже)
Комментирование и размещение ссылок запрещено.
Как из WordPad перевести в Word?
Открыв файл WordPad в Word, нажмите «Файл» и выберите «Сохранить как». В нижней части диалогового окна вы увидите поле под названием «Сохранить как тип». Нажмите на стрелку справа от выпадающего списка и выберите «Документ Word ( . doc или .
Как создать новый лист в ворд пад?
Чтобы добавить пустую страницу в документ Word, установите курсор там, где она должна начинаться, и щелкните Вставка > Пустая страница. Откроется пустая страница, готовая к работе. Если нужно расширить свободное пространство, вы также можете вставить разрыв страницы.
Как перевести текст в Word 2003 на другой язык?
Выберите команду Сервис>Язык>Тезаурус или нажмите комбинацию клавиш . Перед вами незамедлительно появится область задач Тезаурус. Word предложит несколько синонимов указанного вами слова.
Как перевести на русский язык PDF файл?
Для перевода необходимо:
- Скачать и сохранить исходный документ на компьютер в формате pdf.
- Перейти на официальный сайт сервиса Google Translate.
- В левом верхнем углу ресурса выбрать вкладку «Документы».
- Нажать на кнопку «Выбрать на компьютере» и указать путь к документу, который необходимо перевести.
Как перевести pdf на другой язык?
Перейдите по адресу https://translate.google.com/?hl=ru в веб-браузере компьютера.
- Щелкните по Документы. Вы найдете эту опцию над левым текстовым полем.
- Нажмите Выбрать на компьютере. …
- Выберите PDF-документ. …
- Нажмите Открыть. …
- Выберите язык перевода. …
- Нажмите Перевести. …
- Просмотрите переведенный документ.
Как перевести текст пдф в ворд?
Преобразование PDF в Word с помощью Acrobat Откройте документ PDF в Acrobat. Нажмите на инструмент Экспорт PDF на панели справа. Выберите Microsoft Word в качестве формата экспорта и затем нажмите Документ Word. Нажмите кнопку Экспорт.
Как можно перевести книгу с английского на русский?
Перевести книгу с английского на русский язык возможно несколькими способами:
- самостоятельно при помощи онлайн-переводчика или словарей;
- обратиться к знакомым преподавателям иностранного языка или переводчикам;
- заказать профессиональные услуги в компании, занимающейся переводами научных работ.
Как в телефоне перевести текст на русский?
Как переводить текст
- Откройте приложение «Google Переводчик» на устройстве Android.
- Выберите языки: С языка. Слева вверху на экране нажмите на стрелку вниз , чтобы указать язык оригинала. …
- Введите нужное слово или текст. Совет. …
- Появится перевод. Если этого не произошло, нажмите на значок .
Как перевести ворд на русский на телефоне?
Настройка языка Office для новых версий Office
- В любом приложении Office выберите Файл > Параметры > Язык.
- Убедитесь, что в разделе Язык интерфейса Office указан язык, который следует использовать для Office.
- Выберите нужный язык и нажмите Установить как основной.
Как поменять язык в Teams?
Выберите «Параметры» слева от своего изображения профиля в верхней части приложения, а затем выберите «Параметры> Общие» и перейдите в раздел «Язык«. Формат даты и времени в Teams такой же, как и в настройках языка, даты и времени на вашем устройстве.
Как поменять статус в тимс?
Вы также можете обновить свой статус из командной строки. Введите /available,/busy,/dnd,/brb, /away,или /offline, чтобы установить состояние «Всети», «Занят»,»Не беспокоить»,»Быть сразу же,»Нет на», «Не в сети».
Как настроить камеру в Teams?
Может потребоваться изменить одно из разрешений для устройства.
- Открыть системные настройки
- Выберите «Конфиденциальность & безопасности»
- В области «Конфиденциальность»слева выберите «Камера«
- Убедитесь, что выбрана команда Microsoft Teams.
- Закройте все приложения и перезапустите устройство
Как поменять язык в Тимсе?
Steam и игры — языковые настройки
- Войдите в аккаунт Steam.
- Выберите пункт Steam в панели меню (это первый пункт в левом верхнем углу окна клиента).
- Перейдите к пункту «Настройки».
- Откройте вкладку «Интерфейс».
- Выберите нужный вам язык из выпадающего меню.
- Нажмите «ОК», а затем выберите пункт «Перезапустить»
Как поставить русский язык в hoi4?
lSPARTAKl
- Заходишь в steam.
- В библиотеке, добавить не связанную со steam игру. Находишь и добавляєш Astroneer.
- Нажимаєш правой клавишей мыши на игру в библиотеке steam и выбираешь свойства
- Потом в окне выбираешь параметры запуска и вписуєш -culture=»ru»
- Запускаешь игру
Как сделать русский язык в игре Among Us?
Как поставить русский язык в Among Us Запустите игру и нажмите на знак шестеренки (вторая иконка в самом нижнем ряду). После перейдите в меню Data и прокрутите колёсико мышки вниз. Вы увидите русский в самом конце списка. Нажмите один раз по необходимому языку мышкой.
Как настроить игру в Among Us?
Как менять настройки в Among Us?
- Подойдите к компьютеру в лобби.
- Нажмите «Настроить» в правом нижнем углу экрана или нажмите кнопку E.
- Нажмите «Игра».