Содержимое ячейки можно редактировать непосредственно в ячейке. Вы также можете изменить содержимое ячейки, введя строка формул.
При редактировании содержимого ячейки Excel режиме правки. Некоторые Excel работают иначе или недоступны в режиме правки.
Если Excel режиме редактирования, в левом нижнем углу окна программы Excel отображается слово Изменить, как показано на рисунке ниже.

Как Excel в режиме правки?
В режиме правки многие команды недоступны. Например, если Excel находится в режиме правки, применить условное форматирование или изменить выравнивание содержимого ячейки невозможно.
Кроме того, клавиши со стрелками немного по-Excel в режиме правки. Вместо того чтобы перемещать курсор из ячейки в ячейку, в режиме правки клавиши со стрелками перемещают курсор в ячейке.
Включить или отключить режим правки
Если вы пытаетесь использовать режим правки, но ничего не происходит, возможно, он отключен. Вы можете включить или отключить режим правки, изменив параметр Excel редактирования.
-
Щелкните Файл > Параметры > Дополнительно.
-ИЛИ-
Только Excel 2007: нажмите кнопку Microsoft Office
, Excel параметры ,а затем выберите категорию Дополнительные параметры.
-
В разделе Параметры правки выполните требуемое действие.
-
Чтобы включить режим правки, выберите элемент Разрешить редактирование непосредственно в ячейках.
-
Чтобы отключить режим правки, сключим поле Разрешить редактирование непосредственно в ячейках.
-
Перейдите в режим правки
Чтобы начать работу в режиме правки, сделайте следующее:
-
Дважды щелкните ячейку с данными, которые вы хотите изменить.
При этом запускается режим правки, и курсор находится в ячейке, которую вы дважды щелкнули. Содержимое ячейки также отображается в панели формул.
-
Щелкните ячейку с данными, которые вы хотите изменить, а затем щелкните в любом месте в области формул.
При этом в режиме правки курсор будет расположен в области формул в том месте, где вы щелкнули.
-
Щелкните ячейку с данными, которые вы хотите изменить, и нажмите F2.
В режиме правки курсор будет курсором в конце содержимого ячейки.
Вставка, удаление и замена содержимого ячеок
-
Чтобы вставить символы, щелкните ячейку, в которой их нужно вставить, и введите новые символы.
-
Чтобы удалить символы, щелкните ячейку, в которой их нужно удалить, а затем нажмите кнопку BACKSPACE или выберите символы, а затем нажмите кнопку DELETE.
-
Чтобы заменить определенные символы, вы выберите их и введите новые символы.
-
Чтобы включить режим замены, чтобы существующие символы заменялись новыми при вводе, нажмите кнопку ВСТАВИТЬ.
Примечание: Режим перепечатки можно использовать или отключать только в режиме правки. Если включен режим вставки, знак справа от точки вставки выделяется в панели формул и перезаписывается при вводе.
-
Чтобы начать новую строку текста в определенной точке ячейки, щелкните в том месте, где нужно ввести разрыв строки, а затем нажмите ALT+ВВОД.
Отмена и отмена изменений
Перед нажатием клавиши ВВОД или TAB, а также до или после нажатием клавиши F2 можно нажать клавишу ESC, чтобы отменить любые изменения содержимого ячейки.
После нажатия вводов или tab можно отменить изменения, нажав CTRL+Z или нажав кнопку Отменить 
Настройка способа отображения содержимого ячейки
После редактирования содержимого ячейки может потребоваться настроить их отображение.
-
Иногда в ячейке может отображаться строка вида #####. Это может происходить, если ячейка содержит число или дату, а ширина столбца не позволяет отобразить все необходимые символы. Предположим, например, что ячейка с форматом даты «дд.мм.дд.yyy» содержит дату 31.12.2007 г. Однако ширины столбца хватает только для показа шести символов. В ячейке будет отображаться #####. Чтобы увидеть все содержимое ячейки с текущим форматом, необходимо увеличить ширину столбца.
Изменение ширины столбца
-
Щелкните ячейку, для которой требуется изменить ширину столбца.
-
На вкладке Главная в группе Ячейки нажмите кнопку Формат.
-
Выделите пункт Размер ячейки и выполните одно из следующих действий.
-
Чтобы подогнать размер ячейки под текст, выберите команду Автоподбор ширины столбца.
-
Чтобы указать большую ширину столбца, щелкните Ширина столбца и введите нужное число в поле Ширина столбца.
Примечание: Также ширину столбца можно увеличить, изменив формат столбца или отдельной ячейки. Например, можно изменить формат даты, чтобы отображался только день и месяц (формат «дд.мм»), например 31.12, или представить число в экспоненциальном формате, например 4E+08.
-
-
-
Если в ячейке несколько строк текста, часть текста может отображаться не так, как нужно. Путем переноса текста в ячейке можно отобразить несколько строк текста.
Примечание: Если Excel режиме редактирования, изменить способ переноса текста невозможно.
Перенос текста в ячейке
-
Щелкните ячейку, в которой требуется выполнить перенос текста.
-
На вкладке Главная в группе Выравнивание выберите пункт Переносить текст.
Примечание: Если текст является одним длинным словом, символы не будут переносимы; вы можете расширить столбец или уменьшить размер шрифта, чтобы увидеть весь текст. Если после переноса текста в ячейке отображается не весь текст, может потребоваться изменить высоту строки.
На вкладке Главная в группе Ячейки нажмите кнопку Формат и выберите в разделе Размер ячейки команду Автоподбор высоты строки.
-
Выход из режима правки
Чтобы остановить работу в режиме правки, сделайте следующее:
-
Нажмите клавишу ВВОД.
Excel выйти из режима правки и выбрать ячейку непосредственно под текущей ячейкой.
Вы также можете указать, что при нажатии нажатия ввод вы можете выбрать другую смежную ячейку.
-
Щелкните Файл > Параметры > Дополнительно.
-ИЛИ-
Только Excel 2007: нажмите кнопку Microsoft Office
, Excel параметры ,а затем выберите категорию Дополнительные параметры.
-
В разделе Параметры правки выполните требуемое действие.
-
Чтобы выделение оставалось в ячейке, которую вы редактируете, сделайте так, чтобы после нажатия нажатия ввод переместили выделение.
-
Чтобы управлять направлением выделения, выберите после нажатия клавиши ВВОД, переместите выделение, щелкните стрелку рядом с кнопкой Направление ивыберите направление из списка.
-
-
-
Нажмите клавишу TAB.
При этом режим правки перестанет быть изменен и выберет ячейку справа от текущей ячейки. При нажатии shift+TAB ячейка будет выбрана слева.
-
Щелкните другую ячейку.
Excel выйти из режима правки и выбрать выбранную ячейку.
-
Нажмите F2.
Excel выйти из режима правки и выйти из курсора.
Если ячейка содержит большой текст или сложную формулу, но с ошибками, то нет смысла удалять их вводить все данные заново. Рациональнее их просто отредактировать.
Для редактирования значений в Excel предусмотрен специальный режим. Он максимально прост, но гармонично объединил в себе толь самые полезные функции текстового редактора. Ничего лишнего в нем нет.
Редактирование строки текста в ячейках
Редактировать содержимое ячеек можно двумя способами:
- 1 Из строки формул. Щелкните по ячейке, в которой необходимо отредактировать данные. В строке формул отобразиться содержимое, которое доступно для редактирования. Сделайте необходимые изменения, после чего нажмите Enter или кликните по кнопке «Ввод», которая размещена в начале строки формул. Для отмены изменений можно нажать клавишу «Esc» или кнопку «Отмена» (возле кнопки «Ввод»).
- 2 Из самой ячейки. Перейдите на ячейку и нажмите клавишу F2 или сделайте по ней двойной щелчок мышкой. Тогда в ячейке появится курсор клавиатуры, а ее размер изменится на время редактирования. После всех изменений нажмите Enter или Tab или кликните мышкой на любую другую ячейку. Для отмены редактирования нажмите клавишу «Esc».
Примечание. При редактировании не забывайте о кнопках отмены / повтора действий на панели быстрого доступа. Или о комбинациях клавиш CTRL+Z и CTRL+Y.
Как сделать несколько строк в ячейке Excel?
В режиме редактирования, ячейки обладают функционалом простейшего текстового редактора. Главное отличие – это разбиение текста на строки.
Внимание!
Чтобы разбить текст на строки в одной ячейке Excel нужно нажать комбинацию клавиш Alt+Enter. Тогда вы сможете перейти на новую строку в ячейке. В том месте текста, где находится курсор клавиатуры, появится перенос строки и соответственно начало новой.
В обычных редакторах текст делится на строки нажатием клавиши Enter, но в Excel данное действие выполняет функцию подтверждения вода данных и переход на следующую ячейку. Поэтому как написать несколько строк в ячейке Excel жмите Alt+Enter.
Обратите внимание, что после разделения одной строки в ячейке на две и более с помощью клавиш Alt+Enter, то автоматически активируется опция «формат ячеек»-«выравнивание»-«перенос по словам». Притом что сама эта функция не разбивает строку на слова, а оптимизирует ее отображение.
Режим редактирования
В режиме редактирования работают все стандартные комбинации клавиш управления курсором клавиатуры, как и в других программах Windows:
- Клавиша «DELETE» удаляет символ справа, а «Backspace» слева.
- CTRL+ «стрелка влево» переход на начало слова, а CTRL+ «стрелка вправо» – в конец слова.
- «HOME» смещает курсор клавиатуры в начало строки, а «END» – в конец.
- Если в тексте более одной строки то комбинации CTRL+HOME и CTRL+END перемещают курсор в начало или в конец целого текста.
Примечание. Точно так же редактируются: формулы, функции, числа, даты и логические значения.
Стоит еще отметить, что простой режим редактирования позволяет задавать тексту свой стиль оформления: полужирный, курсив, подчеркнутый и цвет.
Обратите внимание, что стиль текста не отображается в строке формул, поэтому его удобнее задавать, редактируя непосредственно в самой ячейке.
Читайте так же: как перевести число и сумму прописью в Excel.
Редактирование
содержимого ячейки может осуществляться
либо в ячейке Excel, либо в строке формул.
Режимы Ввод
и Правка показываются
в строке состояния.
Для
редактирования следует дважды щелкнуть
в ячейке, которую нужно отредактировать,
или щелкнуть в строке формул.
Указатель мыши может быть использован
для перемещения в место редактирования.
Кроме того, в режиме редактирования
могут использоваться следующие клавиши:
|
Клавиша |
Действие |
|
F2 |
Активизация |
|
→ |
Перемещение |
|
← |
Перемещение |
|
End |
Перемещение |
|
Home |
Перемещение |
|
Ctrl |
Перемещение |
|
Ctrl |
Перемещение |
|
Delete |
Удаление |
|
Backspace |
Удаление |
|
Enter |
Ввод |
|
Esc |
Отмена |
Т
ак
же как и в Word, нажатие на
клавишу Insert осуществляет
переключение между режимами вставки и
замещения.
Отмена и повторение действий
Excel
позволяет отменить изменения, сделанные
в рабочей книге. Хотя эта функция
применима к большинству команд,
для нее существуют исключения (например,
нельзя отменить удаление и переименование
листа).
Команда Отменить в
меню Правка контекстно
зависима. Когда пользователь набирает
или редактирует данные в строке формул,
в меню Правка будет
предложена команда, соответствующая
последней выполняемой операции.
На
стандартной панели для отмены
последней команды следует
нажать кнопку
или
отменить несколько команд, выбрав их
из списка.
После
выбора команды Отменить в
меню Правка команда
изменится на командуВернуть.
Вставка строк и столбцов в таблицах Excel
Дополнительные
строки или столбцы могут быть вставлены
по мере необходимости в любом месте
таблицы Excel. Команда Вставить в
меню Правка может
использоваться для вставки нового
столбца слева от
текущего столбца или новой строки над текущей
строкой.
Несколько
столбцов и строк может быть добавлено
при выделении области, которая включает
больше чем один столбец или строку.
1.
Выделите столько столбцов или строк,
сколько необходимо вставить.
2.
Выберите Вставка,
Строки или Вставка,
Столбцы или
нажмите комбинацию клавиш Ctrl
и + на
цифровой клавиатуре.
Удаление строк и столбцов в таблицах Excel
Для
удаления строк или столбцов таблицы
Excel:
1.
Выберите строки или столбцы для удаления.
2.
Выберите Правка,
Удалить или
нажмите комбинацию клавиш Ctrl
и — на
цифровой клавиатуре.
При
вставке и удалении столбцов или строк
смещаются адреса оставшихся данных в
таблице Excel, поэтому при вставке или
удалении нужно быть особенно внимательными.
Перемещение и копирование данных в Excel
Перемещение
и копирование данных в Excel является
одной из основных операций, используемых
при работе с табличными данными, при
этом копируется на новое место не только
содержимое ячеек, но и их форматирование.
В
Excel перемещение и копирование содержимого
ячеек можно осуществить двумя способами:
-
командами
меню Правка; -
перетаскиванием
с помощью мыши.
Как
только пользователь выделит ячейку и
выберет команду Вырезать илиКопировать в
меню Правка, Excel
произведет копирование содержимого
ячейки в буфер обмена.
При
перемещении данные исходных ячеек будут
вставлены на новое место.
Копирование
данных в Excel используется для дублирования
информации. Как только содержимое одной
ячейки скопировано, оно может быть
вставлено в отдельную ячейку или в
область ячеек неоднократно. Кроме того,
выбранная область окружается подвижной
пунктирной границей, которая будет
оставаться до тех пор, пока операция не
будет завершена или отменена.
Граница
выглядит как пульсирующая точечная
рамка, окружающая выделенный объект.
Вставка содержимого ячеек в Excel возможна
только тогда, когда существует эта
граница.
Использование
команды Вставить в
меню Правка после
выбора команды ВырезатьExcel
будет отключать границу.
Использование
команды Вставить после
команды Копировать Excel
не будет отключать границу, т.е.
пользователь может продолжать указывать
другие места назначения для вставки
данных и применять команду Вставить снова.
Нажатие
клавиши Enter будет
вставлять выделенную область на новое
место, указанное мышью, и отключать
границу.
Нажатие
клавиши Esc будет
отменять операцию копирования в буфер
и отключать границу.
Когда
вставляются данные из более чем одной
ячейки, требуется указать только левый
верхний угол области ячеек на рабочем
листе Excel, в которую осуществляется
вставка.
Соседние файлы в предмете [НЕСОРТИРОВАННОЕ]
- #
- #
- #
- #
- #
- #
- #
- #
- #
- #
- #
Выравнивание данных в ячейках[править]
По умолчанию, те
Здесь (слева направо) кнопки: по левому краю, по центру и по правому краю.
Выравнивание по вертикали изменяется с помощью окна «Формат ячеек», закладка «Выравнивание»:

Объединение ячеек[править]
Крайне часто возникает необходимость создать одну большую ячейку, которая находится на пересечении нескольких столбцов и нескольких строк:

Это можно сделать двумя способами:
- кнопка «Объединить и поместить в центре» на панели инструментов «Форматирование»
;
- галочка «объединение ячеек» в окне «Формат ячеек», закладка «Выравнивание».
Сначала выделяем ячейки, которые хотим объединить (можно выделять несвязные диапазоны), затем выполняем одно из вышеуказанных действий. Если в выделенном диапазоне была (одна) ячейка с текстом, текст выровняется по центру объединенной ячейки (только по горизонтали). Если в выделенном диапазоне было несколько ячеек с текстом, то сохранится только значение, которое было верхним левым и тоже выровняется.
При активной объединенной ячейке на панели инструментов «Форматирование» будет вдавлена кнопка «Объединить и поместить в центре». Если при этом нажать ее, объединенная ячейка опять распадется на «родные» маленькие, а значение перенесется в верхнюю левую ячейку.
Адресом объединенной ячейки станет адрес верхней левой ячейки, остальные ячейки выделенного диапазона Excel будет рассматривать как пустые.
Очистка данных в ячейках и удаление ячеек[править]
- Выделяем «нужные» ячейки и нажимаем Delete;
- Выделяем «нужные» ячейки, щелкаем правой кнопкой и выбираем «Очистить содержимое»;
- Выделяем «нужные» ячейки, заходим в меню «Правка» → «Очистить» → «Выбираем нужный вариант»;
- Клавиша ← Backspace очищает содержимое активной (одной!) ячейки и включает режим редактирования. Ее удобно использовать при необходимости удалить одно (не все, как по Delete) значение из выделенного диапазона;
- Если «родную» неотформатированную ячейку протащить с помощью маркера автозаполнения по отформатированным, произойдет своего рода удаление;
- пункт меню «Правка» → «Удалить…» и пункт контекстного меню «Удалить…» приведет к открытию окна «Удаление ячеек».
В отличие от предыдущих способов (очистка), при этом способе данные из ячеек не просто стираются, а со смещением всех соседних ячеек, строк и столбцов. Меняется строение всей таблицы.
Заливка ячеек цветом[править]
Есть два способа изменить цвет заливки выделенных ячеек:
- кнопка «Цвет заливки» на панели инструментов «Форматирование»
;
- окно «Формат ячеек», закладка «Вид»:

Добавление границ ячеек[править]
Лист Excel по умолчанию представляет собой таблицу. Однако сетка таблицы не выводится на печать, пока мы их не наведем. Существует три способа добавить границы к выделенным ячейкам:
- Кнопка «Границы» на панели инструментов «Форматирование»
;
- окно «Граница», вызываемое из кнопки «Границы» —> «Нарисовать границы…» (см. выше):


- окно «Формат ячеек», закладка «Граница»:
Формат представления данных в ячейках[править]
Формат ячеек по умолчанию («Общий»)[править]
По умолчанию после создания документа все ячейки находятся в формате «Общий». Этот формат имеет ряд хитростей:
- числа выравниваются по правому краю, а текст — по левому;
- если, изменяя ширину столбца, сделать ее меньше определенной, то число в ячейках заменяется на символы «#». Это не ошибка. Это означает, что нужно сделать столбец пошире;
- если число очень большое («6000000000000») или очень маленькое («0,00000000000001»), оно автоматически преобразуется в экспоненциальный (научный) формат («6E+12» и «1E-14» соответственно);
- при изменении ширины столбца округляются десятичные дроби. Например, если написать «3,1415», затем изменить ширину так, чтобы «5» перестала помещаться, в ячейке отобразится «3,142».
Необходимость изменения формата по умолчанию на другой[править]
Часто нужно к числу в ячейке добавить обозначение денежной единицы, знак процента, выставить количество знаков после запятой, представить дату в определенном формате и т.п.
Есть 3 способа изменить формат представления данных в ячейках:
- автоматически после ввода определенных данных в ячейку Excel сам сменит формат ячейки;
- с помощью кнопок на панели инструментов «Форматирование».
- с помощью окна «Формат ячеек»;
Автоматическое изменение формата ячейки после ввода данных[править]
После ввода определенных последовательностей символов, Excel автоматически изменяет формат ячейки. После этого все в дальнейшем вводимые в эту ячейку числа Excel пытается преобразовать в этот формат.
- Дата. Если в ячейке написать «1.2.3» или «1/2/3», Excel заменит это на «01.02.2003» (первое число второго месяца третьего года). При этом формат ячейке будет автоматически преобразован в «Дата». Если написать «1.2» или «1/2», то Excel заменит это на «01.фев».;
- Процентный. Если в ячейке написать «1%», формат ячейки автоматически сменится на «Процентный»;
- Время. Если в ячейке написать «13:46:44» или «13:46», формат ячейки автоматически сменится на «Время»;
Изменение формата ячеек с помощью кнопок на панели инструментов «Форматирование»[править]
На панели инструментов «Форматирование» находятся 5 кнопок, с помощью которых можно быстро изменить формат выделенных ячеек.
Описание кнопок (слева направо):
- Денежный формат. Будет использована денежная единица по умолчанию (см. выше);
- Процентный формат. Если в ячейке уже будет находится число, то Excel домножит его на 100 и добавит знак «%». Все правильно, ведь 1 арбуз — это «100%», а «0,7» арбуза — «70%»;
- Формат с разделителями (числовой формат). В этом формате будут отделяться пробелом группы разрядов (сотни, сотни тысяч и т.д.) и будет добавлено 2 знака после запятой;
- Увеличить разрядность. Добавляет один десятичный разряд;
- Уменьшить разрядность. Убирает один десятичный разряд.
Изменение формата с помощью окна «Формат ячеек»[править]
Общие сведения. Способы запуска
В окне «Формат ячеек», в закладке «Число», можно выбрать один из нескольких предопределенных в Excel форматов, настроить их, а также создать свой формат, используя специальный язык описания форматов.
Существует 3 способа открытия окна «Формат ячеек»:
- выделяем нужные ячейки —> меню «Формат» —> «Ячейки…»;
- выделяем нужные ячейки —> щелкаем правой кнопкой на одной из них —> «Формат ячеек»;
- выделяем нужные ячейки —> нажимаем «Ctrl+1».

Описание форматов:
Формат «Общий»
см. выше;
Формат «Числовой»
- можно настроить число десятичных знаков, автоматически добавляемых после запятой;
- можно настроить отделять или не отделять пробелом триады разрядов (сотни, сотни тысяч и т. п.);
- можно настроить формат отображения отрицательных чисел:
- черные с минусом;
- красные без минуса;
- черные с минусом и отступом (справа);
- красные с минусом и отступом.
Формат «Денежный»
Те же настройки, что и в «Числовой» (кроме отключения разделения разрядов), плюс выбор денежной единицы. По умолчанию отображается денежная единица, указанная в настройках «Панель управления» —> «Язык и региональные стандарты» —> закладка «Региональные параметры».
Формат «Финансовый»
Те же настройки, что и в «Денежный» (кроме выбора формата отрицательных чисел: он всегда черные с минусом и отступом). Отличия от формата «Денежный» незначительные. Особенно их хорошо будет видно, если оформить ячейки сначала в формате «Денежный», выбрать денежный знак «$», ввести в ячейки отрицательные числа, увеличить ширину столбца и затем перевести их в формат «Финансовый». В ячейках появится отступ справа (как и у Денежного), но знаки «$» и «-» будут выровнены по левому краю. Очевидно, где-то принят такой стандарт оформления.
Формат «Дата»
Обычно сами даты вводятся в ячейки вручную (см. Автоматическое изменение формата ячейки после ввода данных), а затем в окне «Формат ячеек» выбирается нужный вид представления даты. Также можно сменить текущий формат представления даты на формат, принятый в других странах.
Формат «Время»
Обычно время вводятся в ячейки вручную (см. Автоматическое изменение формата ячейки после ввода данных), а затем в окне «Формат ячеек» выбирается нужный вид представления времени. Также можно сменить текущий формат представления времени на формат, принятый в других странах.
Формат «Процентный»
В формате «Процентный» все числа умножаются на 100 и добавляется знак «%». Также можно настроить количество десятичных разрядов после запятой.
Формат «Дробный»
В формате «Дробный» Excel пытается преобразовать десятичные дроби в обыкновенные. Например, «1,2» (одна целая, две десятых) будет преобразовано в «1 1/5» (одна целая, одна пятая).
Формат «Экспоненциальный»
Формат «Экспоненциальный» удобен для представления очень больших (расстояние до Солнца в метрах) или очень маленьких (масса атома водорода в килограммах) чисел. Например, число «299 792 458» (скорость света в метрах) в этом формате преобразуется в «3,E+08». Знак «+» здесь означает, что запятую нужно передвинуть вправо, а «08» — на какое количество разрядов. Также можно настроить количество знаков после запятой.
Формат «Текстовый»
Значения в ячейках, оформленных в этом формате, отображаются точно так же, как вводятся. Они обрабатываются как строки вне зависимости от их содержания. Например, если в ячейке, оформленной в формате «Текстовой», написать «1.2.3», Excel не будет пытаться преобразовать это в дату.
Ввод в ячейку 1-го символа « ‘ » (клавиша «Э» русской раскладки) автоматически приводит содержимое ячейки к текстовому формату. Символ « ‘ » на экране не отображается.
Формат «Дополнительный»
В выпадающем списке «Язык» выберите «Русский». В списке «Тип» появятся следующие варианты: «Почтовый индекс», «Индекс + 4», «Номер телефона», «Табельный номер». Попробуйте оформить ячейку типом «Номер телефона» и введите туда 10-значный номер. Думаю объяснять не надо. Для других языков могут отобразится другие варианты.
Пункт «(все форматы)»
В этом пункте можно создать свой формат (например, «шт», «кг.», «м/с» и т. п.), отсутствующий среди стандартных. Для этого используется специальный язык описания форматов. В текстовом поле сверху описываете его и нажимаете «Enter». Для удаления формата выделяете «нужный» формат и нажимаете кнопку «Удалить». Удалить встроенный формат невозможно. (Совет: форматы хранятся в рабочей книге; удаление ненужных форматов удобно завершать Отменой, чтоб не «испортить» формат текущей ячейки.)
Условное форматирование[править]
ПРИМЕЧАНИЕ: В Office 2007 значительно расширились возможности условного форматирования.
Имеется возможность указать Excel, чтобы при вводе данных, соответствующих определенному условию, он изменял оформление ячейки: заливку, границы, шрифт.
Сделать это можно с помощью окна «Условное форматирование», вызываемым так:
«Формат» —> «Условное форматирование…»

В этом окне можно задать до 3-х способов автоматического оформления ячеек в зависимости от условия. Добавить новое условие можно, нажав кнопку «А также >>». Нажав кнопку «Формат», можно настроить параметры шрифта, границы и заливки для ячеек, значения в которых удовлетворяют заданному условию. Значения в ячейках, не содержащих данных, Excel считает равным нулю.
Ниже показан результат применения настроек, указанных на рисунке выше, к выделенному диапазону.

Здесь первое условие «=»»» прописано для того, чтобы Excel пустые ячейки не оформлял как ячейки, содержащие «0».
В условном форматировании можно использовать значения ячеек в формулах, из в зависимости от результата вычисления формулы изменять оформление. На рисунке ниже показан пример различной подсветки ячеек с чётными числами, нечётными числами и пустых ячеек.

—-> 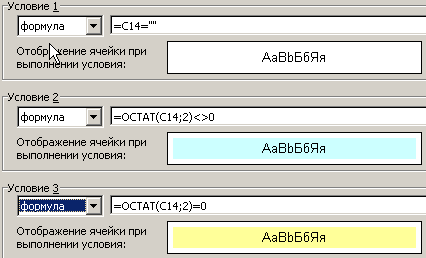
Функция «ОСТАТ(число;делитель)» находит остаток от деления. В даных формулах использована относительная ссылка на ячейку «C14» (первую ячейку диапазона), по остальным ячейкам Excel «пробежится» сам. Если бы ссылка была абсолютной (что происходит по умолчанию, если выделять из окна «УФ»), это бы работало только для ячейки «C14».
Ячейку таблицы следует представлять как самостоятельную часть документа. Текст, который вы вводите в ячейку, будет вводиться только в нее, пока вы не выделите другую. Даже если весь текст не помещается в видимой части ячейки, он все равно содержится в ней. То есть если ширина столбца недостаточна для размещения текста, часть текста в ячейке будет не видно.
Ввод текста
Ввод текста (числа или формулы) осуществляется довольно просто.
- Выделите ячейку, в которую нужно ввести текст.
- Введите нужный текст.
- Нажмите клавишу Enter. Текст зафиксируется в ячейке, а фокус выделения перейдет на ячейку, расположенную ниже (рис. 5.6).
Вместо нажатия клавиши Enter можно щелкнуть мышью по любой другой ячейке. Таким образом, вы можете сразу выделить нужную ячейку для ввода других данных. Если до нажатия клавиши Enter или выделения другой ячейки нажать клавишу Escape, ввод будет отменен, и ячейка будет очищена.
Если выделить ячейку с текстом и начать вводить новый, предыдущий текст из ячейки будет удален. Чтобы освоить навыки ввода текста в ячейки, создайте таблицу, приведенную на рис. 5.7. Также измените ширину столбцов, чтобы текст полностью помещался в ячейках.
Итак, вы создали некий аналог базы данных, в которой можете вести учет канцелярских товаров. Вычисления в данной таблице отсутствуют. Такие виды документов часто используются офисными работниками для упорядочивания и хранения информации. Колонки таблицы представляют собой поля (товары и количество), а строки — записи, содержащие данные для каждого поля.
По умолчанию текст в ячейке располагается в одну строку, вне зависимости от длины текста. Вы можете включить режим автоматического переноса текста на новую строку по достижении правой границы ячейки. При этом размер ячейки остается неизменным. Если требуется отобразить все строки текста, нужно увеличить высоту строки, в которой находится ячейка. Если вы хотите разместить в ячейке несколько строк текста, выполните следующие действия.
- Выделите одну или несколько ячеек, для которых нужно включить режим переноса текста. Также вы можете выделить сразу всю строку или весь столбец листа.
- Щелкните правой кнопкой мыши внутри выделенной ячейки или диапазона.
- В появившемся контекстном меню выберите команду Формат ячеек. Появится одноименное диалоговое окно.
- В диалоговом окне Формат ячеек перейдите на вкладку Выравнивание.
- Установите флажок Переносить по словам.
- Нажмите кнопку ОК, чтобы применить изменения.
Теперь текст будет переноситься по словам на новые строки в ячейке. Если длина слова, введенного в ячейку, превышает ее ширину, часть слова будет перенесена на новую строку ячейки без соблюдения правил переноса, то есть слово может быть «разорвано» в любом месте.
Редактирование текста в ячейке
Текст в ячейке можно отредактировать (изменить) двумя способами: непосредственно в ячейке или в строке формул.
Способ первый
- Дважды щелкните мышью по ячейке, в которой нужно отредактировать текст. В ней появится текстовый курсор.
- Используя те же методы редактирования, что и в программе Word, измените текст (можно использовать методы выделения текста, клавиши Delete и BackSpace).
- Нажмите клавишу Enter или щелкните по любой другой ячейке, чтобы применить изменения.
Способ второй
- Щелкните мышью по ячейке с текстом. Текст, содержащийся в ячейке, отобразится в строке формул.
- Используя обычные методы редактирования, измените текст в строке формул.
- Нажмите клавишу Enter или щелкните по любой другой ячейке, чтобы применить изменения.
Следует учитывать, что, если ячейка содержит формулу или функцию, они отображаются в строке формул, а в ячейке показывается результат вычисления. Тем не менее, если дважды щелкнуть мышью по ячейке, будет включен режим редактирования, и в ячейке появится содержащаяся в ней формула. Таким образом, формулы в ячейках можно редактировать обоими описанными выше способами. Чтобы очистить содержимое ячейки, достаточно выделить ее и нажать клавишу Delete.
Автозаполнение ячеек
В Excel предусмотрена возможность автоматического заполнения ячеек на основе образца, взятого из одной или нескольких расположенных рядом ячеек. Например, если вам нужно перечислить в нескольких соседних ячейках дни недели, чтобы создать какое-то расписание, достаточно в одной ячейке ввести текст Понедельник и выполнить операцию автозаполнения. Рассмотрим пару простых примеров.
- Введите в ячейку A1 слово Понедельник.
- Нажмите клавишу Enter, чтобы завершить ввод. Фокус выделения перейдет на ячейку A2.
- Выделите ячейку A1.
- Установите указатель мыши на маркер в правом нижнем углу рамки выделения так, чтобы указатель принял вид значка «плюс».
- Нажав и удерживая кнопку мыши, перетащите указатель вниз, пока в рамку выделения не попадет диапазон, включающий ячейку A7, после чего отпустите кнопку мыши. Ячейки A1:A7 автоматически будут заполнены названиями дней недели в правильном порядке (рис. 5.8).
Если распространить автозаполнение на нижележащие ячейки, то есть, на ячейки A8, A9, A10 и т. д., начнется формирование новой недели, то есть, в ячейке A8 появится текст Понедельник, в ячейке A9 — Вторник и т. д. Автозаполнение выполняется с указанного в первой ячейке значения. Так, например, если в первой ячейке мы укажем не Понедельник, а Суббота, то в следующих ячейках автоматически появятся дни, идущие по порядку (Воскресенье, Понедельник, Вторник и т. д.).
Вы можете самостоятельно попробовать выполнить вышеописанный пример, указав в первой ячейке не день недели, а название месяца, например Март. В результате автоматического заполнения в остальных ячейках появятся названия следующих месяцев (Апрель, Май, Июнь…). Также автоматическое заполнение работает с указанными в ячейках датами и числами.
- Очистите ячейки на листе. Напомним, для этого нужно выделить ячейки и нажать клавишу Delete.
- Введите в ячейку A1 цифру 1.
- Введите в ячейку A2 цифру 2.
- Выделите ячейки A1 и A2.
- Установите указатель мыши на маркер в правом нижнем углу рамки выделения так, чтобы указатель принял вид значка «плюс».
- Нажав и удерживая кнопку мыши, перетащите указатель вниз, выделив несколько расположенных ниже ячеек.
- В выделенных ячейках появятся числовые значения, следующие по порядку (рис. 5.9).
В данном случае нам понадобилось ввести числа в две ячейки, чтобы программа могла просчитать зависимость. Программа предположила, что каждое следующее число должно быть больше предыдущего на единицу и продолжила ряд. Однако Excel может просчитывать и более сложные зависимости.
- Очистите ячейки на листе. Напомним, для этого нужно выделить ячейки и нажать клавишу Delete.
- Введите в ячейку A1 цифру 3.
- Введите в ячейку A2 цифру 9.
- Выделите ячейки A1 и A2.
- Установите указатель мыши на маркер в правом нижнем углу рамки выделения так, чтобы указатель принял вид значка «плюс».
- Нажав и удерживая кнопку мыши, перетащите указатель вниз, выделив несколько расположенных ниже ячеек.
- В выделенных ячейках появятся числовые значения (рис. 5.10).
В данном случае на основе первых двух чисел программа распознала арифметическую прогрессию, где каждое следующее число больше предыдущего на 6, и продолжила рад чисел (15, 21, 27, 33…).
Программа Excel способна распознавать зависимость также в датах, днях недели и месяцах. Попробуйте сами ввести в первые ячейки дни Понедельник и Среда, а затем выполнить операцию автозаполнения. Вы увидите, что ряд будет продолжен «через день» (Пятница, Воскресенье, Вторник, Четверг, Суббота, Понедельник…).
Таким образом, вы можете быстро заполнять некоторые диапазоны таблиц, не вводя данные вручную. Автоматическое заполнение можно выполнять не только по вертикали, но и по горизонтали. Для этого рамка выделения перетаскивается влево или вправо.

 , Excel параметры ,а затем выберите категорию Дополнительные параметры.
, Excel параметры ,а затем выберите категорию Дополнительные параметры.











