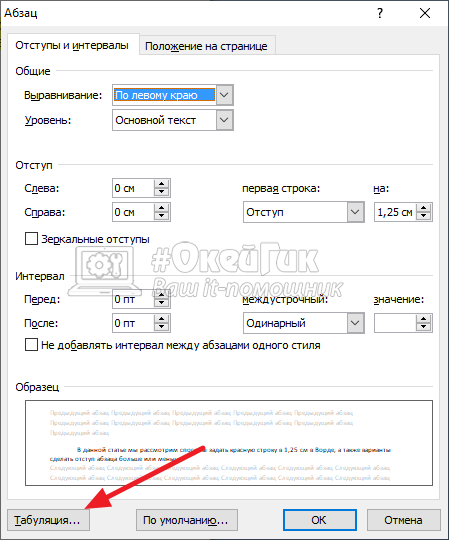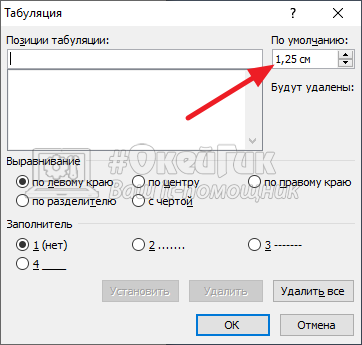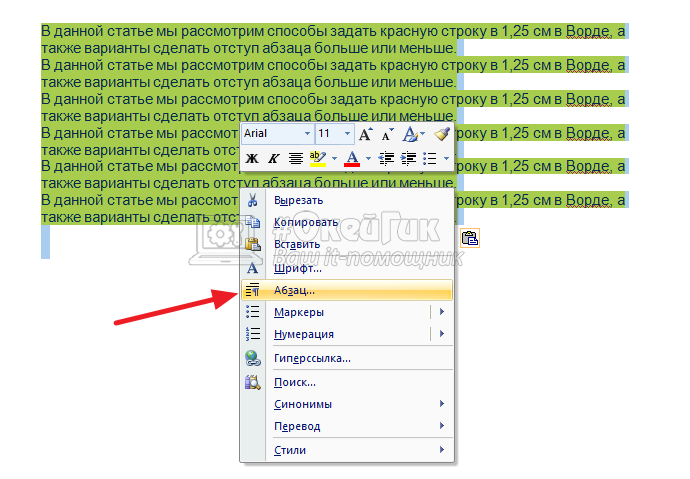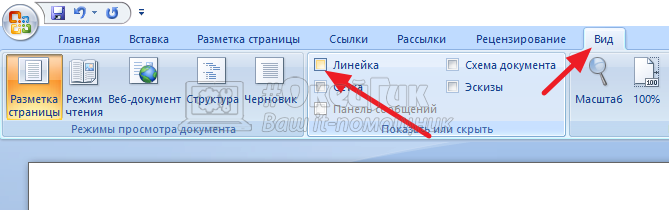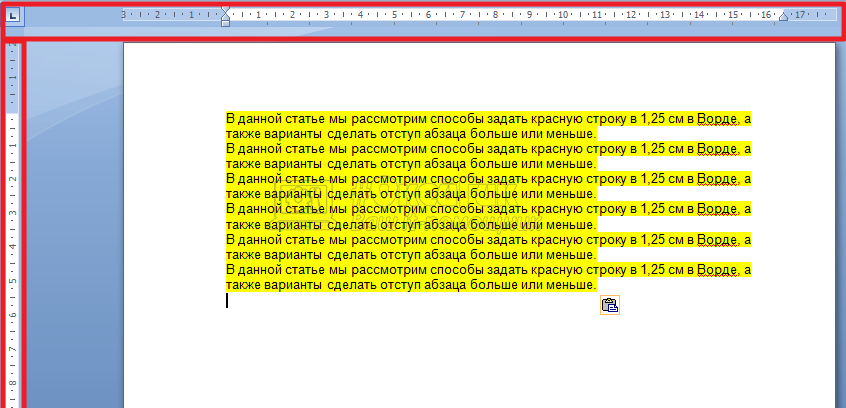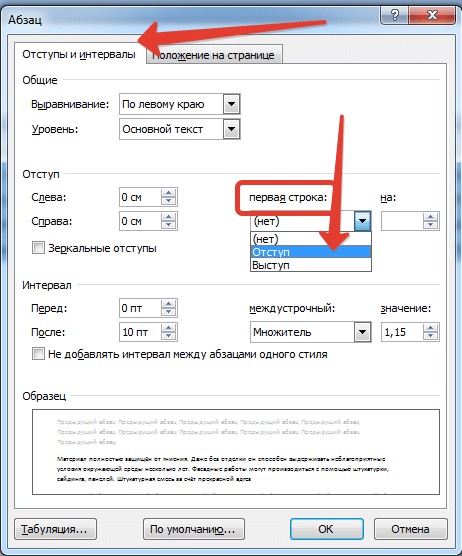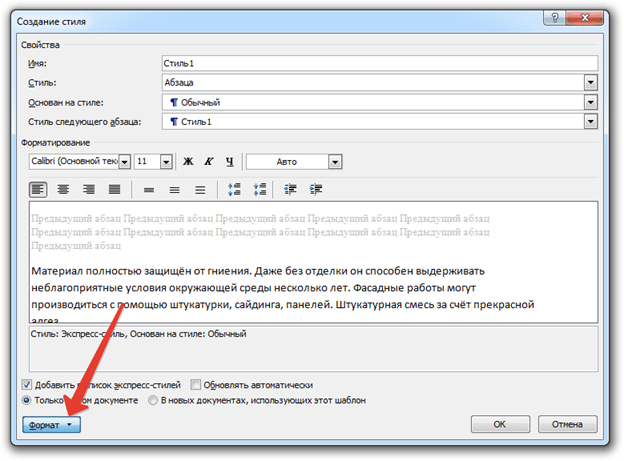Отступ первой строки абзаца
Чтобы сделать отступ в первой строке абзаца, поместите курсор в начале абзаца и нажмите клавишу TAB. При нажатии клавиши ВВОД, чтобы начать следующий абзац, его первая строка будет с отступом.
Совет: Если вы хотите изменить отступ для уже написанных абзацев, используйте метод клавиши TAB для первого абзаца, как описано выше. Затем поместите курсор в начале следующего абзаца. Нажмите BACKSPACE, а затем клавишу ВВОД. Повторите процесс для последующих абзацев.
Отступ первой строки по умолчанию
Если вам всегда нужен отступ в первой строке, измените стиль «Обычный»:
-
Поместите курсор в любое место абзаца.
-
На вкладке Главная щелкните правой кнопкой мыши стиль Обычный и выберите Изменить.
-
Выберите Формат, а затем выберите Абзац.
-
На вкладке Отступы и интервалы в разделе Отступ выберите Первая строка.
-
Нажмите ОК.
-
Нажмите кнопку ОК еще раз.
Примечание: Если вы всегда хотите использовать отступ в первой строке при запуске нового документа, выберите параметр Новые документы на основе этого шаблона, прежде чем нажать ОК.
Нужна дополнительная помощь?
Содержание
- Красная строка в Ворде
- Способ 1: Табуляция
- Способ 2: Параметры «Абзаца»
- Способ 3: Линейка
- Способ 4: Создание собственного стиля
- Дополнительно: Создание буквицы
- Заключение
- Вопросы и ответы
Вопрос о том, как сделать в Word красную строку или, проще говоря, абзац, интересует многих, особенно малоопытных пользователей данного программного продукта. Первое, что приходит в голову — несколько раз нажать пробел, пока отступ не будет казаться подходящим «на глаз». Это решение в корне неверное, поэтому ниже мы расскажем о том, как в текстовом редакторе от Microsoft сделать абзацный отступ, детально рассмотрев все возможные и допустимые варианты.
Красная строка в Ворде
Прежде чем приступить к рассмотрению темы, стоит отметить, что описанная ниже инструкция будет применимой ко всем версиям офисного приложения. Используя наши рекомендации, вы сможете сделать красную строку в Word 2003, 2007, 2010, 2013, 2016, а также в наиболее «свежих» пакетах Microsoft Office 365 и 2019. Те или иные пункты могут отличаться визуально, иметь немного другие названия, но в целом все примерно одинаково и будет понятно каждому.
Важное примечание: В делопроизводстве существует стандарт отступа с красной строки — его показатель составляет 1,27 см.
Способ 1: Табуляция
Исключив нажатие пробела несколько раз, как подходящий вариант для создания абзаца, мы смело можем воспользоваться другой клавишей на клавиатуре — «Tab». Собственно, именно для этого она и нужна в первую очередь, по крайней мере, если речь идет о работе с программами по типу Ворда.
Установите курсор в начале того фрагмента текста, который должен быть написан с красной строки, и просто нажмите клавишу «Tab». В результате в первой строке появится отступ. Правда, есть у данного метода недостаток, и заключается он в том, что абзацный отступ проставляется не согласно принятым стандартам, а согласно настройкам используемого Microsoft Office Word, которые могут быть как правильными, так и неправильными, особенно если на конкретном компьютере данным продуктом пользуетесь не только вы.
Чтобы избежать возможных ошибок в создании красной строки путем табуляции, необходимо правильно определить параметры данной функции, о чем мы ранее писали в отдельной статье.
Читайте также: Функция табуляция в Ворде
Способ 2: Параметры «Абзаца»
Как мы уже сказали выше, то, каким образом будет вести себя клавиша «Tab» при ее нажатии, можно определить в параметрах табуляции, но в контексте нашей сегодняшней темы это можно и нужно рассмотреть как отдельный способ.
- Выделите мышкой фрагмент текста, который должен идти с красной строки, и кликните по нему правой кнопкой мышки. В появившемся контекстном меню выберите пункт «Абзац».
- В открывшемся окне задайте необходимые настройки.
Для этого разверните меню под пунктом «первая строка» и выберите там «отступ», а в следующей ячейке укажите желаемое расстояние для красной строки. Это могут быть стандартные в делопроизводстве 1,27 см, а может быть любое другое, удобное для вас или продиктованное требованиями значение.
- Подтвердив внесенные изменения (нажатие кнопки «ОК» в окне), вы увидите абзацный отступ в своем тексте.
Читайте также: Как выделить абзац в Microsoft Word
Способ 3: Линейка
В Ворде есть такой полезный инструмент, как линейка. Используется она для разметки текстовых документов, их выравнивания и не только. С ее же помощью можно поставить красную строку. По умолчанию данный инструмент может быть отключен, а для его активации следует перейти на панели управления во вкладку «Вид» и поставить галочку напротив соответствующего пункта — «Линейка».
Сверху и слева от листа появится та самая линейка. Используя расположенные на ней бегунки (треугольники), можно изменять разметку страницы, в том числе и задавать необходимое расстояние для красной строки. Чтобы сделать это, достаточно установить курсор перед нужным фрагментом текста и перетянуть верхний указатель горизонтальной линейки. Выше показан нормальный вариант отступа, ниже — утрированная демонстрация принципа работы данного инструмента.
В результате правильного и точного применения линейки абзац будет готов и станет выглядеть так, как вам это было нужно. Узнать более подробно об особенностях работы и сфере использования этого инструмента можно из представленной по ссылке ниже статьи.
Читайте также: Как в Word включить линейку
Способ 4: Создание собственного стиля
Напоследок мы решили оставить самое эффективное решение, благодаря которому можно не только создавать абзацы, но и заметно упростить и ускорить в целом работу с документами в редакторе Майкрософт Ворд, автоматизировав данный процесс. Для решения поставленной перед нами задачи этим способом потребуется всего один раз чуточку поднапрячься и потратить совсем немного времени, зато потом вообще не придется думать о том, как применить требуемое форматирование и оформить текст. Далее мы с вами создадим свой стиль, который будет включать в том числе и желаемые параметры красной строки. В дальнейшем можно будет любой написанный текст буквально в один клик мышки приводить к желаемому виду.
Читайте также: Форматирование текста в Word
- Для начала выделите необходимый фрагмент текста, установите в нем красную строку одним из вышеописанных методов. Если потребуется, выберите наиболее подходящий шрифт и размер, стилистически выделите заголовок. Закончив с визуальным оформлением, кликните по выделенному фрагменту правой кнопкой мышки.
Читайте также: Как в Word сделать заголовок
- На небольшой мини-панели, которая будет находиться прямо над контекстным меню, нажмите по кнопке «Стили» (большая буква А) и выберите в ее выпадающем меню пункт «Создать стиль».
- В окне «Создание стиля» задайте ему и нажмите «ОК».
При необходимости можно также выполнить более детальную настройку — для этого нужно нажать на кнопку «Изменить».
Таким образом мы с вами создали собственный стиль оформления, который можно будет использовать в качестве шаблона, мгновенно применяя его ко всему тексту или отдельным фрагментам. Как предустановленные, так и сохраненные вами стили, можно найти и выбрать в одноименной группе инструментов, во вкладке «Главная» текстового редактора. Узнать более подробно об их создании и настройке дополнительных параметров можно из представленной по ссылке ниже статьи.
Читайте также: Как создать свой стиль в Ворде
Дополнительно: Создание буквицы
Некоторые пользователи путают термины «красная строка» и «буквица». Наша сегодняшняя статья была посвящена первому, а второе — это большая заглавная буква (первая в абзаце), которая используется в начале глав или документов. Чаще всего ставится она для привлечения внимания, а сфера применения весьма широка — приглашения, информационные бюллетени, детские книги и многое другое. Используя инструменты текстового редактора Microsoft Word, тоже можно сделать буквицу, и об этом мы мы рассказывали в отдельном материале. Рекомендуем с ним ознакомиться, если под красной строкой вы подразумеваете то, что показано на изображении ниже, или если вам просто интересна данная тема.
Подробнее: Как сделать буквицу в Ворде
Заключение
Мы рассказали обо всех возможных способах создания красной строки в Microsoft Word. Благодаря правильному оформлению документы, с которыми вы работаете, будут выглядеть более привлекательно и, что более важно, в соответствии с требованиями, установленными в делопроизводстве.
Красная строка — это форматирование текста, при котором первая строка абзаца выходит за границу левого поля, а остальные строки абзаца выравниваются по левому краю. Красная строка помогает тексту выглядеть более профессионально и организованно, а также улучшает его читабельность. В этой статье мы рассмотрим, как сделать красную строку в Ворде.
В Microsoft Word настройка красной строки осуществляется с помощью установки абзацного отступа 1.25.
Красная строка в 2 шага
Шаг 1: Откройте документ в Microsoft Word и выделите текст, который вы хотите форматировать. В ленте, на вкладке Главная найдите раздел «Абзац» и нажмите на кнопку «Маленькая стрелка» в правом нижнем углу раздела.
Примечание! Данное действие можно заменить через контекстное меню. Для этого после выделения текста нужно нажать на правую кнопку мыши, затем нажать кнопку «Абзац»
Шаг 2: Откроется окно «Абзац», где вы можете настроить отступы и выравнивание абзаца. Найдите блок «Отступы», в этом блоке есть параметр «Первая строка», в котором устанавливаем значение «1,25 см».
Теперь первая строка каждого нового абзаца будет выходить за границу левого поля, создавая красную строку. Абзацный отступ 1,25 – это самое распространенное значение, и в документообороте идет по умолчанию. При желании вы можете задать и другой отступ первой строки. Задать другое значение можно в том же окне «Абзац», или в «Линейке» с помощью ползунка.
Как убрать красную строку в Ворде
Если вы хотите убрать красную строку, то нужно выполнить следующие действия:
Шаг 1: Открыть диалоговое окно «Абзац» (подробнее смотрите выше в этой статье)
Шаг 2: В окне «Абзац», в блоке «Отступы», в параметре «первая строка» выбираете Отсутствует.
Примечание! Убрать абзацный отступ можно выставив 0, в значении «первой строки».
Выступ первой строки
Кроме отступа можно еще и выбрать «выступ». Правда такое значение используется очень редко
Вывод: Теперь вы знаете, как создать красную строку в Word, настроить или убрать ее в диалоговом окне Абзац или через линейку в Ворде.
Как сделать красную строку в Ворде
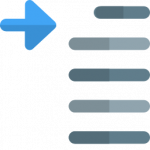
Красная строка, согласно правилам русского языка, должна находиться на расстоянии примерно 1,25 см от левого края листа (если вдаваться в детали, то “золотым” стандартом считается 1,27 см, но общепринятым именно 1,25 см), на котором пишется текст. В качестве меры для определения красной строки в рукописных текстах принято принимать обычные пальцы — красная строка должна находиться на уровне 2 пальцев от края.
В данной статье мы рассмотрим способы задать красную строку в 1,25 см в Ворде, а также варианты сделать отступ абзаца больше или меньше.
Оглавление: 1. Самый простой способ сделать красную строку в Ворде 2. Как сделать красную строку в Ворде для готового текста 3. Как сделать красную строку в Ворде для каждой новой строки
Обратите внимание
Инструкции по работе с Вордом, которые мы приводим в данной статье, актуальны для любой версии текстового редактора, начиная с Word 2003.
Самый простой способ сделать красную строку в Ворде
Если речь не идет о написании большого документа, где каждый новый абзац должен начинаться с красной строки, можно воспользоваться простым способом. Достаточно просто нажать на TAB, чтобы поставить красную строку в Word в начале строки.
Перейдите на нужную строку — новую или в начало абзаца. После этого нажмите TAB на клавиатуре. Автоматически проставится красная строка.
У этого метода есть два минуса:
- Постоянно потребуется самостоятельно нажимать на TAB, чтобы задать красную строку каждому новому абзацу;
- Не исключено, что в Ворде, с которым приходится работать, сбиты настройки табуляции, из-за чего при нажатии кнопки TAB происходит отступ больше или меньше стандартного в 1,25 см.
Чтобы проверить настройки табуляции в Word и узнать, какой отступ делает программа при нажатии TAB, нужно нажать на стрелку около подраздел “Абзац” на панели управления.
Перейти в пункт “Табуляция”.
И здесь убедиться, что установлена по умолчанию табуляция в 1,25 см.
Обратите внимание
Если требуется сделать красную строку меньше или больше стандартной, здесь можно изменить значение, и при нажатии на TAB она будет устанавливаться на выбранном значении.
Как сделать красную строку в Ворде для готового текста
Теперь рассмотрим еще один вариант установки в Word красной строки для текста. Допустим, что текст уже написан, и нужно для него сделать красную строку. В таком случае проще всего использовать параметры абзаца.
Для этого выделите весь текст, проще всего это сделать, если нажать на клавиатуре сочетание CTRL+A.
Далее нажмите на текст правой кнопкой мыши и выберите в выпадающем меню вариант “Абзац”.
Здесь в пункте “Первая строка” можно установить отступ для первой строки в Ворде. Просто установите нужное значение. Напомним, что стандартная красная строка — это 1,25 см. Далее нажмите “ОК”.
Теперь весь выделенный текст получит отступ слева на указанное значение. Обратите внимание, что можно выделять не весь текст, а только отдельные абзацы, где вам нужно установить отступ слева.
Как сделать красную строку в Ворде для каждой новой строки
Еще один реальный сценарий, который может пригодиться при работе. Нужно установить, чтобы автоматически при переходе на новую строку устанавливался отступ слева — красная строка. Ставить ее в ручном режиме, каждый раз нажимая TAB, достаточно сложно. Поэтому мы предлагаем воспользоваться инструментом “Линейка”.
Для начала включите линейку в Word. Для этого сверху в меню выберите вкладку “Вид” и установите галочку у пункта “Линейка”.
“Линейка” в Ворде отобразится сверху и слева от листа.
Чтобы ее использовать для установки абзаца на каждой новой строке, передвиньте верхний ползунок на 1,25 см.
После этого отступ первой строки будет равен отступу верхнего ползунка линейки.
Три простых способа, рассмотренные в рамках данной статьи, дают возможность с легкостью задать красную строку с нужным отступом в различных ситуациях.
(14 голос., средний: 4,79 из 5)
Загрузка…
Как сделать красную строку или абзацный отступ в MS Word
На чтение 5 мин Просмотров 919 Опубликовано 08.01.2022
В качестве удобного редактора текстовых документов Word получил огромную популярность среди обладателей ОС Windows. Большая часть функций в нем интуитивно понятна и создать аккуратный и правильно оформленный документ не составит труда. Разберем подробнее, как сделать красную строку в Ворде при помощи стандартных инструментов программы.
Содержание
- Как сделать красную строку в Word – 4 способа
- Способ 1: Линейка
- Способ 2: Настройка Абзаца
- Способ 3: Клавиша Tab
- Способ 4: Создание стиля
Красная строка обозначает начало нового абзаца и новой мысли, которую автор заложил в текст для читателя. Способы, позволяющие оформить отступ в документе, актуальны для всех версий Word. Исключение составляют небольшие нюансы в дизайне кнопок и панелей инструментов рабочего окна. Стоит один раз разобрать принцип форматирования абзацев – дальнейшие действия по работе с ними будут занимать пару секунд.
Способ 1: Линейка
Первый и самый доступный метод, позволяющий быстро создать абзацный отступ требуемого размера. Порядок работы с линейкой следующий:
- На главной панели ищем раздел «Вид», в нем пункт «Линейка» отмечаем в чекбоксе.
- Курсор устанавливаем в любую часть абзаца в документе, чтобы создать красную строку.
- Далее на линейке, расположенной над рабочим листом, при помощи верхнего треугольника создаем отступ. Видим, как начало строки сместилось на заданное расстояние.
Способ подходит для единичных случаев форматирования, а также если нужен отступ произвольного размера. Для форматирования документа в соответствии с нормами, установленными в редакторе разработчиками, перейдем к следующему способу.
Способ 2: Настройка Абзаца
Метод предназначен для того, чтобы пользователь мог сделать абзац нужного ему формата. Можно выбрать настройки по умолчанию, либо внести свои коррективы, отвечающие нормативному контролю конкретных документов. Чтобы задействовать окно работы с форматирование абзаца потребуется:
- Выделить необходимый абзац или отрывок текста при помощи курсора и протягивания с зажатой ЛКМ (левой кнопкой мыши). Если в документе один абзац, выделить можно весь текст сочетанием Ctrl+A.
- На выделенном фрагменте текста щелкаем правой клавишей и в выпадающем меню находим строку «Абзац».
- Откроется окно, содержащее основные настройки для работы с абзацами. Для того чтобы поставить в тексте красную строку выбираем раздел «Первая строка» на вкладке «Интервалы» и отмечаем в выпадающем меню требуемый элемент.
- Чуть правее можно настроить или установить числовой размер отступа. Значение, установленное разработчиками – 1.27 см. Это стандартная красная строка, такой же размер можно выставить нажатием Tab на клавиатуре. Допускается изменить параметр и установить любое число.
После подтверждения клавишей «ОК» изменения сохраняются и отступ устанавливается на заданное пользователем значение.
Способ 3: Клавиша Tab
Горячие клавиши помогают в работе за компьютером при использовании любого софта и Word не исключение. Создавать абзацы в Ворде можно с помощью нажатия Tab. Требуется всего лишь поставить курсор перед той строкой, где планируется оформление абзацного отступа. Один из самых быстрых способов – для него не требуется настройка, нужное расстояние программа выставит автоматически.
Способ 4: Создание стиля
Данный метод подойдет, если красные строки в Word должны устанавливаться по индивидуальному оформлению. Такой инструмент необходим для профессиональных редакторов и писателей. Форматы разметки можно разделить по видам. Например, художественный рассказ или научный труд могут быть оформлены по-разному. В данном разделе настройке подвергаются абзацы, стили шрифтов, выделение важных частей текстов – блоков внимания, цитат. Чтобы красная строка в Word устанавливалась в соответствии с личным стилем, потребуется:
- В «Главной» вкладке рабочего документа найти «Стиль» и в углу справа кликнуть по клавише вызова меню работы со стилями.
- В небольшом окне будут предложены имеющиеся стили, которые можно редактировать. При нажатии кнопки в углу внизу слева откроется окно, позволяющее с нуля создать свой стиль.
- Здесь указываются все возможные настройки по оформлению будущего документа в целом. Чтобы установить красную строку именно для этого стиля кликаем на «Формат» в левом углу окна. В выпадающем меню появится список команд, среди которых есть уже рассмотренная ранее строчка «Абзац». В нем настройки выставляются по первому пункту статьи.
Обязательно указать название своего стиля и сохранить его, чтобы редактирование не потерялось.
Word очень удобен для начинающих и опытных пользователей. В нем очень просто задать форматирование любому, самому сложному документу. Добавить абзац в Ворде очень просто и быстро. А при помощи созданных стилей документ и текст будет индивидуальным и неповторимым.
Работаю системным администратором 10 лет. Программирую на PHP и Python. Способен объяснить технические моменты понятным языком.