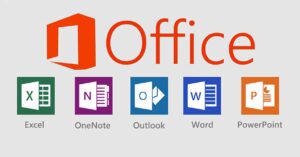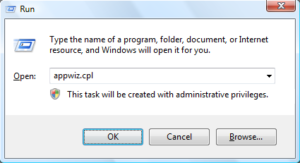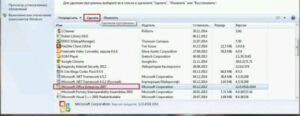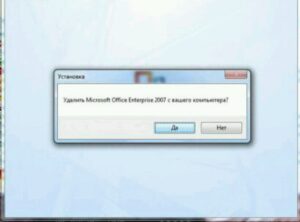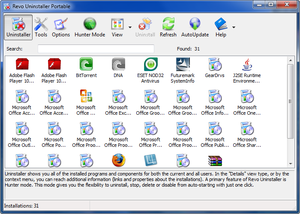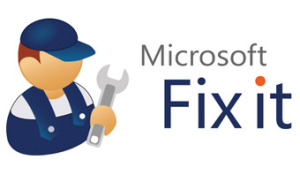Автор:
Обновлено: 17.12.2018
Office — самый распространённый пакет офисных программ для ОС Виндовс. Microsoft Word, Excel, PowerPoint — все эти и другие офисные программы можно найти практически на любом компьютере или ноутбуке под управлением Windows. Однако случается так, что для документов используются иные программы и сервисы, а этот пакет лишь занимает место на жестком диске. Или же, хоть и достаточно редко, в какой-либо из этих программ случается сбой, требующий полного удаления и переустановки Microsoft Office. В этом руководстве будет рассмотрено, как окончательно удалить Microsoft Office 2007, 2010, 2013 и более новых версий, а также как заново его установить.
Как удалить Microsoft Office
Содержание
- Стандартное удаление Microsoft Office
- Деинсталляция Office через «Средство простого исправления»
- Удаление Office с помощью сторонних программ
- Как переустановить Office
- Как установить Office 365 и Office 2019
- Как установить Office 2007
- Видео — Как удалить Microsoft Office 2007, Word, Excel
Стандартное удаление Microsoft Office
Один из самых популярных и доступных методов деинсталляции Microsoft office — следование стандартной для Виндовс процедуре удаления программ. Осуществляется это с помощью системного раздела «Программы и компоненты». Смотрите приведенную ниже пошаговой инструкцию, где описано, как открыть данный раздел и правильно выполнить удаление.
Шаг 1. Откройте главное меню Виндовс — раздел «Пуск», кликнув по иконке в виде логотипа Windows в левом нижнем углу. Найдите «Панель управления» и щелкните по ней левым кликом мыши.
Кликаем по иконке в виде логотипа Windows в левом нижнем углу, находим «Панель управления» и щелкаем по ней левым кликом мыши
Если вы пользуетесь 10-й версией Виндовс, откройте классическую «Панель управления» с помощью системного поиска, написав соответствующее название.
Во встроенном поисковике вводим «Панель управления» и открываем ее
Также на всех Windows-cистемах присутствует возможность открытия «Панели управления» посредством окна «Выполнить», вызываемой клавишами «Win» и «R». Затем просто впишите «control» в строке команд.
Вызываем нажатием клавиш «Win»+«R» консоль «Выполнить», вводим команду «control», нажимаем «ОК»
Шаг 2. Выберите раздел с названием «Программы и компоненты».
В режиме «Просмотр» выставляем «Крупные значки», выбираем раздел с названием «Программы и компоненты»
Шаг 3. Среди списка найдите Microsoft Office, а затем кликнете левой клавишей по строке с названием программы. В контекстном меню выберите «Удалить». Затем вам останется лишь подтвердить действие.
Кликаем левой клавишей по строке с названием программы, в меню выбираем «Удалить»
Нажимаем «Да»
Обратите внимание! Такой способ удаления считается самым быстрым, однако он далеко не всегда эффективен. В системе всё-таки остаются некоторые остаточные файлы, поэтому в случае, если вам необходимо полное удаление — воспользуйтесь методами, предоставленными ниже.
Деинсталляция Office через «Средство простого исправления»
Средство простого исправления — приложение-деинсталлятор от компании Microsoft, созданное для упрощения процедуры удаления Office. Удаление таким способом также очень простое в исполнении, ведь для этого потребуется лишь скачать нужный файл и совершить несколько кликов.
Шаг 1. Перейдите по ссылке «https://aka.ms/diag_officeuninstall», и после этого начнётся автоматическое скачивание небольшого файла.
Вставляем ссылку в адресную строку любого браузера, нажимаем «Enter»
Шаг 2. После установки запустите его, кликнете по «Далее», затем по «Да».
Кликаем по «Далее»
Нажимаем «Yes» («Да»)
Шаг 3. После окончания работы программы, закройте её и перезагрузите ваш компьютер. Это действие удалит все остаточные файлы.
Нажимаем по кнопке «Закрыть»
Важно! Удаление Office с помощью «Средства простого исправления» доступно только в ОС Windows 7 и более новых. Если вы пользуетесь более старыми системами (Windows XP или Vista), воспользуйтесь другим способом деинсталляции.
Удаление Office с помощью сторонних программ
Использование специализированных утилит — ещё один действенный метод окончательного удаления Microsoft Office с компьютера. Подобных утилит существует огромное множество, а самые популярные среди них — CCleaner и Revo Unistaller. Мы же рассмотрим подобный метод удаления на примере Revo Unistaller.
Шаг 1. Первым делом загрузите Revo Unistaller с официального сайта компании-разработчика «https://www.revouninstaller.com». Нам будет достаточно и функционала бесплатной версии утилиты.
Переходим в раздел «Загрузки» («Download»)
Выбираем бесплатную версию, нажимаем «Скачать»
Шаг 2. После окончания скачивания установочного файла revosetup.exe, вам нужно открыть его. Затем выполните установку программы, следуя предоставленным в ней инструкциям:
- кликните «ОК»;
Нажимаем «ОК»
- отметьте пункт о принятии соглашения, щелкните «Далее»;
Отмечаем пункт о принятии соглашения, щелкаем «Далее»
- по желанию измените папку для установки утилиты, нажав по блоку «Обзор…», или оставьте все, как есть, и жмите «Далее».
Жмем «Далее», по желанию меняем папку для установки, нажав по блоку «Обзор»
Шаг 3. После завершения установки откройте Revo Unistaller, и в перечне программ найдите строку с названием Microsoft Office.
Находим строку с названием Microsoft Office
Шаг 4. Кликнете по ней правой клавишей мыши, а затем в открывшемся контекстном меню выберите пункт «Удалить». Затем от вас потребуется лишь подтвердить данное действие.
Кликаем по ней правой клавишей мыши, а затем левой по пункту «Удалить»
Узнайте также полезную информацию, как удалять
программы на Windows 7, из нашей новой статьи.
Как переустановить Office
В Office, как и в любой другой программе, изредка могут случаться различные баги и проблемы в работе. Лучшее средство от них — банальная переустановка программы. В инструкциях ниже вы можете прочитать, как совершить переустановку каждой версии Office:
Как установить Office 365 и Office 2019
Шаг 1. Перейдите на официальный сайт программного обеспечения Office «www.office.com», кликните по блоку «Войти» в правом верхнем углу.
На официальном сайте Майкрософт нажимаем по блоку «Войти» в правом верхнем углу
Шаг 2. Войдите в свою учетную запись Майкрософт, привязанную к Office, если вы прежде не сделали этого.
Вводим данные от учетной записи Майкрософт
Шаг 3. Затем на главной странице кликните по «Установить Office». Начнётся скачка установочного файла.
Кликаем по «Установить Office»
Шаг 4. По окончанию скачивания запустите файл. После этого начнётся непосредственно процесс установки Office на компьютер.
Ожидаем завершения процесса установки Office
Шаг 5. После появления надписи «Готово! Набор Office установлен» можно считать, что вы успешно переустановили этот пакет офисных программ.
После появления надписи «Готово! Набор Office установлен» нажимаем «Закрыть»
На заметку! Процесс установки Office 2010, 2013 и 2016 практически не отличаются от вышеописанного способа установки Office 365 и 2019.
Как установить Office 2007
Это версия Office всё ещё остается одной из самых массовых за всё время, хоть и её официальная поддержка была прекращена в октябре 2017-го года. Тем не менее, её до сих пор можно установить и беспрепятственно ею пользоваться. Однако стоит предупредить, что её установка сейчас возможна только с компакт-диска, что в нынешних реалиях кажется уже весьма устаревшим методом установки.
Шаг 1. Вставьте диск с Microsoft Office 2007 в дисковод. После этого автоматически запустится мастер установки.
Вставляем диск с Microsoft Office 2007 в дисковод компьютера
Шаг 2. Затем вам будет предложено ввести код активации. Его можно найти на наклейке, расположенной на коробке от диска с Office.
Вводим код активации, который можно найти в наклейке на коробке от диска
Шаг 3. После этого прочтите и примите условия использования программы. Кликните по «Продолжить».
Отмечаем пункт о принятии лицензионного соглашения, кликаем по «Продолжить»
Шаг 4. Далее вам остаётся проделать ещё несколько действий, соблюдая все инструкции.
Нажимаем «Install Now» («Установить сейчас»)
Шаг 5. После установки кликните по «Закрыть». Вот и всё, установка завершена.
Нажимаем «Закрыть»
Видео — Как удалить Microsoft Office 2007, Word, Excel
Рекомендуем похожие статьи
Как удалить эксель с компьютера
Как удалить Microsoft Office с компьютера. Пошаговое руководство
Microsoft Office — самый популярный офисный пакет программ, позволяющий полноценно работать с текстовыми документами, электронными таблицами, базами данных, почтой, презентациями и прочим. Включает в себя всем известные компоненты, такие как Word, Excel, Access, PowerPoint, Outlook. В этой статье я расскажу как удалить Microsoft Office с компьютера несколькими простейшими способами.
Как удалить Microsoft Office без специализированных программ
Заходим в меню «Пуск» и открываем там «Панель управления» .
Найдите строку «Удаление программы» , жмите на нее (если такой строки нет, тогда «Программы и компоненты» или «Установка и удаление программ» , зависит от версии Windows).
В появившемся списке установленных программ найдите Microsoft Office и нажмите по нему левой кнопкой мыши. Над списком (в Windows XP справа) появится кнопка «Удалить» , жмите ее. Начнется процесс удаления Microsoft Office (в моем случае Microsoft Office 2007). Напомню, что список программ можно просматривать с помощью полосы прокрутки справа или же с помощью колесика мышки.
Microsoft Office может потребовать подтверждение удаления, нажмите «Да» в открывшемся окне. Microsoft office удалится с вашего компьютера. После удаления пакета желательно проверить компьютер с помощью утилиты CCleaner.
Как удалить Microsoft Office через Revo Uninstaller
Если у вас на компьютере установлен любой Uninstaller, то вы можете удалить Microsoft Office с его помощью. Я покажу вам на примере Revo Uninstaller. Запускаете программу и ищите в списке Microsoft Office. Нажмите на него левой кнопкой мыши, затем в панели программы щелкните кнопку «Удалить» . Смотрите картинку ниже.
Начнется удаление Microsoft Office, подтвердите удаление и нажмите «Ок» . Через какое-то время Office будет удален.
Удаление Office с компьютера
В этой статье представлены пошаговые инструкции о том, как удалить Office с ПК (ноутбука, настольного компьютера или трансформера). Если вы хотите удалить Office с компьютера Mac, см. статью Удаление Office для Mac.
Совет: При удалении Office вы удалите только приложения Office, а не файлы, документы и книги, созданные с их помощью.
Удаление Office для вашего типа установки
Действия по удалению Office зависят от типа установки. Наиболее распространенные типы установки: по технологии «нажми и работай» и с помощью установщика Microsoft Windows (MSI). Еще одним типом является установка Office из приложения Microsoft Store.
Выберите ниже вкладку Технология «нажми и работай» или MSI или Microsoft Store и следуйте инструкциям по удалению для вашего типа установки.
Не знаете, какой у вас тип установки?
Откройте приложение Office, чтобы проверить тип установки
Примечание: Если не удается открыть приложение для проверки типа установки, сначала попробуйте выполнить действия по удалению распространенного типа установки «нажми и работай» или MSI.
Создайте или откройте существующий файл и выберите Файл > Учетная запись (этот элемент также может называться Учетная запись Office).
В разделе сведений о продукте найдите кнопку О программе и проверьте наличие следующих элементов:
Технология «нажми и работай»
Для установок по технологии «нажми и работай» указана версия и номер сборки, а также фраза нажми и работай.
Следуйте приведенным ниже инструкциям для технологии «нажми и работай» или MSI.
Установки MSI не содержат версии и номера сборки.
Следуйте приведенным ниже инструкциям для технологии «нажми и работай» или MSI.
Для установок из Магазина Microsoft Store указана версия и номер сборки, а также фраза Microsoft Store.
Если вы используете этот тип установки, выберите вкладку Microsoft Store.
Если вы используете установку по технологии «нажми и работай» или MSI, удалите Office через панель управления или скачайте средство поддержки удаления. Если не удается удалить Office с помощью этих вариантов, попробуйте удалить его вручную.
Вариант 1. Удаление Office через панель управления
Откройте панель управления.
Совет: Если вы установили приложения Office в составе набора, например Office для дома и учебы или Office 365, выполните поиск по его имени. Чтобы найти отдельное приложение, выполните поиск по его имени, например Project или Visio.
В большинстве случаев отдельное приложение нельзя удалить, если оно входит в набор Office. Приложения можно удалять по отдельности, только если они были приобретены не в наборе.
Способ открытия панели управления зависит от версии Windows.
В поле поиска на панели задач введите панель управления, а затем выберите Панель управления.
Выберите раздел Программы, а затем — Программы и компоненты, щелкните правой кнопкой мыши продукт Microsoft Office и выберите команду Удалить.
Windows 8.1 или 8
Щелкните правой кнопкой мыши кнопку Пуск 
Выберите пункт Программы и компоненты, щелкните правой кнопкой мыши продукт Office и выберите команду Удалить.
Нажмите кнопку Пуск и выберите Панель управления.
В категории Программы выберите пункт Программы и компоненты.
Щелкните правой кнопкой мыши приложение Office, которое нужно удалить, и выберите команду Удалить.
Следуйте указаниям, чтобы завершить удаление.
Примечание: Если Office не указан в панели управления, возможно, вы используете установку из Магазина Microsoft Store. Вместо этого выберите вкладку Microsoft Store выше и следуйте указанным в ней инструкциям по удалению.
Выберите версию Office, которую вы хотите переустановить, и выполните указанные ниже действия.
Вариант 2. Полное удаление Office с помощью средства поддержки удаления
Нажмите расположенную ниже кнопку для скачивания и установки средства поддержки удаления.
Следуйте указанным ниже инструкциям, чтобы скачать средство поддержки удаления для соответствующего браузера.
Совет: Скачивание и установка средства может занять несколько минут. После завершения установки откроется окно удаления продуктов Office.
Microsoft Edge или Internet Explorer
В нижней части окна браузера нажмите кнопку Выполнить, чтобы запустить файл SetupProd_OffScrub.exe.
В левом нижнем углу щелкните правой кнопкой мыши SetupProd_OffScrub.exe и выберите пункт Открыть.
Во всплывающем окне нажмите кнопку Сохранить файл.
Затем в правом верхнем углу окна браузера FireFox нажмите стрелку загрузок и выберите SetupProd_OffScrub.exe.
Выберите версию, которую нужно удалить, и нажмите кнопку «Далее».
Следуйте остальным указаниям и при появлении запроса перезагрузите компьютер.
После перезагрузки компьютера средство удаления автоматически откроется для завершения последнего этапа процесса удаления. Следуйте остальным указаниям.
Выберите действия для версии Office, которую нужно установить или переустановить. Закройте средство удаления.
Удаление Office вручную
Если средству удаления Office не удается полностью удалить Office с вашего компьютера, вы можете сделать это вручную.
Удаление Office из параметров Windows 10
Выберите Пуск 

В разделе Приложения и возможности выберите версию Office, которую вы хотите удалить.
Примечание: Если вы установили целый набор Office, например для дома и учебы, либо оформили подписку на Office, выполните поиск по его имени. Если вы купили отдельное приложение Office, например Word или Visio, выполните поиск по имени приложения.
Нажмите кнопку Удалить.
Совет: Если вам не удается удалить установку из Магазина Microsoft Store с помощью параметров в Windows 10, попробуйте удалить Office вручную с помощью PowerShell, следуя инструкциям ниже.
Удаление Office вручную с помощью PowerShell
Щелкните правой кнопкой мыши кнопку Пуск 
В окне Windows PowerShell введите следующее:
Get-AppxPackage -name “Microsoft.Office.Desktop” | Remove-AppxPackage
Нажмите клавишу ВВОД.
Это займет несколько минут. После завершения появится новая командная строка.
Проверка удаления Office
В окне Windows PowerShell введите следующее:
Get-AppxPackage -name “Microsoft.Office.Desktop”
Нажмите клавишу ВВОД.
Отображение только командной строки без дополнительных сведений означает успешное удаление Office, и вы можете закрыть окно Windows PowerShell.
Переустановка Office
Примечание: Если не знаете, какая у вас операционная версия, см. статью Какая у меня версия операционной системы Windows?.
Как правильно удалить Office
В этой статье я хочу рассказать о довольно распространенной проблеме – неправильном удалении пакета Microsoft Office.
Как правильно удалить Micr. Office что бы не навредить системе!
Как я уже сказал некорректное удаление пакета Microsoft Office (далее просто Office) довольно распространенная, если даже не обыденная, проблема с которой приходится сталкиваться большинству начинающих пользователей.
Как правило, пользователь сталкивается с этой проблемой, когда решает переустановить Office и вместо желаемого результата получает сообщение об ошибке. При этом удалить пакет через панель управления тоже не удается.
К счастью решение этой проблемы предусмотрено самой же microsoft, которая предлагает утилиту для удаления программных пакетов Office 2003, 2007 и 2010.
Что бы ей воспользоваться следует проделать следующее.
Прежде всего, нужно знать какая версия офиса установлена на компьютере. Для этого пройдите в Пуск → Панель управления → программы и компоненты.
Далее откройте браузер и загрузите на компьютер утилиту для удаления именно вашей версии Office. Перейдите по соответствующей ссылке

Microsoft Office 2007 → скачать утилиту
Microsoft Office 2010 → скачать утилиту
Важно: Пользователям Windows XP перед установкой Fix It обязательно нужно установить последний пакет обновлений Service Pack 3.
Загрузите и запустите утилиту. Что бы разрешить удаление программы примите условия использования программного обеспечения и кликните «Далее». После щелчка по «Далее» откроется окно с текстовой информацией.
Подождите пока оно и возможно другие окна не закроются автоматически (терпение и еще раз терпения), процесс может занять до 15 минут. На этом удаление будет завершено. Перезагрузите компьютер. Не лишним будет воспользоваться программой CCleaner для чистки реестра. Если есть такая необходимость – установите пакет Office повторно.
На этом все, надеюсь информация была полезной. Если возникнут вопросы – спрашиваете, постараемся разобраться вместе. До встречи в новых статьях!
НЕ ВОЛНУЙТЕСЬ, Я СЕЙЧАС ВСЕ ОБЪЯСНЮ!
Следите через RSS
Подписаться на RSS
Задаем вопросы
Комментарии на сайте
Удалить Microsoft Office 2007. Думаете это так просто?
В ходе экспериментов с разными portable верcиями Microsoft Office столкнулся с очень интересной проблемой — оказывается, Microsoft Office 2007 не так-то легко снести с компьютера, не оставив следов.
Безусловно, вы знаете, что удалить любую программу можно через панель управления. Miсrosoft Office можно также деинсталлировать, просто запустив установочный пакет еще раз и выбрав пункт «Удалить». Однако выполнение этой программы не приводит к полному удалению офиса. Windows помнит все настройки предыдущей установки и в случае, если вы захотите снова установить Office 2007, восстановит их.
А что, если вы хотите установить офис заново, или просто хотите удалить все сведения о предыдущих версиях? Тут-то вам придется пошаманствовать.
Я много раз пытался поставить его заново. Microsoft Office 2007, как птица Феникс возрождается с предыдущими настройками.
Наконец, после долгих экспериментов, я нашел алгоритм, который приводит к успешному результату.
Сначала — о самом главном условии. MS Office 2007 использует специальный сервис, который следит за версиями и в случае удалаения/восстановления офиса «подсовывает» нам старые конфигурации. Сервис этот называется Office Source Engine. Перед тем, как деинсталлировать офис, его нужно отключить .
Как деинсталлировать программу, я вас учить не буду, но вот после удаления надо хорошо поработать с тем мусором, который Microsoft оствил на вашем компьютере.
Мусор остается в папках офиса и в реестре.
Реестр я бы посоветовал почистить специальной программой. Я использую jv16. Впрочем, можно и вручную.. Запустите regedit из командной строки.
Не забудьте перед чисткой сделать бекап.
Найдите и удалите следующие ветви реестра:
32-bit версия Microsoft Windows:
- HKEY_CURRENT_USERSoftwareMicrosoftOffice12.0
- HKEY_LOCAL_MACHINESOFTWAREMicrosoftOffice12.0
- HKEY_LOCAL_MACHINESOFTWAREMicrosoftOfficeDeliverySourceEngineDownloads*0FF1CE>-*
- HKEY_LOCAL_MACHINESOFTWAREMicrosoftWindowsCurrentVersionUninstall*0FF1CE*
- HKEY_LOCAL_MACHINESOFTWAREMicrosoftWindowsCurrentVersionInstallerUpgradeCodes*F01FEC
- HKEY_LOCAL_MACHINESOFTWAREMicrosoftWindowsCurrentVersionInstallerUserDataS-1-5-18Products*F01FEC
- HKEY_LOCAL_MACHINESYSTEMCurrentControlSetServicesose
- HKEY_CLASSES_ROOTInstallerFeatures*F01FEC
- HKEY_CLASSES_ROOTInstallerProducts*F01FEC
- HKEY_CLASSES_ROOTInstallerUpgradeCodes*F01FEC
- HKEY_CLASSES_ROOTInstallerWin32Assemblies*Office12*
64-bit версия Microsoft Windows:
- HKEY_CURRENT_USERSoftwareMicrosoftOffice12.0
- HKEY_LOCAL_MACHINESOFTWAREWow6432NodeMicrosoftOffice12.0
- HKEY_LOCAL_MACHINESOFTWAREWow6432NodeMicrosoftOfficeDeliverySourceEngineDownloads*0FF1CE>-*
- HKEY_LOCAL_MACHINESOFTWAREWow6432NodeMicrosoftWindowsCurrentVersionUninstall*0FF1CE*
- HKEY_LOCAL_MACHINESOFTWAREWow6432NodeMicrosoftWindowsCurrentVersionInstallerUpgradeCodes*F01FEC
- HKEY_LOCAL_MACHINESOFTWAREWow6432NodeMicrosoftWindowsCurrentVersionInstallerUserDataS-1-5-18Products*F01FEC
- HKEY_LOCAL_MACHINESYSTEMCurrentControlSetServicesose
- HKEY_CLASSES_ROOTInstallerFeatures*F01FEC
- HKEY_CLASSES_ROOTInstallerProducts*F01FEC
- HKEY_CLASSES_ROOTInstallerUpgradeCodes*F01FEC
- HKEY_CLASSES_ROOTInstallerWin32Assemblies*Office12*
Теперь удаляем папки с мусором. Далее я указываю только адреса папок в Windows Vista. Насолько я понимаю, в Windows XP (32bit) расположение папок аналогично. Если у вас 64-разрядная ОС, уточните расположения папок в мануале от MS . Правда, алгоритм, который там описывается, показался мне очень странным. Например, чтобы открыть папку, предлагается использовать командную строку. Я предлагаю поступить проще.
Самый простой способ дальнейших действий — копируете название папки, выделенное жирным шрифтом (вместе со значками процента) и вставляете в адресную строку своего проводника, после чего удаляете указанные папки и файлы.
- %CommonProgramFiles%Microsoft Shared удаляем папки Office12 и Source Engine
- %ProgramFiles%Microsoft Office и удаляем все, что там осталось.
- %appdata%microsofttemplates — удаляем Normal.dotm и Normalemail.dotm
- %appdata%microsoftdocument building blocks Language ID , где вместо Language_ID надо подставить идентификатор языка офиса: 1049 для русской версии или 1033 для английской. Удаляем файл blocks.dotx
- %temp% — удаляем все
- %AllUsersprofile%Application DataMicrosoftOfficeData удаляем файл Opa12.dat
Все. Ваш компьютер чист. забудьте об Microsoft Office 2007 навсегда, или установите его снова — с чистого листа.
Как правильно удалить Office с компьютера?
Без сомнения, пакет программ Microsoft Office не имеет конкурентов в своем русле. Всемирно известная корпорация разработала компоненты, которые способны удовлетворить все «рабочие» и творческие потребности пользователя. Нужно напечатать текст или оформить документ? Откройте Word. Хотите поработать с базами данных? Excel к вашим услугам. Быть может, у вас на носу важное публичное выступление и вам не помешает содержательное графическое сопровождение? PowerPoint в помощь. В общем, всем прекрасно известны преимущества и достоинства разработок Microsoft, но перефразируя слова популярной песни скажем, что статья совсем не о том. Иногда по той или иной причине загруженный или установленный пакет программ не подходит и от него нужно избавиться. Собственно, речь пойдет об удалении Office.
Очень важно провести эту операцию правильно, ведь в некоторых случаях последствием неверных действие становится частичное удаление пакета программ, из-за чего возникнут проблемы с новым «сборником» Microsoft Office.
Удаление Office без использования утилит
Зайдите в главное меню системы и откройте «Панель управления». В открывшемся окне кликните по ссылке «Удаление программы» (Установка и удаление программ). В некоторых случаях пользователь может не обнаружить подобную строку в данном разделе. Тогда зайдите в подраздел «Программы и компоненты». В версии ХР в «Пуске» нажмите пункт «Выполнить» и в строке «Открыть» наберите команду appwiz.cpl и кликните ОК.
После выполнения действия на экране появится перечень программ, которые установлены на вашем устройстве. В этом списке нужно найти наименование Microsoft Office (для просмотра всего перечня приложений используйте полосу прокрутки или колесо мышки). Нажмите на пакет программ левой кнопкой мышки, после чего появится кнопка «Удалить». Собственно, нажав ее, вы запустите процесс удаления.
В некоторых случаях «сборник» программ Microsoft может выдать запрос о подтверждении удаления, надеясь, что вы нажали кнопку «Удалить» случайно. Щелкните «Да» и дождитесь завершения удаления. Как только процесс подойдет к концу, советуем проверить ПК через CСleaner.
Стоит отметить, что не всегда данный метод срабатывает.
Удаление через соответствующий раздел «Панели инструментов» может произойти лишь частично в том случае, если инсталяционный файл был поврежден или новый пакет программ установился не до конца.
Совершение процесса с помощью Revo Uninstaller и Uninstall Tool
Удалить пакет программ с использованием любого «анинсталлятора» еще проще. К примеру, возьмем тот же Revo Uninstaller (www.revouninstaller.com). Открываете утилиту и в перечне ищите Microsoft Office. Как только нашли соответствующую строчку, кликните левой кнопкой мышки. После этого на панеле программы засветиться ряд функций, среди которых будет отображаться и опция «Удалить». Нажмите на иконку опции, предоставьте положительный ответ на запрос об удалении и в завершении щелкните ОК. Спустя несколько минут Office исчезнет с вашего компьютера.
После запуска Uninstall Tool выберите в правой стороне соответствующий пакет действующего Office, а слева активируйте ссылку под названием «Деинсталляция». В процессе удаления программа будет выдавать данные об деинсталляции (сколько компонентов еще осталось, время удаления и т.д.).
Удаление Office через Fix It
Впрочем, вы можете особо не утруждать себя поисками соответствующих программ, поскольку компания Microsoft уже давно разработала свой аналог анинсталлятора, известный под названием Fix It. Загрузить утилиту для своей версии Windows можно после перехода по ссылке https://support.microsoft.com/kb/971179/ru. Касательно данного инструмента, стоит отметить, что скачивать утилиту для удаления нужно сугубо для версии действующего пакета программ. Если у вас установлена ХР, тогда прежче чем работать с инструментом Fix It необходимо позаботиться о наличии пакета обновлений под названием Service Pack 3.
Скачайте инструмент и кликните на иконку. В стартовом окне нужно принять требуемое условие по использованию ПО, затем щелкнуть «Далее». После этого последует не самый приятный процесс в обращении с утилитой. Нужно подождать пока закроется окно программы (их может быть несколько). Это может занять до 10-15 минут, но ваши ожидания прошли не зря – вот таким специфическим маневром проходит удаление пакета программ в Fix It. После закрытия всех окон инструмента обязательно перезагрузите устройство. Напоследок рекомендуем снова воспользоваться услугами приложения CСleaner, о котором уже вспоминали раннее.
Стоит отметить, что инструмент не удаляет приложения, которые скачивались отдельно от пакета программ. Даже при условии, что Office версии 2010 и такого же года выпуска отдельно загруженная программа семейства Microsoft.
Нюансы удаления пакета Microsoft Office 2013
На своем аккаунте в Windows Live/Hotmail зайдите на страницу «Мой аккаунт – Office.com» и щелкните по ссылке «Отключить», затем ОК. В верхнем правом углу откройте выпадающее меню и кликните «Выйти». После этого закройте окно с Windows Live/Hotmail и выйдете с программ Office, если таковы запущены.
Затем зайдите в «Пуск», выберите «Панель управления» — «Программы и компоненты». Активируйте системный аккаунт от имени администратора и в перечне приложений щелкните на Microsoft Office 365 (номер версии должен выглядеть так: 15.0.4148.1014). В появившемся окне нажмите «Удалить». Если появится окошко «Microsoft Office Click-To-Run» — закройте его. То же самое сделайте с уведомлением о завершении удаления. Затем перезагрузитесь и снова зайдите в раздел «Программы и компоненты». В контекстном меню нажмите «Обновить». После этого избавьтесь от SkyDrive (входит в состав Office) и снова перезагрузите устройство. Напоследок воспользуйтесь какой-либо программой для очистки реестра для удаления регистрационных записей.
На этом наша речь касательно темы удаления Microsoft Office исчерпана. Соблюдайте пошаговую инструкцию и у вас не будет проблем с деинсталляцией пакета программ.
Если у Вас остались вопросы по теме «Как правильно удалить Office с компьютера?», то можете задать их в комментариях
Office для бизнеса Office 365 для малого бизнеса Еще…Меньше
Совет. Видео не на вашем языке? Попробуйте выбрать Скрытые субтитры 
Удалить Office можно через панель управления. Однако если вы хотите удалить Office полностью, воспользуйтесь средством простого исправления.
-
Скачайте средство простого исправления.
-
Откройте средство простого исправления и нажмите кнопку Далее.
-
Нажмите Да. Для того чтобы удалить все office, может потребоваться некоторое время, поэтому убедитесь, что компьютер не отстает.
-
Когда удаление завершится, нажмите кнопку Далее и закройте средство.
-
Перезагрузите компьютер, чтобы полностью удалить Office.
Вам нужны дополнительные возможности?
Удалить Office 2016, Office 2013 или Microsoft 365 с компьютера
Удаление Office 2016 для Mac
Удалить Office 2016 или Microsoft 365 вручную
Обучение работе с Excel
Обучение работе с Outlook
Есть несколько способов удалить Office.
Самый быстрый — через панель управления.
В Windows 10 нажмите кнопку «Пуск» и введите текст «панель управления». Нажмите клавишу ВВОД и щелкните пункт «Удаление программы». Затем выберите Microsoft 365 и нажмите кнопку «Удалить».
Если вы хотите полностью удалить Office, лучше всего воспользоваться средством простого исправления.
Чтобы скачать его, щелкните ссылку под видео.
Откройте средство и нажмите кнопку «Далее». Нажмите кнопку «Да». Для того чтобы удалить все office, может потребоваться некоторое время, поэтому убедитесь, что компьютер не отстает. Когда удаление завершится, нажмите кнопку Далее и закройте средство. Теперь просто перезагрузите компьютер, чтобы полностью удалить Office.
Нужна дополнительная помощь?
Содержание
- Видео. Удаление Office
- Вам нужны дополнительные возможности?
- Как удалить Microsoft Office
- Стандартное удаление Microsoft Office
- Деинсталляция Office через «Средство простого исправления»
- Удаление Office с помощью сторонних программ
- Как переустановить Office
- Как установить Office 365 и Office 2019
- Как установить Office 2007
- Видео — Как удалить Microsoft Office 2007, Word, Excel
- Удаление Office с компьютера
- Удаление Microsoft 365 для вашего типа установки
- Удаление Microsoft 365 из раздела параметров Windows 10
- Удаление Microsoft 365 вручную с помощью Windows PowerShell
- Переустановка Microsoft 365
Видео. Удаление Office
Совет. Видео не на вашем языке? Попробуйте выбрать Скрытые субтитры 
Удалить Office можно через панель управления. Однако если вы хотите удалить Office полностью, воспользуйтесь средством простого исправления.
Откройте средство простого исправления и нажмите кнопку Далее.
Нажмите Да. Для того чтобы удалить все office, может потребоваться некоторое время, поэтому убедитесь, что компьютер не отстает.
Когда удаление завершится, нажмите кнопку Далее и закройте средство.
Перезагрузите компьютер, чтобы полностью удалить Office.
Вам нужны дополнительные возможности?
Есть несколько способов удалить Office.
Самый быстрый — через панель управления.
В Windows 10 нажмите кнопку «Пуск» и введите текст «панель управления». Нажмите клавишу ВВОД и щелкните пункт «Удаление программы». Затем выберите Microsoft 365 и нажмите кнопку «Удалить».
Если вы хотите полностью удалить Office, лучше всего воспользоваться средством простого исправления.
Чтобы скачать его, щелкните ссылку под видео.
Откройте средство и нажмите кнопку «Далее». Нажмите кнопку «Да». Для того чтобы удалить все office, может потребоваться некоторое время, поэтому убедитесь, что компьютер не отстает. Когда удаление завершится, нажмите кнопку Далее и закройте средство. Теперь просто перезагрузите компьютер, чтобы полностью удалить Office.
Источник
Как удалить Microsoft Office
Office — самый распространённый пакет офисных программ для ОС Виндовс. Microsoft Word, Excel, PowerPoint — все эти и другие офисные программы можно найти практически на любом компьютере или ноутбуке под управлением Windows. Однако случается так, что для документов используются иные программы и сервисы, а этот пакет лишь занимает место на жестком диске. Или же, хоть и достаточно редко, в какой-либо из этих программ случается сбой, требующий полного удаления и переустановки Microsoft Office. В этом руководстве будет рассмотрено, как окончательно удалить Microsoft Office 2007, 2010, 2013 и более новых версий, а также как заново его установить.
Стандартное удаление Microsoft Office
Один из самых популярных и доступных методов деинсталляции Microsoft office — следование стандартной для Виндовс процедуре удаления программ. Осуществляется это с помощью системного раздела «Программы и компоненты». Смотрите приведенную ниже пошаговой инструкцию, где описано, как открыть данный раздел и правильно выполнить удаление.
Шаг 1. Откройте главное меню Виндовс — раздел «Пуск», кликнув по иконке в виде логотипа Windows в левом нижнем углу. Найдите «Панель управления» и щелкните по ней левым кликом мыши.
Если вы пользуетесь 10-й версией Виндовс, откройте классическую «Панель управления» с помощью системного поиска, написав соответствующее название.
Также на всех Windows-cистемах присутствует возможность открытия «Панели управления» посредством окна «Выполнить», вызываемой клавишами «Win» и «R». Затем просто впишите «control» в строке команд.
Шаг 2. Выберите раздел с названием «Программы и компоненты».
Шаг 3. Среди списка найдите Microsoft Office, а затем кликнете левой клавишей по строке с названием программы. В контекстном меню выберите «Удалить». Затем вам останется лишь подтвердить действие.
Обратите внимание! Такой способ удаления считается самым быстрым, однако он далеко не всегда эффективен. В системе всё-таки остаются некоторые остаточные файлы, поэтому в случае, если вам необходимо полное удаление — воспользуйтесь методами, предоставленными ниже.
Деинсталляция Office через «Средство простого исправления»
Средство простого исправления — приложение-деинсталлятор от компании Microsoft, созданное для упрощения процедуры удаления Office. Удаление таким способом также очень простое в исполнении, ведь для этого потребуется лишь скачать нужный файл и совершить несколько кликов.
Шаг 1. Перейдите по ссылке «https://aka.ms/diag_officeuninstall», и после этого начнётся автоматическое скачивание небольшого файла.
Шаг 2. После установки запустите его, кликнете по «Далее», затем по «Да».
Шаг 3. После окончания работы программы, закройте её и перезагрузите ваш компьютер. Это действие удалит все остаточные файлы.
Важно! Удаление Office с помощью «Средства простого исправления» доступно только в ОС Windows 7 и более новых. Если вы пользуетесь более старыми системами (Windows XP или Vista), воспользуйтесь другим способом деинсталляции.
Удаление Office с помощью сторонних программ
Использование специализированных утилит — ещё один действенный метод окончательного удаления Microsoft Office с компьютера. Подобных утилит существует огромное множество, а самые популярные среди них — CCleaner и Revo Unistaller. Мы же рассмотрим подобный метод удаления на примере Revo Unistaller.
Шаг 1. Первым делом загрузите Revo Unistaller с официального сайта компании-разработчика «https://www.revouninstaller.com». Нам будет достаточно и функционала бесплатной версии утилиты.
Шаг 2. После окончания скачивания установочного файла revosetup.exe, вам нужно открыть его. Затем выполните установку программы, следуя предоставленным в ней инструкциям:
Шаг 3. После завершения установки откройте Revo Unistaller, и в перечне программ найдите строку с названием Microsoft Office.
Шаг 4. Кликнете по ней правой клавишей мыши, а затем в открывшемся контекстном меню выберите пункт «Удалить». Затем от вас потребуется лишь подтвердить данное действие.
Узнайте также полезную информацию, как удалять программы на Windows 7, из нашей новой статьи.
Как переустановить Office
В Office, как и в любой другой программе, изредка могут случаться различные баги и проблемы в работе. Лучшее средство от них — банальная переустановка программы. В инструкциях ниже вы можете прочитать, как совершить переустановку каждой версии Office:
Как установить Office 365 и Office 2019
Шаг 1. Перейдите на официальный сайт программного обеспечения Office «www.office.com», кликните по блоку «Войти» в правом верхнем углу.
Шаг 2. Войдите в свою учетную запись Майкрософт, привязанную к Office, если вы прежде не сделали этого.
Шаг 3. Затем на главной странице кликните по «Установить Office». Начнётся скачка установочного файла.
Шаг 4. По окончанию скачивания запустите файл. После этого начнётся непосредственно процесс установки Office на компьютер.
Шаг 5. После появления надписи «Готово! Набор Office установлен» можно считать, что вы успешно переустановили этот пакет офисных программ.
На заметку! Процесс установки Office 2010, 2013 и 2016 практически не отличаются от вышеописанного способа установки Office 365 и 2019.
Как установить Office 2007
Это версия Office всё ещё остается одной из самых массовых за всё время, хоть и её официальная поддержка была прекращена в октябре 2017-го года. Тем не менее, её до сих пор можно установить и беспрепятственно ею пользоваться. Однако стоит предупредить, что её установка сейчас возможна только с компакт-диска, что в нынешних реалиях кажется уже весьма устаревшим методом установки.
Шаг 1. Вставьте диск с Microsoft Office 2007 в дисковод. После этого автоматически запустится мастер установки.
Шаг 2. Затем вам будет предложено ввести код активации. Его можно найти на наклейке, расположенной на коробке от диска с Office.
Шаг 3. После этого прочтите и примите условия использования программы. Кликните по «Продолжить».
Шаг 4. Далее вам остаётся проделать ещё несколько действий, соблюдая все инструкции.
Шаг 5. После установки кликните по «Закрыть». Вот и всё, установка завершена.
Видео — Как удалить Microsoft Office 2007, Word, Excel
Понравилась статья?
Сохраните, чтобы не потерять!
Источник
Удаление Office с компьютера
Ниже приведены пошаговые инструкции по удалению продуктов Microsoft 365 с ПК (ноутбука, настольного компьютера или трансформера 2-в-1). Если вы хотите удалить Office с компьютера Mac, см. статью Удаление Office для Mac.
Совет: При удалении Microsoft 365 с компьютера удаляются только приложения Microsoft 365, при этом файлы, документы и книги, созданные с помощью этих приложений, остаются.
Удаление Microsoft 365 для вашего типа установки
Действия по удалению Microsoft 365 зависят от вашего типа установки. Наиболее распространенные типы установки: по технологии «нажми и работай» и с помощью установщика Microsoft Windows (MSI). Другой тип — это установка Microsoft 365 из приложения Microsoft Store.
Выберите ниже вкладку Технология «нажми и работай» или MSI или Microsoft Store и следуйте инструкциям по удалению для вашего типа установки.
Не знаете, какой у вас тип установки?
Откройте приложение Microsoft 365, чтобы проверить тип установки
Примечание: Если не удается открыть приложение для проверки типа установки, сначала попробуйте выполнить действия по удалению распространенного типа установки «нажми и работай» или MSI.
Создайте или откройте существующий файл и выберите Файл > Учетная запись (этот элемент также может называться Учетная запись Office).
В разделе сведений о продукте найдите кнопку О программе и проверьте наличие следующих элементов:
Технология «нажми и работай»
Для установок по технологии «нажми и работай» указана версия и номер сборки, а также фраза нажми и работай.
Следуйте приведенным ниже инструкциям для технологии «нажми и работай» или MSI.
Установки MSI не содержат версии и номера сборки.
Следуйте приведенным ниже инструкциям для технологии «нажми и работай» или MSI.
Для установок из Microsoft Store указана версия и номер сборки, а также фраза Microsoft Store.
Если вы используете этот тип установки, выберите вкладку Microsoft Store.
Если вы использовали установку типа «нажми и работай» или MSI, удалите Microsoft 365 через панель управления или скачайте средство поддержки удаления.
Откройте панель управления.
Совет: Если вы устанавливали приложения Microsoft 365 как часть набора, например Office для дома и учебы или Microsoft 365, найдите имя этого набора. Чтобы найти отдельное приложение, выполните поиск по его имени, например Project или Visio.
В большинстве случаев нельзя удалить отдельное приложение, если оно включено в набор приложений Microsoft 365. Приложения можно удалять по отдельности, только если они были приобретены не в наборе.
Способ открытия панели управления зависит от версии Windows.
В поле поиска на панели задач введите панель управления, а затем выберите Панель управления.
Выберите раздел Программы, а затем — Программы и компоненты, щелкните правой кнопкой мыши нужный продукт Microsoft 365 и выберите команду Удалить.
Windows 8.1 или 8
Щелкните правой кнопкой мыши кнопку Пуск 
Выберите пункт Программы и компоненты, щелкните правой кнопкой мыши нужный продукт Microsoft 365 и выберите команду Удалить.
Нажмите кнопку Пуск и выберите Панель управления.
В категории Программы выберите пункт Программы и компоненты.
Щелкните правой кнопкой мыши приложение Microsoft 365, которое нужно удалить, и выберите команду Удалить.
Следуйте указаниям, чтобы завершить удаление.
Примечание: Если Microsoft 365 не указан в панели управления, возможно, вы использовали установку из Microsoft Store. Вместо этого выберите вкладку Microsoft Store выше и следуйте указанным в ней инструкциям по удалению.
Выберите версию Microsoft 365, которую вы хотите переустановить, и выполните указанные ниже действия.
Выберите кнопку ниже для скачивания средства поддержки удаления Microsoft 365.
Выполните действия, чтобы открыть загрузку в зависимости от браузера. Когда вам будет предложено в окне установки приложения, выберите Установить, а затем Я соглашаюсь для соглашения об использовании служб Майкрософт.
Совет: Скачивание и установка средства может занять несколько минут. По завершении установки откроется окно удаления продуктов Microsoft 365.
Edge или Chrome
В левом нижнем углу щелкните правой кнопкой мыши SetupProd_OffScrub.exe и выберите пункт Открыть.

Microsoft Edge (старый)
В нижней части окна браузера нажмите кнопку Выполнить, чтобы запустить файл SetupProd_OffScrub.exe.

Во всплывающем окне нажмите Сохранить файл, а затем в правом верхнем углу окна браузера выберите стрелку скачивания > SetupProd_OffScrub.exe.

В окне «Удалить продукты Office» выберите версию Microsoft 365, которую нужно удалить, а затем выберите Далее.
Следуйте указаниям и при появлении запроса перезагрузите компьютер.
После перезагрузки компьютера средство удаления автоматически откроется для завершения последнего этапа процесса удаления. Следуйте остальным указаниям.
Если вы хотите переустановить Microsoft 365, выберите и выполните инструкцию для нужной версии. Закройте средство удаления.
Совет: Если средство удаления Microsoft 365 не полностью удаляет Microsoft 365 с компьютера, можно попытаться удалить Office вручную.
Удаление Microsoft 365 из раздела параметров Windows 10
Выберите Пуск 

В разделе Приложения и компоненты выберите версию Microsoft 365, которую нужно удалить.
Примечание: Если вы установили Microsoft 365пакет, например Office для дома и учебы, или у вас есть подписка Microsoft 365, выполните поиск по имени пакета. Если вы купили отдельное Microsoft 365 приложение, например Word, или Visio, найдите имя приложения.
Нажмите кнопку Удалить.
Совет: Если не удается удалить установку Microsoft Store с помощью раздела Параметры в Windows 10, попробуйте удалить Office вручную с помощью Windows PowerShell, следуя инструкциям ниже.
Удаление Microsoft 365 вручную с помощью Windows PowerShell
Удаление Microsoft 365
Щелкните правой кнопкой мыши кнопку Пуск 
В окне Windows PowerShell введите следующее:
Get-AppxPackage -name “Microsoft.Office.Desktop” | Remove-AppxPackage
Нажмите клавишу ВВОД.
Это займет несколько минут. После завершения появится новая командная строка.
Проверьте удаление Microsoft 365
В окне Windows PowerShell введите следующее:
Get-AppxPackage -name “Microsoft.Office.Desktop”
Нажмите клавишу ВВОД.
Если отображается только командная строка без дополнительных сведений, то Microsoft 365 успешно удален и окно Windows PowerShell можно закрыть.
Переустановка Microsoft 365
Чтобы переустановить Microsoft 365, см. статью Установка или переустановка Office на ПК.
Примечание: Если не знаете, какая у вас операционная версия, см. статью Какая у меня версия операционной системы Windows?.
Источник
5.0 Оценок: 2 (Ваша: )
Таблица с важными расчетами исчезла с компьютера после сбоя системы? Ничего
не скачивайте и не записывайте на ПК, пока не восстановите удаленный файл Excel!
Дело в том, что когда вы удаляете таблицу с компьютера или закрываете без сохранения, она не исчезает бесследно. Операционная система помечает место как свободное, но
все еще связывает папку и удаленный документ. Считайте, что на месте исчезнувшего файла остался как бы файл-призрак.
Верните его к жизни — скачайте восстановитель сейчас!
Как удалить программу с компьютера на Windows 11 и Windows 10 полностью
В результатах поиска нет того, что искали? Значит на флешку уже добавляли информацию. Так как поверх удаленного документа уже что-то записано, ему некуда вернуться.
К сожалению, такие файлы реанимировать не получится.
Мнение эксперта
Витальева Анжела, консультант по работе с офисными программами
Со всеми вопросами обращайтесь ко мне!
Задать вопрос эксперту
На видео подробно рассмотрено, как удалить программы в Windows 10 указанными способами, в том числе с помощью другого специального ПО. Если же вам нужны дополнительные объяснения, обращайтесь ко мне!
Как восстановить документ Excel, если он поврежден после сбоя или отключения питания? Используйте «Расширенный поиск». Это дольше, зато ни один файл не уйдет незамеченным — программа последовательно проверит хранилище от и до.
Как восстановить несохраненный документ Excel
Проще всего установить ФЕНИКС — работает быстро, ищет внимательно, никого не мучает лишними кнопками. К тому же он не только возвращает в работу потерянные таблицы,
но и реанимирует поврежденные фотографии, фильмы, музыку, документы Word и PHP.
Удаление через меню «Параметры»
Несмотря на то, что удаление программ в Windows 11 и Windows 10 можно выполнять через « Панель управления », этот способ считается устаревшим. Правильным способом удаления программ в Windows 11 и Windows 10 будет удаление через новое меню « Параметры ». Именно этот способ мы рассмотрим в первую очередь.
Windows 11
Если вы используете Windows 11, то для удаления программ вам нужно открыть новое меню « Параметры » (сочетание клавиш Win-i ) и перейти в раздел « Приложения — Приложения и возможности ».
В этом разделе нужно пролистать настройки вниз, к списку всех установленных программ на Windows 11.
Для того чтобы удалить программу на Windows 11, нужно кликнуть по кнопке с тремя точками и выбрать пункт « Удалить ».
После этого появится установщик, с помощью которого можно будет выполнить удаление. В большинстве случаев для этого достаточно несколько раз нажать на кнопку « Далее ».
Windows 10
В Windows 10 нужно открыть меню « Параметры » (комбинация клавиш Win-i ) и перейти в раздел « Приложения ».
После этого появится страница с настройками приложений. Здесь нужно пролистать вниз окна, к списку всех установленных программ.
Дальше нужно нажать мышкой на программу и выбрать вариант « Удалить ».
После этого Windows 10 запустит установщик программы, с помощью которого можно будет выполнить удаление.
Мнение эксперта
Витальева Анжела, консультант по работе с офисными программами
Со всеми вопросами обращайтесь ко мне!
Задать вопрос эксперту
Для этих текущих версий первое, что мы делаем, это переходим к Windows поле поиска, чтобы ввести Команда CMD и получить к нему доступ с правами администратора. Если же вам нужны дополнительные объяснения, обращайтесь ко мне!
Чтобы навсегда избавиться от рекламы Office, вам необходимо сделать некоторые настройки Windows. Перейти к Пуск> Система> Уведомления и действия прокрутите вниз, чтобы найти Получать уведомления от этих отправителей , Найди Получить офис app в списке приложений и отключите его.
Удалить ключ Office: деактивировать лицензию для Word, Excel и PowerPoint | ИТИГИК
- Встроенный – стандартный способ удаления;
- Безопасный – удаление поиском дополнительных файлов и записей в реестре;
- Умеренный – удаление с расширенным поиском дополнительных файлов и записей в реестре;
- Продвинутый – удаление с самым тщательным поиском дополнительных файлов и записей в реестре;
Перед тем как удалить Виндовс 10 с компьютера, следует обязательно создать резервную копию данных, которая точно пригодится, если вдруг в процессе переустановки что-то пойдет не так. Можно не скачивать стороннюю программу, для этого отлично подходит встроенный системный инструмент:
Видео
На видео подробно рассмотрено, как удалить программы в Windows 10 указанными способами, в том числе с помощью другого специального ПО.
На компьютере с Windows 10 можно удалить как установленные, так и встроенные программы и приложения. Лучше делать это с помощью специальных программ, которые подчищают «хвосты». Также можно выполнить деинсталляцию вручную, используя приложение «Параметры» или через меню Пуск в общем списке.

Иногда, пользователь может столкнуться с уведомлением «Вне диапазона» при запуске игры. Как исправить это, и почему данная ошибка появилась, читайте в рамках этой статьи.
Создание базы данных в MS Access 2007: пошаговая инструкция
В современном мире нужны инструменты, которые бы позволяли хранить, систематизировать и обрабатывать большие объемы информации, с которыми сложно работать в Excel или Word. Подобные хранилища используются.
В Apple постарались максимально закрыть операционную систему от вмешательства со стороны пользователей, что сделало ее наиболее безопасной ОС, но в то же время вызвало.
Мнение эксперта
Витальева Анжела, консультант по работе с офисными программами
Со всеми вопросами обращайтесь ко мне!
Задать вопрос эксперту
Если все важные данные были перенесены на съемный носитель, была сделана резервная копия, то для полного сброса системы клацнуть по пункту Удалить все. Если же вам нужны дополнительные объяснения, обращайтесь ко мне!
Важно! Windows 10 автоматически создает точку восстановления после масштабных изменений: обновления, установки драйвера или программы. Если отсутствуют нужная опция – значит, точка не была создана.
6 способов 3 исправления Как удалить подлинный баннер Office? Центр Новостей Minitool
Дело в том, что когда вы удаляете таблицу с компьютера или закрываете без сохранения, она не исчезает бесследно. Операционная система помечает место как свободное, но
все еще связывает папку и удаленный документ. Считайте, что на месте исчезнувшего файла остался как бы файл-призрак.
Как удалить личные данные из документа PowerPoint
Чтобы проверить и удалить личную информацию перед публикацией презентации PowerPoint, выполните следующие действия.
- Откройте документ PowerPoint.
- Перейдите на вкладку Файл.
- Откройте раздел «Сведения».
- Справа откройте меню «Поиск проблем».
- Выберите параметр «Инспектор документов».
- Комментарии
- Свойства документов и личная информация
- Контентные надстройки
- Надстройки Панели.
- Вложенные документы
- Макросы, формы и элементы управления ActiveX
- Данные отслеживания изменений
- Чернила
- Пользовательские данные XML
- Невидимый контент на слайде
- Оффлайн контент
- Презентационные заметки
Выполнив эти шаги, вы можете опубликовать презентацию PowerPoint в Интернете или поделиться ею с другими людьми, не передавая свою личную информацию.
Как удалить программу в Windows 10 полностью с компьютера?
Как восстановить документ Excel, если он поврежден после сбоя или отключения питания? Используйте «Расширенный поиск». Это дольше, зато ни один файл не уйдет незамеченным — программа последовательно проверит хранилище от и до.
Мнение эксперта
Витальева Анжела, консультант по работе с офисными программами
Со всеми вопросами обращайтесь ко мне!
Задать вопрос эксперту
Для того чтобы удалить программу в Windows 11 и Windows 10 с помощью Revo Uninstaller ее нужно выделить в окне Revo Uninstaller и нажать на кнопку Удалить. Если же вам нужны дополнительные объяснения, обращайтесь ко мне!
Результатом проверки будет список. Если неясно, какой из найденных объектов ваш, откройте каждый в режиме предпросмотра. Нужный отметьте галочкой. Здесь же можно восстанавливать документы по группам или весь список разом.
Как удалить личную информацию из документов Office
- Откройте документ Excel.
- Перейдите на вкладку Файл.
- Откройте раздел «Сведения».
- Справа откройте меню «Поиск проблем».
- Выберите параметр «Инспектор документов».