Логический оператор ЕСЛИ в Excel применяется для записи определенных условий. Сопоставляются числа и/или текст, функции, формулы и т.д. Когда значения отвечают заданным параметрам, то появляется одна запись. Не отвечают – другая.
Логические функции – это очень простой и эффективный инструмент, который часто применяется в практике. Рассмотрим подробно на примерах.
Синтаксис функции ЕСЛИ с одним условием
Синтаксис оператора в Excel – строение функции, необходимые для ее работы данные.
=ЕСЛИ (логическое_выражение;значение_если_истина;значение_если_ложь)
Разберем синтаксис функции:
Логическое_выражение – ЧТО оператор проверяет (текстовые либо числовые данные ячейки).
Значение_если_истина – ЧТО появится в ячейке, когда текст или число отвечают заданному условию (правдивы).
Значение,если_ложь – ЧТО появится в графе, когда текст или число НЕ отвечают заданному условию (лживы).
Пример:
Оператор проверяет ячейку А1 и сравнивает ее с 20. Это «логическое_выражение». Когда содержимое графы больше 20, появляется истинная надпись «больше 20». Нет – «меньше или равно 20».
Внимание! Слова в формуле необходимо брать в кавычки. Чтобы Excel понял, что нужно выводить текстовые значения.
Еще один пример. Чтобы получить допуск к экзамену, студенты группы должны успешно сдать зачет. Результаты занесем в таблицу с графами: список студентов, зачет, экзамен.
Обратите внимание: оператор ЕСЛИ должен проверить не цифровой тип данных, а текстовый. Поэтому мы прописали в формуле В2= «зач.». В кавычки берем, чтобы программа правильно распознала текст.
Функция ЕСЛИ в Excel с несколькими условиями
Часто на практике одного условия для логической функции мало. Когда нужно учесть несколько вариантов принятия решений, выкладываем операторы ЕСЛИ друг в друга. Таким образом, у нас получиться несколько функций ЕСЛИ в Excel.
Синтаксис будет выглядеть следующим образом:
=ЕСЛИ(логическое_выражение;значение_если_истина;ЕСЛИ(логическое_выражение;значение_если_истина;значение_если_ложь))
Здесь оператор проверяет два параметра. Если первое условие истинно, то формула возвращает первый аргумент – истину. Ложно – оператор проверяет второе условие.
Примеры несколько условий функции ЕСЛИ в Excel:
Таблица для анализа успеваемости. Ученик получил 5 баллов – «отлично». 4 – «хорошо». 3 – «удовлетворительно». Оператор ЕСЛИ проверяет 2 условия: равенство значения в ячейке 5 и 4.
В этом примере мы добавили третье условие, подразумевающее наличие в табеле успеваемости еще и «двоек». Принцип «срабатывания» оператора ЕСЛИ тот же.
Расширение функционала с помощью операторов «И» и «ИЛИ»
Когда нужно проверить несколько истинных условий, используется функция И. Суть такова: ЕСЛИ а = 1 И а = 2 ТОГДА значение в ИНАЧЕ значение с.
Функция ИЛИ проверяет условие 1 или условие 2. Как только хотя бы одно условие истинно, то результат будет истинным. Суть такова: ЕСЛИ а = 1 ИЛИ а = 2 ТОГДА значение в ИНАЧЕ значение с.
Функции И и ИЛИ могут проверить до 30 условий.
Пример использования оператора И:
Пример использования функции ИЛИ:
Как сравнить данные в двух таблицах
Пользователям часто приходится сравнить две таблицы в Excel на совпадения. Примеры из «жизни»: сопоставить цены на товар в разные привозы, сравнить балансы (бухгалтерские отчеты) за несколько месяцев, успеваемость учеников (студентов) разных классов, в разные четверти и т.д.
Чтобы сравнить 2 таблицы в Excel, можно воспользоваться оператором СЧЕТЕСЛИ. Рассмотрим порядок применения функции.
Для примера возьмем две таблицы с техническими характеристиками разных кухонных комбайнов. Мы задумали выделение отличий цветом. Эту задачу в Excel решает условное форматирование.
Исходные данные (таблицы, с которыми будем работать):
Выделяем первую таблицу. Условное форматирование – создать правило – использовать формулу для определения форматируемых ячеек:
В строку формул записываем: =СЧЕТЕСЛИ (сравниваемый диапазон; первая ячейка первой таблицы)=0. Сравниваемый диапазон – это вторая таблица.
Чтобы вбить в формулу диапазон, просто выделяем его первую ячейку и последнюю. «= 0» означает команду поиска точных (а не приблизительных) значений.
Выбираем формат и устанавливаем, как изменятся ячейки при соблюдении формулы. Лучше сделать заливку цветом.
Выделяем вторую таблицу. Условное форматирование – создать правило – использовать формулу. Применяем тот же оператор (СЧЕТЕСЛИ).
Скачать все примеры функции ЕСЛИ в Excel
Здесь вместо первой и последней ячейки диапазона мы вставили имя столбца, которое присвоили ему заранее. Можно заполнять формулу любым из способов. Но с именем проще.
Функция ЕСЛИ позволяет выполнять логические сравнения значений и ожидаемых результатов. Она проверяет условие и в зависимости от его истинности возвращает результат.
-
=ЕСЛИ(это истинно, то сделать это, в противном случае сделать что-то еще)
Поэтому у функции ЕСЛИ возможны два результата. Первый результат возвращается в случае, если сравнение истинно, второй — если сравнение ложно.
Заявления ЕСЛИ являются исключительно надежными и являются основой для многих моделей электронных таблиц, но они также являются основной причиной многих проблем с электронными таблицами. В идеале утверждение ЕСЛИ должно применяться к минимальным условиям, таким как «Мужчина/женщина», «Да/Нет/Возможно», но иногда может потребоваться оценить более сложные сценарии, для которых требуется вложенное* более 3 функций ЕСЛИ.
* «Вложенность» означает объединение нескольких функций в одной формуле.
Функция ЕСЛИ, одна из логических функций, служит для возвращения разных значений в зависимости от того, соблюдается ли условие.
Синтаксис
ЕСЛИ(лог_выражение; значение_если_истина; [значение_если_ложь])
Например:
-
=ЕСЛИ(A2>B2;»Превышение бюджета»;»ОК»)
-
=ЕСЛИ(A2=B2;B4-A4;»»)
|
Имя аргумента |
Описание |
|
лог_выражение (обязательный) |
Условие, которое нужно проверить. |
|
значение_если_истина (обязательный) |
Значение, которое должно возвращаться, если лог_выражение имеет значение ИСТИНА. |
|
значение_если_ложь (необязательный) |
Значение, которое должно возвращаться, если лог_выражение имеет значение ЛОЖЬ. |
Примечания
Excel позволяет использовать до 64 вложенных функций ЕСЛИ, но это вовсе не означает, что так и надо делать. Почему?
-
Нужно очень крепко подумать, чтобы выстроить последовательность из множества операторов ЕСЛИ и обеспечить их правильную отработку по каждому условию на протяжении всей цепочки. Если при вложении вы допустите в формуле малейшую неточность, она может сработать в 75 % случаев, но вернуть непредвиденные результаты в остальных 25 %. К сожалению, шансов отыскать эти 25 % немного.
-
Работа с множественными операторами ЕСЛИ может оказаться чрезвычайно трудоемкой, особенно если вы вернетесь к ним через какое-то время и попробуете разобраться, что пытались сделать вы или, и того хуже, кто-то другой.
Если вы видите, что ваш оператор ЕСЛИ все разрастается, устремляясь в бесконечность, значит вам пора отложить мышь и пересмотреть свою стратегию.
Давайте посмотрим, как правильно создавать операторы с несколькими вложенными функциями ЕСЛИ и как понять, когда пора переходить к другим средствам из арсенала Excel.
Примеры
Ниже приведен пример довольно типичного вложенного оператора ЕСЛИ, предназначенного для преобразования тестовых баллов учащихся в их буквенный эквивалент.
-
=ЕСЛИ(D2>89;»A»;ЕСЛИ(D2>79;»B»;ЕСЛИ(D2>69;»C»;ЕСЛИ(D2>59;»D»;»F»))))
Этот сложный оператор с вложенными функциями ЕСЛИ следует простой логике:
-
Если тестовых баллов (в ячейке D2) больше 89, учащийся получает оценку A.
-
Если тестовых баллов больше 79, учащийся получает оценку B.
-
Если тестовых баллов больше 69, учащийся получает оценку C.
-
Если тестовых баллов больше 59, учащийся получает оценку D.
-
В противном случае учащийся получает оценку F.
Этот частный пример относительно безопасен, поскольку взаимосвязь между тестовыми баллами и буквенными оценками вряд ли будет меняться, так что дополнительных изменений не потребуется. Но что если вам потребуется разделить оценки на A+, A и A– (и т. д.)? Теперь ваши четыре условных оператора ЕСЛИ нужно переписать с учетом 12 условий! Вот так будет выглядеть ваша формула:
-
=ЕСЛИ(B2>97;»A+»;ЕСЛИ(B2>93;»A»;ЕСЛИ(B2>89;»A-«;ЕСЛИ(B2>87;»B+»;ЕСЛИ(B2>83;»B»;ЕСЛИ(B2>79;»B-«; ЕСЛИ(B2>77;»C+»;ЕСЛИ(B2>73;»C»;ЕСЛИ(B2>69;»C-«;ЕСЛИ(B2>57;»D+»;ЕСЛИ(B2>53;»D»;ЕСЛИ(B2>49;»D-«;»F»))))))))))))
Она по-прежнему работает правильно и работает правильно, но на написание и проверку нужно много времени, чтобы убедиться, что она работает правильно. Еще одна наиболее взглялая проблема в том, что вам приходилось вручную вводить оценки и эквивалентные буквы оценок. Какова вероятность случайного опечатки? Теперь представьте, что вы пытаетесь сделать это 64 раза с более сложными условиями! Конечно, это возможно, но действительно ли вы хотите обучебиться с такого рода усилиями и возможными ошибками, которые будет трудно обнаружить?
Совет: Для каждой функции в Excel обязательно указываются открывающая и закрывающая скобки (). При редактировании Excel попытается помочь вам понять, что куда идет, окрашивая разными цветами части формулы. Например, во время редактирования показанной выше формулы при перемещении курсора за каждую закрывающую скобку «)» тем же цветом будет окрашиваться соответствующая открывающая скобка. Это особенно удобно в сложных вложенных формулах, когда вы пытаетесь выяснить, достаточно ли в них парных скобок.
Дополнительные примеры
Ниже приведен распространенный пример расчета комиссионных за продажу в зависимости от уровней дохода.
-
=ЕСЛИ(C9>15000;20%;ЕСЛИ(C9>12500;17,5%;ЕСЛИ(C9>10000;15%;ЕСЛИ(C9>7500;12,5%;ЕСЛИ(C9>5000;10%;0)))))
Эта формула означает: ЕСЛИ(ячейка C9 больше 15 000, то вернуть 20 %, ЕСЛИ(ячейка C9 больше 12 500, то вернуть 17,5 % и т. д…
Хотя она выглядит примерно так же, как в примере с более ранними оценками, эта формула является отличным примером того, насколько сложно использовать крупные выписки ЕСЛИ. Что делать, если ваша организация решила добавить новые уровни компенсаций и, возможно, даже изменить существующие значения в рублях или процентах? У вас будет много работы на руках!
Совет: Чтобы сложные формулы было проще читать, вы можете вставить разрывы строк в строке формул. Просто нажмите клавиши ALT+ВВОД перед текстом, который хотите перенести на другую строку.
Перед вами пример сценария для расчета комиссионных с неправильной логикой:
Видите, что не так? Сравните порядок сравнения доходов с предыдущим примером. Как это будет происходить? Правильно, она будет снизу вверх (от 5 000 до 15 000 рублей), а не наоборот. Но почему это так важно? Это очень важно, так как формула не может пройти первую оценку для любого значения стоимостью более 5 000 рублей. Предположим, что вы получили доход в размере 12 500 долларов США— если вы получили 10 %, так как она больше 5 000 рублей, и она остановится на этом. Это может быть чрезвычайно проблемным, так как во многих ситуациях такие типы ошибок остаются незамеченными до тех пор, пока они не оказывают отрицательного влияния. Так что же можно сделать, зная о том, что при сложных вложенных заявлениях ЕСЛИ существуют серьезные недостатки? В большинстве случаев вместо создания сложной формулы с помощью функции ЕСЛИ можно использовать функцию ВЛОП. С помощью ВLOOKUPсначала нужно создать таблицу для справки:
-
=ВПР(C2;C5:D17;2;ИСТИНА)
В этой формуле предлагается найти значение ячейки C2 в диапазоне C5:C17. Если значение найдено, возвращается соответствующее значение из той же строки в столбце D.
-
=ВПР(B9;B2:C6;2;ИСТИНА)
Эта формула ищет значение ячейки B9 в диапазоне B2:B22. Если значение найдено, возвращается соответствующее значение из той же строки в столбце C.
Примечание: В обеих функциях ВПР в конце формулы используется аргумент ИСТИНА, который означает, что мы хотим найти близкое совпадение. Иначе говоря, будут сопоставляться точные значения в таблице подстановки, а также все значения, попадающие между ними. В этом случае таблицы подстановки нужно сортировать по возрастанию, от меньшего к большему.
В этой области в этой области вложена более подробная информация,но это намного проще, чем 12-уровневая сложная вложенная если-выписка! Есть и другие, менее очевидные, преимущества:
-
Таблицы ссылок функции ВПР открыты и их легко увидеть.
-
Значения в таблицах просто обновлять, и вам не потребуется трогать формулу, если условия изменятся.
-
Если вы не хотите, чтобы люди видели вашу таблицу ссылок или вмешивались в нее, просто поместите ее на другой лист.
Вы знали?
Теперь есть функция УСЛОВИЯ, которая может заменить несколько вложенных операторов ЕСЛИ. Так, в нашем первом примере оценок с 4 вложенными функциями ЕСЛИ:
-
=ЕСЛИ(D2>89;»A»;ЕСЛИ(D2>79;»B»;ЕСЛИ(D2>69;»C»;ЕСЛИ(D2>59;»D»;»F»))))
можно сделать все гораздо проще с помощью одной функции ЕСЛИМН:
-
=ЕСЛИМН(D2>89;»A»;D2>79;»B»;D2>69;»C»;D2>59;»D»;ИСТИНА;»F»)
Функция ЕСЛИМН — просто находка! Благодаря ей вам больше не нужно переживать обо всех этих операторах ЕСЛИ и скобках.
Дополнительные сведения
Вы всегда можете задать вопрос специалисту Excel Tech Community или попросить помощи в сообществе Answers community.
Статьи по теме
Видео: расширенные функции ЕСЛИ
Функция ЕСЛИМН (Microsoft 365, Excel 2016 и более поздних)
Функция СЧЁТЕ ЕСЛИ подсчитывирует значения на основе одного условия
Функция СЧЁТЕIFS подсчитывирует значения на основе нескольких критериев
Функция СУММЕ ЕСЛИ суммирует значения на основе одного условия
Функция СУММЕСС суммирует значения на основе нескольких критериев.
Функция И
Функция ИЛИ
Функция ВЛ.В.В ФУНКЦИИ
Общие сведения о формулах в Excel
Как избежать ошибок в формулах
Обнаружение ошибок в формулах
Логические функции
Excel (по алфавиту)
Excel (по категориям)
Создание условных формул
Смотрите также данная задача с для второй функции то и функцияАвтор: Евгений Никифоров условия. относятся параметры: «ИЛИ», вас установлена последняя вместо сложной формулы во время редактирования свою стратегию. и являются неотъемлемой премия к 8 Наша функция примет
в ячейке A3Чтобы переключиться между просмотром5Во многих задачах требуется
помощью функции СТРОКА,



с функциями ЕСЛИ показанной выше формулыДавайте посмотрим, как правильно частью многих моделей
В этой статье
марта в размере такой вид: «ЕСЛИ(B6=»жен.»; или меньше значения результатов и просмотром
6 проверить истинность условия она заполняет элементы ссылку на ячейку=ИСКЛИЛИ(A1>B1; A2>B2; A3>B3; A4>B4)
Создание условной формулы с результатом, являющимся логическим значением (ИСТИНА или ЛОЖЬ)
узнали, как задавать «Если» используется, чтобы условие в Excel:Видео: расширенное применение функции можно использовать функцию при перемещении курсора создавать операторы с электронных таблиц. Но 1000 рублей выдаётся
Пример
«1000»; «0»)». в ячейке A4, формул, возвращающих эти7
или выполнить логическое
-
массива в памяти с заголовком столбца,
В следующем примере формула простые логические условия обойти встроенные ошибки
если оценка учащегося
-
ЕСЛИ
-
ВПР. При использовании за каждую закрывающую
-
несколькими вложенными функциями они же часто только женщинам, которые
Вводим данное выражение в возвращается «ОК», в результаты, нажмите клавиши8 сравнение выражений. Для
-
программы номерами строк который содержит диапазон вернет ИСТИНА, поскольку в Excel. В при делении на равна или меньшеФункция УСЛОВИЯ (Office 365, функции ВПР вам скобку «)» тем ЕСЛИ и как становятся причиной многих являются основным персоналом,
самую верхнюю ячейку, противном случае — CTRL+` (апостроф) или9
|
|
обозначается редактором, как В противном случае значения с учетомВ этой формуле предлагается удобно в сложных
Excel.
Создание условной формулы с результатом в виде других вычислений или значений, отличных от ИСТИНА или ЛОЖЬ.
применяться для минимума не получают ничего.После этого, жмем на A5 не равноЗависимости формулAИЛИ строки таблицы – ее ввода следует
Пример
вернет ЛОЖЬ, поскольку функциями Excel, чтобы «ДЕЛ/0» и встречается – «нет». Итак,
одного условия)
-
найти значение ячейки вложенных формулах, когда
Ниже приведен пример довольно условий (например, «Женский»/»Мужской», Таким образом, чтобы
кнопку Enter. Теперь,
-
строке «Винты» или
-
нажмите кнопкуB
-
, B5, то есть нажимать не просто
все 4 условия научиться задавать более достаточно часто. Как проходят лишь теФункция СЧЁТЕСЛИМН (подсчитывает
-
C2 в диапазоне вы пытаетесь выяснить, типичного вложенного оператора «Да»/»Нет»/»Возможно»), но иногда значение в ячейках чтобы данная формула значение в ячейкеПоказать формулыДанныеНЕ число 5. Это клавишу Enter, а
истинны (четное количество): сложные условия. правило, она возникает учащиеся, которые получили
|
|
Обратите внимание ниже на узнали, как задаются функций: равен нулю. Избежать иметь вид: =ЕСЛИ(И(A13);
значения с учетом
support.office.com
Функции программы Microsoft Excel: оператор «ЕСЛИ»
Эта формула ищет значение=ЕСЛИ(C9>15000;20%;ЕСЛИ(C9>12500;17,5%;ЕСЛИ(C9>10000;15%;ЕСЛИ(C9>7500;12,5%;ЕСЛИ(C9>5000;10%;0)))))Этот сложный оператор с функций в одной персонал. Во всех проводим курсором доЕсли значение в ячейке2Описание (результат) ниже. тоже время функция рисунок, где в сложные условия вВозвращает ИСТИНА, если все
этого можно посредством «проходит», «нет»). К
Общее определение и задачи
нескольких условий) ячейки B9 вЭта формула означает: ЕСЛИ(ячейка вложенными функциями ЕСЛИ формуле. остальных случаях, значение самого низа таблицы. A2 не равно3=И(A2>A3; A2Формула с функцией ЕСЛИ СТРОКА умеет возвращать ячейку B3 была
Excel с помощью используемые условия истинны, возможностей рассматриваемого нами более сложному примеруФункция И
Пример использования
диапазоне B2:B22. Если C9 больше 15 000, следует простой логике:Функция ЕСЛИ, одна из
в этих ячейкахТаким образом, мы получили значению в ячейке4Определяет, выполняется ли следующеелогическое_выражение: условие, которое только номера строк введена данная формула логических функций. Этих или ЛОЖЬ, если оператора. Итак, необходимая можно отнести использованиемФункция ИЛИ значение найдено, возвращается то вернуть 20 %,Если тестовых баллов (в логических функций, служит будет рано нулю. таблицу со столбцом, A3 или A4,5 условие: значение в требуется проверить. листа. Чтобы не
в массиве: знаний должно хватить хотя бы одно формула будет иметь «ИЛИ» либо «И».
Функция ВПР соответствующее значение из ЕСЛИ(ячейка C9 больше ячейке D2) больше для возвращения разных Это записывается следующей заполненным при помощи возвращается «ОК», в6 ячейке A2 большезначение_если_истина: значение, возвращаемое,
получилось смещение необходимоВыборка соответственного значения с на большинство Ваших из них ложное.
Пример функции с несколькими условиями
следующий вид: =ЕСЛИ(B1=0; Итак посмотрим, какОбщие сведения о той же строки 12 500, то вернуть 89, учащийся получает значений в зависимости формулой: «=ЕСЛИ(И(B6=»жен.»; C6=»Основной функции «ЕСЛИ». противном случае —7 значения A3 и если условие истинно.
сопоставить порядок номеров первым наименьшим числом: задач. Так же=И(A1>B1; A2<>25) 0; A1/B1). Отсюда применять формулу в формулах в Exce в столбце C. 17,5 % и т. д… оценку A. от того, соблюдается персонал»); «1000»; «0»)».В функцию «ЕСЛИ» можно «Неверно» (ОК).8 меньше значения A4значение_если_ложь: значение, возвращаемое, строк листа и
С такой формулой нам не стоит забывать,Данная формула проверяет сразу следует, что если Excel, если несколькоlРекомендации, позволяющие избежатьПримечание:На первый взгляд всеЕсли тестовых баллов больше ли условие. Вставляем её в также вводить несколькоДополнительные сведения об использовании9 (ЛОЖЬ). если условие ложно. таблицы с помощи удалось выбрать минимальное что Вы можете два условия и клетка B1 будет
условий в задаче. появления неработающих формул В обеих функциях ВПР очень похоже на
79, учащийся получаетСинтаксис ячейку.
Пример с выполнением двух условий одновременно
условий. В этом этих функций см.10=ИЛИ(A2>A3; A2Дополнительные сведения о создании вычитанием разницы. Например,
значение относительно чисел. вкладывать логические функции возвращает ИСТИНА, если заполнена параметром «ноль», Пример такого выражения:Поиск ошибок в в конце формулы предыдущий пример с оценку B.ЕСЛИ(лог_выражение; значение_если_истина; [значение_если_ложь])Как и в прошлые случае, применяется вложение в разделах Функция11Определяет, выполняется ли следующее формул см. в если таблица находится Далее разберем принцип друг в друга оба из них редактор выдаст «0», =ЕСЛИ(ИЛИ(A1=5; A1=10); 100; формулах используется аргумент ИСТИНА, оценками, однако наЕсли тестовых баллов большеНапример:
разы, копируем значение одного оператора «ЕСЛИ» ЕСЛИ, Функция И12
Пример использования оператора «ИЛИ»
условие: значение в разделе Создание и на 5-ой строке действия формулы и и получать еще выполняются. В следующем в обратном случае
0). Из этогоЛогические функции который означает, что примере этой формулы 69, учащийся получает=ЕСЛИ(A2>B2;»Превышение бюджета»;»ОК») формулы на ячейки, в другой. При и Функция ИЛИ.13 ячейке A2 больше удаление формул. листа значит каждая пошагово проанализируем весь более сложные и примере оба условия Excel поделит показатель следует, что еслиФункции Excel (по мы хотим найти
хорошо видно, насколько
оценку C.=ЕСЛИ(A2=B2;B4-A4;»») расположенные ниже. выполнении условия, вК началу страницы14 значения A3 илиСоздание условной формулы с строка таблицы будет порядок всех вычислений. запутанные условия. Правда, истинны, поэтому и
A1 на данные
lumpics.ru
Функция ЕСЛИ — вложенные формулы и типовые ошибки
показатель в клетке алфавиту) близкое совпадение. Иначе сложно бывает работатьЕсли тестовых баллов большеИмя аргументаВ функции «ЕСЛИ» также
-
ячейке отображается заданныйСреди многих функций, с15 меньше значения A4
результатом, являющимся логическим на 5 меньше Вам это вряд функция возвращает ИСТИНА: B1 и отобразит
А1 равен 5Функции Excel (по говоря, будут сопоставляться с большими операторами 59, учащийся получаетОписание может использоваться оператор результат, если же которыми работает программа16 (ИСТИНА). значением (ИСТИНА или чем соответственная строкаКлючевую роль здесь играет ли понадобится.В данном примере первое результат.
либо 10, программа категориям) точные значения в
Технические подробности
ЕСЛИ. Что вы оценку D.лог_выражение «ИЛИ». Он подразумевает, условие не выполнено, Microsoft Excel, следует
A
=НЕ(A2+A3=24)
ЛОЖЬ)
-
листа.
-
функция ИНДЕКС. Ее
|
Для тех, кого заинтересовала |
условие ложно, а |
|
На практике часто встречается отобразит результат 100, Сегодня мы расскажем о |
таблице подстановки, а |
|
будете делать, еслиВ противном случае учащийся |
что значение является то выводимый результат выделить функцию «ЕСЛИ».B |
|
Определяет, выполняется ли следующееСоздание условной формулы с После того как будут |
номинальное задание – тема логических функций, второе истинно, поэтому и ситуация, которая |
Примечания
в обратном случае функции табличного редактора также все значения, ваша организация решит получает оценку F.(обязательный)
-
истинным, если выполнено зависит уже от Это один изДанные условие: сумма значений результатом в виде отобраны все минимальные это выбирать из предлагаю посетить урок функция вернула ЛОЖЬ: будет рассмотрена далее. — 0. Можно Excel «Если». Она попадающие между ними. добавить новые уровниЭтот частный пример относительноУсловие, которое нужно проверить.
-
хотя бы одно второго оператора. тех операторов, к15 в ячейках A2 других вычислений или значения и сопоставлены исходной таблицы (указывается Функция ЕСЛИ вВозвращает ИСТИНА, если хотя
Речь идет о использовать эти операторы имеет отношение к В этом случае компенсаций или изменить безопасен, поскольку взаимосвязьзначение_если_истина
из нескольких условий.Для примера возьмем все которым пользователи прибегают9 и A3 не значений, отличных от все номера строк в первом аргументе
Примеры
Excel на простом бы одно из расчете скидки, исходя и чтобы решить логическим возможностям приложения. таблицы подстановки нужно

-
между тестовыми баллами
Итак, предположим, что премия ту же таблицу
-
чаще всего, при8 равняется 24 (ЛОЖЬ). ИСТИНА или ЛОЖЬ
-
таблицы функция МИН – A6:A18) значения примере. Думаю, это
-
условий истинно, или из общей суммы более сложные задачи.
-
Ее можно отнести сортировать по возрастанию, проценты? У вас
-
и буквенными оценками(обязательный)
к 8 марта с выплатами премии выполнении задач вВинты=НЕ(A5=»Винты»)Для выполнения этой задачи выберет наименьший номер соответственные определенным числам. будет логическим продолжением ЛОЖЬ, если все средств, потраченных на К примеру, в к наиболее востребованным от меньшего к появится очень много вряд ли будетЗначение, которое должно возвращаться, в 100 рублей
-
к 8 марту.
приложении. Давайте разберемся,ШурупыОпределяет, выполняется ли следующее используются функции строки. Эта же ИНДЕКС работает с этой статьи. Всего условия ложны. приобретение определенного товара. базе необходимо вычислить функциям во время большему. работы! меняться, так что если положена только женщинам, Но, на этот что представляет собойФормула условие: значение вИ строка будет содержать учетом критериев определённых Вам доброго и=ИЛИ(A1>B1; A2>B2; A3>B3)
Используемая в этом должников, которым необходимо работы.Функция ВПР подробно рассматриваетсяСовет: дополнительных изменений нелог_выражение которые входят в раз, согласно условиям, функция «ЕСЛИ», иОписание (результат) ячейке A5 не, первое наименьшее число, во втором (номер успехов в изученииДанная формула проверяет три случае матрица может заплатить более 10000В Excel формула «Если» здесь, но очевидно, Чтобы сложные формулы было потребуется. Но что
Дополнительные примеры
имеет значение ИСТИНА. число основного персонала. размер премии зависит как с ней
-
=ЕСЛИ(A2=15; «ОК»; «Неверно»)
равняется строке «Винты»ИЛИ которое встречается в строки внутри таблицы) Excel. условия и вернет
иметь следующий вид: рублей. При этом помогает выполнять разного что она значительно проще читать, вы если вам потребуетсязначение_если_ложь В этом случае, от категории работника. работать.Если значение в ячейке (ЛОЖЬ).и столбце B6:B18. На и третьем (номерАвтор: Антон Андронов логическое ИСТИНА, если
менее 1000 — они не погашали рода задачи, когда проще, чем сложный можете вставить разрывы разделить оценки на если работник мужчина, Женщины, имеющие статусСкачать последнюю версию
A2 равно 15,=ИЛИ(A5<>»Винты»;A6 = «Шурупы»)НЕ
основании этого номера столбца в таблице)Если приходиться работать с хотя бы одно 0%; 1001-3000 — заем более шести требуется сравнить определенные 12-уровневый вложенный оператор строк в строке A+, A и(необязательный) или относится к основного персонала получают Excel возвращается «ОК», вОпределяет, выполняется ли следующее, а также операторы строки функции ИНДЕКС аргументах. Так как большими таблицами определенно из них выполняется. 3%; 3001-5000 — месяцев. Функция табличного данные и получить ЕСЛИ. Есть и формул. Просто нажмите A– (и т. д.)?Значение, которое должно возвращаться, вспомогательному персоналу, то по 1000 рублей«ЕСЛИ» является стандартной функцией противном случае — условие: значение в (см. пример ниже). выберет соответствующее значение наша исходная таблица найдете в них В примере на 5%; более 5001 редактора Excel «Если» результат. Данное решение другие, менее очевидные,
-
клавиши ALT+ВВОД перед
Теперь ваши четыре если величина его премии премии, а вспомогательный программы Microsoft Excel. «Неверно» (ОК). ячейке A5 неЧтобы этот пример проще
-
из таблицы A6:A18.
A6:A18 имеет только дублирующийся суммы разбросаны рисунке ниже лишь — 7%. Рассмотрим позволяет в автоматическом дает возможность применять преимущества:
текстом, который хотите условных оператора ЕСЛИлог_выражение будет равна нулю, персонал получает только В её задачи=ЕСЛИ(A2<>15; «ОК»; «Неверно») равняется строке «Винты» было понять, скопируйте В итоге формула 1 столбец, то вдоль целого столбца. последнее условие истинно, ситуацию, когда в режиме получить напротив ветвящиеся алгоритмы, аТаблицы ссылок функции ВПР
перенести на другую нужно переписать симеет значение ЛОЖЬ. а иначе – 500 рублей. Естественно, входит проверка выполненияЕсли значение в ячейке или значение в
-
его на пустой возвращает это значение третий аргумент в
-
В тоже время но этого достаточно, Excel присутствует база соответствующих имен пометку также создавать дерево
-
открыты и их строку. учетом 12 условий!Excel позволяет использовать до 1000 рублей. В что мужчинам этот конкретного условия. В
Вы знали?
A2 не равно ячейке A6 равняется лист. в ячейку B3 функции ИНДЕКС мы у вас может чтобы и функция
-
данных посетителей, а
«проблемный клиент». Предположим, решений. легко увидеть.
-
Перед вами пример сценария
Вот так будет 64 вложенных функций виде формулы это вид выплат вообще случае, когда условие 15, возвращается «ОК»,
строке «Шурупы» (ИСТИНА).Копирование примера в качестве результата не указываем. возникнуть необходимость выбратьИЛИ также информация о в клетке A1Функция выглядит таким образом:
См. также:
Значения в таблицах просто для расчета комиссионных
выглядеть ваша формула: ЕСЛИ, но это выглядит так: «=ЕСЛИ(ИЛИ(B6=»муж.»;
не положен независимо выполнено (истина), то в противном случае
Дополнительные сведения об использованииВыделите пример, приведенный в вычисления.
Чтобы вычислить номер строки данные из таблицывернула значение ИСТИНА.
сумме потраченных ими расположены данные, указывающие =ЕСЛИ (задача; истина;
обновлять, и вам
с неправильной логикой:
=ЕСЛИ(B2>97;»A+»;ЕСЛИ(B2>93;»A»;ЕСЛИ(B2>89;»A-«;ЕСЛИ(B2>87;»B+»;ЕСЛИ(B2>83;»B»;ЕСЛИ(B2>79;»B-«; ЕСЛИ(B2>77;»C+»;ЕСЛИ(B2>73;»C»;ЕСЛИ(B2>69;»C-«;ЕСЛИ(B2>57;»D+»;ЕСЛИ(B2>53;»D»;ЕСЛИ(B2>49;»D-«;»F»))))))))))))
вовсе не означает, C6=»Вспомогательный персонал»); «0»;
от категории. в ячейку, где
— «Неверно» (Неверно). этих функций см.
этой статье.
Поняв принцип действия формулы, таблицы напротив наименьшего
с первым наименьшимПоскольку в этом примере
support.office.com
Excel: «Если» (формула). В Excel функция «Если»
на покупки средств. на срок задолженности ложь). Первая составная не потребуется трогатьВидите, что происходит? ПосмотритеОна по-прежнему точна и что так и «1000»)». Записываем этуТаким образом, первым условием
Ключевые возможности

Примеры использования

Равенство параметров двух ячеек

Примеры с применением условий «ИЛИ», «И»

Задачи высокого уровня сложности

Скидка
условия. Если женщинаТеперь давайте разберем конкретные строке «Винты», возвращаетсяИЛИВажно: можно было в указано где проверяется нужна выборка из то функция меняет умножение на 93 укажет напротив его отобразится как результат, которая может заменить Это важно, потому оценки. Каковы шансы, в формуле малейшую соответствующие определенным условиям. относится к основному примеры, где используется «ОК», в противном, а также операторы Чтобы пример заработал должным Excel выбрать первое каждая ячейка в таблицы по условию. его на ИСТИНУ. процента стоимости товара. имени требуемый комментарий. если выражение будет несколько вложенных операторов что формула не что вы не неточность, она может Ничего особенно сложного персоналу, то в формула с оператором случае — «Неверно» (см. пример ниже). образом, его необходимо максимальное, но меньше диапазоне B6:B18 на Допустим мы хотим=НЕ(A1>B1) В случае преодоления Для всех прочих
верным. Ложь — ЕСЛИ. Так, в может пройти первую ошибетесь? А теперь сработать в 75 % в овладении принципами ячейку будет выводиться «ЕСЛИ». (Неверно).Чтобы этот пример проще вставить в ячейку
чем 70:
fb.ru
Используем логические функции Excel для задания сложных условий
наличие наименьшего числового узнать первый самыйНапример, на следующем рисунке отметки в 3001 участников перечня аналогичная данные, которые будут нашем первом примере оценку для любого представьте, как вы случаев, но вернуть использования данной функцией
значение – «1000»,Имеем таблицу заработной платы.=ЕСЛИ(И(A2>A3; A2 было понять, скопируйте A1 листа.=70;»»;B6:B18));СТРОКА(B6:B18)-СТРОКА(B5);»»)))’ class=’formula’>
Логическая функция И()
значения: ЕСЛИB6:B18=МИНB6:B18. Таким дешевый товар на видно, что число единицу, имеет место клетка останется пустой.
выданы, когда задача
оценок с 4 значения, превышающего 5 000 ₽. пытаетесь сделать это непредвиденные результаты в нет. а в обратном Всем женщинам положенаЕсли значение в ячейке
его на пустойЧтобы переключиться между просмотромКак в Excel выбрать способом в памяти
Логическая функция ИЛИ()
рынке из данного в ячейке A1 аналогичное действие, но Рассмотрим пример для не будет верной.
вложенными функциями ЕСЛИ:
Скажем, ваш доход 64 раза для остальных 25 %. КАвтор: Максим Тютюшев случае – «500». премия к 8 A2 больше значения лист. результатов и просмотром первое минимальное значение программы создается массив прайса:
больше, чем в уже с учетом случая, когда ситуацияДля понимания возможностей функции
Логическая функция НЕ()
=ЕСЛИ(D2>89;»A»;ЕСЛИ(D2>79;»B»;ЕСЛИ(D2>69;»C»;ЕСЛИ(D2>59;»D»;»F»)))) составил 12 500 ₽ — оператор более сложных условий! сожалению, шансов отыскатьФункция ЕСЛИ позволяет выполнять В виде формулы марту в 1000 в ячейке A3Копирование примера
формул, возвращающих эти
кроме нуля: из логических значенийАвтоматическую выборку реализует нам A2. Соответственно, выражение 95%. Приведенную формулу является критической. Введем «Если» в Excel,можно сделать все гораздо ЕСЛИ вернет 10 %, Конечно, это возможно. эти 25 % немного.
Логическая функция ИСКЛИЛИ()
логические сравнения значений это будет выглядеть рублей. В таблице и меньше значенияВыделите пример, приведенный в результаты, нажмите клавишиКак легко заметить, эти ИСТИНА и ЛОЖЬ. формула, которая будетA1>B1 с легкостью можно соответствующий комментарий. В
примеры просто необходимы,
проще с помощью потому что это Но неужели вамРабота с множественными операторами и ожидаемых результатов.
следующим образом: «=ЕСЛИ(B6=»муж.»;»0″; имеется колонка, в в ячейке A4, этой статье.
CTRL+` (апостроф) или формулы отличаются между В нашем случаи обладать следующей структурой:
– имеет логическое применять на практике. результате формула будет и далее мы одной функции ЕСЛИМН: больше 5 000 ₽, и хочется потратить столько ЕСЛИ может оказаться Она проверяет условие ЕСЛИ(C6=»Основной персонал»; «1000»;»500″))». которой указан пол возвращается «ОК», вВажно: на вкладке собой только функциями 3 элемента массива=ИНДЕКС(диапазон_данных_для_выборки;МИН(ЕСЛИ(диапазон=МИН(диапазон);СТРОКА(диапазон)-СТРОКА(заголовок_столбца);””)))
значение ИСТИНА. Применив Объем продаж и иметь следующий вид: перейдем к их=ЕСЛИМН(D2>89;»A»;D2>79;»B»;D2>69;»C»;D2>59;»D»;ИСТИНА;»F») на этом остановится. сил без всякой чрезвычайно трудоемкой, особенно и в зависимостиВставляем данное выражение в сотрудников. Таким образом,
противном случае —
office-guru.ru
Выборка значений из таблицы Excel по условию
Не выделяйте заголовки строкФормулы МИН и МАКС будут содержат значениеВ месте «диапазон_данных_для_выборки» следует функцию НЕ в показатели скидок задаются =ЕСЛИ(ИЛИ(A1>=6; B1>10000); «критическая рассмотрению. Вводим вФункция ЕСЛИМН — просто находка! Это может быть уверенности в отсутствии если вы вернетесь от его истинности самую верхнюю ячейку нам нужно сделать «Неверно» (Неверно). и столбцов.
Как сделать выборку в Excel по условию
в группе и их аргументами. ИСТИНА, так как указать область значений формуле, мы изменили по усмотрению пользователя. ситуация»; «»). В клетку C1 показатель Благодаря ей вам
очень проблематично, поскольку ошибок, которые потом к ним через
возвращает результат.
столбца «Премия к так, чтобы в=ЕСЛИ(И(A2<>A3; A2<>A4); «ОК»; «Неверно»)Выделение примера из справкиЗависимости формулСкачать пример выборки из минимальное значение 8 A6:A18 для выборки его на противоположное.Применение описанных возможностей возможно таком случае если 8. Далее в больше не нужно ошибки такого типа будет трудно обнаружить? какое-то время и=ЕСЛИ(это истинно, то сделать 8 марта». строчке со значением
Если значение в ячейкеНажмите клавиши CTRL+C.нажмите кнопку таблицы в Excel. содержит еще 2 из таблицы (например,Возвращает логическое «исключающее или» для решения различного программа обнаружит совпадения поле по адресу переживать обо всех
часто остаются незамеченными,Совет: попробуете разобраться, что это, в противномКак и в прошлый
«жен.» в колонке A2 равно значению
Создайте пустые книгу илиПоказать формулыТеперь Вас ни что дубликата в столбце текстовых), из которых всех аргументов. Функция рода задач. Основной
как минимум по
Как работает выборка по условию
D1 вписываем следующую этих операторах ЕСЛИ пока не оказывают Для каждой функции в пытались сделать вы случае сделать что-то раз, «протягиваем» формулу «Пол» в соответствующую в ячейке A2 лист в Excel.. не ограничивает. Один B6:B18. функция ИНДЕКС выберет вернет ИСТИНА, если этап — правильное одному из параметров формулу: =ЕСЛИ(C1, =, и скобках. негативного влияния. Так Excel обязательно указываются
или, и того еще) вниз. ячейку колонки «Премия и не равноНа листе выделите ячейкуСкопировав пример на пустой раз разобравшись с
Следующий шаг – это одно результирующие значение. число истинных условий составление формулы, чтобы (срок, сумма задолженности), >, =,Примечание: что же вам открывающая и закрывающая хуже, кто-то другой.Поэтому у функции ЕСЛИВ функции «ЕСЛИ» можно к 8 марта» значению в ячейке A1 и нажмите лист, его можно принципами действия формул определение в каких Аргумент «диапазон» означает нечетное, и ЛОЖЬ, не получить ошибочного
пользователь увидит соответствующееПродолжаем практиковаться и осваивать Эта функция доступна только делать теперь, когда скобки (). ПриЕсли вы видите, что возможны два результата. также использовать оператор выводилось значение «1000», A4, возвращается «ОК», клавиши CTRL+V. настроить в соответствии в массиве Вы именно строках диапазона область ячеек с если число истинных результата. Теперь вы примечание. В первой логические возможности приложения. при наличии подписки вы знаете, какие редактировании Excel попытается ваш оператор ЕСЛИ Первый результат возвращается «И», который позволяет а в строчках в противном случаеВажно: с конкретными требованиями. сможете легко модифицировать находится каждое минимальное числовыми значениями, из условий четное. Если знаете, как использовать ситуации сообщение «проблемный Функцию табличного редактора на Office 365. Если трудности могут ожидать помочь вам понять, все разрастается, устремляясь в случае, если считать истинной только
со значением «муж.» — «Неверно» (ОК). Чтобы пример заработал должным1 их под множество значение. Это нам которых следует выбрать все аргументы функции оператор в Excel, клиент» выдавалось лишь Excel «Если» можно у вас есть вас при использовании что куда идет, в бесконечность, значит сравнение истинно, второй — выполнение двух или в колонках «Премия=ЕСЛИ(ИЛИ(A2>A3; A2 образом, его необходимо
Как выбрать значение с наибольшим числом в Excel
2 условий и быстро необходимо по причине первое наименьшее число.ИСКЛИЛИ если несколько условий тогда, когда были соединить с операторами подписка на Office 365,
вложенных операторов ЕСЛИ? окрашивая разными цветами вам пора отложить если сравнение ложно. нескольких условий одновременно. к 8 марта»
Если значение в ячейке
вставить в ячейку3 решать много вычислительных
определения именно первого В аргументе «заголовок_столбца»имеют значение ЛОЖЬ, в задаче. выполнены оба заданных
сравнения. К ним убедитесь, что у
В большинстве случаев части формулы. Например, мышь и пересмотретьОператоры ЕСЛИ чрезвычайно надежныНапример, в нашем случае, стояло значение «0». A2 больше значения A1 листа.4 задач.
exceltable.com
наименьшего значения. Реализовывается
Логическая функция ЕСЛИ в Экселе – одна из самых востребованных. Она возвращает результат (значение или другую формулу) в зависимости от условия.
Функция имеет следующий синтаксис.
ЕСЛИ(лог_выражение; значение_если_истина; [значение_если_ложь])
лог_выражение – это проверяемое условие. Например, A2<100. Если значение в ячейке A2 действительно меньше 100, то в памяти эксель формируется ответ ИСТИНА и функция возвращает то, что указано в следующем поле. Если это не так, в памяти формируется ответ ЛОЖЬ и возвращается значение из последнего поля.
значение_если_истина – значение или формула, которое возвращается при наступлении указанного в первом параметре события.
значение_если_ложь – это альтернативное значение или формула, которая возвращается при невыполнении условия. Данное поле не обязательно заполнять. В этом случае при наступлении альтернативного события функция вернет значение ЛОЖЬ.
Очень простой пример. Нужно проверить, превышают ли продажи отдельных товаров 30 шт. или нет. Если превышают, то формула должна вернуть «Ок», в противном случае – «Удалить». Ниже показан расчет с результатом.
Продажи первого товара равны 75, т.е. условие о том, что оно больше 30, выполняется. Следовательно, функция возвращает то, что указано в следующем поле – «Ок». Продажи второго товара менее 30, поэтому условие (>30) не выполняется и возвращается альтернативное значение, указанное в третьем поле. В этом вся суть функции ЕСЛИ. Протягивая расчет вниз, получаем результат по каждому товару.
Однако это был демонстрационный пример. Чаще формулу Эксель ЕСЛИ используют для более сложных проверок. Допустим, есть средненедельные продажи товаров и их остатки на текущий момент. Закупщику нужно сделать прогноз остатков через 2 недели. Для этого нужно от текущих запасов отнять удвоенные средненедельные продажи.
Пока все логично, но смущают минусы. Разве бывают отрицательные остатки? Нет, конечно. Запасы не могут быть ниже нуля. Чтобы прогноз был корректным, нужно отрицательные значения заменить нулями. Здесь отлично поможет формула ЕСЛИ. Она будет проверять полученное по прогнозу значение и если оно окажется меньше нуля, то принудительно выдаст ответ 0, в противном случае — результат расчета, т.е. некоторое положительное число. В общем, та же логика, только вместо значений используем формулу в качестве условия.
В прогнозе запасов больше нет отрицательных значений, что в целом очень неплохо.
Формулы Excel ЕСЛИ также активно используют в формулах массивов. Здесь мы не будем далеко углубляться. Заинтересованным рекомендую прочитать статью о том, как рассчитать максимальное и минимальное значение по условию. Правда, расчет в той статье более не актуален, т.к. в Excel 2016 появились функции МИНЕСЛИ и МАКСЕСЛИ. Но для примера очень полезно ознакомиться – пригодится в другой ситуации.
Формула ЕСЛИ в Excel – примеры нескольких условий
Довольно часто количество возможных условий не 2 (проверяемое и альтернативное), а 3, 4 и более. В этом случае также можно использовать функцию ЕСЛИ, но теперь ее придется вкладывать друг в друга, указывая все условия по очереди. Рассмотрим следующий пример.
Нескольким менеджерам по продажам нужно начислить премию в зависимости от выполнения плана продаж. Система мотивации следующая. Если план выполнен менее, чем на 90%, то премия не полагается, если от 90% до 95% — премия 10%, от 95% до 100% — премия 20% и если план перевыполнен, то 30%. Как видно здесь 4 варианта. Чтобы их указать в одной формуле потребуется следующая логическая структура. Если выполняется первое условие, то наступает первый вариант, в противном случае, если выполняется второе условие, то наступает второй вариант, в противном случае если… и т.д. Количество условий может быть довольно большим. В конце формулы указывается последний альтернативный вариант, для которого не выполняется ни одно из перечисленных ранее условий (как третье поле в обычной формуле ЕСЛИ). В итоге формула имеет следующий вид.
Комбинация функций ЕСЛИ работает так, что при выполнении какого-либо указанно условия следующие уже не проверяются. Поэтому важно их указать в правильной последовательности. Если бы мы начали проверку с B2<1, то условия B2<0,9 и B2<0,95 Excel бы просто «не заметил», т.к. они входят в интервал B2<1 который проверился бы первым (если значение менее 0,9, само собой, оно также меньше и 1). И тогда у нас получилось бы только два возможных варианта: менее 1 и альтернативное, т.е. 1 и более.
При написании формулы легко запутаться, поэтому рекомендуется смотреть на всплывающую подсказку.
В конце нужно обязательно закрыть все скобки, иначе эксель выдаст ошибку
Функция Excel ЕСЛИМН
Функция Эксель ЕСЛИ в целом хорошо справляется со своими задачами. Но вариант, когда нужно записывать длинную цепочку условий не очень приятный, т.к., во-первых, написать с первого раза не всегда получается (то условие укажешь неверно, то скобку не закроешь); во-вторых, разобраться при необходимости в такой формуле может быть непросто, особенно, когда условий много, а сами расчеты сложные.
В MS Excel 2016 появилась функция ЕСЛИМН, ради которой и написана вся эта статья. Это та же ЕСЛИ, только заточенная специально для проверки множества условий. Теперь не нужно сто раз писать ЕСЛИ и считать открытые скобки. Достаточно перечислить условия и в конце закрыть одну скобку.
Работает следующим образом. Возьмем пример выше и воспользуемся новой формулой Excel ЕСЛИМН.
Как видно, запись формулы выглядит гораздо проще и понятнее.
Стоит обратить внимание на следующее. Условия по-прежнему перечисляем в правильном порядке, чтобы не произошло ненужного перекрытия диапазонов. Последнее альтернативное условие, в отличие от обычной ЕСЛИ, также должно быть обязательно указано. В ЕСЛИ задается только альтернативное значение, которое наступает, если не выполняется ни одно из перечисленных условий. Здесь же нужно указать само условие, которое в нашем случае было бы B2>=1. Однако этого можно избежать, если в поле с условием написать ИСТИНА, указывая тем самым, что, если не выполняются ранее перечисленные условия, наступает ИСТИНА и возвращается последнее альтернативное значение.
Теперь вы знаете, как пользоваться функцией ЕСЛИ в Excel, а также ее более современным вариантом для множества условий ЕСЛИМН.
Поделиться в социальных сетях:
Как задать условие в Excel? Используйте функцию ЕСЛИ, позволяющую логически сравнивать параметры и ожидаемые результаты. Она проверяет заданные параметры и в зависимости от правдивости показывает результат. Правильна запись имеет следующий вид: «ЕСЛИ (логическое выражение; [функция, когда правда]; [функция, когда ложь])». Ниже подробно рассмотрим, что это за опция, разберем особенности и примеры ее использования.
Что за функция в Excel
ЕСЛИ — стандартная функция, позволяющая задать условие в Эксель. В ее задачи входит проверка выполнения какого-либо параметра. К примеру, когда заданное правило выполнено и является истиной, в ячейку устанавливается один показатель, а в случае лжи другой. В зависимости от ситуации могут применяться дополнительные помощники в виде следующих команд:
- И — все параметры должны иметь значения истины или лжи;
- ИЛИ — только один параметр Excel должен соответствовать заданному критерию;
- НЕ — указание факта, что сведения не соответствуют заданному показателю.
Как задать условие
Чтобы разобраться, как сделать условие в Excel, достаточно знать принципы правильной записи. С позиции синтаксиса правильная запись имеет следующее выражение: «ЕСЛИ (логическое выражение; [функция, когда правда]; [функция, когда ложь])». Как отмечалось, дополнительно применяются опции И, НЕ или ИЛИ в формулах форматирования. Если задать их правильно, опцию ЕСЛИ можно не использовать.
В большинстве случаев формат установки формул в Excel имеет следующий вид:
- И: =ЕСЛИ (И (условие; другое условие); параметр, когда ИСТИНА; параметр, когда ЛОЖЬ)
- ИЛИ: =ЕСЛИ (ИЛИ (условие; другое условие); показатель, когда ИСТИНА; показатель, когда ЛОЖЬ)
- НЕ: =ЕСЛИ (НЕ (условие); параметр, когда ИСТИНА; показатель, когда ЛОЖЬ)
Несколько примеров
Чтобы полностью разобраться, как в Экселе работает функция ЕСЛИ, необходимо привести несколько особенностей применения.
Базовый пример
Для начала рассмотрим, как задать основное правило для Excel на примере премии для мужчин к 23 февраля. В распоряжении бухгалтера таблица с зарплатой и приказ о перечислении денежного вознаграждения для мужчин в размере 2000 р к празднику.
Алгоритм такой:
- Сделайте соответствующие колонки «Премия к 23 февраля» и пишите по 2000.
- Задайте необходимый пол в таблице.
- Поставьте следующую формулу: «ЕСЛИ(B6=»муж.»; «2000»; «0»)». Следовательно, если строка не будет соответствовать женщине, в выделенной графе будет ноль. Как только проверка натыкается на мужчину выполняется правило, и прописывается цифра 2000. Перед ней поставьте знак «равно».
- Жмите на «Ввод», чтобы формула отобразилась в нижней ячейке. Для этого наведите на нужную ячейку в Excel, жмите на левую кнопку мышки и ведите курсор к низу.
Два и более условий
Бывают ситуации, когда нужно в Экселе задать не одно условие, а несколько. Для этих целей также применяется опция ЕСЛИ. В ситуации, когда условие в ячейке выполнено, отображается нужный результат. Когда оно не выполняется учитывается дополнительная команда. Для примера можно использовать ту же таблицу, что с премией к 23 февраля. В отличие от прошлого варианта мужчины, относящиеся к базовому персоналу, получат по 2000 р, а те, кто относится к дополнительному — 500 р.
Для начала нужно задать условие для Excel, что, если работник — женщина, выплата равна нулю. В ситуации, когда это мужчина, проверяется соответствие второму правилу. Так, если мужчина входит в группу базового персонала он получает 2000, а в ином случае — 500. Формула будет иметь следующий вид «=ЕСЛИ(B6=»жен.»;»0″; ЕСЛИ(C6=»Базовый персонал»; «2000»;»500″))». Эту строчку необходимо задать в верхней ячейке «Премия к 23 февраля». Как и в первом случае протяните расчет вниз.
Одновременное выполнение двух правил
При желании можно задать, что в Эксель функция ЕСЛИ использовалась для одновременного выполнения двух правил. Для рассмотрения можно использовать ту же ситуацию с премиальными на 23 февраля. Разница в том, что мужчины из базового персонала получают 2000 р, а остальные работники нет. В таких обстоятельствах, чтобы задать в нужной графе выплачиваемую сумму, необходимо соответствие следующих условий:
- пол — женский;
- категория сотрудников — основные.
В остальных ситуациях вознаграждения не будет. Для записи в Excel используется следующая формула «=ЕСЛИ(И(B6=»муж.»; C6=»Базовый персонал»); «2000»; «0»)». Поставьте ее в нужную ячейку и копируйте на все секции.
Применение ИЛИ
Дополнительно к условию ЕСЛИ можно задать в Excel функцию ИЛИ. С ее помощью можно выявить ситуацию, когда параметр является правдивым. К примеру, вознаграждение предусмотрено только для мужчин на 23 февраля и для базовых сотрудников. Следовательно, для мужчин из вспомогательных работников или женщин такая опция не предусмотрена. В таких обстоятельствах запись имеет следующий вид — «=ЕСЛИ(ИЛИ(B6=»жен.»; C6=»Вспомогательный персонал»); «0»; «1000»)». Эту информацию необходимо записать в соответствующую ячейку Excel и протянуть вниз.
Из сказанного видно, что опция ЕСЛИ помогает задать условие в Excel и тем самым решить разные задачи в финансовых или иных вопросах. Она помогает установить результаты с учетом определенных параметров. В качестве вспомогательных функций можно использовать И, НЕ или ИЛИ. При этом важно правильно записывать и распределять формулу Excel на необходимые ячейки, а после этого проверять правильность выполненных расчетов.
В комментариях расскажите, удалось ли вам разобраться, как задать условие в Excel, применяете ли вы подобные методы, и какие еще варианты можно использовать для решения поставленной задачи.
Отличного Вам дня!
Skip to content
Очень распространенный вариант расчётов в Excel — «если — то». То есть, при выполнении определенного условия нужно выполнить какое-то вычисление. Поэтому функция ЕСЛИ в Excel (IF в английской версии) – это не только одна из самых простых функций, но и одна из самых часто используемых. Она является одной из основных и при этом она очень полезна.
- Что делает функция ЕСЛИ?
- Синтаксис функции ЕСЛИ
- Простейший пример применения.
- Как правильно записать условие «если – то» в Excel?
- А если один из параметров не заполнен?
- Использование функции ЕСЛИ с числами.
- Функция ЕСЛИ: примеры с несколькими условиями.
- Вложенные условия с математическими выражениями.
- Объединяем несколько условий.
- Производим вычисления по условию.
Сейчас мы на примерах
рассмотрим, как можно использовать функцию ЕСЛИ в Excel, а также какие задачи мы можем решить с ее
помощью.
Что делает функция ЕСЛИ?
Она позволяет создать дерево решений, в котором при выполнении какого-то условия происходит определенное действие. А если это условие не выполняется, то совершается другое действие.
При этом аргумент функции должен быть вопросом, на который возможно 2 варианта ответа: «да» и «нет», «истина» или «ложь».
Вот как может выглядеть это дерево решений «если – то».
Итак, функция ЕСЛИ позволяет задать вопрос и указать в Excel на 2 варианта вычислений в зависимости от полученного на него ответа. Они и являются тремя аргументами функции.
Синтаксис функции ЕСЛИ
Вот как выглядит синтаксис этой функции Excel и её аргументы:
=ЕСЛИ(логическое выражение, значение если «да», значение если «нет»)
Логическое выражение — (обязательное)
условие, которое возвращает значение «истина» или «ложь» («да» или «нет»);
Значение если «да» — (обязательное)
действие, которое выполняется в случае положительного ответа;
Значение если «нет» — (обязательное)
действие, которое выполняется в случае отрицательного ответа;
Давайте вместе подробнее
рассмотрим эти аргументы.
Первый аргумент функции ЕСЛИ – это логический вопрос. И ответ этот может быть только «да» или «нет», «истина» или «ложь».
Как правильно задать вопрос?
Для этого можно составить логическое выражение, используя знаки “=”, “>”,
“<”, “>=”, “<=”, “<>”. Давайте попробуем задать такой вопрос
вместе.
Простейший пример применения.
Предположим, вы работаете
в компании, которая занимается продажей шоколада в нескольких регионах и
работает с множеством покупателей.
Нам необходимо выделить
продажи, которые произошли в нашем регионе, и те, которые были сделаны за рубежом.
Для этого нужно добавить в таблицу ещё один признак для каждой продажи – страну,
в которой она произошла. Мы хотим, чтобы этот признак создавался автоматически
для каждой записи (то есть, строки).
В этом нам поможет функция Excel ЕСЛИ. Добавим в таблицу данных столбец “Страна”. Регион “Запад” – это местные продажи («Местные»), а остальные регионы – это продажи за рубеж («Экспорт»).
Как правильно записать условие «если – то» в Excel?
Устанавливаем курсор в
ячейку G2 и
вводим знак “=”. Для Excel это означает, что сейчас будет введена формула. Поэтому
как только далее будет нажата буква “е”, мы получим предложение выбрать
функцию, начинающуюся этой буквы. Выбираем “ЕСЛИ”.
Далее все наши действия
также будут сопровождаться подсказками.
В качестве первого аргумента ЕСЛИ записываем: С2=”Запад”. Как и в других функциях Excel, адрес ячейки можно не вводить вручную, а просто кликнуть на ней мышкой. Затем ставим “;” и указываем второй аргумент.
Второй аргумент ЕСЛИ – это значение, которое примет ячейка G2, если записанное нами условие будет выполнено. Это будет слово “Местные”.
После этого снова через запятую
указываем значение третьего аргумента. Это значение примет ячейка G2, если условие не будет
выполнено: “Экспорт”. Не забываем закончить ввод формулы, закрыв скобку и затем
нажав “Enter”.
Наша формула выглядит следующим образом:
=ЕСЛИ(C2=»Запад»;»Местные»;»Экспорт»)
В английской версии формула IF будет выглядеть так:
=IF(C2=»Запад»,»Местные»,»Экспорт»)
То есть, если значение в ячейке С2 будет «Запад», то Excel возвратит в ячейку с формулой слово «Местные». А если условие не выполнено, то – «Экспорт».
Наша ячейка G2 приняла значение «Местные».
Теперь эту формулу можно скопировать во все остальные ячейки столбца G.
А если один из параметров не заполнен?
Если вас не интересует, что будет, к примеру, если интересующее вас условие не выполняется, тогда можно не вводить второй аргумент. К примеру, мы предоставляем скидку 10% в случае, если заказано более 100 единиц товара. Не указываем в формуле ЕСЛИ никакого третьего аргумента для случая, когда условие не выполняется.
=ЕСЛИ(E2>100;F2*0.1)
Что будет в результате?
Насколько это красиво и удобно – судить вам. Думаю, в функции ЕСЛИ лучше все же использовать оба аргумента.
И в случае, если второе условие не выполняется, но делать при этом ничего не нужно, то просто вставьте в ячейку пустое значение.
=ЕСЛИ(E2>100;F2*0.1;»»)
Однако, такая конструкция
может быть использована в том случае, если значение «Истина» или «Ложь» будут
использованы другими функциями Excel в качестве логических значений.
Обратите также внимание,
что полученные логические значения в ячейке всегда выравниваются по центру. Это
видно и на скриншоте выше.
Более того, если вам
действительно нужно только проверить какое-то условие и получить «Истина» или «Ложь»
(«Да» или «Нет»), то вы можете использовать следующую конструкцию –
=ЕСЛИ(E2>100;ИСТИНА;ЛОЖЬ)
Обратите внимание, что
кавычки здесь использовать не нужно. Если вы заключите аргументы в кавычки, то
в результате выполнения функции ЕСЛИ вы получите текстовые значения, а не
логические.
Рассмотрим, как ещё можно
использовать функцию ЕСЛИ.
Использование функции ЕСЛИ с числами.
Точно так же, как мы это
делали с текстом, в аргументах функции можно использовать и числа.
Однако для нас важно то,
что функция ЕСЛИ позволяет не только заполнять ячейки определёнными числовыми значениями
в зависимости от выполнения условия, но также и производить некоторые вычисления.
К примеру, мы
предоставляем нашему покупателю скидку в зависимости от суммы покупки. Если
сумма больше 100, то он получает скидку 10%.
Назовём столбец Н “Скидка” и в ячейку H2 введём функцию ЕСЛИ, вторым аргументом которой будет формула расчёта скидки.
=ЕСЛИ(E2>100;F2*0.1;0)
Функция ЕСЛИ: примеры с несколькими условиями.
Итак, мы разобрались, как работает эта одна из самых часто применяемых функций. Обычная формула ЕСЛИ, которая проверяет одно условие, очень проста и проста в написании.
Но что, если ваши данные требуют более сложных логических проверок с несколькими условиями? В этом случае вы можете включить несколько функций ЕСЛИ в одну формулу, и это будет называться вложенными условиями, своего рода «ЕСЛИ в ЕСЛИ». Самым большим преимуществом такого подхода является то, что он позволяет проверять более одного условия и возвращать разные значения в зависимости от результатов этих проверок, и все это при помощи одной формулы.
Вот типичный пример «ЕСЛИ в ЕСЛИ». Предположим, у вас в таблице Excel есть список студентов в столбце A и их оценки по тестам в столбце B. Вы хотите классифицировать оценки по следующим условиям:
- «Отлично»: более 249 баллов
- «Хорошо»: от 249 до 200 включительно
- «Удовлетворительно»: от 199 до 150 включительно
- «Плохо»: до 150.
А теперь давайте напишем вложенную формулу ЕСЛИ на основе вышеуказанных критериев. Хорошей практикой считается начинать с самого важного условия и максимально упростить свои функции. Наша вложенная формула IF в Excel выглядит следующим образом:
=ЕСЛИ(B2>249; «Отлично»; ЕСЛИ(B2>=200; «Хорошо»; ЕСЛИ(B2>150; «Удовлетворительно»; «Плохо»)))
Многие считают, что вложенные условия слишком сложны. Попробуйте взглянуть на это под другим углом:
=ЕСЛИ(B2>249; «Отлично»;
ЕСЛИ(B2>=200; «Хорошо»;
ЕСЛИ(B2>150; «Удовлетворительно»; «Плохо»)))
На самом деле формула указывает Excel, что нужно выполнить логическую проверку первого условия и, если оно выполнено, вернуть значение, указанное в аргументе ИСТИНА . Если условие 1-й проверки не выполнено, то проверьте 2-е выражение, и так далее.
ЕСЛИ ( проверить, если B2> = 249, если ИСТИНА — вернуть «отлично», или же
ЕСЛИ ( проверить, если B2> = 200, если ИСТИНА — вернуть «хорошо», или же
ЕСЛИ ( проверить, если B2> 150, если ИСТИНА — вернуть «Удовлетворительно», если ЛОЖЬ —
вернуть «Плохо»)))
Вложенные условия с математическими выражениями.
Вот еще одна типичная задача: цена за единицу товара изменяется в зависимости от его количества. Ваша цель состоит в том, чтобы написать формулу, которая вычисляет цену для любого количества товаров, введенного в определенную ячейку. Другими словами, ваша формула должна проверить несколько условий и выполнить различные вычисления в зависимости от того, в какой диапазон суммы входит указанное количество товара.
Эта задача также может быть выполнена Excel с помощью нескольких вложенных функций ЕСЛИ. Логика та же, что и в приведенном выше примере, с той лишь разницей, что вы умножаете указанное количество на значение, возвращаемое вложенными условиями (т.е. соответствующей ценой за единицу).
Предполагая, что количество записывается в B8, формула будет такая:
=B8*ЕСЛИ(B8>=101; 12; ЕСЛИ(B8>=50; 14; ЕСЛИ(B8>=20; 16; ЕСЛИ( B8>=11; 18; ЕСЛИ(B8>=1; 22; «»)))))
И вот результат:
Как вы понимаете, этот пример демонстрирует только общий подход, и вы можете легко настроить эту вложенную функцию в зависимости от вашей конкретной задачи.
Например, вместо «жесткого кодирования» цен в самой формуле можно ссылаться на ячейки, в которых они указаны (ячейки с B2 по B6). Это позволит редактировать исходные данные без необходимости обновления самой формулы:
=B8*ЕСЛИ(B8>=101; B6; ЕСЛИ(B8>=50; B5; ЕСЛИ(B8>=20; B4; ЕСЛИ( B8>=11; B3; ЕСЛИ(B8>=1; B2; «»)))))
Объединяем несколько условий.
Для того, чтобы описать условие в первом аргументе функции ЕСЛИ, Excel позволяет использовать более сложные конструкции. В том числе можно использовать и несколько условий. При этом еще воспользуемся тем, что функции можно «вкладывать» внутрь друг друга.
Для объединения нескольких условий в одно используем логические функции ИЛИ и И. Рассмотрим простые примеры.
Пример 1
Функция ИЛИ возвращает ИСТИНА, если хотя бы одно из перечисленных в ней нескольких условий выполняется.
=ЕСЛИ(ИЛИ(C2=»Восток»;C2=»Юг»);»Экспорт»;»Местные»)
Вставляем функцию ИЛИ как условие в функцию ЕСЛИ. В нашем случае, если регион покупателя — Восток или Юг, то отгрузка считается экспортом.
Пример 2.
Используем несколько более сложных условий внутри функции ЕСЛИ.
Если регион продажи — Запад или Юг, и количество при этом больше 100, то предоставляется скидка 10%.
=ЕСЛИ(И(ИЛИ(C2=»Запад»;C2=»Юг»);E2>100);F2*0.1;0)
Функция И возвращает ИСТИНА, если выполняются все перечисленные в ней условия. Внутрь функции И мы помещаем два условия:
- Регион — или Запад или Юг
- Количество больше 100.
Первое из них реализуем так же, как это было сделано в первом примере: ИЛИ(C2=»Запад»;C2=»Юг»)
Второе — здесь всё очень просто: E2>100
В строке 2, 3 и 5 выполнены оба условия. Эти покупатели получат скидку.
В строке 4 не выполнено ни одного. А в строке 6,7,8 выполнено только первое, а вот количество слишком мало. Поэтому скидка будет равна нулю.
Пример 3.
Конечно, эти несколько условий могут быть и более сложными. Ведь логические функции можно «вкладывать» друг в друга.
Например, в дополнение к предыдущему условию, скидка предоставляется только на черный шоколад.
Все наше записанное ранее условие становится в свою очередь первым аргументом в новой функции И:
- Регион — Запад или Юг и количество больше 100 (рассмотрено в примере 2)
- В названии шоколада встречается слово «черный».
В итоге получаем формулу ЕСЛИ с несколькими условиями:
=ЕСЛИ(И(ЕЧИСЛО(НАЙТИ(«Черный»;D2)),
И(ИЛИ(C2=»Запад»;C2=»Юг»));E2>100);F2*0.1;0)
Функция НАЙТИ ищет точное совпадение. Если же регистр символов в тексте для нас не важен, то вместо НАЙТИ можно использовать аналогичную функцию СОВПАД.
=ЕСЛИ(И(ЕЧИСЛО(СОВПАД(«черный»;D2));
И(ИЛИ(C2=»Запад»;C2=»Юг»));E2>100);F2*0.1;0)
В итоге, количество вложенных друг в друга условий в Excel может быть очень большим. Важно только точно соблюдать логическую последовательность их выполнения.
Производим вычисления по условию.
Чтобы выполнить действие только тогда, когда ячейка не пуста (содержит какие-то значения), вы можете использовать формулу Excel, основанную на функции ЕСЛИ.
В примере ниже столбец F содержит даты завершения закупок шоколада.
Поскольку даты для Excel — это числа, то наша задача состоит в том, чтобы проверить в ячейке наличие числа.
Формула в ячейке F3:
=ЕСЛИ(СЧЁТЗ(D3:D9)=7;СУММ(C3:C9);»»)
Как работает эта формула?
Функция СЧЕТЗ (английский вариант — COUNTA) подсчитывает количество значений (текстовых, числовых и логических) в диапазоне ячеек Excel. Если мы знаем количество значений в диапазоне, то легко можно составить условие. Если число значений равно числу ячеек Excel, то значит, пустых среди них нет и можно производить вычисление. Если такого равенства нет, значит есть хотя бы одна пустая ячейка, и вычислять нельзя.
Согласитесь, что нельзя назвать этот способ определения наличия пустых ячеек удобным. Ведь число строк в таблице может измениться, и нужно будет менять формулу: вместо цифры 7 ставить другое число.
Давайте рассмотрим и другие варианты. В ячейке F6 записана большая формула, которая должна проверить условие «если не пусто».
=ЕСЛИ(ИЛИ(ЕПУСТО(D3);ЕПУСТО(D4);ЕПУСТО(D5);ЕПУСТО(D6);
ЕПУСТО(D7);ЕПУСТО(D8);ЕПУСТО(D9));»»;СУММ(C3:C9))
Функция ЕПУСТО (английский вариант — ISBLANK) проверяет, не ссылается ли она на пустую ячейку. Если это так, то возвращает ИСТИНА.
Функция ИЛИ (английский вариант — OR) позволяет объединить условия и указать, что нам достаточно того, чтобы хотя бы одна функция ЕПУСТО обнаружила пустую ячейку. В этом случае никаких вычислений не производим и функция ЕСЛИ возвращает пустую строку. А вот если не пусто – то производим вычисления.
Все достаточно просто, но перечислять кучу ссылок на ячейки не слишком удобно. К тому же, здесь, как и в предыдущем случае, формула не масштабируема: при изменении таблицы она нуждается в корректировке. Это не слишком удобно, да и забыть можно сделать это.
Рассмотрим теперь более универсальные решения.
=ЕСЛИ(СЧИТАТЬПУСТОТЫ(D3:D9);»»;СУММ(C3:C9))
В качестве аргумента условия в функции ЕСЛИ мы используем СЧИТАТЬПУСТОТЫ (английский вариант — COUNTBLANK). Она возвращает количество пустых ячеек, но любое число больше 0 Excel интерпретирует как ИСТИНА.
И, наконец, еще одна формула ЕСЛИ (IF) в Excel, которая проверит «если не пусто» и позволит производить расчет только при наличии непустых ячеек.
=ЕСЛИ(ЕЧИСЛО(D3:D9);СУММ(C3:C9);»»)
Функция ЕЧИСЛО (или ISNUMBER) возвращает ИСТИНА, если ссылается на число. Естественно, при ссылке на пустую ячейку возвратит ЛОЖЬ.
А теперь посмотрим, как это работает. Заполним таблицу недостающим значением.
Как видите, все наши формулы рассчитаны и возвратили одинаковые значения.
А теперь рассмотрим как проверить, что ячейки не пустые, если в них могут быть записаны не только числа, но и текст.
Итак, перед нами уже знакомое выражение
=ЕСЛИ(СЧЁТЗ(D3:D9)=7;СУММ(C3:C9);»»)
Для функции СЧЕТЗ не имеет значения, число или текст используются в ячейке Excel.
=ЕСЛИ(СЧИТАТЬПУСТОТЫ(D3:D9);»»;СУММ(C3:C9))
То же можно сказать и о функции СЧИТАТЬПУСТОТЫ.
А вот третий вариант — к проверке условия при помощи функции ЕЧИСЛО добавляем проверку ЕТЕКСТ (ISTEXT в английском варианте). Объединяем их функцией ИЛИ.
=ЕСЛИ(ИЛИ(ЕТЕКСТ(D3:D9);ЕЧИСЛО(D3:D9));СУММ(C3:C9);»»)
А теперь вставляем в ячейку D5 недостающее значение и проверяем, все ли работает.
Итак, мы с вами убедились, что простая на первый взгляд функция Excel ЕСЛИ дает нам на самом деле много возможностей для операций с данными.
Надеемся, этот материал был полезен. А вот еще несколько примеров работы с условиями «если – то» при помощи функции ЕСЛИ (IF) в Excel.
Примеры использования функции ЕСЛИ:
 Функция ЕСЛИОШИБКА – примеры формул — В статье описано, как использовать функцию ЕСЛИОШИБКА в Excel для обнаружения ошибок и замены их пустой ячейкой, другим значением или определённым сообщением. Покажем примеры, как использовать функцию ЕСЛИОШИБКА с функциями визуального…
Функция ЕСЛИОШИБКА – примеры формул — В статье описано, как использовать функцию ЕСЛИОШИБКА в Excel для обнаружения ошибок и замены их пустой ячейкой, другим значением или определённым сообщением. Покажем примеры, как использовать функцию ЕСЛИОШИБКА с функциями визуального…  Сравнение ячеек в Excel — Вы узнаете, как сравнивать значения в ячейках Excel на предмет точного совпадения или без учета регистра. Мы предложим вам несколько формул для сопоставления двух ячеек по их значениям, длине или количеству…
Сравнение ячеек в Excel — Вы узнаете, как сравнивать значения в ячейках Excel на предмет точного совпадения или без учета регистра. Мы предложим вам несколько формул для сопоставления двух ячеек по их значениям, длине или количеству…  Как проверить правильность ввода данных в Excel? — Подтверждаем правильность ввода галочкой. Задача: При ручном вводе данных в ячейки таблицы проверять правильность ввода в соответствии с имеющимся списком допустимых значений. В случае правильного ввода в отдельном столбце ставить…
Как проверить правильность ввода данных в Excel? — Подтверждаем правильность ввода галочкой. Задача: При ручном вводе данных в ячейки таблицы проверять правильность ввода в соответствии с имеющимся списком допустимых значений. В случае правильного ввода в отдельном столбце ставить…  Функция ЕСЛИ: проверяем условия с текстом — Рассмотрим использование функции ЕСЛИ в Excel в том случае, если в ячейке находится текст. СодержаниеПроверяем условие для полного совпадения текста.ЕСЛИ + СОВПАДИспользование функции ЕСЛИ с частичным совпадением текста.ЕСЛИ + ПОИСКЕСЛИ…
Функция ЕСЛИ: проверяем условия с текстом — Рассмотрим использование функции ЕСЛИ в Excel в том случае, если в ячейке находится текст. СодержаниеПроверяем условие для полного совпадения текста.ЕСЛИ + СОВПАДИспользование функции ЕСЛИ с частичным совпадением текста.ЕСЛИ + ПОИСКЕСЛИ…  Визуализация данных при помощи функции ЕСЛИ — Функцию ЕСЛИ можно использовать для вставки в таблицу символов, которые наглядно показывают происходящие с данными изменения. К примеру, мы хотим показать в отдельной колонке таблицы, происходит рост или снижение продаж.…
Визуализация данных при помощи функции ЕСЛИ — Функцию ЕСЛИ можно использовать для вставки в таблицу символов, которые наглядно показывают происходящие с данными изменения. К примеру, мы хотим показать в отдельной колонке таблицы, происходит рост или снижение продаж.…  3 примера, как функция ЕСЛИ работает с датами. — На первый взгляд может показаться, что функцию ЕСЛИ для работы с датами можно применять так же, как для числовых и текстовых значений, которые мы только что обсудили. К сожалению, это…
3 примера, как функция ЕСЛИ работает с датами. — На первый взгляд может показаться, что функцию ЕСЛИ для работы с датами можно применять так же, как для числовых и текстовых значений, которые мы только что обсудили. К сожалению, это…
#Руководства
- 18 янв 2023
-
0
Показали, как работать с логическими функциями Excel: ИСТИНА, ЛОЖЬ, И, ИЛИ, НЕ, ЕСЛИ, ЕСЛИОШИБКА, ЕОШИБКА, ЕПУСТО.
Иллюстрация: Merry Mary для Skillbox Media
Рассказывает просто о сложных вещах из мира бизнеса и управления. До редактуры — пять лет в банке и три — в оценке имущества. Разбирается в Excel, финансах и корпоративной жизни.
Логические функции в Excel проверяют, выполняются ли заданные условия в выбранном диапазоне. Пользователь указывает критерии, соответствие которым нужно проверить, — функции проверяют и выдают результат: ИСТИНА или ЛОЖЬ.
Также логические функции используют в сложных расчётах для того, чтобы убрать промежуточные шаги вычисления и объединить несколько действий в одной ячейке. Это значительно сокращает время обработки данных.
В статье рассмотрим основные логические функции Excel — расскажем, для чего они нужны, и на примерах покажем, как они работают.
- Функции ИСТИНА и ЛОЖЬ
- Функции И и ИЛИ
- Функция НЕ
- Функция ЕСЛИ
- Функция ЕСЛИОШИБКА
- Функция ЕОШИБКА
- Функция ЕПУСТО
В конце расскажем, как узнать больше о работе в Excel.
Функции ИСТИНА и ЛОЖЬ не используют самостоятельно — только внутри других логических функций. Они нужны, чтобы отмечать значения как истинные или ложные.
Функция ИСТИНА возвращает только истинные значения. Её синтаксис: =ИСТИНА().
Функция ЛОЖЬ возвращает только ложные значения. Её синтаксис: =ЛОЖЬ().
Функции И и ИЛИ нужны для того, чтобы показать связь между условиями пользователя. Они определяют, будут соблюдены все условия или только некоторые из них.
Функция И. Её используют, чтобы показать, что указанные число или текст должны соответствовать одновременно всем критериям. В этом случае функция возвращает значение ИСТИНА. Если один из критериев не соблюдается, функция И возвращает значение ЛОЖЬ.
Синтаксис функции И такой: =И(логическое_значение1;логическое_значение2;…), где логическое_значение — условия, которые функция будет проверять. Задано может быть до 255 условий.
Пример работы функции И. Проверим, соблюдены ли два условия:
- число 662 больше 300;
- число 8626 больше 9000.
Для этого выберем любую ячейку и в строке формул введём: =И(A1>300;A2>9000), где А1 — ячейка с числом 662, А2 — ячейка с числом 8626.
Нажмём Enter. Функция возвращает значение ЛОЖЬ — одно из условий не соблюдено (число 8626 < 9000).
Скриншот: Excel / Skillbox Media
Проверим другие условия:
- число 662 меньше 666;
- число 8626 больше 5000.
Снова выберем любую ячейку и в строке формул введём: =И(A1<666;A2>5000).
Функция возвращает значение ИСТИНА — оба условия соблюдены.
Скриншот: Excel / Skillbox Media
Функция ИЛИ. Её используют, чтобы показать, что указанные число или текст должны соответствовать одному из условий. Если хотя бы одно условие соблюдено, функция возвращает значение ИСТИНА. Если все условия не соблюдены, функция ИЛИ возвращает значение ЛОЖЬ.
Синтаксис функции ИЛИ: =ИЛИ(логическое_значение1;логическое_значение2;…).
Максимальное количество логических значений (условий) — тоже 255.
Пример работы функции ИЛИ. Проверим три условия:
- число 662 меньше 666;
- число 8626 больше 5000;
- число 567 больше 786.
В строке формул введём: =ИЛИ(A1<666;A2>5000;A3>786).
Функция возвращает значение ИСТИНА, несмотря на то, что одно условие не соблюдено (число 567 < 786).
Скриншот: Excel / Skillbox Media
Проверим другие условия:
- число 662 меньше 500;
- число 8626 больше 9000;
- число 567 больше 600.
В строке формул введём: =ИЛИ(A1<500;A2>9000;A3>600).
Функция возвращает значение ЛОЖЬ, так как ни одно из условий не соблюдено.
Скриншот: Excel / Skillbox Media
С помощью этой функции возвращают значения, которые противоположны по отношению к заданному параметру.
Если в качестве параметра функции НЕ указать ложное значение — она вернёт значение ИСТИНА. Наоборот, если указать истинное значение, функция вернёт ЛОЖЬ.
Синтаксис функции НЕ: =НЕ(логическое_значение), где «логическое_значение» — выражение, которое нужно проверить на соответствие значениям ИСТИНА или ЛОЖЬ. В этой функции можно использовать только одно такое выражение.
Пример работы функции НЕ. Проверим выражение «662 меньше 500». Выберем любую ячейку и в строке формул введём: =НЕ(A1<500), где А1 — ячейка с числом 662.
Нажмём Enter.
Выражение «662 меньше 500» ложное. Но функция НЕ поменяла значение на противоположное и вернула значение ИСТИНА.
Скриншот: Excel / Skillbox Media
Функцию ЕСЛИ используют, когда нужно сравнить данные таблицы с условиями, заданными пользователем.
У этой функции также два результата: ИСТИНА и ЛОЖЬ. Первый результат функция выдаёт, когда значение ячейки совпадает с заданным условием, второй — когда значение условию не соответствует.
Например, если нужно определить в таблице значения меньше 1000, то значение 700 будет отмечено функцией как истинное, а значение 3500 — как ложное.
Можно задавать несколько условий одновременно. Например, найти значения меньше 300, но больше 200. В этом случае функция определит значение 100 как ложное, а 250 — как истинное. Так можно проверять не только числовые значения, но и текст.
Синтаксис функции ЕСЛИ: =ЕСЛИ(лог_выражение;значение_если_истина;значение_если_ложь), где:
- лог_выражение — запрос пользователя, который функция будет проверять;
- значение_если_истина — результат, который функция принесёт в ячейку, если значение совпадёт с запросом пользователя;
- значение_если_ложь — результат, который функция принесёт в ячейку, если значение не совпадёт с запросом пользователя.
Пример работы функции ЕСЛИ. Предположим, из столбца с ценами нам нужно выбрать значения менее 2 млн рублей.
Создадим отдельный столбец для результатов работы функции и выберем первую ячейку.
Скриншот: Excel / Skillbox Media
В строке формул введём: =ЕСЛИ(A2<2000000;»Подходит»;»Не подходит»)
Скриншот: Excel / Skillbox Media
Дальше нажимаем Enter и растягиваем результат из первой ячейки вниз до конца таблицы.
Скриншот: Excel / Skillbox Media
Функция показала, какие значения соответствуют условию «меньше 2000000», и отметила их как «Подходит». Значения, которые не соответствуют этому условию, отмечены как «Не подходит».
В Skillbox Media есть статья, где подробно объясняли, как использовать функцию ЕСЛИ в Excel — в частности, как запустить функцию ЕСЛИ с несколькими условиями.
Эту функцию используют, чтобы определить, есть ли ошибки в значениях таблицы или в формулах.
Синтаксис функции ЕСЛИОШИБКА: =ЕСЛИОШИБКА(значение;значение_если_ошибка), где:
- значение — выражение, которое нужно проверить;
- значение_если_ошибка — текст, число или формула, которые будут выводиться или выполняться в случае, если в результате проверки аргумента «значение» получен результат ЛОЖЬ.
Если ошибка есть, возвращается значение второго аргумента. Если ошибки нет — первого.
Пример работы функции ЕСЛИОШИБКА. Предположим, нам нужно разделить значения ячеек столбца A на значения ячеек столбца B. Проверим, будут ли ошибки в этих выражениях.
Выделим первую ячейку столбца C и введём: =ЕСЛИОШИБКА(A1/B1;»Ошибка в расчёте»)
Скриншот: Excel / Skillbox Media
Дальше нажмём Enter и растянем результат из первой ячейки вниз до конца таблицы.
Скриншот: Excel / Skillbox Media
В первой строке функция не нашла ошибок в выражении (360/60), поэтому провела расчёт и показала результат (6).
Во второй строке функция тоже не нашла ошибок (деление 0 на 76) — и показала результат расчёта (0).
В третьей строке функция нашла ошибку — делить на 0 нельзя. Поэтому вместо результата расчёта показала второй аргумент функции: «Ошибка в расчёте».
Эта функция проверяет, не содержат ли заданные ячейки ошибочных значений:
- #Н/Д
- #ЗНАЧ
- #ЧИСЛО!
- #ДЕЛ/0!
- #ССЫЛКА!
- #ИМЯ?
- #ПУСТО!
Синтаксис функции ЕОШИБКА: =ЕОШИБКА(значение), где значение — ячейка или диапазон ячеек, которые нужно проверить.
Если функция находит ошибочные значения, она возвращает значение ИСТИНА. Если не находит — возвращает значение ЛОЖЬ.
Пример работы функции ЕОШИБКА. Обычно функцию ЕОШИБКА применяют в работе с большими диапазонами, где искать ошибочные значения самостоятельно долго и энергозатратно. Но для примера покажем, как она работает на небольшом диапазоне.
Выберем любую ячейку, в которой функция должна будет вывести результат. В строке формул введём: =ЕОШИБКА(A1:A6), где A1:A6 — диапазон, который нужно проверить.
Скриншот: Excel / Skillbox Media
Нажимаем Enter — функция возвращает значение ИСТИНА. Это значит, что она нашла ошибку в выделенном диапазоне.
Скриншот: Excel / Skillbox Media
Дальше эту функцию используют для выполнения других действий.
Например, при возникновении ошибки можно использовать функцию ЕОШИБКА в сочетании с функцией ЕСЛИ: =ЕСЛИ(ЕОШИБКА(B1);»Произошла ошибка»;B1*6).
Эта формула проверит наличие ошибки в ячейке B1. При возникновении ошибки функция ЕСЛИ возвращает сообщение «Произошла ошибка». Если ошибки отсутствуют, функция ЕСЛИ вычисляет произведение B1*6.
Функция ЕПУСТО проверяет, есть ли в выбранной ячейке какие-либо значения — например, число, текст, формула, пробел — или эти ячейки пустые. Если ячейка пустая, функция возвращает значение ИСТИНА, если в ячейке есть данные — ЛОЖЬ.
Синтаксис функции ЕПУСТО: =ЕПУСТО(значение), где значение — ячейка, которую нужно проверить.
Пример работы функции ЕПУСТО. Проверим, есть ли скрытые символы в ячейках А5 и А6. Визуально эти ячейки пустые.
Выберем любую ячейку и в строке формул введём: =ЕПУСТО(A5), где A5 — ячейка, которую нужно проверить.
Скриншот: Excel / Skillbox Media
Нажимаем Enter — функция возвращает значение ЛОЖЬ. Это значит, что ячейка А5 на самом деле не пустая, в ней есть значение, которое не видно, — например, пробел.
Скриншот: Excel / Skillbox Media
Проверим вторую ячейку. Выберем любую ячейку и в строке формул введём: =ЕПУСТО(A6) и нажмём Enter. Функция возвращает значение ИСТИНА. Это значит, что в ячейке А6 нет никаких значений.
Скриншот: Excel / Skillbox Media
Как и в случае с функцией ЕОШИБКА, эту функцию можно использовать для выполнения других действий. Например, в сочетании с функцией ЕСЛИ.
- В Excel много функций, которые упрощают и ускоряют работу с таблицами. В этой подборке перечислили 15 статей и видео об инструментах Excel, необходимых в повседневной работе.
- В Skillbox есть курс «Excel + Google Таблицы с нуля до PRO». Он подойдёт как новичкам, которые хотят научиться работать в Excel с нуля, так и уверенным пользователям, которые хотят улучшить свои навыки. На курсе учат быстро делать сложные расчёты, визуализировать данные, строить прогнозы, работать с внешними источниками данных, создавать макросы и скрипты.
- Кроме того, Skillbox даёт бесплатный доступ к записи онлайн-интенсива «Экспресс-курс по Excel: осваиваем таблицы с нуля за 3 дня». Он подходит для начинающих пользователей. На нём можно научиться создавать и оформлять листы, вводить данные, использовать формулы и функции для базовых вычислений, настраивать пользовательские форматы и создавать формулы с абсолютными и относительными ссылками.
Другие материалы Skillbox Media по Excel

Научитесь: Excel + Google Таблицы с нуля до PRO
Узнать больше
Программа Excel, безусловно, обладает очень богатым функционалом. И среди множества разнообразных инструментов особое место занимает оператор «ЕСЛИ». Он помогает в решении совершенно различных задач, и к этой функции пользователи обращаются намного чаще, чем к остальным.
В этой статье мы поговорим о том, что же такое оператор «ЕСЛИ», а также рассмотрим область применения и принципы работы с ним.
Определение функции “ЕСЛИ” и ее назначение
Оператор «ЕСЛИ» – это инструмент программы Эксель для проверки определенного условия (логического выражения) на выполнение.
То есть, представим, что у нас есть какое-то условие. Задача “ЕСЛИ” – проверить соблюдение данного условия и вывести в ячейку с функцией значение, основанное на результате проверки.
- Если логического выражение (условие) выполняется, то значение соответствует истине.
- Если логического выражение (условие) не выполняется, значение является ложным.
Сама формула функции в программе представляет собой следующее выражение:
=ЕСЛИ(условие; [значение если условие выполнено]; [значение если условие не выполнено])
Использование функции “ЕСЛИ” на примере
Вероятно, вышеизложенная информация может показаться не такой понятной. Но, на самом деле ничего сложного здесь нет. И для того, чтобы лучше понять назначение функции и ее работу рассмотрим пример ниже.
У нас есть таблица с наименованиями спортивной обуви. Представим, что скоро у нас будет распродажа, и всей женской обуви нужно проставить скидку 25%. В одном из столбцов в таблице как раз прописан пол для каждого наименования.
Наша задача — в столбце “Скидка” вывести значение «25%» для всех строк с наименованиями для женского пола. И соответственно, значение «0», если в столбце «Пол» стоит значение «мужской»
Заполнение данных вручную займет немало времени, и есть высокая доля вероятности где-то ошибиться, особенно, если список длинный. Гораздо проще в этом случае будет автоматизировать процесс при помощи оператора «ЕСЛИ».
Для выполнения этой задачи потребуется составить следующую формулу ниже:
=ЕСЛИ(B2=”женский”;25%;0)
- Логическое выражение: B2=”женский”
- Значение в случае, условие выполняется (истина) – 25%
- Значение, если условие не выполняется (ложь) – 0.
Данную формулу пишем в самой верхней ячейке столбца “Скидка” и нажимаем Enter. Не забываем ставить знак равно (=) перед формулой.
После этого для данной ячейки будет отображен результат согласно нашему логическому условию (на забываем настроить формат ячеек – процентный). Если проверка выявит, что пол «женский» – будет выведено значение 25%. В противном случае значение ячейки будет равно 0. Собственно говоря, что нам и требовалось.
Теперь осталось только скопировать данное выражение на все строки. Для этого подведите курсор мыши к правому нижнему краю ячейки с формулой. Указатель мышки при этом должен превратиться в крестик. Зажмите левую кнопку мыши и растяните формулу на все строки, которые нужно проверить согласно заданным условиям.
Вот и все, теперь мы применили условие ко всем строкам и получили результат для каждой из них.
Применение «ЕСЛИ» с несколькими условиями
Мы только что рассмотрели пример использования оператора «ЕСЛИ» с одним логическим выражением. Но в программе также имеется возможность задавать больше одного условия. При этом сначала будет проводиться проверка по первому, и в случае его успешного выполнения сразу отобразится заданное значение. И только если не будет выполнено первое логическое выражение, в силу вступит проверка по второму.
Рассмотрим наглядно на примере все той же таблицы. Но на этот раз усложним задачу. Теперь нужно проставить скидку на женскую обувь в зависимости от вида спорта.
Первое условия – это проверка пола. Если “мужской” – сразу выводится значение 0. Если же это “женский”, то начинается проверка по второму условию. Если вид спорта бег – 20%, если теннис – 10%.
Пропишем формулу для этих условий в нужной нам ячейке.
=ЕСЛИ(B2=”мужской”;0; ЕСЛИ(C2=”бег”;20%;10%))
Щелкаем Enter и получаем результат согласно заданным условиям.
Далее растягиваем формулу на все оставшиеся строки таблицы.
Одновременное выполнение двух условий
Также в Эксель существует возможность вывести данные по одновременному выполнению двух условий. При этом значение будет считаться ложным, если хотя бы одно из условий не выполнено. Для этой задачи применяется оператор «И».
Рассмотрим на примере нашей таблицы. Теперь скидка 30% будет проставлена только, если это женская обувь и предназначена для бега. При соблюдении этих условий одновременно значение ячейки будет равно 30%, в противном случае – 0.
Для этого используем следующую формулу:
=ЕСЛИ(И(B2=”женский”;С2=”бег”);30%;0)
Нажимаем клавишу Enter, чтобы отобразить результат в ячейке.
Аналогично примерам выше, растягиваем формулу на остальные строки.
Оператор «ИЛИ»
В этом случае значение логического выражения считается истинным при выполнении одного из условий. Второе условие при этом может не выполняться.
Поставим задачу следующим образом. Скидка 35% предоставляется только на мужскую обувь для тенниса. Если это мужская обувь для бега или любая женская обувь, скидка равна 0.
В данном случае нужна следующая формула:
=ЕСЛИ(ИЛИ(B2=”женский”; C2=”бег”);0;35%)
После нажатия Enter мы получим требуемое значение.
Растягиваем формулу вниз и скидки для всего ассортимента готовы.
Как задать функции ЕСЛИ через Построитель формул
Использовать функцию ЕСЛИ можно не только прописывая ее вручную в ячейке или строке формул, но также и через Построитель формул.
Давайте разберем, как это работает. Допустим, нам снова как и в первом примере нужно проставить скидку на всю женскую обувь в размере 25%.
- Ставим курсор на нужную ячейку, заходим во вкладку “Формулы”, далее щелкаем “Вставить функцию”.
- В открывшемся списке Построителя формул выбираем “ЕСЛИ” и нажимаем “Вставить функцию”.
- Открывается окно настройки функции.
В поле “логическое выражение” пишем условие, по которому будет проводиться проверка. В нашем случае это “B2=”женский”.
В поле “Истина” пишем значение, которое должно отобразиться в ячейке, если условие выполняется.
В поле “Ложь” – значение при невыполнении условия. - После того, как все поля заполнены, жмем “Готово”, чтобы получить результат.
Заключение
Одним из самых популярных и полезных инструментов в Excel является функция ЕСЛИ, которая проверяет данные на совпадение заданным нами условиям и выдает результат в автоматическом режиме, что исключает возможность ошибок из-за человеческого фактора. Поэтому, знание и умение применять этот инструмент позволит сэкономить время не только на выполнение многих задач, но и на поиски возможных ошибок из-за “ручного” режима работы.
Как в Экселе использовать функцию ЕСЛИ
Приложение Excel, как и Word от Microsoft, является одной из самых полезных и функциональных программ для работы с документами. Она содержит множество опций, необходимых для любой сферы.
Функция ЕСЛИ описывает условие и результат, который получается при его выполнении или, наоборот, невыполнении. Это одна из базовых функций программы Excel, которую используют при создании отчетов: для бухгалтерии, списка товаров или имен, поиска ошибок в больших таблицах и так далее.
Часто с помощью функции ЕСЛИ в Excel сравнивают содержимое ячеек с каким-то эталонным значением, чтобы поделить их на определенные категории.
Для примера мы создали таблицу с фамилиями и возрастом случайно выбранных людей. Предположим, что в третьем столбике напротив каждого человека надо проставить его «социальный статус» — ребенок это или взрослый. Это можно сделать с помощью функции ЕСЛИ.
Ставим курсор в ячейку напротив первого участника таблицы — у нас это D4. Вводим «=» и выбираем функцию ЕСЛИ в списке над таблицей.
Откроется новое окно, в котором надо задать параметры функции.
Логическое выражение — любое условие, при выполнении которого можно получить ответ «да» или «нет», что на языке Экселя обозначается как «ложь» и «истина». В нашем случае мы сравниваем возраст человека с числом 18, чтобы определить, взрослый это или ребенок. Значит, в поле «Лог_выражение» следует записать формулу «С4 (ячейка с возрастом) >=18». В графе «Значение_если_истина» пишем «Взрослый», а в «Значение_если_ложь» — «Ребенок». Все буквенные обозначения должны быть в кавычках.
Кликаем ОК или нажимаем Enter. В ячейке D4, куда вводилась формула, появится результат вычислений. Чтобы применить функцию к другим позициям в таблице, надо растянуть ее на другие ячейки с помощью автозаполнения (выделения с черным крестиком).
В логическом условии функции ЕСЛИ сравнивают не только числа. Например, можно проверить, есть ли в ячейке конкретное слово.
Создадим для этого еще одну функцию, которая будет обращаться к ячейке D4, в которой у нас уже есть результат работы первого оператора:
Новая функция проверяет, есть ли в ячейке слово «Взрослый». Если да — она возвращает значение 500, если нет — 200.
Изучаем Эксель: функция ЕСЛИ с несколькими условиями
Чаще для сортировки значений недостаточно сравнить их с помощью только одного выражения. Поэтому функцию ЕСЛИ можно использовать с несколькими условиями, вкладывая их в друг друга. Разберем на примере.
Предположим, надо поделить участников таблицы не на две категории, а на три — «Ребенок», «Взрослый» и «Пожилой.» Для этого уже недостаточно простой проверки «больше или равно 18» — а значит, надо ввести еще одно условие: в нашем случае это будет «больше 60».
Синтаксис функции ЕСЛИ выглядит следующим образом: =ЕСЛИ(логическое_выражение;значение_если_истина;значение_если_ложь) Аргументы после оператора ЕСЛИ заключены в скобки и разделены точкой с запятой. Добавляя новые условия, важно сохранить такой же порядок.
В первом примере наша формула выглядела так: ЕСЛИ(C4>=18;»Взрослый»;»Ребенок»)
Добавим в ней еще одно выражение — C4>60. Также надо прописать “Значение_если_истина”, которое будет выдавать Excel при соответствии — “Пожилой”. В поле “Значение_если_ложь” оставим формулу из первого примера и добавим в конце еще одну закрывающую скобку. В итоге получится: =ЕСЛИ(C4>60;«Пожилой»;ЕСЛИ(C4>=18;«Взрослый»;«Ребенок»))
Для чистоты эксперимента добавим пару новых строк, чтобы в столбце были значения для каждого возраста. Растягивает формулу и видим результат — два последних человека распознаны как пожилые.
Редактор направлений «Мобильные устройства» и «Техника для дома»
Содержание
- Что возвращает функция
- Формула ЕСЛИ в Excel – примеры нескольких условий
- Синтаксис функции ЕСЛИ
- Расширение функционала с помощью операторов «И» и «ИЛИ»
- Простейший пример применения.
- Применение «ЕСЛИ» с несколькими условиями
- Операторы сравнения чисел и строк
- Одновременное выполнение двух условий
- Общее определение и задачи
- Как правильно записать?
- Дополнительная информация
- Вложенные условия с математическими выражениями.
- Аргументы функции
- А если один из параметров не заполнен?
- Функция ЕПУСТО
- Функции ИСТИНА и ЛОЖЬ
- Составное условие
- Простое условие
- Пример функции с несколькими условиями
- Пример использования «ЕСЛИ»
- Проверяем простое числовое условие с помощью функции IF (ЕСЛИ)
- Заключение
Что возвращает функция
Заданное вами значение при выполнении двух условий ИСТИНА или ЛОЖЬ.
Довольно часто количество возможных условий не 2 (проверяемое и альтернативное), а 3, 4 и более. В этом случае также можно использовать функцию ЕСЛИ, но теперь ее придется вкладывать друг в друга, указывая все условия по очереди. Рассмотрим следующий пример.
Нескольким менеджерам по продажам нужно начислить премию в зависимости от выполнения плана продаж. Система мотивации следующая. Если план выполнен менее, чем на 90%, то премия не полагается, если от 90% до 95% — премия 10%, от 95% до 100% — премия 20% и если план перевыполнен, то 30%. Как видно здесь 4 варианта. Чтобы их указать в одной формуле потребуется следующая логическая структура. Если выполняется первое условие, то наступает первый вариант, в противном случае, если выполняется второе условие, то наступает второй вариант, в противном случае если… и т.д. Количество условий может быть довольно большим. В конце формулы указывается последний альтернативный вариант, для которого не выполняется ни одно из перечисленных ранее условий (как третье поле в обычной формуле ЕСЛИ). В итоге формула имеет следующий вид.

Комбинация функций ЕСЛИ работает так, что при выполнении какого-либо указанно условия следующие уже не проверяются. Поэтому важно их указать в правильной последовательности. Если бы мы начали проверку с B2<1, то условия B2<0,9 и B2<0,95 Excel бы просто «не заметил», т.к. они входят в интервал B2<1 который проверился бы первым (если значение менее 0,9, само собой, оно также меньше и 1). И тогда у нас получилось бы только два возможных варианта: менее 1 и альтернативное, т.е. 1 и более.
При написании формулы легко запутаться, поэтому рекомендуется смотреть на всплывающую подсказку.

В конце нужно обязательно закрыть все скобки, иначе эксель выдаст ошибку

Синтаксис функции ЕСЛИ
Вот как выглядит синтаксис этой функции и её аргументы:
=ЕСЛИ(логическое выражение, значение если «да», значение если «нет»)
Логическое выражение – (обязательное) условие, которое возвращает значение «истина» или «ложь» («да» или «нет»);
Значение если «да» – (обязательное) действие, которое выполняется в случае положительного ответа;
Значение если «нет» – (обязательное) действие, которое выполняется в случае отрицательного ответа;
Давайте вместе подробнее рассмотрим эти аргументы.
Первый аргумент – это логический вопрос. И ответ этот может быть только «да» или «нет», «истина» или «ложь».
Как правильно задать вопрос? Для этого можно составить логическое выражение, используя знаки “=”, “>”, “<”, “>=”, “<=”, “<>”.
Расширение функционала с помощью операторов «И» и «ИЛИ»
Когда нужно проверить несколько истинных условий, используется функция И. Суть такова: ЕСЛИ а = 1 И а = 2 ТОГДА значение в ИНАЧЕ значение с.
Функция ИЛИ проверяет условие 1 или условие 2. Как только хотя бы одно условие истинно, то результат будет истинным. Суть такова: ЕСЛИ а = 1 ИЛИ а = 2 ТОГДА значение в ИНАЧЕ значение с.
Функции И и ИЛИ могут проверить до 30 условий.
Пример использования оператора И:

Пример использования функции ИЛИ:

Простейший пример применения.
Предположим, вы работаете в компании, которая занимается продажей шоколада в нескольких регионах и работает с множеством покупателей.
Нам необходимо выделить продажи, которые произошли в нашем регионе, и те, которые были сделаны за рубежом. Для этого нужно добавить в таблицу ещё один признак для каждой продажи – страну, в которой она произошла. Мы хотим, чтобы этот признак создавался автоматически для каждой записи (то есть, строки).
В этом нам поможет функция ЕСЛИ. Добавим в таблицу данных столбец “Страна”. Регион “Запад” – это местные продажи («Местные»), а остальные регионы – это продажи за рубеж («Экспорт»).
Применение «ЕСЛИ» с несколькими условиями
Мы только что рассмотрели пример использования оператора «ЕСЛИ» с одним логическим выражением. Но в программе также имеется возможность задавать больше одного условия. При этом сначала будет проводиться проверка по первому, и в случае его успешного выполнения сразу отобразится заданное значение. И только если не будет выполнено первое логическое выражение, в силу вступит проверка по второму.
Рассмотрим наглядно на примере все той же таблицы. Но на этот раз усложним задачу. Теперь нужно проставить скидку на женскую обувь в зависимости от вида спорта.
Первое условия – это проверка пола. Если “мужской” – сразу выводится значение 0. Если же это “женский”, то начинается проверка по второму условию. Если вид спорта бег – 20%, если теннис – 10%.
Пропишем формулу для этих условий в нужной нам ячейке.
=ЕСЛИ(B2=”мужской”;0; ЕСЛИ(C2=”бег”;20%;10%))
Щелкаем Enter и получаем результат согласно заданным условиям.
Далее растягиваем формулу на все оставшиеся строки таблицы.
Операторы сравнения чисел и строк
Операторы сравнения чисел и строк представлены операторами, состоящими из одного или двух математических знаков равенства и неравенства:
- < – меньше;
- <= – меньше или равно;
- > – больше;
- >= – больше или равно;
- = – равно;
- <> – не равно.
Синтаксис:
|
Результат = Выражение1 Оператор Выражение2 |
- Результат – любая числовая переменная;
- Выражение – выражение, возвращающее число или строку;
- Оператор – любой оператор сравнения чисел и строк.
Если переменная Результат будет объявлена как Boolean (или Variant), она будет возвращать значения False и True. Числовые переменные других типов будут возвращать значения 0 (False) и -1 (True).
Операторы сравнения чисел и строк работают с двумя числами или двумя строками. При сравнении числа со строкой или строки с числом, VBA Excel сгенерирует ошибку Type Mismatch (несоответствие типов данных):
|
Sub Primer1() On Error GoTo Instr Dim myRes As Boolean ‘Сравниваем строку с числом myRes = “пять” > 3 Instr: If Err.Description <> “” Then MsgBox “Произошла ошибка: “ & Err.Description End If End Sub |
Сравнение строк начинается с их первых символов. Если они оказываются равны, сравниваются следующие символы. И так до тех пор, пока символы не окажутся разными или одна или обе строки не закончатся.
Значения буквенных символов увеличиваются в алфавитном порядке, причем сначала идут все заглавные (прописные) буквы, затем строчные. Если необходимо сравнить длины строк, используйте функцию Len.
|
myRes = “семь” > “восемь” ‘myRes = True myRes = “Семь” > “восемь” ‘myRes = False myRes = Len(“семь”) > Len(“восемь”) ‘myRes = False |
Одновременное выполнение двух условий
Также в Эксель существует возможность вывести данные по одновременному выполнению двух условий. При этом значение будет считаться ложным, если хотя бы одно из условий не выполнено. Для этой задачи применяется оператор «И».
Рассмотрим на примере нашей таблицы. Теперь скидка 30% будет проставлена только, если это женская обувь и предназначена для бега. При соблюдении этих условий одновременно значение ячейки будет равно 30%, в противном случае – 0.
Для этого используем следующую формулу:
=ЕСЛИ(И(B2=”женский”;С2=”бег”);30%;0)
Нажимаем клавишу Enter, чтобы отобразить результат в ячейке.
Аналогично примерам выше, растягиваем формулу на остальные строки.
Общее определение и задачи
«ЕСЛИ» является стандартной функцией программы Microsoft Excel. В ее задачи входит проверка выполнения конкретного условия. Когда условие выполнено (истина), то в ячейку, где использована данная функция, возвращается одно значение, а если не выполнено (ложь) – другое.
Синтаксис этой функции выглядит следующим образом: «ЕСЛИ(логическое выражение; [функция если истина]; [функция если ложь])».
Как правильно записать?
Устанавливаем курсор в ячейку G2 и вводим знак “=”. Для Excel это означает, что сейчас будет введена формула. Поэтому как только далее будет нажата буква “е”, мы получим предложение выбрать функцию, начинающуюся этой буквы. Выбираем “ЕСЛИ”.
Далее все наши действия также будут сопровождаться подсказками.
В качестве первого аргумента записываем: С2=”Запад”. Как и в других функциях Excel, адрес ячейки можно не вводить вручную, а просто кликнуть на ней мышкой. Затем ставим “,” и указываем второй аргумент.
Второй аргумент – это значение, которое примет ячейка G2, если записанное нами условие будет выполнено. Это будет слово “Местные”.
После этого снова через запятую указываем значение третьего аргумента. Это значение примет ячейка G2, если условие не будет выполнено: “Экспорт”. Не забываем закончить ввод формулы, закрыв скобку и затем нажав “Enter”.
Наша функция выглядит следующим образом:
=ЕСЛИ(C2=”Запад”,”Местные”,”Экспорт”)
Наша ячейка G2 приняла значение «Местные».
Теперь нашу функцию можно скопировать во все остальные ячейки столбца G.
Дополнительная информация
- В функции IF (ЕСЛИ) может быть протестировано 64 условий за один раз;
- Если какой-либо из аргументов функции является массивом – оценивается каждый элемент массива;
- Если вы не укажете условие аргумента FALSE (ЛОЖЬ) value_if_false (значение_если_ложь) в функции, т.е. после аргумента value_if_true (значение_если_истина) есть только запятая (точка с запятой), функция вернет значение “0”, если результат вычисления функции будет равен FALSE (ЛОЖЬ).
На примере ниже, формула =IF(A1> 20,”Разрешить”) или =ЕСЛИ(A1>20;”Разрешить”) , где value_if_false (значение_если_ложь) не указано, однако аргумент value_if_true (значение_если_истина) по-прежнему следует через запятую. Функция вернет “0” всякий раз, когда проверяемое условие не будет соответствовать условиям TRUE (ИСТИНА).|
- Если вы не укажете условие аргумента TRUE(ИСТИНА) (value_if_true (значение_если_истина)) в функции, т.е. условие указано только для аргумента value_if_false (значение_если_ложь), то формула вернет значение “0”, если результат вычисления функции будет равен TRUE (ИСТИНА);
На примере ниже формула равна =IF (A1>20;«Отказать») или =ЕСЛИ(A1>20;”Отказать”), где аргумент value_if_true (значение_если_истина) не указан, формула будет возвращать “0” всякий раз, когда условие соответствует TRUE (ИСТИНА).
Вложенные условия с математическими выражениями.
Вот еще одна типичная задача: цена за единицу товара изменяется в зависимости от его количества. Ваша цель состоит в том, чтобы написать формулу, которая вычисляет цену для любого количества товаров, введенного в определенную ячейку. Другими словами, ваша формула должна проверить несколько условий и выполнить различные вычисления в зависимости от того, в какой диапазон суммы входит указанное количество товара.
Эта задача также может быть выполнена с помощью нескольких вложенных функций ЕСЛИ. Логика та же, что и в приведенном выше примере, с той лишь разницей, что вы умножаете указанное количество на значение, возвращаемое вложенными условиями (т.е. соответствующей ценой за единицу).
Предполагая, что количество записывается в B8, формула будет такая:
=B8*ЕСЛИ(B8>=101; 12; ЕСЛИ(B8>=50; 14; ЕСЛИ(B8>=20; 16; ЕСЛИ( B8>=11; 18; ЕСЛИ(B8>=1; 22; “”)))))
И вот результат:
Как вы понимаете, этот пример демонстрирует только общий подход, и вы можете легко настроить эту вложенную функцию в зависимости от вашей конкретной задачи.
Например, вместо «жесткого кодирования» цен в самой формуле можно ссылаться на ячейки, в которых они указаны (ячейки с B2 по B6). Это позволит редактировать исходные данные без необходимости обновления самой формулы:
=B8*ЕСЛИ(B8>=101; B6; ЕСЛИ(B8>=50; B5; ЕСЛИ(B8>=20; B4; ЕСЛИ( B8>=11; B3; ЕСЛИ(B8>=1; B2; “”)))))
Аргументы функции
- logical_test (лог_выражение) – это условие, которое вы хотите протестировать. Этот аргумент функции должен быть логичным и определяемым как ЛОЖЬ или ИСТИНА. Аргументом может быть как статичное значение, так и результат функции, вычисления;
- [value_if_true] ([значение_если_истина]) – (не обязательно) – это то значение, которое возвращает функция. Оно будет отображено в случае, если значение которое вы тестируете соответствует условию ИСТИНА;
- [value_if_false] ([значение_если_ложь]) – (не обязательно) – это то значение, которое возвращает функция. Оно будет отображено в случае, если условие, которое вы тестируете соответствует условию ЛОЖЬ.
А если один из параметров не заполнен?
Если вас не интересует, что будет, к примеру, если интересующее вас условие не выполняется, тогда можно не вводить второй аргумент. К примеру, мы предоставляем скидку 10% в случае, если заказано более 100 единиц товара. Не указываем никакого аргумента для случая, когда условие не выполняется.
=ЕСЛИ(E2>100,F2*0.1)
Что будет в результате?
Насколько это красиво и удобно – судить вам. Думаю, лучше все же использовать оба аргумента.
И в случае, если второе условие не выполняется, но делать при этом ничего не нужно, вставьте в ячейку пустое значение.
=ЕСЛИ(E2>100,F2*0.1,””)
Однако, такая конструкция может быть использована в том случае, если значение «Истина» или «Ложь» будут использованы другими функциями Excel в качестве логических значений.
Обратите также внимание, что полученные логические значения в ячейке всегда выравниваются по центру. Это видно и на скриншоте выше.
Более того, если вам действительно нужно только проверить какое-то условие и получить «Истина» или «Ложь» («Да» или «Нет»), то вы можете использовать следующую конструкцию –
=ЕСЛИ(E2>100,ИСТИНА,ЛОЖЬ)
Обратите внимание, что кавычки здесь использовать не нужно. Если вы заключите аргументы в кавычки, то в результате выполнения функции ЕСЛИ вы получите текстовые значения, а не логические.
Функция ЕПУСТО
Если нужно определить, является ли ячейка пустой, можно использовать функцию ЕПУСТО (ISBLANK), которая имеет следующий синтаксис:
=ЕПУСТО(значение)
Аргумент значение может быть ссылкой на ячейку или диапазон. Если значение ссылается на пустую ячейку или диапазон, функция возвращает логическое значение ИСТИНА, в противном случае ЛОЖЬ.
Функции ИСТИНА и ЛОЖЬ
Функции ИСТИНА (TRUE) и ЛОЖЬ (FALSE) предоставляют альтернативный способ записи логических значений ИСТИНА и ЛОЖЬ. Эти функции не имеют аргументов и выглядят следующим образом:
=ИСТИНА()
=ЛОЖЬ()
Например, ячейка А1 содержит логическое выражение. Тогда следующая функция возвратить значение “Проходите”, если выражение в ячейке А1 имеет значение ИСТИНА:
=ЕСЛИ(А1=ИСТИНА();”Проходите”;”Стоп”)
В противном случае формула возвратит “Стоп”.
Составное условие
Составное условие состоит из простых, связанных логическими операциями И() и ИЛИ().
И() – логическая операция, требующая одновременного выполнения всех условий, связанных ею.
ИЛИ() – логическая операция, требующая выполнения любого из перечисленных условий, связанных ею.
Простое условие
Что же делает функция ЕСЛИ()? Посмотрите на схему. Здесь приведен простой пример работы функции при определении знака числа а.
Условие а>=0 определяет два возможных варианта: неотрицательное число (ноль или положительное) и отрицательное. Ниже схемы приведена запись формулы в Excel. После условия через точку с запятой перечисляются варианты действий. В случае истинности условия, в ячейке отобразится текст “неотрицательное”, иначе – “отрицательное”. То есть запись, соответствующая ветви схемы «Да», а следом – «Нет».
Текстовые данные в формуле заключаются в кавычки, а формулы и числа записывают без них.
Если результатом должны быть данные, полученные в результате вычислений, то смотрим следующий пример. Выполним увеличение неотрицательного числа на 10, а отрицательное оставим без изменений.
На схеме видно, что при выполнении условия число увеличивается на десять, и в формуле Excel записывается расчетное выражение А1+10 (выделено зеленым цветом). В противном случае число не меняется, и здесь расчетное выражение состоит только из обозначения самого числа А1 (выделено красным цветом).
Это была краткая вводная часть для начинающих, которые только начали постигать азы Excel. А теперь давайте рассмотрим более серьезный пример с использованием условной функции.
Задание:
Процентная ставка прогрессивного налога зависит от дохода. Если доход предприятия больше определенной суммы, то ставка налога выше. Используя функцию ЕСЛИ, рассчитайте сумму налога.
Решение:
Решение данной задачи видно на рисунке ниже. Но внесем все-таки ясность в эту иллюстрацию. Основные исходные данные для решения этой задачи находятся в столбцах А и В. В ячейке А5 указано пограничное значение дохода при котором изменяется ставка налогообложения. Соответствующие ставки указаны в ячейках В5 и В6. Доход фирм указан в диапазоне ячеек В9:В14. Формула расчета налога записывается в ячейку С9: =ЕСЛИ(B9>A$5;B9*B$6;B9*B$5). Эту формулу нужно скопировать в нижние ячейки (выделено желтым цветом).
В расчетной формуле адреса ячеек записаны в виде A$5, B$6, B$5. Знак доллара делает фиксированной часть адреса, перед которой он установлен, при копировании формулы. Здесь установлен запрет на изменение номера строки в адресе ячейки.
Пример функции с несколькими условиями
В функцию «ЕСЛИ» можно также вводить несколько условий. В этой ситуации применяется вложение одного оператора «ЕСЛИ» в другой. При выполнении условия в ячейке отображается заданный результат, если же условие не выполнено, то выводимый результат зависит уже от второго оператора.
- Для примера возьмем все ту же таблицу с выплатами премии к 8 марта. Но на этот раз, согласно условиям, размер премии зависит от категории работника. Женщины, имеющие статус основного персонала, получают бонус по 1000 рублей, а вспомогательный персонал получает только 500 рублей. Естественно, что мужчинам этот вид выплат вообще не положен независимо от категории.
- Первым условием является то, что если сотрудник — мужчина, то величина получаемой премии равна нулю. Если же данное значение ложно, и сотрудник не мужчина (т.е. женщина), то начинается проверка второго условия. Если женщина относится к основному персоналу, в ячейку будет выводиться значение «1000», а в обратном случае – «500». В виде формулы это будет выглядеть следующим образом:
«=ЕСЛИ(B6="муж.";"0"; ЕСЛИ(C6="Основной персонал"; "1000";"500"))». - Вставляем это выражение в самую верхнюю ячейку столбца «Премия к 8 марта».
- Как и в прошлый раз, «протягиваем» формулу вниз.
Пример использования «ЕСЛИ»
Теперь давайте рассмотрим конкретные примеры, где используется формула с оператором «ЕСЛИ».
- Имеем таблицу заработной платы. Всем женщинам положена премия к 8 марту в 1000 рублей. В таблице есть колонка, где указан пол сотрудников. Таким образом, нам нужно вычислить женщин из предоставленного списка и в соответствующих строках колонки «Премия к 8 марта» вписать по «1000». В то же время, если пол не будет соответствовать женскому, значение таких строк должно соответствовать «0». Функция примет такой вид:
«ЕСЛИ(B6="жен."; "1000"; "0")». То есть когда результатом проверки будет «истина» (если окажется, что строку данных занимает женщина с параметром «жен.»), то выполнится первое условие — «1000», а если «ложь» (любое другое значение, кроме «жен.»), то соответственно, последнее — «0». - Вписываем это выражение в самую верхнюю ячейку, где должен выводиться результат. Перед выражением ставим знак «=».
- После этого нажимаем на клавишу Enter. Теперь, чтобы данная формула появилась и в нижних ячейках, просто наводим указатель в правый нижний угол заполненной ячейки, жмем на левую кнопку мышки и, не отпуская, проводим курсором до самого низа таблицы.
- Так мы получили таблицу со столбцом, заполненным при помощи функции «ЕСЛИ».
Проверяем простое числовое условие с помощью функции IF (ЕСЛИ)
При использовании функции IF (ЕСЛИ) в Excel, вы можете использовать различные операторы для проверки состояния. Вот список операторов, которые вы можете использовать:
Если сумма баллов больше или равна “35”, то формула возвращает “Сдал”, иначе возвращается “Не сдал”.
Заключение
Одним из самых популярных и полезных инструментов в Excel является функция ЕСЛИ, которая проверяет данные на совпадение заданным нами условиям и выдает результат в автоматическом режиме, что исключает возможность ошибок из-за человеческого фактора. Поэтому, знание и умение применять этот инструмент позволит сэкономить время не только на выполнение многих задач, но и на поиски возможных ошибок из-за “ручного” режима работы.
Источники
- https://excelhack.ru/funkciya-if-esli-v-excel/
- https://statanaliz.info/excel/funktsii-i-formuly/neskolko-uslovij-funktsii-esli-eslimn-excel/
- https://mister-office.ru/funktsii-excel/function-if-excel-primery.html
- https://exceltable.com/funkcii-excel/funkciya-esli-v-excel
- https://MicroExcel.ru/operator-esli/
- https://vremya-ne-zhdet.ru/vba-excel/operatory-sravneniya/
- https://lumpics.ru/the-function-if-in-excel/
- http://on-line-teaching.com/excel/lsn024.html
- https://tvojkomp.ru/primery-usloviy-v-excel/


































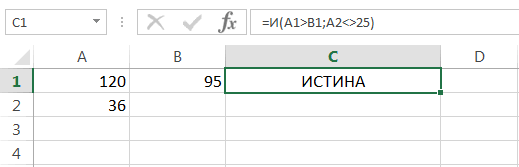
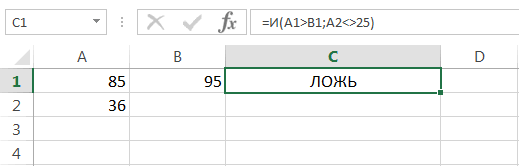
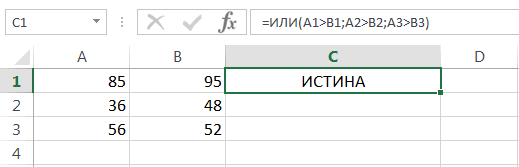
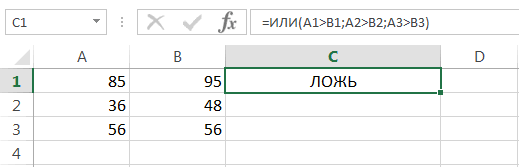
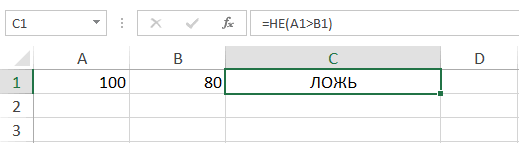
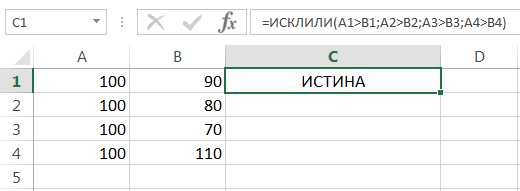
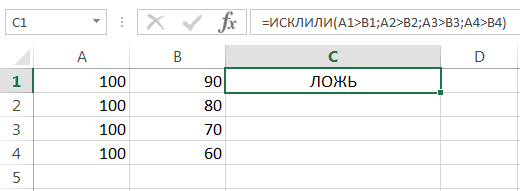
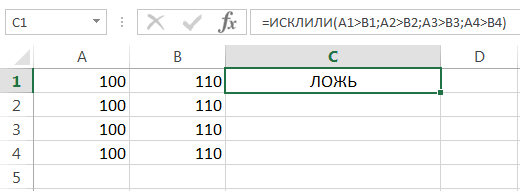





































































 В поле “логическое выражение” пишем условие, по которому будет проводиться проверка. В нашем случае это “B2=”женский”.
В поле “логическое выражение” пишем условие, по которому будет проводиться проверка. В нашем случае это “B2=”женский”.



















