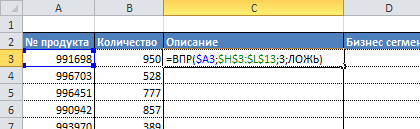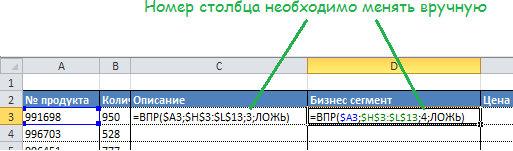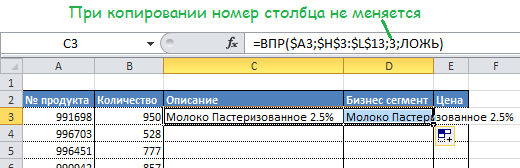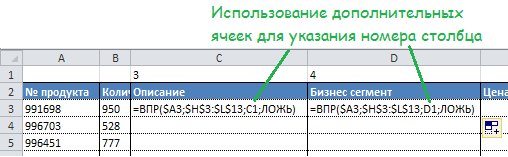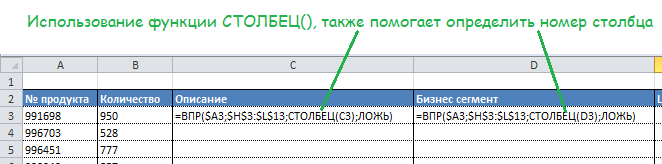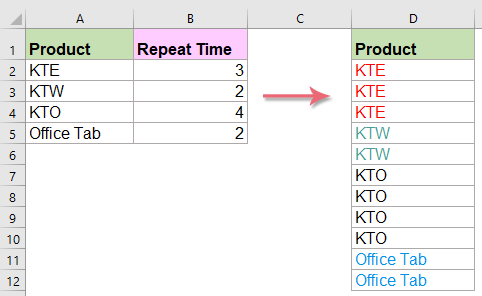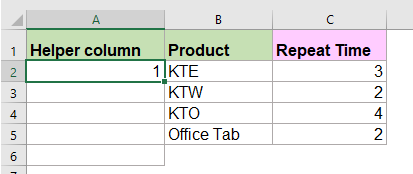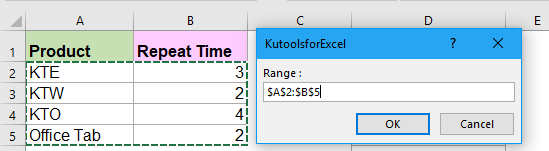Как часто вы пользуетесь такой замечательной программой как Excel? С помощью этого замечательного изобретения можно с легкостью скопировать целую формулу в различных масштабах. Например, всей строки или же всего столбца. Но предупреждаем, что вы не всегда получите тот результат, который задумывали. Бывает, что вместо нужной информации появляется #REF, но не стоит вдаваться в панику. Нужно просто все действия повторить сначала. В общем, не переживайте. Все должно получиться.
В этой статье мы расскажем вам об автоматических способах заполнения ячеек. Есть возможность скопировать существующую формулу, не меняя какие-либо знаки.
1. Вводим формулу в какую-либо ячейку. Напоминаем, что делается это через «=», после чего вводите нужную фунцию;
2. Нажимаем Enter. Таким образом, формула будет сохранена;
3. Нажмите на ячейку, в которую была введена формула. В правом углу внизу будет значок «+»;
4. Зажав «+», перенесите ячейку по столбцу или же строке. То место, куда вы желаете скопировать формулу;
5. Все автоматически будет скопировано и изменено под нужные строки и столбцы
Наши советы помогут работать с обычными суммами значений в выбранном диапазоне ячеек или сложными вычислениями с десятками аргументов. Главное, что при большом количестве формул их будет легко расположить в нужных местах.
1 Простое протягивание формулы
Это самый простой и привычный для многих пользователей способ распространения формулы сразу на несколько ячеек строки или столбца. Он требует выполнения следующих действий:
- В первую ячейку с одной из сторон (например, сверху) надо записать нужную формулу и нажать Enter.
- После появления рассчитанного по формуле значения навести курсор в нижний правый угол ячейки. Подождать, пока толстый белый крестик не превратиться в тонкий черный.
- Нажать на крестик и, удерживая его, протянуть формулу в нужном направлении. В указанном примере — вниз.
Аргументы в формуле будут изменяться соответственно новому расположению. И если в самой первой ячейке это были F7 и G7, в последней позиции столбца это будет уже F12 и G12. Соответственно, если начинать распространять формулы по строкам, изменяться будут не цифры, а буквы в обозначениях ячеек.
Способ отличается простотой и высокой скоростью. Но не всегда подходит для больших таблиц. Так, если в столбце несколько сотен или даже тысяч значений, формулу проще растягивать другими способами, чтобы сэкономить время. Один из них — автоматическое копирование, требующее всего лишь двойного клика кнопкой мыши.
2 Быстрое автозаполнение
Еще один способ в Excel протянуть формулу до конца столбца с более высокой по сравнению с первой методикой скоростью. Требует от пользователя применить такие действия:
- Ввести в верхнюю ячейку формулу, в которой применяются аргументы из соседних столбцов. Нажать кнопку Enter.
- Навести курсор на правый нижний угол, чтобы он приобрел форму черного крестика.
- Кликнуть два раза по нижнему правому углу ячейки. Результатом станет автоматическое распространение формулы по столбцу с соответствующим изменением аргументов.
Стоит отметить, что автоматическое протягивание выполняется только до первой пустой ячейки. И если столбец был прерван, действия придется повторить для следующего диапазоне.
Еще одна особенность такого автоматического копирования формул — невозможность использования для строки. При попытке распространить значение ячейки не вниз, а в сторону, ничего не происходит. С другой стороны, длина строк обычно намного меньше по сравнению со столбцами, которые могут состоять из нескольких тысяч пунктов.
3 Протягивание без изменения ячеек в формуле
Еще один способ позволяет распространять формулы в Excel без изменения некоторых аргументов. Это может понадобиться в тех случаях, когда одно или несколько значений будут содержаться в одной и той же ячейке. Поможет в закреплении формулы специальная функция фиксации ссылок.
Для распределения без изменения адреса ячейки выполняются те же действия, что и при обычном протягивании или автоматическом копировании. Но при вводе формулы следует зафиксировать адреса, которые не будут меняться. Для этого используются символы доллара — $. Если в каждом новом пункте столбца при расчетах используется одна и та же ячейка, значки надо будет поставить и перед номером строки, и перед литерой, которая указывает на колонку. Как в примере: $G$6.
Ставить знак $ перед названием только строки или столбца при распределении функции не имеет смысла. Потому что, когда формула протягивается, в ней автоматически меняются только нужные части аргументов. Для столбцов это будут номера строк, для строк — названия колонок.
4 Простое копирование
Еще один способ представляет собой не совсем протягивание, а копирование. Но только более простое и позволяющее выделить конкретный диапазон, а не доверять такое выделение компьютеру. Процесс распределения требует выполнить следующие действия:
- Записать в одну из крайних ячеек строки или столбца нужную формулу и нажать Enter.
- Скопировать значение функции — с помощью контекстного меню, иконки на панели или комбинации клавиш Ctrl + C.
- Установить курсор в противоположную часть столбца или строки.
- Нажать на клавиши Ctrl + Shift + «Стрелка вверх». Результатом становится выделение нужного диапазона, даже если на этом участке столбца будет несколько сотен или тысяч пунктов.
- Вставить формулу. Самый простой способ сделать это — нажать комбинацию Ctrl + V.
Результатом будет такое же распределение функции по столбцу, как и при использовании способа №2. Но в отличие от него здесь можно выделить только часть диапазона. Или, наоборот, продлить такое протягивание дальше даже при наличии пустых строк. Правда, во втором случае лишнее значение придется удалить вручную.
Эта небольшая хитрость подходит и для распределения вдоль строки. В этом случае вместо комбинации Ctrl + Shift + «Стрелка вверх» придется нажать Ctrl + Shift + «Стрелка влево» (или вправо, если копируемая формула находится в крайнем левом столбце).
5 Протягивание формул в таблице Excel
Распределять формулы можно и в том случае, если данные размещены не на практически бесконечном листе, а в границах таблицы.
Для преобразования в табличную форму достаточно выделить одну из ячеек и нажать комбинацию Ctrl + T, чтобы вызвать диалоговое окно и указать диапазон данных таблицы.
Перед тем, как протянуть формулу в Excel, достаточно всего лишь ввести нужную функцию в самой верхней строчке таблицы и нажать Enter. Способ работает только при отсутствии других значений в столбце с формулой.
Формула автоматически распределяется по колонке. Преимущества способа — скорость, сравнимая с применением макроса. Недостаток — работает он только при использовании табличной формы размещения данных в Excel и позволяет протянуть формулу сразу до конца таблицы, а не до нужной строки.
Читайте также:
- Лучшие веб-камеры для дома и офиса: рейтинг 2021 года=«content_internal_link»>
- Нумерация страниц в Опен Офис: простая инструкция=«content_internal_link»>
Перейти к содержимому
Рассмотрим несколько способов протягивания (копирования) формул в строках и столбцах программы Excel.
Первый способ: протянуть ячейку в столбце или строке.
Чтобы протянуть (распространить) формулу из одной ячейки в несколько ячеек столбца или строки следует выполнить ряд действий:
1. Записать функцию (формулу) в ячейку и нажать ENTER.
2. Навести курсор на нижний правый угол ячейки таким образом, чтобы он приобрел форму тонкого черного крестика.
3. Нажать и удерживать левую кнопку мыши.
4. Не отпуская кнопку мыши потянуть крестик в нужном направлении. В ту сторону, в которую следует распространить значение ячейки.
Второй способ: быстрое протягивание формулы в один клик мыши.
Для быстрого заполнения столбца формулой или значением из ячейки достаточно выполнить следующие действия:
1. Записать функцию (формулу) в ячейку и нажать «ENTER».
2. Навести курсор на нижний правый угол ячейки таким образом, чтобы он приобрел форму тонкого черного крестика.
3. Кликнуть двойным кликом по правому нижнему углу ячейки.
Формула протянется автоматически до первой пустой ячейки или до полной в случаях, когда в столбце после ячейки с размножаемой функцией стоят пустые ячейки.
Третий способ: протянуть формулу без изменения (смещения) исходных ячеек.
Для протягивания функции без ее изменения следует выполнить те же операции, что в первом и во втором случает. Только перед протягиванием нужно зафиксировать адреса неизменяемых ячеек.
Зафиксировать адреса ячеек можно добавив перед значением адреса столбца или перед значением адреса строки знак «$»доллара.
Теперь, когда адрес закреплен, он не будет меняться при протягивании.
Четвертый способ: протянуть формулу при помощи копирования.
Подходит для работы под фильтрами.
Выполняется следующим образом:
1. Записать функцию (формулу) в ячейку и нажать ENTER.
2. Копировать значение ячейки при помощи выпадающего контекстного меню правой кнопкой мыши или сочетанием клавиш «ctrl»+»c».
3. Выделить нужный диапазон.
Для быстрого выделения вниз достаточно нажать сочетание клавиш:
«Ctrl»+»shift»+ стрелка вниз
Для быстрого выделения в сторону достаточно нажать сочетание клавиш:
«Ctrl»+»shift»+ стрелка в сторону
- После того, как выделили диапазон, следует вставить скопированную формулу при помощи выпадающего контекстного меню правой кнопкой мыши или сочетанием клавиш «ctrl»+»v».
Автоматическое приращение ссылок на ячейки в Excel в большинстве случаев работает прекрасно, но иногда нужно изменить принцип работы этого средства.
Если создать ссылку на одну ячейку, например, А1, а затем скопировать ее вправо по столбцам, то в результате эта ссылка будет меняться: =В1, =С1, =D1 и т. д., но на самом деле вы хотите получить другой результат. Нужно, чтобы приращение формулы шло по строкам, а не по столбцам, то есть =А1, =А2, =А3 и т. д. К сожалению, в Excel такая возможность не предусмотрена. Но можно обойти это ограничение с помощью функции ДВССЫЛ (INDIRECT), в которую вложена функция АДРЕС (ADDRESS).
Наверное, лучший способ объяснить, как создать нужную функцию, — использовать пример с предсказуемыми результатами. В ячейках А1:А10 по порядку введите числа от 1 до 10. Выделите ячейку D1 и введите в ней следующую формулу: =INDIRECT(ADDRESS(COLUMN()-3;1), в русской версии Excel =ДВССЫЛ(АДРЕС(СТОЛБЕЦ()-3;1)). Когда вы сделаете это, в ячейке D1 должно появиться число 1. Это происходит потому, что формула ссылается на ячейку А1. Если вы скопируете эту формулу в столбец справа, то в ячейке Е1 появится число 2. Другими словами, хотя вы копируете формулу по столбцам, приращение ссылки в формуле идет по строкам.
[stextbox id=»alert»]Этот способ особенно полезен, если в электронной таблице по строкам одного столбца записаны заголовки, а вы хотите создать динамические ссылки на эти заголовки строк в других столбцах.[/stextbox]
Если продолжить копировать эту формулу вправо по столбцам, в ячейке F1 появится число 3, в ячейке G1 — число 4 и т. д. Это достаточно понятный процесс, если вы ссылаетесь только на одну ячейку. Однако часто приходится ссылаться на диапазон ячеек, который используется как аргумент функции.
Чтобы продемонстрировать, о чем идет речь, будем использовать необходимую всем функцию СУММ (SUM). Предположим, вы получили длинный список чисел, и необходимо просуммировать столбцы чисел в режиме промежуточной суммы: =SUM($A$1:$A$2). =SUM($A$1:$A$3). =SUM($A$1:$A$4), в русской версии Excel =СУММС$А$1:$А$2). =СУММ($А$1:$А$3). =СУММ($А$1:$А$4).
Возникает проблема, так как результат должен быть динамическим и распространяться по 100 столбцам всего в одной строке, а не вниз по 100 строкам в одном столбце (как это часто бывает). Конечно же, вы могли бы вручную ввести нужные функции в отдельные ячейки, но на это потребовалось бы огромное количество времени. Вместо этого можно применить тот же принцип, что и ранее, при ссылке на одну ячейку.
Заполните диапазон А1:А100 числами от 1 до 100 по порядку. В ячейку А1 введите 1, выделите ячейку А1 и, удерживая клавишу Ctrl, щелкните маркер заполнения и протащите «го вниз на 100 строк. Выделите ячейку D1 и введите следующую формулу: =SUM(INDIRECT(ADDRESS(1;1)&»:»&ADDRESS(COLUMN()-2;1))), в русской версии Excel =СУММ(ДВССЫЛ(АДРЕС(1;1)&»:»&АДРЕС(СТОЛБЕЦ()-2;1))). В результате вы получите 3 как сумму ячеек А1:А2. Скопируйте эту формулу в ячейку Е1, в результате получите б, то есть сумму ячеек А1:А3. Скопируйте ее в ячейку F1, получите 10 — сумму ячеек А1:А4.
Переменная функция СТОЛБЕЦ (COLUMN) заставляет последнюю ссылку на ячейку увеличиваться на 1 каждый раз, когда вы копируете формулу в новый столбец. Функция СТОЛБЕЦ (COLUMN) всегда возвращает номер столбца (а не букву) в ту ячейку, в которой находится, если только вы не ссылаетесь на другую ячейку. Иначе, можно было бы воспользоваться средством Excel Специальная вставка → Транспонировать (Paste Special → Transpose). Введите формулу =SUM($A$1:$A2) в ячейку В1 (обратите внимание на относительную ссылку на строку и абсолютную ссылку на столбец в ссылке $А2) и скопируйте эту формулу вниз до ячейки В100. Выделив диапазон В2:В100, скопируйте его, выделите ячейку D1 (или любую другую, справа от которой есть 100 или более столбцов) и выберите команду Специальная вставка → Транспонировать (Paste Special → Transpose). Если необходимо, можно удалить формулы в диапазоне В2:В100.
Ничто так не раздражает, как ручная правка формул. При этом меня не покидает ощущение, что все это можно сделать более легким путем. Такое ощущение появляется, к примеру, когда вы редактируете формулу ВПР.
Сегодняшний пост посвящен формуле ВПР, описывающий многоразовое копирование без необходимости ручной правки.
В нашем примере, я пытаюсь вернуть определенную информацию по номеру продукта. У меня есть сводная таблица, где находится описание продукта, сегмент бизнеса и цена. Используем функцию ВПР.
На рисунке видно, что я использовал общепринятый подход в использовании формулы ВПР.
Но если я скопирую формулу в следующую ячейку, excel не изменил номер столбца, как если бы это была относительная ссылка.
Чтобы сослаться на разные части сводной таблицы, необходимо каждый раз менять номер столбца в формуле ВПР. К примеру, в поле Описание номер столбца должен быть 3-й, а в поле Бизнес сегмент — 4-й.
Многие из нас делают такую правку вручную. Может показаться, что ничего зазорного в этом нет, но когда таких столбцов больше 10, это становится утомительным, часто вызывая мысли о самоубийстве.
Решение 1: Использование дополнительных ячеек
Простым решением данного вопроса будет использование дополнительных ячеек. Как вы в видите, над каждой формулой ВПР я поместил значение номера столбца. Теперь, вместо ручного прописывания этого значения в каждой формуле =ВПР($A3;$H$3:$L$13;3;ЛОЖЬ), мы ссылаемся на дополнительную ячейку. Т.е. наша формула примет вид =ВПР($A3;$H$3:$L$13;C3;ЛОЖЬ).
Таким образом, номер столбца в формуле ВПР будет каждый раз исправляться, когда я буду копировать ее в соседнюю колонку.
Решение 2: Использование функции СТОЛБЕЦ()
Если вам не по вкусу первое решение, и вам требуется более элегантный метод, вы можете воспользоваться функцией СТОЛБЕЦ. Этот метод не требует использования дополнительных ячеек.
Для тех, кто не знает, функция СТОЛБЕЦ принимает в качестве аргумента адрес ячейки и возвращает номер столбца этой ячейки. К примеру, СТОЛБЕЦ(D1) вернет значение 4, так как колонка D имеет четвертый порядковый номер.
В нашем случае, мне необходимо указать 3-й номер столбца в сводной таблице. Поэтому вместо ручного коддинга, я использую СТОЛБЕЦ(C1).
При копировании формулы ВПР поперек столбцов, функция СТОЛБЕЦ автоматически сдвигается вместе с другими ссылками. Это позволяет копировать ВПР без того, чтобы корректировать наши ссылки вручную.
На этом все. Я уверен, что существуют другие, более продвинутые способы решения данной проблемы, но эти два метода, которые я использую в своей работе.
Например, у вас есть список значений в столбце A, и вы хотите повторить значения определенное количество раз в зависимости от количества раз в столбце B, как показано на скриншоте слева, как вы могли бы добиться этого в Excel?
- Повторите значения ячеек X раз с формулой и вспомогательным столбцом
- Повторить значения ячеек X раз с кодом VBA
- Копируйте и вставляйте значения ячеек X раз с потрясающей функцией
Повторите значения ячеек X раз с формулой и вспомогательным столбцом
Чтобы повторить значения ячеек X раз, вы можете вставить несколько вспомогательных столбцов, а затем применить простую формулу, выполните следующие действия:
1. Вставьте столбец слева от столбца A и введите 1 в ячейку A2, см. Снимок экрана:
2. Затем положите эту формулу = A2 + C2 в A3 и перетащите маркер заполнения в ячейку A6, см. снимок экрана:
3. Затем введите 1 в ячейку D2 и заполните число, перетащив Автозаполнение на 12, что является общим числом раз в столбце C, см. Снимок экрана:
4. Затем введите эту формулу = ВПР (D2; $ A $ 1: $ B $ 6,2) в ячейку E2 и скопируйте, вы получите следующий результат:
- Заметки:
- 1. В этой формуле D2 обозначает первую ячейку, которую вы заполняете числовой последовательностью, и A1: B6 обозначает диапазон первого вспомогательного столбца и исходных значений ячеек, которые необходимо повторить.
- 2. После получения повторяющихся значений вы можете скопировать и вставить их как значения в любое другое место.
Легко копируйте и вставляйте строки X раз на основе определенного числа
Обычно нет хорошего метода для многократного копирования и вставки строк, за исключением ручного копирования и вставки. Но с Kutools for Excel‘s Повторяющиеся строки / столбцы на основе значения ячейки функция, вы можете легко решить эту проблему. Нажмите, чтобы скачать Kutools for Excel!
Kutools for Excel: с более чем 300 удобными надстройками Excel, которые можно попробовать бесплатно без ограничений в течение 60 дней. Загрузите и бесплатную пробную версию прямо сейчас!
Повторить значения ячеек X раз с кодом VBA
Если вы считаете, что первый метод сложен для понимания, здесь я также могу представить вам код VBA для его решения.
1. Удерживайте ALT + F11 ключи, и он открывает Окно Microsoft Visual Basic для приложений.
2. Нажмите Вставить > Модулии вставьте следующий код в Окно модуля.
Код VBA: повторить значения ячеек X раз
Sub CopyData()
'Updateby Extendoffice
Dim Rng As Range
Dim InputRng As Range, OutRng As Range
xTitleId = "KutoolsforExcel"
Set InputRng = Application.Selection
Set InputRng = Application.InputBox("Range :", xTitleId, InputRng.Address, Type:=8)
Set OutRng = Application.InputBox("Out put to (single cell):", xTitleId, Type:=8)
Set OutRng = OutRng.Range("A1")
For Each Rng In InputRng.Rows
xValue = Rng.Range("A1").Value
xNum = Rng.Range("B1").Value
OutRng.Resize(xNum, 1).Value = xValue
Set OutRng = OutRng.Offset(xNum, 0)
Next
End Sub
3, Затем нажмите F5 нажмите клавишу для запуска этого кода, и появится диалоговое окно с напоминанием о выборе диапазона, который содержит значения и повторяющиеся времена, см. снимок экрана:
4, И нажмите OKпоявится другое окно подсказки, позволяющее выбрать ячейку для отображения результата, см. снимок экрана:
5. Затем нажмите OK, и вы получите результат, что выбранные вами значения были повторены указанное количество раз по мере необходимости.
Копируйте и вставляйте значения ячеек X раз с потрясающей функцией
Иногда вам может потребоваться скопировать и вставить значения ячеек x раз в зависимости от определенного числа, Kutools for Excel‘s Повторяющиеся строки / столбцы на основе значения ячейки может помочь вам быстро скопировать и вставить строки на основе указанного вами числа.
Советы:Чтобы применить это Повторяющиеся строки / столбцы на основе значения ячейки функция, во-первых, вы должны скачать Kutools for Excel, а затем быстро и легко примените эту функцию.
После установки Kutools for Excel, пожалуйста, сделайте так:
1. Нажмите Кутулс > Вставить > Повторяющиеся строки / столбцы на основе значения ячейки, см. снимок экрана:
2. В Копировать и вставлять строки и столбцы диалоговое окно, выберите Копировать и вставлять строки вариант в Тип раздел, затем выберите диапазон данных, который вы хотите продублировать, а затем укажите время повторения для копирования и вставки строк, см. снимок экрана:
4, Затем нажмите Ok or Применить кнопку, вы получите такой результат, как вам нужно:
Нажмите, чтобы скачать Kutools for Excel и бесплатная пробная версия прямо сейчас!
Лучшие инструменты для работы в офисе
Kutools for Excel Решит большинство ваших проблем и повысит вашу производительность на 80%
- Снова использовать: Быстро вставить сложные формулы, диаграммы и все, что вы использовали раньше; Зашифровать ячейки с паролем; Создать список рассылки и отправлять электронные письма …
- Бар Супер Формулы (легко редактировать несколько строк текста и формул); Макет для чтения (легко читать и редактировать большое количество ячеек); Вставить в отфильтрованный диапазон…
- Объединить ячейки / строки / столбцы без потери данных; Разделить содержимое ячеек; Объединить повторяющиеся строки / столбцы… Предотвращение дублирования ячеек; Сравнить диапазоны…
- Выберите Дубликат или Уникальный Ряды; Выбрать пустые строки (все ячейки пустые); Супер находка и нечеткая находка во многих рабочих тетрадях; Случайный выбор …
- Точная копия Несколько ячеек без изменения ссылки на формулу; Автоматическое создание ссылок на несколько листов; Вставить пули, Флажки и многое другое …
- Извлечь текст, Добавить текст, Удалить по позиции, Удалить пробел; Создание и печать промежуточных итогов по страницам; Преобразование содержимого ячеек в комментарии…
- Суперфильтр (сохранять и применять схемы фильтров к другим листам); Расширенная сортировка по месяцам / неделям / дням, периодичности и др .; Специальный фильтр жирным, курсивом …
- Комбинируйте книги и рабочие листы; Объединить таблицы на основе ключевых столбцов; Разделить данные на несколько листов; Пакетное преобразование xls, xlsx и PDF…
- Более 300 мощных функций. Поддерживает Office/Excel 2007-2021 и 365. Поддерживает все языки. Простое развертывание на вашем предприятии или в организации. Полнофункциональная 30-дневная бесплатная пробная версия. 60-дневная гарантия возврата денег.
Вкладка Office: интерфейс с вкладками в Office и упрощение работы
- Включение редактирования и чтения с вкладками в Word, Excel, PowerPoint, Издатель, доступ, Visio и проект.
- Открывайте и создавайте несколько документов на новых вкладках одного окна, а не в новых окнах.
- Повышает вашу продуктивность на 50% и сокращает количество щелчков мышью на сотни каждый день!
Как протянуть формулу в Эксель Онлайн
Одна из самых частых задач Эксель Онлайн — заполнение одинаковых столбцов по заранее составленной формуле.
Это монотонная работа, требующая больших временных затрат, особенно если речь идёт о сотнях или тысячах строк.
Можно ли упростить задачу, протянув формулу на весь столбик?
Как в Эксель Онлайн протянуть формулу на весь столбец: поэтапная инструкция
Перейдите в редактор и создайте новую таблицу. По желанию можно задать листу имя,
чтобы в дальнейшем не запутаться в самой книге.
Как вставить формулу:
- Откройте таблицу.
- Установите курсор в ячейку первой строки, с которой будут начинаться расчёты.
- Наберите на клавиатуре знак «=» и введите нужную формулу, например, «=B2*C2». С этого знака начинаются все вычисления в эксель.
- Нажмите Enter на клавиатуре.
Как протянуть формулу
- Поставьте курсор в ячейку с уже введённой формулой.
- Наведите курсор на «квадрат» в нижнем правом углу, чтобы он принял вид «+».
- Протяните выделение, зажав левую кнопку мыши, чтобы заполнить все ячейки.
Формула автоматически скопируется на все строки. Обратите внимание, что адреса ячеек тоже будут меняться.
В первой строке будет написано B2*C2, во второй — B3*C3 и так далее.
Второй способ
- Выделите ячейку и введите формулу в неё.
- Нажмите правой кнопкой мыши и в контекстном меню выберите пункт «Копировать» (или нажмите на клавиатуре Ctrl+C).
- Выделите диапазон, на который нужно протянуть формулу.
- Нажмите правой кнопкой мыши и выберите «Вставить» (или Ctrl+V).

Как протянуть формулу без изменения адресов ячеек
В некоторых случаях способ, описанный выше, нам не подходит. Например, перед вами стоит задача — перевести зарплату каждого сотрудника в доллары.
Курс прописывается в ячейке перед зарплатной ведомостью.
Если скопировать формулу стандартным способом, правильно посчитается только первая строка — в остальных адрес ячейки с курсом будет смещён, и результат обнулится.
Чтобы избежать этого, следуйте инструкции:
- Выделите ячейку, в которую нужно ввести формулу.
- 2. Перед буквой и цифрой адреса той ячейки, которую не нужно менять, поставьте знак $, как на примере.
- 3. Протяните формулу по инструкции выше.
Как видите, в этот раз все посчиталось правильно. Адрес ячеек с зарплатой в формуле меняется — B2, B3, B4 — а с курсом нет.
Когда протягивание формул бывает полезно
Необходимость копирования формулы возникает в случаях работы с большой таблицей, где одна из ячеек рассчитывается по одинаковому алгоритму для
всех позиций. Вместо того, чтобы каждый раз вбивать одну и ту же формулу, рискуя ошибиться и допустить погрешность в расчётах, можно просто скопировать её для всех строк.
Алгоритм может быть полезен:
- при подсчёте процентного соотношения;
- для обработки налоговых платежей;
- при подсчёте заработной платы;
- при вычислениях продаж конкретных позиций, прибыли от них.
Протянув формулу, вы сможете заполнить сотни и тысячи строк за считанные секунды, исключив вероятность ошибки.
Умение правильно копировать формулы в ячейки Excel Online поможет вам оптимизировать множество рутинных офисных задач.