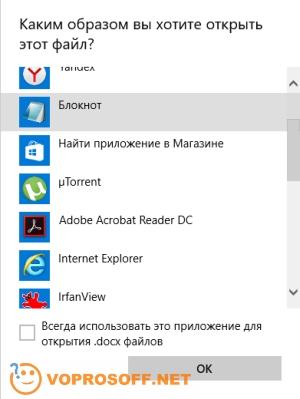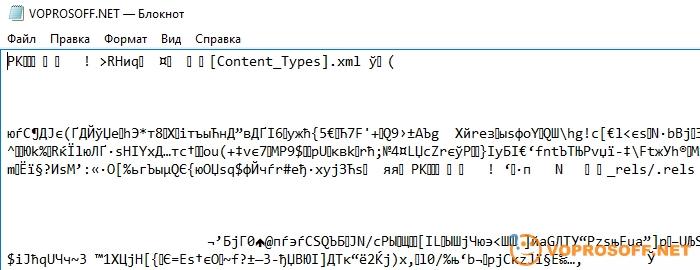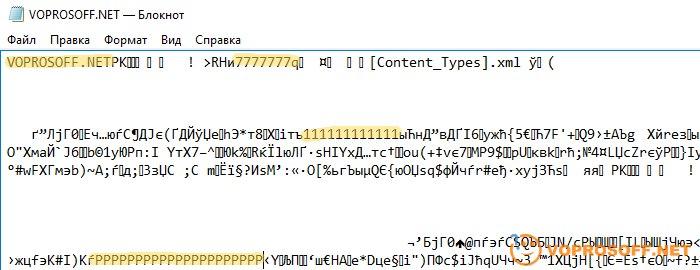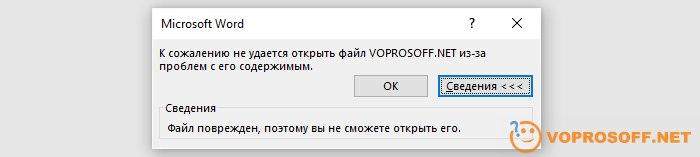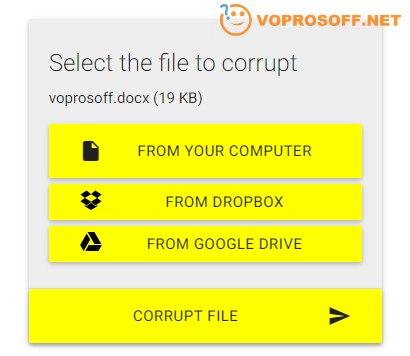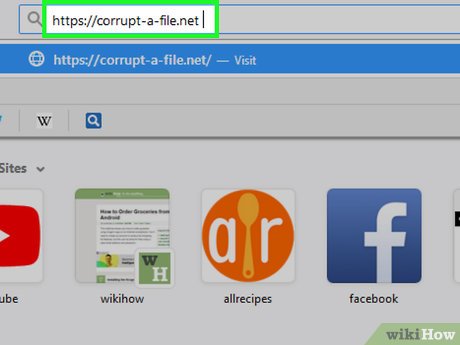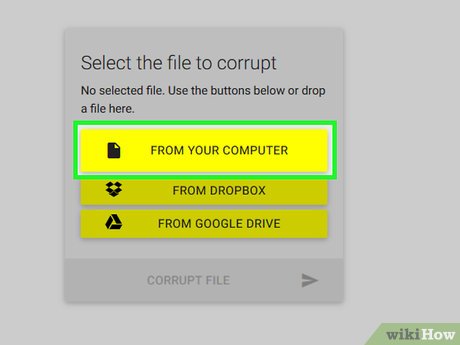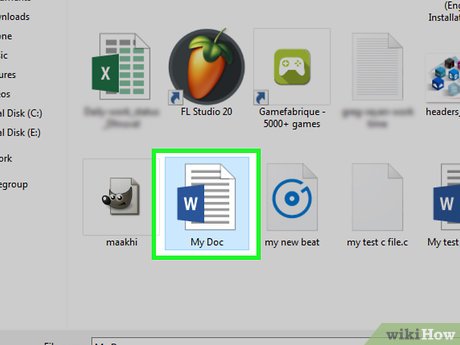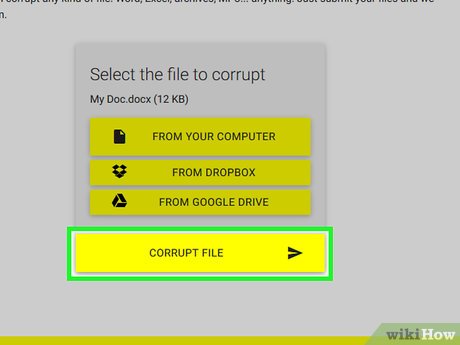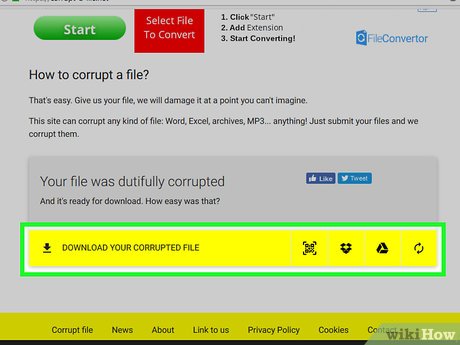Download Article
Multiple methods for corrupting a Word file
Download Article
Want to corrupt an Office document to prank your friends? Or is it because it has confidential information that needs to be destroyed? Well, this wikiHow will teach you how to corrupt a Microsoft Office document (or anything else) so it cannot be opened!
-
1
Go to https://corrupt-a-file.net in a web browser. Corrupt-a-File is a free tool that will corrupt any document you upload.
-
2
Click FROM YOUR COMPUTER. It’s under «Select the file to corrupt.» This opens your computer’s file browser.
Advertisement
-
3
Select the Word document and click Open. The name of the file will appear under «Select the file to corrupt.»
-
4
Click CORRUPT FILE. This uploads the file and corrupts it.
-
5
Click DOWNLOAD YOUR CORRUPTED FILE. You’ll see this option once the file is ready.
-
6
Name the file and click Save. This downloads the corrupted file to your computer.
-
7
Try opening the file in Word. If you have Word on your computer, double-clicking the file should attempt to open it in that app. You’ll see an error saying there’s a problem with the content. Click Okay to proceed, and then Word will try (and fail) to repair or recover the content.
Advertisement
-
1
Open Notepad for Windows. You’ll find it in the Start menu in a menu called Windows Accessories.
-
2
Click the File menu and select Open. The file browser will appear.
-
3
Select All Files from the drop-down menu. It’s at the bottom-right corner of the file browser—the one set to Text Documents (*.txt) by default.
-
4
Select the document and click Open. A bunch of gibberish will appear in the Notepad window.
- You can use any Office document you wish—the content doesn’t matter since nobody will be able to open the file.
-
5
Delete several lines of text. Seven or eight lines should be enough. However, do not delete all the text as this will prevent the file from being corrupted properly.
-
6
Click the File menu and select Save As. The «Save As» window will appear.
-
7
Select All Files from the «Save As Type» menu. It’s at the bottom of the window.
-
8
Name the file and click Save. This version of the file is now corrupt.
-
9
Try opening the corrupted file in Office. If you have Office on your computer, double-clicking the file should attempt to open it in that app. You should see an error message saying there is a problem with the content. Click Okay to proceed, and then Word will try (and fail) to repair or recover the content.
Advertisement
-
1
Make sure file extensions are visible. File extensions are not shown by default. Here’s how to enable them now:
- Open the Windows search bar and type file options.
- Click File Explorer Options in the results list.
- Click the View tab at the top of the window.
- Remove the check mark from «Hide extensions for known file types» under «Advanced Settings.»
- Click OK.
-
2
Find a file that isn’t a Word or text document. You’ll want to start with a file that can’t be opened in Word, such as an image file (e.g., .jpeg, .gif, .png) or a sound clip (e.g., .wav, .mp3, .ogg). You’ll be using this file to make a fake corrupted Word document.
- Since you’ll be corrupting the file, be sure to choose one you don’t care about. You can also make a copy of the file before changing its extension if you wish to preserve it.
-
3
Right-click the file and select Rename. This highlights the file name, which means it’s now editable.
-
4
Replace the current extension with .docx or .doc for Word, .xls or xlsx for Excel, and PPT or PPTX for Powerpoint . For example, if you’re working with a file called file.jpg, replace «.jpg» with .docx.
-
5
Press ↵ Enter. You’ll see a pop-up asking if you’re sure you want to rename the file.
-
6
Click Yes. The file is now saved as a .docx file or whatever you saved it as. If you try opening the file in Word, you’ll see an error that says it’s been corrupted.
- If you want to hide file extensions again, return to the View tab in File Explorer Options and check the «Hide extensions for known file types» box.
Advertisement
-
1
Make sure file extensions are visible. File extensions are not shown by default. Here’s how to enable them now:[1]
- Open Finder
.
- Click the Finder menu near the top-left corner of the screen.
- Click Preferences.
- Click the Advanced tab (it’s the one with the gear).
- Check the box next to «Show all filename extensions.»
- Click the red circle at the top-left corner of the window to close it.
- Open Finder
-
2
Find a file that isn’t an Office or text document. You’ll want to start with a file that can’t be opened in Word, such as an image file (e.g., .jpeg, .gif, .png) or a sound clip (e.g., .wav, .mp3, .ogg). You’ll be using this file to make a fake corrupted Word document.
- Since you’ll be corrupting the file, be sure to choose one you don’t care about. You can also make a copy of the file before changing its extension if you wish to preserve it.
-
3
Click the file once to select it and press ⏎ Return. The file name should now be highlighted in blue, which means its’ editable.[2]
-
4
Replace the current extension with .docx. For example, if you’re working with a file called file.jpg, replace «.jpg» with .docx.
-
5
Press ⏎ Return. You’ll see a message asking you if you’re sure you want to change the file extension.[3]
-
6
Click Use .docx. The file is now saved as a .docx file. If you try opening the file in Word, you’ll see an error that says it’s been corrupted.
- If you want to hide the file extensions in Finder, return to Finder > Preferences > Advanced and remove the check mark from «Show all filename extensions.»
Advertisement
Add New Question
-
Question
How can schools know you corrupted your document like that?
AmongUsIsC00l
Community Answer
If you are known to dislike school work, always ‘forgetting’ to do your homework, and you happened to turn in a corrupted document, then it is obvious you corrupted it to avoid doing schoolwork. However, if you always do your schoolwork without complaining, have no history of ‘forgetting’ homework, and have good grades, you might get away with it, as the only way the school can know is if you tell them, or if it is obvious as described above.
Ask a Question
200 characters left
Include your email address to get a message when this question is answered.
Submit
Advertisement
Thanks for submitting a tip for review!
-
Do not use files you might need later on, as corrupted files are pretty hard to recover. Always create a dummy file or use a copy of a real document.
-
If you want to corrupt a file to excuse yourself from an electronically submitted school or college assignment, be very careful. Schools are becoming much more aware of this trick and some classes will give you a zero right away for turning in a corrupted document. Read your school’s policies on the matter before you go ahead with this.
Advertisement
About This Article
Article SummaryX
1. Go to https://corrupt-a-file.net.
2. Upload a Word document.
3. Click CORRUPT.
4. Click DOWNLOAD YOUR CORRUPTED FILE.
5. Save the file.
Did this summary help you?
Thanks to all authors for creating a page that has been read 365,804 times.
Is this article up to date?
Жизненно: пообещали начальнику выполнить проект или презентацию, но сроки «горят» и времени остается все меньше. Как заставить вашего босса думать, что вы ни в чем не виноваты, и избежать наказания? Можно пойти на небольшую хитрость и отправить ему поврежденный файл, который он не сможет открыть.
Если повезет, босс подумает, что возникли какие-то технические неполадки и, возможно, оставит вас в покое. По крайней мере, у вас появится еще немного времени для доработки проекта. Провернуть эту небольшую аферу вам поможет бесплатный сервис Corrupt a file.
Проект способен испортить практически любой тип файлов, будь то Word, Excel, презентация или даже целый архив с документами. Главное — правильно подготовить файл перед отправкой.
Во-первых, помните о том, что размер файла должен соответствовать его предполагаемому содержимому. Вы же не собираетесь отправлять боссу файл размером 5 Кб, если он ждет от вас многостраничную презентацию? В противном случае ему сразу станет ясно, что ваш документ — пустышка. Поэтому перед загрузкой не поленитесь правильно рассчитать будущий размер документа.
Например, если готовый проект по задумке должен состоять из 10 страниц текста, можно подогнать это количество, скопировав первый попавшийся текст в интернете и вставив его в документ несколько раз подряд.
Также стоит придумать для файла какое-нибудь правдоподобное название и только после этого можно загружать файл на сайт.
Как испортить файл с помощью «Corrupt a file»
- Перейдите на главную страницу сервиса Corrupt a file.
- Кликните по кнопке «From your computer» внизу сайта, чтобы загрузить файл через Проводник Windows или Finder на Mac OS.
- Выберите файл на жестком диске вашего компьютера и нажмите «Открыть».
- Вернитесь на сайт и нажмите кнопку «Corrupt file». После обработки сервис вернет вам «битый» документ, который можно будет скачать или загрузить в облако.
- Нажмите «Download your corrupt file», чтобы скачать файл на компьютер.
При попытке открыть файл на экране появится техническая ошибка и ваш заказчик, скорее всего, подумает, что проблема с его стороны. Главное, не пренебрегать его доверием. Если будете использовать такой прием слишком часто, наверняка босс вас раскусит и задаст вам хорошую трепку!
Мы не будем вдаваться в обсуждение, зачем может понадобиться повреждать файл, насколько это правильно или неправильно — у каждого свои причины. Но испортить файл, в общем, несложно.
Как повредить файл
В случае с файлом Word, добавьте в него столько текста, сколько должно быть в вашем конечном файле, чтобы размер файла не вызывал подозрений.
Автор считает, что эти материалы могут вам помочь:
Независимо от типа файла, алгоритм действий будет один и тот же. Вам нужно открыть файл в текстовом редакторе и внести любые изменения. К примеру, для этой цели отлично подойдет «Блокнот», который есть в любой версии Windows.
Внимание! Перед внесением изменений в файл, обязательно сделайте его резервную копию, ведь он может понадобиться вам в дальнейшем.
Итак, нажмите правой кнопкой мыши на нужном файле и выберите в меню пункт «Открыть с помощью». Скорее всего, Блокнот не будет предложен для открытия документа, поэтому нажмите «Выбрать другое приложение» и найдите в списке «Блокнот»:
Если ваш файл довольно большой, его открытие Блокнотом может занять какое-то время. В результате вы увидите примерно такую картину:
Теперь вам нужно в самом начале файла написать несколько любых символов, на любом языке. Для верности, это можно еще сделать и в других частях документа:
Сохраните документ и попробуйте его открыть обычным способом, к примеру, через Microsoft Word. Вы увидите такую ошибку:
Есть альтернативный вариант повреждения файла – воспользоваться специальным сервисом corrupt-a-file.net.
Вам нужно будет загрузить файл на сайт, нажать на кнопку «Corrupt File» и скачать фал с результатом.
Если у вас остались вопросы – задавайте, мы с радостью вам поможем!
Каждый раз, когда вы делитесь этой статьей в социальной сети, ее автор становится немного счастливее! Пожалуйста нажмите на одну из кнопок выше!
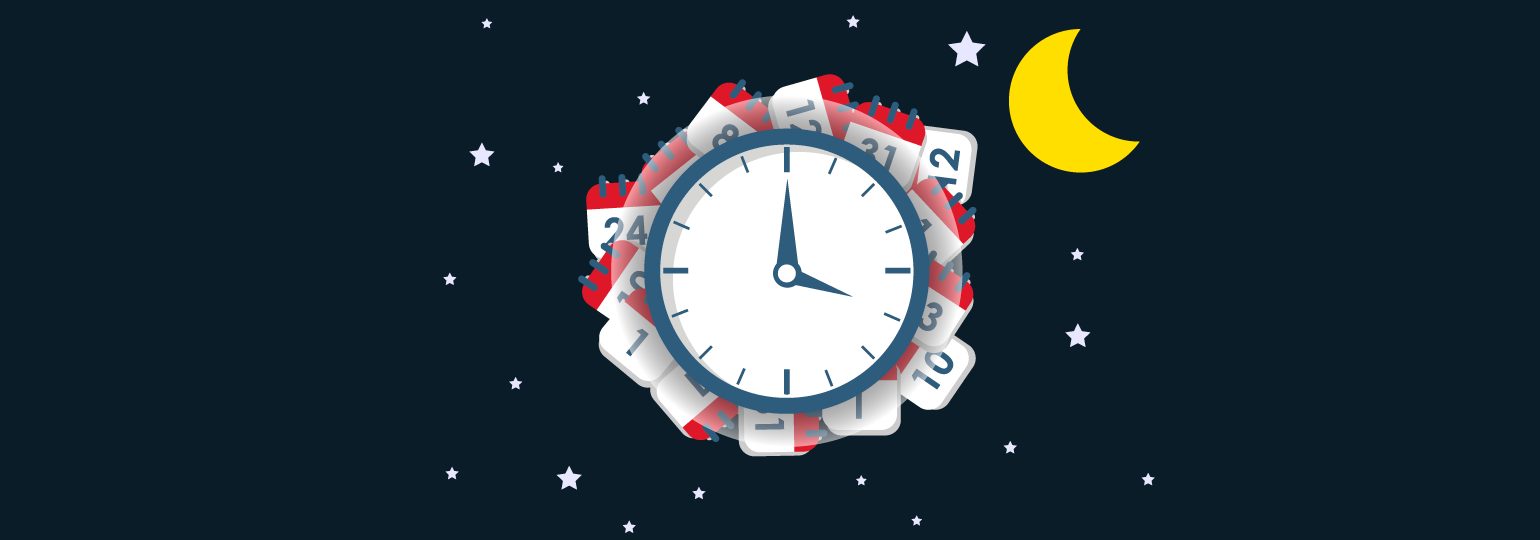
«Кому нужны битые файлы?» — спросите вы. А теперь вспомните, сколько раз приходилось отчитываться перед заказчиком и кормить его завтраками из-за сорванного дедлайна. Да, это не самый красивый способ добавить себе денёк-другой на доработку, но всякое случается, и вряд ли заказчик будет входить в ваше положение после каждого форс-мажора.
Просто скачайте повреждённый файл нужного расширения и отправьте его. Все они не открываются и не подлежат восстановлению.
Битый файл Word
Подойдёт для любой текстовой работы, будь то статья, техническая документация или составленный план:
Битый файл Excel
Работаете со статистикой и не успеваете доделать таблицу? Тогда вам пригодится такой документ:
Битый файл PowerPoint
Если на носу доклад, а вы ну никак не успеваете с презентацией, продемонстрируйте бесполезность этого файла и попросите перенести встречу:
Повреждённый PDF-файл
Нередко заказчики просят прислать работу в формате PDF-файла. Что ж, смело отправляйте:
Повреждённый ZIP-архив
ZIP — наиболее популярный формат архивации файлов, поэтому в качестве битого архива возьмите его:
Битые изображения в форматах PSD, JPEG и PNG
Идеальное решение для веб-дизайнеров да и вообще всех, кто работает с картинками:
Из этой статьи вы узнаете, как испортить документ Microsoft Word, чтобы его нельзя было открыть. Перейдите по адресу https://corrupt-a-file.net в веб-браузере. Corrupt-a-File — это бесплатный инструмент, который повредит любой загружаемый вами документ.
Метод 1 из 4:
Использование онлайн-файлового коррупера
-
Перейдите по адресу https://corrupt-a-file.net в веб-браузере. Corrupt-a-File — это бесплатный инструмент, который повредит любой загружаемый вами документ.
-
Щелкните С ВАШЕГО КОМПЬЮТЕРА. Он находится в разделе «Выберите файл для повреждения». Откроется файловый браузер вашего компьютера.
-
Выберите документ Word и нажмите «Открыть». Имя файла появится в разделе «Выберите файл для повреждения».
-
Щелкните ПОВРЕЖДЕННЫЙ ФАЙЛ. Это загрузит файл и повредит его.
-
Щелкните СКАЧАТЬ ПОВРЕЖДЕННЫЙ ФАЙЛ. Вы увидите эту опцию, когда файл будет готов.
-
Назовите файл и нажмите Сохранить. Это загрузит поврежденный файл на ваш компьютер.
-
Попробуйте открыть файл в Word. Если у вас есть Word на вашем компьютере, дважды щелкнув файл, вы должны попытаться открыть его в этом приложении. Вы увидите сообщение об ошибке, говорящее о проблеме с контентом. Нажмите «ОК», чтобы продолжить, а затем Word попытается (и потерпит неудачу) восстановить или восстановить содержимое.
<p>Метод 2 из 4:</p> <h3 class="in-block">Использование блокнота в Windows</h3> <ol class="steps_list_2"><li id="step-id-17">
<p>Откройте Блокнот для Windows. Вы найдете его в меню «Пуск» в меню «Аксессуары Windows».</p> </li> <li id="step-id-18">
<p>Щелкните меню «Файл» и выберите «Открыть». Откроется файловый браузер.</p> </li> <li id="step-id-19">
<p>В раскрывающемся меню выберите Все файлы. Он находится в правом нижнем углу файлового браузера - по умолчанию установлен текстовые документы (* .txt).</p> </li> <li id="step-id-110">
Выберите документ и нажмите «Открыть». В окне Блокнота появится куча тарабарщины. <ol><li>Вы можете использовать любой документ Word по своему желанию - содержание не имеет значения, поскольку никто не сможет открыть файл.</li> </ol> </li> <li id="step-id-111">
<p>Удалите несколько строк текста. Семи или восьми строк должно хватить.</p> </li> <li id="step-id-112">
<p>Щелкните меню «Файл» и выберите «Сохранить как». Появится окно «Сохранить как».</p> </li> <li id="step-id-113">
<p>В меню «Тип файла» выберите «Все файлы». Он находится внизу окна.</p> </li> <li id="step-id-114">
<p>Назовите файл и нажмите Сохранить. Эта версия файла теперь повреждена.</p> </li> <li id="step-id-115">
<p>Попробуйте открыть поврежденный файл в Word. Если у вас есть Word на вашем компьютере, дважды щелкнув файл, вы должны попытаться открыть его в этом приложении. Вы должны увидеть сообщение об ошибке, говорящее о проблеме с содержимым. Нажмите «ОК», чтобы продолжить, а затем Word попытается (и потерпит неудачу) восстановить или восстановить содержимое.</p> </li> </ol> <p>Метод 3 из 4:</p> <h3 class="in-block">Изменение расширений файлов в Windows</h3> <ol class="steps_list_2"><li id="step-id-216">
Убедитесь, что расширения файлов видны. По умолчанию расширения файлов не отображаются. Вот как их включить сейчас: <ol><li>Откройте панель поиска Windows и введите параметры файла.</li> <li>В списке результатов щелкните Параметры проводника.</li> <li>Щелкните вкладку «Просмотр» в верхней части окна.</li> <li>Снимите флажок «Скрыть расширения для известных типов файлов» в разделе «Дополнительные настройки».</li> <li>Щелкните ОК.</li> </ol> </li> <li id="step-id-217">
Найдите файл, который не является документом Word или текстовым документом. Вы захотите начать с файла, который нельзя открыть в Word, например, файла изображения (например, .jpeg, .gif, .png) или звукового клипа (например, .wav, .mp3, .ogg ). Вы будете использовать этот файл для создания поддельного поврежденного документа Word. <ol><li>Поскольку вы повредите файл, обязательно выберите тот, который вам не нужен. Вы также можете сделать копию файла перед изменением его расширения, если хотите его сохранить.</li> </ol> </li> <li id="step-id-218">
<p>Щелкните файл правой кнопкой мыши и выберите «Переименовать». Это выделяет имя файла, что означает, что теперь он доступен для редактирования.</p> </li> <li id="step-id-219">
<p>Замените текущее расширение на .docx. Например, если вы работаете с файлом с именем file.jpg, замените «.jpg» на .docx.</p> </li> <li id="step-id-220">
<p>Нажмите ↵ Enter. Вы увидите всплывающее окно с вопросом, уверены ли вы, что хотите переименовать файл.</p> </li> <li id="step-id-221">
Щелкните Да. Теперь файл сохранен как файл .docx. Если вы попытаетесь открыть файл в Word, вы увидите сообщение об ошибке, в котором говорится, что он поврежден. <ol><li>Если вы хотите снова скрыть расширения файлов, вернитесь на вкладку «Просмотр» в параметрах проводника и установите флажок «Скрыть расширения для известных типов файлов».</li> </ol> </li> </ol> <p>Метод 4 из 4:</p> <h3 class="in-block">Изменение расширений файлов на Mac</h3> <ol class="steps_list_2"><li id="step-id-322">
Убедитесь, что расширения файлов видны. По умолчанию расширения файлов не отображаются. Вот как их включить сейчас:[1]<ol><li>Открыть Finder
.</li> <li>Щелкните меню Finder в верхнем левом углу экрана.</li> <li>Щелкните «Настройки».</li> <li>Щелкните вкладку «Дополнительно» (та, что с шестеренкой).</li> <li>Установите флажок "Показать все расширения файлов".</li> <li>Щелкните красный кружок в верхнем левом углу окна, чтобы закрыть его.</li> </ol> </li> <li id="step-id-323">
Найдите файл, который не является документом Word или текстовым документом. Вы захотите начать с файла, который нельзя открыть в Word, например, файла изображения (например, .jpeg, .gif, .png) или звукового клипа (например, .wav, .mp3, .ogg ). Вы будете использовать этот файл для создания поддельного поврежденного документа Word. <ol><li>Поскольку вы повредите файл, обязательно выберите тот, который вам не нужен. Вы также можете сделать копию файла перед изменением его расширения, если хотите его сохранить.</li> </ol> </li> <li id="step-id-324">
<p>Щелкните файл один раз, чтобы выбрать его, и нажмите ⏎ Return. Имя файла теперь должно быть выделено синим цветом, что означает, что он доступен для редактирования.[2]</p> </li> <li id="step-id-325">
<p>Замените текущее расширение на .docx. Например, если вы работаете с файлом с именем file.jpg, замените «.jpg» на .docx.</p> </li> <li id="step-id-326">
<p>Нажмите ⏎ Return. Вы увидите сообщение с вопросом, действительно ли вы хотите изменить расширение файла.[3]</p> </li> <li id="step-id-327" class="final_li">
Щелкните Использовать .docx. Теперь файл сохранен как файл .docx. Если вы попытаетесь открыть файл в Word, вы увидите сообщение об ошибке, в котором говорится, что он поврежден. <ol><li>Если вы хотите скрыть расширения файлов в Finder, вернитесь в Finder> Настройки> Дополнительно и снимите флажок «Показать все расширения файлов».</li> </ol> </li> </ol>
Изабелла Хамфри
Обновление 05 марта 2020 г.