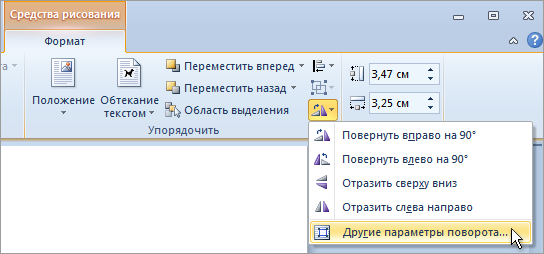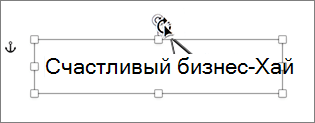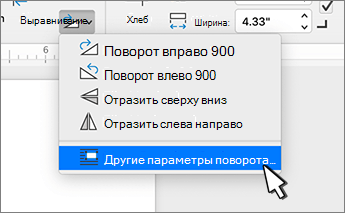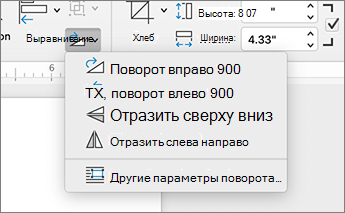В статье мы разберем, как перевернуть страницу в Ворде, чтобы изменить вид листа документа с книжного на альбомный формат, не меняя ориентацию других листов в Word. С подобной задачей часто сталкиваются пользователи, выполняющие редактирование документа.
Текстовый процессор MS Word входит в состав пакета офисных программ Microsoft Office, программа широко используется на предприятиях и в организациях. При работе в приложении, часто возникает необходимость для изменения форматирования и внешнего вида страниц документа.
Содержание:
- Как перевернуть в Ворде лист на альбомный для всех страниц документа (Word 2019, Word 2016)
- Как в Ворде перевернуть страницу в альбомную для всех страниц документа (Word 2013, Word 2010, Word 2007)
- Как перевернуть страницу в Ворде горизонтально для одного листа (Word 2019, Word 2016)
- Как перевернуть лист в Word (Word 2013, Word 2010, Word 2007)
- Выводы статьи
По умолчанию, в Word используется книжная ориентация для страниц документа. Так называемый, книжный формат удобен для чтения и визуального восприятия, а также для печати документа в самом распространенном бумажном формате «A4».
В Word используются два типа ориентации страниц документа:
- Книжная — вертикальное положение листа;
- Альбомная — горизонтальное положение листа.
Большая часть документов Word сохраняется в книжном формате. Это различные официальные документы, учебные работы, книги и т. д.
Почему возникают вопросы о том, как перевернуть лист в Ворде? Дело в том, что в документе Word могут находится элементы, не помещающиеся на страницы или имеющие недостаточный размер в документе, при ориентации по умолчанию.
Например, в документе находятся графики, изображения, рисунки, таблицы, чертежи. Вариант с уменьшением размера элемента не подходит из-за того, что после изменения масштаба содержимое элемента будет трудно рассмотреть, невозможно разобрать детали и т. п.
Из-за этого, в документе используется смешанный формат, включающий страницы с книжной и альбомной ориентацией. Поэтому, пользователю необходимо узнать, как повернуть страницу в Ворде для решения этой задачи.
В программе Word можно изменить ориентацию страниц в документе с книжной на альбомную, или наоборот, для отдельных листов или поменять формат отображения (вертикальный или горизонтальный) для всего документа.
В этой статье вы найдете инструкции, как перевернуть лист в Ворде горизонтально, применимые к версиям Word 365, Word 2019, Word 2016, Word 2013, Word 2010, Word 2007.
Как перевернуть в Ворде лист на альбомный для всех страниц документа (Word 2019, Word 2016)
Сначала давайте посмотрим, как перевернуть страницу в Word с вертикального отображения на горизонтальный вид страницы. Сейчас рассмотрим способ, меняющий ориентацию для всех страниц в документе.
Выполните следующие действия:
- Откройте документ в программе Word.
- Войдите во вкладку меню «Макет».
- В группе «Параметры страницы» нажмите на «Ориентация».
- В выпадающем меню выберите «Альбомная».
Все страницы документа станут отображаться альбомном виде.
Как в Ворде перевернуть страницу в альбомную для всех страниц документа (Word 2013, Word 2010, Word 2007)
В версиях программы Ворд 2007, 2010, 2013 несколько отличается интерфейс приложения, но все действия по изменению ориентации страниц выполняются аналогично.
Пройдите следующие шаги:
- В окне документа Word войдите в меню «Разметка страницы».
- В группе команд «Параметры страницы» нажмите на кнопку «Ориентация».
- В контекстном меню нажмите на кнопку «Альбомная».
Теперь альбомная ориентация листа в Ворде применена для всех страниц документа.
Как перевернуть страницу в Ворде горизонтально для одного листа (Word 2019, Word 2016)
Сейчас мы разберемся, как повернуть страницу в Ворде горизонтально, ставив остальные страницы в вертикальном формате. Подобная возможность широко востребована, когда для отельных страниц или только для одной страницы необходимо изменить ориентацию отображения, не изменяя формат остальных страниц документа.
На альбомной странице таблица, график, чертеж, рисунок или изображение будет выглядеть органично, элемент не потеряет детали из-за уменьшения масштаба, если бы он был отображен в книжном варианте.
Необходимо выполнить следующие шаги:
- Выделите текст, объект, или элемент с текстом на нужной странице в документе Word.
- Войдите в меню «Макет».
- Нажмите на стрелку в углу группы «Параметры страницы» для вызова окна настроек параметров.
В зависимости от обстоятельств, можно выделить элемент, текст с объектом или только текст на странице, которую необходимо сделать альбомной, оставив другие страницы без изменений, в книжном варианте отображения.
Если вы вам нужно, чтобы на странице в альбомной ориентации остался только элемент (таблица, график, чертеж, изображение) без сопутствующего текста, используйте встроенную функцию разрыва страниц. Нужно щелкнуть мышкой после текста, находящегося перед элементом, потом нажать на клавиши «Ctrl» + «Enter», а затем повторить эту операцию перед текстом, расположенным после объекта.
- В окне «Параметры страницы», во вкладке «Поля», в разделе «Ориентация» выберите вариант: «альбомная».
- В опции «Применить к:» укажите «к выделенному тексту» или «к выделенным разделам», а затем нажмите на кнопку «ОК».
В результате, выделенная страница поменяла ориентацию в документе, остальные листы документа Word остались в исходном виде.
Теперь вы знаете, как в Ворде поменять лист в книжном отображении на альбомный.
Подобным способом в многостраничном документе Word можно выбрать нужные листы для изменения ориентации нескольких отдельных страниц на альбомный формат. Например, страницы с графиками, таблицами, большими изображениями и т. п. В одном документе будут комбинированные страницы в книжной и альбомной ориентации.
Как перевернуть лист в Word (Word 2013, Word 2010, Word 2007)
В версиях MS Word 2013, 2010, 2007 выполняются одинаковые действия, отличается только внешний вид интерфейса программы.
Пройдите последовательные шаги:
- Выделите текст, элемент, или текст с объектом на странице документа, для которой необходимо поменять вид отображения с книжного на альбомный.
- В окне Word откройте меню «Разметка страницы».
- В группе «Параметры страницы» нажмите на стрелку, расположенную в правом углу группы.
На этом примере я выделил элемент на странице (изображение), которое нужно сохранить на листе документа в альбомном виде. Можно выделить только текст или текст с элементом, в зависимости от того, что нужно отобразить на отдельной странице в горизонтальном формате.
- В открывшемся окне «Параметры страницы» войдите во вкладку «Поля».
- Поменяйте книжную ориентацию на альбомную в разделе «Ориентация».
- В параметре «Применить:» выберите «к выделенному тексту».
- Нажмите на кнопку «ОК».
После выполнения необходимых действий, в программе Ворд получился один лист книжный, другой альбомный.
Выводы статьи
Многие пользователи интересуются вопросом, как повернуть страницу в Word для изменения ориентации с книжной на альбомную. В программе имеются способы для поворота всех страниц документа Word, или только отдельных листов. В статье рассмотрены способы, работающие в версия программы Word 2019, 2016, 2013, 2010, 2007.
Похожие публикации:
- Как сделать подпись в Word — 3 способа
- Как перенести Excel в Word — 5 способов
- Как открыть ODT в Word: сохранить или конвертировать
- Как сделать рамку для оформления текста в Word
- Word онлайн бесплатно — 5 способов
Примечание: Если вкладки Формат фигуры, Средства рисования или Средства рисования не видите, убедитесь, что вы выбрали текстовое поле, фигуру или wordArt. Для открытия вкладки Формат может потребоваться дважды щелкнуть объект.
Поворот на любой угол
-
Выберите объект, который нужно повернуть.
-
Выберите маркер поворота сверху объекта и перетащите его в нужном направлении.
-
Чтобы выполнять поворот с шагом в 15 градусов, перетаскивайте маркер поворота, удерживая нажатой клавишу SHIFT.
-
При повороте нескольких фигур каждая из них поворачивается по отдельности относительно своего центра.
-
Поворот на точный угол
-
Выберите объект, который нужно повернуть.
-
Перейдите в формат фигуры, Средства рисования или Средства работы с рисунками > Формат.
-
Выберите повернуть, а затем выберите Дополнительные параметры поворота.
-
В открывающейся области или диалоговом окне введите угол поворота объекта в поле Поворот. Вы также можете использовать стрелки, чтобы повернуть объект точно так, как хотите.
Поворот на 90 градусов
-
Выберите объект, который вы хотите повернуть.
-
Перейдите в формат фигуры, Средства рисования или Средства работы с рисунками > Формат.
-
Выберите повернуть, а затем:
-
Чтобы повернуть объект на 90 градусов вправо, выберите повернуть вправо на 90°.
-
Чтобы повернуть объект на 90 градусов влево, выберите повернуть влево на 90°.
-
Переворачивание объекта
Вы можете зеркально отразить объект или перевернуть его вверх ногами с помощью переворачивания.
-
Выберите объект, который нужно повернуть.
-
Перейдите в формат фигуры, Средства рисования или Средства рисования > Формат, выберите Повернуть, а затем:
-
Чтобы перевернуть объект вверх ногами, выберите отразить сверху вниз.
-
Чтобы создать зеркальное отражение объекта (кроме объекта WordArt), выберите отразить горизонтали.
-
Зеркальное отражение текста WordArt или фигуры
-
Выберите wordArt или фигуру, которые нужно зеркально отобразить.
Дополнительные сведения см. в теме Вставка wordArt.
-
Выберите Формат фигуры или Средства рисования Формат.
-
Выберите параметр Текстовые эффекты
> 3D Rotation >параметров поворота 3D.
-
В области Поворот 3-Dустановите для поворота X180°.
Примечание: Чтобы повернуть текст в фигуре,
Поворот на любой угол
-
Выберите объект, который нужно повернуть.
-
Выберите маркер поворота сверху объекта и перетащите его в нужном направлении.
Примечание: Чтобы выполнять поворот с шагом в 15 градусов, перетаскивайте маркер поворота, удерживая нажатой клавишу SHIFT.
Поворот на точный угол
-
Выберите поворот объекта.
-
В группе Средства рисования(или Средства рисования, если вы поворачиваете рисунок) на вкладке Формат в группе Упорядочивать выберите повернуть ,а затем выберите Дополнительные параметры поворота.
Если вкладка Работа с рисунками, Средства рисования или Формат не отображается, выделите рисунок. Для открытия вкладки Формат может потребоваться дважды щелкнуть рисунок.
-
В открывшейся области или диалоговом окне введите требуемую величину угла поворота объекта в поле Поворот. Вы также можете использовать стрелки, чтобы повернуть объект точно так, как хотите.
Переворачивание объекта
Вы можете зеркально отразить объект или перевернуть его вверх ногами с помощью переворачивания.
-
Выберите объект, который нужно повернуть.
-
В группе Средства рисования(или Средства рисования, если вы поворачиваете рисунок) на вкладке Формат в группе Упорядочивать выберите повернуть исделайте следующее:
-
Чтобы перевернуть объект вверх ногами, выберите отразить сверху вниз.
-
Чтобы создать зеркальное отражение объекта (кроме объекта WordArt), выберите отразить горизонтали.
-
Если в разделе Средства рисования или Работа с рисунками не отображается вкладка «Формат», выделите надпись, фигуру, объект WordArt или рисунок. Для открытия вкладки Формат может потребоваться дважды щелкнуть объект.
Зеркальное отражение текста WordArt или фигуры
-
Выберите wordArt или фигуру, которые нужно зеркально отобразить.
Дополнительные сведения см. в теме Вставка wordArt.
-
Выберите Средства рисования > формат .
-
Выберите Параметры поворота > 3D Rotation > 3D Rotation (Параметры поворота 3D).
-
В области Поворот 3-Dустановите для X180°.
Поворот на любой угол
-
Выберите объект, который нужно повернуть.
-
Выберите маркер поворота сверху объекта и перетащите его в нужном направлении.
-
Чтобы выполнять поворот с шагом в 15 градусов, перетаскивайте маркер поворота, удерживая нажатой клавишу SHIFT.
-
При повороте нескольких фигур каждая из них поворачивается по отдельности относительно своего центра.
-
Поворот на точный угол
-
Выберите объект, который нужно повернуть.
-
Перейдите в формат фигуры или Формат рисунка >повернуть.
-
Выберите Дополнительные параметры поворота.
-
В открывающейся области или диалоговом окне введите угол поворота объекта в поле Поворот. Вы также можете использовать стрелки, чтобы повернуть объект точно так, как хотите.
Поворот на 90 градусов
-
Выберите объект, который вы хотите повернуть.
-
Перейдите в формат фигуры или Формат рисунка .
-
Выберите повернуть, а затем:
-
Чтобы повернуть объект на 90 градусов вправо, выберите повернуть вправо на 90°.
-
Чтобы повернуть объект на 90 градусов влево, выберите повернуть влево на 90°.
-
Переворачивание объекта
Вы можете зеркально отразить объект или перевернуть его вверх ногами с помощью переворачивания.
-
Выберите объект, который нужно повернуть.
-
Перейдите в формат фигуры или Формат рисунка .
-
Выберите повернуть, а затем:
-
Чтобы перевернуть объект вверх ногами, выберите отразить сверху вниз.
-
Чтобы создать зеркальное отражение объекта (кроме объекта WordArt), выберите отразить горизонтали.
-
Зеркальное отражение текста WordArt или фигуры
-
Выберите wordArt или фигуру, которые нужно зеркально отобразить.
Дополнительные сведения см. в теме Вставка wordArt.
-
Выберите Формат фигуры > Формат области.
-
В области Поворот 3-Dустановите для поворота X180°.
Поворот на любой угол
-
Выберите объект, который вы хотите повернуть.
-
Выберите маркер поворота сверху объекта и перетащите его в нужном направлении.
По-умолчанию при создании нового документа в программе Word лист располагается вертикально (книжная ориентация). Переворот листа в горизонтальный (альбомный) вид, часто необходим, когда требуется создать презентацию или при работе с широкими таблицами, когда все столбцы не помещаются по ширине страницы.
В этой статье вы узнаете, как в ворде перевернуть лист горизонтально (альбомная ориентация).
Содержание
- Перевернуть лист в Word 2003
- Смена ориентации всех страниц документа
- Смена ориентации нескольких страниц документа
- Перевернуть лист в Word 2007, 2010, 2013, 2016
- Изменяем ориентацию всех страниц в документе Word 2007, Word 2010
- Изменяем ориентацию некоторых страниц в документе Word 2007, 2010, 2013, 2016
Перевернуть лист в Word 2003
Смена ориентации всех страниц документа
Для того, чтобы перевернуть все страницы в Word 2003 необходимо сделать следующее.
- Нажмите в левом верхнем углу кнопку «Файл» и перейдите в «Параметры страницы».
- В открывшемся окне в первом закладке «Поля» найдите настройку «Ориентация».
- Выберете необходимый вид страницы — книжный или альбомный и нажмите ОК.
Смена ориентации нескольких страниц документа
Для того, чтобы в Word 2003 перевернуть горизонтально лишь несколько страниц документа сделайте следующее.
- Выделите текст на необходимых страницах.
- Нажмите в левом верхнем углу кнопку «Файл» и зайдите в меню «Параметры страницы».
- Укажите необходимую ориентацию страницы и внизу кликните «Приметь к выделенному тексту». Нажмите ОК.
Таким образом, ориентация изменится на горизонтальную (альбомную) только на тех страницах, которые были выделены.
Перевернуть лист в Word 2007, 2010, 2013, 2016
Изменяем ориентацию всех страниц в документе Word 2007, Word 2010
Для изменения ориентации с книжкой на альбомную на всех страницах документа сделайте следующее.
- Кликните на вкладку «Разметка страница» (в Word 2016 это меню находится во вкладке «Макет») вверху документа.
- В категории «Параметры страницы» кликните на кнопку «Ориентация».
- Чтобы перевернуть все страницы по горизонтали выберете «альбомная».
После выбора горизонтальной (альбомной) ориентации, все страницы документа изменят свою ориентацию. Как перевернуть только некоторые страницы, читайте ниже.
Изменяем ориентацию некоторых страниц в документе Word 2007, 2010, 2013, 2016
Для того, чтобы перевернуть только одну или несколько страниц в документе сделайте следующее.
- Поставьте курсор в начале первого символа на странице, которую хотите перевернуть.
- Кликните по вкладке «Разметка страницы» (в Word 2016 это меню находится во вкладке «Макет») в вертикальном меню вверху документа.
- Для того, чтобы перевернуть только одну страницу, необходимо создать разрывы в документе. Кликните «Разрывы» и выберете «Следующая страница».
- Кликните на этой странице документе в меню «Разметка страницы» и выберете «Ориентация» — «Альбомная».
После выполнения данных действий, перевернутся все страницы начиная с той, на которой вы установили разрыв.
Для того, чтобы перевернутая осталась только эта страница, поставьте курсор в конце последнего символа страницы и сделайте очередной разрыв, как уже было показано выше.
Теперь, можно вернуть ориентацию всех последующих страниц. Для этого установите курсор в самом начале следующей странице и выберете «Разметка страницы» — «Ориентация» — «Книжная».
Таким образом мы добились того, что только одна страница в документе имеет альбомную ориентацию, а остальные книжную.
Настроить ориентацию можно как для отдельных фрагментов текста, так и для всего документа.
Текст удобнее воспринимается в вертикальной, или книжной, ориентации. По умолчанию в Word используется именно такое расположение страниц. Однако часто при вставке таблиц, графиков и других данных возникает необходимость развернуть все или некоторые листы горизонтально. Расположить страницы в альбомной ориентации можно разными способами.
Как перевернуть все листы в Word
Переключитесь на вкладку «Макет».
Кликните «Ориентация» и выберите «Альбомная». После этого все страницы в документе встанут горизонтально.
Как перевернуть страницу с выделенным текстом в Word
Выделите фрагмент текста, который должен располагаться на перевёрнутом листе. Переключитесь на вкладку «Макет» и кликните «Параметры страницы».
Установите ориентацию «Альбомная» и параметр «к выделенному тексту». После подтверждения выбранный фрагмент будет расположен на листе в альбомной ориентации.
Как перевернуть один или несколько листов в Word
Поставьте курсор в начале страницы, которую нужно повернуть, и переключитесь на вкладку «Макет».
Кликните по меню «Разрывы» и выберите «Следующая страница».
Затем нажмите на пункт «Ориентация» и укажите «Альбомная».
Особенность Word состоит в том, что это также приведёт к повороту всех листов после указанного. Для их возврата в книжную ориентацию переместите курсор в конец альбомной страницы, после чего в меню «Разрывы» снова выберите вариант «Следующая страница».
Если в других местах документа есть ещё листы, которые нужно перевернуть, просто повторите предыдущие пункты для каждого из них.
Читайте также 🖨💻📅
- 25 секретов Word, которые упростят работу
- Как поставить ударение в Word
- Как настроить интервалы в Word
- 3 способа уменьшить размер документа в MS Word
- Как вставить, редактировать или убрать колонтитулы в Word
Как в Word развернуть горизонтально только один лист
Большинству пользователей, работающих с текстовым редактором Word, известно, как поменять ориентацию листа с вертикальной на горизонтальную и наоборот. Это не вызывает никаких проблем, поскольку для этого достаточно нажать на одну кнопку.
Но, когда возникает необходимость развернуть горизонтально только один лист большинство пользователей сталкивается с трудностями. В данной статье мы рассмотрим сразу два способа, как это можно сделать. Статья будет полезна пользователям современных версий Word, таких как Word 2007, 2010, 2013 и 2016.
Как повернуть только один лист с помощью разрывов раздела
Первый способ заключается в использовании разрывов раздела. Для того чтобы развернуть горизонтально только один лист нужно отделить этот лист от остального документа с помощью разрывов раздела. Один разрыв нужно разместить перед листом и один разрыв после листа. После этого данный лист можно будет развернуть горизонтально и при этом остальная часть документа не будет затронута.
Итак, предположим у вас есть лист, который вы хотите развернуть горизонтально. Для этого установите курсор сразу над этим листом, то есть в конце предыдущего листа. После этого перейдите на вкладку «Разметка страницы», кликните на кнопку «Разрывы» и выберите «Следующая страницы». Таким образом вы установите разрыв раздела, перед листом, который нужно развернуть горизонтально.
После этого установите курсор в конце листа, который нужно развернуть горизонтально, и снова нажмите на кнопку «Разрывы» и выберите «Следующая страница». Таким образом вы разместите разрывы раздела над и под нужным листом.
Чтобы убедиться, что разрывы установлены в нужных местах перейдите на вкладку «Главная» и нажмите на кнопку «Отобразить все знаки». Это позволит увидеть расположение разрывов раздела и исправить их, если они были размещены неправильно.
На скриншоте внизу вы можете увидеть, как выглядит разрыв раздела в конце страницы.
После установки разрывов раздела в нужных позициях, можно приступать к повороту листа в горизонтальную ориентацию. Для этого установите курсор на лист, который нужно развернуть горизонтально, перейдите на вкладку «Разметка» и смените ориентацию листа с «Книжной» на «Альбомную».
Если разрывы были расставлены правильно, то в горизонтальную ориентацию должен развернуться только один лист, в то время как остальные должны остаться вертикальными.
Как повернуть только один лист с помощью параметров страницы
Word 2010
Также вы можете развернуть горизонтально только один лист через окно «Параметры страницы». Данный способ чуть сложнее, но им также можно пользоваться.
Для начала вам нужно установить курсор на одну страницу выше листа, который нужно развернуть горизонтально. После этого нужно открыть вкладку «Разметка страницы» и нажать на небольшую кнопку «Параметры страницы». Расположение этой кнопки отмечено на скриншоте внизу.
После этого откроется окно «Параметры страницы». Здесь нужно выбрать вариант «Альбомная», применить эту опцию «До конца документа» и сохранить настройки кнопкой «ОК».
В результате все страницы, которые идут ниже выбранной, будут повернуты в горизонтальную ориентацию. Для того чтобы в горизонтальной ориентации остался только один лист нужно переместить курсор на одну страницу вниз и повторить процедуру. Только в этот раз нужно выбрать вариант «Книжная».
Если все сделать правильно, то вы получите один лист в горизонтальной ориентации, а остальные в вертикальной.
Word 2016
С недавних пор данный способ был значительно упрощен и стал более интуитивно понятным. Теперь для того чтобы развернуть горизонтально только один лист нужно сначала выделить текст на этом листе.
После этого нужно перейти в «Макет» (или «Разметка») и нажать на кнопку рядом с блоком «Параметры страницы».
В результате появится окно «Параметры страницы». Здесь нужно выбрать «Книжную» или «Альбомную» ориентацию страниц и в меню «Применить к» выбрать «к выделенному тексту».
Таким образом можно развернуть горизонтально только тот лист, на котором был выделен текст.
Посмотрите также:
- Как сделать альбомный лист в Word
- Как в Word сделать одну страницу альбомной, а другую книжной
- Как поменять ориентацию одной страницы в Word
- Как сделать разную ориентацию страниц в одном документе Word
Автор
Александр Степушин
Создатель сайта comp-security.net, автор более 2000 статей о ремонте компьютеров, работе с программами, настройке операционных систем.
Остались вопросы?
Задайте вопрос в комментариях под статьей или на странице
«Задать вопрос»
и вы обязательно получите ответ.
Хотите повернуть текст в редакторе MS Word, но не знаете как? В этой статье мы объясним, как сделать текст вертикальным или изменить его угол наклона.
В программе MS Word имеется достаточно функций по изменению расположения текста в документе, Каждый пользователь, независимо от уровня владения компьютером сможет выбрать для себя наиболее удобный способ и грамотно оформить текст самостоятельно.
Поворота текста при помощи таблиц
MS Word текст можно разворачивать используя обычную таблицу. Для этого нам понадобится вставить в текстовый документ таблицу с ячейками.
- В открытом редакторе MS Word открываем вкладку “Вставка” и выбираем “Таблица”.
- В поле вставки таблицы выберите курсором нужное вам количество ячеек и подтвердите вставку нажатием левой кнопкой мыши.
- Напишите текст в любой из созданных ячеек.
- Выделите текст, который содержится в ячейке и нажмите правой кнопкой мыши.
- В контекстном меню выберите “Направление текста…”
- В открывшимся окне выбираете один из трех вариантов ориентации текста и нажимаете “ОК”.
Для того, чтобы скрыть таблицу и оставить текст повернутым, вы можете убрать видимую границу таблицы.
- Наведитесь на верхний левый угол таблицы и нажмите левую клавишу мыши. Либо выделите всю таблицу, чтобы появилось контекстное меню.
- В контекстном меню выберите иконку “Границы” и выберите “Нет границы”.
В результате вы получите текст с необходимой ориентацией в ячейке таблицы без границ.
Поворот текста при помощи надписи
Если вам нужно повернуть текст в любом месте вашего текстового документа под необходимым углом, то вы можете добавить Надпись.
- В открытом редакторе MS Word открываем вкладку “Вставка” и выбираем “Фигуры”.
- Выбираем основную фигуру – “Надпись”.
- Выделяем с зажатой левой клавишей мыши область, в которой будет находиться надпись и добавляем в нее нужный текст. В дальнейшем размер созданной надписи можно изменять потянув за края фигуры.
- Наводим курсор на круглую стрелку вверху фигуры и с зажатой левой клавишей мыши вращаем фигуру в нужном направлении.
- Чтобы скрыть контур фигуры вокруг текста нажмите на фигуру, а затем перейдите во вкладку “Формат фигуры”.
- Выбираем “Контур фигуры” и указываем внизу “Нет контура”.
Теперь у вас есть повернутый текст, который находится в фигуре без контура.
Поворот надписи при помощи формата фигуры
Данный способ не сильно отличается от предыдущего, но здесь вы сможете повернуть надпись при помощи встроенных настроек формата фигуры.
- Создаем надпись выбрав ее из вкладки “Вставка” > “Фигуры” > “Надпись”.
- Вставляем надпись в любом месте текстового документа и добавляем текст.
- Нажав или выделив надпись, откройте вкладку “Формат фигуры” и затем в категории “Текст” выберите “Направление текста”.
- Из предложенных вариантов вы можете выбрать поворот на 90° или 270°.
- После этого в той же вкладке “Формат фигуры” нажмите на “Контур фигуры” > “Нет контура”, чтобы скрыть контур нашей фигуры.
Поворот текста на 180° с помощью макета
В некоторых случаях вам может понадобиться перевернуть текст вверх ногами, Для таких целей можно воспользоваться встроенными возможностями MS Word.
- Создайте надпись в текстовом документе. Ее можно выбрать в пункте “Вставка” > “Фигуры” > “Надпись”.
- Добавляем текст внутри фигуры.
- Нажав на созданную фигуру, открываем вкладку “Макет” и выбираем “Повернуть”.
- В открытом меню можно выбрать поворот на 90° в разные стороны и отразить текст сверху вниз.
- Для того, чтобы задать свои параметры поворота текста, вы можете выбрать в том же меню пункт “Другие параметры поворота…”.
- В открывшимся окне макета находим поле “Поворот” и указываем нужный градус для поворота фигуры.
- Нажимаем “ОК” для принятия изменений.
- Для скрытия контура фигуры заходим во вкладку “Формат фигуры” и выбираем “Контур фигуры” > “Нет контура”, чтобы скрыть контур нашей фигуры.
Поворот текста при помощи SmartArt
Для поворота текста можно воспользоваться графическим функционалом текстового редактора SmartArt. Он позволяет добавлять визуальные элементы, которые могут принимать любое положение в текстовом документе.
- Открываем вкладку “Вставка” и выбираем “SmartArt”.
- Выбираем подходящий элемент, удаляем лишние части элемента и вставляем необходимый текст.
- Наведитесь курсором на круглую стрелку вверху элемента и поверните элемент в нужном направлении левой кнопкой мыши.
- Теперь по желанию остается спрятать контур фигуры. Для этого выбираем вкладку “Формат”, указываем в стилях фигуры “Черный контур”, а затем “Контур фигуры” > “Нет контура”.
В результате мы получим элемент с фигурами без контура, которые можно вращать курсором мыши.
Выводы
В текстовом редакторе Microsoft Word достаточно много способов для расположения текста внутри документа. В зависимости от требований к оформлению, текст можно поворачивать при помощи таблиц, фигур или надписей. Для создания более сложных текстовых фигур можно использовать элементы SmartArt, которые легко настраиваются под нужды пользователя.
Денис Быковский
Профессиональный лингвист-переводчик. Пишу информационные статьи о свежих событиях в видеоиграх, IT-технологиях, и программировании.
Для печатных документов, расположение листа, один из параметров, который необходимо задать до начала создания документа, чтобы визуально представлять его окончательный вид.
Каждый пользователь, просто обязан знать, как переворачивать лист бумаги в Ворд горизонтально.
Разобраться с этой не хитрой манипуляцией, помогут ответы на вопросы:
- Формат положения страниц в документе;
- Как повернуть страницу для каждой версии Ворд:
- Развернуть лист горизонтально в Word 2003;
- Развернуть лист на альбомный в Word 2007;
- Развернуть страницу на альбомную в Word 2010;
- Развернуть страницу горизонтально в Word 2013;
- Расположить лист горизонтально в Word 2016.
- Как повернуть лист по горизонтали для документа целиком:
- Вариант 1. Перевернуть лист на альбомный в Word 2010;
- Вариант 2. Перевернуть лист на альбомный в Word 2010.
- Как повернуть на 90 градусов один или несколько листов.
Формат положения страниц в документе
Расположение информации на листе документа может быть различным. При выборе ориентации страницы, исходят из удобства чтения и визуального восприятия информации. Существует:
- вертикальное положение листа, так же называют книжным форматом;
- горизонтальное положение листа — альбомный формат.
Как правило, документы оформлены в книжном формате. Применяется во всех официальных документах, книгах, учебных работах и т.д.
Альбомный формат необходим для презентаций, альбомов с чертежами, графиками, таблицами и некоторых других видах работ.
Смешанный формат используется в таких документах, когда внутри текста необходимо расположить рисунки или чертежи, требующие горизонтальной ориентации листа.
В MS Word изначально настроен вертикальный (книжный) формат расположения листов. При необходимости он может быть изменён на альбомный, для документа целиком или отдельных листов.
Как повернуть страницу для каждой версии Ворд
Из года в год, редактор Word, видоизменяется. На смену старым функциям приходят новые, более усовершенствованные и детально продуманные.
Повернуть лист на 90 градусов, иными словами расположить страницу горизонтально, не самая сложная задача, которая от версии к версии изменяется незначительно.
Рассмотрим процесс, более детально.
Развернуть лист горизонтально в Word 2003
Порядок действий для настройки горизонтальной ориентации листов документа:
- выбрать мышью «Файл» в строке меню;
- зайти в раздел «Параметры страницы»;
- откроется одноименное окно программы, в котором выбрать вкладку «Поля»;
- в части окна «Ориентация», щелкнуть мышью по кнопке «Альбомная»;
- нажать «ОК», подтверждая выполненное действие.
Развернуть лист на альбомный в Word 2007
Редакция Word 2007 имеет обновленный интерфейс (по сравнению с 2003) и главное меню, поэтому алгоритм претерпел некоторые изменения.
Развернуть страницу в документе, помогут следующие действия:
- открыть в ленте «Разметка страницы»;
- в группе команд «Параметры страницы» выбрать кнопку «Ориентация»;
- для выбора нужного варианта положения страницы развернуть щелчком мышки список команды «Ориентация»;
- из списка выбрать строку «Альбомная».
После выполнения алгоритма расположение всех листов документа изменится в соответствии с установленной настройкой.
Для смены ориентации листа на вертикальный формат, надо повторить изложенный выше алгоритм, только выбрать строку «Книжная».
Развернуть страницу на альбомную в Word 2010
Отличается от предыдущей версии незначительной разницей внешнего вида интерфейса. Чтобы развернуть документ с вертикального формата в горизонтальный, сделайте:
- открыть в ленте меню «Разметка страницы»;
- в группе «Параметры страницы» раскрыть щелчком мыши возможные опции строки «Ориентация»;
- выбрать опцию «Альбомная»;
- все листы поменяют формат с книжного на альбомный.
Для изменения ориентации листа на «Книжную», надо повторить изложенный выше алгоритм, только выбрать строку «Книжная».
Развернуть страницу горизонтально в Word 2013
Интерфейс Word 2013 похож на версию 2007, поэтому хронология поворота страницы на 90 градусов выполняется аналогично:
- открыть в ленте «Разметка страницы»;
- в группе команд «Параметры страницы» для инструмента «Ориентация» раскрыть список опций;
- щелкнуть мышью по опции «Альбомная».
После выполнения указанных действий, все листы изменят свой формат с книжного на альбомный.
Для установки вертикального расположения страницы, надо повторить изложенный выше алгоритм, но в последнем пункте выбрать строку «Книжная».
Расположить лист горизонтально в Word 2016
Отличие от других, у данной версии изменилась компоновка ленты и названия вкладок. Повернуть страницу горизонтально, помогут следующие действия:
- открыть в ленте меню вкладку «Макет»;
- найти в группе команд «Параметры страницы» инструмент «Ориентация» и щелчком мыши (стрелка) открыть список;
- из этого списка выбрать «Альбомная».
После выполнения этой настройки книжный формат листов будет изменен для всего документа.
Для установки вертикального расположения страницы, надо повторить изложенный выше алгоритм, но в последнем пункте выбрать «Книжная».
Как повернуть лист по горизонтали для документа целиком
Область применения установки ориентации страниц задана по умолчанию для документа целиком. Поэтому, выполнив указанный алгоритм поворота страниц описанный в предыдущем разделе, редактор изменит ориентацию страниц начиная с первой и до последней.
На примере редактора Word 2010, рассмотрим ситуацию, в которой следует повернуть страницы документа на альбомный формат.
Вариант 1. Перевернуть лист на альбомный в Word 2010.
Перевернуть лист горизонтально можно непосредственно с ленты редактора. Для этого:
- Перейдите во вкладку «Разметка страницы».
- В блоке «Параметры страницы», нажмите на кнопку «Ориентация».
- Выберите вариант «Альбомный».
Данный метод наиболее распространен, ведь он требует минимум времени. Но, встречаются ситуации, когда вместе с расположением страницы, следует изменить и другие параметры. В таком случае, легче сделать все в одном месте.
Вариант 2. Перевернуть лист на альбомный в Word 2010.
В MS Office перевернуть лист горизонтально можно в окне «Параметры страницы», где, к слову говоря, сразу можно настроить размер полей, бумаги и, интересующую нас ориентацию.
- Перейдите во вкладку «Разметка страницы».
- В блоке «Параметры страницы», нажмите на стрелочку в правом нижнем углу.
- В появившемся одноименном окне «Параметры страницы», в разделе «Ориентация» выберите «альбомная».
Этот способ прекрасно подойдет, если кроме необходимости в изменении расположения страницы документа, есть необходимость настройки полей. В этом случае есть смысл, произвести настройки в едином окне.
Как повернуть на 90 градусов один или несколько листов
Перевернуть страницы документа для всего документа, задача не из сложных и в этом мы только что убедились, но встречаются и другие случаи.
Иногда требуется повернуть на 90 градусов не весь документ, а только некоторые страницы.
Применение настроек той или иной ориентации для выборочных листов документа или его частей, происходит в диалоговом окне расширенных настроек «Параметры страницы». Оно открывается после перехода по цепочке:
Word 2003: «Файл» → «Параметры страницы»;
Для остальных редакций: «Файл» → «Разметка страницы» → раскрыть расширенные настройки группы «Параметры страницы» нажатием стрелочки в нижнем углу.
Повернуть лист по горизонтали для отдельного фрагмента текста, одного или нескольких страниц выполняется при помощи:
- выделить мышью текст или объекты документа, страницы которых повернем на 90 градусов;
- развернуть диалоговое окно «Параметры страницы»;
- в группе «Ориентация» щелчком мыши выбрать требуемый формат положения страницы;
- выбрать область применения формата «к выделенному тексту» в группе «Образец»;
- нажать «ОК» для подтверждения действия.
Выделенный фрагмент приобретет альбомный формат листа, а все остальные сохранят прежний формат расположения страниц.
Также программа самостоятельно сделает разрывы страниц до выделенного фрагмента и после него.
На этом все.
Прочитав статью, вы должны были научиться, как перевернуть лист бумаги в Ворде горизонтально. Перечислены все возможные ситуации, когда может понадобиться развернуть один лист отдельно или весь документ целиком.
Остались вопросы, пишите в комментариях, будет решать.
Как перевернуть страницу в Ворде
В статье мы разберем, как перевернуть страницу в Ворде, чтобы изменить вид листа документа с книжного на альбомный формат, не меняя ориентацию других листов в Word. С подобной задачей часто сталкиваются пользователи, выполняющие редактирование документа.
Текстовый процессор MS Word входит в состав пакета офисных программ Microsoft Office, программа широко используется на предприятиях и в организациях. При работе в приложении, часто возникает необходимость для изменения форматирования и внешнего вида страниц документа.
- Как перевернуть в Ворде лист на альбомный для всех страниц документа (Word 2019, Word 2016)
- Как в Ворде перевернуть страницу в альбомную для всех страниц документа (Word 2013, Word 2010, Word 2007)
- Как перевернуть страницу в Ворде горизонтально для одного листа (Word 2019, Word 2016)
- Как перевернуть лист в Word (Word 2013, Word 2010, Word 2007)
- Выводы статьи
По умолчанию, в Word используется книжная ориентация для страниц документа. Так называемый, книжный формат удобен для чтения и визуального восприятия, а также для печати документа в самом распространенном бумажном формате «A4».
В Word используются два типа ориентации страниц документа:
- Книжная — вертикальное положение листа;
- Альбомная — горизонтальное положение листа.
Большая часть документов Word сохраняется в книжном формате. Это различные официальные документы, учебные работы, книги и т. д.
Почему возникают вопросы о том, как перевернуть лист в Ворде? Дело в том, что в документе Word могут находится элементы, не помещающиеся на страницы или имеющие недостаточный размер в документе, при ориентации по умолчанию.
Например, в документе находятся графики, изображения, рисунки, таблицы, чертежи. Вариант с уменьшением размера элемента не подходит из-за того, что после изменения масштаба содержимое элемента будет трудно рассмотреть, невозможно разобрать детали и т. п.
Из-за этого, в документе используется смешанный формат, включающий страницы с книжной и альбомной ориентацией. Поэтому, пользователю необходимо узнать, как повернуть страницу в Ворде для решения этой задачи.
В программе Word можно изменить ориентацию страниц в документе с книжной на альбомную, или наоборот, для отдельных листов или поменять формат отображения (вертикальный или горизонтальный) для всего документа.
В этой статье вы найдете инструкции, как перевернуть лист в Ворде горизонтально, применимые к версиям Word 365, Word 2019, Word 2016, Word 2013, Word 2010, Word 2007.
Как перевернуть в Ворде лист на альбомный для всех страниц документа (Word 2019, Word 2016)
Сначала давайте посмотрим, как перевернуть страницу в Word с вертикального отображения на горизонтальный вид страницы. Сейчас рассмотрим способ, меняющий ориентацию для всех страниц в документе.
Выполните следующие действия:
- Откройте документ в программе Word.
- Войдите во вкладку меню «Макет».
- В группе «Параметры страницы» нажмите на «Ориентация».
- В выпадающем меню выберите «Альбомная».
Все страницы документа станут отображаться альбомном виде.
Как в Ворде перевернуть страницу в альбомную для всех страниц документа (Word 2013, Word 2010, Word 2007)
В версиях программы Ворд 2007, 2010, 2013 несколько отличается интерфейс приложения, но все действия по изменению ориентации страниц выполняются аналогично.
Пройдите следующие шаги:
- В окне документа Word войдите в меню «Разметка страницы».
- В группе команд «Параметры страницы» нажмите на кнопку «Ориентация».
- В контекстном меню нажмите на кнопку «Альбомная».
Теперь альбомная ориентация листа в Ворде применена для всех страниц документа.
Как перевернуть страницу в Ворде горизонтально для одного листа (Word 2019, Word 2016)
Сейчас мы разберемся, как повернуть страницу в Ворде горизонтально, ставив остальные страницы в вертикальном формате. Подобная возможность широко востребована, когда для отельных страниц или только для одной страницы необходимо изменить ориентацию отображения, не изменяя формат остальных страниц документа.
На альбомной странице таблица, график, чертеж, рисунок или изображение будет выглядеть органично, элемент не потеряет детали из-за уменьшения масштаба, если бы он был отображен в книжном варианте.
- Как перевернуть текст в Word — 5 способов
- Как сделать нумерацию страниц в Word
Необходимо выполнить следующие шаги:
- Выделите текст, объект, или элемент с текстом на нужной странице в документе Word.
- Войдите в меню «Макет».
- Нажмите на стрелку в углу группы «Параметры страницы» для вызова окна настроек параметров.
В зависимости от обстоятельств, можно выделить элемент, текст с объектом или только текст на странице, которую необходимо сделать альбомной, оставив другие страницы без изменений, в книжном варианте отображения.
- В окне «Параметры страницы», во вкладке «Поля», в разделе «Ориентация» выберите вариант: «альбомная».
- В опции «Применить к:» укажите «к выделенному тексту» или «к выделенным разделам», а затем нажмите на кнопку «ОК».
В результате, выделенная страница поменяла ориентацию в документе, остальные листы документа Word остались в исходном виде.
Теперь вы знаете, как в Ворде поменять лист в книжном отображении на альбомный.
Как перевернуть лист в Word (Word 2013, Word 2010, Word 2007)
В версиях MS Word 2013, 2010, 2007 выполняются одинаковые действия, отличается только внешний вид интерфейса программы.
Пройдите последовательные шаги:
- Выделите текст, элемент, или текст с объектом на странице документа, для которой необходимо поменять вид отображения с книжного на альбомный.
- В окне Word откройте меню «Разметка страницы».
- В группе «Параметры страницы» нажмите на стрелку, расположенную в правом углу группы.
На этом примере я выделил элемент на странице (изображение), которое нужно сохранить на листе документа в альбомном виде. Можно выделить только текст или текст с элементом, в зависимости от того, что нужно отобразить на отдельной странице в горизонтальном формате.
- В открывшемся окне «Параметры страницы» войдите во вкладку «Поля».
- Поменяйте книжную ориентацию на альбомную в разделе «Ориентация».
- В параметре «Применить:» выберите «к выделенному тексту».
- Нажмите на кнопку «ОК».
После выполнения необходимых действий, в программе Ворд получился один лист книжный, другой альбомный.
Выводы статьи
Многие пользователи интересуются вопросом, как повернуть страницу в Word для изменения ориентации с книжной на альбомную. В программе имеются способы для поворота всех страниц документа Word, или только отдельных листов. В статье рассмотрены способы, работающие в версия программы Word 2019, 2016, 2013, 2010, 2007.
Как в Word развернуть горизонтально только один лист
Большинству пользователей, работающих с текстовым редактором Word, известно, как поменять ориентацию листа с вертикальной на горизонтальную и наоборот. Это не вызывает никаких проблем, поскольку для этого достаточно нажать на одну кнопку.
Но, когда возникает необходимость развернуть горизонтально только один лист большинство пользователей сталкивается с трудностями. В данной статье мы рассмотрим сразу два способа, как это можно сделать. Статья будет полезна пользователям современных версий Word, таких как Word 2007, 2010, 2013 и 2016.
Как повернуть только один лист с помощью разрывов раздела
Первый способ заключается в использовании разрывов раздела. Для того чтобы развернуть горизонтально только один лист нужно отделить этот лист от остального документа с помощью разрывов раздела. Один разрыв нужно разместить перед листом и один разрыв после листа. После этого данный лист можно будет развернуть горизонтально и при этом остальная часть документа не будет затронута.
Итак, предположим у вас есть лист, который вы хотите развернуть горизонтально. Для этого установите курсор сразу над этим листом, то есть в конце предыдущего листа. После этого перейдите на вкладку «Разметка страницы», кликните на кнопку «Разрывы» и выберите «Следующая страницы». Таким образом вы установите разрыв раздела, перед листом, который нужно развернуть горизонтально.
После этого установите курсор в конце листа, который нужно развернуть горизонтально, и снова нажмите на кнопку «Разрывы» и выберите «Следующая страница». Таким образом вы разместите разрывы раздела над и под нужным листом.
Чтобы убедиться, что разрывы установлены в нужных местах перейдите на вкладку «Главная» и нажмите на кнопку «Отобразить все знаки». Это позволит увидеть расположение разрывов раздела и исправить их, если они были размещены неправильно.
На скриншоте внизу вы можете увидеть, как выглядит разрыв раздела в конце страницы.
После установки разрывов раздела в нужных позициях, можно приступать к повороту листа в горизонтальную ориентацию. Для этого установите курсор на лист, который нужно развернуть горизонтально, перейдите на вкладку «Разметка» и смените ориентацию листа с «Книжной» на «Альбомную».
Если разрывы были расставлены правильно, то в горизонтальную ориентацию должен развернуться только один лист, в то время как остальные должны остаться вертикальными.
Как повернуть только один лист с помощью параметров страницы
Также вы можете развернуть горизонтально только один лист через окно «Параметры страницы». Данный способ чуть сложнее, но им также можно пользоваться.
Для начала вам нужно установить курсор на одну страницу выше листа, который нужно развернуть горизонтально. После этого нужно открыть вкладку «Разметка страницы» и нажать на небольшую кнопку «Параметры страницы». Расположение этой кнопки отмечено на скриншоте внизу.
После этого откроется окно «Параметры страницы». Здесь нужно выбрать вариант «Альбомная», применить эту опцию «До конца документа» и сохранить настройки кнопкой «ОК».
В результате все страницы, которые идут ниже выбранной, будут повернуты в горизонтальную ориентацию. Для того чтобы в горизонтальной ориентации остался только один лист нужно переместить курсор на одну страницу вниз и повторить процедуру. Только в этот раз нужно выбрать вариант «Книжная».
Если все сделать правильно, то вы получите один лист в горизонтальной ориентации, а остальные в вертикальной.
Создатель сайта comp-security.net, автор более 2000 статей о ремонте компьютеров, работе с программами, настройке операционных систем.
Что-то не работает 1 вариант.
Вы что-то не так делаете. Способ рабочий.
Пробую и первый и второй способ. При первом переворачиваются не 1, а 3 листа, а мне-то нужен один!
А при втором — вообще все страницы!
Что делать? 100 раз все проверила — точно следую инструкциям.
Елена, все инструкции перед публикацией проверяются и рабочие. Только что еще раз проверил эту статью, оба способа рабочие. Вы что-то упускаете, нужно более внимательно читать статью.
Если есть проблемы с 1 способом, то, скорее всего, вы неправильно разместили разрывы разделов. Включите отображение всех знаков, чтобы разрывы стали видны. По второму способу, скорее всего, вы забыли включить опцию «До конца документа» и у вас включено «Ко всему документу».
Я попробовала, сразу все получилось без проблем, спасибо большое)))))
Благодарю за статью! Всё получилось.
У меня получилось со второго раза. Благодарю за статью!
Первый способ тоже работает, но нужно правильно расставить разрывы.
Использовала второй способ. Работает, но!
Почему-то слетает нумерация страниц на повёрнутом и следующем листе, если поставлена галочка в меню «Особый колонтитул для первой станицы». А она мне нужна, потому что первый лист — титульный. Там должно быть пусто.
Как можно исправить эту ситуацию?
Попробуйте исправить нумерацию страниц вручную, задав страницам правильные номера. Для этого нужно установить курсор на страницу с ошибкой и перейти по пути «Вставка — Номер страницы — Формат номеров страницы — Начать с». Ниже привожу скриншоты.
Благодарю за объяснение, однако этот способ не работает. Боюсь, что дело в причине разбиения документа на разделы из-за ориентации лишь одной станицы из всех. Ворд понимает это как новый раздел и применяет Особый колонтитул для начала раздела — такой как на первом титульном листе — пустой. Сама нумерация страниц не изменилась, однако колонтитул пустой.
Попытка вводить цифры привела к тому, что этот «ручной» номер страницы копируется и на первый титульный лист, и на страницу с альбомным отображением, и на следующую с книжным
Я протестировал и мне без проблем удалось развернуть 1 страницу в альбомную ориентацию, включить особый колонтитул и сохранить нормальную нумерацию.
Судя по всему, особый колонтитул включается отдельно для каждого раздела и у вас он включен не только для первого раздела документа. Найдите внутри документа раздел у которого включен особый колонтитул и выключите.
Также рекомендую прочитать мои статьи про нумерацию страниц, там все подробно описано: ссылка.
Как в Word сделать один лист вертикальным, а другой горизонтальным?
Как в Word в идущих подряд листах сделать один лист вертикальным, а другой горизонтальным? Ведь если второму листу сделать параметры горизонтального листа, то и первый тоже автоматически становится горизонтальным.
Не совсем так, как написал m3sergey.
Чтобы начать новую страницу с нового раздела, нужно в Word 2007-2010 на вкладке Разметка страницы нажать кнопку
Разрывы, а в открывшемся списке в части Разрывы разделов нажать кнопку Следующая страница.
И новый раздел можно ставить вертикально (Книжная), горизонтально (Альбомная), хоть вообще лист другого размера.
А описанный m3sergey разрыв страницы — это всего лишь переход на новую страницу, раздел при этом остается тот же.











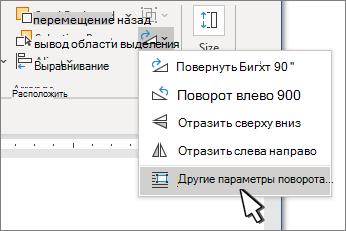
 > 3D Rotation >параметров поворота 3D.
> 3D Rotation >параметров поворота 3D.