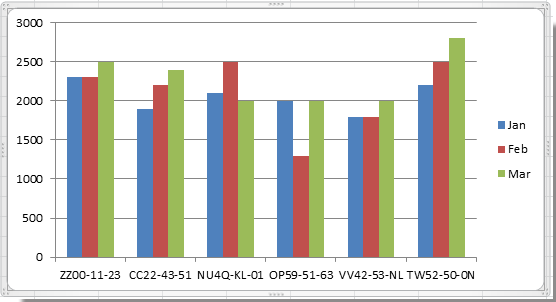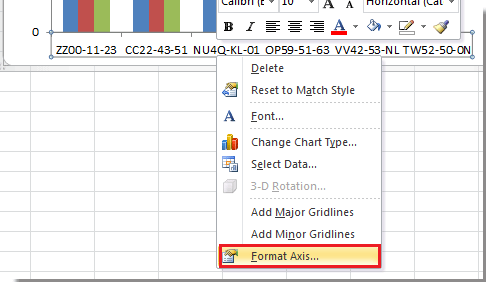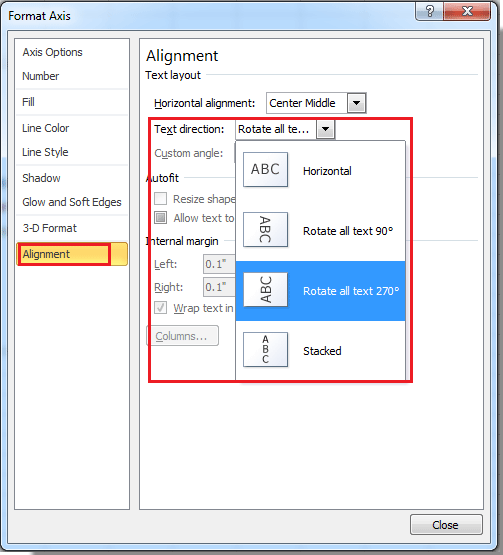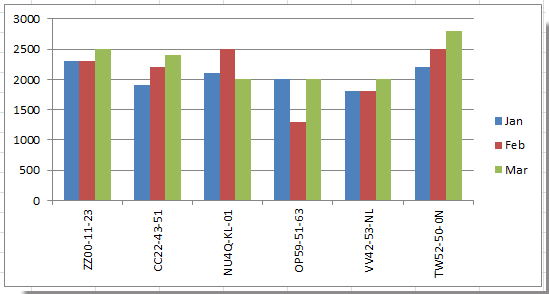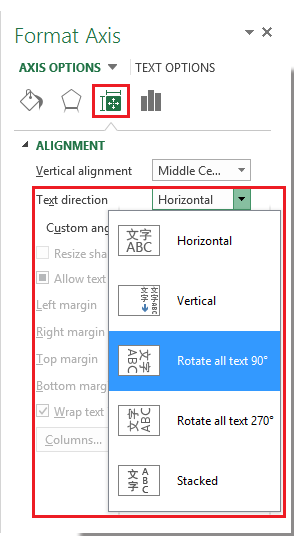Я использую сводную диаграмму в Excel для отображения данных. Моя проблема: я не могу повлиять на ориентацию текста в «оси» (не знаю, как правильно его назвать, извините).
В качестве примера: на следующем графике я хотел бы, чтобы текст, помеченный желтым, был также ориентирован горизонтально:
Если я щелкну правой кнопкой мыши на графике и выберу «Форматировать ось …», я могу выбрать ориентацию, но это влияет только на тексты «diff» и «imp», но не на остальные.
Я также загрузил файл примера: http://www.file-upload.net/download-6764939/SuperuserExcelPivotAxisLabelExample.xlsx.html
Некоторые интересные факты:
- Если щелкнуть правой кнопкой мыши вертикальную ось, выбрать «форматировать ось …», а затем изменить ориентацию текста с «горизонтальной» на другую, это влияет только на значения «A» и «B» справа, но не P .. и «блондинка / коричневый» (странно!)
- Я скопировал лист с диаграммой примера в новую рабочую книгу, и внезапно вся ориентация текста на оси была в порядке (еще более странно !!), по-видимому, поскольку она преобразует сводную диаграмму в нормальную диаграмму без функции поворота, так что Помоги мне тоже.
Так что проблема, похоже, связана с сводными диаграммами …
изменён MostlyHarmless978
как указано в комментарии pnuts, кажется, что это ошибка в Office 2007 и невозможно повлиять на ориентацию текста в метках категорий вторичной и третичной вертикальной оси в сводных диаграммах в Excel 2007 .
Однако, как только диаграммы преобразуются в «обычные» диаграммы Excel (больше нет функций поворота), можно влиять на ориентацию текста.
ответ дан MostlyHarmless978
Это немного сложно сказать, потому что ваше изображение очень маленькое, но я думаю, вы просто смотрите не в том месте. Пожалуйста, попробуйте это:
- Выберите свой график
- Выберите «Макет»> «Названия осей»> «Первичная вертикальная ось»> «Горизонтальный заголовок».
или же
- Выберите название вашей вертикальной оси
- Щелкните правой кнопкой мыши и выберите «Форматировать название оси».
- Выберите «Выравнивание», и вы можете изменить как направление текста, так и пользовательский угол.
Оба работают в Excel 2010 (у меня нет Excel 2007 для тестирования, но они должны быть примерно одинаковыми).
Excel хранит форматирование для Axis и их заголовков отдельно, поэтому вы должны убедиться, что вы выбираете правильный элемент, прежде чем вносить изменения.
Вы были почти там с названиями топоров. Я не знаю, есть ли в версии 2007 года, но в 2010 году щелкните там, где вы хотите редактировать, затем перейдите в Макет > Оси > Выравнивание, и вы можете изменить выравнивание текста с помощью пользовательских углов и все! Надеюсь, поможет!
изменён Vlastimil Ovčáčík2k
Всё ещё ищете ответ? Посмотрите другие вопросы с метками microsoft-excel-2007 formatting charts pivot-table.
Excel для Microsoft 365 Word для Microsoft 365 Outlook для Microsoft 365 PowerPoint для Microsoft 365 Excel для Microsoft 365 для Mac Word для Microsoft 365 для Mac PowerPoint для Microsoft 365 для Mac Excel 2021 Word 2021 Outlook 2021 PowerPoint 2021 Excel 2021 для Mac Word 2021 для Mac PowerPoint 2021 для Mac Excel 2019 Word 2019 Outlook 2019 PowerPoint 2019 Excel 2019 для Mac Word 2019 для Mac PowerPoint 2019 для Mac Excel 2016 Word 2016 Outlook 2016 PowerPoint 2016 Excel 2016 для Mac Word 2016 для Mac PowerPoint 2016 для Mac Excel 2013 Word 2013 Outlook 2013 PowerPoint 2013 Excel 2010 Word 2010 Outlook 2010 PowerPoint 2010 Excel 2007 Word 2007 Outlook 2007 PowerPoint 2007 Еще…Меньше
Чтобы избежать проблем с интервалами, вызванными длинными названиями диаграмм или осей, можно изменить расположение названий. Вы можете перетащить заголовки в нужное место или выбрать для них определенную позицию.
Важно: Для успешного выполнения этой процедуры у вас должна быть существующая диаграмма. Дополнительные сведения о создании диаграммы см. в статье Построение диаграмм.
Перетащите заголовок в нужное место
-
На диаграмме щелкните название, которое вы хотите переместить в другое место.
-
Чтобы переместить заголовок, наберем указатель на его границе, чтобы он перетащил его на четырехконечную стрелку
, а затем перетащите поле заголовка в нужное место.
Использование предопределельных параметров для перенастройки названия
-
На диаграмме щелкните название диаграммы или название оси, которое вы хотите изменить.
Откроется вкладка Работа с диаграммами с дополнительными вкладками Конструктор и Формат.
-
На вкладке Формат в группе Текущий фрагмент нажмите кнопку Формат выделенного фрагмента.
-
В области Формат названия диаграммы перейдите на вкладку Макет и свойства
.
-
Разоритевыравнивание и сделайте одно из следующих:
-
Чтобы выровнять текст, в поле Выравнивание по вертикали выберите нужный параметр.
Примечание: Изменения вертикального выравнивания не влияют на положение заголовка на странице и будут действовать только в том случае, если заголовок содержит более одной строки.
-
Чтобы изменить направление текста, в поле Направление текста выберите нужный параметр.
-
Чтобы повернуть текст, в поле Настраиваемый угол введите нужный угол.
-
Совет: Чтобы быстро выровнять или повернуть выбранные заголовки на диаграмме, можно также нажать кнопки выравнивания и ориентации текста в группе Абзац на вкладке Главная. Однако изменения выравнивания текста не изменяют положение заголовка на странице и будут действовать только в том случае, если заголовок содержит более одной строки.
Перетащите заголовок в нужное место
-
На диаграмме щелкните название, которое вы хотите переместить в другое место.
-
Чтобы переместить заголовок, наберем указатель на его границе, чтобы он перетащил его на четырехконечную стрелку
, а затем перетащите поле заголовка в нужное место.
Использование предопределельных параметров для перенастройки названия
-
На диаграмме щелкните название диаграммы или название оси, которое вы хотите изменить.
Откроется панель Работа с диаграммами с дополнительными вкладками Конструктор, Макет и Формат.
-
На вкладке Формат в группе Текущий фрагмент нажмите кнопку Формат выделенного фрагмента.
-
В диалоговом окне Формат названия диаграммы выберите категорию Выравнивание.
-
В области Разметкатекста сделайте одно из следующих вариантов:
-
Чтобы выровнять текст, в поле Выравнивание по вертикали выберите нужный параметр.
Примечание: Изменения вертикального выравнивания не влияют на положение заголовка на странице и будут действовать только в том случае, если заголовок содержит более одной строки.
-
Чтобы изменить направление текста, в поле Направление текста выберите нужный параметр.
-
Чтобы повернуть текст, в поле Настраиваемый угол введите нужный угол.
-
Совет: Чтобы быстро выровнять или повернуть выбранные заголовки на диаграмме, можно также нажать кнопки выравнивания и ориентации текста в группе Абзац на вкладке Главная. Однако изменения выравнивания текста не изменяют положение заголовка на странице и будут действовать только в том случае, если заголовок содержит более одной строки.
Узнайте, как изменить положение или переместить заголовок диаграммы в Office 2016 для Mac.
Перетащите заголовок в нужное место
-
На диаграмме щелкните название, которое вы хотите переместить в другое место.
-
Чтобы переместить заголовок, наберем указатель на его границе, чтобы он перетащил его на четырехконечную стрелку
, а затем перетащите поле заголовка в нужное место.
Использование предопределельных параметров для перенастройки названия
-
На диаграмме щелкните название диаграммы или название оси, которое вы хотите изменить.
На ленте по будут показаны вкладки Конструктор диаграмм и Формат.
-
На вкладке Формат нажмите кнопку Формат области.
Отобразит диалоговое окно Формат названия диаграммы.
-
В диалоговом окне Формат названия диаграммы в области Параметры заголовкащелкните значок Размер & Свойства.
-
В области Выравниваниесделайте одно из следующих:
-
Чтобы выровнять текст, в поле Выравнивание по вертикали выберите нужный параметр.
Примечание: Изменения вертикального выравнивания не влияют на положение заголовка на странице и будут действовать только в том случае, если заголовок содержит более одной строки.
-
Чтобы изменить направление текста, в поле Направление текста выберите нужный параметр.
-
Чтобы повернуть текст, в поле Настраиваемый угол введите нужный угол.
-
Нужна дополнительная помощь?
Иногда метки осей в диаграмме настолько длинные, что метки сгруппированы вместе, как показано на снимке экрана ниже. Если вы не хотите изменять размер диаграммы в соответствии с метками, вы можете повернуть метки осей, чтобы они были четко отображены в Excel.
Поворот меток осей на диаграмме
 Поворот меток осей на диаграмме
Поворот меток осей на диаграмме
Пожалуйста, выполните следующие действия:
Поворот меток осей в Excel 2007/2010
1. Щелкните правой кнопкой мыши на оси, метки которой вы хотите повернуть, выберите Ось формата из контекстного меню. Смотрите скриншот:
2. в Ось формата диалоговое окно, нажмите центровка и перейдите к Макет текста раздел, чтобы выбрать нужное направление из списка Направление текста. Смотрите скриншот:
3. Закройте диалоговое окно, после чего вы увидите, что метки осей повернуты.
Поворот меток оси в диаграмме Excel 2013
Если вы используете Microsoft Excel 2013, вы можете повернуть метки осей, выполнив следующие действия:
1. Перейдите к диаграмме и щелкните правой кнопкой мыши метки осей, которые вы хотите повернуть, и выберите Ось формата из контекстного меню.
2. в Ось формата на панели справа щелкните значок Размер и свойства кнопку, нажмите кнопку Направление текста поле и укажите одно направление из раскрывающегося списка. См. Снимок экрана ниже:
Лучшие инструменты для работы в офисе
Kutools for Excel Решит большинство ваших проблем и повысит вашу производительность на 80%
- Снова использовать: Быстро вставить сложные формулы, диаграммы и все, что вы использовали раньше; Зашифровать ячейки с паролем; Создать список рассылки и отправлять электронные письма …
- Бар Супер Формулы (легко редактировать несколько строк текста и формул); Макет для чтения (легко читать и редактировать большое количество ячеек); Вставить в отфильтрованный диапазон…
- Объединить ячейки / строки / столбцы без потери данных; Разделить содержимое ячеек; Объединить повторяющиеся строки / столбцы… Предотвращение дублирования ячеек; Сравнить диапазоны…
- Выберите Дубликат или Уникальный Ряды; Выбрать пустые строки (все ячейки пустые); Супер находка и нечеткая находка во многих рабочих тетрадях; Случайный выбор …
- Точная копия Несколько ячеек без изменения ссылки на формулу; Автоматическое создание ссылок на несколько листов; Вставить пули, Флажки и многое другое …
- Извлечь текст, Добавить текст, Удалить по позиции, Удалить пробел; Создание и печать промежуточных итогов по страницам; Преобразование содержимого ячеек в комментарии…
- Суперфильтр (сохранять и применять схемы фильтров к другим листам); Расширенная сортировка по месяцам / неделям / дням, периодичности и др .; Специальный фильтр жирным, курсивом …
- Комбинируйте книги и рабочие листы; Объединить таблицы на основе ключевых столбцов; Разделить данные на несколько листов; Пакетное преобразование xls, xlsx и PDF…
- Более 300 мощных функций. Поддерживает Office/Excel 2007-2021 и 365. Поддерживает все языки. Простое развертывание на вашем предприятии или в организации. Полнофункциональная 30-дневная бесплатная пробная версия. 60-дневная гарантия возврата денег.
Вкладка Office: интерфейс с вкладками в Office и упрощение работы
- Включение редактирования и чтения с вкладками в Word, Excel, PowerPoint, Издатель, доступ, Visio и проект.
- Открывайте и создавайте несколько документов на новых вкладках одного окна, а не в новых окнах.
- Повышает вашу продуктивность на 50% и сокращает количество щелчков мышью на сотни каждый день!
Комментарии (12)
Оценок пока нет. Оцените первым!
Такие объекты, как названия диаграмм и осей, подписи данных и примечания считаются текстом диаграммы. Чтобы улучшить внешний вид диаграммы, воспользуйтесь средствами форматирования во вкладках Главная или Формат и измените шрифт, стиль и размер текста. Например, вы можете изменить размер шрифта и способ выравнивания заголовка диаграммы или изменить цвет текста подписей оси. Если вы хотите изменить способ отображения текста, вы можете развернуть текст по диагонали угла или в вертикальном направлении, измените ориентацию текста
на вертикальную или диагональную угловую. Во вкладке Формат в группе Работа с диаграммами примените к тексту диаграммы стили.
Чтобы отформатировать текст диаграммы:
Выделите диаграмму. Содержащую текст, который вы хотите отформатировать.
Выделите на диаграмме текстовый объект, который вы хотите отформатировать.
Если вы хотите выделить фрагмент текста, щелкните по текстовому объекту, чтобы вставить указатель мыши, а затем выделите желаемый фрагмент.
Нажмите на вкладку Формат в группе Работа с диаграммами, а затем выберите желаемый стиль WordArt или стиль фигуры.
Нажмите на вкладку Главная.
В группе Шрифт выберите какие-либо параметры: Шрифт. Размер шрифта Увеличить размер шрифта. Уменьшить размер шрифта. Полужирный Курсив Подчеркнутый. Цвет заливки или Цвет текста
В группе Выравнивание выберите какие-либо параметры выравнивания.
БЫСТРЫЙ СПОСОБ
Чтобы быстро отформатировать текст диаграммы, щелкните по правой кнопкой мыши по тексту, а затем нажмите на кнопку форматирования на мини-панели.
Чтобы задать пользовательские параметры форматирования, вызовите диалоговое окно Шрифт или диалоговое окно Выравнивание
Newer news items:
- —
- —
- —
- —
- —
Older news items:
- —
- —
- —
- —
- —
I’m using a pivot chart in Excel to display data. My problem is: I can not influence the orientation of the text in the «axis» (don’t know how to call it correctly, I’m sorry).
As an example: In the following chart I’d like the text marked in yellow also be oriented horizontally:
If I right-click on the chart and select «Format axis…» I can choose the orientation, but that only influences the texts «diff» and «imp», but not the rest.
I’ve also uploaded the example file: http://www.file-upload.net/download-6764939/SuperuserExcelPivotAxisLabelExample.xlsx.html
Some interesting facts:
- If I right-click on the vertical axis, select «format axis…» and then change the text orientation from «horizontal» to something else, it affects only the values «A» and «B» on the right, but not the P.. and «blonde/brown» (strange!)
- I copied the sheet with the example chart to a new workbook and suddenly all the text orientation in the axis was ok (even more strange!!), apparently as it converts the pivot chart into a normal chart without pivot function, so that does not help me either.
So the problem seems to be related to Pivot Charts…
asked Oct 31, 2012 at 8:21
MostlyHarmlessMostlyHarmless
1,8687 gold badges29 silver badges49 bronze badges
2
as stated in pnuts’ comment it seems that this is a bug in Office 2007 and it is not possible to influence the text orientation in Secondary and tertiary vertical axis category labels in pivot charts in Excel 2007.
However, as soon as the charts are converted into «normal» Excel charts (no pivot functions any more), it is possible to influence text orientation.
answered Nov 23, 2012 at 13:03
MostlyHarmlessMostlyHarmless
1,8687 gold badges29 silver badges49 bronze badges
It’s a little hard to tell because your image is so small, but I think you’re simply looking in the wrong place. Please try this:
- Select your chart
- Choose Layout > Axis Titles > Primary Vertical Axis > Horizontal Title
or
- Select your Vertical Axis Title
- Right click and choose Format Axis Title
- Select Alignment and you can change both Text Direction and Custom Angle.
Both work in Excel 2010 (I don’t have Excel 2007 to test, but they should be about the same).
Excel keeps the formatting for Axis and their titles separate, so you need to make sure you’re selecting the correct element before making your adjustments.
answered Nov 1, 2012 at 11:58
davdav
9,8365 gold badges29 silver badges50 bronze badges
2
You were nearly there with axes titles. I don’t know if the 2007 version has it but, on 2010, click where you want to edit then go to Layout > Axes > Alignment and you can change the alignment of the text with custom angles and all! Hope it helps!
answered Dec 16, 2015 at 10:15
1


 , а затем перетащите поле заголовка в нужное место.
, а затем перетащите поле заголовка в нужное место. .
.