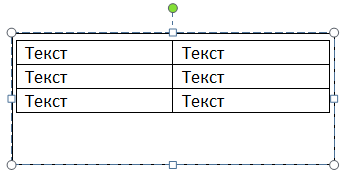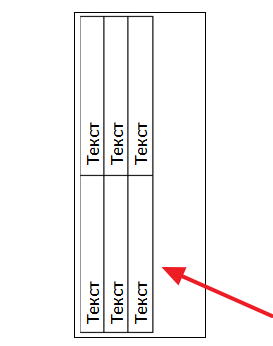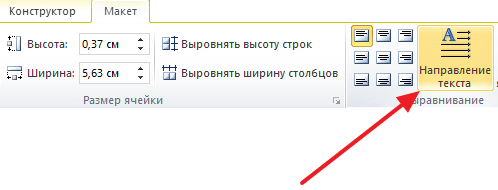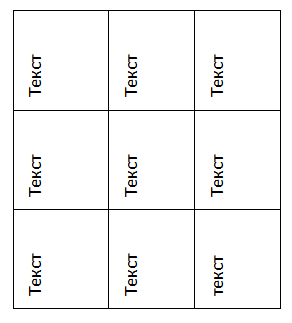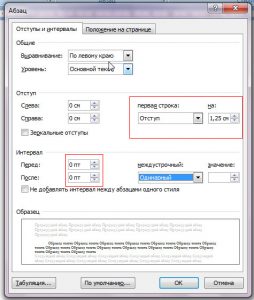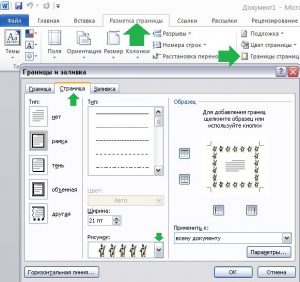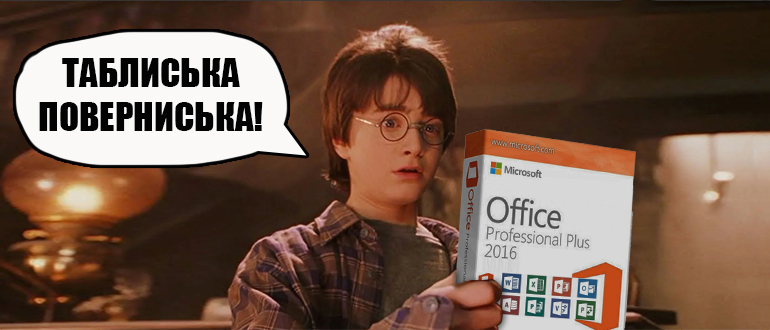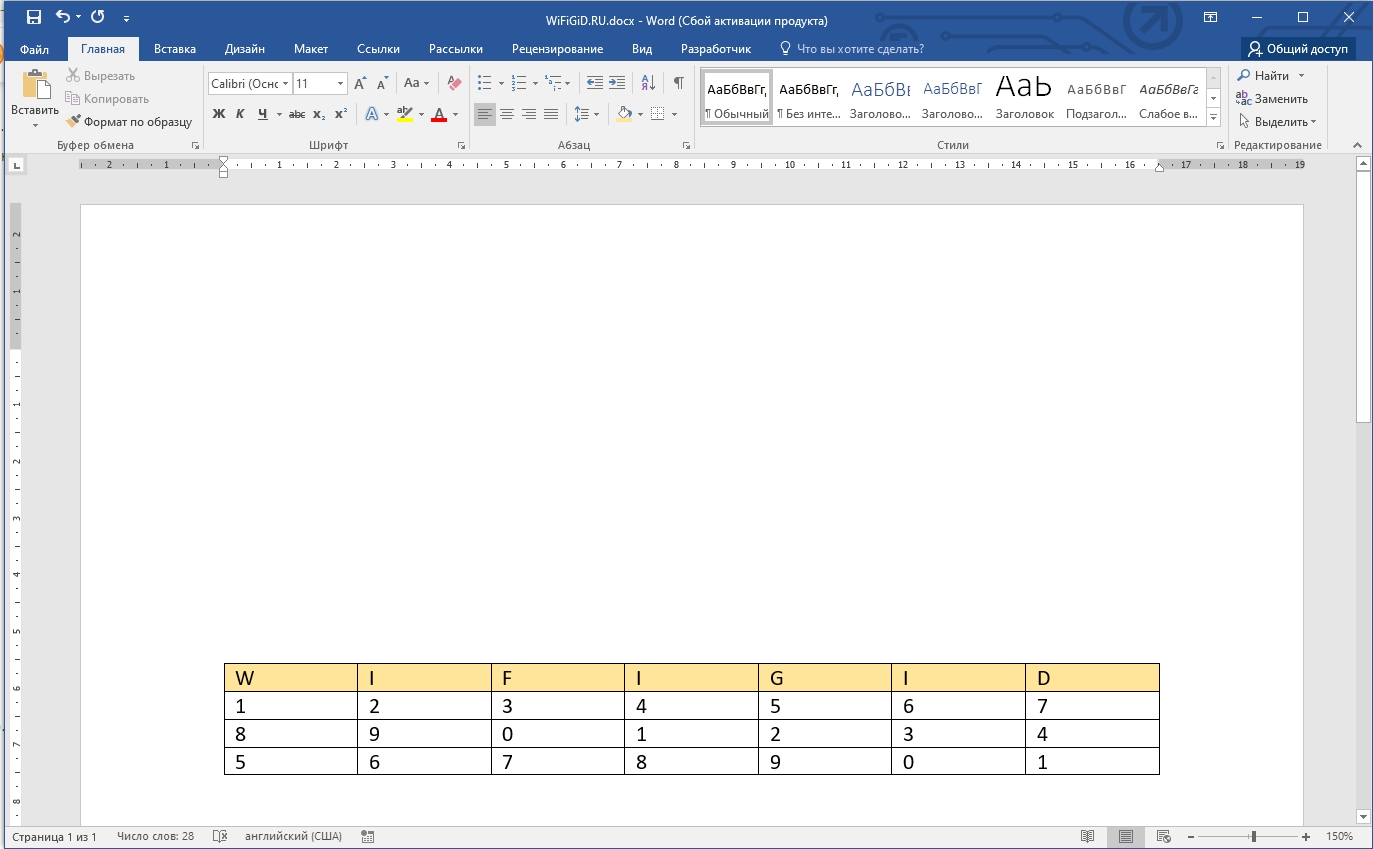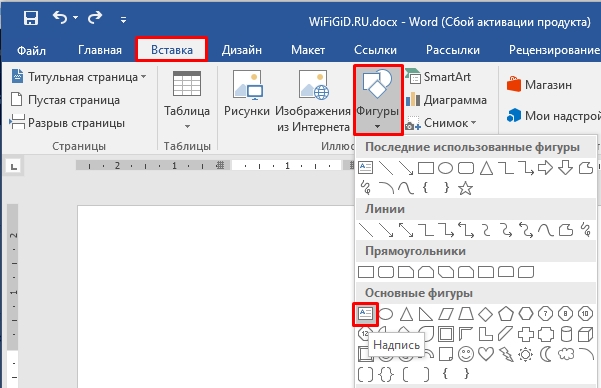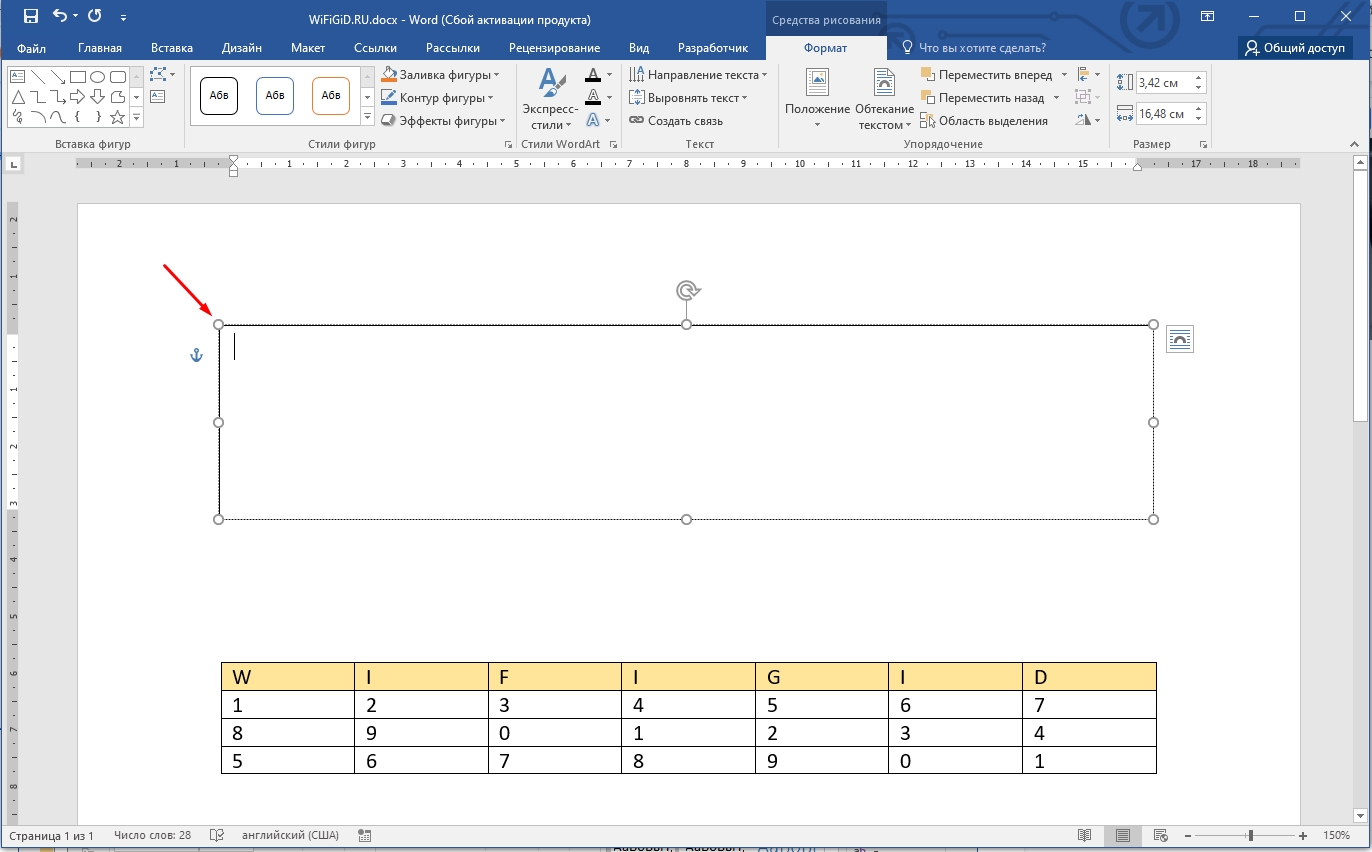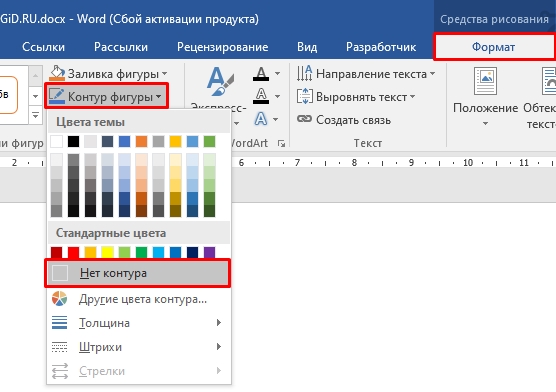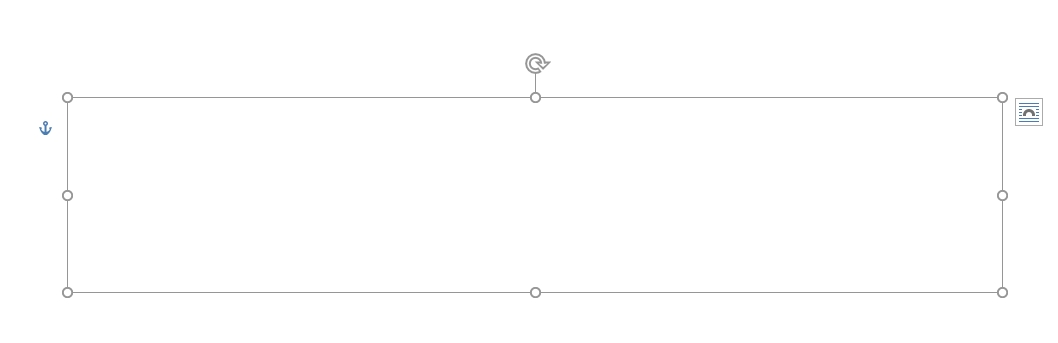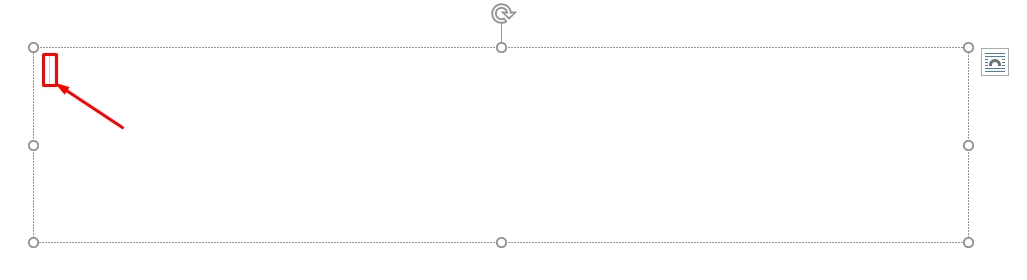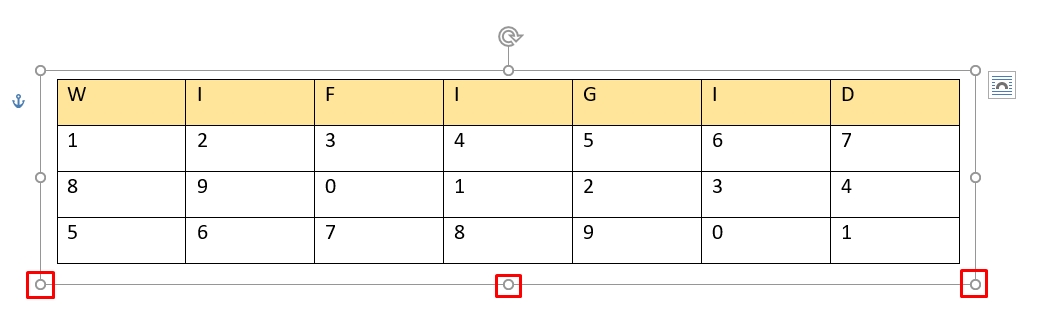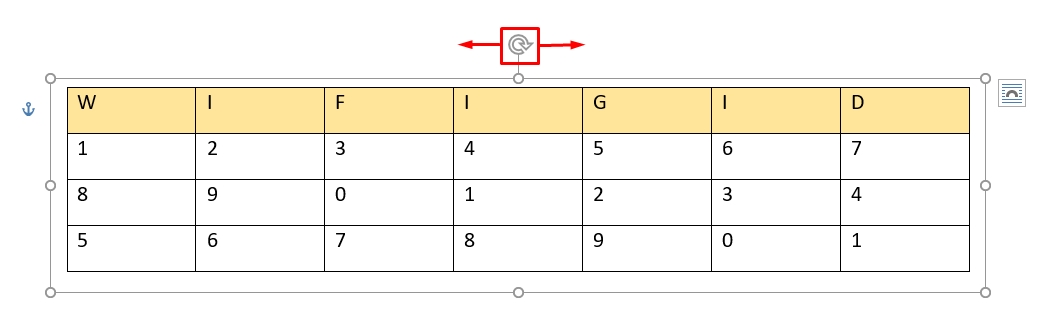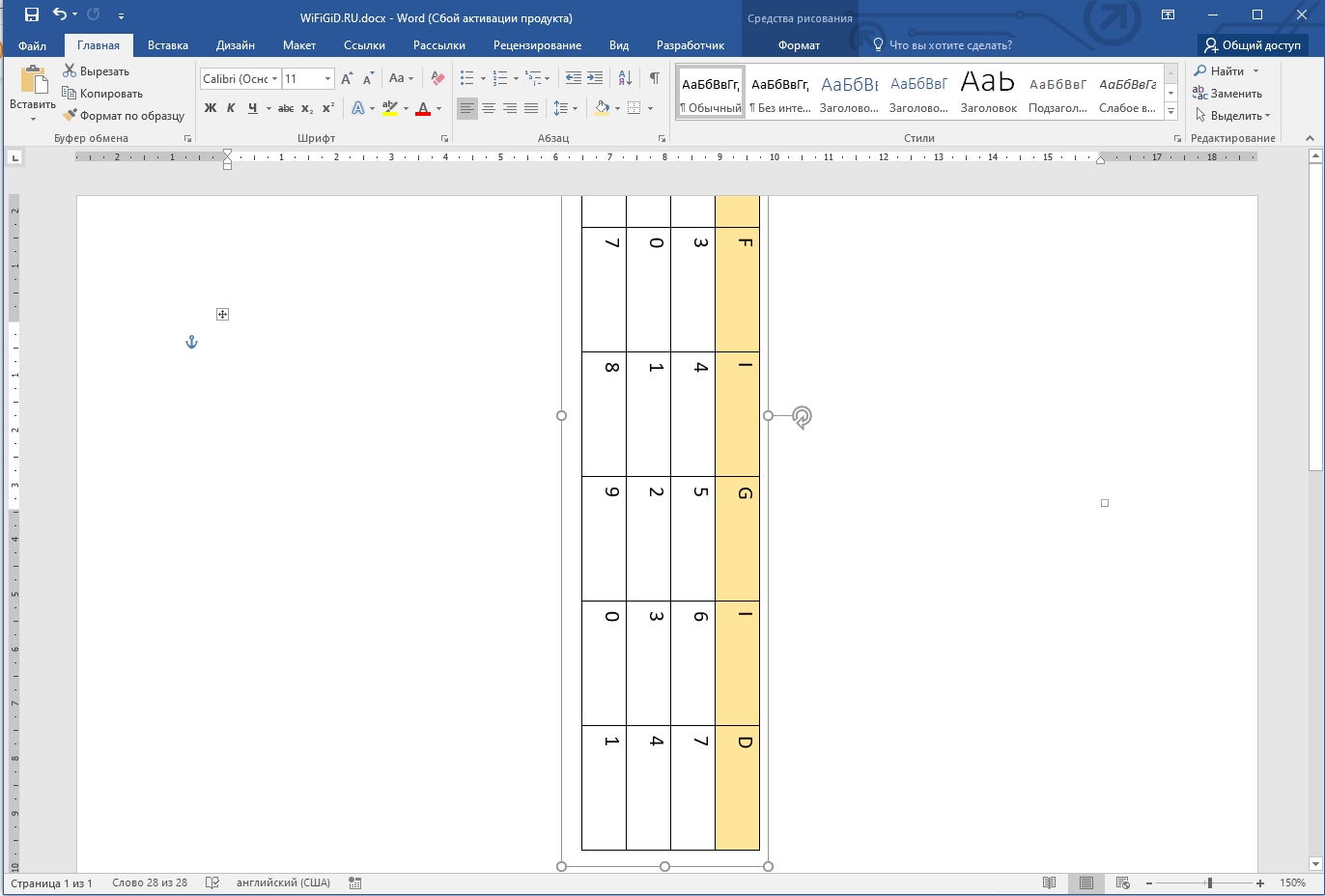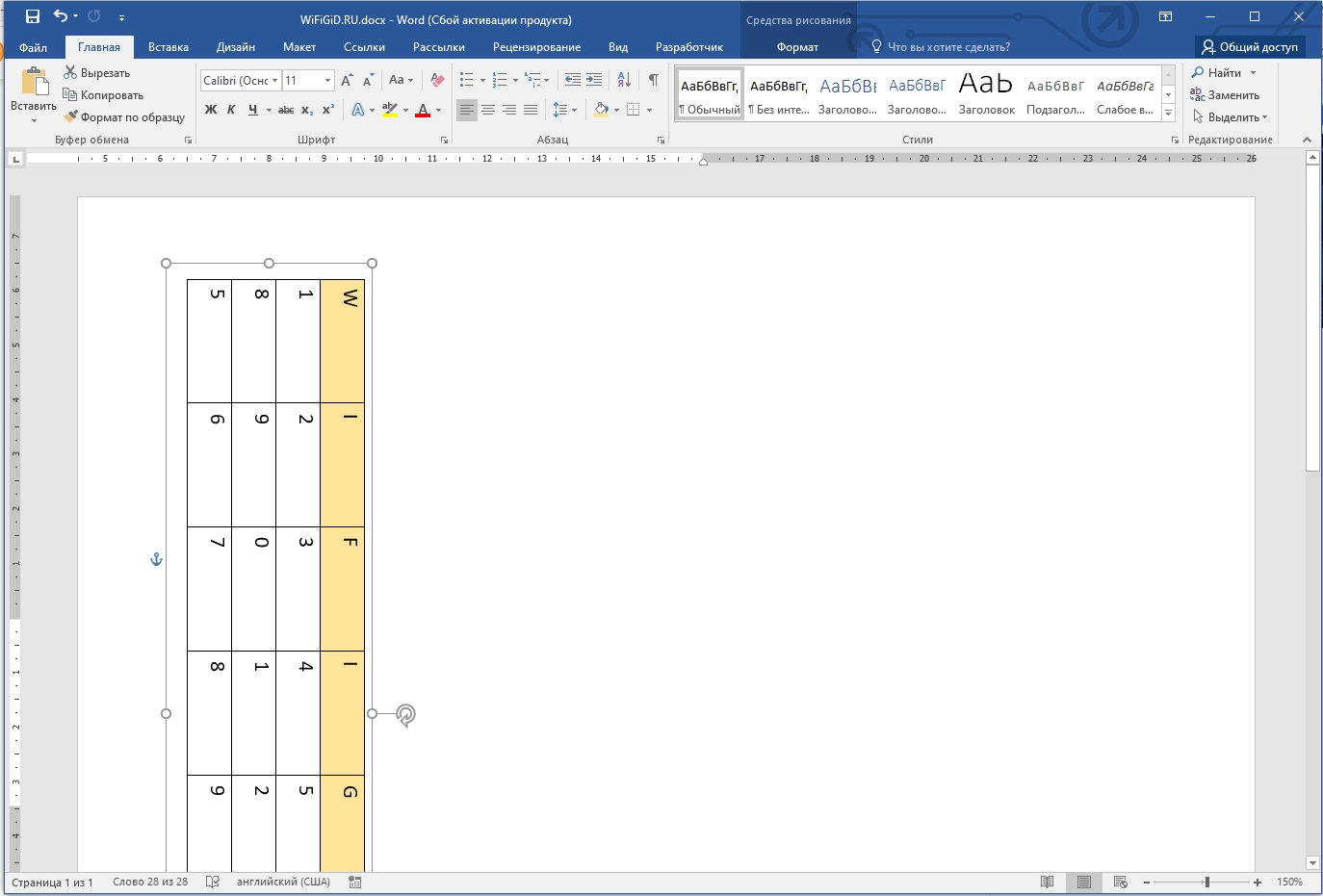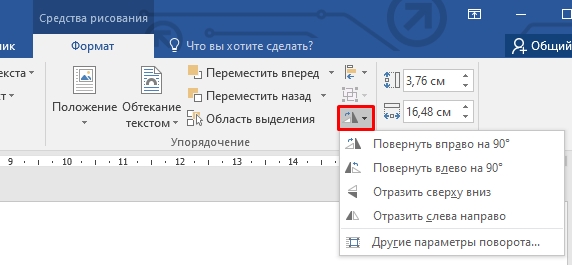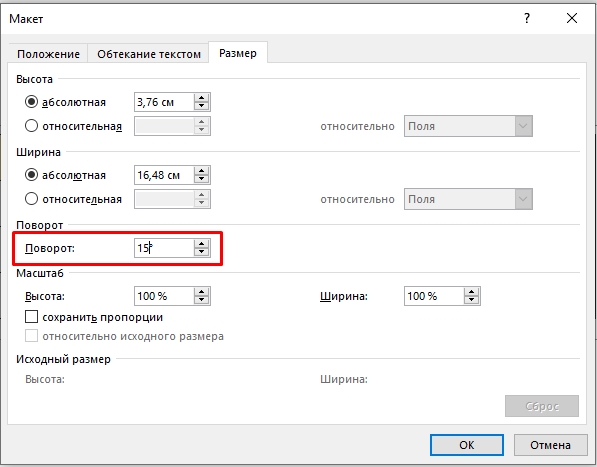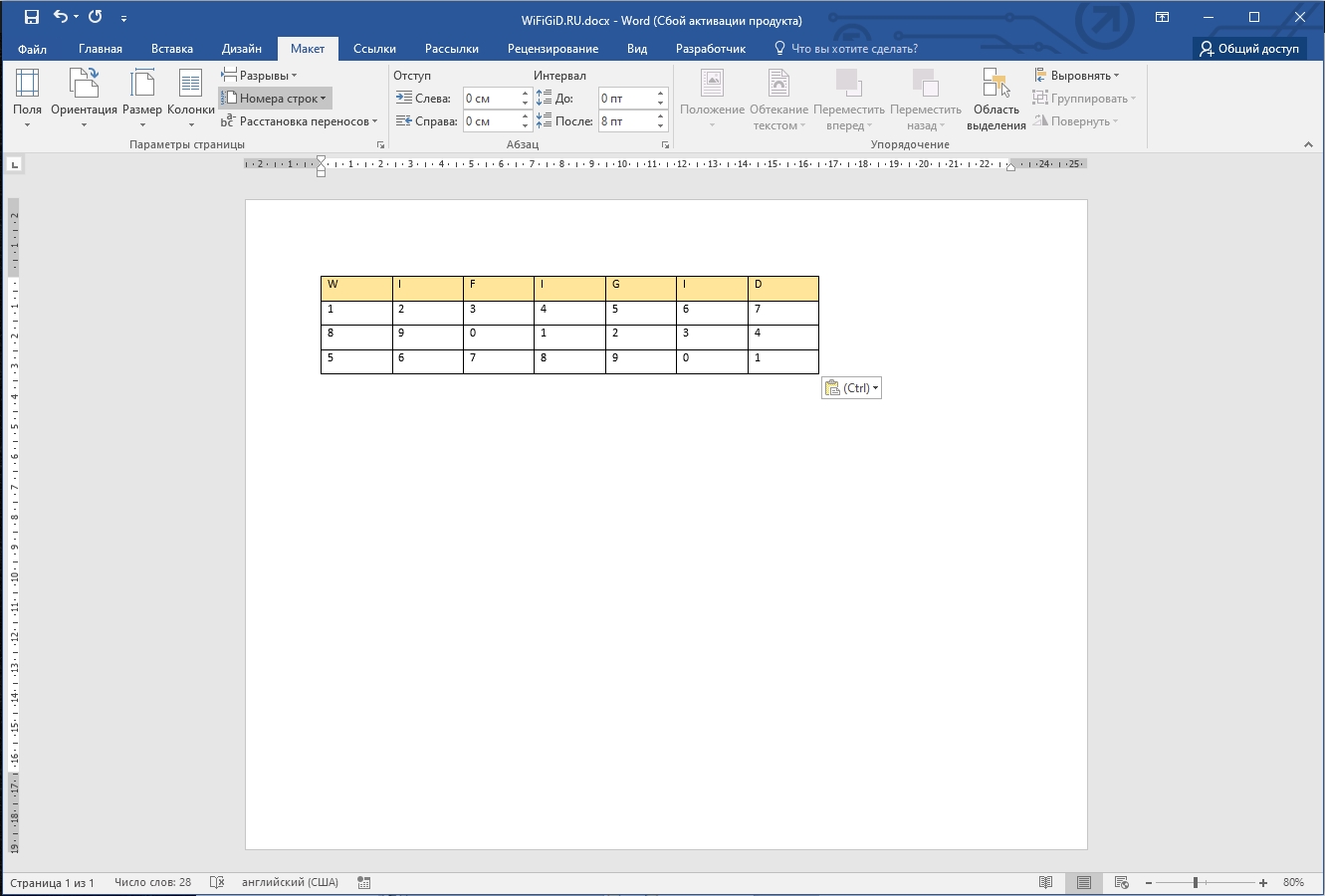Колонтитулы в разных разделах. Альбомная и книжная ориентация страницы
Рисунок. Включение панели инструментов «Коло нтитулы»
На панели инструментов доступны команды:- вставить автотекст, например , данные автора документа, количество страниц в документе и др.; — далее есть команда вставки Поля номера страницы — форматирование нумерации, — поля даты, времени, — параметры страницы и др.
Для того чтобы колонтитулы были разными на двух отдельных страницах скажем о такой важной функции, как отключение команды Как в предыдущем.
Рисунок. Отображение Верхнего и нижнего колонтитулов. Отключение команды «Как в предыдущем»
Команда доступна на панели инструментов Колонтитулы, но только в момент добавления в документ Разрыва раздела.
Итак, чтобы различить колонтитулы в разных разделах, например , одна страница книжная, другая – альбомная, необходимо выключить (сделать неактивной) команду Как в предыдущем , т.е. идет отключение колонтитулов, которые находятся в предыдущем разделе, а за ним следующий раздел можно корретировать по своему усмотрению.
Колонтитулы на разных страницах
Для того чтобы установить различные колонтитулы на разных страницах необходимо выполнить следующее:
1. Установить курсор текста в конце окончания текста на странице.
2. Выполнить команду Вставка/Разрыв/Начать новый раздел со следующей страницы
3. Установить курсор текста в следующий колонтитул.
4. Выполнить команду Файл/Параметры страницы/Ориентация альбомная
5. Отключить на панели инструментов Колонтитулы команду Как в предыдущем.
6. Делать изменения в поле колонтитула. Например , раздвинуть поля таблицы с колонтитулом либо удалить содержимое
Как развернуть рамку в ворде
Прошу прощенья, что не мог ответить раньше — были проблемы со входом на форум.
Прежде всего, все зависит в какой версии работаешь.
В 2007 есть на ленте ВСТАВКА раздельчик работы с колонтитулами. Там есть уже возможноть ставить номера страниц не только на врхнем и нижнем колонтитулах, но и на правом и левом поле.
В 2003 и ранее придется «потанцевать с бубном». В верхнем или нижнем колонтитуле вставляете таблицу с одной строкой и одним столбцом. Убираете грнаицы таблицы. В эту единственную ячейку вставляте поле Page, для которого выбираете режим «продолжить» (имеется в виду номерв страниц). Вызываете контекстное меню ячейки таблицы, в котором выбираете опцию поворота текста в ячейке (соответсвенно на тот, который нужно). Вызываете контекстное меню таблиц и выбираете опцию ее свойств, в котором устанавливаете обтекание и задаете нужное место расположение.
Естественно и в 2007 и в 2003 необходимо создавать отдельные разделы для таких страниц.
Необходимо начать с того, что колонтитулы всегда при любой ориентации страницы являются «верхними» и «нижними». Соответственно, если Ваш «альбомный» лист подшивается к документу «длинной» стороной, то «верхний» колонтитул оказывается сбоку — это нормально.
Как выйти из этого положения ?
1. Выделить «альбомный» лист в отдельный раздел (собственно, по другому и не получится) и для этого раздела создать собственный колонтитул. Для этого достаточно в свойствах колонтитула отменить свойство «Как в предыдущем разделе».
2. Далее в любом из колонтитулов (верхнем или нижнем) для «альбомной» необходимо создать объект, расположенный на левом и/или правом поле. Если необходимо вывести в колонтитул просто текст, достаточно будет резместить там текстовую ячейку или таблицу с одной колонкой на всю высоту «альбомного» листа. Если необходимо разместить таблицу, подобно штампу по ГОСТ на чертежах, придется размещать соответствующую таблицу.
3. Ввести в ячейки текстового поля или твблицы необходимый текст правильной вертикальной ориентации.
К примеру, в штампах по ГОСТ есть боковые штампы, которые даже на листах «книжного» формата должны распологаться сбоку, а текст в них — вертикально.
Есть несколько рекомендаций:
1. Если есть возможность текстовое поле воода или таблицу на боковом поле лучше располагать на всю высоту листа. При размещении данного поля не на всю высоту будет много гемороя со сдвигом основного текста на странице.
2. Как показывает опыт, боковые таблицы лучше делать из сопряженных текстовых блоков, а не из таблиц, как таковых. Причина та же самая: меньше будет проблем с влиянием «бокового» колонтитула на сдвиги основного текста. Впрочем, у нас работают и боковые таблицы.
3. Привязку элементов колонтитула лучше делать к странице.
Поворот и отражение надписи, фигуры, объекта WordArt или рисунка в Word
Примечание: Если вы не видите вкладку Формат фигуры, средства рисованияили Работа с рисунками , убедитесь, что вы выбрали надпись, фигуру или объект WordArt. Для открытия вкладки Формат может потребоваться дважды щелкнуть объект.
Поворот на любой угол
Выделите объект, который нужно повернуть.
Выберите маркер поворота сверху объекта и перетащите его в нужном направлении.
Чтобы выполнять поворот с шагом в 15 градусов, перетаскивайте маркер поворота, удерживая нажатой клавишу SHIFT.
При повороте нескольких фигур каждая из них поворачивается по отдельности относительно своего центра.
Поворот на точный угол
Выделите объект, который нужно повернуть.
Перейдите к разделу Формат фигуры, средства рисования или работа с рисунками в > формате.
Нажмите кнопку повернуть, а затем выберите пункт другие параметры поворота.
В открывшейся области или диалоговом окне введите величину поворота объекта в поле поворот . Вы также можете использовать стрелки, чтобы повернуть объект точно так, как хотите.
Поворот на 90 градусов
Выделите объект, который вы хотите повернуть.
Перейдите к разделу Формат фигуры, средства рисования или работа с рисунками в > формате.
Нажмите кнопку повернуть, а затем выполните указанные ниже действия.
Чтобы повернуть объект на 90 градусов вправо, выберите пункт повернуть вправо 90 °.
Чтобы повернуть объект на 90 градусов влево, выберите пункт повернуть влево 90 °.
Переворачивание объекта
Вы можете зеркально отразить объект или перевернуть его вверх ногами с помощью переворачивания.
Выделите объект, который нужно повернуть.
Перейдите к разделу Формат фигуры, средства рисования или Работа с рисунками > Формат, нажмите кнопку повернуть, а затем выполните указанные ниже действия.
Чтобы перевернуть объект, выберите отразить сверхувниз.
Чтобы создать зеркальное изображение объекта (за исключением объекта WordArt), выберите отразить слева направо.
Зеркальный объект WordArt или текст фигуры
Выберите объект WordArt или фигуру, чтобы создать зеркало.
Дополнительные сведения смотрите в статье Вставка объекта WordArt.
Выберите формат фигуры или инструменты рисования.
Нажмите кнопку текстовые эффекты > поворот 3d-объекта > Параметры поворота 3D-объекта.
В разделе поворот объемной фигурыустановите поворот по оси X на 180 °.
Примечание: Чтобы повернуть текст в фигуре,
Поворот на любой угол
Выделите объект, который нужно повернуть.
Выберите маркер поворота сверху объекта и перетащите его в нужном направлении.
Примечание: Чтобы выполнять поворот с шагом в 15 градусов, перетаскивайте маркер поворота, удерживая нажатой клавишу SHIFT.
Поворот на точный угол
Выделите объект, который нужно повернуть.
В разделе средства рисования (или Работа с рисунками , если вы поворачиваете рисунок) на вкладке Формат в группе Упорядочить нажмите кнопку повернуть, а затем выберите пункт другие параметры поворота.
Если вкладка Работа с рисунками, Средства рисования или Формат не отображается, выделите рисунок. Для открытия вкладки Формат может потребоваться дважды щелкнуть рисунок.
В открывшейся области или диалоговом окне введите требуемую величину угла поворота объекта в поле Поворот. Вы также можете использовать стрелки, чтобы повернуть объект точно так, как хотите.
Переворачивание объекта
Вы можете зеркально отразить объект или перевернуть его вверх ногами с помощью переворачивания.
Выделите объект, который нужно повернуть.
В разделе Средства рисования (или Работа с рисунками , если вы поворачиваете рисунок) на вкладке Формат в группе Упорядочить нажмите кнопку повернутьи выполните одно из указанных ниже действий.
Чтобы перевернуть объект, выберите отразить сверхувниз.
Чтобы создать зеркальное изображение объекта (за исключением объекта WordArt), выберите отразить слева направо.
Если в разделе Средства рисования или Работа с рисунками не отображается вкладка «Формат», выделите надпись, фигуру, объект WordArt или рисунок. Для открытия вкладки Формат может потребоваться дважды щелкнуть объект.
Зеркальный объект WordArt или текст фигуры
Выберите объект WordArt или фигуру, чтобы создать зеркало.
Дополнительные сведения смотрите в статье Вставка объекта WordArt.
Выберите пункт средства рисования > Формат.
Выберите текстовые эффекты > поворот объемной фигуры > параметрах поворота 3D-вращения.
В разделе поворот объемной фигурыустановите для параметра X значение 180 °.
Поворот на любой угол
Выделите объект, который нужно повернуть.
Выберите маркер поворота сверху объекта и перетащите его в нужном направлении.
Чтобы выполнять поворот с шагом в 15 градусов, перетаскивайте маркер поворота, удерживая нажатой клавишу SHIFT.
При повороте нескольких фигур каждая из них поворачивается по отдельности относительно своего центра.
Поворот на точный угол
Выделите объект, который нужно повернуть.
Переход в Формат фигуры или Формат рисунка > поворот.
Выберите пункт другие параметры поворота.
В открывшейся области или диалоговом окне введите величину поворота объекта в поле поворот . Вы также можете использовать стрелки, чтобы повернуть объект точно так, как хотите.
Поворот на 90 градусов
Выделите объект, который вы хотите повернуть.
Выберите формат фигуры или Формат рисунка .
Нажмите кнопку повернуть, а затем выполните указанные ниже действия.
Чтобы повернуть объект на 90 градусов вправо, выберите пункт повернуть вправо 90 °.
Чтобы повернуть объект на 90 градусов влево, выберите пункт повернуть влево 90 °.
Переворачивание объекта
Вы можете зеркально отразить объект или перевернуть его вверх ногами с помощью переворачивания.
Выделите объект, который нужно повернуть.
Выберите формат фигуры или Формат рисунка .
Нажмите кнопку повернуть, а затем выполните указанные ниже действия.
Чтобы перевернуть объект, выберите отразить сверхувниз.
Чтобы создать зеркальное изображение объекта (за исключением объекта WordArt), выберите отразить слева направо.
Зеркальный объект WordArt или текст фигуры
Выберите объект WordArt или фигуру, чтобы создать зеркало.
Дополнительные сведения смотрите в статье Вставка объекта WordArt.
Выберите Формат фигуры > области формат.
В разделе поворот объемной фигурыустановите поворот по оси X на 180 °.
Поворот на любой угол
Выделите объект, который вы хотите повернуть.
Выберите маркер поворота сверху объекта и перетащите его в нужном направлении.
На чтение 5 мин Просмотров 2.1к. Опубликовано 07.08.2020
Содержание
- Как перевернуть таблицу в Word 2007, 2010, 2013 и 2016
- Как перевернуть текст внутри таблицы
- Перевернуть лист в Word 2003
- Смена ориентации всех страниц документа
- Смена ориентации нескольких страниц документа
- Изменяем ориентацию некоторых страниц в документе Word 2007, 2010, 2013, 2016
При работе с текстовыми документами очень часто приходится создавать таблицы. С помощью таблиц очень удобно организовывать большие объемы информации. Кроме того, если информация представлена в виде таблицы, то ее всегда можно очень быстро перенести в табличный процессор Excel для последующей обработки.
Данную статью мы посвятим такой задаче как переворот таблицы. Проблема в том, что просто так перевернуть таблицу вертикально на 90 градусов нельзя. Такая возможность просто не предусмотрена в текстовом редакторе Word. Но, если использовать одну хитрость, то это вполне реально сделать. Данная хитрость заключается в использовании функции которая называется «Надпись» (если у вас Word 2007 или 2010) или «Текстовое поле» (если у вас Word 2013 или 2016).
Как перевернуть таблицу в Word 2007, 2010, 2013 и 2016
Итак, для того чтобы перевернуть таблицу в Ворде перейдите на вкладку «Вставка», нажмите на кнопку «Надпись» (или «Текстовое поле») и выберите вариант «Простая надпись» .
После этого перед вами появится рамка с текстом (как на скриншоте внизу). Текст, который изначально находится в этой рамке нам не нужен, поэтому сразу выделяем его мышкой и удаляем.
После того как текст будет удален, вы получите пустую рамку, в которую можно вставить текст, таблицу или изображение. Главным преимуществом данной рамки является, то что вы можете разместить ее в любой точке документа. При этом вы можете менять ее размер и вращать вокруг своей оси. Поэтому для того чтобы перевернуть таблицу в Ворде вам нужно скопировать ее и вставить во внутрь получившейся рамки. В результате у вас должна получится примерно такая конструкция как на скриншоте внизу. А именно таблица внутри рамки.
Теперь можно перевернуть таблицу вместе с рамкой. Для этого кликните левой кнопкой мышки по зеленной точке над таблицей и не отпуская левую кнопку мышки начните двигать мышкой вправо или влево . Таким образом вы сможете перевернуть таблицу в любое положение.
Для того чтобы перевернуть таблицу в Word ровно на 90 градусов и установить ее вертикальной перед началом переворота зажмите клавишу SHIFT . В этом случае рамка с таблицей будет переворачиваться только на определенный угол и вам будет проще установить ее четко в вертикальное положение.
В дальнейшем перевернутую таблицу можно настроить под ваши нужды. Для этого выделите мышкой рамку, внутри которой находится таблица, и перейдите на вкладку «Формат».
Здесь вы сможете настроить внешний вид рамки, положение рамки, обтекание текстом вокруг рамки и т.д.
Как перевернуть текст внутри таблицы
В некоторых случаях может возникнуть необходимость перевернуть текст внутри таблицы. К счастью, делается это намного проще чем переворот всей таблицы. Для этого нужно выделить ячейки таблицы, в которых нужно перевернуть текст, после этого перейти на вкладку «Макет» и нажать там на кнопку «Направление текста».
Таким образом можно получить таблицу, текст в которой перевернут вертикально (как на скриншоте внизу).
Обратите внимание, используя функцию «Направление текста» вы не обязаны переворачивать текст сразу во всей таблице. Вместо этого вы можете переворачивать текст только в нужных ячейках.
Проблема решается непросто.
рамка скрыта в слое, находящемся под текстом.
Выберите Вид-Колонтитулы и только тогда можно работать не с текстом, а с рамкой.
Не знаю, как Вам посоветовать это сделать, но надо выделить рамку и повернуть на 90 по часовой.
Те, кто делает рамку часто там делают что-то неправильно. .
Можете попытаться или сами сделать рамку с помощью панели Рисование (рисуете прямоугольники и линии
нужного типа, толщины и цвета с надписями и пр. )
или найдите шаблон или файл с такой рамкой, и сделайте из него шаблон.
По-умолчанию при создании нового документа в программе Word лист располагается вертикально (книжная ориентация). Переворот листа в горизонтальный (альбомный) вид, часто необходим, когда требуется создать презентацию или при работе с широкими таблицами, когда все столбцы не помещаются по ширине страницы.
В этой статье вы узнаете, как в ворде перевернуть лист горизонтально (альбомная ориентация).
Перевернуть лист в Word 2003
Смена ориентации всех страниц документа
Для того, чтобы перевернуть все страницы в Word 2003 необходимо сделать следующее.
- Нажмите в левом верхнем углу кнопку «Файл» и перейдите в «Параметры страницы».
- В открывшемся окне в первом закладке «Поля» найдите настройку «Ориентация».
- Выберете необходимый вид страницы — книжный или альбомный и нажмите ОК.
Смена ориентации нескольких страниц документа
Для того, чтобы в Word 2003 перевернуть горизонтально лишь несколько страниц документа сделайте следующее.
- Выделите текст на необходимых страницах.
- Нажмите в левом верхнем углу кнопку «Файл» и зайдите в меню «Параметры страницы».
- Укажите необходимую ориентацию страницы и внизу кликните «Приметь к выделенному тексту». Нажмите ОК.
После выбора горизонтальной (альбомной) ориентации, все страницы документа изменят свою ориентацию. Как перевернуть только некоторые страницы, читайте ниже.
Для того, чтобы перевернуть только одну или несколько страниц в документе сделайте следующее.

После выполнения данных действий, перевернутся все страницы начиная с той, на которой вы установили разрыв.
Для того, чтобы перевернутая осталась только эта страница, поставьте курсор в конце последнего символа страницы и сделайте очередной разрыв, как уже было показано выше.
Теперь, можно вернуть ориентацию всех последующих страниц. Для этого установите курсор в самом начале следующей странице и выберете «Разметка страницы» — «Ориентация» — «Книжная».
Таким образом мы добились того, что только одна страница в документе имеет альбомную ориентацию, а остальные книжную.
Ранее в статье были рассмотрены примеры создания таблицы, содержания и пр. В данной статье будут раскрыты не менее интересные вопросы: создание абзаца, альбомного листа и рамок.
Как сделать альбомный лист в Ворде?
С таким вопросом часто сталкиваются пользователи со средним уровнем владения программой Ворд. Горизонтальное положение листа может понадобиться школьникам и студентам в процессе выполнения учебных заданий, таких как подготовка реферата или курсовой работы. В частности такая задача возникает при необходимости разместить на листе таблицу, формат которой велик для вертикально расположенного листа и не помещается на нем полностью. О том, как создать альбомный лист в этой программе, узнаете из обзора.
Горизонтально расположенная страница шире, чем привычный книжный формат, но при этом короче. В этом ее отличие и главный плюс. На альбомном листе запросто вместится большая таблица, схема или иллюстрация. Сейчас вы убедитесь, что поменять расположение листа сможет даже начинающий пользователь.
Как создать альбомный лист в Ворд 2003 года?
Word 2003 года – достаточно старая версия текстового редактора. Тем не менее создать горизонтальную страницу в данной версии также очень просто. Выделите содержимое страницы, положение которой будете менять, и перейдите в раздел «Файл». В данном разделе выберите «Параметры страницы» и далее «Альбомную». Сохраните результат нажатием кнопки ОК.
Как сделать альбомный лист в Ворд 2007 года?
Программа 2007 года очень распространена, в ней работает большинство пользователей, поэтому рассмотрим изначально именно ее. Для изменения расположения страницы, вверху выберите пункт «Разметка страницы». Перейдите в «Параметры страницы». В разделе «Поля» нажмите «Ориентация страницы». Выберите «Альбомную» и подтвердите свой выбор нажатием ОК. Вот и все, если сделали все правильно – у вас получится страница альбомного формата.
Как сделать альбомный лист в Ворд 2016 года?
Вы наверняка заметили, что в любых версиях Ворд, независимо от года выпуска программы, страницы по умолчанию имеют книжный формат. Но, как и в устаревших версиях данной программы, изменить положение страницы в Ворде 2016 года очень просто.
Сделать надо следующее. В верхнем меню зайдите в раздел «Макет». Далее выберите «Параметры страницы», затем «Ориентация». В открывшемся диалоговом окне найдите вариант «Альбомная». Не забывайте сохранять выбранные вами параметры (кнопка ОК). Лист изменит свое расположение с вертикального на горизонтальное. Как видите, и здесь нет никаких трудностей.
Обратите внимание, что в разделе «Параметры страницы» есть возможность выбора различных параметров, не только расположения. Это очень удобные и полезные возможности. Можно задать определенные поля в документе, разбить текст на колонки, выбрать размер бумаги. С помощью данных инструментов у вас есть возможность редактировать документ в зависимости от конкретных задач и требований.
Как сделать один альбомный лист в середине документа?
Для изменения расположения одной из страниц документа, в котором остальные листы нужно оставить в первоначальном виде, начинаем также с раздела «Макет». Далее выбираем меню «Разметка страницы» и проходим по угловой стрелке. Раскроется дополнительное меню, где будет возможность задать необходимое расположение страницы и вариант применения. Вы можете применить альбомный формат либо только к конкретной странице, либо к целому документу (тогда нажимаете «ко всему документу»). Не забывайте подтверждать свой выбор.
Возврат к прежнему формату с альбомного на книжный происходит аналогично.
Как сделать абзац в Ворде?
Оформление абзаца в Ворде также не требует от пользователя особых умений и знаний. Способы несколько отличаются в зависимости от версии программы, однако в целом это не отнимает много сил и времени. Рассмотрим, как сделать абзац в Ворде.
Опять же, абзац является важнейшим способом правильно и красиво оформить документ в целом. Независимо от того, какой степени официальности приходиться оформлять документ, абзац придает особую статику и структурированность всему тексту. Давайте рассмотрим несколько способов оформления.
Как сделать абзац первой строки?
Как мы выяснили, абзац является важным элементом оформления, особенно первой строки. Для того, чтобы сделать абзац на первой строке, нужно выделить эту часть документа, нажать правой кнопкой мыши и зайти в подраздел «Абзац». В появившемся окне есть строка «Отступ», в которой нужно указать «первая строка». После чего нажмите ОК. После чего вы можете заметить, как появился отступ у первой строки.
Аналогичным образом можно оформить весь документ. Этот способ не обязательно применяется только для первой строки. Ворд — универсальная система редактирования текстов, поэтому все так просто.
Как сделать абзац в Ворде с помощью линейки?
Этот метод имеет свою специфику. Абзац делается путем специального инструмента, предусмотренного Ворд- линейкой. Этот инструмент находится вверху листа. Помимо своих непосредственных функций- меры расстояния, линейка помогает делать абзацы.
Для этого нужно выделить нужную часть текста, и переместить указатели на линейке.
На первый взгляд, результат получается аналогичный первому. Однако эти указатели (маркеры) в разных частях текста могут иметь разное положение, поэтому возможно будет иметь место некая хаотичность и неупорядоченность текста.
Оформление абзаца в Ворде версии 2003 года
Пользователи одной из старейших версий нередко задаются вопросом, как сделать абзац именно в этой версии 2003 года? Строго говоря, нет какой-то особой специфики.
Если по каким-то причинам не подходят способы, которые были перечислены выше, существует универсальный способ, его принято называть «ручным». Для этого нужно поставить курсор на строке, которою необходимо передвинуть для образования абзаца. Стоит только нажать кнопку на клавиатуре Tab- абзац тут же появится.
Но в большинстве случаев этого не требуется, данный способ займет большое количество времени. Лучше использовать стандартные способы- при помощи меню «Абзац» через правую кнопку мыши, либо используя линейку.
Как сделать рамку в Ворде?
Данная тема станет полезной, скорее для людей, которые будут создавать официальный документ по общепринятым законам. К примеру, рамки требуются со студентов, учеников при создании доклада, исследовательской и других научных работ по различным специальностям. Существует множество вариантов добавления рамок. Рассмотрим из них те, которые под силу каждому.
Отступы в работе требуются по ГОСТу, к тому же ширина левого поля позволяет сшить документ в будущем. Размеры полей зависят от типа документа. К примеру, для учебных документов требуются параметры по ГОСТу, которые соответствуют следующему:
- Отступ сверху 20 мм (2 см)
- Отступ снизу 20 мм (2 см)
- Отступ справа— 12 мм (1,5 см)
- Отступ слева— 30 мм (3 см)
Предлагаем вам инструкцию по правильному оформлению рамок в текстовом редакторе:
- В открытом документе зайдите в раздел меню и воспользуйтесь командой «Разметка страницы»
- Откройте вкладку «Настраиваемые поля»
- Скорректируйте параметры для всех полей
- Зайдите в меню «Разметка страницы» и найдите «Границы страниц». Откройте вкладку «Рамка», затем выберите пункт «Параметры»
- После этого введите данные параметры границ: верхняя — 25, нижняя 3, левая — 21, правая — 20. Сохраните изменения, подтвердив командой ОК
Как сделать штамп или основную надпись?
Штамп представляет собой такую табличку, которая находится в самой нижней строке документа. В этом разделе располагают все требуемые данные (к примеру, наименование таблицы и т.п.). Для создания такой таблицы придерживайтесь следующих рекомендациями:
- Указатель вашей мыши переместите в самый нижний край листа и нажмите левой клавишей мышки 2 раза
- Раскроется меню для редактирования параметров нижнего колонтитула страницы
- Открыв «Конструктор», поменяйте 1,25 на 0
- Затем — создайте таблицу со следующими значениями: 9 столбцов и 8 строчек
- Вставьте таблицу, не забывая выравнивать её по левому краю страницы
- Затем следует поменять форматы ячеек. С этой целью выберите целиком ячейки и во вкладке «Размерячейки» замените значения 0,48 на 0,5
- Объедините данные ячейки, как только завершите настройки предыдущих параметров
Стиль рамок в Word
В редакторе можно оформлять рамки разными способами, изменяя тип границ или их цвет. Если нужно сделать границы пунктиром, то в контекстном меню «Границы и заливки» зайдите в подраздел «Страница». Отправляйтесь во вкладу «Тип» и выберите нужный вариант, измените граничную линию по ширине или цвету. Подтвердите изменения, нажав команду ОК. Как поместить текст в рамку в Word? Можно создать также рамки на основе выбранного фрагмента текста. К примеру, вам предстоит выделить в рамку цитату.
Как сделать рамку в которую будет помещен текст?
Сначала определитесь с фрагментом текста, который в будующем будет помещён в рамку и выделите его. Не сделав этого, программа автоматически выделит в рамку тот текст, у которого будет расположен указатель мышки. Далее, перейдя в меню «Формат», нажмите на надпись «Границы и заливка». Когда вы нажмёте на эту надпись появится меню редактирования. Среди него выберите вариант, который вам необходим. Затем, в этом же окне, можно установить параметры рамки и настроить линии.
Нажмите «Применить» и установите к чему применить. А теперь нажмите команду ОК. Теперь выделенный прежде абзац поместится в рамку. Для того, чтобы выровнять текст воспользуйтесь пунктами, расположенными в меню сверху. С их помощью можно сдвинуть текст по краям, разместить в центре или же выровнять «по ширине».
Все действия только выглядят сложными для начального использования, но благодаря упорству мы и становимся опытными пользователями.
Как сделать оглавление в Ворде?
Студенческая жизнь — это учебный процесс который требует опреденых упений. И в это время нужно готовить рефераты и курсовые работы. А на последнем курсе и вовсе дипломную работу. Данные труды проверяются в университетах на соблюдение стандартов, таких как количество страниц, шрифт и наличия оглавления. Только данную страницу многие не умеют делать, поэтому и получают свои работы назад, даже если весь документ сделан на «отлично».
Разберем полее подробно некоторые нюансы.
Как сделать оглавление в Ворде — первый способ
В большинстве университетов по стандартам оглавление ставится в самое начало работы. Обычно, на второй или третьей странице. Данный раздел представлен одним листом (в реферате, курсовой работе). В дипломной работе он может состоять из двух страниц. На выбранном листе пишется «Оглавление». После указываются названия разделов работы. Первый пункт абсолютно во всех документах – «Введение». После названия пишут номер страницы, который соответствует данному пункту. Отделение номера страницы от названия производится при помощи пробела или пунктира.
Новый раздел пишется с новой строки. Только у данного способа есть один «минус» — номера страниц размещены не прямо. Когда проходит проверка на норм контроль, такие оглавления не принимаются.
Как сделать оглавление в Ворде — второй способ
При выборе данного способа оглавление будет выглядеть красивее. Ведь номера страниц размещены ровно. Для оглавления будем использовать таблицу. Следуем алгоритму:
- Нарисовать таблицу, или вставить готовую от Word
- Сделать границы невидимыми
Рассмотрим вопрос, который может возникнуть при выполнении второго пункта. Границы находятся в разделе «Абзац». Выделив таблицу нужно выбрать «Нет границы». Таким образом, страницы и названия разделов у Вас будут выглядеть ровно, и соответствовать стандартам. Однако у данного способа есть один недостаток – нужно самостоятельно регулировать ширину столбцов.
Как сделать оглавление в Word автоматическим?
В предыдущих пунктах, которые были описаны требовалось некоторое вмешательство пользователя. Здесь же это практически незаметно. Самый удобный и несложный способ. Для того, чтобы создать оглавление, нужно присвоить каждому заголовку свой уровень. Например в вашем документе есть один большой раздел а далее подразделы. Присваиваем главному разделу уровень «Заголовок 1». Подразделу – «Заголовок 2». Можно подстроить под своё форматирование. Например жирный шрифт Times New Roman 14 пт.
Следующим нашим действием будет непосредственно сборка оглавления. Для этого становимся на нужную страницу, выбираем меню «Ссылки» и пункт «Оглавление». После требуется выбрать понравившейся вариант. При правильном распределении действий Вы получите красивое оглавление на выбранной странице.
Бывают ситуации, когда появляется лишний текст в содержании. Сначала нужно найти данный фрагмент в документе. Далее выделяем заголовок и в меню стили выбираем «обычный». После возвращаемся к оглавлению, нажимаем правую кнопку мыши, выбираем «Обновить содержание», затем «Обновить полностью». Лишний заголовок будет убран.
Не стоит забывать, что после перевода заголовка в обычный текст теряется всё форматирование. Никаких навыков для создания оглавления не нужно и создать его может каждый.
← вернуться в Блог
Теги статьи: Работа с вордом (MS Word)
Интересные и похожие статьи:
В подборку пока ничего не попало 🙃
Поделись страницей в соц.сетях:
Всем привет! В сегодняшнем коротком уроке я расскажу вам, как можно перевернуть таблицу в Ворде. Сразу хочу предупредить, что обычную табличку, которая вставлена на лист – перевернуть можно, но для этого нужно использовать маленькую хитрость. В статье ниже я описал два способа и советую ознакомиться с каждым, так как у каждого из вариантов есть свои плюсы и минусы. При этом у вас может быть как уже готовая таблица, так вы её можете создать самостоятельно – для этого советую ознакомиться с инструкцией по ссылке ниже.
Читаем – как создать табличку в Ворде.
Если в процессе чтения у вас что-то будет не получаться, возникнут трудности или дополнительные вопросы, или вам захочется поболтать – милости просим в комментарии. Команда портала WiFiGiD.RU помогает всем.
Читаем – как в Word писать вертикально.
Содержание
- Способ 1: Использование «Надписи»
- Способ 2: Через альбомную ориентацию
- Задать вопрос автору статьи
Способ 1: Использование «Надписи»
Давайте посмотрим, как можно повернуть таблицу в Ворде. Как я и сказал в самом начале обычную табличку мы перевернуть никак не сможем. Но мы можем воспользоваться специальным типом объекта – «Надпись» или «Текстовое поле». Сама «Надпись» – это своего рода отдельная фигура, которая существует в документе как выделенный объект. А вот в этот самый объект мы можем спокойно вставлять любой текст или даже таблицу. Плюс объектов в Word в том, что их можно крутить и вертеть, так как вам хочется.
- Представим себе, что у нас уже есть отдельная таблица. Для наглядности и удобства я опустил её немного вниз с помощью переноса строки:
Enter
- Перейдите на вкладку «Вставка», найдите раздел «Иллюстрации» и нажмите по «Фигурам». Из выпадающего меню выберите объект – «Надпись».
- Теперь чертим прямоугольник с помощью левой кнопки мыши. Сам прямоугольник должен быть чуть больше таблички.
- После того как вы начертили объект, он будет выделен, и сверху появится дополнительная вкладка «Формат» – перейдите туда. В подразделе «Стили фигур» найдите настройку «Контур фигуры» и установите конфигурацию – «Нет контура». Это нужно для того, чтобы у таблицы не было дополнительной черной рамки, которая устанавливается по умолчанию.
- Как видите, рамка исчезла.
- Теперь выделяем нашу табличку – просто наведите курсор на саму таблицу, далее начнет отображаться квадратик с крестиком в левом верхнем углу, просто нажмите по нему, и сетка будет полностью выделена.
- Теперь нам нужно её вырезать, зажав кнопки:
Ctrl + X
- Второй способ – нажать правой кнопкой мыши и из контекстного меню выбрать команду «Вырезать».
- Табличка переместится в буфер обмена.
- Кликните левой кнопкой мыши по центральной части нашего прямоугольника. После этого начнет мигать текстовый курсор.
СОВЕТ! Кстати, если у вас нет готовой таблички, вы можете её создать тут же в этой области. Создается она таким же образом, как и на простом листе, через вставку.
- Теперь останется вставить вырезанную табличку:
Ctrl + V
- Если содержимое не влезает, можете немного растянуть прямоугольник с помощью кружков выделения.
- Ну и теперь мы подошли к тому, а как же нам развернуть таблицу в Ворде? – для этого вы можете воспользоваться тремя способами. Первый – используйте кнопку круговой стрелки. Просто зажимаем ЛКМ и тянем в любую сторону.
- После того как табличка будет повернута – разместите её правильно на листе. Для этого наведите курсор на границу выделения, зажмите ЛКМ и переместите объект.
- Должно получиться что-то вроде такого.
- Второй способ – на вкладке «Формат» в подразделе «Упорядочение» нажмите по кнопке поворота и выберите нужный вариант. Есть даже возможность отразить содержимое сверху вниз или слева направо, или повернуть таблицу в Ворде на 90 градусов.
- Третий способ – это здесь же перейти в настройки, нажав по пункту «Другие параметры поворота…». Далее просто введите точные градусы и нажмите «ОК».
Второй вариант подойдет не для всех, но он наиболее простой. Если в дальнейшем вы будете распечатывать сам документ, то тогда можно воспользоваться маленькой хитростью. Сначала мы перевернем выделенный лист и сделаем его альбомным, а потом просто вставим на него табличку. При распечатывании этой страницы сама таблица будет перевернута. Все делается достаточно просто.
Читаем – как в Word сделать альбомную страницу.
Здравствуйте, уважаемые читатели!
Иногда, работая с текстовыми редакторами, довольно сложно быстро сориентироваться в форматировании, особенно, если учитывать постоянное обновление интерфейса программного обеспечения.
Так, например, сделать лист с альбомной разверткой или красивую рамку начинающим иногда сложно. А ведь это может потребоваться во многих ситуациях, ведь при помощи текстовых редакторов создается множество различных документов, объявлений и презентаций.
Иногда, работая с текстовыми редакторами, довольно сложно быстро сориентироваться в форматировании, особенно, если учитывать постоянное обновление интерфейса программного обеспечения.
Так, например, сделать лист с альбомной разверткой или красивую рамку начинающим иногда сложно. А ведь это может потребоваться во многих ситуациях, ведь при помощи текстовых редакторов создается множество различных документов, объявлений и презентаций.
Как изменить книжный лист на альбомный
Изменение ориентирования страницы может потребоваться при добавлении изображений, схем, графиков и чертежей.
Для начала создайте текстовый документ или откройте тот, в котором необходимо произвести изменения. К слову, в некоторых случаях разворот страницы в альбомную необходим не для всего документа, а для его отдельных частей, что может вызвать сложности с правильностью форматирования.
Чтобы изменить разворот, используйте вкладку «Разметка страницы». Для изменения всего документа, просто откройте его и выберите на второй панели вышеназванной вкладки пункт «Ориентация», а затем в выпадающем списке позицию «Альбомная».
Если же изменить положение нужно только для одной страницы, установите на ней курсор и внизу той же панели выберите кнопку «Параметры страницы». В появившемся окне можно выбрать ориентирование, а затем в поле «Применить» нужно выбрать позицию «до конца документа». Для следующей за альбомной страницей необходимо повторить то же самое, при этом уже выбрать книжное ориентирование.
Как сделать красивую рамку в Ворде
Рамка в каком-либо текстовом документе может потребоваться, если, например, вы готовите презентацию или хотите напечатать красочную листовку, обучающий материал и т. д..
Выполняются рамки в той же вкладке «Разметка страницы» при помощи инструментов, расположенных на панели «Фон страницы».
Откройте нужный текстовый документ или создайте новый, а затем перейдите на страницу, где будет выполнено форматирование. Выберите пункт «Границы страниц» и в появившемся окне настройте вид необходимой вам рамки. Для этого, на вкладке «Страница» выберите тип линии рамки, ее толщину и цвет.
К слову, тут также предложено множество вариантов декоративных рамок из готовых орнаментов.
Готовую рамку можно применить ко всему текстовому документу или к определенной его части. Если же выбрать пункт «Параметры» в окне настроек рамки, можно задать размеры полей и выравнивание рамки на листе.