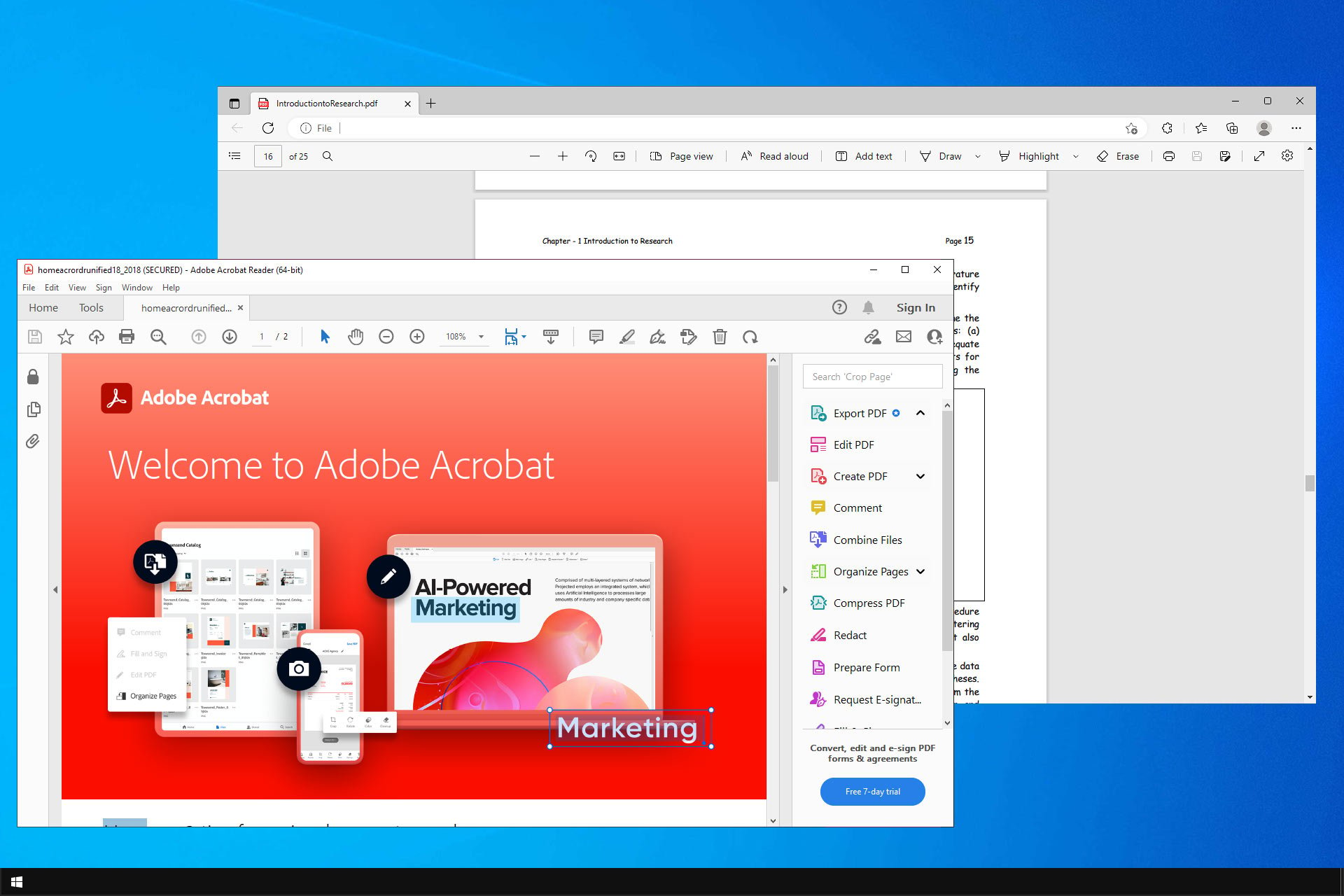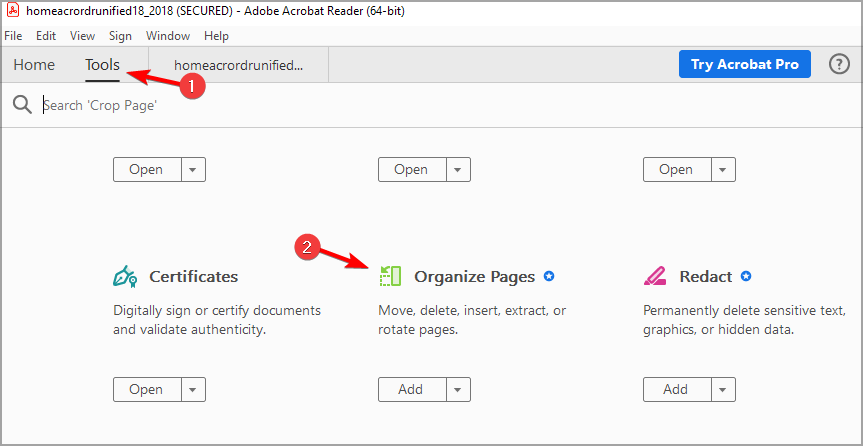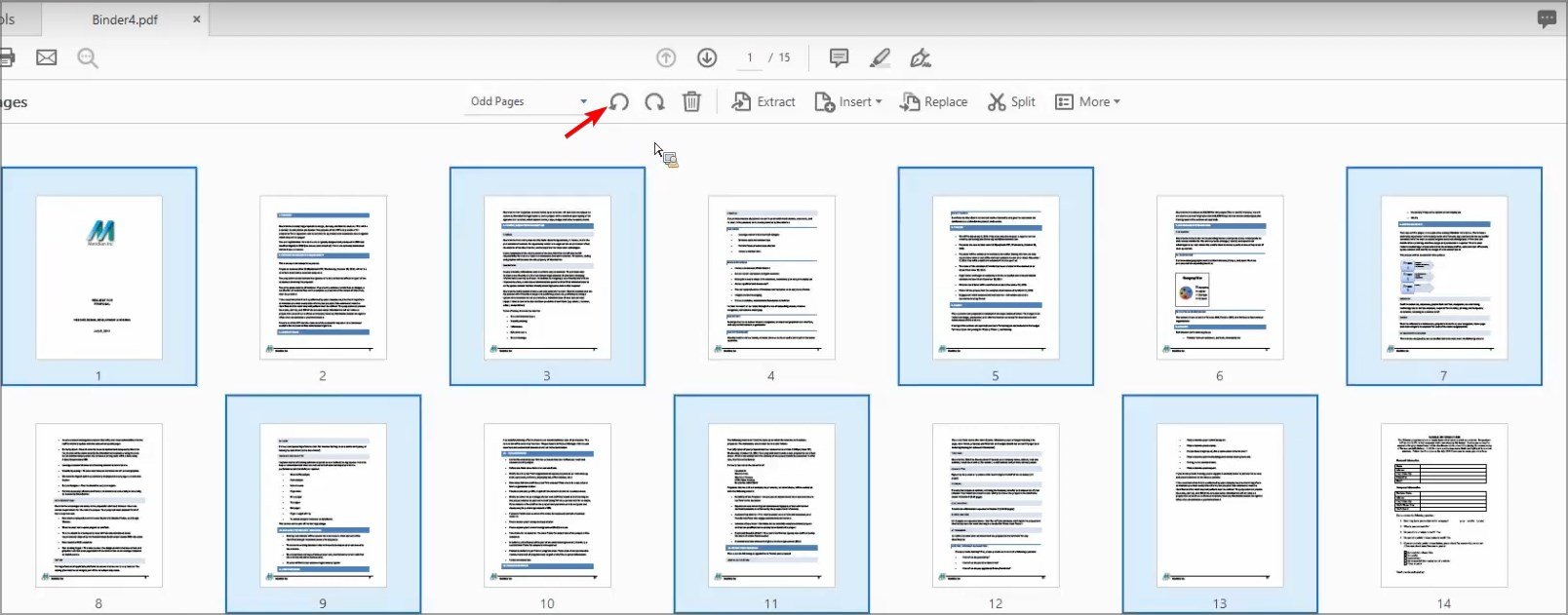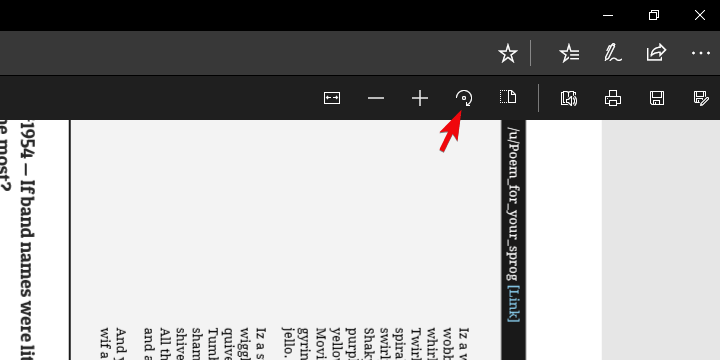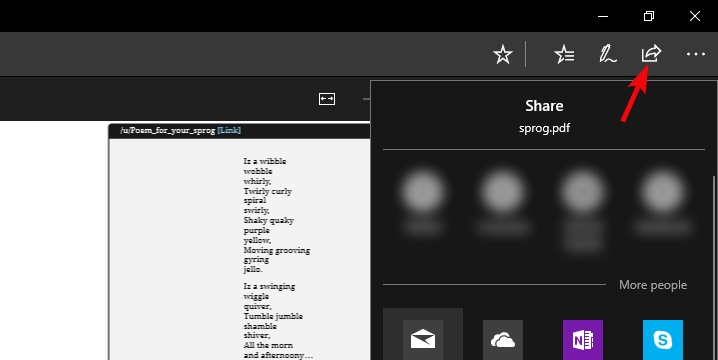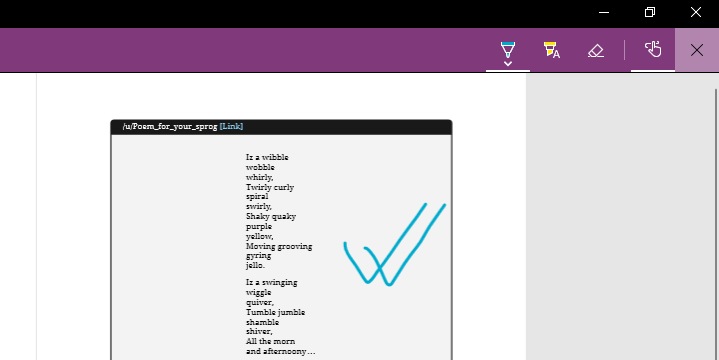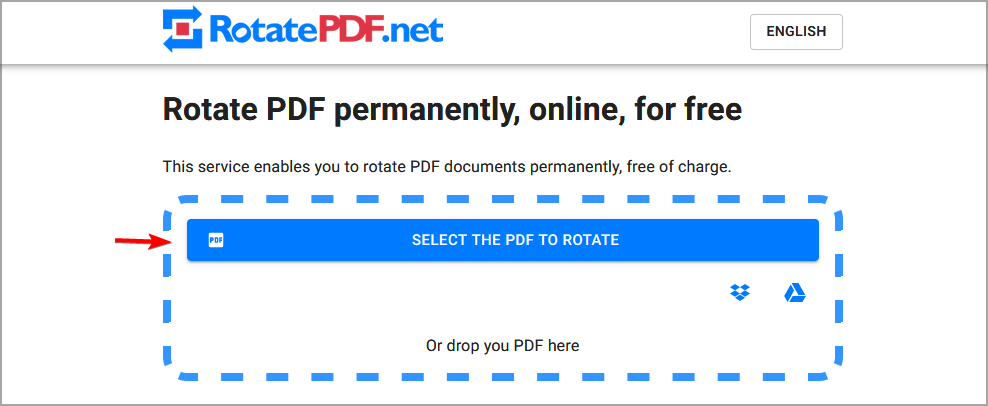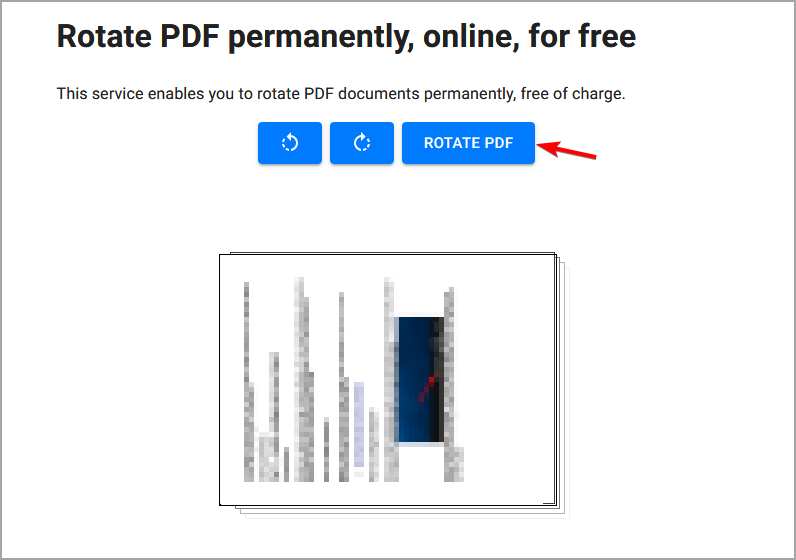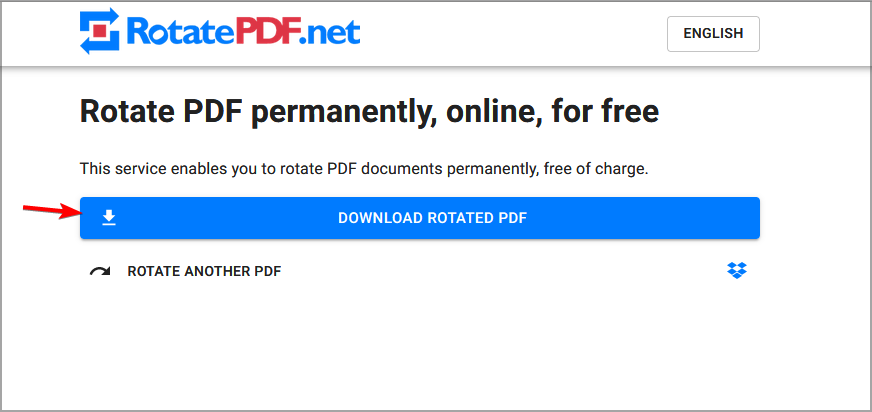Повернуть PDF
Поворачивайте PDF-файлы онлайн! Наш бесплатный и безопасный онлайн-инструмент позволяет поворачивать страницы PDF-файла — по отдельности или все сразу.
- Загрузите PDF-документ.
- Нажимайте на кнопки со стрелками для поворота страниц, показанных на миниатюрах.
- Вы можете повернуть все страницы влево или вправо, используя соответствующую кнопку.
- Нажмите на кнопку «Сбросить» для отмены всех изменений.
- Нажмите на «Сохранить», чтобы открыть меню. Затем подтвердите изменения, нажав на кнопку «Сохранить».
В некоторых ситуациях требуется перевернуть все или отдельные страницы PDF-документа.
При сканировании стопки документов или книги можно случайно перевернуть одну или несколько страниц. Если вы объединяете несколько PDF-файлов, страницы одного из них тоже могут быть перевёрнуты.
Какой бы ни была причина, PDF2Go вас выручит! Вы можете перевернуть все или только отдельные страницы документа. Этот бесплатный инструмент подстроится под ваши нужды. А если у вас остались вопросы или возникла проблема с онлайн-редактором, напишите нам. Мы вам поможем!
Как повернуть PDF в Word — Вокруг-Дом — 2021
Table of Contents:
Microsoft Office Word — популярная программа для обработки текстов, позволяющая создавать документы, комбинируя текст, графику и фон. Adobe Reader — широко используемая программа для просмотра документов PDF в согласованном формате на самых разных платформах просмотра. Word не может напрямую включать файлы PDF. Однако вы можете конвертировать страницы PDF в формат, совместимый с Word, а также поворачивать или иным образом манипулировать преобразованным изображением страницы в документе Word.
кредит: Poike / iStock / Getty Images
Конвертировать PDF
Шаг 1
Откройте документ PDF. Перейдите на страницу, которую вы хотите импортировать в Word.
Шаг 2
Нажмите значок «Снимок», похожий на небольшую камеру, на панели инструментов Acrobat Reader. Если значок не отображается, щелкните правой кнопкой мыши панель инструментов, чтобы отобразить меню параметров, и нажмите «Снимок», чтобы добавить этот инструмент на панель инструментов.
Шаг 3
Поместите крестообразный курсор «Снимок» в верхнем левом углу страницы PDF, которую вы хотите скопировать.
Шаг 4
Нажмите и удерживайте кнопку мыши. Перетащите курсор в нижний правый угол раздела, который вы хотите скопировать.
Шаг 5
Отпустите кнопку мыши, чтобы автоматически скопировать раздел PDF, который теперь будет выделен синим цветом, указывая на то, что раздел был скопирован в буфер обмена вашего компьютера в виде файла изображения, обычно в формате JPG.
Вставить и повернуть
Шаг 1
Откройте Word для документа, в который вы хотите вставить изображение только что скопированного раздела PDF.
Шаг 2
Нажмите «Ctrl» и «V» на клавиатуре, чтобы вставить изображение в документ Word.
Шаг 3
Переместите курсор в изображение. Нажмите кнопку мыши, чтобы выбрать изображение.
Шаг 4
Наведите курсор на небольшую зеленую точку, которая отображается за пределами середины верхнего края изображения.
Шаг 5
Нажмите и удерживайте клавишу мыши, чтобы «схватить» точку, которая является инструментом поворота изображения. Переместите курсор вправо, чтобы повернуть изображение по часовой стрелке или влево для вращения против часовой стрелки.
Как повернуть пдф в ворде
Используйте онлайн-инструменты Adobe Acrobat и конвертируйте документы PDF в электронные таблицы Microsoft Excel. Скачайте преобразованный файл Excel или войдите в учетную запись, чтобы предоставить к нему доступ.
Быстрая конвертация PDF-файлов в XLSX
Конвертируйте файлы PDF в формат Excel за считаные секунды с помощью инструмента конвертирования Acrobat. Acrobat переносит содержимое документа PDF в строки и столбцы файла Excel, которые можно редактировать.
Лучший инструмент для конвертации PDF-файлов в Excel
Компания Adobe разработала формат PDF, поэтому она создала лучшие инструменты для работы с файлами PDF в любом веб-браузере, например в Google Chrome. Работайте с уверенностью, что ваши документы в полной безопасности.
Как повернуть страницы в PDF-файле онлайн
Выполните эти простые действия, чтобы повернуть страницы файла PDF в любом браузере, например в Google Chrome:
Нажмите кнопку Выбрать файл выше или перетащите файл PDF в специальную область.
Выберите документ, страницы которого необходимо повернуть.
После загрузки файла войдите в учетную запись Acrobat.
Выделите страницы, которые нужно повернуть.
Нажмите значок поворота по часовой стрелке или против часовой стрелки на панели инструментов сверху.
Нажмите Сохранить и переименуйте новый файл PDF.
Скачайте файл или сгенерируйте ссылку, чтобы предоставить к нему доступ.
Как повернуть только одну страницу в файле PDF?
Как повернуть только одну страницу в файле PDF?
Легко поворачивайте отдельные страницы в файлах PDF с помощью онлайн-сервисов Adobe Acrobat. Загрузите файл и войдите в учетную запись. Затем выберите страницу, которую нужно повернуть, и нажмите значок поворота по часовой стрелке или против часовой стрелки. При необходимости можно выбрать несколько страниц и повернуть их одновременно. Чтобы изменить порядок страниц, просто перетащите их. Также можно удалить любую выбранную страницу, нажав на значок корзины.
Для доступа к расширенному набору инструментов редактирования PDF попробуйте Adobe Acrobat Pro DC для Windows или Mac бесплатно в течение 7 дней. Бесплатная пробная версия позволяет редактировать содержимое файлов PDF, добавлять номера страниц, конвертировать файлы PDF, разбивать их на несколько, добавлять водяные знаки и выполнять множество других операций.
Простая систематизация содержимого PDF-файлов
С помощью онлайн-сервисов Acrobat поворачивайте, удаляйте и изменяйте порядок страниц в файлах PDF. Также можно конвертировать файлы в формат PDF.
Широкие возможности работы с PDF-файлами
Хотите конвертировать, систематизировать, объединять и подписывать файлы, а также предоставлять к ним доступ? Оформите подписку Adobe Acrobat PDF Pack и получите полный набор онлайн-инструментов.
Идеальный результат с Adobe
Именно компания Adobe разработала формат PDF. Возвращайтесь, чтобы систематизировать содержимое новых файлов PDF, или войдите в свою учетную запись Adobe ID, чтобы работать с загруженными ранее файлами.
Поворот страниц в документах PDF
Легко и быстро поворачивайте страницы в файлах PDF с помощью онлайн-сервисов Adobe Acrobat. Загрузите файл и войдите в учетную запись, чтобы приступить к работе. По завершении скачайте новый файл PDF или предоставьте к нему доступ.
Изменение порядка и удаление страниц
Помимо изменения ориентации файла на портретную или альбомную, можно менять порядок страниц или удалять их. Систематизируйте содержимое файлов так, как вам нужно, с помощью наших онлайн-инструментов для редактирования PDF.
Файлы PDF под надежной защитой
Именно компания Adobe разработала формат PDF, поэтому она создала лучшие онлайн-инструменты Acrobat для систематизации контента, чтобы ваши документы PDF выглядели так, как вы задумали.
Как повернуть страницы в PDF-файле онлайн
Выполните эти простые действия, чтобы повернуть страницы файла PDF в любом браузере, например в Google Chrome:
Нажмите кнопку Выбрать файл выше или перетащите файл PDF в специальную область.
Выберите документ, страницы которого необходимо повернуть.
После загрузки файла войдите в учетную запись Acrobat.
Выделите страницы, которые нужно повернуть.
Нажмите значок поворота по часовой стрелке или против часовой стрелки на панели инструментов сверху.
Нажмите Сохранить и переименуйте новый файл PDF.
Скачайте файл или сгенерируйте ссылку, чтобы предоставить к нему доступ.
Как повернуть только одну страницу в файле PDF?
Как повернуть только одну страницу в файле PDF?
Легко поворачивайте отдельные страницы в файлах PDF с помощью онлайн-сервисов Adobe Acrobat. Загрузите файл и войдите в учетную запись. Затем выберите страницу, которую нужно повернуть, и нажмите значок поворота по часовой стрелке или против часовой стрелки. При необходимости можно выбрать несколько страниц и повернуть их одновременно. Чтобы изменить порядок страниц, просто перетащите их. Также можно удалить любую выбранную страницу, нажав на значок корзины.
Для доступа к расширенному набору инструментов редактирования PDF попробуйте Adobe Acrobat Pro DC для Windows или Mac бесплатно в течение 7 дней. Бесплатная пробная версия позволяет редактировать содержимое файлов PDF, добавлять номера страниц, конвертировать файлы PDF, разбивать их на несколько, добавлять водяные знаки и выполнять множество других операций.
Преобразовать с помощью OCR
Сканы будут преобразованы в редактируемый текст.
Метод OCR
Исходный язык файла
Чтобы получить оптимальный результат, выберите все языки, которые есть в файле.
Улучшить OCR
Применить фильтр:
Rotate PDFs easily with specialized services or Microsoft Edge
by Aleksandar Ognjanovic
Aleksandar’s main passion is technology. With a solid writing background, he is determined to bring the bleeding edge to the common user. With a keen eye, he always… read more
Updated on February 1, 2023
Reviewed by
Alex Serban
After moving away from the corporate work-style, Alex has found rewards in a lifestyle of constant analysis, team coordination and pestering his colleagues. Holding an MCSA Windows Server… read more
- If you want to rotate a PDF in Windows, you can use Microsoft Edge.
- Specialized services and apps might be a better option since they are easier to use.
How about using the best document manager?Make all your documents accessible and secure using Adobe Acrobat Reader. This document management tool will also let you e-sign and create official forms to save your time at work. Get it for your PC and you will be able to:
- Open, print, and edit all your PDF and other file types
- Fill PDF forms easier
- Keep your essential documents encrypted
Get all apps at a special price!
The world’s Nr.1 document management software is now at a great price so hurry up!
If you want to rotate PDF on Windows, there are several options you can use. The obvious choice is the software synonym with PDFs.
One way to do that is using PDF reader apps, but what if your software doesn’t support rotation? Well, there are other methods you can use, and we’re going to explore them in this guide.
So join us while we take a closer look at the best ways to rotate PDF documents on your PC.
How do I rotate a PDF and save it permanently?
- How do I rotate a PDF and save it permanently?
- 1. Use Adobe Acrobat Reader
- 2. Use Microsoft Edge
- 3. Use online services
1. Use Adobe Acrobat Reader
- To rotate the PDF in Adobe, first, open the program on your PC. After that, choose the PDF file you want to open.
- Go to Tools. After that, select Organize Pages.
- Select the pages you want to rotate.
- Now use the rotate buttons to rotate the desired pages.
- Lastly, save the changes.
This is how you rotate a PDF in Windows 10 and save it permanently. In Edge or Chrome, you can only rotate it in the view mode, it won’t be saved how you rotate it.
Tip
Rotate PDF shortcut:
If we were to compare, working with PDFs in Edge is horrendous compared to using the tool developed specifically for PDFs. You can even use shortcuts to rotate PDFs on Windows easily.
How do I rotate a PDF X degrees clockwise? – Use the Shift+Ctrl+Plus shortcut on your keyboard.
How do I rotate a PDF X degrees counterclockwise? – Use the Shift+Ctrl+Minus shortcut on your keyboard.
Adobe Reader has come a long way since its inception nearly 30 years ago. Nowadays, it is a complete package that lets you edit PDF documents and even convert them to other formats.

Adobe Acrobat Reader
Probably the best PDF reader. You can also make changes, rotate, edit, and save PDF documents.
2. Use Microsoft Edge
- To Rotate a PDF, click on the document and click Rotate right or press CTRL+].
2. The Change Layout feature helps you to switch between the One Page and Two Page layouts. Click on the document and click Layout.
3. Read Aloud is another new feature that let one of the 3 narrators read aloud the content of the document. You can choose between the 3 voices and regulate reading speed.
4. Share PDF is a great feature for fast and simple sharing of documents via Mail, Twitter, Skype, and others. Also, you can cast it to OneDrive or OneNote in one click.
5. With the Add Notes options, you can use the physical pen on the touchscreen or add notes with your mouse. The choice is yours.
The Reader is great, nevertheless, one cannot help but wonder: how do I permanently rotate a PDF without Acrobat? Every browser supports at least accessing and viewing PDF files.
Some PC issues are hard to tackle, especially when it comes to corrupted repositories or missing Windows files. If you are having troubles fixing an error, your system may be partially broken.
We recommend installing Restoro, a tool that will scan your machine and identify what the fault is.
Click here to download and start repairing.
This format is a norm when it comes to document editing and, most of all, reading. Microsoft Edge was, just like all others, able to include PDF in its workflow from the beginning.
Rotating PDF was one of the features they added and this gathered a lot of positive feedback. No matter how simple it sounds, the absence of the option vastly downgraded the PDF-reading capabilities of Edge.
As you can see, now you can rotate PDF in Edge and much more in a rather seamless manner. In addition, we can expect lots of improvements from future Edge iterations.
This is another simple method to rotate PDF on Windows, so don’t hesitate to try it out.
- Edge Efficiency Mode: What is it & How to Enable it
- How to Enable Internet Explorer (IE) Mode in Microsoft Edge
- Microsoft Edge Not Updating? How to Manually Force It
- Something Went Wrong on Bing: How to Bypass This Error
3. Use online services
- Visit RotatePDF website.
- Choose Select the PDF to rotate or just drag and drop the desired file.
- Rotate the file to the desired position and click Rotate PDF.
- Lastly, click on Download rotated PDF.
If you’re not a fan of third-party tools, you can always use Acrobat online rotate PDF tool.
Any of them will work, and all you have to do is add your file, then download it locally on your PC and save it.
If you plan to work more with PDF files, we suggest using PDF to Word convertors since they might offer similar functionality.
In case you have additional questions or suggestions concerning PDF viewing, rotating, and editing, make sure to tell us in the comments section below.
Newsletter
Преобразовать PDF в документ Word (.docx, .doc)
Загрузка PDF-редактора, пожалуйста, подождите …
Что это PDF в Word ?
PDF в word — это бесплатный онлайн-инструмент для преобразования PDF в текстовые документы (.docx, .doc). Если вы ищете PDF в docx, PDF в doc или pdf2word, то это ваш инструмент. С помощью онлайн-инструмента PDF в word вы можете быстро и легко конвертировать PDF-файлы в документы msword.
Как PDF в Word ?
В этом видео будет подробно показано Как PDF в word.
This site uses cookies to ensure best user experience. By using the site, you consent to our Cookie, Privacy, Terms
Как легко перевернуть ПДФ-файл или одну из его страниц
При создании электронной документации часто используются
отсканированные изображения, которые объединяют в PDF-редакторах. Если идет работа с большим количеством
файлов, иногда изображения сохраняются в неправильном положении. Чтобы придать бумагам нормальный вид,
требуется повернуть страницы ПДФ. Рассказываем, как это сделать.
Хотите переворачивать PDF в один
клик?
Скачайте лучший редактор электронных документов!
Содержание
- Как перевернуть страницу в ПДФ с помощью программ
- PDF Commander
- Adobe Acrobat Pro
- Foxit Reader
- Как перевернуть ПДФ-файл через онлайн-сервис
- PDF2GO
- PDF.io
- Заключение
- Популярные вопросы
Как перевернуть страницу в ПДФ с помощью программ
Иногда при создании документации требуется развернуть одну или несколько страниц. Так бывает, если вы
объединяли сканы и не заметили, что изображения неправильно повернуты. Также ситуация может возникнуть при
встраивании в документ статей из интернета: если вы не знаете, как сохранить веб-страницу в ПДФ, файл может
сохраниться с неправильной ориентацией. Решить проблему можно несколькими способами, но самый удобный —
специальные программы для ПК.
PDF Commander
PDF Commander предлагает набор инструментов, которые пригодятся для личных проектов и для бизнеса, в том
числе электронные подписи, штампы, защита, встроенный конвертер. Софт удобен в применении и не нагружает
систему, поэтому подойдет для тех, кто ищет как перевернуть PDF на ноутбуке или слабом компьютере. В
приложении есть функция менеджера страниц, с помощью которого можно вытащить листы как отдельные файлы,
менять их местами и развернуть на любой угол.
- Скачайте бесплатный установщик PDF Commander на свой компьютер и установите его, дважды кликнув по
файлу. - Запустите приложение. Выберите опцию «Открыть PDF» или просто перетяните файл из папки в стартовое окно.
- Перейдите в раздел «Страницы». Выделите лист, который нужно развернуть, и кликните «Повернуть вправо».
Это перевернет страницу на 90 градусов. Чтобы отразить лист кверху ногами, нажмите кнопку дважды. - Если нужно обработать несколько элементов, выделяйте их с зажатыми клавишами Ctrl или Shift.
- Кликните на пункт «Файл» в верхнем левом углу и выберите «Сохранить как». Таким образом вы экспортируете
книгу как новый проект. Чтобы применить изменения к существующему файлу и перезаписать оригинал, нажмите
«Сохранить».
Теперь вы знаете, как повернуть PDF на 90 градусов и сохранить его в таком виде. Как видите, программа
удобна тем, что дает контроль над результатом и предлагает несколько результатов экспорта.
Adobe Acrobat Pro
Adobe Reader является одним из самых популярных приложений для чтения электронных книг. Этот бесплатный
софт также позволяет вносить небольшие изменения в файл: оставить комментарии, добавить текст, создать
заметки. Однако для того, чтобы сделать серьезные правки, в том числе сделать поворот страницы, потребуется
оплатить лицензию.
- Откройте ПДФ-файл в программе. В правом столбце найдите пункт «Систематизировать страницы». Также
функцию можно вызвать, кликнув вкладку «Инструменты» в верхней части экрана. - Выделите миниатюру страницы и разворачивайте при помощи стрелок на панели инструментов.
- Чтобы обработать все листы, в верхней части программы в строке «Систематизировать страницы» отметьте
«Все страницы».
Как уже упоминалось, Адоб Ридер не позволяет обрабатывать отдельные страницы. Если вы хотите перевернуть
лист в ПДФ, потребуется установить Акробат. Стоит также отметить, что Adobe довольно капризно относится к
документации, созданной в других редакторах. При открытии таких файлов софт может выдать ошибку.
Foxit Reader
Foxit Reader полностью бесплатен, тем не менее он предлагает крупный набор профессиональных инструментов
для обработки ПДФ-документации. Софт позволяет просматривать цифровые бумаги, добавлять текст и ссылки,
устанавливать защиту, встраивать формы и подписи. В том числе бесплатный вариант позволяет перевернуть
документ ПДФ на любой угол.
- Запустите Foxit Reader и в столбце слева кликните «Открыть файл». Импортируйте с жесткого диска документ
для обработки. - В верхней панели кликните «Повернуть влево» или «Повернуть вправо». Один клик развернет документ на 90
градусов, два – перевернет его. Также развернуть макет можно с помощью клавиатуры, для этого нажмите Ctrl
+ SHIFT. - Кликните «Файл», затем «Сохранить как», чтобы экспортировать перевернутый ПДФ-файл.
Минусом в данном случае становится то, что вы не сможете повернуть на нужный угол отдельный лист, так как
изменения применяются сразу ко всему макету.
Как перевернуть ПДФ-файл через онлайн-сервис
Если вам нужно развернуть ПДФ без сторонних программ, воспользуйтесь редакторами в режиме онлайн.
PDF2GO
На сервисе PDF2GO есть инструменты для сжатия, редактирования, смены форматов, разделения и объединения
ПДФ-файлов. Сайт не требует регистрации и предоставляет все услуги совершенно бесплатно. Дизайн сервиса
удобен и полностью переведен на русский язык, что служит большим плюсом для пользователя.
- Откройте главную страницу сервиса PDF2GO и найдите функцию «Перевернуть страницы PDF-файла». Загрузите
документ на сервер кнопкой «Выберите файл». - Кликайте по кнопке с закругленной стрелочкой, чтобы развернуть страницу горизонтально или вертикально.
Когда все будет готово, нажмите «Сохранить как» в боковой части экрана. Подтвердите действия кнопкой
«Сохранить». - Обработанный файл автоматически загрузится на жесткий диск. Также результат можно отправить в облачные
хранилища или создать QR-код для скачивания.
Бесплатная версия сайта накладывает небольшой лимит: размер обрабатываемого файла не должен превышать 50
Мб. Если вы работаете с более крупным документом, его нужно будет предварительно уменьшить (специально для
этого случая мы собрали подборку программ на ПК для сжатия
ПДФ).
PDF.io
Как и предыдущий вариант, PDF.io полностью бесплатен и позволяет работать с электронными бумагами без
авторизации на сайте. Среди инструментов присутствует переформатирование, функция уменьшения веса, наложение
и снятие защиты, переворот и нумерация страниц. Дизайн отличается лаконичностью и минимализмом, что
позволяет быстро разобраться, как перевернуть страницу в ПДФ, даже начинающим пользователям.
- На главной странице сайта отыщите инструмент «Повернуть» и загрузите нужный файл. ПДФ-документы можно
добавить с компьютера, по ссылке, из Google Drive и Dropbox. - Наведите курсор на миниатюру страницы. В правом верхнем углу эскиза появится две закругленные стрелки и
иконка корзины. Щелкайте по стрелочкам, чтобы изменить ориентацию листа. - Когда вы перевернете все нужные страницы, протяните страницу вниз мышкой и кликните «Повернуть». Чтобы
экспортировать файл, нажмите кнопку «Скачать».
Заключение
Все из рассмотренных способов помогут быстро разобраться, как перевернуть ПДФ файл в нужное положение.
Обработка файлов в браузере пригодится, если вы работаете с планшета или у вас нет времени на поиск софта.
Для тех, кто хочет получить больший контроль над проектом, больше подойдут программы для ПК.
Если вам требуется простой в управлении вариант с профессиональными функциями, оптимальным вариантом станет
PDF Commander. Он поможет вам удалить пароль из PDF-документа,
объединить или разделить файлы, сменить формат и многое другое. Это универсальный помощник для тех, кто
работает с документооборотом или создает личные проекты.
Ответы на часто задаваемые вопросы:
Как перевернуть ПДФ файл и сохранить?
Чтобы повернуть документ по часовой стрелке или развернуть вверх ногами,
воспользуйтесь редактором PDF Commander. Загрузите файл и
разверните любой лист в разделе «Страницы». Программа позволяет сохранить макет как новый проект или
перезаписать оригинал.
Чем можно перевернуть PDF документ?
Если вы хотите узнать, как перевернуть страницу в PDF, воспользуйтесь
онлайн-сервисами или специальной программой для работы с ПДФ вроде PDF Commander или Adobe Acrobat.
Актуальные статьи
Нужен многофункциональный редактор и
конвертер для PDF?
Скачайте 100% рабочую версию!
Часть 1: 2 метода по умолчанию для поворота PDF и сохранения в Windows/Mac
Способ 1: повернуть PDF и сохранить в Windows
Microsoft Edge — это метод по умолчанию для просмотра ваших PDF-файлов, включая поворот PDF-файлов. Однако вы не можете использовать браузер для поворота и сохранения файла PDF. Это причина, по которой вы должны использовать Adobe Acrobat, который совместим с ПК и Mac. Вы можете просто использовать 7-дневную пробную версию, чтобы вращать PDF-документы и сохранять их до истечения пробного периода.
Шаг 1: Откройте файл PDF с помощью Adobe Acrobat, выберите Документ и нажмите Повернуть страницы вариант из строки меню.
Шаг 2: выберите направление, в котором вы хотите повернуть страницы. Укажите, хотите ли вы повернуть все страницы или их часть.
Шаг 3: Нажмите OK кнопка. Вы можете сохранить повернутые PDF-файлы, чтобы сохранить настройки поворота.
Способ 2: поверните PDF-файл и сохраните его на Mac
предварительный просмотр это встроенная программа просмотра и редактирования PDF для MacBook. Он позволяет просматривать страницы PDF в виде эскизов, поворачивать отдельные страницы внутри PDF и сохранять файлы. Он создает пароль владельца/разрешений и выбирает, какие элементы PDF могут быть изменены.
Шаг 1: запустите приложение Preview на MacBook и откройте файл PDF. Вы можете удерживать Shift выберите нужные страницы PDF, которые вы хотите перевернуть или повернуть.
Шаг 2: на панели инструментов щелкните значок Поворот кнопка. После этого вы можете выбрать Поворот влево или Поворот вправо вариант из строки меню, нажав на Tools
опцию.
Шаг 3: Кроме того, вы можете редактировать PDF-файлы перед сохранением на свой компьютер. Чтобы сохранить повернутый PDF-файл, щелкните значок Файл и выберите Сохранить в вариант в меню.
Часть 3. Лучший способ навсегда повернуть PDF-файл и сохранить его
Есть ли альтернативный метод редактирования и поворота файлов PD? PDFelement — это комплексный набор инструментов PDF, который позволяет редактировать, преобразовывать, печатать и даже создавать PDF-файлы, в том числе поворачивать PDF-файлы и сохранять их. Он предоставляет 5 различных способов поворота PDF-файлов, включая миниатюру, щелчок правой кнопкой мыши, меню страницы, горячие клавиши и ярлыки. Кроме того, вы также можете использовать пакетный процесс для сохранения файлов PDF в высоком качестве.
1. Предоставьте 4 варианта поворота, например, влево, вправо, по горизонтали или по вертикали.
2. Выберите нужную страницу, поверните файлы PDF и легко сохраните их.
3. Преобразование и создание из или в PDF без потери исходных макетов.
4. Отредактируйте текст, изображения и страницы в PDF, чтобы внести необходимые изменения.
Win Скачать
Mac Скачать
Шаг 1: установите и запустите PDFelement на своем компьютере и перейдите в главное окно. Нажмите на Открытые файлы кнопку в левом нижнем углу. Вы можете перейти к окну проводника. Нажмите на Откройте Кнопка для загрузки файлов PDF в программу.
Шаг 2: Чтобы повернуть страницу PDF, просто щелкните правой кнопкой мыши активную страницу и выберите нужный метод поворота, Поворот влево, Поворот вправо, Перевернуть по горизонтали Перевернуть вертикально. Просто просмотрите повернутые PDF-файлы, прежде чем сохранять их на свой компьютер.
Шаг 3: после поворота страниц PDF их необходимо сохранить, чтобы внесенные вами изменения не были потеряны. Просто нажмите на Сохраните кнопку в левом верхнем углу этого окна, чтобы сохранить повернутые PDF-документы. В качестве альтернативы щелкните значок Файл меню, а затем на Сохраните опцию.
Win Скачать
Mac Скачать
Используя этот инструмент, вы можете вращать PDF-документ онлайн на этом лучшем ротаторе PDF. С помощью этого инструмента вы можете поворачивать PDF-документ под любым углом на этом PDF-ротаторе. Просто выберите документ PDF, который вы хотите повернуть, в инструменте поворота документа PDF.
Это простой способ повернуть PDF-файл с помощью этого инструмента поворота PDF-документа. Это простой способ повернуть PDF-файл под любым углом с помощью этого инструмента поворота PDF-документа. Просто выберите PDF-файл, страницы PDF которого вы хотите повернуть онлайн, с помощью этого инструмента. Выбрав PDF в этом инструменте, вы увидите, что этот инструмент автоматически отображает предварительный просмотр PDF с помощью кнопки поворота. Используя эту кнопку поворота, вы можете легко поворачивать PDF-документы под любым углом. Вы можете вращать PDF слева направо или справа налево с помощью кнопки. Теперь вы можете легко загрузить повернутый PDF-файл на свое устройство. Кроме того, загрузите повернутые PDF-файлы в формате ZIP. Используя этот ротатор, вы можете одновременно вращать несколько PDF-файлов. Наконец, используйте этот онлайн-инструмент для поворота PDF-документа и легко поворачивайте PDF-страницы.
Как повернуть PDF-документ?
- Выберите PDF-файл, который вы хотите повернуть, в инструменте поворота PDF-документа.
- Поверните файл PDF под любым углом.
- Теперь загрузите повернутый PDF-файл или также загрузите ZIP-файл.
- Кроме того, вы можете вращать несколько файлов PDF одновременно.
- Наконец, нажмите «Очистить все» и «Поверните больше» в инструменте поворота PDF-документа.