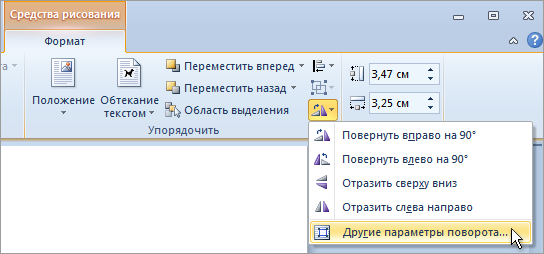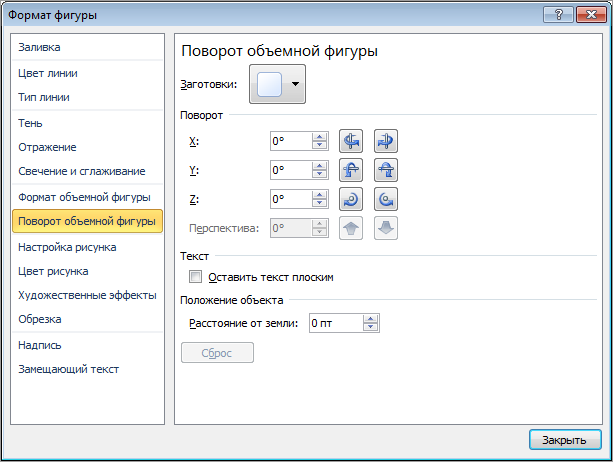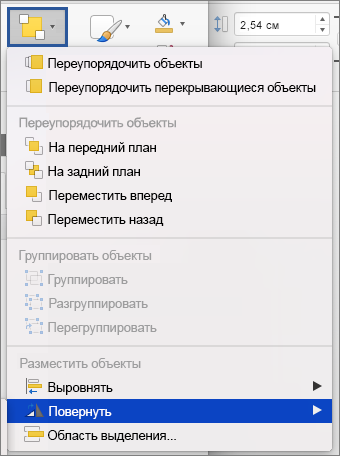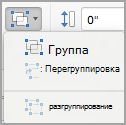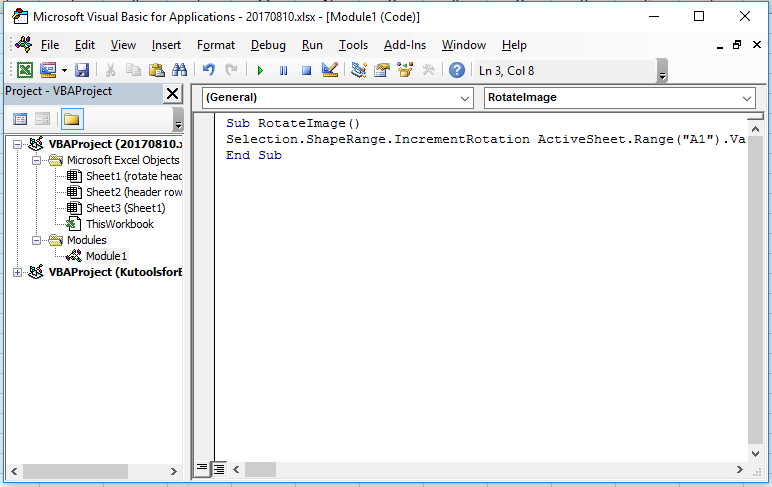Положение надписи (и текста в ней), фигуры, объекта WordArt или рисунка можно изменять, поворачивая или переворачивая их.
Если вы работаете в электронной почте, см. статью Поворот рисунка в Outlook.
Щелкните заголовок раздела ниже, чтобы открыть подробные инструкции.
-
Выберите объект, который вы хотите повернуть.
-
Щелкните маркер поворота сверху объекта и перетащите его в нужном направлении.
-
Чтобы выполнять поворот с шагом в 15 градусов, перетаскивайте маркер поворота, удерживая нажатой клавишу SHIFT.
-
При повороте нескольких фигур каждая из них поворачивается по отдельности относительно своего центра.
-
-
Щелкните объект, который нужно повернуть.
-
В разделе Средства рисования (или Работа с рисунками, если вы поворачиваете рисунок) откройте вкладку Формат, в группе Упорядочение нажмите кнопку Повернуть, а затем выберите пункт Другие параметры поворота.
-
В открывшейся области или диалоговом окне введите требуемую величину угла поворота объекта в поле Поворот. Вы также можете использовать стрелки, чтобы повернуть объект точно так, как хотите.
Если в разделе Средства рисования или Работа с рисунками не отображается вкладка «Формат», выделите надпись, фигуру или объект WordArt. Для открытия вкладки Формат может потребоваться дважды щелкнуть объект.
-
Выберите объект, который вы хотите повернуть.
-
В разделе Средства рисования (или Работа с рисунками, если вы поворачиваете рисунок) откройте вкладку Формат, в группе Упорядочить нажмите кнопку Повернуть, а затем сделайте следующее:
-
Чтобы повернуть объект на 90° вправо, выберите пункт Повернуть вправо на 90°.
-
Чтобы повернуть объект на 90° влево, выберите пункт Повернуть влево на 90°.
-
Если в разделе Средства рисования или Работа с рисунками не отображается вкладка «Формат», выделите надпись, фигуру, объект WordArt или рисунок. Для открытия вкладки Формат может потребоваться дважды щелкнуть объект.
Вы можете зеркально отразить объект или перевернуть его вверх ногами с помощью переворачивания.
-
Выберите объект, который вы хотите повернуть.
-
В разделе Средства рисования (или Работа с рисунками, если вы поворачиваете рисунок) откройте вкладку Формат, в группе Упорядочить нажмите кнопку Повернуть, а затем сделайте следующее:
-
Чтобы перевернуть объект вверх ногами, щелкните Отразить сверху вниз.
-
Чтобы зеркально отразить объект, щелкните Отразить слева направо.
-
Если в разделе Средства рисования или Работа с рисунками не отображается вкладка «Формат», выделите надпись, фигуру, объект WordArt или рисунок. Для открытия вкладки Формат может потребоваться дважды щелкнуть объект.
При повороте объекта текст внутри него также поворачивается. Однако текст внутри перевернутого объекта не переворачивается вместе с ним. Чтобы отразить текст вместе с объектом, содержащим его, вы можете сделать следующее в Outlook, Excel и PowerPoint:
-
Выберите и щелкните правой кнопкой мыши объект, который вы хотите отразить, и выберите команду Формат фигуры.
-
В области Формат фигуры в разделе Параметры фигуры откройте вкладку Эффекты.
-
В разделе Поворот объемной фигуры введите 180 в одном из полей Вращение вокруг оси (X, Y или Z в зависимости от того, как вы хотите повернуть текст).
Примечания:
-
Вращение может повлиять на цвет заливки. Вы можете настроить цвет заливки в области Формат фигуры на вкладке Заливка и границы
.
-
Если щелкнуть объект, чтобы изменить текст, он временно вернется к прежнему виду. Он будет снова отражен, когда вы завершите изменение текста и щелкнете за пределами объекта.
-
Важно:
Office 2010 больше не поддерживается. Перейдите на Microsoft 365, чтобы работать удаленно с любого устройства и продолжать получать поддержку.
Повысить статус
Щелкните заголовок раздела ниже, чтобы открыть подробные инструкции.
-
Выберите объект, который вы хотите повернуть.
-
Щелкните маркер поворота сверху объекта и перетащите его в нужном направлении.
Примечание: Чтобы выполнять поворот с шагом в 15 градусов, перетаскивайте маркер поворота, удерживая нажатой клавишу SHIFT.
-
Щелкните объект, который нужно повернуть.
-
В разделе Средства рисования (или Работа с рисунками, если вы поворачиваете рисунок) откройте вкладку Формат, в группе Упорядочение нажмите кнопку Повернуть, а затем выберите пункт Другие параметры поворота.
Если вкладка Работа с рисунками, Средства рисования или Формат не отображается, выделите рисунок. Для открытия вкладки Формат может потребоваться дважды щелкнуть рисунок.
-
В открывшейся области или диалоговом окне введите требуемую величину угла поворота объекта в поле Поворот. Вы также можете использовать стрелки, чтобы повернуть объект точно так, как хотите.
Вы можете зеркально отразить объект или перевернуть его вверх ногами с помощью переворачивания.
-
Выберите объект, который вы хотите повернуть.
-
В разделе Средства рисования (или Работа с рисунками, если вы поворачиваете рисунок) откройте вкладку Формат, в группе Упорядочить нажмите кнопку Повернуть, а затем сделайте следующее:
-
Чтобы перевернуть объект вверх ногами, щелкните Отразить сверху вниз.
-
Чтобы зеркально отразить объект, щелкните Отразить слева направо.
-
Если в разделе Средства рисования или Работа с рисунками не отображается вкладка «Формат», выделите надпись, фигуру, объект WordArt или рисунок. Для открытия вкладки Формат может потребоваться дважды щелкнуть объект.
При повороте объекта текст внутри него также поворачивается. Однако текст внутри перевернутого объекта не переворачивается вместе с ним. Чтобы отразить текст вместе с объектом, содержащим его, вы можете сделать следующее в Outlook, Excel и PowerPoint:
-
Выберите и щелкните правой кнопкой мыши объект, который вы хотите отразить, и выберите команду Формат фигуры.
-
В левой области диалогового окна Формат фигуры щелкните Поворот объемной фигуры.
-
Введите 180 в одном из полей Вращение вокруг оси (X, Y или Z в зависимости от того, как вы хотите повернуть текст).
Примечания:
-
Вращение может повлиять на цвет заливки. Вы можете настроить цвет заливки в диалоговом окне Формат фигуры на вкладке Заливка.
-
Если щелкнуть объект, чтобы изменить текст, он временно вернется к прежнему виду. Он будет снова отражен, когда вы щелкнете за его пределами.
-
-
Выберите объект, который вы хотите повернуть.
-
Щелкните маркер поворота сверху объекта и перетащите его в нужном направлении.
-
Чтобы выполнять поворот по 15 градусов, перетаскивайте маркер поворота, удерживая нажатой клавишу SHIFT.
-
При повороте нескольких фигур каждая из них поворачивается по отдельности относительно своего центра.
-
Кроме того, вы можете выделить объект, нажать и удерживать клавишу OPTION, а затем нажимать клавиши со стрелками влево или вправо, чтобы выполнить поворот.
-
-
Щелкните объект, который нужно повернуть.
-
На вкладке Формат фигурыФормат рисунка в группе Упорядочить нажмите кнопку Повернуть.
-
Если вы не видите вкладку Формат фигуры или Формат рисунка, убедитесь, что выбрана надпись, фигура, объект WordArt или рисунок.
-
Кнопка Повернуть может быть скрыта, если у вас маленький экран. Если вы не видите кнопку Повернуть, щелкните Упорядочить, чтобы просмотреть скрытые кнопки в группе Упорядочить.
-
-
Нажмите кнопку Другие параметры поворота.
-
В открывшемся диалоговом окне или области введите требуемую величину угла поворота объекта в поле Поворот. Вы также можете использовать стрелки, чтобы повернуть объект точно так, как хотите.
-
Щелкните объект, который нужно повернуть.
-
На вкладке Формат фигурыФормат рисунка в группе Упорядочить нажмите кнопку Повернуть.
-
Если вы не видите вкладку Формат фигуры или Формат рисунка, убедитесь, что выбрана надпись, фигура, объект WordArt или рисунок.
-
Кнопка Повернуть может быть скрыта, если у вас маленький экран. Если вы не видите кнопку Повернуть, щелкните Упорядочить, чтобы просмотреть скрытые кнопки в группе Упорядочить.
-
-
Чтобы повернуть объект на 90 градусов вправо, щелкните Повернуть вправо на 90°. Для поворота влево щелкните Повернуть влево на 90°.
Вы можете зеркально отразить объект или перевернуть его вверх ногами с помощью переворачивания.
-
Выберите объект, который вы хотите повернуть.
-
На вкладке Формат фигурыФормат рисунка в группе Упорядочить нажмите кнопку Повернуть.
-
Если вы не видите вкладку Формат фигуры или Формат рисунка, убедитесь, что выбрана надпись, фигура, объект WordArt или рисунок.
-
Кнопка Повернуть может быть скрыта, если у вас маленький экран. Если вы не видите кнопку Повернуть, щелкните Упорядочить, чтобы просмотреть скрытые кнопки в группе Упорядочить.
-
-
Выполните одно из указанных ниже действий.
-
Чтобы перевернуть объект вверх ногами, щелкните Отразить сверху вниз.
-
Чтобы зеркально отразить объект, щелкните Отразить слева направо.
-
-
Щелкните объект, который нужно переместить.
-
Перетащите объект в нужное место.
-
Чтобы переместить несколько объектов, удерживайте нажатой клавишу SHIFT при выделении объектов.
-
Чтобы переместить объект вверх, вниз или вбок с небольшим шагом, щелкните объект и нажмите клавишу со стрелкой, удерживая нажатой клавишу COMMAND. Обратите внимание, что в Word это действие можно использовать только для перемещения вверх или вниз.
-
Чтобы объект перемещался только по горизонтали или по вертикали, при его перетаскивании удерживайте нажатой клавишу SHIFT.
-
При группировании объекты объединяются, и их можно форматировать, перемещать и копировать как группу.
-
Удерживая нажатой клавишу SHIFT, щелкните объекты, которые нужно сгруппировать, а затем (в зависимости от типа выбранных объектов) откройте вкладку Формат фигуры или Формат рисунка.
-
Щелкните значок Группа и выберите параметр Группировать.
Совет: Если параметр Группировать затенен или недоступен, обычно это вызвано тем, что вы еще не выбрали два или более объектов для группировки.
Дополнительные сведения
Вставка рисунков в Office для Mac
Обрезка рисунка
Поворот на любой угол
-
Выберите объект, который вы хотите повернуть.
-
Щелкните маркер поворота сверху объекта и перетащите его в нужном направлении.
Отражение текста
См. статью Зеркальное отражение текста.
Поворот таблицы или графического элемента SmartArt
Скопируйте таблицу или графический элемент SmartArt, вставьте как рисунок, а затем поверните рисунок.
Дополнительные сведения
Обтекание текста вокруг круга или другой фигуры
Обрезка рисунка
Группировка и отмена группировки фигур, рисунков и других объектов
После того, как вы создали объект, вы можете изменить его направление в рабочем листе, повернув или перевернув его. Поворот объекта означает, что он будет повернут на 9° влево и вправо. Отражение означает, что объект будет повернут на 18° в вертикальной плоскости или в горизонтальной, Чтобы осуществить свободное, не ограниченное углами поворота 9° и 18° вращение объекта, перетащите зеленый рычажок в верхней части объекта, Вы также можете повернуть и перевернуть любой рисунок рабочей книги,
включая растровые изображения. Эта функция пригодится вам, если вы захотите изменить направление изображения (например, направление стрелки).
Чтобы повернуть объект на какой-либо угол:
Выделите объект, который вы хотите повернуть.
Установить курсор (который превратится в указатель свободного вращения) над зеленым рычажком в верхней части объекта, а затем потяните за рычажок, чтобы повернуть объект.
Щелкните кнопкой мыши где-либо за пределами объекта, чтобы зафиксировать поворот.
Чтобы повернуть или отразить объект при помощи установленных углов поворота:
Выделите объект, который вы хотите повернуть или отразить.
Нажмите на вкладку Формат в группе Средства рисования или Работа с надписями.
Нажмите на кнопку Повернуть и выберите необходимый вам параметр поворота:
Повернуть вправо на 9° или Повернуть влево на 9°:
Отразить сверху вниз или Отразить слева направо.
Newer news items:
- —
- —
- —
- —
- —
Older news items:
- —
- —
- —
- —
- —
В Excel мы можем повернуть изображение, перетащив мышь, но пробовали ли вы когда-нибудь повернуть изображение на основе значения ячейки. Например, изображение будет повернуто на 90 градусов, если значение ячейки 90 в ячейке A1, как показано ниже.
Поворот изображения на основе значения ячейки с помощью кода макроса
Поворот изображения на основе значения ячейки с помощью кода макроса
Только код макроса может помочь вам повернуть изображение на основе значения ячейки в Excel.
1. Введите значение в ячейку A1, на которую вы будете вращать изображение, а затем активируйте изображение, которое вы хотите повернуть.
2. Нажмите Alt + F11 ключи для включения Microsoft Visual Basic для приложений окно и щелкните Вставить > Модули вставить новый бланк Модули. См. Снимок экрана:
3. Вставьте приведенный ниже код в Модули скрипт, затем нажмите F5 для запуска кода. Смотрите скриншот:
VBA: повернуть изображение по значению ячейки
Sub RotateImage()
Selection.ShapeRange.IncrementRotation ActiveSheet.Range("A1").Value
End SubПримечание: в коде A1 — это ячейка, на основе которой вы хотите повернуть изображение, вы можете изменить ее по своему усмотрению.
Относительные статьи:
- Как повернуть текст нижнего колонтитула / заголовка в альбомном режиме в Excel?
- Как повернуть таблицу на 90 или 180 градусов в Excel?
Лучшие инструменты для работы в офисе
Kutools for Excel Решит большинство ваших проблем и повысит вашу производительность на 80%
- Снова использовать: Быстро вставить сложные формулы, диаграммы и все, что вы использовали раньше; Зашифровать ячейки с паролем; Создать список рассылки и отправлять электронные письма …
- Бар Супер Формулы (легко редактировать несколько строк текста и формул); Макет для чтения (легко читать и редактировать большое количество ячеек); Вставить в отфильтрованный диапазон…
- Объединить ячейки / строки / столбцы без потери данных; Разделить содержимое ячеек; Объединить повторяющиеся строки / столбцы… Предотвращение дублирования ячеек; Сравнить диапазоны…
- Выберите Дубликат или Уникальный Ряды; Выбрать пустые строки (все ячейки пустые); Супер находка и нечеткая находка во многих рабочих тетрадях; Случайный выбор …
- Точная копия Несколько ячеек без изменения ссылки на формулу; Автоматическое создание ссылок на несколько листов; Вставить пули, Флажки и многое другое …
- Извлечь текст, Добавить текст, Удалить по позиции, Удалить пробел; Создание и печать промежуточных итогов по страницам; Преобразование содержимого ячеек в комментарии…
- Суперфильтр (сохранять и применять схемы фильтров к другим листам); Расширенная сортировка по месяцам / неделям / дням, периодичности и др .; Специальный фильтр жирным, курсивом …
- Комбинируйте книги и рабочие листы; Объединить таблицы на основе ключевых столбцов; Разделить данные на несколько листов; Пакетное преобразование xls, xlsx и PDF…
- Более 300 мощных функций. Поддерживает Office/Excel 2007-2021 и 365. Поддерживает все языки. Простое развертывание на вашем предприятии или в организации. Полнофункциональная 30-дневная бесплатная пробная версия. 60-дневная гарантия возврата денег.
Вкладка Office: интерфейс с вкладками в Office и упрощение работы
- Включение редактирования и чтения с вкладками в Word, Excel, PowerPoint, Издатель, доступ, Visio и проект.
- Открывайте и создавайте несколько документов на новых вкладках одного окна, а не в новых окнах.
- Повышает вашу продуктивность на 50% и сокращает количество щелчков мышью на сотни каждый день!
Комментарии (5)
Оценок пока нет. Оцените первым!
На чтение 3 мин. Просмотров 66 Опубликовано 23.05.2021
В Excel мы можем вращать изображение, перетаскивая мышь, но пытались ли вы когда-нибудь повернуть изображение на основе значения ячейки. Например, изображение будет повернуто на 90 градусов, если значение ячейки 90 в ячейке A1, как показано на скриншоте ниже.

Поворот изображения на основе значения ячейки с помощью кода макроса
Вкладка Office Включите редактирование и просмотр с вкладками в Office и сделайте вашу работу намного проще …
Подробнее … Скачать бесплатно …
Kutools for Excel решает большинство ваших проблем и увеличивает вашу производительность на 80%.
- Повторное использование чего угодно: Добавляйте наиболее часто используемые или сложные формулы, диаграммы и все остальное в избранное и быстро используйте их в будущем.
- Более 20 текстовых функций: извлечение числа из текстовой строки; Извлечь или удалить часть текстов; Преобразование чисел и валют в английские слова.
- Инструменты слияния: несколько книг и листов в одну; Объединить несколько ячеек/строк/столбцов без потери данных; Объедините повторяющиеся строки и суммируйте.
- Инструменты разделения: разделение данных на несколько листов в зависимости от значения; Из одной книги в несколько файлов Excel, PDF или CSV; Один столбец в несколько столбцов.
- Вставить пропуск скрытых/отфильтрованных строк; Подсчет и сумма по цвету фона; Массовая отправка персонализированных писем нескольким получателям.
- Суперфильтр: создавайте расширенные схемы фильтров и применяйте их к любым листам; Сортировать по неделе, дню, частоте и т. Д. Фильтр жирным шрифтом, формулами, комментарием …
- Более 300 мощных функций; Работает с Office 2007-2019 и 365; Поддерживает все языки; Простое развертывание на вашем предприятии или в организации.
Подробнее … Бесплатная загрузка …
Поворот изображения на основе значения ячейки с помощью кода макроса

Сэкономьте 50% своего времени и сократите тысячи щелчков мышью каждый день!
Только код макроса может помочь вам повернуть изображение на основе значения ячейки в Excel.
1. Введите значение в ячейку A1, на которую вы будете вращать изображение, а затем активируйте изображение, которое хотите повернуть.
2. Нажмите клавиши Alt + F11 , чтобы открыть окно Microsoft Visual Basic для приложений , и нажмите Вставить > Модуль , чтобы вставить новый пустой модуль . См. Снимок экрана:

3. Вставьте код ниже в сценарий Module , затем нажмите F5 , чтобы запустить код.. См. Снимок экрана:
VBA: повернуть изображение по значению ячейки

Примечание. в коде A1 – это ячейка, на основе которой вы хотите повернуть изображение, вы можете изменить ее по своему усмотрению.
Относительные статьи :
- Как повернуть текст нижнего колонтитула/заголовка в горизонтальном режиме в Excel?
- Как повернуть таблицу на 90 или 180 градусов в Excel?
Копирование, перемещение и поворот фигур с помощью кода VBA Excel, привязка скопированной фигуры к координатам заданной ячейки.
Копирование фигур
Копирование фигур с помощью кода VBA Excel можно произвести как в пределах одного листа, так и с одного листа на другой.
В пределах одного листа
Копирование фигур в пределах одного листа осуществляется с помощью метода Shape.Duplicate:
|
Sheets(«Лист19»).Shapes(«Рисунок 4»).Duplicate |
В результате работы данной строки рядом с исходной фигурой появится ее копия. Обратиться к новой фигуре можно по ее индексу, который равен количеству фигур на листе:
|
With Sheets(«Лист19») MsgBox .Shapes(.Shapes.Count).Name End With |
С одного листа на другой
Копирование фигур с одного листа на другой в VBA Excel осуществляется с помощью методов Shape.Copy и Sheet.Paste:
|
Sheets(«Лист19»).Shapes(«Рисунок 7»).Copy Sheets(«Лист12»).Paste |
Координаты вставленной фигуры будут соответствовать координатам активной ячейки (ActiveCell) на листе «Лист12».
Перемещение фигур
Перемещение фигур из кода VBA Excel, как и копирование, можно произвести как в пределах одного листа, так и с одного листа на другой.
В пределах одного листа
В пределах одного листа можно произвести абсолютное или относительное перемещение фигур.
Абсолютное перемещение
Абсолютное перемещение заключается в присвоении фигуре абсолютных координат с помощью свойств Shape.Left и Shape.Top, которые измеряются в пунктах (точках):
|
Sheets(«Лист19»).Shapes(«Овал 1»).Left = 100 Sheets(«Лист19»).Shapes(«Овал 1»).Top = 50 |
1 пиксель = 0,75 пункта
Привязка координат фигуры к координатам заданной ячейки:
|
With Sheets(«Лист19») .Shapes(«Блок-схема 2»).Left = .Range(«D8»).Left .Shapes(«Блок-схема 2»).Top = .Range(«D8»).Top End With |
Относительное перемещение
Относительное перемещение фигуры заключается в ее перемещении на определенное количество пунктов от исходных координат с помощью методов Shape.IncrementLeft и Shape.IncrementTop:
|
With Sheets(«Лист19»).Shapes(«Блок-схема 2») .IncrementLeft 100 ‘Перемещение на 100 точек вправо .IncrementTop 100 ‘Перемещение на 100 точек вниз .IncrementLeft —50 ‘Перемещение на 50 точек влево .IncrementTop —50 ‘Перемещение на 50 точек вверх End With |
С одного листа на другой
Перемещение фигур с одного листа на другой в VBA Excel осуществляется с помощью методов Shape.Cut и Sheet.Paste:
|
Sheets(«Лист19»).Shapes(«Рисунок 7»).Cut Sheets(«Лист12»).Paste |
Фигура «Рисунок 7» вырезается с листа «Лист19» и вставляется на лист «Лист12». Координаты вставленной фигуры будут соответствовать координатам активной ячейки (ActiveCell) на листе «Лист12».
Поворот фигур
Поворот фигур в VBA Excel, как и перемещение в пределах одного листа, может быть абсолютным или относительным.
Абсолютный поворот
Абсолютный поворот фигуры устанавливается путем присвоения свойству Shape.Rotation значения поворота в градусах от нулевой отметки на вертикальной оси:
|
With Sheets(«Лист19»).Shapes(«Рисунок 3») .Rotation = 30 ‘Поворот по часовой стрелке на 30 градусов от 0 .Rotation = —30 ‘Поворот против часовой стрелки на 30 градусов от 0 .Rotation = 120 ‘Поворот по часовой стрелке на 120 градусов от 0 .Rotation = —700 ‘Поворот против часовой стрелки на 700 градусов от 0 End With |
Положение (поворот), которое примет фигура не зависит от ее предыдущего положения (поворота).
Относительный поворот
Относительный поворот фигуры в VBA Excel осуществляется с помощью метода Shape.IncrementRotation, который поворачивает фигуру на заданное количество градусов от ее исходного положения (поворота):
|
With Sheets(«Лист19»).Shapes(«Рисунок 3») .IncrementRotation 50 ‘Поворот по часовой стрелке на 50 градусов от исходного положения .IncrementRotation —30 ‘Поворот против часовой стрелки на 30 градусов от исходного положения .IncrementRotation 120 ‘Поворот по часовой стрелке на 120 градусов от исходного положения .IncrementRotation —520 ‘Поворот против часовой стрелки на 520 градусов от исходного положения End With |
Предыдущая информация по данной теме в статье VBA Excel. Работа с фигурами (Shapes).
Часто во время форматирования готовых таблиц в Microsoft Excel пользователю приходится выполнять разворот. Такая функция выполняется в несколько несложных шагов. Обычно данные в электронной книге принято разворачивать на 90-180 градусов. Давайте разберемся, для чего нужно такое редактирование и как его сделать.
Что такое разворот таблицы и для чего он нужен?
Разворот данных в таблице представляет собой перемешивание внесенной информации и расположение ее в обратном порядке в отличие от начального результата создания. При поворотах на 180 градусов левая часть таблицы меняется с правой, а нижняя строчка занимает верхнюю. Таким образом производится небольшая пересортировка материалов.
Если предусматривается разворот в половину меньше (т.е. на 90 градусов), тогда происходят не столь обширные изменения, последняя строка займет первое место, а первая, наоборот.
Основная функция данного способа редактирования — выставить все данные в нужном порядке, а также выделить главные ячейки в верхней части таблицы, а второстепенные опустить ниже или сместить. Такое форматирование в Excel применяется на практике в больших фирмах, когда в первую очередь нужно учитывать главные сумы затрат и доходов.
Первый способ: разворот таблицы в Excel на 180 градусов
Чтобы все данные в таблице вместе с подписанными ячейками изменили свое положение и были развернуты на 180 градусов, необходимо выполнить несколько простых шагов, но для начала создать ту самую таблицу.
- Первое — установить порядковый номер к каждой строчке таблицы. Для этого справа от первой строки ставим цифру «1», а затем направляем курсор мыши на уголок ячейки, чтобы преобразовать его в маркер в виде «крестика». Зажимаем клавишу CRTL и протягиваем мышь до последней строки в таблице.
- Обратите внимание, что все числа выставились на листе по порядку. Теперь выделяем весь столбец, переходим во вкладку «Главная», находим инструмент «Сортировка», где в выпадающем списке отмечаем пункт «Настраиваемая сортировка».
- Перед вами открывается окошко мастера сортировки. Его нужно заполнить соответствующим образом. В поле «Сортировать по» выбираем заголовок того столбца, в котором мы проставили порядковую нумерацию. Поле сортировка остается без изменений (если в нем по умолчанию установлены «Значения»). Далее редактируем поле «Порядок», в котором указываем «По убыванию». Нажимаем копку «ОК» для сохранения.
- Сортировка произведена и все данные разместились в обратном порядке. При этом все заголовки остались на своем месте.
Если ваша таблица закреплена на листе Excel, ее необходимо открепить, прежде чем разворачивать. Иначе это действие обернется системной ошибкой в документе.
Второй способ: разворот таблицы на 90 градусов
Трансформация таблицы на 90 градусов тоже не подразумевает никаких сложностей, если в расчетах не допущены ошибки. Если таковые имеются, они впоследствии будут видны в ячейках. Исправьте их, и приступайте к развороту.
- Первым делом выделим диапазон всей таблицы. Которая подлежит преобразованию. После чего нажмем кнопку копировать в «Буфере обмена» или воспользуемся комбинацией клавиш CTRL+C.
- Под первым столбиком таблицы выбираем свободную ячейку с дополнительным незанятым пространством. Теперь кликаем по ней правой кнопкой мыши. Перед вами появляется список допустимых действий, где в инструментах вставки выбираем «Транспортировать».
- В случае, если соответствующий инструмент не найден, выполним другие действия. Вызываем снова меню и переходим в пункт «Специальная вставка». Здесь кликаем на стрелочку вправо, появляется следующий список, снова выбираем «Специальная вставка».
- На экране высветится дополнительное окошко, в котором необходимо установить флажок напротив слова «Транспортировать». Затем нажать кнопку «ОК».
Ваша таблица отобразится в развернутом виде, то есть строки переместятся на место столбцов, а столбцы, наоборот. Если в некоторых ячейках наблюдаются ошибки и некорректные числа, значит в оформлении участвовали формулы.
Если в электронной таблице были данные, вычисленные при помощи формул, то они могут отображаться некорректно. Чтобы этого избежать перед разворотом преобразуйте существующие данные в числовые значения.
Тест по теме «Разворот таблицы в Excel: способы, которые не займут много времени»

Май 25, 2018 / Написал / No Comments
Иногда в табличный редактор требуется вставка дополнительных объектов из внешнего хранилища. Попробуем разобраться, как вставить картинку или фото в Excel, а после произвести настройку компонента.
Содержание
- Как правильно вставить картинку или фото в Excel? Как отредактировать изображение?
- Как прикрепить изображение к ячейке?
- Алгоритм 1. Защита страницы от изменений
- Алгоритм 2. Использование режима разработчика
- Похожие статьи
Как правильно вставить картинку или фото в Excel? Как отредактировать изображение?
На первом этапе нужно присоединить картинку к документу.
- Отмечаем курсором нужную ячейку. В меню ВСТАВКА нажать кнопку РИСУНКИ.
- Программа предлагает из окна выбора картинки найти подходящую, пользуясь проводником Windows. В начале отобразится папка ИЗОБРАЖЕНИЯ, расположенная в директории пользователя, поэтому можно сразу переместить нужное фото в неё. После выбора следует нажать на кнопку ВСТАВИТЬ.
На картинке видно, как рисунок по умолчанию помещается на страницу, заполняя буквально всё её пространство в зависимости от разрешения.
Далее следует процедура редактирования, предназначенная для подгонки параметров изображения под документ.
- При нажатии правой кнопки мыши на фото, выпадает меню, в котором нам нужен пункт РАЗМЕР И СВОЙСТВА.
- Программа предлагает окно форматирования картинки, в котором можно найти большое количество разнообразных параметров относительно размеров, настройки качества, добавления эффектов, обрезки по краям и многое другое.
- После добавления фото на лист на ленте настроек активируется вкладка ФОРМАТ, предлагающая оптимальным способом произвести настройку. Об этом есть отдельная статья.
- Если потребуется вставить картинку или фото в Excel в определённую ячейку, нужно изменить размер изображения относительно габаритов этой ячейки. Есть разные способы это сделать:
- Найти нужный пункт в ленте настроек рисунка.
- Через окно РАЗМЕРЫ И СВОЙСТВА.
- При использовании контекстного меню.
- Зажав кнопку мыши, изменить размеры методом перетаскивания границ.
Как прикрепить изображение к ячейке?
Подогнав размеры фото так, чтобы оно не выходило за пределы ячейки, нужно прикрепить его к объекту. Это позволяет при сортировке данных перемещать ячейку вместе с фотографией. Существует несколько вариантов такой процедуры.
Алгоритм 1. Защита страницы от изменений
- Определяем нужный размер картинки и вставляем её в ячейку.
- Нажимаем на фото правой кнопкой мыши и выбираем пункт РАЗМЕР И СВОЙСТВА.
- В левом меню окна ФОРМАТ РИСУНКА выбираем РАЗМЕР и отмечаем пункты: «Сохранить пропорции», «Относительно исходного размера».
- Нажимаем на пункт меню СВОЙСТВА и отмечаем строки: «Выводить объект на печать», «Защищаемый объект». Активируем вариант привязки к фону: «Перемещать и изменять объект вместе с ячейками». После этого нужно нажать на кнопку ЗАКРЫТЬ в нижней части окна, чтобы применить настройки.
Как закрепить рисунок в ячейке для Excel 2016
- При помощи сочетания CTRL+A выделяем всё на странице и через контекстное меню нажимаем на пункт ФОРМАТ ЯЧЕЕК.
- В открывшемся окне на самой правой вкладке под названием ЗАЩИТА снимает отметку со строки «Защищаемая ячейка» и нажимаем кнопку ОК.
- Теперь аналогичное действие, но для ячейки с картинкой. Выделяем её, заходим в окно ФОРМАТ ЯЧЕЕК и отмечаем пункт «Защищаемая ячейка».
- На ленте настроек находим вкладку РЕЦЕНЗИРОВАНИЕ и нажимаем на кнопку ЗАЩИТИТЬ ЛИСТ.
- В окне защиты нужно ввести комбинацию символов для пароля и нажать ОК. Далее высветится окно, в котором нужно повторно указать пароль.
Теперь картинка привязана к выделенной ячейке и при любом изменении страницы изображение будет перемещаться вслед за ней.
Алгоритм 2. Использование режима разработчика
По умолчанию в редакторе этот режим не активирован, так как его используют только опытные пользователи.
- Переходим в Excel по вкладке ФАЙЛ и находим пункт меню ПАРАМЕТРЫ.
- Находим в появившемся окне пункт слева НАСТРОЙКА ЛЕНТЫ и отмечаем строку «Разработчик» в разделе ОСНОВНЫЕ ВКЛАДКИ. Нажимаем ОК.
- Активируем ячейку курсором и во вкладке РАЗРАБОТЧИК на ленте настроек нажимаем кнопку ВСТАВИТЬ. В выпадающем меню нужно выбрать «Изображение» из элементов ActiveX.
- На листе появляется пустой квадрат, размеры которого можно настроить путём перетаскивания границ. Нажимаем на объекте ПКМ и переходим в окно СВОЙСТВА.
- Нужно изменить строку параметра PLACEMENT на «1». В строке PICTURE активируем кнопку с многоточием для вставки изображения.
- В окне проводника находим нужное фото и нажимаем ОТКРЫТЬ.
- После этих действий понадобится привязка картинки. Клацаем на изображении кнопкой мыши и во вкладке РАЗМЕТКА СТРАНИЦЫ нажимаем кнопку УПОРЯДОЧИТЬ. Выбираем пункт ВЫРОВНЯТЬ и нажимаем на кнопку выпадающего списка ПРИВЯЗАТЬ К СЕТКЕ. Далее следует потянуть мышкой за край картинки.
Теперь, так же как и в первом способе, изображение будет двигаться вместе с ячейкой при сортировке или любом другом изменении расположения строк.

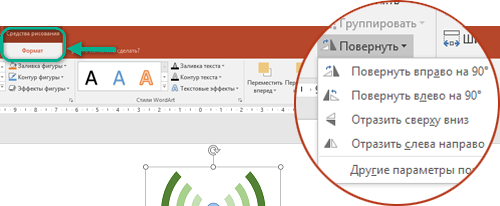

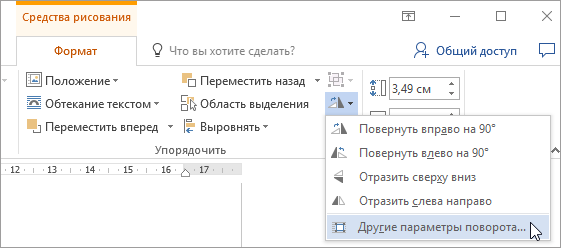

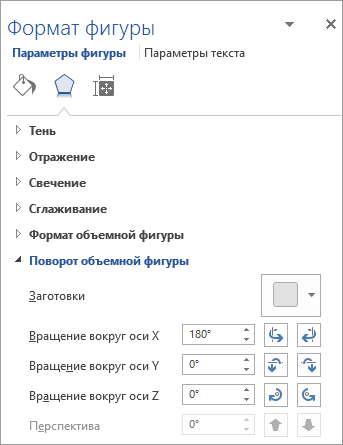
 .
.