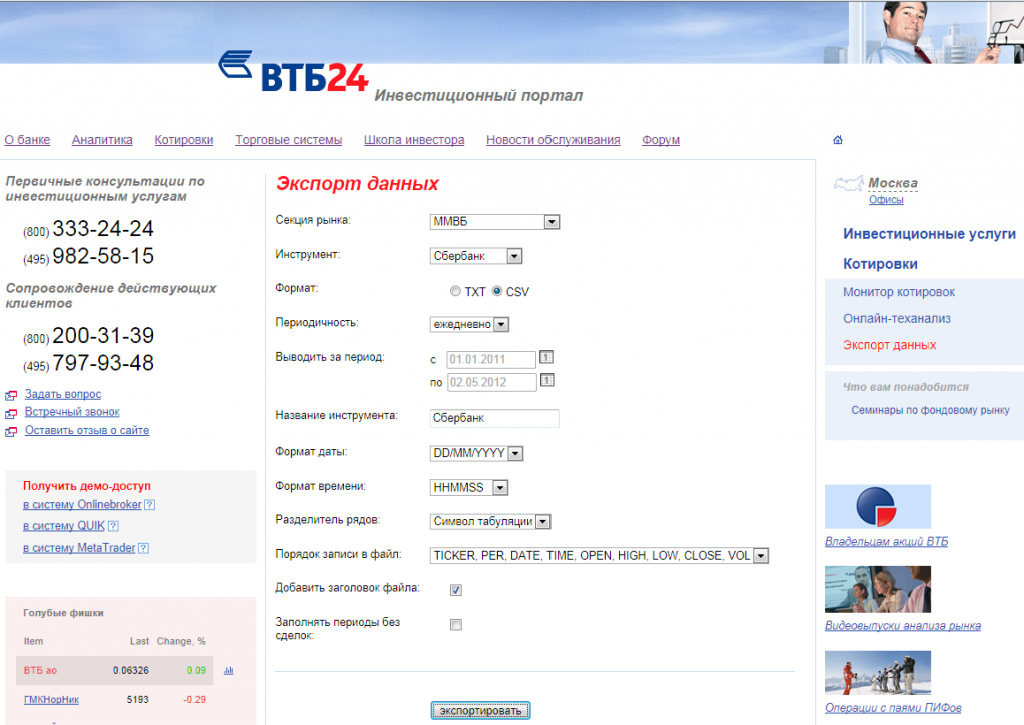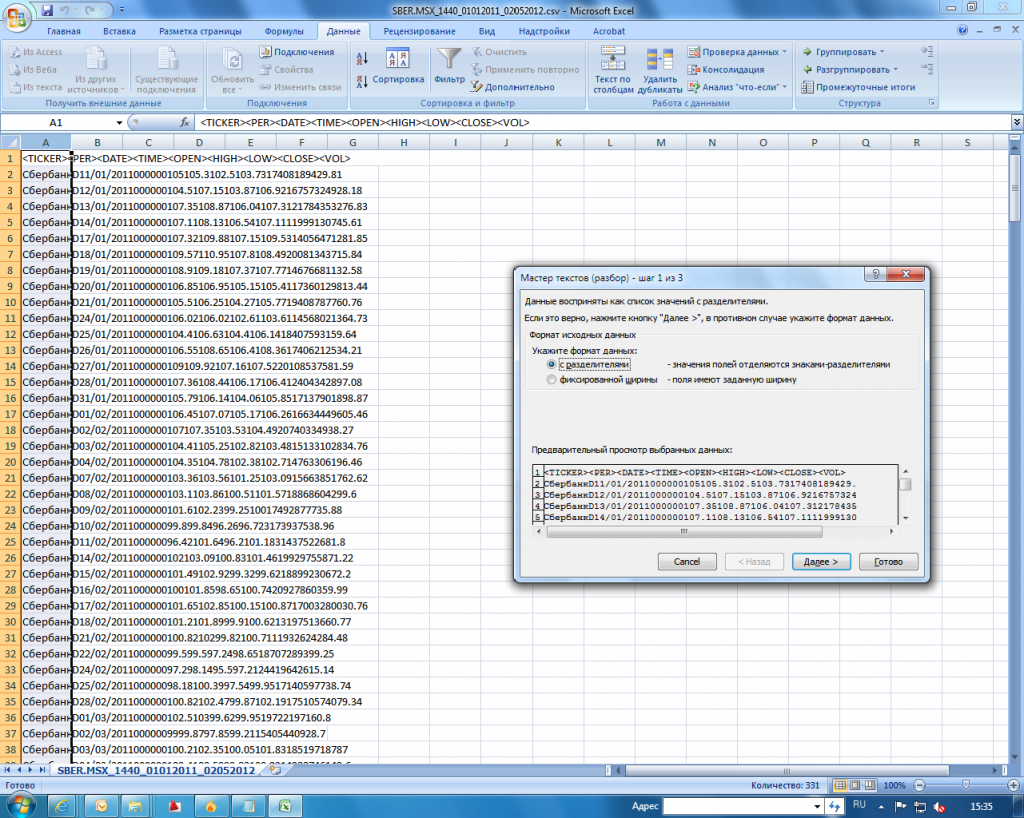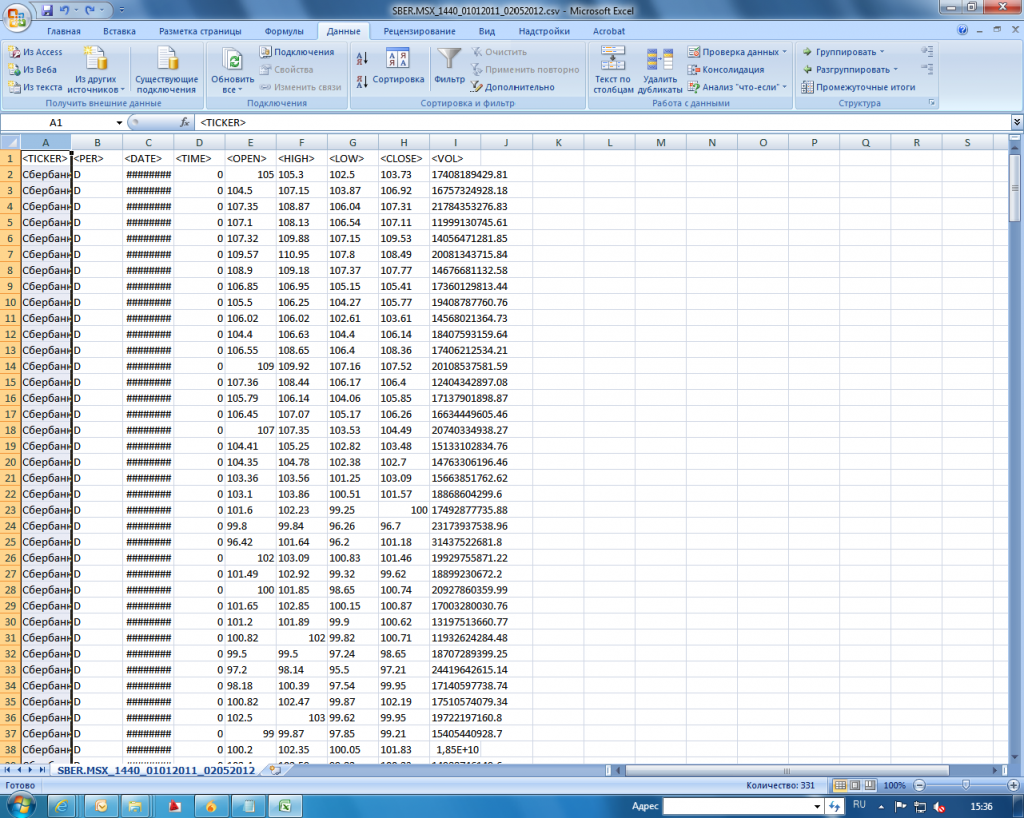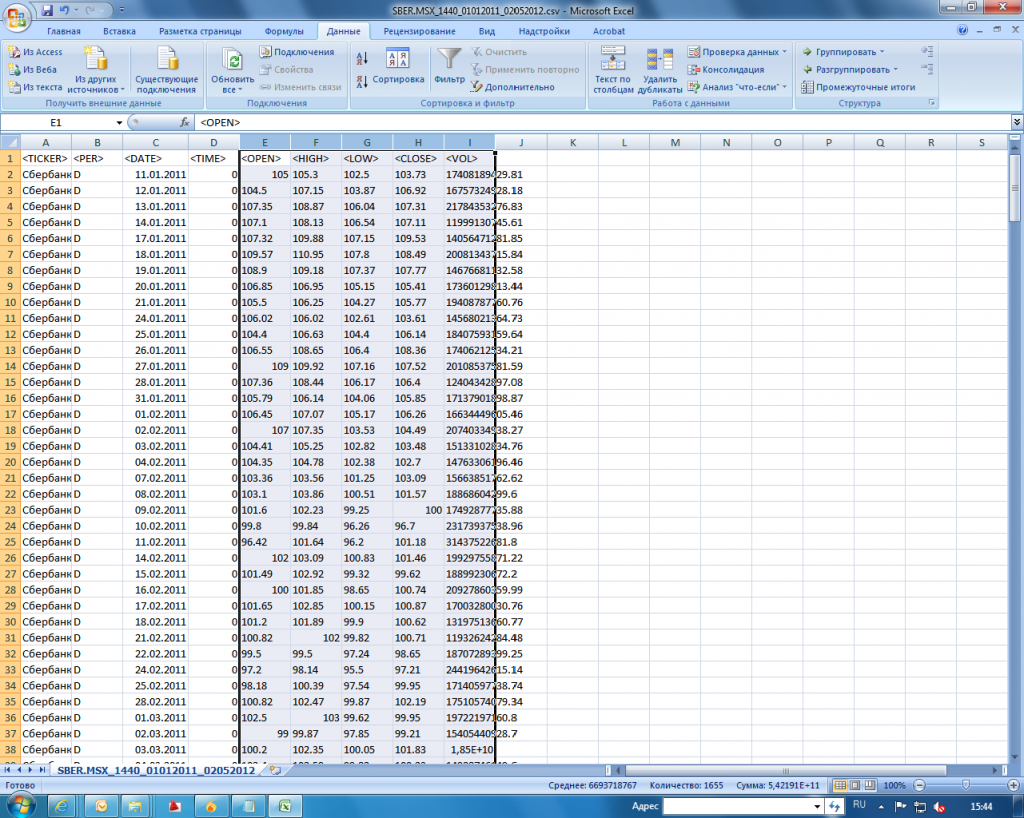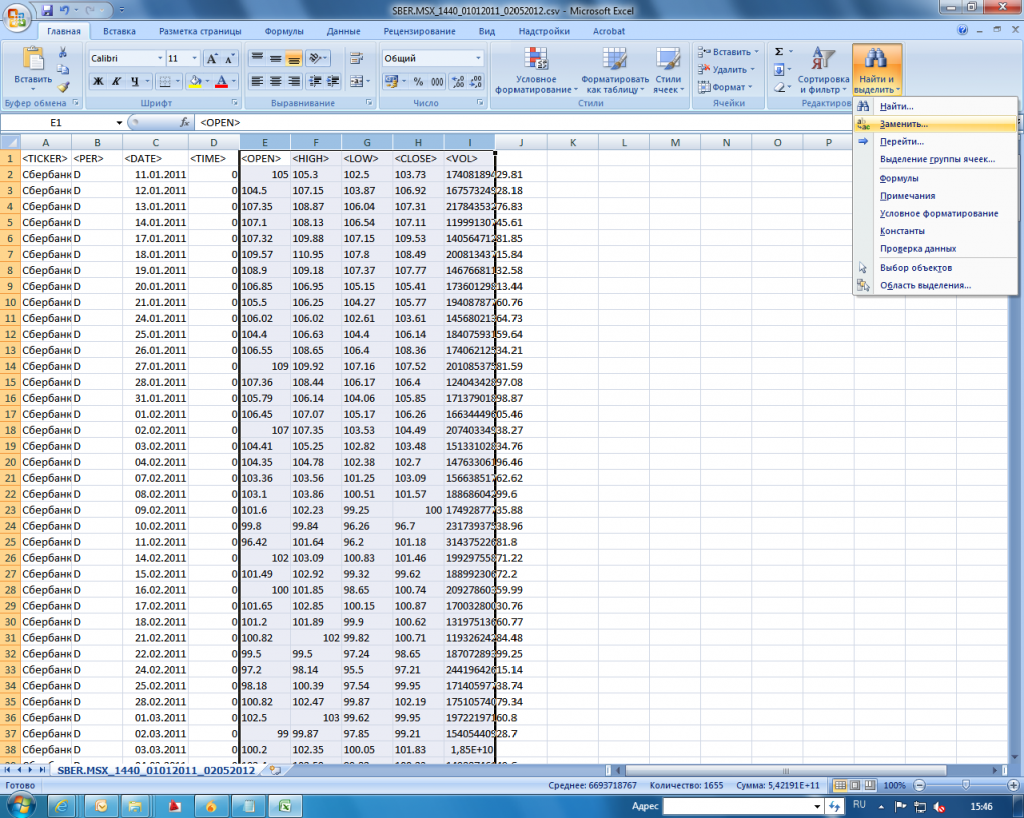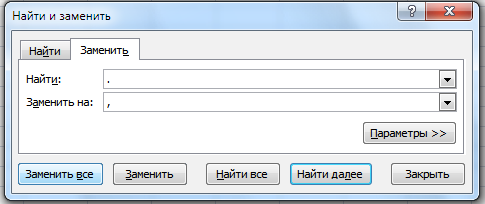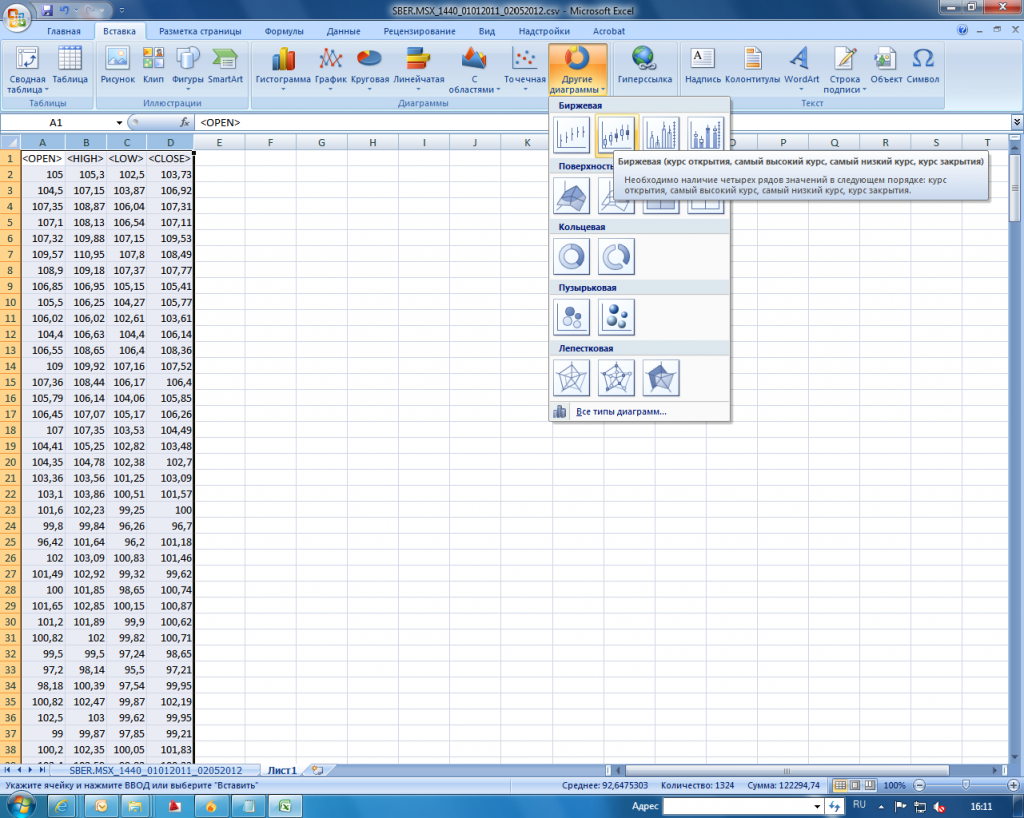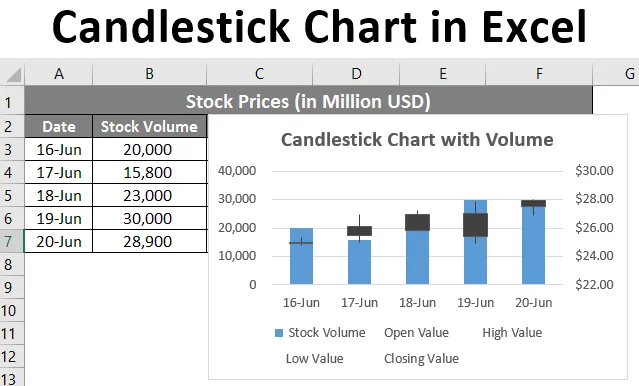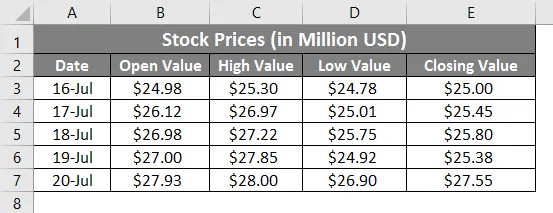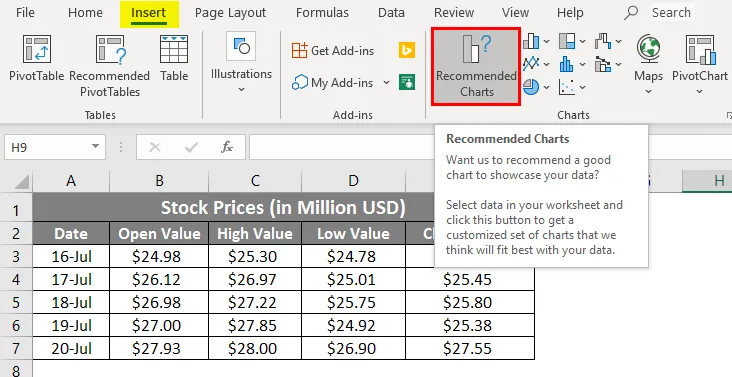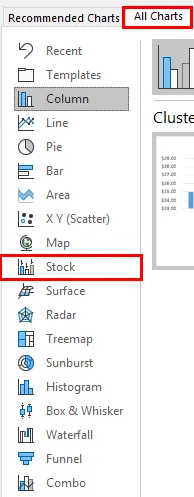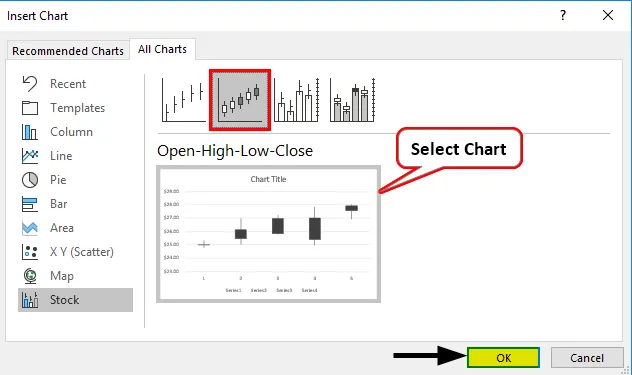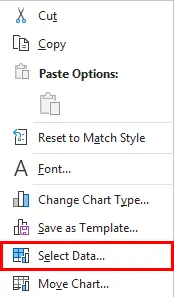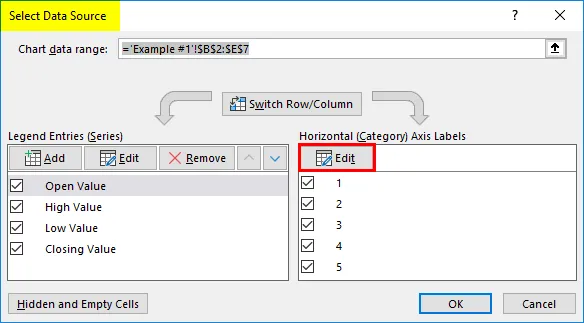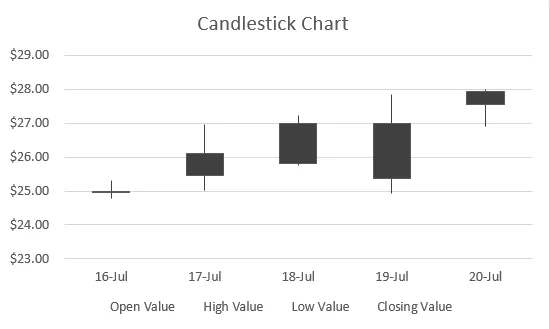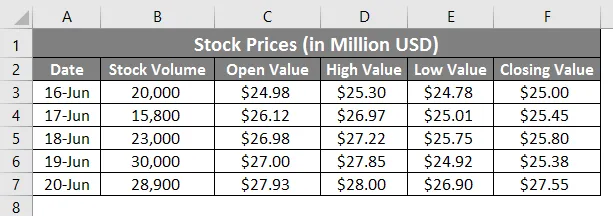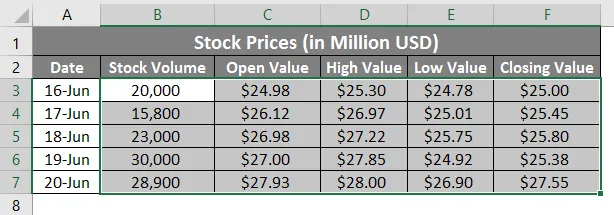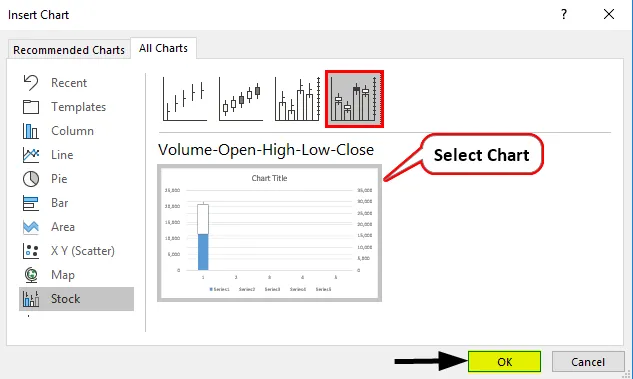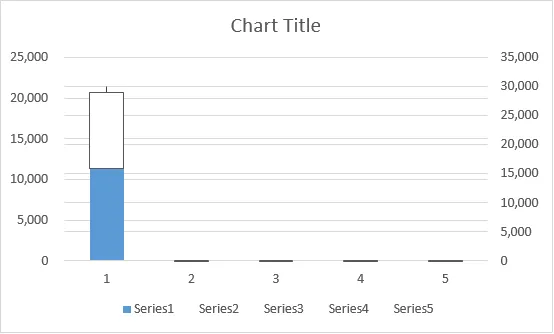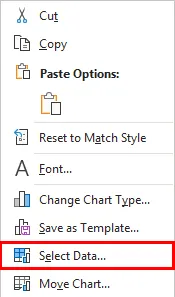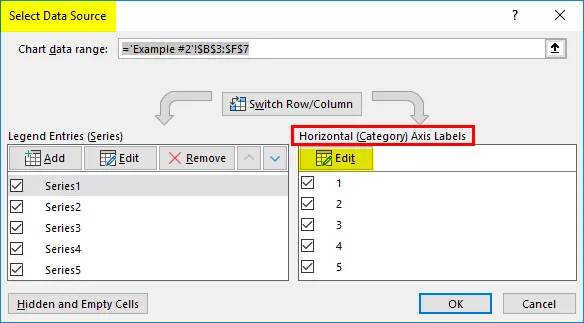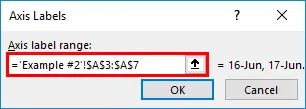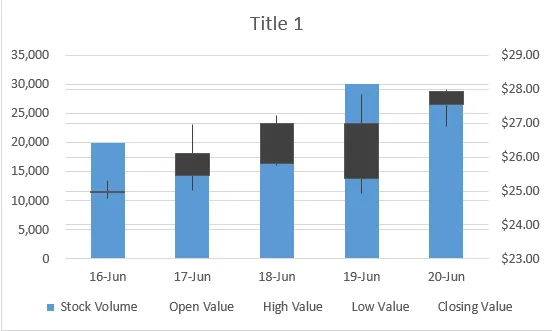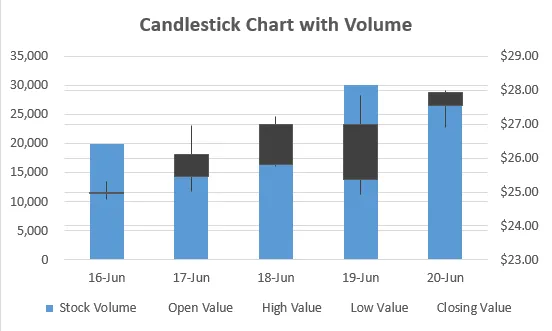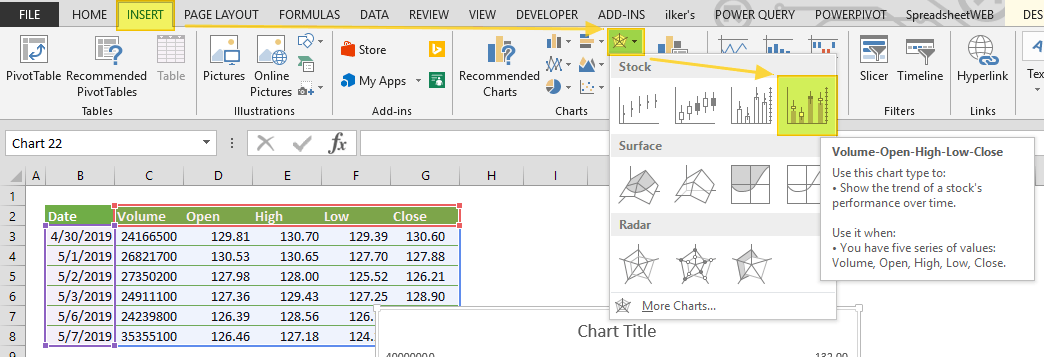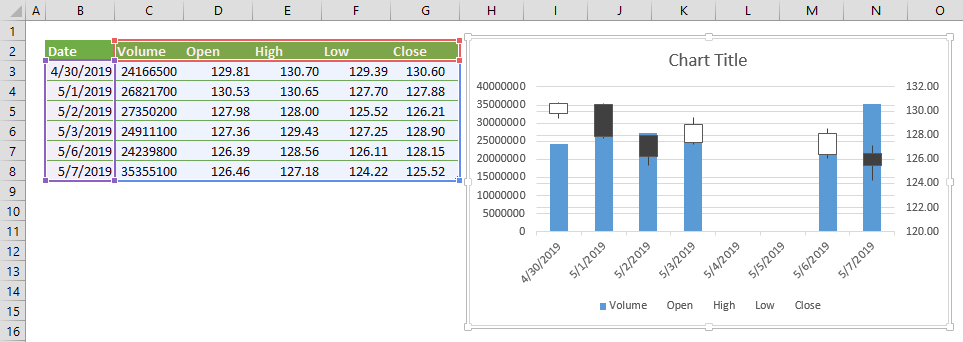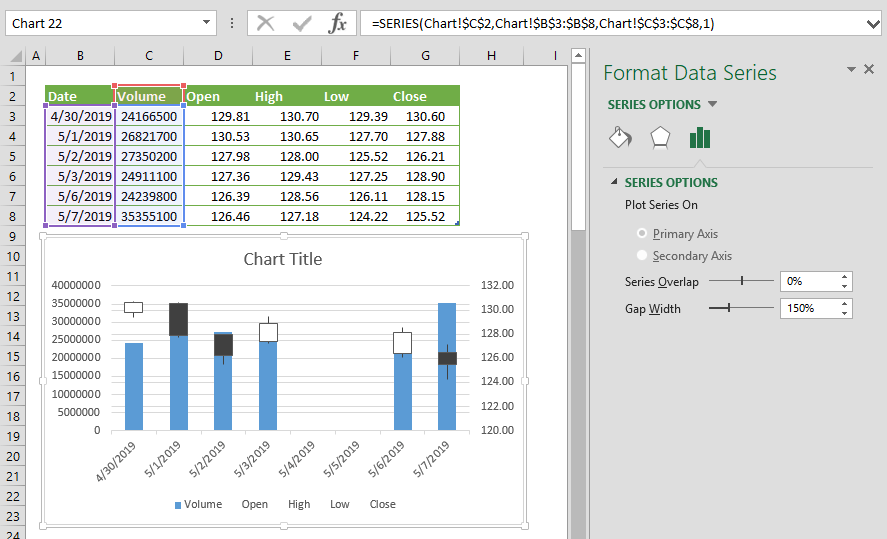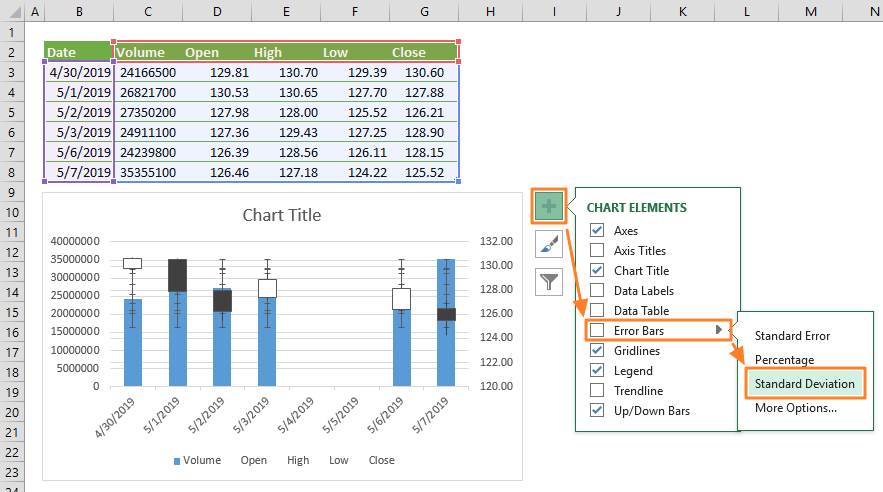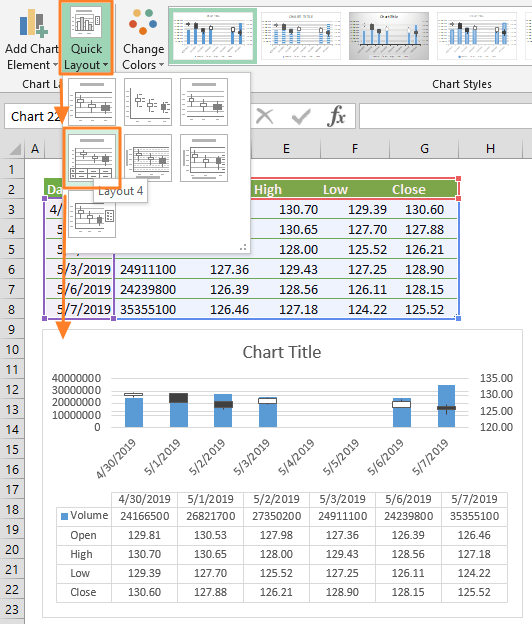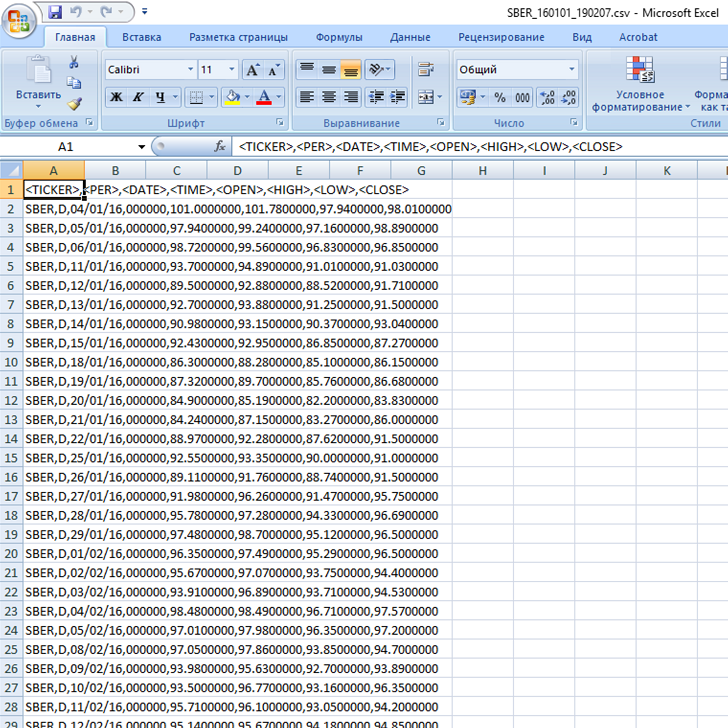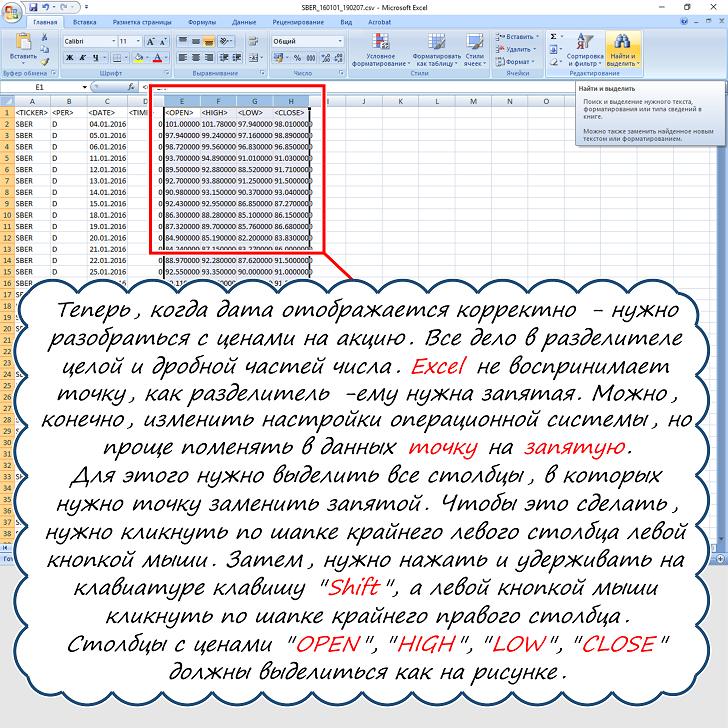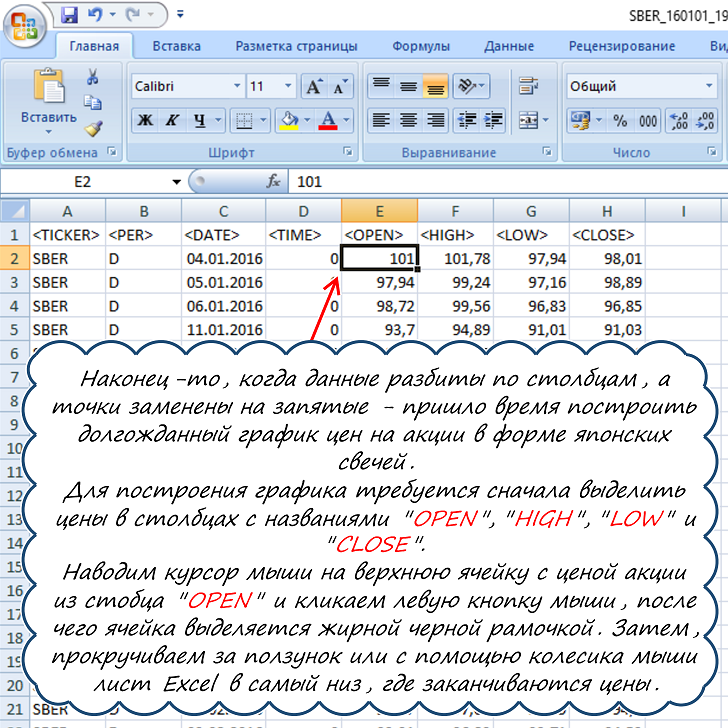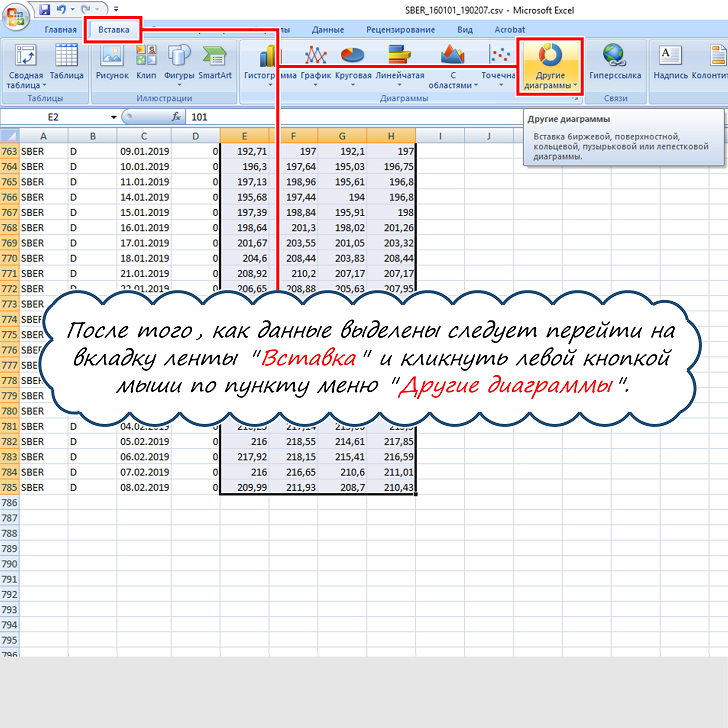17 авг. 2022 г.
читать 2 мин
Свечной график — это тип финансового графика, который отображает движение цен ценных бумаг во времени.
В следующем пошаговом примере показано, как создать свечную диаграмму в Excel.
Шаг 1: введите данные
Во-первых, давайте введем цены для набора данных, которые показывают цену открытия, максимума, минимума и закрытия для определенной акции в течение 8-дневного периода:
Шаг 2: Создайте свечной график
Затем выделите все значения в диапазоне A1:E9 следующим образом:
Затем щелкните вкладку « Вставка » на верхней ленте. В группе « Графики » щелкните значок « Водопад », а затем щелкните значок « Открыть-максимум-минимум-закрыть »:
Это автоматически создаст следующий график свечей:
Шаг 3: Измените свечной график
Не стесняйтесь добавлять заголовок к диаграмме и удалять легенду внизу, которая гласит: «Открытие, максимум, минимум, закрытие».
Также не стесняйтесь нажимать на отдельные свечи и менять цвет их заливки.
Например, мы можем изменить цвет «восходящих» свечей на черный, а «нисходящих» свечей — на красный:
Теперь мы можем быстро увидеть, в какие дни цена акции была выше (черный цвет) и в какие дни она заканчивалась ниже (красный цвет).
Дополнительные ресурсы
В следующих руководствах объясняется, как создавать другие распространенные диаграммы в Excel:
Как создать диаграмму Ганта в Excel
Как создать график Ogive в Excel
Как создать параллельные диаграммы в Excel
Написано

Замечательно! Вы успешно подписались.
Добро пожаловать обратно! Вы успешно вошли
Вы успешно подписались на кодкамп.
Срок действия вашей ссылки истек.
Ура! Проверьте свою электронную почту на наличие волшебной ссылки для входа.
Успех! Ваша платежная информация обновлена.
Ваша платежная информация не была обновлена.
Из этого туториала Вы узнаете, как создать свечную диаграмму в Excel.
Что такое свечной график?
На графиках свечей отображаются цены открытия, максимума, минимума и закрытия цены актива за определенный период времени. Иногда их называют графиком японских свечей. Название происходит от его внешнего вида: график выглядит как свечи с фитилем, торчащим с обеих сторон воска.
Макет свечного графика
Каждая точка данных на графике свечи будет выглядеть следующим образом:
Если цена актива закрывается выше, чем открывается (так называемая «бычья»), восковая часть свечи не заполняется. В качестве альтернативы, если цена актива закрывается по более низкой цене, чем открывается (медвежья), восковая часть свечи не заполняется. будет сплошным цветом.
Вы можете видеть, как график Candlestick может легко передавать много информации. Вы можете сразу сравнить цены High, Low, Open и Close, что позволит вам определить дневную волатильность.
Как создать свечной график
Ниже приведено пошаговое руководство по созданию свечного графика.
Шаг № 1: Подготовка данных
Во-первых, вы должны организовать свои данные в столбцы, содержащие цены открытия, максимума, минимума и закрытия (в указанном порядке).
При желании вы также можете добавить столбец с меткой данных в начало данных. Обычно это даты, соответствующие ценам активов (как показано выше).
Примечание. Если порядок не совпадает, ваша диаграмма не будет отображаться должным образом, и вам нужно будет отредактировать данные диаграммы после ее создания.
Шаг № 2: Создайте диаграмму
- Выберите данные диаграммы
- Перейти к «Вставить»
- Щелкните значок «Рекомендуемые диаграммы».
- Выберите вариант «Сток».
- Выберите «открытие-максимум-минимум-закрытие» (см. Примечание ниже).
- Нажмите «ОК».
Теперь вы должны увидеть диаграмму, которая выглядит так:
Отсюда вы можете отредактировать диаграмму, чтобы она выглядела так, как вам нравится.
Вы поможете развитию сайта, поделившись страницей с друзьями
Биржевая игра настолько сильно проникла в мировое общество, что один из ее столпов «Технический анализ» проник даже в Microsoft Office.
По определению «Технический анализ» призван для предсказания последующих действий биржевой толпы. Поведение толпы труднопредсказуемо, но оно инерционно.
Анализируя колебания цены на акции в прошлом — «Технический анализ» пытается предсказать поведение цены в будущем. По моему скромному мнению, попытка прогнозирования поведения рынка очень схожа с предсказаниями погоды. Если на дворе осень и сегодня идет дождь, то скорее всего дождь будет идти и завтра. Это очень вероятно, но вовсе не обязательно.
«Технический анализ» позволяет сделать очень похожий прогноз. Хотите попробовать ? Для этого совершенно не нужно становиться трейдером и открывать брокерский счет. Вы можете взять исторические данные и самостоятельно их проанализировать.
Исходные файлы excel с которых сделаны скриншоты и в которых есть построенные графики можно скачать по этой ссылке
Где взять данные ? На сайте Российской биржи эти данные предоставляют на платной основе (для физического лица оплата составляет около 2-х долларов США в месяц). Однако, некоторые брокеры публикуют их уже бесплатно и доступно для всех желающих. Далеко ходить не буду, а воспользуюсь услугами банка, брокерскими услугами которого я пользуюсь.
По этой ссылке можно скачать данные в формате текстового или csv файла.
Также исторические данные по интересующему нас инструменту можно скачать на сайте брокера ЗАО «ФИНАМ по этой ссылке.
В графе: <<Секция рынка>> выбираем <<ММВБ>>
В графе: <<Инструмент>> выбираем <<Сбербанк>>
В графе: <<Формат>> выбираем <<CSV>>
В графе: <<Периодичность>> выбираем <<ежедневно>>
В графе: <<Выводить за период>> выбираем <<с 1.01.2011 по 2.05.2012>>
В графе: <<Формат даты>> выбираем <<DD/MM/YYYY>>
В графе: <<Разделитель>> выбираем <<Символ табуляции>>
Больше ничего не меняем и нажав на кнопу <<Экспортировать>> сохраняем на своем жестком диске файл с данными.
Для построения графика в excel откроем его с помощью этой чудесной калькуляторной программы. Все данные немного собрались в кучу… см рисунок. Сделаем несколько движений, чтобы разложить их по полочкам.
1) наведем курсор мыши на горизонтальную шапку столбца А и нажмем левую кнопку, чтобы весь столбец выделился.
2) перейдем на вкладку главного меню Excel <<Данные>> и выберем команду <<Текст по столбцам>>
3) в открывшемся мастере текстов жмем кнопу <<Готово>>.
Теперь раздвинем немного столбец C, чтобы стали видны значения дат.
В зависимости от настроек операционной системы excel различает целую и дробную части чисел по символу точки или запятой. У меня в настройках стоит запятая. В скачанных же данных разделителем служит точка. Чтобы не менять настройки операционной системы я просто точки заменяю на запятые с помощью excel.
Для этого я выделяю пять столбцов: E, F, G, H, I. (то есть кликаю левой кнопки мышки на шапку столбца E, нажимаю клавишу <Shift> и удерживая ее кликаю по шапке столбца I) Далее возвращаюсь на вкладку главного меню Excel <<Главная>> и в подменю <<Найти и выделить>> в раскрывающемся списке выбираю команду <Заменить>.
В открывшемся диалоговом окне в поле <Найти> ставлю «.», а в поле <Заменить на > — «,» и жму кнопу <<Заменить все>>
Для построения биржевого графика требуется четыре столбца данных. Это столбцы:
<OPEN> — цена акции на открытии торгового периода;
<HIGH> — максимальная цена акции за текущий период;
<LOW> — минимальная цена акции за текущий период;
<CLOSE>- цена акции на закрытии торгового периода;
Выделяем эти столбцы (с шапками E, F, G, H ), копируем и вставляем на новый лист excel.
Далее следуем на вкладку <<Вставка>> и выбираем раскрывающийся список <Другие диаграммы> в ряду «Биржевая» щелкаем по второй слева пиктограмме с изображением японских свечей.
Японские свечи — это вид графика который торговцы рисом начали использовать очень давно. На обоих концах свечи два фитиля — это минимум и максимум цены торгового дня. Тело свечи — это полоса между ценой открытия и ценой закрытия. Если цена закрытия торгов была выше цены открытия, то свеча белая (акция дорожала). Если ниже — свеча черная (акция дешевела).
Поэкспериментировав с настройками диаграммы, диапазоном <Формата оси> и диапазоном данных можно увидеть на экране excel желаемый результат.
Ну как, у Вас получилось построить график цен на акции Сбербанка по историческим данным ?
Исходные файлы excel с которых сделаны скриншоты и в которых есть построенные графики можно скачать по этой ссылке.
Читайте также:
|
vladcodex Пользователь Сообщений: 24 |
Здравствуйте. Подскажите пожалуйста смогу ли я сделать задуманное и как? Мне нужно сделать биржевую диаграму (свечной график) — для этого необходимо как то указать сумму на открытии (т.е. сумма на момент самого минимального времяни дня — или же первая строчка на текущую дату), минимальное значение суммы, максимальное значение суммы, и сумму на закрытии (сумма на момент максимального времени дня- или же последняя сделка на текущую дату). Прикрепленные файлы
Изменено: vladcodex — 24.07.2015 23:26:45 |
|
Catboyun Пользователь Сообщений: 1631 |
смотрите лист июль. Прикрепленные файлы
|
|
vladcodex Пользователь Сообщений: 24 |
Ну как бы не совсем. У вас даты просто по порядку идут (предыдущая +1), а торговля не каждый день поэтому так не пойдёт, нужны только даты, которые есть в таблице. также вы сделали сумму на начало дня и на конец дня, а ещё нужно минимальную и максимальную сумму в течение дня. И ещё по поводу суммы на момент закрытия дня — тут нужно сделать наверно иначе — нужно указать сумму на момент открытия следующего дня. |
|
Catboyun Пользователь Сообщений: 1631 |
ну вроде так: Прикрепленные файлы
|
|
vladcodex Пользователь Сообщений: 24 |
Во, именно то что нужно! только нужно ещё несколько правок, чтобы корректно отображалось. Например как быть с тем, чтобы не отображались нулевые ошибочные значения? Смотрите в прикреплённом файле Прикрепленные файлы
|
|
Catboyun Пользователь Сообщений: 1631 |
для I2 =ЕСЛИ(ВПР(СТРОКА(I1);D$2:E$40;2)=0;НД();ВПР(СТРОКА(I1);D$2:E$40;2)) Прикрепленные файлы
|
|
vladcodex Пользователь Сообщений: 24 |
Да похоже так, а теперь основная задача. Как мне сделать это дело общим по всем месяцам. Прикрепленные файлы
|
|
gling Пользователь Сообщений: 4024 |
#8 25.07.2015 11:49:11
Формат оси—Параметры оси—фиксированные—прописать даты |
||
|
Catboyun Пользователь Сообщений: 1631 |
вариант с фильтром и текстом Прикрепленные файлы
|
|
vladcodex Пользователь Сообщений: 24 |
О то, что надо. Только можно чуть подробнее как это делается, чтоб я повторил в орилинальной таблице с постановкой своих данных |
|
Catboyun Пользователь Сообщений: 1631 |
что конкретно не понятно? или вопрос о чем-то другом? |
|
vladcodex Пользователь Сообщений: 24 |
и ещё в помесяных табличках, можете изменить значения в формулах, если переместить желтую колонку на столбец A, все остальные при этом остаются на прежних местах |
|
Catboyun Пользователь Сообщений: 1631 |
#13 25.07.2015 13:30:06 в июле Прикрепленные файлы
|
- Введение в свечную диаграмму в Excel
Диаграмма подсвечника в Excel (Содержание)
- Введение в свечную диаграмму в Excel
- Как создать свечную диаграмму в Excel?
Введение в свечную диаграмму в Excel
Если вы не знакомы с графиком Candlestick в Excel, это график, который можно использовать для представления данных об акциях в Excel. Более простой анализ данных о запасах — большая задача. Потому что у вас всегда будет много истории. К счастью, в Excel есть встроенные графики акций разных типов для этой цели. Одним из таких графиков является график Open-High-Low-Close, который также известен как график Candlestick. Этот график обычно полезен для описания движения акций, валюты, капиталов, производных инструментов с течением времени. Это позволяет пользователю получить чистый и простой визуально привлекательный вывод, который также легко понять. Этот график позволяет вам анализировать фондовые и ценовые модели.
В Excel есть два типа свечных графиков:
- Диаграмма Open-High-Low-Close: Это обычный график свечей, который использует фондовые значения, упорядоченные по порядку: значение открытия, максимальное значение, минимальное значение, значение закрытия.
- График «Объем-открытие-максимум-минимум-закрытие»: этот график похож на первый. Тем не менее, он добавляет объем запасов в графическом представлении, чтобы получить лучший результат визуализации.
Как создать свечную диаграмму в Excel?
График подсвечника в Excel очень прост и удобен. Давайте разберемся, как создать свечную диаграмму в Excel с некоторыми примерами.
Вы можете скачать этот шаблон Excel для подсвечника здесь — Шаблон Excel для подсвечника
Пример № 1 — свечная диаграмма
Теперь мы увидим, как создать обычный график акций Open-High-Low-Close, который называется свечным графиком.
Предположим, у нас есть данные, как показано на скриншоте ниже. Эти данные состоят из начального значения, максимального значения, минимального значения и конечного значения для акций в долларах США.
Теперь мы посмотрим, как мы можем создать график свечи, используя эту информацию шаг за шагом:
Шаг 1: Нажмите вкладку « Вставить » в верхнем углу ленты. Выберите рекомендуемые диаграммы под ним.
Шаг 2: Как только вы щелкнете по опции Рекомендованная диаграмма, откроется список диаграмм, подходящих для ваших данных. Выберите опцию « Все графики», и вы увидите список всех графиков. Выберите Stock в крайнем левом углу. Он имеет все графики, связанные с данными о запасах.
Шаг 3: Справа вы увидите все рекомендуемые графики в разделе фондовых графиков. Выберите график Open-High-Low-Close под ним. Что является ничем иным, как вторым графиком из четырех.
Шаг 4: После этого щелкните правой кнопкой мыши на макете графика и выберите опцию «Выбрать данные» из списка опций.
Шаг 5: Появится новое всплывающее окно с именем Выбор источника данных . В этом окне справа перейдите к параметру « Правка» в разделе « Горизонтальные (категория) метки оси» .
Шаг 6: Снова появится новое диалоговое окно под названием «Оси меток». В разделе « Диапазон меток оси: » выберите диапазон данных, который вы хотите разместить под осью. В этом примере выберите A3: A7
Шаг 7: Нажмите кнопку ОК дважды. Один раз для меток оси и второй раз для окна выбора источника данных . Добавьте заголовок диаграммы в качестве « Подсвечивающей диаграммы » под опцией «Заголовок диаграммы» на сгенерированном графике. Вы должны увидеть график, как показано ниже.
Если вы видите, у этой диаграммы есть прямоугольники с линиями, идущими вверх и вниз по прямоугольникам. Если поле пустое, то начальное значение совпадает с нижним значением для акции, и в идеале вы получили свои акции. Если поле заполнено, начальная стоимость — это не что иное, как верхняя граница / высокая стоимость акции, и в идеале вы были в убытке.
Пример №2 — свечная диаграмма с объемом
Предположим, у вас есть данные, показанные ниже, которые содержат объем, торгуемый для акций, стоимость открытия, наибольшее значение, минимальное значение и значение закрытия.
Мы увидим шаг за шагом, как создать график свечей из этих данных с объемом.
Шаг 1: Выберите данные из ячейки B3: B7, которые должны быть включены в диаграмму.
Шаг 2: Нажмите вкладку « Вставить » в верхнем углу ленты. Выберите рекомендуемые графики
Шаг 3: Справа вы увидите все рекомендуемые графики в разделе фондовых графиков. Выберите объем — Open-High-Low-Close график под ним. Последний график в списке.
Шаг 4: Нажмите кнопку ОК, и вы сможете увидеть начальный макет графика, как показано ниже.
Не путайся с макетом. Это на полпути сделано. Нам еще предстоит добавить метки осей под ним и отформатировать их.
Шаг 5: Щелкните правой кнопкой мыши на макете графика и выберите опцию «Выбрать данные» из списка опций.
Шаг 6: Появится новое всплывающее окно с именем Выбор источника данных . В этом окне справа перейдите к параметру « Правка» в разделе « Горизонтальные (категория) метки оси» .
Шаг 7: снова появится новое диалоговое окно, называемое метками оси . В разделе « Диапазон меток оси: » выберите диапазон данных, который вы хотите разместить под осью. В этом примере выберите A3: A7.
Шаг 8: Дважды нажмите OK, и вы должны увидеть макет графика, как показано ниже:
Шаг 9: Измените заголовок диаграммы как « Подсвечник с объемом » и сохраните лист.
Вот как вы создаете диаграмму свечей в Microsoft Excel с данными о запасах для лучшей визуализации, и именно из этой статьи о том, как создать диаграмму свечей в Microsoft Excel. Давайте завернем вещи с некоторыми вещами, которые будут помнить.
Что нужно помнить о графике подсвечников в Excel
- Абсолютно необходимо размещать ваши данные по столбцам в последовательности. Как и в случае со свечной диаграммой, последовательность, в которой данные должны быть добавлены в столбцы, — это дата, открытое значение, высокое значение, низкое значение, закрытое значение. То же самое относится и к свечной диаграмме с объемом. Если данные не последовательные, вы не сможете добавить диаграмму. В идеале имя диаграммы указывает последовательность данных, которые нужно ввести.
- Свечной график известен как график Open-High-Low-Close или график Volume-Open-High-Low-Close в Excel. На самом деле, это условные названия для графиков, и Candlestick Chart — это имя, которое используется, потому что график выглядит как подсвечники, стоящие на поверхности.
- Каждая коробка имеет удлиненные сказки с ними. Это полезно для определения того, растет или падает стоимость акций, и в конечном итоге вы зарабатываете деньги или теряете их.
- Этот график довольно прост для понимания, и сам невооруженным глазом пользователь может решить, движется ли акция вверх или вниз.
Рекомендуемые статьи
Это руководство к диаграмме свечей в Excel. Здесь мы обсуждаем, как создать свечную диаграмму в Excel вместе с практическими примерами и загружаемым шаблоном Excel. Вы также можете просмотреть наши другие предлагаемые статьи —
- Шаблоны диаграмм Excel
- Карта Диаграмма в Excel
- Шаблон дорожной карты в Excel
- Как создать матрицу в Excel?
A stock chart, also known as a candlestick chart, is a visual representation of a multitude of data on a timeline. This visualization type is typically almost exclusively used for visualizing stock market prices. The data series appear like candles with a rectangular body and a vertical thin line called shadows. While the body represents the area between the open and close prices, the shadows indicate the high and low ranges on specific timeframes. The volume data is displayed as columns in a stock chart.
Stock Chart Basics
Sections
A stock chart mainly consists of 6 sections.
- Plot Area: This is where the visual representation takes place.
- Chart Title: The title of the chart. Giving your chart a descriptive name will help your users easily understand the visualization.
- Legend: The legend is an indicator that helps distinguish between the data series.
- Horizontal axis: The axis that contains the categories of the data, also known as the x-axis. This axis usually shows the date values. Alternatively, you can set it to show different stock data for specific dates.
- Primary Vertical axis: The axis that represents the price or volume values based on the selected chart type, also known as the primary y-axis.
- Secondary Vertical axis: The axis that represents price or volume values based on the selected chart type. If volume values are omitted, this axis will not be displayed. It is also known as the secondary y-axis.
Types
There are 4 types of commonly used surface charts.
- High-Low-Close: The default version of the stock charts in Excel. This version displays the close price of a stock, as well as its highest and lowest points in a given timeframe. Since it doesn’t show the open price value, this type doesn’t have a body.
- Open-High-Low-Close: This is the most common version of stock charts. In addition to High-Low-Close, this type also shows the open The filled area between the open and close values represents the body.
- Volume-High-Low-Close: The volume is drawn as in a traditional column chart. Thus, this type is essentially a combination of the volume column and High-Low-Close
- Volume-Open-High-Low-Close: A chart type that can contain all possible values.
Inserting a Stock Chart in Excel
Begin by selecting your data in Excel. If you include data labels in your selection, Excel will automatically assign them to each column and generate the chart.
Go to the INSERT tab in the Ribbon and click on the Combo Chart icon to see the pie chart types, then select Radar, Surface and Stock Chart icon to see the stock chart types. Click on the desired chart to insert the section Stock. In our example, we’re going to be using Volume-Open-High-Low-Close.
Clicking the icon inserts the default version of the chart. Continue to read for customization options.
Customizing a Stock Chart in Excel
You can customize pretty much every chart element and there are a few ways you can do this. Let’s look at each method.
Double-Clicking
Double-clicking on any item in the chart area pops up the side panel where you can find options for the selected element. Please keep in mind that you don’t need to double click another element to edit it once the side panel is open, the side menu will switch to the element. The side panel contains element specific options, as well as other generic options like coloring and effects.
Right-Click (Context) Menu
Right-clicking an element displays context menu with bunch op items as it happens in any application as well. You can modify basic styling properties like colors or delete item as well as activating side panel for more options. To display the side panel choose the options which starts with Format string. For example; Format Chart Area… in the following image.
Chart Shortcut (Plus Button)
In Excel 2013 and newer versions, charts also support shortcuts. You can add/remove elements, apply predefined styles and color sets and filter values very quickly.
With shortcuts, you can also see the effects of options on the fly before applying them. In the following image, the mouse is on the Data Labels item and the labels are visible on the chart.
Ribbon (Chart Tools)
Whenever you activate a special object, Excel adds a new tab(s) to the Ribbon. You can see these chart specific tabs under CHART TOOLS. There are 2 tabs — DESIGN and FORMAT. While the DESIGN tab contains options to add elements, apply styles, modify data and modify the chart itself, the FORMAT tab provides more generic options that are common with other objects.
Customization Tips
Preset Layouts and Styles
Preset layouts are always a good place to start for detailing your chart. You can find styling options from the DESIGN tab under CHART TOOLS or by using the brush icon on Chart Shortcuts. Below are some examples.
Applying a Quick Layout:
Changing colors:
Update Chart Style:
Changing the chart type
You can change the type of your chart any time from the Change Chart Type dialog. Select one of the datasets (series) on the chart, and click on Change Chart Type in the Right-Click (Context) Menu, or from the DESIGN tab. Alternatively, you can change the chart types for all datasets by right-clicking on an empty chart area.
In the Change Chart Type dialog, you can see the options for all chart types with their previews. However, unlike other chart types, Excel doesn’t allow selecting another stock chart type if your dataset is not suitable. For example, Volume-Open-High-Low-Close type uses 5 columns to generate the chart. However, other types use 3 or 4 columns. If you select one of these types, you will only see a description about the active chart type.
Switch Row/Column
By default, Excel assumes that vertical labels of your data are the categories, and the horizontal ones are the data series. If your data is reversed, click Switch Row/Column button in the DESIGN tab, when your chart is selected. However, this transformation typically won’t make any sense in stock charts since they rely on a specific type and column count relationship.
Move a chart to another worksheet
By default, charts are created inside the same worksheet as the selected data. If you need to move your chart into another worksheet, use the Move Chart dialog. Begin by clicking the Move Chart icon under the DESIGN tab or from the right-click menu of the chart itself. Please keep in mind you need to right-click in an empty place in chart area to see this option.
In the Move Chart menu, you have 2 options:
- New sheet: Select this option and enter a name to create a new sheet under the specified name and move your chart there.
- Object in: Select this option and select the name of an existing sheet from the dropdown input to move your chart to that sheet.
Эта статья о том, как построить в Microsoft Excel графики акций по данным котировок в текстовом файле, который можно скачать у агрегатора брокера ФИНАМ. О том, где взять файл с ценами на акции для построения графика в Excel есть целая статья Цены акций и облигаций
Исходный файл для графика цен по выбранной бумаге скачивается в формате csv. Это обычный текстовый файл, где поля данных просто разделены запятыми. Это очень удобно для обработки этого файла в Microsoft Excel.
Шаг первый — открываем файл формата csv с ценами на акции в Microsoft Excel для построения графика
В «Проводнике » операционной системы Windows кликаем левой кнопкой мыши, чтобы выделить файл и нажимаем правую кнопку мыши, чтобы открыть контекстное меню «Проводника».
Возможно, что в операционной системе формату файлов в csv не назначен по умолчанию обработчиком Microsoft Excel. В этому случае нужно воспользоваться контекстным меню «Проводника», чтобы выбрать «Открыть с помощью >> Microsoft Office Excel»
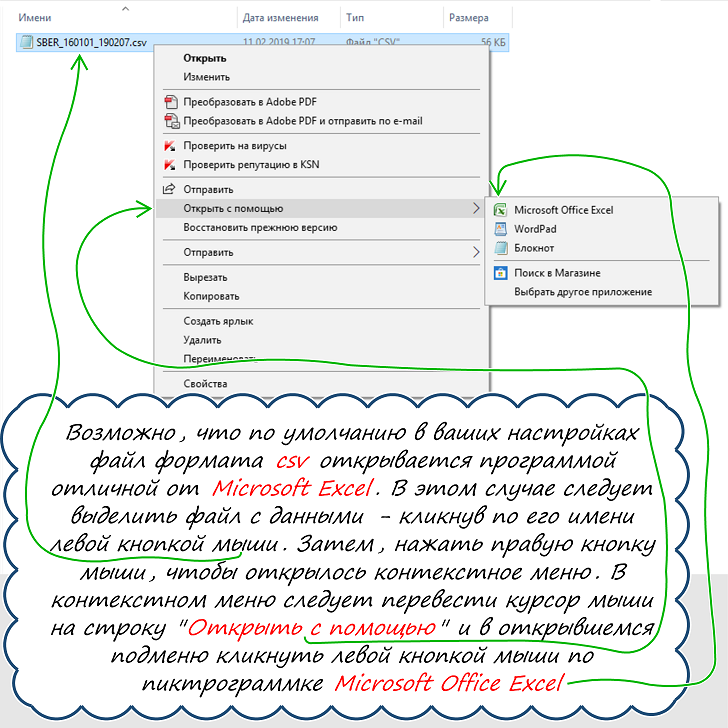
Для того, чтобы разобрать данные по столбцам и нужен был формат текстового файла csv. Эти запятые между полями данных очень удобно использовать для разделения этих полей по столбцам с помощью внутренних средств Excel.
На ленте меню кликом левой кнопки мыши следует перейти в раздел ленты «Данные». Затем, кликнуть левой кнопкой мыши по «шапке» крайнего левого столбца, чтобы его выделить, как на рисунке ниже.
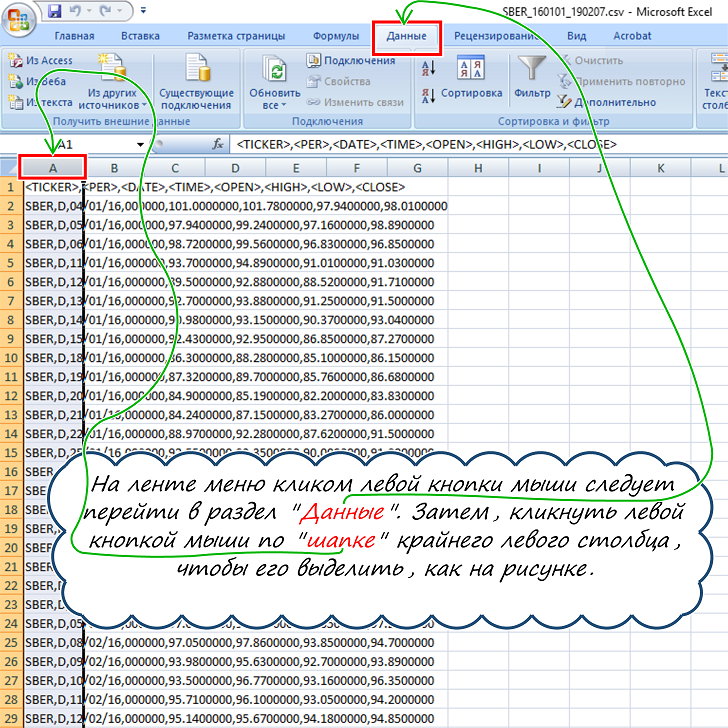
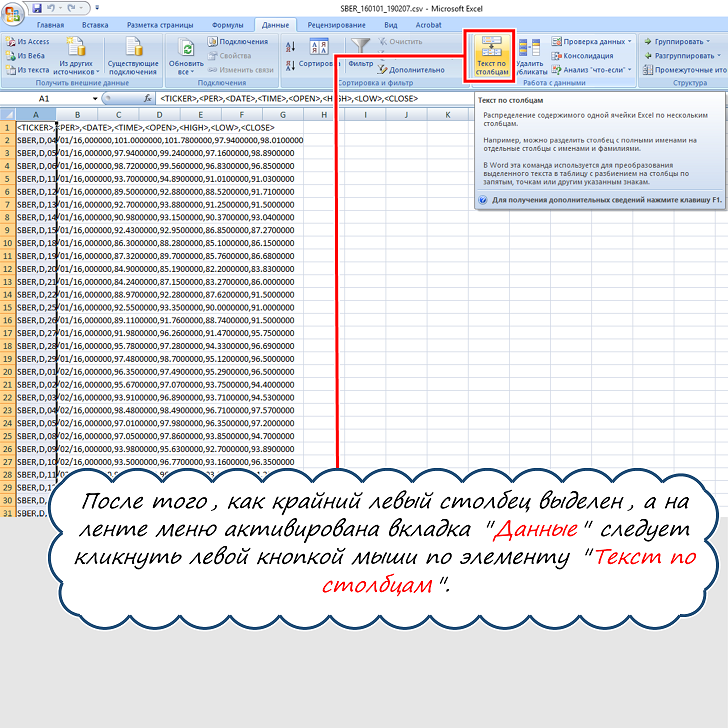
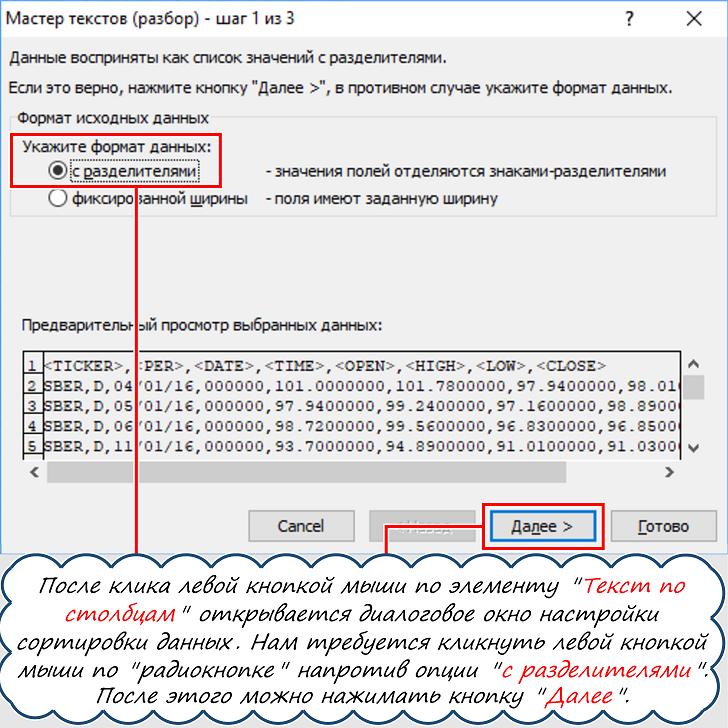
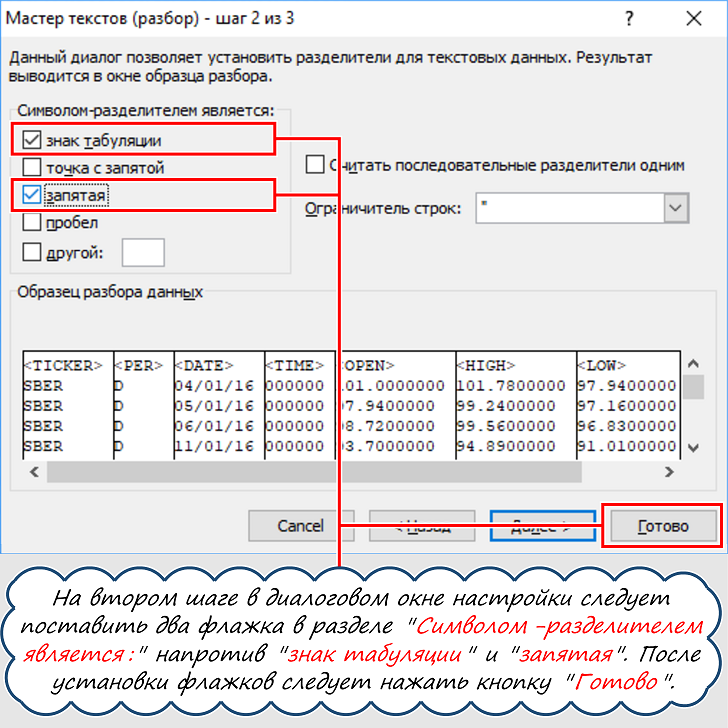

Курсор Excel должен принять форму вертикальной линии с двумя жирными перпендикулярными стрелочками. Когда курсор принимает такую форму, то двойной щелчок левой кнопки мыши раздвигает весь столбец до необходимой ширины для корректного отображения данных.
Замена с помощью Excel в ценах на акцию точки на запятую для отделения дробной части
Теперь, когда дата отображается корректно — нужно разобраться с ценами. Все дело в разделителе целой и дробной частей числа. Excel не воспринимает точку, как разделитель — ему нужна запятая, а чтобы построить правильный график — без дробной части цены не обойтись. Можно, конечно, изменить настройки операционной системы, но проще поменять в данных точку на запятую с помощью средств самого Excel.
Для этого нужно выделить все столбцы, в которых содержатся непосредственно цены акций и точку заменить запятой. Чтобы это сделать, следует кликнуть по шапке крайнего левого столбца левой кнопкой мыши. Затем, нужно нажать и удерживать на клавиатуре клавишу «Shift», а левой кнопкой мыши кликнуть по шапке крайнего правого столбца.
Столбцы с ценами на акции «OPEN», «HIGH», «LOW», «CLOSE» должны выделиться как на рисунке.
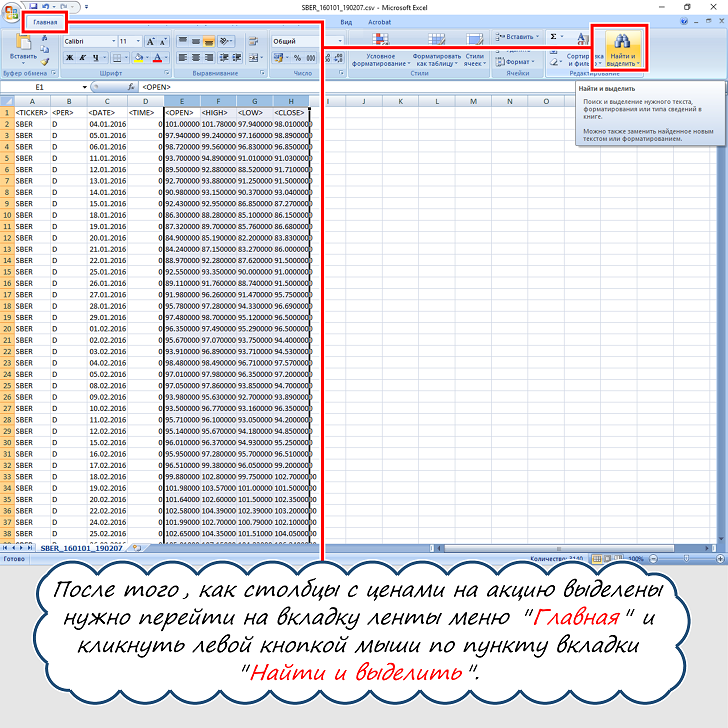
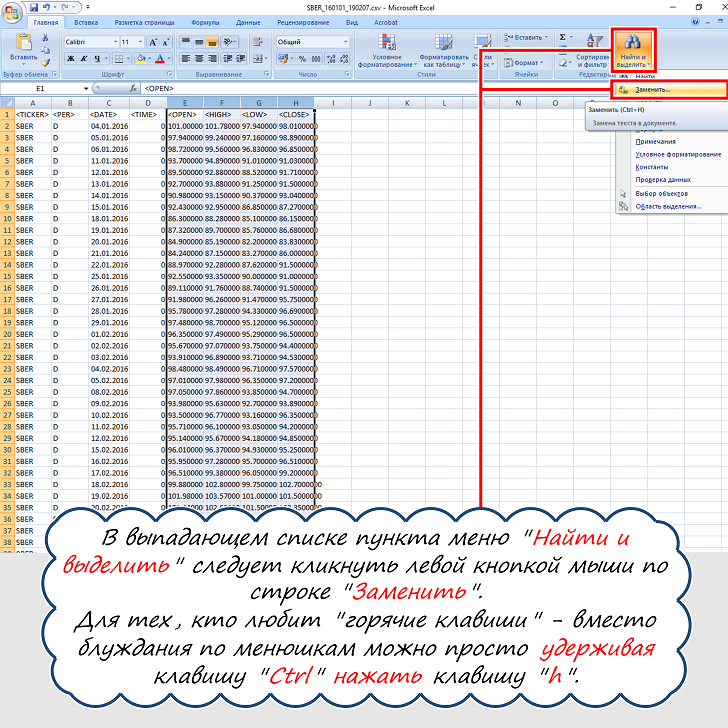
Для тех, кто любит «горячие клавиши» — в Excel для вызова этого диалогового окна, вместо блуждания по менюшкам, можно просто удерживая клавишу «Ctrl» нажать клавишу «h».
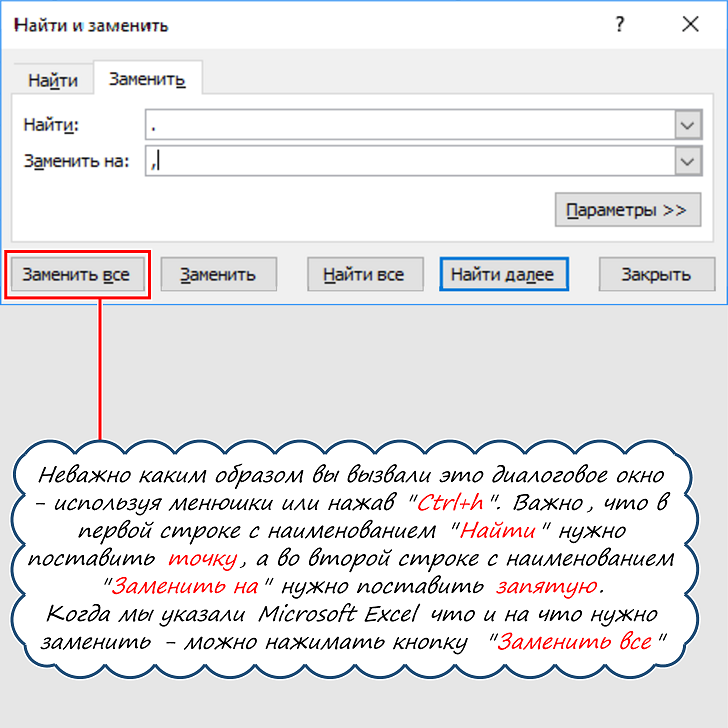
Когда мы указали Microsoft Excel что и на что нужно заменить — можно нажимать кнопку «Заменить все».
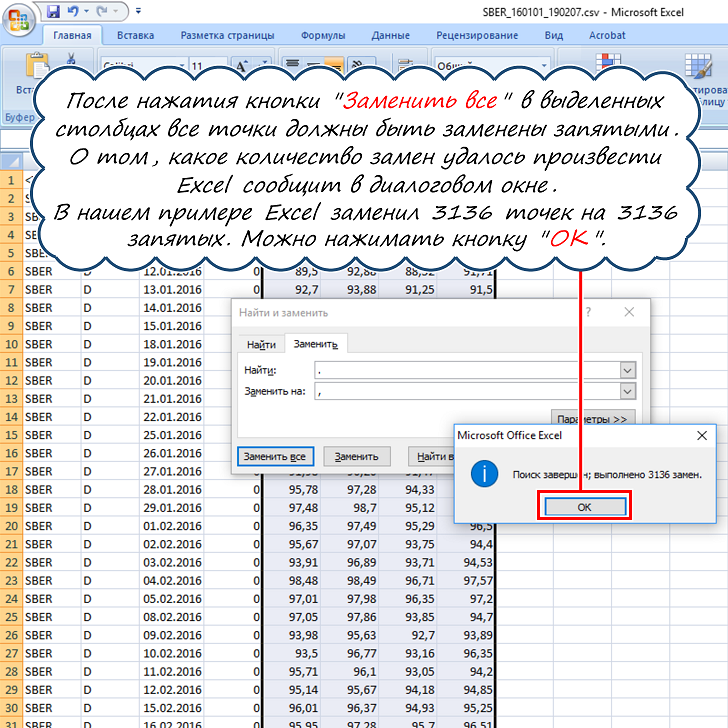
О том, какое количество замен удалось произвести Excel сообщит в диалоговом окне.
В нашем примере Excel заменил в ценах на акцию 3136 точек на 3136 запятых. Можно нажимать кнопку «ОК».
График цен акции в форме японских свечей начало построения с помощью Excel
Наконец-то, когда данные разбиты по столбцам, а точки заменены на запятые — пришло время построить долгожданный график цен на акции в форме японских свечей.
Для построения графика требуется сначала выделить цены на акцию в столбцах с названиями «OPEN», «HIGH», «LOW» и «CLOSE».
Наводим курсор мыши на верхнюю ячейку с ценой акции из столбца «OPEN» и кликаем левую кнопку мыши, после чего ячейка выделяется жирной черной рамочкой. Затем, прокручиваем за ползунок (который находится слева на листе Excel) или с помощью колесика мыши лист Excel в самый низ, где заканчиваются цены на акцию.
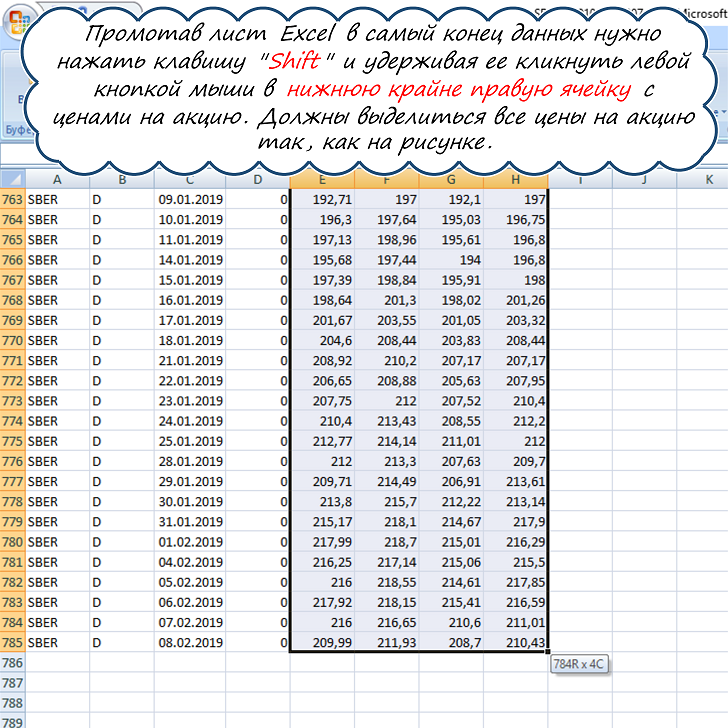
Должны выделиться все цены на акцию так, как на рисунке.
После того, как данные выделены следует перейти на вкладку ленты «Вставка» и кликнуть левой кнопкой мыши по пункту меню Excel: «Другие диаграммы».
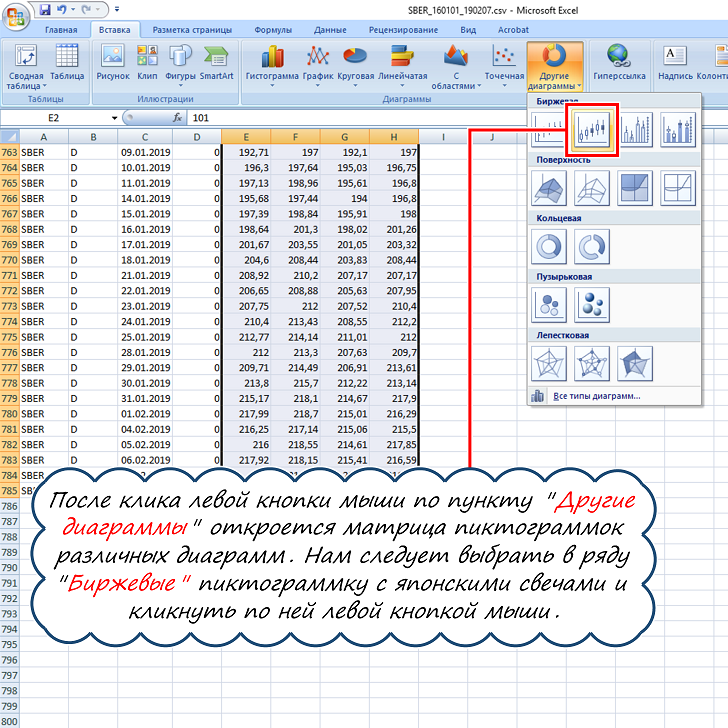
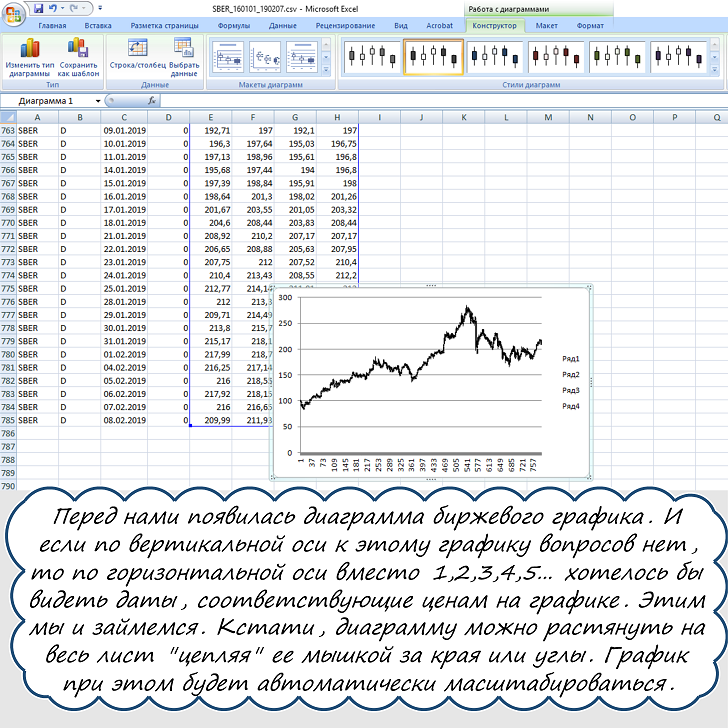
Настройка подписей к графику цен на акцию
Этим мы и займемся. Кстати, график можно растянуть на весь лист «цепляя» ее мышкой за края или углы. График при этом будет автоматически масштабироваться.

Теперь нужно навести курсор мыши на поле рядом с графиком и нажать правую кнопку, чтобы вызвать контекстное меню настройки данных.
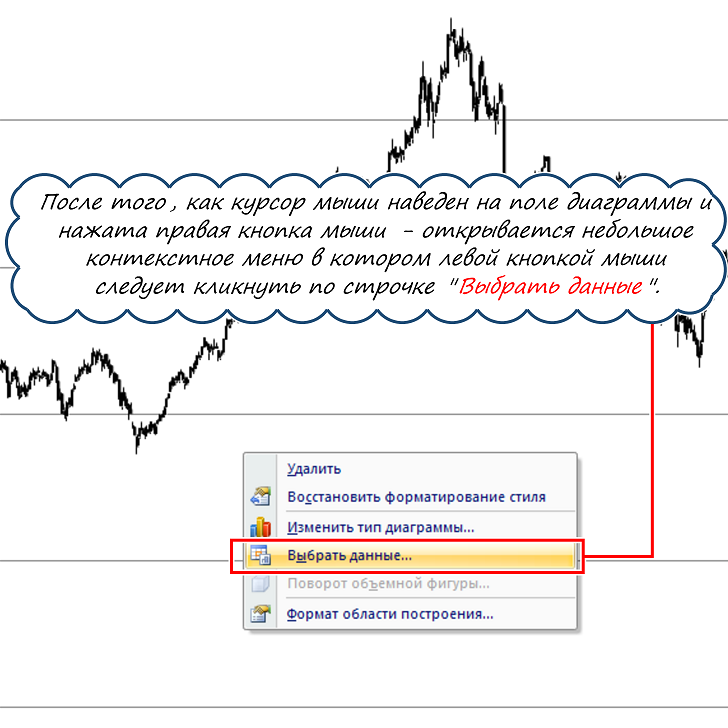
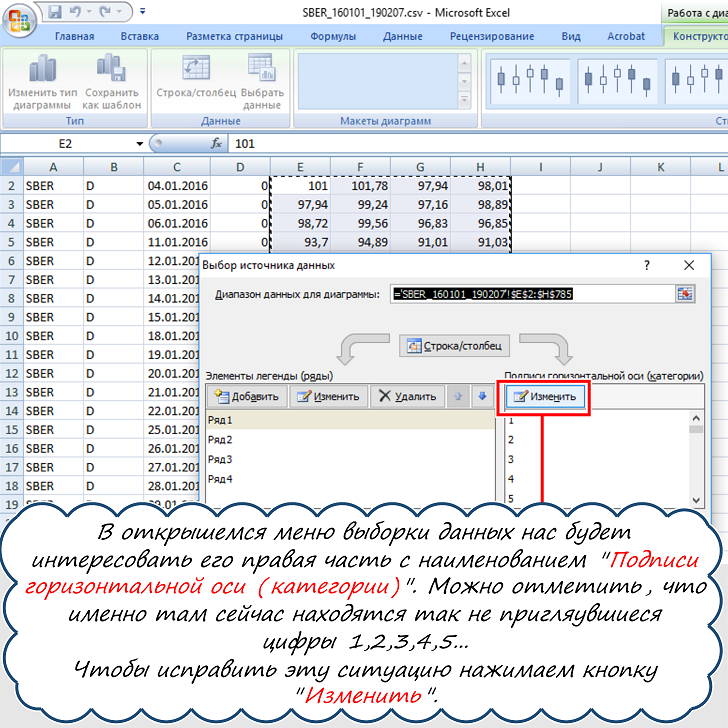
Можно отметить, что именно там сейчас под графиком находятся так не приглянувшиеся цифры 1,2,3,4,5… Чтобы исправить эту ситуацию нажимаем кнопку «Изменить».
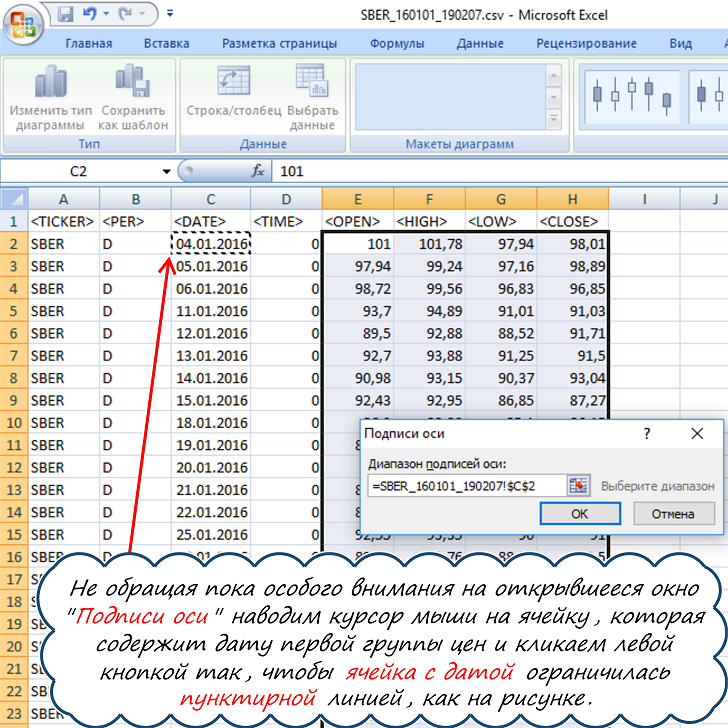
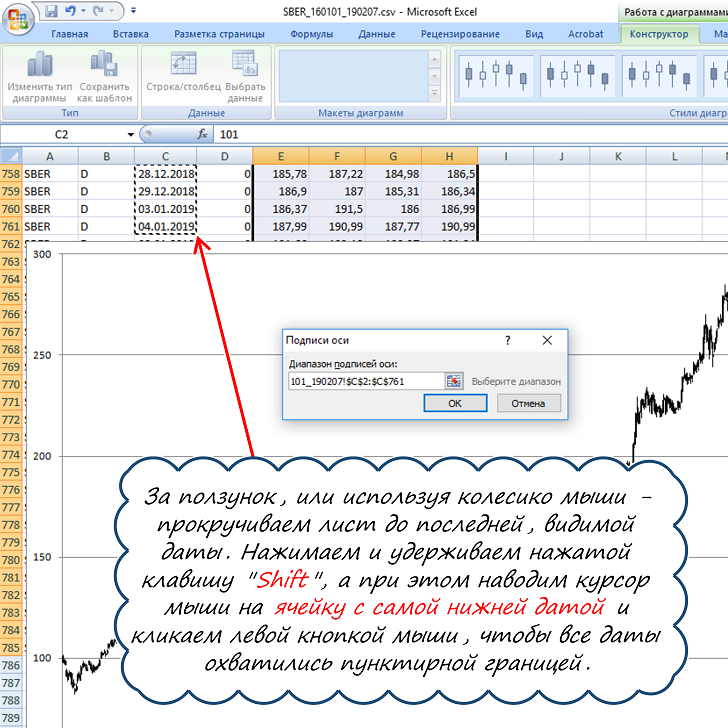

Выход из этой ситуации — прост. Слева видно, что ряды подсвечены только до номера 785, а значит в 785 ряду находится последняя ячейка с датой диапазона. В менюшке «Диапазон подписей осей» последнее число исправляем на 785 и жмем кнопку «ОК».
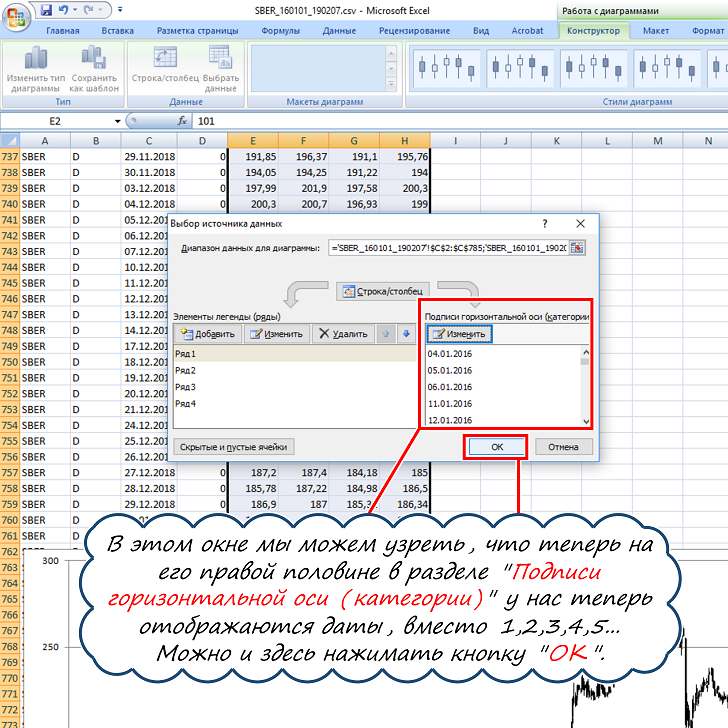
Можно и здесь нажимать кнопку «ОК».

Как увидеть на графике цен акции японские свечи
А где же японские свечи на графике? — спросите вы. Не волнуйтесь, они — на графике по этой акции. Просто их так много, что они слились в сплошные черные штрихи. Чтобы узреть свечи — достаточно уменьшить период, за который построен график.
Если взять период цен на акции покороче, то масштаб отображения графика изменится и мы увидим график цен с классическими японскими свечами как на рисунке ниже:
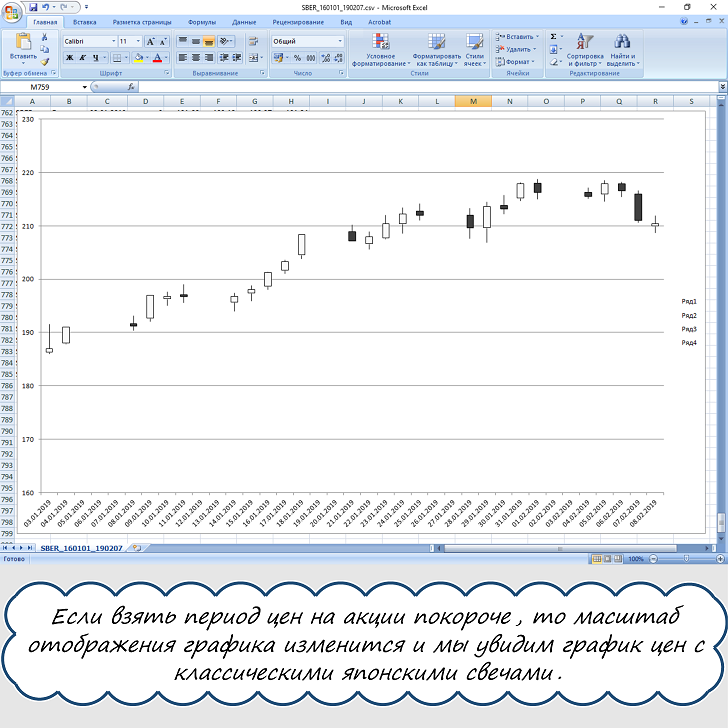
В помощь предлагается скачать файл в формате Microsoft Excel, из которого были сделаны скриншоты для написания данной статьи Скачать_Акции_в_Excel_График
Если Вам понравилась эта статья — поделитесь ею в социальных сетях, пожалуйста…
Содержание
- График свечей в Excel
- Что такое свечной график?
- Макет свечного графика
- Как создать свечной график
- Шаг № 1: Подготовка данных
- Шаг № 2: Создайте диаграмму
- Диаграмма подсвечника в Excel — Как создать свечную диаграмму в Excel?
- Введение в свечную диаграмму в Excel
- Как создать свечную диаграмму в Excel?
- Пример № 1 — свечная диаграмма
- Пример №2 — свечная диаграмма с объемом
- Что нужно помнить о графике подсвечников в Excel
- Рекомендуемые статьи
- Акции в excel.
График свечей в Excel
Из этого туториала Вы узнаете, как создать свечную диаграмму в Excel.
Что такое свечной график?
На графиках свечей отображаются цены открытия, максимума, минимума и закрытия цены актива за определенный период времени. Иногда их называют графиком японских свечей. Название происходит от его внешнего вида: график выглядит как свечи с фитилем, торчащим с обеих сторон воска.
Макет свечного графика
Каждая точка данных на графике свечи будет выглядеть следующим образом:
Если цена актива закрывается выше, чем открывается (так называемая «бычья»), восковая часть свечи не заполняется. В качестве альтернативы, если цена актива закрывается по более низкой цене, чем открывается (медвежья), восковая часть свечи не заполняется. будет сплошным цветом.
Вы можете видеть, как график Candlestick может легко передавать много информации. Вы можете сразу сравнить цены High, Low, Open и Close, что позволит вам определить дневную волатильность.
Как создать свечной график
Ниже приведено пошаговое руководство по созданию свечного графика.
Шаг № 1: Подготовка данных
Во-первых, вы должны организовать свои данные в столбцы, содержащие цены открытия, максимума, минимума и закрытия (в указанном порядке).
При желании вы также можете добавить столбец с меткой данных в начало данных. Обычно это даты, соответствующие ценам активов (как показано выше).
Примечание. Если порядок не совпадает, ваша диаграмма не будет отображаться должным образом, и вам нужно будет отредактировать данные диаграммы после ее создания.
Шаг № 2: Создайте диаграмму
- Выберите данные диаграммы
- Перейти к «Вставить»
- Щелкните значок «Рекомендуемые диаграммы».
- Выберите вариант «Сток».
- Выберите «открытие-максимум-минимум-закрытие» (см. Примечание ниже).
- Нажмите «ОК».
Теперь вы должны увидеть диаграмму, которая выглядит так:
Отсюда вы можете отредактировать диаграмму, чтобы она выглядела так, как вам нравится.
Источник
Диаграмма подсвечника в Excel — Как создать свечную диаграмму в Excel?
Диаграмма подсвечника в Excel (Содержание)
- Введение в свечную диаграмму в Excel
- Как создать свечную диаграмму в Excel?
Введение в свечную диаграмму в Excel
Если вы не знакомы с графиком Candlestick в Excel, это график, который можно использовать для представления данных об акциях в Excel. Более простой анализ данных о запасах — большая задача. Потому что у вас всегда будет много истории. К счастью, в Excel есть встроенные графики акций разных типов для этой цели. Одним из таких графиков является график Open-High-Low-Close, который также известен как график Candlestick. Этот график обычно полезен для описания движения акций, валюты, капиталов, производных инструментов с течением времени. Это позволяет пользователю получить чистый и простой визуально привлекательный вывод, который также легко понять. Этот график позволяет вам анализировать фондовые и ценовые модели.
В Excel есть два типа свечных графиков:
- Диаграмма Open-High-Low-Close: Это обычный график свечей, который использует фондовые значения, упорядоченные по порядку: значение открытия, максимальное значение, минимальное значение, значение закрытия.
- График «Объем-открытие-максимум-минимум-закрытие»: этот график похож на первый. Тем не менее, он добавляет объем запасов в графическом представлении, чтобы получить лучший результат визуализации.
Как создать свечную диаграмму в Excel?
График подсвечника в Excel очень прост и удобен. Давайте разберемся, как создать свечную диаграмму в Excel с некоторыми примерами.
Вы можете скачать этот шаблон Excel для подсвечника здесь — Шаблон Excel для подсвечника
Пример № 1 — свечная диаграмма
Теперь мы увидим, как создать обычный график акций Open-High-Low-Close, который называется свечным графиком.
Предположим, у нас есть данные, как показано на скриншоте ниже. Эти данные состоят из начального значения, максимального значения, минимального значения и конечного значения для акций в долларах США.
Теперь мы посмотрим, как мы можем создать график свечи, используя эту информацию шаг за шагом:
Шаг 1: Нажмите вкладку « Вставить » в верхнем углу ленты. Выберите рекомендуемые диаграммы под ним.
Шаг 2: Как только вы щелкнете по опции Рекомендованная диаграмма, откроется список диаграмм, подходящих для ваших данных. Выберите опцию « Все графики», и вы увидите список всех графиков. Выберите Stock в крайнем левом углу. Он имеет все графики, связанные с данными о запасах.
Шаг 3: Справа вы увидите все рекомендуемые графики в разделе фондовых графиков. Выберите график Open-High-Low-Close под ним. Что является ничем иным, как вторым графиком из четырех.
Шаг 4: После этого щелкните правой кнопкой мыши на макете графика и выберите опцию «Выбрать данные» из списка опций.
Шаг 5: Появится новое всплывающее окно с именем Выбор источника данных . В этом окне справа перейдите к параметру « Правка» в разделе « Горизонтальные (категория) метки оси» .
Шаг 6: Снова появится новое диалоговое окно под названием «Оси меток». В разделе « Диапазон меток оси: » выберите диапазон данных, который вы хотите разместить под осью. В этом примере выберите A3: A7
Шаг 7: Нажмите кнопку ОК дважды. Один раз для меток оси и второй раз для окна выбора источника данных . Добавьте заголовок диаграммы в качестве « Подсвечивающей диаграммы » под опцией «Заголовок диаграммы» на сгенерированном графике. Вы должны увидеть график, как показано ниже.
Если вы видите, у этой диаграммы есть прямоугольники с линиями, идущими вверх и вниз по прямоугольникам. Если поле пустое, то начальное значение совпадает с нижним значением для акции, и в идеале вы получили свои акции. Если поле заполнено, начальная стоимость — это не что иное, как верхняя граница / высокая стоимость акции, и в идеале вы были в убытке.
Пример №2 — свечная диаграмма с объемом
Предположим, у вас есть данные, показанные ниже, которые содержат объем, торгуемый для акций, стоимость открытия, наибольшее значение, минимальное значение и значение закрытия.
Мы увидим шаг за шагом, как создать график свечей из этих данных с объемом.
Шаг 1: Выберите данные из ячейки B3: B7, которые должны быть включены в диаграмму.
Шаг 2: Нажмите вкладку « Вставить » в верхнем углу ленты. Выберите рекомендуемые графики
Шаг 3: Справа вы увидите все рекомендуемые графики в разделе фондовых графиков. Выберите объем — Open-High-Low-Close график под ним. Последний график в списке.
Шаг 4: Нажмите кнопку ОК, и вы сможете увидеть начальный макет графика, как показано ниже.
Не путайся с макетом. Это на полпути сделано. Нам еще предстоит добавить метки осей под ним и отформатировать их.
Шаг 5: Щелкните правой кнопкой мыши на макете графика и выберите опцию «Выбрать данные» из списка опций.
Шаг 6: Появится новое всплывающее окно с именем Выбор источника данных . В этом окне справа перейдите к параметру « Правка» в разделе « Горизонтальные (категория) метки оси» .
Шаг 7: снова появится новое диалоговое окно, называемое метками оси . В разделе « Диапазон меток оси: » выберите диапазон данных, который вы хотите разместить под осью. В этом примере выберите A3: A7.
Шаг 8: Дважды нажмите OK, и вы должны увидеть макет графика, как показано ниже:
Шаг 9: Измените заголовок диаграммы как « Подсвечник с объемом » и сохраните лист.
Вот как вы создаете диаграмму свечей в Microsoft Excel с данными о запасах для лучшей визуализации, и именно из этой статьи о том, как создать диаграмму свечей в Microsoft Excel. Давайте завернем вещи с некоторыми вещами, которые будут помнить.
Что нужно помнить о графике подсвечников в Excel
- Абсолютно необходимо размещать ваши данные по столбцам в последовательности. Как и в случае со свечной диаграммой, последовательность, в которой данные должны быть добавлены в столбцы, — это дата, открытое значение, высокое значение, низкое значение, закрытое значение. То же самое относится и к свечной диаграмме с объемом. Если данные не последовательные, вы не сможете добавить диаграмму. В идеале имя диаграммы указывает последовательность данных, которые нужно ввести.
- Свечной график известен как график Open-High-Low-Close или график Volume-Open-High-Low-Close в Excel. На самом деле, это условные названия для графиков, и Candlestick Chart — это имя, которое используется, потому что график выглядит как подсвечники, стоящие на поверхности.
- Каждая коробка имеет удлиненные сказки с ними. Это полезно для определения того, растет или падает стоимость акций, и в конечном итоге вы зарабатываете деньги или теряете их.
- Этот график довольно прост для понимания, и сам невооруженным глазом пользователь может решить, движется ли акция вверх или вниз.
Рекомендуемые статьи
Это руководство к диаграмме свечей в Excel. Здесь мы обсуждаем, как создать свечную диаграмму в Excel вместе с практическими примерами и загружаемым шаблоном Excel. Вы также можете просмотреть наши другие предлагаемые статьи —
- Шаблоны диаграмм Excel
- Карта Диаграмма в Excel
- Шаблон дорожной карты в Excel
- Как создать матрицу в Excel?
Источник
Акции в excel.
Биржевая игра настолько сильно проникла в мировое общество, что один из ее столпов «Технический анализ» проник даже в Microsoft Office.
По определению «Технический анализ» призван для предсказания последующих действий биржевой толпы. Поведение толпы труднопредсказуемо, но оно инерционно.
Анализируя колебания цены на акции в прошлом — «Технический анализ» пытается предсказать поведение цены в будущем. По моему скромному мнению, попытка прогнозирования поведения рынка очень схожа с предсказаниями погоды. Если на дворе осень и сегодня идет дождь, то скорее всего дождь будет идти и завтра. Это очень вероятно, но вовсе не обязательно.
«Технический анализ» позволяет сделать очень похожий прогноз. Хотите попробовать ? Для этого совершенно не нужно становиться трейдером и открывать брокерский счет. Вы можете взять исторические данные и самостоятельно их проанализировать.
Исходные файлы excel с которых сделаны скриншоты и в которых есть построенные графики можно скачать по этой ссылке
Где взять данные ? На сайте Российской биржи эти данные предоставляют на платной основе (для физического лица оплата составляет около 2-х долларов США в месяц). Однако, некоторые брокеры публикуют их уже бесплатно и доступно для всех желающих. Далеко ходить не буду, а воспользуюсь услугами банка, брокерскими услугами которого я пользуюсь.
По этой ссылке можно скачать данные в формате текстового или csv файла.
Также исторические данные по интересующему нас инструменту можно скачать на сайте брокера ЗАО «ФИНАМ по этой ссылке.
В графе: > выбираем >
В графе: > выбираем >
В графе: > выбираем >
В графе: > выбираем >
В графе: > выбираем >
В графе: > выбираем >
В графе: > выбираем >
Больше ничего не меняем и нажав на кнопу > сохраняем на своем жестком диске файл с данными.
Для построения графика в excel откроем его с помощью этой чудесной калькуляторной программы. Все данные немного собрались в кучу… см рисунок. Сделаем несколько движений, чтобы разложить их по полочкам.
1) наведем курсор мыши на горизонтальную шапку столбца А и нажмем левую кнопку, чтобы весь столбец выделился.
2) перейдем на вкладку главного меню Excel > и выберем команду >
3) в открывшемся мастере текстов жмем кнопу >.
Теперь раздвинем немного столбец C, чтобы стали видны значения дат.
В зависимости от настроек операционной системы excel различает целую и дробную части чисел по символу точки или запятой. У меня в настройках стоит запятая. В скачанных же данных разделителем служит точка. Чтобы не менять настройки операционной системы я просто точки заменяю на запятые с помощью excel.
Для этого я выделяю пять столбцов: E, F, G, H, I. (то есть кликаю левой кнопки мышки на шапку столбца E, нажимаю клавишу и удерживая ее кликаю по шапке столбца I) Далее возвращаюсь на вкладку главного меню Excel > и в подменю > в раскрывающемся списке выбираю команду .
В открывшемся диалоговом окне в поле ставлю «.», а в поле — «,» и жму кнопу >
Для построения биржевого графика требуется четыре столбца данных. Это столбцы:
— цена акции на открытии торгового периода;
— максимальная цена акции за текущий период;
— минимальная цена акции за текущий период;
— цена акции на закрытии торгового периода;
Выделяем эти столбцы (с шапками E, F, G, H ), копируем и вставляем на новый лист excel.
Далее следуем на вкладку > и выбираем раскрывающийся список в ряду «Биржевая» щелкаем по второй слева пиктограмме с изображением японских свечей.
Японские свечи — это вид графика который торговцы рисом начали использовать очень давно. На обоих концах свечи два фитиля — это минимум и максимум цены торгового дня. Тело свечи — это полоса между ценой открытия и ценой закрытия. Если цена закрытия торгов была выше цены открытия, то свеча белая (акция дорожала). Если ниже — свеча черная (акция дешевела).
Поэкспериментировав с настройками диаграммы, диапазоном и диапазоном данных можно увидеть на экране excel желаемый результат.
Ну как, у Вас получилось построить график цен на акции Сбербанка по историческим данным ?
Исходные файлы excel с которых сделаны скриншоты и в которых есть построенные графики можно скачать по этой ссылке.
Читайте также:
Добрый день, подскажите, а разве в квике недостаточно данных и графика для анализа, например, за прошлый год, несчитая всего текущего?
В квике даже есть модуль технического анализа, как и во многих других торговых программах. Там есть все, кроме истории собственных сделок за предыдущие торговые сессии и неторговых операций.
Дело в том, что эта статья предназначена для тех, кому лень искать дистрибутив торговой программы, устанавливать его, регистрироваться для демо-доступа и т.д. А вот excel — он всегда под рукой. Всегда легко проверить на исторических данных любую книжную бредень про технический анализ. В этой статье и сказано где взять исторические данные торгов и как их обработать в excel безо всяких регистраций и инсталляций 🙂
«и неторговых операций»-что за операции? А я вот читала, что люди уходят от индикаторов и ориентируются по объемам ( индекс РТС)-не подскажите ли как это практически сделать?
Снова по порядку:
— примерами неторговых операций могут служить зачисления денег на торговый счет, вывод денег с торгового счета, перевод денег на другую площадку (со срочного рынка на фондовый и т.д.) ну и удержание подоходного налога 🙂
— есть множество индикаторов и осцилляторов, построение которых основано на объемах торгов, они (индикаторы) не обязательно строятся на ценах. В QUIK в дополнение к окну графика цен можно добавить окно гистограммы объемов торгов. Можно скачать данные и у брокеров, там есть отдельная графа объема торгов, выраженного в рублях.
P.S. Я скептически отношусь к оценке торгов по объемам. Например, ликвидность на срочном рынке фьючерса на золото поддерживается роботами. Смысл этой поддержки в том, что они получают данные по цене на базовый инструмент на доли секунды раньше, чем можете это сделать Вы. Но иногда и этого недостаточно, тогда они снимают все заявки из стакана и в стакане остаются практически только заявки рукопашных скальперов. Иногда это приводит к сильным колебаниям цены, не соответствующим колебаниям значения базового актива (цене на физическое золото на спотовом рынке лондонской биржи). Это происходит потому, что кто-то «промахивается» рассчитывая на заявки, выставленные роботами, из-за крайне низкой естественной ликвидности этого инструмента.
Т.е. роботы поддерживают нормальную цену характерную для инструмента? Я думала это делают маркет-мейкеры, а роботы ставят торгующие трейдеры. «….тогда они снимают все заявки из стакана…»-они-это роботы? а как они могут снимать заявки?
Здравствуйте, Анна!
Вы абсолютно правильно понимаете функции маркет-мейкера. А почему Вы решили, что маркет-мейкеры не могут выполнять свои функции с помощью роботов? Если долго наблюдать за поведением заявок в стакане — то становится очевидным, что даже целой команде трейдеров не под силу формировать заявки в стакане с такой скоростью. Человеческий фактор, так сказать. Конечно, за работой программного комплекса пристально наблюдает опытный трейдер и переходит на ручное управление в критической ситуации. Может именно в этот момент исчезают маркет-мейкерские заявки из стакана.
Здесь и ранее я имею ввиду, что роботы снимают только свои заявки из стакана — наши с Вами заявки им конечно же недоступны. Простите за неточность в изложении, которая смутила Вас.
Расскажите пожалуйста как работают роботы и функции маркет-мейкеров, а так же кто снимает стоп-лоссы и как это практически происходит на примере. Если конечно у вас есть время…
Робот — это программа, которая может ставить заявки и снимать их в зависимости от изменения цены или другой доступной информации. Торговля с использованием роботов называется алготорговлей или торговлей по определенному алгоритму. Такие программные продукты подключаются к специальным серверам брокера и не каждый брокер поддерживает алготорговлю. Такой программный продукт нужно купить у разработчика и подключить к торговле у брокера. Требуется хороший выделенный канал связи. Я никогда не торговал с помощью робота, хотя брокер, услугами которого я пользуюсь, сообщил мне, что существует возможность подключения такого комплекса. Может я когда-нибудь и озабочусь поиском удобного робота для покупки, но явно не в ближайшее время.
Ваш вопрос про снятие стоп-лоссов я не совсем понял. Снять свой собственный стоп-лосс может в любой момент участник торговли. Есть еще понятие сорвать стопы — это когда резкое движение цены в одну сторону вызывает лавину заявок, выставленных в торговую систему в результате срабатывания стоп-приказов, а после удовлетворения всех этих заявок цена нахально разворачивается в другую сторону. Специальное манипулирование ценой для возникновения такого срыва запрещено законом.
Когда я писал о тех, кто «промахивается» я имел ввиду следующую историю:
— на срочном рынке нельзя оставить заявку на продажу или покупку «по рыночной цене»;
— тем, кто пришел на срочный рынок с фондового это кажется неудобным в силу возможности проскальзывания и они выходят из положения с помощью увеличения фиксированного отступа от цены срабатывания стоп-заявки;
когда роботы (маркет-мейкера, если хотите) постоянно поддерживают маленький спрэд (разницу между заявками на продажу и покупку) — такое увеличение фиксированного отступа работает аналогично заявке «по рыночной цене», потому что в торговой системе заявка всегда исполняется по лучшей текущей цене. Но, когда вдруг неожиданно из стакана исчезают эти (выставленные роботами) заявки — спрэд резко вырастает и объемы в стакане резко падают. Такое исчезновение длится недолго, но если именно в этот момент срабатывает стоп-заявка с повышенным отступом, то она удовлетворяется с существенно худшей ценой. Эта цена фиксируется и по ней может сработать стоп-заявка другого скальпера, а если и она с повышенным отступом — возникает лавинообразный процесс движения цены в неоправданную рынком сторону. Затем торговые роботы возвращают свои заявки в стакан и цена нормализуется.
Может немного муторно получилось на словах, картинки бы к ним приложить… Хоть целую статью пиши, но если честно — то лень 🙂
Давайте лучше, Вы спросите о том, что непонятно, а я попробую изложить такие моменты пояснее.
Пока в японские свечи не въехал, пользовался как дурак обычным линейным)
Мне вообще графики не очень нравятся, предпочитаю таблицы, но в данном случае можно столько информации получить, и всего по одной свече.
Денис-искуситель! Руки так и зачесались терминал установить.
Зачем тебе терминал? Ты лучше файл экселевский себе скачай из статьи, на исторических данных систему торговую построй, а уж потом — игровой терминал. А потом — боевой 🙂
А файлик-то скачай, посмотри — может тебе как блоггеру интересно будет его посмотреть 🙂
Как зачем? Кошмарить)
В терминале можно посмотреть те же исторические данные, без необходимости терзать эксель.
До торговли в терминале руки не дошли. Наверное, не моё это.
До торговли в терминале руки не дошли. Наверное, не моё это.
Так я и не предлагаю торговать акциями. Я — excel предлагаю посмотреть. Может у тебя идеи вебмастерские возникнут, когда посмотришь 🙂
Денис, смотрю по картинкам, ты используешь 4 столбца: открытие, максимум, минимум, закрытие.
Как вебмастеру «здесь и сейчас» приходит идея скачать «неправильный» формат и отдать «верный». Только кому это нужно? (: Для опытных проще терминал установить, для начинающих — полезнее и нагляднее твой способ. Японские свечи это такая штука, которую надо «прочувствовать» ручками.
Как вебмастеру «здесь и сейчас» приходит идея скачать «неправильный» формат и отдать «верный». Только кому это нужно?
А ты — отдай! Глядишь, и узнаем кому это нужно 🙂
Источник
Графики вида «японские свечи»
График «японские свечи» позволяет показать начальные, конечные, минимальные и максимальные значения за определенный период. Например, вы можете отразить на нем ежедневные изменения стоимости той или иной ценной бумаги.
По таким графикам удобно отслеживать и результаты научных измерений, например количество выпавших осадков и температуру воздуха.
Подробнее о том, как добавить и изменить диаграмму или график…
Форматирование данных
- Первый столбец. Укажите название оси X.
- Второй столбец. Введите максимальное числовое значение. Это будет верхняя точка линии по центру свечи.
- Третий столбец. Введите начальное числовое значение или цену открытия. Это будет нижняя граница тела свечи.
- Четвертый столбец. Введите конечное числовое значение или цену закрытия. Это будет верхняя граница тела свечи.
- Пятый столбец. Введите минимальное числовое значение. Это будет нижняя точка линии по центру свечи.
- Строки. Каждой строке соответствует отдельная свеча на графике.
Примечание. Если значение в третьем столбце меньше, чем в четвертом, свеча получается закрашенной, а если больше – пустой.
Примеры
Цена акции по месяцам
| Месяц | Максимум | Цена открытия | Цена закрытия | Минимум |
|---|---|---|---|---|
| Январь | 70 руб. | 20 руб. | 50 руб. | 15 руб. |
| Февраль | 66 руб. | 50 руб. | 45 руб. | 25 руб. |
| Март | 80 руб. | 45 руб. | 62 руб. | 30 руб. |
| Апрель | 95 руб. | 62 руб. | 85 руб. | 50 руб. |
| Май | 90 руб. | 85 руб. | 70 руб. | 60 руб. |
Создать копию
Цена акции по дням недели
| День | Максимум | Цена открытия | Цена закрытия | Минимум |
|---|---|---|---|---|
| Понедельник | 25 руб. | 23 руб. | 22 руб. | 21 руб. |
| Вторник | 24 руб. | 22 руб. | 17 руб. | 17 руб. |
| Среда | 23 руб. | 17 руб. | 23 руб. | 15 руб. |
| Четверг | 27 руб. | 23 руб. | 26 руб. | 22 руб. |
| Пятница | 29 руб. | 26 руб. | 28 руб. | 24 руб. |
Создать копию
Настройка графика «японские свечи»
- Откройте файл в Google Таблицах на компьютере.
- Дважды нажмите на нужную диаграмму.
- Перейдите на вкладку Дополнительные на панели справа.
- Откройте один из разделов меню:
- Стиль диаграммы. Здесь можно изменить цвет фона и настроить шрифт.
- Названия диаграмм и осей. В этом разделе можно отредактировать и отформатировать заголовки.
- Горизонтальная ось. Здесь можно отредактировать и отформатировать текст ярлыков, а также задать обратное направление оси.
- Вертикальная ось. В этом разделе можно отредактировать и отформатировать текст ярлыков, установить минимальное и максимальное значения оси, а также создать логарифмическую шкалу.
- Сетка. Здесь можно добавить линии сетки и настроить их.
Статьи по теме
- Типы диаграмм и графиков
- Как добавить и изменить диаграмму или график
Эта информация оказалась полезной?
Как можно улучшить эту статью?