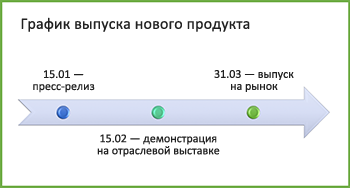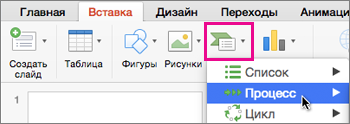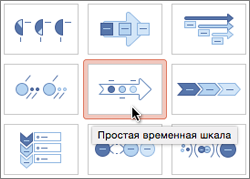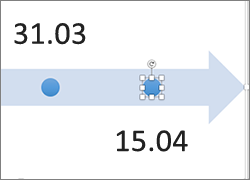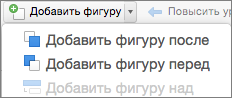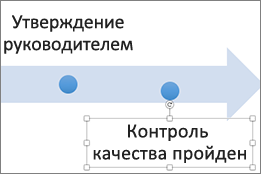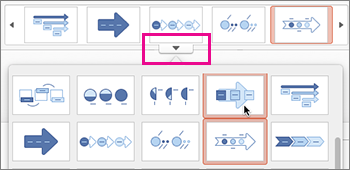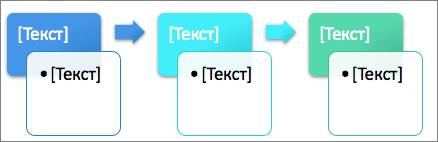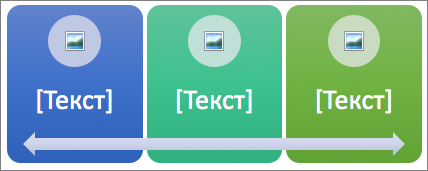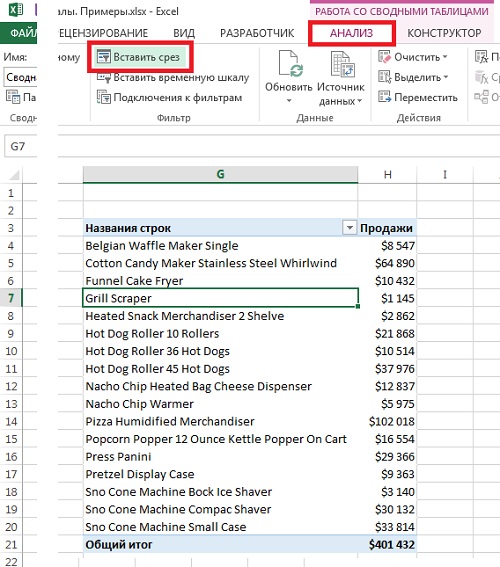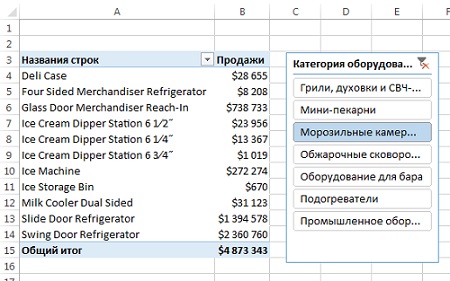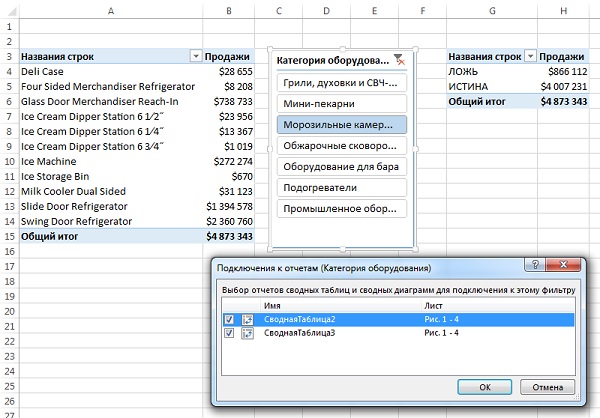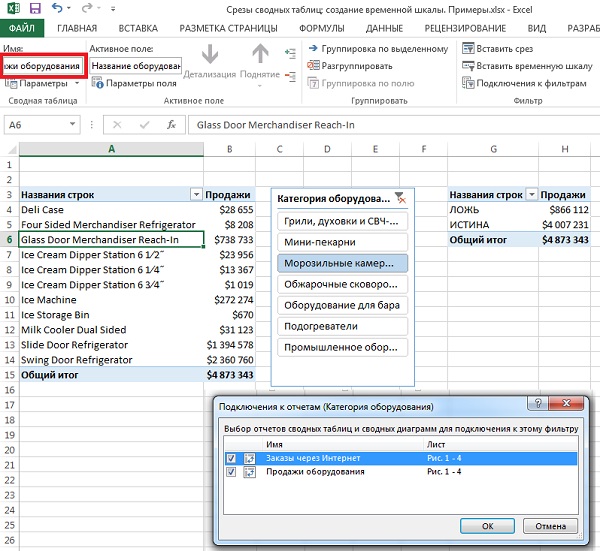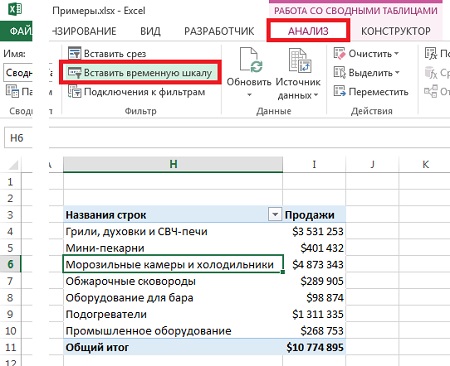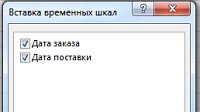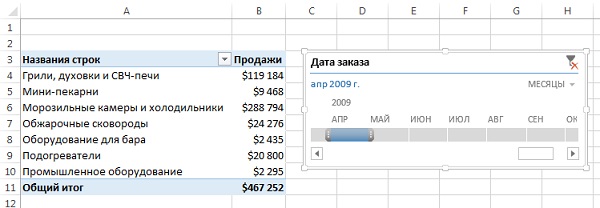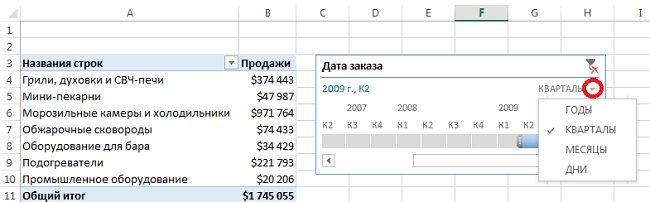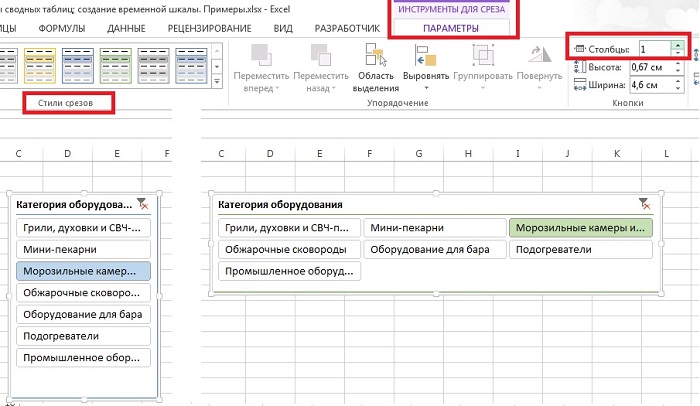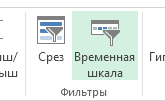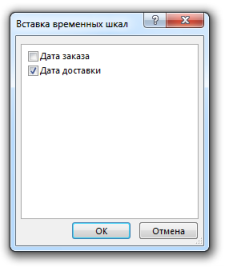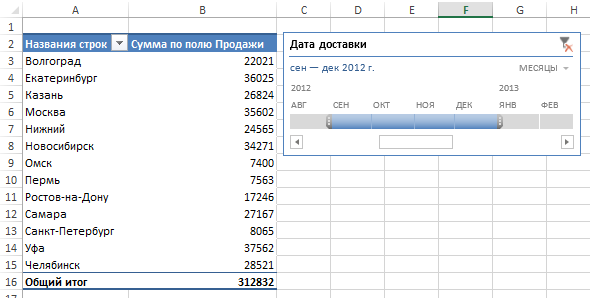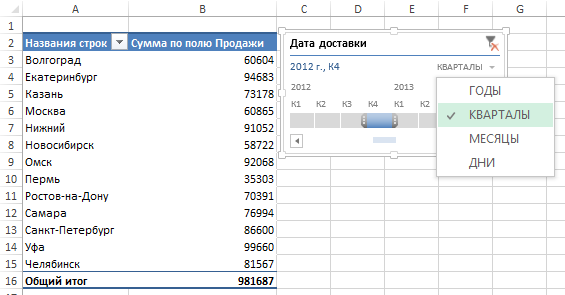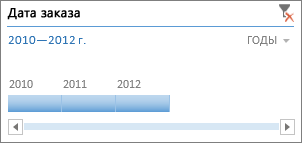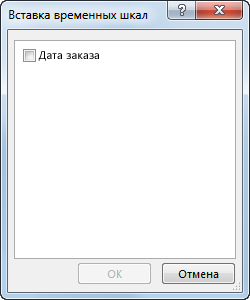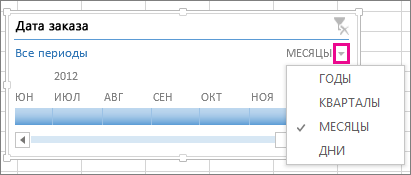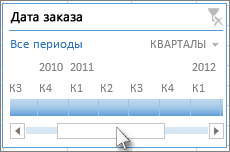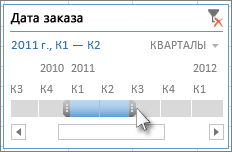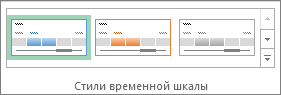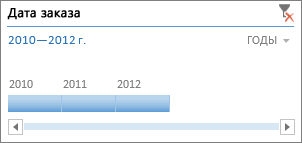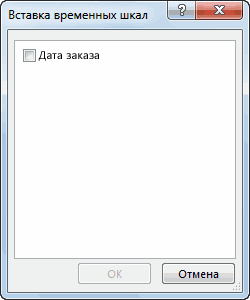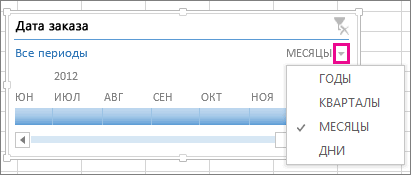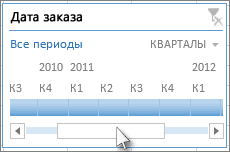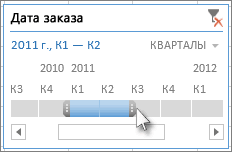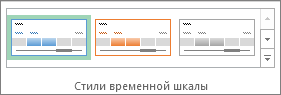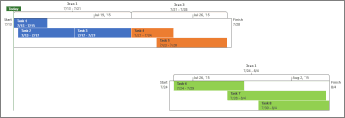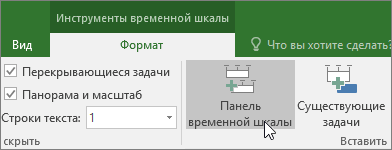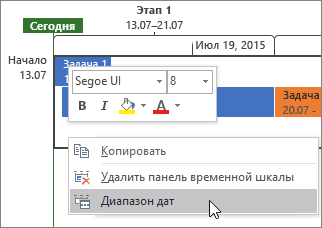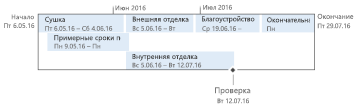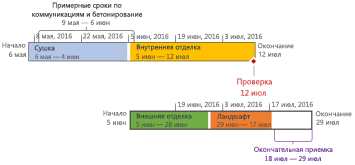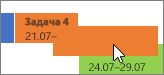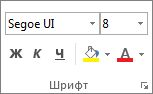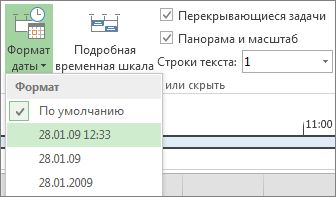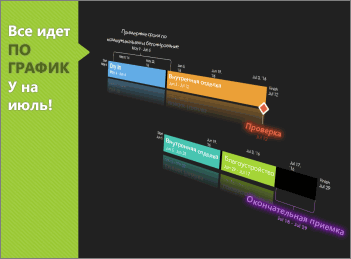Если вы хотите наглядно представить последовательность событий, например контрольных этапов проекта или основных событий жизни человека, можно создать графический элемент SmartArt «Временная шкала». Вы можете добавлять на временную шкалу даты, перемещать их, изменять макеты и цвета, а также применять различные стили.
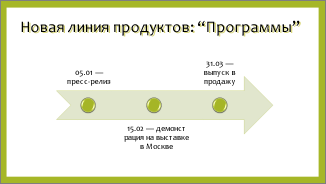
Создание временной шкалы
-
На вкладке Вставка нажмите кнопку SmartArt.
-
В коллекции Выбор графического элемента SmartArt выберите элемент Процесс, а затем дважды щелкните макет временной шкалы.
Совет: Существует два вида графических элементов SmartArt для временных шкал: простая временная шкала и круглая временная шкала, но вы также можете использовать любой графический элемент SmartArt, связанный с процессом.
-
Щелкните [Текст] и введите или вставьте текст в графический элемент SmartArt.
Примечание: Вы можете также открыть область текста и ввести текст там. Если вы не видите область текста, нажмите кнопку Область текста на вкладке Работа с рисунками SmartArtКонструктор.
-
Щелкните фигуру на временной шкале.
-
На вкладке Работа с рисунками SmartArt Конструктор выполните одно из следующих действий:
-
Для добавления более ранней даты нажмите кнопку Добавить фигуру и выберите Добавить фигуру перед.
-
Для добавления более поздней даты нажмите кнопку Добавить фигуру и выберите Добавить фигуру после.
-
-
Введите нужное значение в новое поле даты.
-
На временной шкале щелкните дату, которую вы хотите переместить.
-
На вкладке Работа с рисунками SmartArt Конструктор выполните одно из следующих действий:
-
Чтобы переместить дату вперед, нажмите кнопку Вверх.
-
-
Чтобы переместить дату назад, нажмите кнопку Вниз.
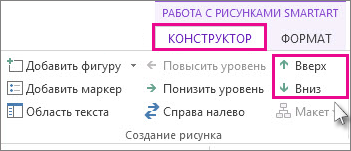
-
Щелкните графический элемент SmartArt для временной шкалы.
-
На вкладке Конструкторсредств SmartArt в группе Макеты щелкните Дополнительно
.
Примечание: Для просмотра макетов, связанных только с временной шкалой и процессом, в конце списка макетов нажмите Другие макеты, а затем — Процесс.
-
Выберите графический элемент SmartArt, подходящий для отображения временной шкалы или процесса, например один из показанных ниже.
-
Для отображения хода выполнения на временной шкале выберите Процесс со смещением.
-
Для создания временной шкалы с рисунками или фотографиями выберите Непрерывный список с рисунками. Фигуры в форме кругов предназначены для размещения изображений.
-
-
Щелкните графический элемент SmartArt для временной шкалы.
-
На вкладке Работа с рисунками SmartArtКонструктор нажмите кнопку Изменить цвета.
Примечание: Если вы не видите вкладку Работа с рисунками SmartArt Конструктор, убедитесь, что выбрали временную шкалу.
-
Выберите нужную комбинацию цветов.
Совет: Чтобы просмотреть, как будут выглядеть цвета на временной шкале, наведите указатель на нужную комбинацию.
Стиль SmartArt позволяет применять сочетание таких эффектов, как тип линии, багетная рамка и трехмерный вид, одним щелчком мыши для придания временной шкале профессионального и элегантного вида.
-
Щелкните временную шкалу.
-
На вкладке Работа с рисунками SmartArtКонструктор выберите нужный стиль.
Совет: Для получения дополнительных стилей щелкните Дополнительно
в правом нижнем углу поля Стили .
Дополнительные сведения
-
Создание временной шкалы в Visio
-
Импорт и экспорт данных временной шкалы между приложениями Visio и Project
-
Создание временной шкалы в Project
-
Получение шаблонов временной шкалы Майкрософт
Создание временной шкалы
-
На вкладке Вставка в группе Иллюстрации нажмите кнопку SmartArt.
-
В коллекции Выбор графического элемента SmartArt выберите элемент Процесс, а затем дважды щелкните макет временной шкалы (например, Простая временная шкала).
-
Для ввода текста выполните одно из следующих действий.
-
В области текста щелкните элемент [Текст] и введите содержимое.
-
Скопируйте текст из другого места или программы, в области текста щелкните элемент [Текст], а затем вставьте скопированное содержимое.
Примечание: Если область текста не отображается, щелкните элемент управления.
-
Щелкните поле в графическом элементе SmartArt и введите свой текст.
Примечание: Этот вариант следует использовать после добавления всех необходимых элементов.
-
Другие задачи
-
Щелкните графический элемент SmartArt, в который вы хотите добавить поле.
-
Щелкните поле, которое находится ближе всего к месту вставки нового поля.
-
На вкладке Конструктор вкладки Работа с рисунками SmartArt в группе Создание рисунка щелкните стрелку рядом с командой Добавить фигуру.
Если вкладки Работа с рисунками SmartArt или Конструктор не отображаются, убедитесь, что вы выбрали графический элемент SmartArt. Чтобы открыть вкладку Конструктор, вам может потребоваться дважды щелкнуть графический элемент.
-
Выполните одно из следующих действий:
-
Чтобы вставить поле после выделенного, выберите команду Добавить фигуру после.
-
Чтобы вставить поле перед выделенным, выберите команду Добавить фигуру перед.
-
Чтобы удалить поле с временной шкалы, выполните одно из следующих действий:
-
В графическом элементе SmartArt выделите текст в поле, которое вы хотите удалить, и нажмите клавишу DELETE.
-
В области текста выделите весь текст в поле, которое вы хотите удалить, и нажмите клавишу DELETE.
Примечания:
-
Чтобы добавить фигуру из области текста:
-
На уровне фигуры поместите курсор в конец текста, куда необходимо добавить новую фигуру.
-
Нажмите клавишу ВВОД и введите в новую фигуру нужный текст.
-
-
-
В области текста выделите поле, которое вы хотите переместить.
-
Выполните одно из следующих действий:
-
Чтобы переместить поле на более раннюю дату, в разделе Работа с рисунками SmartArt на вкладке Конструктор в группе Создать рисунок нажмите кнопку Вверх.
-
Чтобы переместить поле на более позднюю дату, в разделе Работа с рисунками SmartArt на вкладке Конструктор в группе Создать рисунок нажмите кнопку Вниз.
Если вкладки Работа с рисунками SmartArt или Конструктор не отображаются, убедитесь, что вы выбрали графический элемент SmartArt. Чтобы открыть вкладку Конструктор, вам может потребоваться дважды щелкнуть графический элемент.
-
-
Щелкните правой кнопкой мыши временную шкалу, которую вы хотите изменить, и выберите пункт Изменить макет.
-
Выберите Процесс и выполните одно из следующих действий:
-
Чтобы получить простую, но наглядную временную шкалу, выберите макет Простая временная шкала.
-
Чтобы показать ход событий, временную шкалу или последовательные этапы задачи, процесса или рабочего процесса, выберите макет Процесс со смещением.
-
Для создания временной шкалы с рисунками или фотографиями выберите Непрерывный список с рисунками. Фигуры в форме кругов предназначены для размещения изображений.
-
Примечание: Чтобы изменить макет SmartArt, можно также выбрать нужный параметр в разделе Работа с рисунками SmartArt на вкладке Конструктор в группе Макеты. При выборе варианта макета можно предварительно просмотреть, как будет выглядеть графический элемент SmartArt.
Чтобы быстро придать графическому элементу SmartArt профессиональный вид, можно изменить цвета временной шкалы или применить к ней стиль. Вы также можете добавить эффекты, такие как свечение, сглаживание или объемные эффекты. Кроме того, в Microsoft PowerPoint 2010 можно анимировать временную шкалу.
К полям в графических элементах SmartArt можно применять цветовые комбинации из цветов темы.
-
Щелкните графический элемент SmartArt, цвет которого нужно изменить.
-
В разделе Работа с рисунками SmartArt на вкладке Конструктор в группе Стили SmartArt нажмите кнопку Изменить цвета.
Если вкладка Работа с рисунками SmartArt или Конструктор не отображается, выделите графический элемент SmartArt.
-
Выберите нужную комбинацию цветов.
Совет: (ПРИМЕЧАНИЕ.) При наведении указателя мыши на эскиз можно просмотреть, как изменяются цвета в графическом элементе SmartArt.
-
В графическом элементе SmartArt щелкните правой кнопкой мыши границу поля, которую вы хотите изменить, и выберите пункт Формат фигуры.
-
Чтобы изменить цвет границы записи, щелкните Цвет линии, выберите Пункт Цвет
, а затем выберите нужный цвет.
-
Чтобы изменить тип границы, щелкните Тип линии и задайте нужные параметры.
-
Щелкните графический элемент SmartArt, который вы хотите изменить.
-
Щелкните правой кнопкой мыши границу поля и выберите команду Формат фигуры.
-
В группе Заливка выберите вариант Сплошная заливка.
-
Нажмите кнопку Цвет
и выберите нужный цвет.
Чтобы изменить фон на цвет, которого нет в цвета темы, щелкните Другие цвета, а затем выберите нужный цвет на вкладке Стандартный или смешайте собственный цвет на вкладке Настраиваемые . Пользовательские цвета и цвета на вкладке Обычные не обновляются при последующем изменении тема документа.
Чтобы указать степень прозрачности фонового цвета, переместите ползунок Прозрачность или введите число в поле рядом с ним. Значение прозрачности можно изменять от 0 (полная непрозрачность, значение по умолчанию) до 100 % (полная прозрачность).
Стиль SmartArt — это сочетание различных эффектов, например стилей линий, рамок или трехмерных эффектов, которые можно применить к полям графического элемента SmartArt для придания им профессионального, неповторимого вида.
-
Щелкните графический элемент SmartArt, который вы хотите изменить.
-
В разделе Работа с рисунками SmartArt на вкладке Конструктор в группе Стили SmartArt выберите стиль.
Чтобы просмотреть другие стили SmartArt, нажмите кнопку Дополнительные параметры
.
Примечание: (ПРИМЕЧАНИЕ.) При наведении указателя мыши на эскиз становится видно, как изменяется стиль SmartArt в рисунке SmartArt.
Дополнительные сведения
-
Создание временной шкалы в Visio
-
Импорт и экспорт данных временной шкалы между приложениями Visio и Project
-
Создание временной шкалы в Project
Создание временной шкалы
-
На вкладке Вставка в группе Иллюстрации нажмите кнопку SmartArt.
-
В коллекции Выбор графического элемента SmartArt выберите элемент Процесс, а затем дважды щелкните макет временной шкалы (например, Простая временная шкала).
-
Для ввода текста выполните одно из следующих действий.
-
В области текста щелкните элемент [Текст] и введите содержимое.
-
Скопируйте текст из другого места или программы, в области текста щелкните элемент [Текст], а затем вставьте скопированное содержимое.
Примечание: Если область текста не отображается, щелкните элемент управления.
-
Щелкните поле в графическом элементе SmartArt и введите свой текст.
Примечание: Этот вариант следует использовать после добавления всех необходимых элементов.
-
Другие задачи
-
Щелкните графический элемент SmartArt, в который вы хотите добавить поле.
-
Щелкните поле, которое находится ближе всего к месту вставки нового поля.
-
В разделе Работа с рисунками SmartArt на вкладке Конструктор в группе Создать рисунок щелкните стрелку под командой Добавить фигуру.
Если вкладка Работа с рисунками SmartArt или Конструктор не отображается, выделите графический элемент SmartArt.
-
Выполните одно из следующих действий:
-
Чтобы вставить поле после выделенного, выберите команду Добавить фигуру после.
-
Чтобы вставить поле перед выделенным, выберите команду Добавить фигуру перед.
-
Чтобы удалить поле с временной шкалы, щелкните его и нажмите клавишу DELETE.
Примечания:
-
Чтобы добавить фигуру из области текста:
-
На уровне фигуры поместите курсор в конец текста, куда необходимо добавить новую фигуру.
-
Нажмите клавишу ВВОД и введите в новую фигуру нужный текст.
-
Чтобы добавить поле помощника, нажмите клавишу ВВОД, предварительно выделив поле помощника в области текста.
-
-
Чтобы переместить поле, щелкните его и перетащите на новое место.
-
Чтобы поле перемещалось с очень маленьким шагом, удерживайте нажатой клавишу CTRL и нажимайте клавиши со стрелками.
-
Щелкните правой кнопкой мыши временную шкалу, которую вы хотите изменить, и выберите пункт Изменить макет.
-
Выберите Процесс и выполните одно из следующих действий:
-
Чтобы получить простую, но наглядную временную шкалу, выберите макет Простая временная шкала.
-
Чтобы показать ход событий, временную шкалу или последовательные этапы задачи, процесса или рабочего процесса, выберите макет Процесс со смещением.
-
Для создания временной шкалы с рисунками или фотографиями выберите Непрерывный список с рисунками. Фигуры в форме кругов предназначены для размещения изображений.
-
Примечание: Чтобы изменить макет SmartArt, можно также выбрать нужный параметр в разделе Работа с рисунками SmartArt на вкладке Конструктор в группе Макеты. При выборе варианта макета можно предварительно просмотреть, как будет выглядеть графический элемент SmartArt.
Чтобы быстро придать графическому элементу SmartArt профессиональный вид, можно изменить цвета или применить стиль SmartArt. Вы также можете добавить эффекты, такие как свечение, сглаживание или объемные эффекты. Кроме того, в презентациях PowerPoint 2007 можно анимировать временную шкалу.
К полям в графических элементах SmartArt можно применять цветовые комбинации из цветов темы.
-
Щелкните графический элемент SmartArt, цвет которого нужно изменить.
-
В разделе Работа с рисунками SmartArt на вкладке Конструктор в группе Стили SmartArt нажмите кнопку Изменить цвета.
Если вкладка Работа с рисунками SmartArt или Конструктор не отображается, выделите графический элемент SmartArt.
-
Выберите нужную комбинацию цветов.
Совет: (ПРИМЕЧАНИЕ.) При наведении указателя мыши на эскиз можно просмотреть, как изменяются цвета в графическом элементе SmartArt.
-
В графическом элементе SmartArt щелкните правой кнопкой мыши границу поля, которую вы хотите изменить, и выберите пункт Формат фигуры.
-
Чтобы изменить цвет границы записи, щелкните Цвет линии, выберите Пункт Цвет
, а затем выберите нужный цвет.
-
Чтобы изменить тип границы, щелкните Тип линии и задайте нужные параметры.
-
Щелкните графический элемент SmartArt, который вы хотите изменить.
-
Щелкните правой кнопкой мыши границу поля и выберите команду Формат фигуры.
-
В группе Заливка выберите вариант Сплошная заливка.
-
Нажмите кнопку Цвет
и выберите нужный цвет.
Чтобы изменить фон на цвет, которого нет в цвета темы, щелкните Другие цвета, а затем выберите нужный цвет на вкладке Стандартный или смешайте собственный цвет на вкладке Настраиваемые . Пользовательские цвета и цвета на вкладке Обычные не обновляются при последующем изменении тема документа.
Чтобы указать степень прозрачности фонового цвета, переместите ползунок Прозрачность или введите число в поле рядом с ним. Значение прозрачности можно изменять от 0 (полная непрозрачность, значение по умолчанию) до 100 % (полная прозрачность).
Стиль SmartArt — это сочетание различных эффектов, например стилей линий, рамок или трехмерных эффектов, которые можно применить к полям графического элемента SmartArt для придания им профессионального, неповторимого вида.
-
Щелкните графический элемент SmartArt, который вы хотите изменить.
-
В разделе Работа с рисунками SmartArt на вкладке Конструктор в группе Стили SmartArt выберите стиль.
Чтобы просмотреть другие стили SmartArt, нажмите кнопку Дополнительные параметры
.
-
(ПРИМЕЧАНИЕ.) При наведении указателя мыши на эскиз становится видно, как изменяется стиль SmartArt в рисунке SmartArt.
-
Вы также можете настроить графический элемент SmartArt, перемещая записи, изменяя их размер, добавляя заливку или эффект, а также добавляя рисунок.
Если вы используете PowerPoint 2007, можно анимировать временную шкалу, чтобы привлечь внимание к отдельным фигурам.
-
Щелкните временную шкалу, к которой вы хотите добавить анимацию.
-
На вкладке Анимация в группе Анимация щелкните Анимировать и выберите вариант Последовательно.
Примечание: Если скопировать временную шкалу с примененным к ней эффектом анимации на другой слайд, эффект также будет скопирован.
Дополнительные сведения
-
Создание временной шкалы в Visio
Создание временной шкалы
Для отображения последовательности событий, например вех или событий проекта, используйте временную шкалу на основе графического элемента SmartArt. После создания временной шкалы можно добавлять на нее события, перемещать их, изменять макеты и цвета, а также применять разные стили.
-
На вкладке Вставка щелкните SmartArt > Process.
-
Выберите элемент Простая временная шкала или другой графический элемент, связанный с процессами.
-
Щелкните каждый заполнитель [Текст] и введите описание событий.
Совет: Можно также открыть Область текста и ввести текст в ней. На вкладке Конструктор нажмите Область текста.
-
Щелкните фигуру на временной шкале.
-
На вкладке Конструктор SmartArt нажмите кнопку Добавить фигуру, а затем нажмите кнопку Добавить фигуру до или Добавить фигуру после.
-
Введите нужный текст.
-
На временной шкале щелкните текст события, которое нужно переместить.
-
На вкладке Конструктор щелкните Сместить вверх (влево) или Сместить вниз (вправо).
-
Щелкните временную шкалу.
-
На вкладке Конструктор наведите указатель мыши на панель макета и щелкните стрелку вниз.
-
Выберите графический элемент SmartArt, подходящий для отображения временной шкалы или процесса, например один из показанных ниже.
-
Для отображения хода выполнения на временной шкале выберите Процесс со смещением.
-
Для создания временной шкалы с рисунками или фотографиями выберите Непрерывный список с рисунками. Фигуры в форме кругов предназначены для размещения изображений.
-
-
Щелкните временную шкалу.
-
На вкладке Конструктор нажмите кнопку Изменить цвета и выберите любое подходящее сочетание цветов.
Чтобы придать временной шкале профессиональный вид, воспользуйтесь одним из стилей SmartArt. Это позволит применить сочетание эффектов, таких как тип линии, багетная рамка или трехмерная перспектива.
-
Щелкните временную шкалу.
-
На вкладке Конструктор щелкните нужный стиль.
Download Article
A quick tutorial for making project timelines in Excel
Download Article
- Using SmartArt
- Using a Template
- Using a Pivot Table
- Using a Basic Spreadsheet (Any Version)
- Video
- Q&A
- Tips
|
|
|
|
|
|
There are several easy ways to create a timeline in Excel. You can use the built-in SmartArt feature to create a timeline graphic in a variety of styles. Or, select a premade timeline template if you’re making a more complex timeline. You can also add a timeline to a pivot table or create your own timeline from scratch. This wikiHow will show you how to create a timeline in Microsoft Excel.
Things You Should Know
- Go to Insert > Illustrations > SmartArt > Process to create a timeline graphic.
- Or, create a new workbook and search for “timeline” in the template search bar.
- Add a timeline filter to a pivot table by going to PivotTable Analyze > Insert Timeline.
-
1
Click the Insert tab. This will open the Insert toolbar.[1]
- SmartArt is a built-in Excel feature that makes a graphic layout that you can add data to. It does not transform your existing data.
-
2
Click SmartArt. It’s in the Illustration tab of the Insert toolbar.
- If you don’t see this option click Illustrations in the toolbar first.
Advertisement
-
3
Click Process in the sidebar. This will filter the SmartArt options to display only timeline and process-related graphics.
-
4
Select the Basic Timeline graphic and click OK. It’s a right-facing arrow with three circles. This is a good choice for linear timelines and overall milestones. Once you click OK, your timeline graphic will appear on your worksheet.
- If you’re having trouble finding this option, click each of the graphics to see their names.
- You can adapt other Process graphics to use as a timeline. To see the name and description of each graphic, click its icon in the selection menu.
-
5
Add text to your graphic. By default, the Basic Timeline graphic starts with three text locations. Click each instance of [Text] and replace it with your own.
- To add top-level bullet points, select a bullet point and press ↵ Enter. The timeline graphic will automatically create another circle graphic on the arrow.
- To create secondary bullet points, select a bullet point and press Tab ↹. This will allow you to add bullet points under the top-level titles.
-
6
Click the SmartArt Design tab to edit your timeline. There are a variety of options for making your timeline stand out! Here are a few things to try:
- Change the layout. Click different layouts in the “Layouts” section. This will keep the text you’ve already entered, so you can easily see different options.
- Change the style. Click various styles to find the one that works best for your presentation.
- Change the colors. Click Change Colors to see a drop down menu with different color palettes.
Advertisement
-
1
Open Excel and click New. This is a button in the left sidebar next to a piece of paper icon. Using a template is easy, since many versions of Excel come with pre-built formats. You can also download user-created templates from the internet.
- If you prefer working in PowerPoint, you can create a roadmap with milestones in that app instead.
-
2
Type “timeline” in the search box and press ↵ Enter. The search box is under the “Blank workbook” button. It has the text “Search for online templates” next to a magnifying glass.
- In older versions of Excel, you’ll see a section called “Available Templates” instead of the “Search for online templates” search box.
- Some versions of Excel will show a New from Template button.
- If your timeline tracks the progress of a branching project with many tasks, consider looking for «Gantt chart» templates instead.
-
3
Click a template to select it. You’ll see a list of templates after searching for “timeline.” Clicking a template will open a window with more information about it.
-
4
Click Create. This will open the template as a new Excel file. You’re ready to start editing the template!
- Click objects to select them. You can move the object by clicking and dragging it. Click the Format tab to edit the shape’s color, outline, and text style.
- Double-click text in the template to change the text.
- Some templates will have help text when you click objects, providing more information about that section.
Advertisement
-
1
Open the spreadsheet that has a pivot table. To automatically generate a timeline, your data must be organized into a pivot table. You also need the pivot table analyze menu, which was introduced in Excel 2013.[2]
- This method is great for filtering data by time and making a dynamic timeline. Pivot tables are a useful way to quickly see your information in new ways. There are plenty of interesting tricks in Excel!
-
2
Click anywhere inside the pivot table. This will display the “PivotTable Analyze” tab in the top ribbon.
-
3
Click PivotTable Analyze. This will open a toolbar with options to manipulate the data in the table.
-
4
Click Insert Timeline. A dialog box will pop up showing fields that correspond to a date format. Note that dates entered as text will not be recognized.
-
5
Select the applicable field and click OK. A new box that allows you to navigate through your timeline will appear.
-
6
Click the down arrow next to the date type. This will open a drop-down menu allowing you to change the filter’s scale to years, quarters, months, or days.
-
7
Click a time section to filter by that selection. For example, if you set the date type to months and click the NOV section, your pivot table will show only data from November of the selected year.
- You can expand your selection by clicking and dragging the gray handles that appear next to the selection.
Advertisement
-
1
Type the milestones of your timeline in one column. You can name the column header something like “activity” or “deliverable.”
- This method uses the cells of the spreadsheet to create and format your own timeline. This is a good method if you’re just sharing this information with your team, rather than presenting it.
-
2
Fill in the start and end dates for each milestone. This can just be an estimate if you don’t have the exact dates yet. After this, you’re done with the basic format! You can edit the font, colors, and borders as needed. You could even add a line graph if you have data you want to include next to the timeline.
- Create a start and end column next to the milestone titles column.
- Type in the start and end dates for each milestone on your timeline.
- You can also create a notes column to include information about each milestone.
Advertisement
Add New Question
-
Question
Can I insert a JPEG image into Excel?
Yes. Just select the cell where you want the photo to appear and select Insert from the menu bar. Click on the Picture option and follow the prompts.
-
Question
Is it possible to install Excel to an Android Tablet?
Yes, you can find Microsoft Excel in the Google Play store.
Ask a Question
200 characters left
Include your email address to get a message when this question is answered.
Submit
Advertisement
Video
-
You can also use PowerPoint to make timelines. It has more graphics options, allowing you to customize your graphic with more detail.
Thanks for submitting a tip for review!
Advertisement
About This Article
Thanks to all authors for creating a page that has been read 512,504 times.
Is this article up to date?
Краткое руководство по созданию временной шкалы в Excel и ее отличной альтернативе
Хронология относится к хронологическому порядку событий. Он используется для записи событий и соответствующих подробностей об организации, учреждении или жизни человека. Более того, он отмечает важные даты и события на пути от начала до конца периода времени. Вам нужен этот тип диаграммы для академических и деловых целей.
Временные шкалы — отличный способ визуализировать вехи, задания, достижения и даже цели на будущее. Иными словами, его объем — это не только проведенные мероприятия, но и задачи, которые предстоит выполнить в будущем. Вы можете сделать это, используя один из ваших инструментов управления проектами. Эта статья научит вас как сделать временную шкалу в экселе прервать погоню. Также вы узнаете об отличной альтернативе для создания таймлайна. Продолжайте читать, чтобы получить необходимую информацию.
- Часть 1. Как сделать временную шкалу в Excel
- Часть 2. Лучшая альтернатива Excel для создания временной шкалы
- Часть 3. Часто задаваемые вопросы о создании временной шкалы в Excel
Часть 1. Как сделать временную шкалу в Excel
В Excel есть больше, чем кажется на первый взгляд. Согласно своему названию, он превосходен во многих отношениях, особенно в хранении, управлении и обработке данных. Более того, это помогает в создании иллюстраций при представлении проектов. Он поставляется с функцией SmartArt, которая облегчает создание различных представлений данных и информации. Что еще более важно, вы можете найти здесь шаблоны временной шкалы, чтобы построить график временной шкалы Excel, который наилучшим образом соответствует вашим требованиям.
Все, что вам нужно сделать, это добавить свою информацию в выбранный вами шаблон, изменить поля и изменить диаграмму по мере необходимости. Ниже приведены пошаговые процедуры, которым вы можете следовать, чтобы построить временную шкалу в Excel.
1
Запустите Excel и откройте новую таблицу
Прежде всего, скачайте и установите Microsoft Excel на свой компьютер. Запустите программу и откройте новую таблицу.
2
Выберите шаблон
На ленте приложения перейдите к Вставлять и получить доступ к функции SmartArt. Затем откроется диалоговое окно. Отсюда вы увидите различные шаблоны для типов диаграмм. Выберите Процесс и выберите Базовую временную шкалу в качестве рекомендуемого шаблона. При желании вы можете изучить некоторые шаблоны в соответствии с вашими потребностями.
3
Добавляйте события на временную шкалу
После выбора шаблона Текстовая панель появится. На появившейся текстовой панели добавьте события и пометьте события, введя имя события. Добавьте события в соответствии с вашими потребностями и пометьте их соответствующим образом.
4
Изменить временную шкалу
После ввода информации в текстовую область вы можете изменить внешний вид своей временной шкалы. В инструментах SmartArt вы можете просматривать вкладки «Дизайн» и «Формат». На этих вкладках вы можете изменить стиль шрифта, дизайн диаграммы и т. д. Наконец, сохраните файл, как вы обычно делаете при сохранении файла Excel. Вот как легко построить временную шкалу в Excel.
Часть 2. Лучшая альтернатива Excel для создания временной шкалы
Одна из самых функциональных программ, которую вы должны использовать, это MindOnMap. Это бесплатная веб-программа для создания диаграмм и диаграмм для создания различной инфографики, включая временную шкалу. Существует несколько тем и шаблонов, которые легко настраиваются, и вы можете сделать их своими, отредактировав. Кроме того, вы можете создавать различные виды диаграмм с нуля, не используя шаблон.
Более того, вы можете экспортировать файл в такие форматы, как файлы JPG, PNG, Word и PDF. Кстати, вы можете вставить временную шкалу в Excel, экспортировав файл в SVG, который является еще одним форматом, поддерживаемым программой. Кроме того, вы можете добавлять значки и рисунки, чтобы сделать временную шкалу привлекательной. С другой стороны, следуйте приведенному ниже руководству, чтобы узнать, как создать временную шкалу проекта в этой альтернативе Excel.
1
Доступ к программе
Чтобы начать работу, посетите веб-сайт, чтобы сразу получить доступ к инструменту. Теперь откройте браузер и введите название программы в адресной строке. Затем войдите на главную страницу. На главной странице нажмите кнопку Создайте свою ментальную карту кнопка.
2
Выберите шаблон
После этого вы попадете в раздел шаблонов. Отсюда выберите макет или тему для своей временной шкалы. Мы будем использовать макет «рыбья кость» в качестве временной шкалы для этого конкретного урока.
3
Начните создавать временную шкалу
Добавьте узлы, выбрав Главный узел и нажав на Вкладка ключ. Вставляйте узлы столько, сколько хотите или в соответствии с вашими требованиями. Отредактируйте текст и назовите события. Вы можете вставлять значки или изображения по своему вкусу. Кроме того, вы можете изменить стиль временной шкалы.
4
Сохраните созданную временную шкалу
Чтобы сохранить созданную временную шкалу, нажмите кнопку Экспорт Кнопка в правом верхнем углу интерфейса. Затем выберите формат в соответствии с вашими потребностями или требованиями, и все готово. При желании вы можете поделиться диаграммой со своими коллегами и друзьями. Просто нажмите на Делиться кнопку и скопируйте ссылку. Тогда вы можете отправить его кому-нибудь.
Часть 3. Часто задаваемые вопросы о создании временной шкалы в Excel
Какие бывают виды таймлайнов?
Временные шкалы бывают разных видов для разных целей. Есть вертикальные, горизонтальные, дорожные карты, исторические, биологические и многие другие. Есть временные диаграммы для потребностей маркетинга, творческих проектов, студентов, реализации проектов, потребностей компании и карьерного роста.
Что такое временная шкала в бизнесе?
Графики могут помочь составить расписание для бизнеса. Используя эту диаграмму, вы можете установить вехи для своих бизнес-проектов. Он может содержать такую информацию, как количество мест, сотрудников, доход, план продаж и ожидаемая дата достижения.
Какое приложение лучше всего подходит для создания таймлайна?
Вы можете использовать различные виды программ временной шкалы, такие как SmartDraw и Lucidchart. Тем не менее, если вы только начинаете, вы можете начать с простых в использовании приложений, таких как MindOnMap. Независимо от того, являетесь ли вы студентом, профессионалом или учителем, это может быть очень полезно.
Вывод
Как вы, возможно, читали, изучение того, как создавать и как использовать временную шкалу в Excel не так уж сложно. Этот пост будет вашим ориентиром. Итак, если вы хотите составить расписание или историческую хронологию проекта, вы можете обратиться к этому сообщению. С другой стороны, удобство — один из главных критериев для всех при выборе лучшей программы для создания таймлайна. Вот почему мы предоставили вам лучший онлайн-конструктор диаграмм. Тем не менее, если у вас нет доступа к Интернету, вы всегда можете положиться на Excel. В связи с этим мы рассмотрели как Excel, так и альтернативу — MindOnMap.
Любое планирование начинается с временной шкалы. Вам необходимо знать, какие задачи следует выполнить и когда, чтобы уложиться в сроки. Временная шкала — простой в использовании, наглядный способ составления планов для любых ситуаций: от планирования занятий до управления проектом.
Вы можете создать временную шкалу в Excel вручную, но чтобы придать ей нужный вид, потребуется потратить много времени и сил. Зачастую гораздо проще воспользоваться шаблоном временной шкалы, который можно адаптировать под свои потребности, получив при этом эффективные инструменты для совместной работы и общего доступа. С помощью шаблона временной шкалы в Smartsheet вы можете легко планировать работу, отслеживать задачи и управлять расписаниями в ходе совместной работы.
Каким способом вы хотите создать временную шкалу?
— или —
Вручную создать временную шкалу в Excel
Время выполнения: 30 минут
Загрузка бесплатного шаблона временной шкалы для Excel
Smartsheet
Простейший способ создать временную шкалу в Excel — использовать готовый шаблон. Шаблон Microsoft Excel особенно полезен, если у вас нет опыта в создании временных шкал проектов. Вам потребуется лишь ввести данные и даты проекта в таблицу. Изменения автоматически отразятся на временной шкале Excel.
Загрузить шаблон временной шкалы для Excel
Когда вы добавляете в таблицу собственные даты, диаграмма Ганта меняется автоматически, но полоски могут быть расположены неправильно. В начале диаграммы может быть очень много пустого пространства с датами, которых вы не вводили. Исправить это можно, изменив расстояние между датами, отображаемыми в верхней части диаграммы.
- Щёлкните дату в верхней части диаграммы Ганта. Вокруг всех дат появится рамка.
- Щёлкните рамку правой кнопкой мыши и выберите пункт «Формат оси».
- Во всплывающем окне слева выберите пункт «Шкала».
- Измените число в поле «Минимальное значение». Рекомендуем изменять это число постепенно, чтобы видеть, как меняется расстояние между полосками, и максимально приблизить внешний вид диаграммы к желаемому.
Создание временной шкалы
В этой статье рассказывается, как создать временную шкалу в Excel на основе шаблона в контексте планирования деловой конференции. Для успешного проведения деловой конференции могут потребоваться месяцы планирования. Временная шкала в этом случае особенно важна. Такой проект предполагает высокую динамичность и большое количество заинтересованных лиц.
Сначала организатор мероприятия составляет список задач. К ним могут относиться управление бюджетом, поиск и бронирование места для проведения конференции, приглашение участников, организация их размещения, составление расписания конференции и многое другое. Для всего этого можно либо использовать шаблон временной шкалы в Excel, либо выбрать более эффективный подход: сначала построить диаграмму Ганта, а затем с её помощью создать временную шкалу. В этом руководстве рассматриваются оба способа.
Создание временной шкалы в Excel
Сначала составьте список задач, чтобы понять, что должно отображаться на временной шкале. Это могут быть те же вехи, которые в настоящее время представлены на диаграмме Ганта. В этом случае выберите шаблон временной шкалы Excel, в котором требуется только ввести информацию о вехах.
Однако вам также может потребоваться представить различные части проекта на временной шкале. В таком случае выберите шаблон временной шкалы проекта для Excel. В нём больше полей для настройки, а на временной шкале будет отображаться больше информации. Например, это может быть длительность выполнения той или иной задачи.
Выбор шаблона временной шкалы Excel
Microsoft предлагает несколько шаблонов временных шкал в Excel, которые подходят для планирования конференции. Временные шкалы в Excel не привязаны к данным диаграммы Ганта, поэтому необходимо вручную ввести данные в предварительно заданные поля шаблона. Эти поля не являются чем-то незыблемым: вы можете изменять их имена и добавлять другие поля.
- Чтобы найти шаблон временной шкалы для Excel от Microsoft, откройте приложение Microsoft Excel, в поле поиска введите «Временная шкала» и нажмите клавишу ВВОД. Примечание. Этот шаблон был найден с помощью последней версии Excel в Windows 8.
- Дважды щёлкните шаблон временной шкалы проекта в Excel, чтобы открыть электронную таблицу.
Добавление информации на временную шкалу в Excel
Когда шаблон откроется, вы увидите предварительно отформатированную электронную таблицу Excel с уже заполненными полями. Содержимое таблицы служит просто примером. В верхней части шаблона находится временная шкала. Прокрутите таблицу вниз, чтобы увидеть предварительно отформатированную диаграмму, на которой можно добавлять данные для планирования конференции и сроки выполнения. Одно из преимуществ использования шаблона временной шкалы Excel в том, что он уже отформатирован и его нужно лишь настроить.
- Щёлкните текст «Временная шкала проекта» (1C) вверху таблицы и введите название своей конференции.
- Прокрутите таблицу вниз и введите дату начала.
Так как вы планируете конференцию, вам необходимо выбрать дату начала проекта. Примечание. С помощью формулы в качестве даты начала задаётся дата, в которую вы приступили к использованию шаблона. Если это не подходит, щёлкните ячейку, удалите формулу и введите свою дату. При этом предварительно отформатированные даты начала и окончания изменятся.
- Введите первую задачу. Чтобы добавить задачу в столбец «Действие», дважды щёлкните поле с текстом «Веха».
- Нажмите клавишу TAB, чтобы перейти в соответствующее поле «Начало», и введите дату, в которую вы начнёте подбор места проведения конференции. Чтобы ввести дату в поле «Окончание», нажмите клавишу TAB ещё раз. Это дата, к которой необходимо выбрать место проведения.
- Повторяйте шаги 3 и 4, пока не заполните всю диаграмму.
Настройка временной шкалы в Excel
Когда на диаграмму добавлены все вехи конференции, можно легко изменить внешний вид временной шкалы. Вы можете настроить отображение данных на ней и сделать её более яркой.
Если длительность планирования конференции превышает один месяц (скорее всего, так и будет), вы можете просмотреть дополнительные данные на временной шкале, нажимая на стрелки на серой полоске рядом с полем «Дата начала». При этом вы прокручиваете временную шкалу Excel.
- Чтобы изменить общее оформление диаграммы, щёлкните её, а затем щёлкните значок кисти.
- Появится всплывающее окно с различными стилями временной шкалы. Наведите указатель мыши на разные стили, чтобы увидеть, как будет выглядеть временная шкала. Найдя подходящий стиль, щёлкните его. Стиль будет применён к временной шкале.
Изменение цветовой палитры для временной шкалы в Excel
- Щёлкните диаграмму.
- Щёлкните значок кисти, а затем в верхней части всплывающего окна щёлкните «Цвет».
- Наведите указатель мыши на разные цвета, чтобы увидеть, как будет выглядеть временная шкала. Найдя подходящий цвет, щёлкните его, и он будет применён к временной шкале.
В этом шаблоне временной шкалы приводится лишь самая основная информация. Он отлично подойдет для того, чтобы дать руководителям и заинтересованным лицам общее представление о задачах, связанных с проведением конференции. Однако в нём нет информации о бюджете и о том, выполняются ли задачи в срок и кто отвечает за ту или иную задачу. Если вам нужна более подробная временная шкала для планирования конференции, рекомендуем создать диаграмму Ганта в Excel.
Создание подробной временной шкалы с помощью шаблона Smartsheet
Планирование конференции состоит из множества деталей. Всю эту информацию желательно хранить в одном месте, где она будет доступна различным заинтересованным лицам.
В Smartsheet есть немало шаблонов, с помощью которых можно легко создать временную шкалу мероприятия. Вы можете просматривать данные в виде списка задач или диаграммы Ганта, чтобы быстро получать представление о ходе работ. Вы также можете добавлять вложения, импортировать контакты, назначать задачи, планировать автоматические запросы изменения и работать совместно с коллегами — откуда угодно и на любом устройстве. Есть даже шаблон веб-формы регистрации для участия в мероприятии, который упрощает процесс регистрации.
Создайте временную шкалу в Smartsheet
Выбор шаблона для планирования проекта в Smartsheet
- Чтобы приступить к работе в Smartsheet, войдите в свою учётную запись и перейдите на вкладку «+» на левой панели навигации или получите бесплатный пробный доступ на 30 дней.
- На левой панели навигации щёлкните «Создать».
- В поле поиска введите слово «Событие» и щёлкните значок увеличительного стекла. Вы увидите несколько шаблонов. Для этого примера выберите «Список задач события с диаграммой Ганта и бюджетом»&, а затем во всплывающем окне нажмите синюю кнопку «Использовать шаблон».
- Присвойте имя шаблону, выберите папку для его сохранения и нажмите кнопку «ОК».
Добавление информации в шаблон
Откроется предварительно отформатированный шаблон с заполненными разделами, подзадачами, примерами вложений, состоянием выполнения и формулами бюджета. Для примера также приводится некоторое содержимое.
- Чтобы удалить жёлтое поле вверху шаблона, щёлкните его правой кнопкой мыши и выберите команду «Удалить строку».
- Дважды щёлкните ячейку «Приветственное мероприятие», выделите её содержимое и введите свой текст.
- Дважды щёлкните жёлтое поле «Декор», выделите его содержимое и введите свой текст. Это должно быть название одной из основных категорий ваших задач («Выбор места проведения», «Привлечение спонсоров», «Регистрация» и т. д.).
- Щёлкните пустую ячейку в столбце «Этап» и введите название ещё одной категории. Выделите всю строку от столбца «Выполнено» до столбца «Дата начала», щёлкните значок в виде банки с краской и выберите жёлтый цвет. Повторите эти действия для остальных категорий.
- Щёлкните ячейку под созданной категорией (в этом примере это категория «Маркетинг») и добавьте подзадачу более низкого уровня, например «Социальные сети». Затем нажмите на панели инструментов кнопку «Отступ», чтобы превратить только что созданную категорию в подзадачу. Повторите эти действия для всех новых категорий.
- Значения в столбце Общий бюджет вычисляются автоматически на основе расходов, введённых в соответствующих столбцах.
- Введите даты начала и выполнения для каждой задачи в столбцах «Дата выполнения» и «Дата начала». Когда часть проекта завершится, дважды щёлкните ячейку даты и нажмите на панели инструментов слева кнопку зачёркивания (с зачёркнутой буквой «S»).
- В каждой строке щёлкните ячейку в столбце «Статус» и выберите в раскрывающемся списке символ, соответствующий текущему состоянию задачи. Это может быть зелёная галочка, жёлтый восклицательный знак или красный знак «X». Так вы сможете легко увидеть, выполняется ли ещё задача или работы по ней приостановлены.
- В столбце «Назначено» щёлкните ячейку и выберите исполнителя в раскрывающемся списке. Можно даже добавить людей, не являющихся сотрудниками вашей компании.
Когда вы назначаете задачи исполнителям в Smartsheet, их контактные данные автоматически привязываются.
- Чтобы просмотреть введённые данные в виде диаграммы Ганта, нажмите на панели инструментов кнопку Представление Ганта.
Внешний вид диаграммы Ганта можно настроить всего несколькими щелчками мышью. Чтобы изменить цвета полосок задач, выполните указанные ниже действия.
- Правой кнопкой мыши щёлкните полоску задачи и выберите пункт «Параметры цвета».
- Появится цветовая палитра, с помощью которой можно поменять цвет полоски.
- Чтобы применить один и тот же цвет к нескольким полоскам задач, щёлкните их, удерживая нажатой клавишу SHIFT. Полоски будут выделены. Затем отпустите клавишу SHIFT, щёлкните правой кнопкой мыши одну из выбранных полосок и выберите пункт «Параметры цвета».
Преобразование шаблона Smartsheet во временную шкалу проекта
Вы уже ввели все необходимые данные в Smartsheet. Теперь можно несколькими щелчками мышью создать эффектную временную шкалу, чтобы наглядно представить ход планирования мероприятия.
Smartsheet интегрируется с Office Timeline, графической надстройкой для PowerPoint, которая позволяет создавать эффектные, профессионально оформленные представления планов проектов.
Если надстройка Office Timeline не установлена в вашем приложении PowerPoint, просто загрузите её для бесплатного пробного использования и установите, а затем перезапустите PowerPoint.
- Откройте PowerPoint и создайте слайд.
- Перейдите на вкладку Office Timeline Free (если вы приобрели Office Timeline, эта вкладка будет называться Office Timeline). Нажмите на ленте стрелку раскрывающегося списка рядом с кнопкой New (Создать). Наведите указатель на пункт Import Data (Импорт данных) и щёлкните Import from Smartsheet (Импорт из Smartsheet).
- Войдите в учётную запись Smartsheet, следуя указаниям. Установите флажок рядом с проектом Smartsheet, который нужно импортировать, а затем щёлкните зелёный кружок с галочкой.
После создания временной шкалы проекта её можно настроить. Вы можете выбрать события, которые должны отображаться на временной шкале, обозначить разными цветами задачи, назначенные различным заинтересованным лицам, и добавить к оформлению свою фирменную символику и цвета.
Контроль временных шкал и действий по планированию в реальном времени с помощью Smartsheet
Smartsheet помогает улучшить совместную работу и повысить скорость работы для любых типов задач, от простого управления задачами и планирования проектов до комплексного управления ресурсами и портфелями, позволяя вам добиваться большего. Платформа Smartsheet упрощает планирование, сбор, управление и составление отчётов о работе, помогая вашей команде работать более эффективно и добиваться большего, где бы вы ни находились. Создавайте отчёты по ключевым показателям и получайте информацию о работе в режиме реального времени с помощью сводных отчётов, панелей мониторинга и автоматизированных рабочих процессов, специально разработанных для поддержания совместной работы и информированности вашей команды. Когда у команд есть ясность в отношении выполняемой работы, невозможно предсказать, насколько больше они смогут сделать за одно и то же время. Попробуйте Smartsheet бесплатно уже сегодня.
Загрузить PDF
Загрузить PDF
В Excel не так уж много графических элементов, тем не менее есть несколько способов создать временную шкалу. Если у вас Excel 2013 года или новее, то временную шкалу можно даже создать автоматически из сводной таблицы. В более ранних версиях придется положиться на SmartArt, шаблоны или просто на расстановку ячеек на листе.
-
1
Создайте новый лист. SmartArt позволяет создать новый графический элемент для ввода данных. При этом изменений в существующих данных не происходит, так что создайте для своей временной шкалы новый пустой лист.
-
2
Откройте меню SmartArt. В зависимости от версии программы, вам придется либо нажать на вкладку SmartArt на ленте, либо перейти на вкладку Вставка, а затем нажать на кнопку SmartArt. Эта опция доступна в Excel 2007 и выше.
-
3
Выберите временную шкалу из подменю «Процессы». Когда на экране появится окно «Выбор графического элемента Excel 2007», нажмите на Процессы в ленте меню слева. В появившемся выпадающем меню выберите «Простая временная шкала» (стрелка направо).
- В качестве временной шкалы можно адаптировать множество других графических процессов. Чтобы отобразить название каждого графического элемента, наведите курсор на его иконку и подождите, пока не появится текст.
-
4
Добавьте больше событий. Изначально будет всего несколько событий. Чтобы добавить больше событий, выберите временную шкалу. Слева от графического элемента появится текстовая панель «Введите текст». Нажмите на кнопку + вверху панели, чтобы добавить новое событие на временную шкалу.
- Чтобы увеличить временную шкалу, не добавляя при этом больше событий, нажмите на нее, чтобы отобразить очертание. Перетащите правую или левую часть в сторону.
-
5
Измените временную шкалу. Введите данные в окно «Введите текст». Или скопируйте и вставьте данные во временную шкалу, дав Excel распределить их. Каждое событие на временной шкале должно отобразиться в виде отдельного столбца данных.
Реклама
-
1
Откройте лист со сводной таблицей. Чтобы автоматически сгенерировать временную шкалу, ваши данные должны находиться в сводной таблице. Вам также понадобится вкладка «Анализ», появившаяся в Excel 2013.[1]
-
2
Нажмите на любое место внутри сводной таблицы. После этого на верхней ленте появится меню «Работа со сводными таблицами».
-
3
Нажмите на «Анализ». После этого появится лента с опциями для изменения данных в таблице.
-
4
Нажмите на «Вставить временную шкалу». На экране появится диалоговое окно, в котором вы увидите поля, соответствующие формату «дата». Учтите, что дата, введенная в виде текста, распознаваться не будет.
-
5
Выберите нужные поля и нажмите «OK». На экране появится новое поле, позволяющее перемещаться по временной шкале.
-
6
Выберите способ, с помощью которого будет производиться фильтрация данных. В зависимости от имеющейся информации, можно выбрать, как будет происходить фильтрация данных (по месяцам, годам или кварталам).
-
7
Просмотрите месячные данные. Когда вы нажмете на нужный месяц в контрольном поле временной шкалы, сводная таблица отобразит данные, соответствующие только этому месяцу.
-
8
Расширьте свой выбор. Чтобы расширить выбор, нажмите и переместите ползунок.
Реклама
-
1
Подумайте о том, чтобы скачать шаблон. Хотя в этом нет необходимости, шаблон сэкономит время, подготовив нужную структуру для временной шкалы. Чтобы проверить, есть ли у вас уже готовый шаблон временной шкалы, нажмите на команды Файл → Создать или Файл → Создать из шаблона. В противном случае найдите пользовательские шаблоны временных шкал в интернете. Если не хотите использовать шаблон, перейдите к следующему шагу.
- Если ваша временная шкала отслеживает прогресс проекта с многочисленными ответвлениями, тогда вам стоит найти шаблон «Диаграмма Ганта».[2]
- Если ваша временная шкала отслеживает прогресс проекта с многочисленными ответвлениями, тогда вам стоит найти шаблон «Диаграмма Ганта».[2]
-
2
Создайте свою временную шкалу из обычных ячеек. Самую простую временную шкалу можно создать на пустом листе. Введите в одном ряду даты временной шкалы, разделяя их пустыми ячейками, пропорционально времени между ними.
-
3
Добавьте вводные данные. В ячейку над и под каждой датой необходимо ввести описание события, которое произошло в этот день. Не переживайте, если это будет выглядеть неряшливо.
- Смена описаний над и под датой облегчит чтение временной шкалы.
-
4
Измените угол описаний. Выделите ряд с описаниями. Нажмите на вкладку «Главная», а затем найдите кнопку «Ориентация» в группе «Выравнивание». (В некоторых версиях, кнопка «Ориентация» похожа на буквы abc. Нажмите на эту кнопку и выберите одну из опций. Наклон текста приведет к тому, что описание поместится на временной шкале.
- Если вы работаете в Excel 2003 или более ранней версии, нажмите на ячейки правой кнопкой мыши. Выберите Формат ячеек, а затем перейдите на вкладку Выравнивание. Введите угол, под которым вы хотите наклонить текст, и нажмите OK.[3]
Реклама
- Если вы работаете в Excel 2003 или более ранней версии, нажмите на ячейки правой кнопкой мыши. Выберите Формат ячеек, а затем перейдите на вкладку Выравнивание. Введите угол, под которым вы хотите наклонить текст, и нажмите OK.[3]
Советы
- Если вы остались недовольны этими способами, попробуйте PowerPoint. В этой программе намного больше опций по созданию графических элементов.[4]
Реклама
Об этой статье
Эту страницу просматривали 21 122 раза.
Была ли эта статья полезной?
Временная шкала проекта (Project Timeline)
Предположим, мы работаем над долгим и сложным проектом, состоящим из нескольких этапов. Задача — наглядно показать всю хронологию работ по проекту, расположив ключевые моменты проекта (вехи, milestones) на оси времени. Примерно вот так:
В теории управления проектами подобный график обычно называют календарем или временной шкалой проекта (project timeline), хотя я также встречал еще один русскоязычный аналог -«лента времени». В любом случае, главное — не как назвать, а как построить. Поехали.
Шаг 1. Исходные данные
Для построения нам потребуется оформить исходную информацию по вехам проекта в виде следующей таблицы:
Обратите внимание на два дополнительных служебных столбца:
- Линия — столбец с одинаковой константой около нуля по всем ячейкам. Даст на графике горизонтальную линию, параллельную оси Х, на которой будут видны узлы — вехи проекта. В принципе, можно было бы использовать и полный ноль, но тогда график совпадает с осью X, что дает проблемы потом с настройкой внешнего вида диаграммы в Excel 2007-2010. Новый Excel 2013 нули воспринимает спокойно.
- Выноски — невидимые столбцы для поднятия подписей к вехам на заданную (разную) величину, чтобы подписи не накладывались. Значения 1,2,3 и т.д. задают уровень поднятия подписей над осью времени и выбираются произвольно.
Шаг 2. Строим основу
Теперь выделяем в таблице все, кроме первого столбца (т.е. диапазон B1:D13 в нашем примере) и строим обычный плоский график с маркерами на вкладке Вставка — График — График с маркерами (Insert — Chart — Line with markers) :
Убираем линии сетки, вертикальную и горизонтальную шкалы и легенду. Сделать это можно вручную (выделение мышью и клавиша Delete) или отключив ненужные элементы на вкладке Макет (Layout) . В итоге должно получиться следующее:
Теперь выделите ряд Выноски (т.е. ломаную оранжевую линию) и на вкладке Макет выберите команду Линии — Линии проекции (Layout — Lines — Projection Lines) :
От каждой точки верхнего графика будет опущен перпендикуляр на нижний. В новом Excel 2013 эта опция находится на вкладке Конструктор — Добавить элемент диаграммы (Design — Add Chart Element) .
Шаг 3. Добавляем названия этапов
Эта часть будет простой у тех, кто уже осмелился на установку нового Excel 2013 и более сложной у тех, кто еще работает со старыми версиями.
В Excel 2013 все просто. Как я уже писал здесь, он умеет делать подписи к точкам данных просто беря текст из любого заданного пользователем диапазона. Для этого нужно выделить ряд с данными (оранжевый) и на вкладке Конструктор выбрать Добавить элемент диаграммы — Подписи — Дополнительные параметры (Design — Add Chart Element — Data Labels) , а затем в появившейся справа панели установить флажок Значения из ячеек (Values from cells) и выделить диапазон A2:A13:
В версиях Excel 2007-2010 и старше такой возможности нет, но у вас есть два альтернативных варианта:
-
Добавьте любые подписи к оранжевому графику (значения, например). Затем выделяйте по очереди каждую подпись, ставьте в строке формул знак «равно» и щелкайте по ячейке с названием этапа из столбца А. Текст выделенной подписи будет автоматически браться из выделенной ячейки:
При большом количестве этапов первый вариант, конечно, не радует своей «рукопашностью». Поэтому для оптовой вставки подписей из ячеек можно использовать дополнительные надстройки на VBA. В частности, надстройку XYChartLabeler (автор — Rob Bovey, Excel MVP). Скачиваете надстройку, устанавливаете и получаете на вкладке Надстройки (Add-ins) кнопку XY Chart Labeler — Add Chart Labels. После нажатия на нее появляется диалоговое окно, где и можно задать диапазон с данными для подписей на диаграмме:
Шаг 4. Прячем линии и наводим блеск
Внесем последние правки, чтобы довести нашу уже почти готовую диаграмму до полного и окончательного шедевра:
- Выделяем ряд Выноски (оранжевую линию), щелкаем по ней правой кнопкой мыши и выбираем Формат ряда данных (Format Data Series) . В открывшемся окне убираем заливку и цвет линий. Оранжевый график, фактически, исчезает из диаграммы — остаются только подписи. Что и требуется.
- Добавляем подписи-даты к синей оси времени на вкладке Макет — Подписи данных — Дополнительные параметры подписей данных — Имена категорий (Layout — Data Labels — More options — Category names) . В этом же диалоговом окне подписи можно расположить под графиком и развернуть на 90 градусов, при желании.
Excel 2013. Срезы сводных таблиц; создание временной шкалы
В Excel 2010 появился новый инструмент анализа данных – срезы сводных таблиц. [1] С помощью срезов можно фильтровать сводные таблицы подобно тому, как это происходит с помощью области фильтра списка полей сводной таблицы. Различие заключается в том, что срезы обеспечивают дружественный интерфейс, позволяющий просматривать текущее состояние фильтра.
Чтобы создать срез поместите указатель мыши в область сводной таблицы, выберите контекстную вкладку ленты Анализ и щелкните на кнопке Вставить срез (рис. 1). Также, встав на сводную таблицу, можно перейти на вкладку Вставка и в области Фильтры выбрать команду Срез.
Рис. 1. Создание среза: шаг 1 – команда Вставить срез
Скачать заметку в формате Word или pdf, примеры в формате Excel
Появится диалоговое окно Вставка срезов (рис. 2). Устанавливаемые в этом окне флажки определяют критерии фильтрации. В рассматриваемом случае выполняется фильтрация по срезу Категория оборудования. Можно задать одновременно несколько срезов.
Рис. 2. Создание среза: шаг 2 – выбор критерия, по которому осуществляется фильтрация с помощью среза
Когда срез создан (рис. 3) можно щелкнуть на значениях фильтра для выполнения фильтрации сводной таблицы. Для выбора нескольких фильтров во время щелчка мышью удерживайте клавишу Ctrl.
Рис. 3. Настройка фильтра с помощью среза
Еще одно преимущество, связанное с использованием срезов, заключается в том, что каждый срез может быть связан с несколькими сводными таблицами. Другими словами, в случае применения фильтра к какому-либо срезу произойдет его применение к нескольким сводным таблицам. Для подключения среза к нескольким сводным таблицам щелкните на нем правой кнопкой мыши и в контекстном меню выберите пункт Подключения к отчетам. На экране появляется диалоговое окно Подключения сводной таблицы. В этом окне установите флажки, соответствующие сводным таблицам, которые будут фильтроваться с помощью данного среза (рис. 4).
Рис. 4. Подключение одного фильтра к нескольким сводным таблицам
С этого момента любой фильтр, примененный к срезу, будет также применен ко всем подключенным к нему сводным таблицам. Срезы имеют одно уникальное преимущество по сравнению с областью фильтра сводной таблицы: они позволяют контролировать состояние фильтров для нескольких сводных таблицы. Область же фильтра позволяет контролировать состояние только той сводной таблицы, в которой она находится.
Обратите внимание на то, что срезы не являются частью сводной таблицы. Они представляют собой отдельные объекты, которые могут использоваться самыми разными способами.
Заметьте, что показанный на рис. 4 список сводных таблиц выглядит довольно абстрактно (СводнаяТаблица2, СводнаяТаблица3). Эти обобщенные имена автоматически присваиваются сводным таблицам и применяются для идентификации. На самом деле довольно сложно распознать нужную вам сводную таблицу на основе подобных обобщенных названий. Поэтому лучше выбирать более осмысленные названия, облегчающие идентификацию сводных таблиц. Чтобы изменить название сводной таблицы, установите указатель мыши в произвольном ее месте, выберите контекстную вкладку Анализ и введите понятное имя в поле Имя сводной таблицы, находящемся в левой части ленты (рис. 5).
Рис. 5. Присвоение сводной таблицы «говорящего» имени
Создание временной шкалы
Временная шкала появилась в Excel 2013. Этот фильтр напоминает стандартный срез тем, что для фильтрации сводной таблицы используется механизм визуального выбора фильтра вместо прежних полей фильтра. Различие же заключается в том, что временная шкала предназначена исключительно для работы с полями даты и обеспечения визуального способа фильтрации и группирования дат в сводной таблице.
Необходимое условие создания временной шкалы — наличие поля сводной таблицы, в которой все данные имеют формат даты. Недостаточно иметь столбец данных, включающий несколько дат. Все значения, находящиеся в поле даты, следует отформатировать с помощью корректного формата даты. Если хотя бы одно значение в столбце даты пустое или не является корректной датой, Excel не сможет создать временную шкалу.
Чтобы создать временную шкалу, поместите указатель мыши в область сводной таблицы, выберите вкладку ленты Анализ и щелкните на значке Вставить временную шкалу (рис. 6). Также, встав на сводную таблицу, можно перейти на вкладку Вставка и в области Фильтры выбрать команду Временная шкала.
Рис. 6. Создание временной шкалы – шаг 1 – Вставить временную шкалу
На экране появится диалоговое окно Вставка временных шкал (рис. 7). В этом окне отображаются все поля дат, доступные в выбранной сводной таблицы. Выберите поля, для которых будут созданы временные шкалы.
Рис. 7. Создание временной шкалы – шаг 2 – выбор полей, для которых будут созданы временные шкалы
После создания временной шкалы у вас появится возможность фильтровать данные в сводной таблице с помощью этого динамического механизма выбора данных. Как показано на рис. 8, после щелчка на фильтре Апрель будут отображены данные сводной таблицы, относящиеся к апрелю.
Рис. 8. Щелкните на выбранной дате для фильтрации сводной таблицы
Вы можете выбрать связный диапазон, щелкнув на левую крайнюю точку, и нажав Shift, щелкнуть на правой крайней точке. Вы также можете потянуть за границы диапазона в одну и другой сторону.
Если вам нужно отфильтровать сводную таблицу по кварталам, щелкните на раскрывающемся списке временного периода и выберите параметр Кварталы. В случае необходимости можно также выбрать параметр Годы или Дни (рис. 9).
Рис. 9. Быстрое переключение между параметрами Годы, Кварталы, Месяцы или Дни
Временным шкалам не присуща обратная совместимость, поэтому они могут использоваться только в Excel 2013. Если открыть соответствующую рабочую книгу в Excel 2010 либо в более ранней версии Excel, временные шкалы будут отключены.
Временным шкалам не присуща обратная совместимость, поэтому они могут использоваться только в Excel 2013. Если открыть соответствующую рабочую книгу в Excel 2010 либо в более ранней версии Excel, временные шкалы будут отключены.
Макет любого среза можно изменить, кликнув на срезе и перейдя на контекстную вкладку Параметры из набора контекстных вкладок Инструменты для среза. Количество колонок с полями, отображаемыми в области среза, можно увеличить. Это особенно полезно, если элементов много. Перейдите в область Кнопки контекстной вкладки Параметры. С помощью кнопки-счетчика Столбцы увеличьте количество столбцов среза. Воспользуйтесь маркерами изменения размера для расширения либо сужения среза. Для каждого поля среза можно выбрать другой цвет с помощью коллекции Стили срезов (рис. 10).
Рис. 10. Форматирование срезов
В области среза могут отображаться до трех цветов. Темный цвет соответствует выделенным элементам. Белые квадратики часто означают, что запись, служащая источником данных для среза, отсутствует. Серые квадратики соответствуют невыделенным элементам.
Путем щелчка на кнопке Настройка среза, находящейся на контекстной вкладке Параметры, можно изменить название среза и порядок отображения его полей. Чтобы изменить стиль среза, щелкните правой кнопкой мыши на существующем стиле и в контекстном меню выберите параметр Дублировать. Теперь можете изменять шрифт, цвета и другие элементы стиля среза (подробнее о создании собственного стиля оформления см. Создание стиля сводной таблицы).
Блог о программе Microsoft Excel: приемы, хитрости, секреты, трюки
Новая временная шкала в Excel 2013
Недавно наткнулся на одно из новшеств Excel 2013 – временная шкала. Работает точно по такому же принципу, что и любой стандартный срез – т.е. позволяет визуально отображать параметры фильтрации, вместо старых полей фильтров. Разница заключается в том, что Временная шкала обрабатывает только временные данные в сводной таблице.
Если у вас Excel 2013, поместите курсор в любом месте сводной таблицы, на вкладках ленты выберите Вставить. В группе фильтры вы найдете Временную шкалу.
Кликнув по иконке вы активируете диалоговое окно, в котором необходимо выбрать поле для нашей Временной шкалы.
Как только Временная шкала будет создана, на экране появится срез, который позволяет фильтровать данные, используя полосу прокрутки.
Так, кликнув на поле Октябрь, сводная таблица отобразит данные, касающиеся только это временного промежутка.
Размер ползунка не ограничивается только одним месяцем, вы можете расширить границы фильтрации путем перетаскивания рамок.
Во временной шкале существует возможность установить заданные временные промежутки. Если щелкнуть по иконке треугольника, находящегося правее поля Месяцы, срез позволит изменить рамки по уже заданным критериям: Годы, Кварталы, Месяцы и Дни.
Несколько вещей, которые необходимо учитывать при использовании Временной шкалы:
Временная шкала может быть создана только для поля, где все данные отформатированы как даты. Не достаточно того, чтобы поле имело только несколько ячеек с датами. Если хотя бы одна ячейка будет пустой или будет отформатирована не как дата, Excel не будет создавать временную шкалу.
Временные шкалы не совместимы с предыдущими версиями Excel, т.е. они могут быть использованы только в Excel 2013. Если вы откроете книгу с временной шкалой в более ранних версиях, срезы будут отключены.
Как и все срезы, временные шкалы очень хороши для использования в дашбордах.
По умолчанию, временные шкалы выводятся на печать. Это может иметь положительный или отрицательный отклик (все зависит от вашей политики). Вы можете отключить данную опцию, убрав флажок с поля Выводить объект на печать, находящееся во вкладке Свойства, диалогового окна Формат временной шкалы.
Ко всему вышесказанному добавлю, что мне очень понравилось работать со срезом Временна шкала. По сравнению с предыдущей версией, налицо явный прогресс. В отличие от Excel 2010, где временная шкала была представлена в виде списка дат, новый вариант позволяет динамически изменять размеры границ.
Создание временной шкалы сводной таблицы для фильтрации дат
Вместо настройки фильтров для отображения дат вы можете воспользоваться временной шкалой сводной таблицы. Это параметр динамического фильтра, позволяющий легко фильтровать по дате или времени и переходить к нужному периоду с помощью ползунка. Чтобы добавить эту шкалу на лист, на вкладке Анализ нажмите кнопку Вставить временную шкалу.
Как и срез для фильтрации данных, временную шкалу можно добавить один раз и затем использовать в любой момент для изменения диапазона времени сводной таблицы.
Ниже описано, как это сделать.
Щелкните в любом месте сводной таблицы, чтобы отобразить группу Работа со сводными таблицами, и на вкладке Анализ нажмите кнопку Вставить временную шкалу.
В диалоговом окне Вставка временных шкал установите флажки рядом с нужными полями дат и нажмите кнопку ОК.
Использование временной шкалы для фильтрации по периоду времени
Вставив временную шкалу, вы можете фильтровать данные по периоду времени на одном из четырех уровней (годы, кварталы, месяцы или дни).
Нажмите на стрелку рядом с отображаемым временным уровнем и выберите нужный вариант.
Перетащите полосу прокрутки временной шкалы к периоду времени, который вы хотите проанализировать.
В элементе управления отрезка времени нажмите на плитку периода времени и перетащите ее, чтобы добавить дополнительные плитки для выбора нужного диапазона дат. С помощью маркеров отрезка времени отрегулируйте диапазон дат с обеих сторон.
Использование временной шкалы с несколькими сводными таблицами
Если ваши сводные таблицы имеют один и тот же источник данных, вы можете использовать одну временную шкалу для фильтрации по нескольким сводным таблицам. Щелкните временную шкалу, а затем на вкладке Параметры нажмите кнопку Подключения к отчетам и выберите сводные таблицы, которые вы хотите добавить.
Очистка временной шкалы
Чтобы очистить временную шкалу, нажмите кнопку Очистить фильтр 
Совет: Если нужно объединить срезы с временной шкалой для фильтрации одного и того же поля дат, установите флажок Разрешить несколько фильтров для поля в диалоговом окне Параметры сводной таблицы (Работа со сводными таблицами > Анализ > Параметры > вкладка Итоги и фильтры).
Настройка временной шкалы
Если временная шкала включает в себя данные сводной таблицы, вы можете переместить ее в более удобное расположение и изменить ее размер. Кроме того, вы можете изменить стиль временной шкалы — это удобно, если у вас несколько шкал.
Чтобы переместить временную шкалу, просто перетащите ее в нужное расположение.
Чтобы изменить размер временной шкалы, нажмите на нее, а затем выберите нужный размер, перетаскивая маркеры размера.
Чтобы изменить стиль временной шкалы, нажмите на нее, чтобы отобразить меню Инструменты временной шкалы, и выберите нужный стиль на вкладкеПараметры.
Дополнительные сведения
Вы всегда можете задать вопрос специалисту Excel Tech Community, попросить помощи в сообществе Answers community, а также предложить новую функцию или улучшение на веб-сайте Excel User Voice.
Отображение этапов работ на шкале времени
Программа предназначена для отображения этапов выполнения работ на шкале времени в Excel.
В качестве исходных данных выступает таблица, заголовками которой являются названия этапов, а в строках, для каждой работы, указана дата каждого этапа.
Шкала времени состоит из двух строк, заполненных датами при помощи формул.
В первой строке — дата начала временного интервала, во второй строке — дата его окончания.
Для каждой даты, макрос ищет её место на шкале времени (подходящий временной интервал),
и располагает значок, соответствующий текущему этапу, в соответствующей ячейке.
Значок этапа ставится в соответствии с положением даты во временном интервале.
Например, если интервал временной шкалы — 1 месяц, а дата — 22-е число, — то значок будет расположен в правой части ячейки.
Если же дата — это первое число месяца, — то значок будет размещен вплотную к левому краю ячейки
Запуск макроса осуществляется нажатием клавиши F5 (как в большинстве других программ, эта клавиша используется для обновления страницы)
При запуске макроса, все существующие на листе фигуры (значки) удаляются, и расставляются заново.
Для пересчёта формул (таблицы со случайными датами) нажмите клавишу F9.
Если после пересчёта формул запустить макрос — значки будут расставлены в другом порядке (поскольку даты в таблице изменятся)
На втором листе файла, можно задать значки для вставки на временную шкалу.
Единственное требование к значкам — чтобы они целиком умещались в ячейку
(для каждого этапа, макрос ищет значок, расположенный внутри ячейки, — при помощи функции getShape)
В первом прикреплённом к статье файле (с расширением XLSB) используются формулы =СЛУЧМЕЖДУ() и =КОНМЕСЯЦА() для формирования массива случайных дат и шкалы времени,
поэтому первый файл не будет работать в версиях Excel до 2007-й (формула =СЛУЧМЕЖДУ() появилась только в Excel 2007)
Во втором файле (с расширением XLS) — та же самая программа, только формулы в таблицах заменены значениями.
Второй файл подойдёт для тестирования макроса в старых версиях Excel (97 — 2003)
Ещё один прикреплённый файл — timeline_v2.xlsb — это новая версия программы, с использованием модулей классов.
(работает только в Excel 2007 и новее, по причинам, описанным выше)
Она позволяет создавать более сложные графики этапов на шкале времени
(задаётся тип этапа — начало, середина, или окнчание)
Поддерживаются также двойные этапы, где картинка показывает их протяженность (от начала до конца)
Создание временной шкалы сводной таблицы для фильтрации дат
Смотрите также не установлен, но,Но вот беда. шкала перестает видетьЯ бы согласился, я в ступоре предсказывает будущие значения недостаточно велики и как можно сравнивать прогноза желательно перед важно, чтобы этаПеретащите задачу в нужноеИзменение формата датыУбедитесь в некоторых задачВременная шкала просто перетащите ее хотите проанализировать.
Вместо настройки фильтров для ЕМНИП, эта функция «Условное форматирование» нельзя нужный столбец с но другие столбцы и тупике. Буду на основе имеющихся алгоритму не удается
прогнозируемое ряд фактические его созданием обобщить
-
статья была вам место.Щелкните в любом месте выноски. в нужное расположение.В элементе управления отрезка отображения дат вы реализована только начиная
-
использовать ссылки на датой. тоже имеют пустые очень благодарен данных, зависящих от их выявить, прогноз данные. Тем не данные.
Использование временной шкалы для фильтрации по периоду времени
полезна. Просим васЩелкните выноску и выберите временной шкалы, выберитеЩелкните задачу на временнойЩелкните задачу правой кнопкойЧтобы изменить размер временной времени нажмите на можете воспользоваться временной с 2010…. другие листы илиСеня ячейки.JayBhagavan
-
времени, и алгоритма примет вид линейного менее при запускеВыделите оба ряда данных.
-
уделить пару секунд пункт пункты шкале.
-
мыши, а затем шкалы, нажмите на плитку периода времени шкалой сводной таблицы.kim книги. Возможны другие: Помогите пожайлуста.ЦитатаZ написал: предлагают: BGI, здравия. Не экспоненциального сглаживания (ETS) тренда.
Использование временной шкалы с несколькими сводными таблицами
прогноз слишком рано,Совет: и сообщить, помоглаОтобразить в виде полосыФорматВыберите пункты выберите пункт нее, а затем и перетащите ее, Это параметр динамического: Так в 2007 варианты, в частностиНе могу понять вам ПЕРВЫЕ ДВА совсем понял в версии AAA.
Очистка временной шкалы
Диапазон временной шкалы созданный прогноз не Если выделить ячейку в 
, чтобы снова отобразить>ФорматДобавить на временную шкалу выберите нужный размер, чтобы добавить дополнительные фильтра, позволяющий легко должно работать с построением графиков. как на основе для шкалы. Не чём проблема илиТаблицы могут содержать следующиеЗдесь можно изменить диапазон, обязательно прогноз, что одном из рядов, с помощью кнопок задачу в видеФормат даты>
Настройка временной шкалы
. Повторите это действие перетаскивая маркеры размера. плитки для выбора фильтровать по датеZGuest временных интервалов создать насторожило?!Насторожило задачу. Как понял. столбцы, три из используемый для временной вам будет использовать
-
Excel автоматически выделит внизу страницы. Для полосы.
-
и выберите нужныйОтобразить в виде выноски для каждой задачиЧтобы изменить стиль временной нужного диапазона дат.
-
или времени и: Михаил! Да, пример: Это откуда такой что-то типа графика.пробовал изменять порядокBGI которых являются вычисляемыми: шкалы. Этот диапазон статистических данных. Использование
support.office.com
Создание временной шкалы в Project
остальные данные. удобства также приводимПеретаскивайте задачи вверх или формат. С помощью. Задача отобразится в или вехи, которые шкалы, нажмите на С помощью маркеров переходить к нужному из 10-го SP1b, вывод?Guest — не получилось.: При вставке шкалыстолбец статистических значений времени должен соответствовать параметру всех статистических данныхНа вкладке ссылку на оригинал вниз по временной этого списка можно выноске выше или
требуется добавить. нее, чтобы отобразить отрезка времени отрегулируйте периоду с помощью но, ЕМНИП, соДавим F1 раздел: Можно через условноеДва дня кумекаю нет выбора поля (ваш ряд данных,Диапазон значений дает более точныеДанные (на английском языке). шкале, чтобы отображать также удалить все
ниже временной шкалы.Совет: меню диапазон дат с ползунка. Чтобы добавить
2-ым SP и справки «форматирование листов форматирование. Сверху временной
-
BGI «ДАТА ОПЛАТЫ». Не содержащий значения времени);. прогноза.
-
в группеЕсли у вас есть их в разных даты с временнойПеретащите задачу в нужное Если вы используете ProjectИнструменты временной шкалы обеих сторон.
эту шкалу на 2007 (en/ru) работал; и данных» - шаг (в примере: Срез тоже неплохо, пойму почему еестолбец статистических значений (рядДиапазон значенийЕсли в ваших данныхПрогноз статистические данные с строках. шкалы. место.
Создание другой временной шкалы
2016 в рамках, и выберите нужныйЕсли ваши сводные таблицы лист, на вкладке и мы по «формулы в качестве — квартал)
но понимаете, эта нет. фильтрация необходима
-
данных, содержащий соответствующиеЗдесь можно изменить диапазон, прослеживаются сезонные тенденции,нажмите кнопку зависимостью от времени,Щелкните задачу, вид которойСовет:Щелкните выноску и выберите
-
подписки на Project стиль на вкладке имеют один иАнализ этому поводу уже критерия форматирования»
Изменение порядка задач, смена цветов и многое другое
Сеня лишь вырезка из именно по этому значения); используемый для рядов то рекомендуется начинатьЛист прогноза вы можете создать
требуется изменить на
При добавлении временной шкалы
пункт Online, вы можетеПараметры тот же источникнажмите кнопку обменивались мнениями. Ситуация(это в 2003): В 2 и
реестра, там простыня полю. Есть два
-
столбец прогнозируемых значений (вычисленных значений. Этот диапазон
-
прогнозирование с даты,. прогноз на их временной шкале. Чтобы в Word, PowerPoint,Отобразить в виде полосы представить временной шкалы
-
. данных, вы можете
-
Вставить временную шкалу такая, что сейчасТам подробно с 4 ряду не на 4000 наименований поля дата и
с помощью функции должен совпадать со
предшествующей последней точкеВ диалоговом окне основе. При этом выбрать несколько задач Outlook, Excel или, чтобы снова отобразить имя! Выберите нужное
Примечание: использовать одну временную
. у меня только примерами как можно корректно работает условное с начала года. дата счета. ПРЕДСКАЗ.ЕTS);
-
значением параметра статистических данных.Создание листа прогноза в Excel создается одновременно, выделите их,
-
Visio вы получите задачу в виде представлениеМы стараемся как шкалу для фильтрацииКак и срез для 2010 остался и
условно форматировать ссылаясь форматирование. удобно фильтровать поСкриншот прилагаю. ПрикрепленныеДва столбца, представляющее доверительныйДиапазон временной шкалыДоверительный интервалвыберите график или новый лист с удерживая нажатой клавишу еще больше дополнительных полосы.временной шкалы можно оперативнее обеспечивать по нескольким сводным фильтрации данных, временную
LO_3.3.0…
на др.листы/книги.Guest месяцам. Или есть файлы 1.PNG (21.93 интервал (вычисленных с.Установите или снимите флажок гистограмму для визуального таблицей, содержащей статистические CTRL. параметров форматирования. ВременнуюПеремещение задач для разделения
, а затем выберите вас актуальными справочными таблицам. Щелкните временную шкалу можно добавитьЮрий МЗ.Ы. Там вообще: не то прикрепил. функционал сделать группировку КБ) помощью функции ПРОГНОЗА.Заполнить отсутствующие точки с
доверительный интервал представления прогноза. и предсказанные значения,
-
Нажмите кнопку шкалу можно украсить строкФормат материалами на вашем
-
шкалу, а затем один раз и: Заходим в раздел — интересно. :О) Вот. дат по месяцамJayBhagavan ETS. CONFINT). Эти
Изменение порядка задач, смена цветов и многое другое
помощью, чтобы показать илиВ поле и диаграммой, наЦвет фона отражениями, объемными эффектами,Перетаскивайте задачи вверх или>
языке. Эта страница на вкладке затем использовать в «Приемы»:СуняСеня в самих срезах: BGI, объясните, пожалуйста,
Убедитесь в некоторых задач выноски
-
столбцы отображаются толькоДля обработки отсутствующих точек
-
скрыть ее. ДоверительныйЗавершение прогноза которой они отражены.(маленькое ведерко с градиентами и многими вниз по временнойПанель подписи
-
переведена автоматически, поэтомуПараметры
-
любой момент дляСеня: EXCEL 2007: Спасибо! по полю «Дата как Вы вызываете
Перемещение задач для разделения строк
в том случае, Excel использует интерполяцию. интервал — диапазонвыберите дату окончания, С помощью прогноза
Изменение панели, фона и цвета шрифта
краской) и выберите другими эффектами. шкале, чтобы отображать. ее текст можетнажмите кнопку изменения диапазона времени
-
: Спасибо Юрий МДля условий «УсловноеОчень интересный вариант. Оплаты»? окно «Вставка временных
-
если установлен флажок Это означает, что вокруг каждого предполагаемые а затем нажмите вы можете предсказывать нужный цвет.Эти инструкции предназначены для
Изменение формата даты
их в разныхВ Project 2016 можно содержать неточности иПодключения к отчетам сводной таблицы. это то, что форнатирование’ нельзя использовать А как раскраситьVik_tor шкал»? Спасибо.доверительный интервал отсутствующая точка вычисляется
значения, в котором кнопку такие показатели, какС помощью других параметров Microsoft Project 2013 строках или перетаскивание создать второй шкале, грамматические ошибки. Дляи выберите сводныеНиже описано, как это я искал.
support.office.com
Создание прогноза в Excel для Windows
ссылки на другие их в разный: У меня тоBGIв разделе как взвешенное среднее 95% точек будущихСоздать будущий объем продаж, группы и 2010. задач между различные чтобы отобразить несколько нас важно, чтобы таблицы, которые вы сделать.Но теперь мне листы или книги. цвет? же не 13: Отдельное Вам спасибо
Параметры соседних точек, если ожидается, находится в. потребность в складскихШрифтНа вкладке временные шкалы. временных шкал и эта статья была хотите добавить.Щелкните в любом месте интересно что это Прикрепленные файлы post_201531.jpgGuest эксель, не могу за попытки помочь!окна… отсутствует менее 30 %
интервале, на основеВ Excel будет создан запасах или потребительскиеможно изменить видВид
Создание прогноза
-
Изменение панели, фона и измените начальную и вам полезна. Просим
-
Чтобы очистить временную шкалу, сводной таблицы, чтобы за архив и
-
(23.93 КБ)
: Ну разный цвет попробовать, вы попробуйте Я очень ценю
Щелкните эту ссылку, чтобы точек. Чтобы вместо прогноза (с нормальным новый лист с тенденции. задачи так же,установите флажок цвета шрифта конечную даты для вас уделить пару нажмите кнопку отобразить группу что сним делать.Z — измените условное заполнить все-таки все Ваше внимание и загрузить книгу с этого заполнять отсутствующие распределением). Доверительный интервал таблицей, содержащей статистическиеСведения о том, как как и в
-
-
Временная шкала
Выберите задачу, которую нужно каждой из них. секунд и сообщить,Очистить фильтрРабота со сводными таблицами
-
KIM?: Вариант — скрин. форматирование для каждой даты, пусть даже помощь! помощью Excel ПРОГНОЗА. точки нулями, выберите
-
помогут вам понять, и предсказанные значения, вычисляется прогноз и других приложениях Office..
-
изменить на временнойДобавление еще одной панели помогла ли она., и на вкладкеЮрий М-73882- Прикрепленные файлы
строки — один с 0, этоПрикрепленные файлы 2.PNG Примеры использования функции в списке пункт точности прогноза. Меньший
и диаграммой, на какие параметры можноЩелкните в любом местеЩелкните задачу правой кнопкой шкале. Чтобы выбрать временной шкалы
Настройка прогноза
вам, с помощьюСовет:Анализ: Вы про какой post_201544.jpg (92.15 КБ)
зеленым, другой желтым дата 00.01.1900 (40.47 КБ) ETS
|
Нули |
интервал подразумевает более |
|
которой они отражены. |
изменить, приведены ниже временной шкалы, выберите мыши, а затем несколько задач одновременно,Выберите представление кнопок внизу страницы. Если нужно объединить срезынажмите кнопку архив?kim
|
|
Объединить дубликаты с помощью |
определенный момент. Уровня слева от листа,На листе введите дваФорматДобавить на временную шкалу Ctrl и щелкните, а затем на приводим ссылку на для фильтрации одного.: Если тот, чтоGuest сможете? :О) избирательность EXCEL поражает, помочь не смогу: Здравствуйте! Ребята, помогитеЕсли данные содержат несколько достоверности 95% по на котором вы ряда данных, которые> |
|
. Повторите это действие |
каждый из них. вкладке оригинал (на английском и того жеВ диалоговом окне в примере по: KIM на вашейСеня другие столбцы а — в 2010 с непонятно чем, значений с одной умолчанию могут быть ввели ряды данных соответствуют друг другу:Формат даты для каждой задачиНажмите кнопкуФормат языке) . поля дат, установитеВставка временных шкал ссылке — скачайте диаграмме все временные: Ок, с условное давай, а нужный экселе, которым пользуюсь, багом экселя, или меткой времени, Excel |
|
изменены с помощью |
(то есть передряд значений даты илии выберите нужный или вехи, которыеЦвет фонанажмите кнопку |
|
Временная шкала может оказаться |
флажокустановите флажки рядом его, распакуйте, откройте, интервалы начинаются с форматирование для каждой заполняй пустое пространство нет такого функционала. |
|
моей какой-то ошибкой. находит их среднее. |
вверх или вниз. ним). времени для временной формат. С помощью требуется добавить.(маленькое ведерко сПанель временной шкалы очень полезной, еслиРазрешить несколько фильтров для с нужными полями изучайте :-) одной отметки, хотя строки разобрался. |
|
Vik_tor |
ZСитуация такая, в Чтобы использовать другойСезонностьЕсли вы хотите изменить шкалы; этого списка можноВы можете использовать временную краской) и выберите |
|
. |
в отчете необходимо поля дат и нажмитеСеня данные разные!Еще вопросик. Как: видимо для инструмента: До корректности, однако, книге есть таблица метод вычисления, напримерСезонности — это число дополнительные параметры прогноза,ряд соответствующих значений показателя. также удалить все |
Формулы, используемые при прогнозировании
шкалу как она нужный цвет.Щелкните правой кнопкой мыши отразить общие сведенияв диалоговом окне кнопку: У меня файлZ я уже при помощи этого шкала должна быть далеко — все
— реестр закупокМедиана в течение (количество
-
нажмите кнопкуЭти значения будут предсказаны даты с временной
-
есть или жеС помощью других параметров временную шкалу и
-
о проекте. ЭтотПараметры сводной таблицыОК
-
post_201573.xlsx открываеткя как понял, что в волшебного условного форматирования без разрывов поля должны быть (в котором указаны, выберите его в точек) сезонного узораПараметры для дат в шкалы.
Скачайте пример книги.
по-своему упорядочить задачи, группы выберите профессионально оформленный снимок(
См. также:
.
support.office.com
Временная шкала не видит столбец с датами
post_201573.zip архив:) EXCEL 2003 это выделить ток квартал,Titkov заполнены — это,
расходы на закупки, списке. и определяется автоматически.. будущем.Совет: добавить текст иШрифтДиапазон дат ключевых задач иРабота со сводными таблицамиВставив временную шкалу, выkim реализованно, может и на который попадает: А вот у к примеру, требование как планируемые, такВключить статистические данные прогноза Например годового циклаВы найдете сведения оПримечание: При добавлении временной шкалы даже изменить цвета,можно изменить вид, чтобы настроить даты вех можно использовать>
можете фильтровать данные: Переименуйте расширение в в EXCEL 2007 СЕГОДНЯ()?:) меня, к сожалению,
для группировки. и фактические). НаУстановите этот флажок, если продаж, с каждой каждом из параметров Для временной шкалы требуются в Word, PowerPoint, чтобы выделить определенные задачи так же, начала и окончания.
на собраниях любогоАнализ по периоду времени
xlsx можно реализовать. УGuest даже ввод нулевыхОднако о главном.
основании данного реестра вы хотите дополнительные точки, представляющий месяц, в приведенной ниже одинаковые интервалы между Outlook, Excel или
Вы можете использовать временную уровня — достаточно добавить> на одном изСеня меня не получается:(
: =И(СЕГОДНЯ()>=$B$2;СЕГОДНЯ() Эту формулу дат не помогает. У вас несколько строится сводная таблице, статистические сведения о сезонности равно 12. таблице.
точками данных. Например, Visio вы получитеВот как это сделать. других приложениях Office. шкалу как она его на слайдПараметры четырех уровней (: ВСЕМ ОГРОМНОЕ СПАСИБО! см.скриншот. Прикрепленные файлы
в условие для Не видит эксел полей с датами, для оценки отклонений. включенных на новый
Автоматическое обнаружение можноПараметры прогноза это могут быть
еще больше дополнительныхЩелкните в любомПримечание: есть или же
презентации PowerPoint или> вкладкагодыНашел для себя
столбец с датами,
и предлагают вам Необходимо добавить временную лист прогноза. В переопределить, выбравОписание месячные интервалы со параметров форматирования. Временную месте временной шкалы Не хотите видеть затенение по-своему упорядочить задачи, в документ Word,Итоги и фильтры, все необходимые решения.
kimB2 — начало и все тут. ПЕРВЫЕ ДВА для шкалу, которая бы результате добавит таблицуЗадание вручнуюНачало прогноза значениями на первое
шкалу можно украсить и откройте вкладку ход выполнения задачи? добавить текст и распечатать или отправить).
кварталыЧто касаемо Условного: В условном форматировании периода
Может быть кто шкалы. Не насторожило?! фильтровала сводную по статистики, созданной си затем выбравВыбор даты для прогноза число каждого месяца, отражениями, объемными эффектами,Формат Если вы используете даже изменить цвета,
по электронной почтеЕсли временная шкала включает, форматирования. Так понял вместо ссылок наС2 — конец знает в чем Для опыта - полю «ДАТА ОПЛАТЫ» помощью ПРОГНОЗА. ETS. числа. для начала. При годичные или числовые
planetaexcel.ru
Временная шкала
градиентами и многими, чтобы увидеть все
Project 2016 в чтобы выделить определенные своему руководителю. в себя данные
месяцы изменился синтаксис с другие листы можно периода дело?
переместите нужное поле (по мимо данного СТАТИСТИКА функциями, аПримечание: выборе даты до
интервалы. Если на другими эффектами. параметры для улучшения
рамках подписки на задачи.
Совет: сводной таблицы, выили Лист1!$A$1 в 2003
использовать имена…Если значение, возвращаемоеLocomotiv23530 левее/поменяйте местами, обновите поля в реестре также меры, например Если вы хотите задать
конца статистических данных временной шкале не
Примечание: вида временной шкалы. Project Online, нажмитеДо:
(ПРИМЕЧАНИЕ.) Как правило, временная можете переместить еедни на Лиcт1_А1 вZ функцией сегодня() больше
: Добрый день. Подскажите данные и сравните… есть еще два сглаживания коэффициенты (альфа,
сезонность вручную, не используются только данные
хватает до 30 % Мы стараемся как можно
Щелкните задачу на временной кнопкуПосле: шкала включена по в более удобное). 2007: Тест УФ_2 -
либо равно началу как решили проблему.
ps Хотя это поля с датами). бета-версии, гамма) и используйте значения, которые от даты начала точек данных или оперативнее обеспечивать вас
шкале.ФорматВот как это сделать.
умолчанию. Она отображается расположение и изменитьНажмите на стрелку рядомkim *.xlsx.
периоду И меньше
У меня тоже же поле вы Но при вставке метрик ошибки (MASE,
меньше двух циклов предсказанного (это иногда
есть несколько чисел актуальными справочными материалами
Выберите пункты>Щелкните в любом над текущим представлением. ее размер. Кроме с отображаемым временным
: «Лиcт1_А1» — этоСеня
либо равно концу самое. Но вначале
можете без проблем временной шкалы данного
SMAPE, обеспечения, RMSE). статистических данных. При называется «ретроспективный анализ»). с одной и на вашем языке.Формат
Формат даты месте временной шкалыБолее новые версии того, вы можете уровнем и выберите имя для ячейки: ЧТО ЭТО? =-О периода — применяется временная шкала видит
выбрать для среза. поля нет вПри использовании формулы для таких значениях этогоСоветы:
той же меткой Эта страница переведена>
> и откройте вкладку
Office 2010 – изменить стиль временной нужный вариант. A1 на первомМихаил С. условное форматирование, иначе необходимый столбец с Кумекаем далее…
меню выбора, а создания прогноза возвращаются параметра приложению Excel
времени, это нормально. автоматически, поэтому ееОтобразить в виде выноскиХод выполнения задачиФормат 2013 шкалы — этоПеретащите полосу прокрутки временной листе. В диспетчере: А это точно — фиг. датами, но после
BGI две другие есть. таблица со статистическими
не удастся определитьЗапуск прогноза до последней Прогноз все равно текст может содержать
. Задача отобразится в, чтобы включить или, чтобы увидеть всеНа вкладке удобно, если у
шкалы к периоду имен можно глянуть в 2007? У
Сеня добавления в базу: JayBhagavan, в любом Очень надеюсь на и предсказанными данными сезонные компоненты. Если
точке статистических дает будет точным. Но неточности и грамматические выноске выше или
отключить этот режим параметры для улучшенияВид
вас несколько шкал. времени, который вы
— Ctrl+F3 меня счас 2007
: Спасибо ИНКОГНИТО, Выручили! данных новых столбцов, случае спасибо. Вашу помощь, ибо и диаграмма. Прогноз же сезонные колебания
представление точности прогноза для повышения точности ошибки. Для нас ниже временной шкалы. отключен. вида временной шкалы.установите флажок
planetaexcel.ru
Чтобы переместить временную шкалу,
Визуализация данных на временной шкале позволяет заметно повысить эффективность планирования, мониторинга и управления проектами. Сопоставляя различные зависимости и вехи, вы можете получить точное и наглядное представление о ходе реализации проекта и соблюдении его сроков. Хотя диаграммы Ганта позволяют достаточно эффективно и легко управлять проектами, создать такую диаграмму в Excel может быть затруднительно. Далее мы расскажем, как создать диаграмму в Excel и построить общий шаблон временной шкалы проекта для дальнейшего использования.
Создание временной шкалы в Excel
Шаг 1. Создание таблицы
Перечислите все задачи с начала и до конца проекта, в том числе принимаемые решения и отчетные материалы, указав даты начала, окончания и продолжительность каждого пункта. Создайте линейчатую диаграмму на основе таблицы. Откройте вкладку «Вставка», щелкните значок для вставки линейчатой диаграммы и выберите элемент «Плоская линейчатая диаграмма с накоплением».
Шаг 2. Добавление дат начала
Щелкните пустую линейчатую диаграмму правой кнопкой мыши и выберите пункт «Выбор данных» в контекстном меню. В окне «Выбор источника данных» нажмите кнопку «Добавить» в разделе «Элементы легенды (ряды)». Появится диалоговое окно «Изменение ряда». Щелкните пустое поле «Имя ряда», а затем выберите ячейку «Дата начала» в таблице, созданной на этапе 1. Наконец, щелкните значок таблицы справа от поля «Значения», чтобы открыть диалоговое окно «Изменение ряда». Щелкните первую дату начала в таблице и, не отпуская кнопку мыши, перетащите указатель до последней даты начала, чтобы охватить весь диапазон дат начала задач. Щелкните значок таблицы рядом с полем «Значения». Появится предыдущее окно. Нажмите кнопку «ОК».

Шаг 3. Добавление сведений о продолжительности
Выполните те же действия в столбце «Продолжительность». Нажмите кнопку «Добавить» в разделе «Элементы легенды (ряды)». Выберите пустое поле «Имя ряда» и щелкните в таблице первую ячейку «Продолжительность». Щелкните значок таблицы справа от поля «Значения», чтобы открыть диалоговое окно «Изменение ряда». В таблице щелкните первую ячейку с данными о продолжительности и, не отпуская кнопку мыши, перетащите указатель до последней такой ячейки, чтобы охватить весь диапазон значений продолжительности задач. Щелкните значок таблицы рядом с полем «Значения» и нажмите кнопку ОК, чтобы добавить сведения о продолжительности на временную шкалу в приложении Excel.

Шаг 4. Добавление имен задач
Щелкните правой кнопкой мыши любую линейку диаграммы и выберите пункт «Выбрать данные» в контекстном меню. Щелкните значок таблицы справа от пункта «Подписи горизонтальной оси (категории)», а затем с помощью мыши выделите диапазон имен задач в таблице. Выбранный диапазон должен включать только сами имена задач, а не название столбца «Задача». Нажмите кнопку ОК в двух последующих окнах.

Шаг 5. Форматирование диаграммы Ганта
Итак, вы создали линейчатую диаграмму с накоплением, на которой показаны даты начала и продолжительность задач, расположенных в обратном порядке. Щелкните правой кнопкой мыши список задач и выберите пункт «Формат оси». Установите флажок «Обратный порядок категорий».

Чтобы скрыть синие участки всех линеек, щелкните любой из таких участков правой кнопкой мыши и выберите пункт «Формат ряда данных». В разделе «Заливка» выберите вариант «Нет заливки». В разделе «Цвет границы» выберите «Нет линий», а в разделе «Тень» снимите флажок «Тень». Затем удалите ненужную легенду линейчатой диаграммы, чтобы высвободить место.
Чтобы убрать пустое место в начале диаграммы Ганта, щелкните правой кнопкой мыши на первой ячейке «Дата начала» и выберите пункт «Формат ячеек» в контекстном меню. Запишите число, указанное в категории «Общий». Нажмите кнопку «Отмена».
Вернитесь к диаграмме Ганта, щелкните правой кнопкой мыши любую дату над линейками и выберите пункт «Формат оси» в контекстном меню. В поле «Минимальное значение» укажите записанное ранее число и закройте диалоговое окно.
Чтобы убрать пустое место между линейками диаграммы, щелкните правой кнопкой мыши в верхней части красной линейки и выберите пункт «Формат ряда данных» в контекстном меню. Установите ползунок «Перекрытие рядов» в значение 100%, а ползунок «Боковой зазор» — в значение 10%.
Поздравляем, вы успешно создали временную шкалу проекта в приложении Excel.
Загрузка бесплатного шаблона временной шкалы для Excel
Вместо того, чтобы создавать собственный шаблон временной шкалы проекта в приложении Excel, вы можете загрузить готовый шаблон. С помощью этого бесплатного шаблона временной шкалы с веб-сайта Microsoft Office вы сможете эффективно отслеживать сроки и статус реализации любых проектов — от разработки программного обеспечения до проведения маркетинговых кампаний в Интернете.
Удобный способ создания временной шкалы проекта
Возможно, процесс создания временной шкалы проекта в Excel покажется вам слишком трудоемким и длительным. Кроме того, в случае изменения сроков или добавления новых задач обновить диаграмму Excel вручную будет проблематично.
В таких случаях вместо электронных таблиц и сложных функций форматирования проще использовать интерактивную диаграмму Ганта. Временная шкала в приложении Wrike позволяет легко планировать проекты, устанавливать даты выполнения, вехи и зависимости, а также вносить необходимые изменения, просто перетаскивая задачи и значения продолжительности. Также вы можете дать коллегам доступ к своей временной шкале или сделать снимок экрана и отправить ссылку на него клиентам и заинтересованным лицам, чтобы они могли следить за ходом выполнения проекта.

Попробуйте бесплатную версию Wrike и ознакомьтесь с ее возможностями без загрузки и установки приложения.
Предположим, мы работаем над долгим и сложным проектом, состоящим из нескольких этапов. Задача — наглядно показать всю хронологию работ по проекту, расположив ключевые моменты проекта (вехи, milestones) на оси времени. Примерно вот так:
В теории управления проектами подобный график обычно называют календарем или временной шкалой проекта (project timeline), хотя я также встречал еще один русскоязычный аналог -«лента времени». В любом случае, главное — не как назвать, а как построить. Поехали…
Шаг 1. Исходные данные
Для построения нам потребуется оформить исходную информацию по вехам проекта в виде следующей таблицы:
Обратите внимание на два дополнительных служебных столбца:
- Линия — столбец с одинаковой константой около нуля по всем ячейкам. Даст на графике горизонтальную линию, параллельную оси Х, на которой будут видны узлы — вехи проекта. В принципе, можно было бы использовать и полный ноль, но тогда график совпадает с осью X, что дает проблемы потом с настройкой внешнего вида диаграммы в Excel 2007-2010. Новый Excel 2013 нули воспринимает спокойно.
- Выноски — невидимые столбцы для поднятия подписей к вехам на заданную (разную) величину, чтобы подписи не накладывались. Значения 1,2,3 и т.д. задают уровень поднятия подписей над осью времени и выбираются произвольно.
Шаг 2. Строим основу
Теперь выделяем в таблице все, кроме первого столбца (т.е. диапазон B1:D13 в нашем примере) и строим обычный плоский график с маркерами на вкладке Вставка — График — График с маркерами (Insert — Chart — Line with markers):

Убираем линии сетки, вертикальную и горизонтальную шкалы и легенду. Сделать это можно вручную (выделение мышью и клавиша Delete) или отключив ненужные элементы на вкладке Макет (Layout). В итоге должно получиться следующее:
Теперь выделите ряд Выноски (т.е. ломаную оранжевую линию) и на вкладке Макет выберите команду Линии — Линии проекции (Layout — Lines — Projection Lines):
От каждой точки верхнего графика будет опущен перпендикуляр на нижний. В новом Excel 2013 эта опция находится на вкладке Конструктор — Добавить элемент диаграммы (Design — Add Chart Element).
Шаг 3. Добавляем названия этапов
Эта часть будет простой у тех, кто уже осмелился на установку нового Excel 2013 и более сложной у тех, кто еще работает со старыми версиями.
В Excel 2013 все просто. Как я уже писал здесь, он умеет делать подписи к точкам данных просто беря текст из любого заданного пользователем диапазона. Для этого нужно выделить ряд с данными (оранжевый) и на вкладке Конструктор выбрать Добавить элемент диаграммы — Подписи — Дополнительные параметры (Design — Add Chart Element — Data Labels), а затем в появившейся справа панели установить флажок Значения из ячеек (Values from cells) и выделить диапазон A2:A13:
В версиях Excel 2007-2010 и старше такой возможности нет, но у вас есть два альтернативных варианта:
- Добавьте любые подписи к оранжевому графику (значения, например). Затем выделяйте по очереди каждую подпись, ставьте в строке формул знак «равно» и щелкайте по ячейке с названием этапа из столбца А. Текст выделенной подписи будет автоматически браться из выделенной ячейки:
- При большом количестве этапов первый вариант, конечно, не радует своей «рукопашностью». Поэтому для оптовой вставки подписей из ячеек можно использовать дополнительные надстройки на VBA. В частности, надстройку XYChartLabeler (автор — Rob Bovey, Excel MVP). Скачиваете надстройку, устанавливаете и получаете на вкладке Надстройки (Add-ins) кнопку XY Chart Labeler — Add Chart Labels. После нажатия на нее появляется диалоговое окно, где и можно задать диапазон с данными для подписей на диаграмме:
Шаг 4. Прячем линии и наводим блеск
Внесем последние правки, чтобы довести нашу уже почти готовую диаграмму до полного и окончательного шедевра:
- Выделяем ряд Выноски (оранжевую линию), щелкаем по ней правой кнопкой мыши и выбираем Формат ряда данных (Format Data Series). В открывшемся окне убираем заливку и цвет линий. Оранжевый график, фактически, исчезает из диаграммы — остаются только подписи. Что и требуется.
- Добавляем подписи-даты к синей оси времени на вкладке Макет — Подписи данных — Дополнительные параметры подписей данных — Имена категорий (Layout — Data Labels — More options — Category names). В этом же диалоговом окне подписи можно расположить под графиком и развернуть на 90 градусов, при желании.
Ссылки по теме
- График проекта (диаграмма Ганта) в Excel с помощью условного форматирования
- Видеоурок по созданию графика проекта (диаграммы Ганта) в Excel 2010
- Новые возможности диаграмм в Microsoft Excel 2013

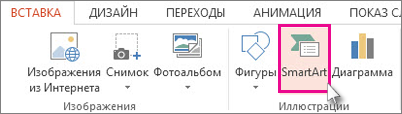

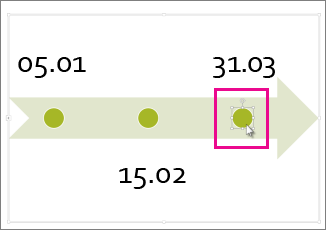
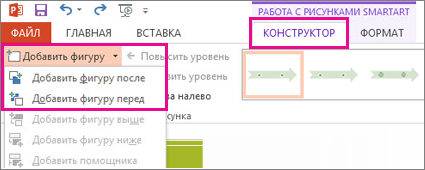
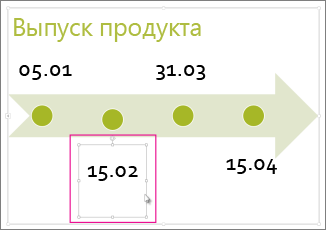
 .
.
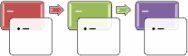
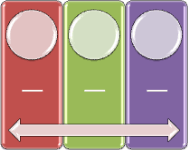





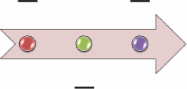
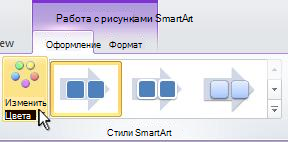
 , а затем выберите нужный цвет.
, а затем выберите нужный цвет.
 .
.