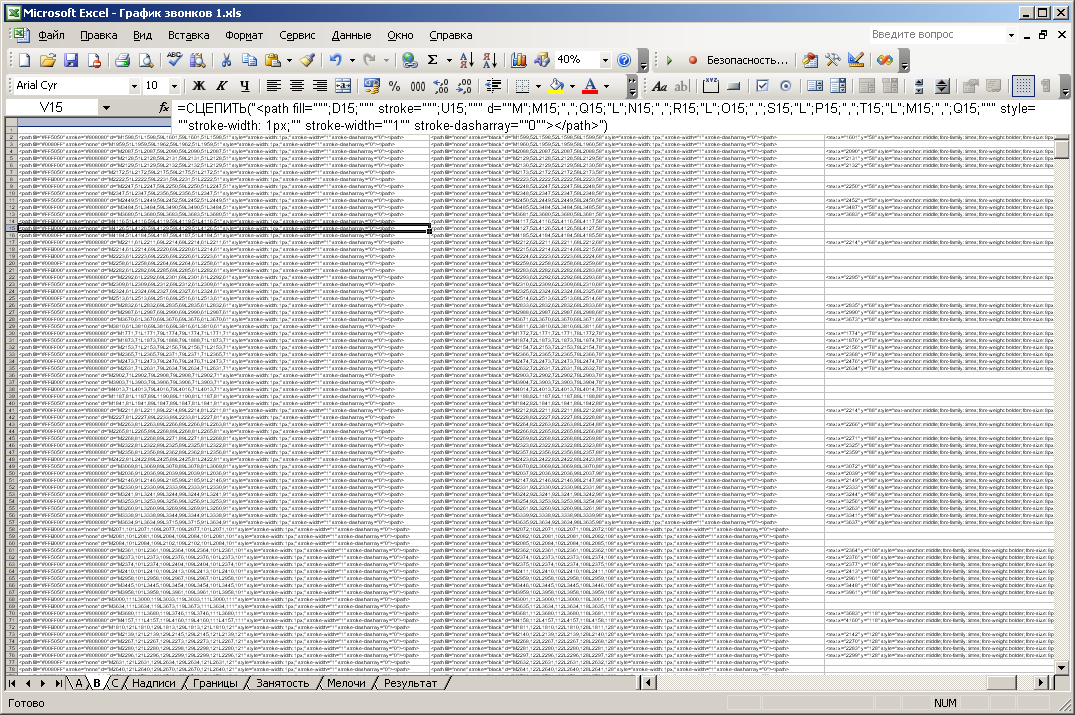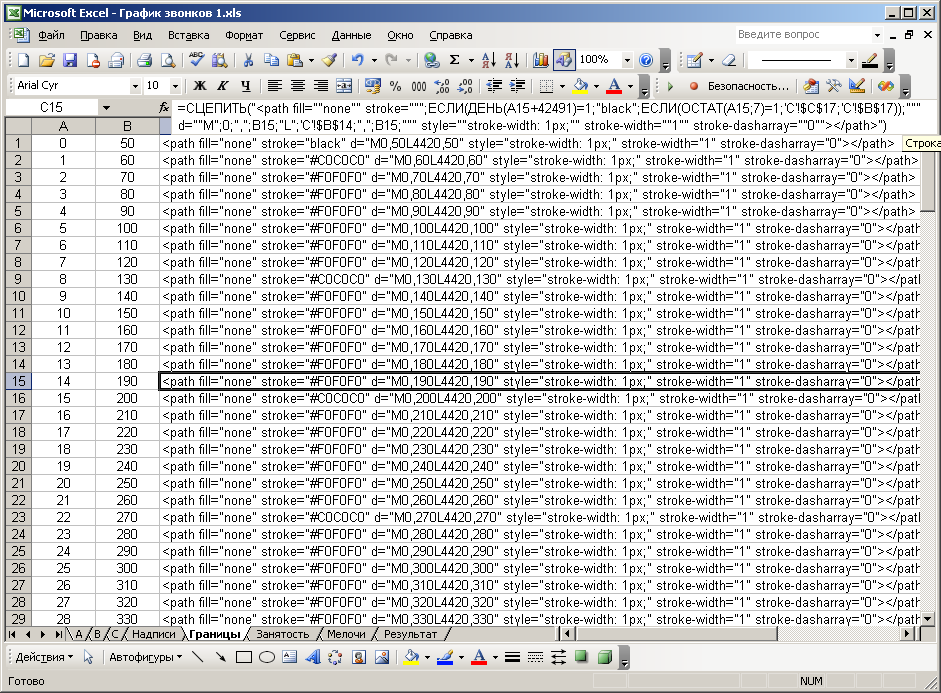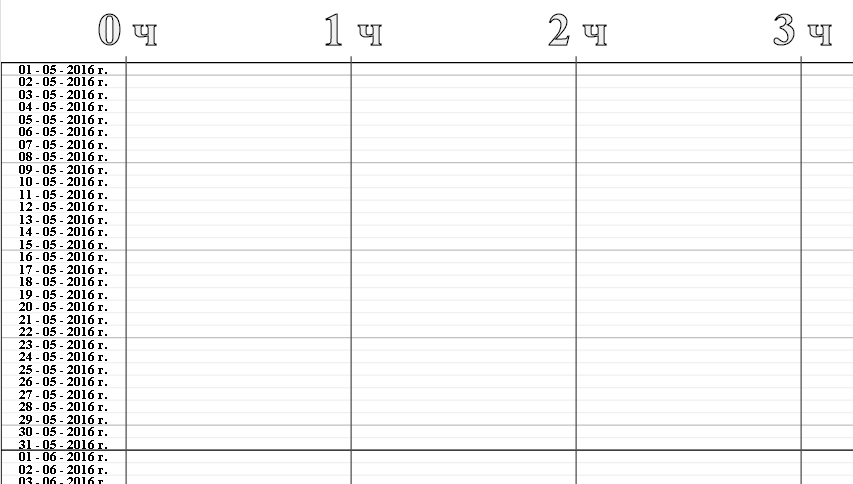Векторные диаграммы
Векторные диаграммы и комплексное представление
Векторные диаграммы можно считать вариантом (и иллюстрацией) представления колебаний в виде комплексных чисел . При таком сопоставлении ось Ox соответствует оси действительных чисел, а ось Oy – оси чисто мнимых чисел (положительный единичный вектор вдоль которой есть мнимая единица ).
Тогда вектор длиной A, вращающийся в комплексной плоскости с постоянной угловой скоростью ω с начальным углом φ0 запишется как комплексное число
а его действительная часть
-есть гармоническое колебание с циклической частотой ω и начальной фазой φ0.
Хотя, как видно уже из вышесказанного, векторные диаграммы и комплексное представление колебаний теснейшим образом связаны и по сути представляют собой варианты или разные стороны одного и того же метода, они, тем не менее, обладают своими особенностями и могут применяться и по отдельности.
- Метод векторных диаграмм может излагаться отдельно в курсах электротехники или элементарной физики, если по тем или иным причинам (обычно связанным с умеренным уровнем математической подготовки учащихся и недостатком времени) надо избежать использования комплексных чисел (в явном виде) вообще.
- Метод комплексного представления (который при необходимости или желании может включать и графическое представление, что, правда, совершенно не обязательно и иногда излишне) вообще говоря более мощен, т.к. естественно включает в себя, например, составление и решение систем уравнений любой сложности, в то время как метод векторных диаграмм в чистом виде всё же ограничен задачами, подразумевающим суммирование, которое можно изобразить на одном чертеже.
- Однако метод векторных диаграмм (в чистом виде или в качестве графической составляющей метода комплексного представления) – более нагляден, а значит в некоторых случаях потенциально более надежен (позволяет до некоторой степени избежать грубых случайных ошибок, которые могут встречаться при абстрактных алгебраических вычислениях) и позволяет в некоторых случаях достичь в каком-то смысле более глубокого понимания задачи.
Разновидности векторных диаграмм
Для корректного отображения переменных величин, которые определяют функциональность радиотехнических устройств, хорошо подходит векторная графика. Подразумевается соответствующее изменение основных параметров сигнала по стандартной синусоидальной (косинусоидальной) кривой. Для наглядного представления процесса гармоническое колебание представляют, как проекцию вектора на координатную ось.
С применением типовых формул несложно рассчитать длину, которая получится равной амплитуде в определенный момент времени. Угол наклона будет показывать фазу. Суммарные влияния и соответствующие изменения векторов подчиняются обычным правилам геометрии.
Различают качественные и точные диаграммы. Первые применяют для учета взаимных связей. Они помогают сделать предварительную оценку либо используются для полноценной замены вычислений. Другие создают с учетом полученных результатов, которые определяют размеры и направленность отдельных векторов.
Допустим, что надо изучить изменение параметров тока в цепи при разных значениях сопротивления резистора в диапазоне от нуля до бесконечности. В этой схеме напряжение на выходе (U) будет равно сумме значений (UR и UL) на каждом из элементов. Индуктивный характер второй величины подразумевает перпендикулярное взаимное расположение, что хорошо видно на части рисунка б). Образованные треугольники отлично вписываются в сегмент окружности 180 градусов. Эта кривая соответствует всем возможным точкам, через которые проходит конец вектора UR при соответствующем изменении электрического сопротивления. Вторая диаграмма в) демонстрирует отставание тока по фазе на угол 90°.
Здесь изображен двухполюсный элемент с активной и реактивной составляющими проводимости (G и jB, соответственно). Аналогичными параметрами обладает классический колебательный контур, созданный с применением параллельной схемы. Отмеченные выше параметры можно изобразить векторами, которые расположены постоянно под углом 90°. Изменение реактивной компоненты сопровождается перемещением вектора тока (I1…I3). Образованная линия располагается перпендикулярно U и на расстоянии Ia от нулевой точки оси координат.
Механика; гармонический осциллятор
- Гармонический осциллятор в механике и гармонический осциллятор любой природы формально представляют точную аналогию, поэтому рассмотрим их в одном параграфе на примере механического гармонического осциллятора.
- Применение векторных диаграмм в механике сводится в основном к случаю гармонического осциллятора (в том числе имеется в виду и случай осциллятора с линейной по скорости силой трения); впрочем, векторные диаграммы могут быть до некоторой степени полезны и для исследования нескольких осцилляторов в том числе и в пределе бесконечного их количества (для колебаний или волн в распределенных системах).
- С современной точки зрения применение векторных диаграмм к гармоническому осциллятору представляет скорее только исторический и педагогический интерес, однако тем не менее в принципе они здесь вполне применимы.
- В механике применение векторных диаграмм (обычно подразумевается их применение к одномерному осциллятору) имеет ту особенность, что добавляющаяся вторая координата для превращения колебаний во вращение может иметь не только чисто формальный абстрактный смысл, но для одномерной механической системы такого сорта может быть указана механическая же двумерная система, для которой векторная диаграмма первой реализуется как вполне реальное двумерное механическое движение, и все векторы реально двумерны (а после проецирования всех их и движения точки двумерной системы на одну ось, мы получаем мгновенные значения соответствующих величин – в том числе положения – для соответствующей одномерной системы); таким образом, для механической одномерной системы возможна не только формальная математическая, но и реальная механическая модель, переводящая колебательное одномерное движение во вращательное движение в двумерном пространстве, реализующая в себе векторную диаграмму для одномерной системы.
Разберем два основных случая простого применения векторных диаграмм в механике (как замечено выше, также применимых к гармоническому осциллятору не только механической, но любой природы): осциллятор без затухания и без внешней силы и осциллятор с (линейным) затуханием (вязкостью), и внешней вынуждающей силой.
Представление синусоидальных функций в виде комплексных чисел
Векторная диаграмма – это удобный инструмент представления синусоидальных функций времени, коими являются, к примеру, напряжения и токи электрической цепи переменного тока.
Рассмотрим, например, произвольный ток, представленный в виде синусоидальной функции
Данный синусоидальный сигнал можно представить в виде комплексной величины
Для формирования комплексного числа используются модуль и фаза синусоидального сигнала.
Векторная диаграмма при последовательном соединении элементов
Для построения векторных диаграмм сперва составляют уравнения по законам Кирхгофа для рассматриваемой электрической цепи.
Рассмотрим электрическую цепь, представленную на рис. 1, и нарисуем для неё векторную диаграмму напряжений. Обозначим падение напряжение на элементах.

Составим уравнение для данной цепи по второму закону Кирхгофа :
По закону Ома падение напряжений на элементах определяется по следующим выражениям:
Для построения векторной диаграммы необходимо отобразить приведённые в уравнении слагаемые на комплексной плоскости. Обычно вектора токов и напряжений отображаются в своих масштабах: отдельно для напряжений и отдельно для токов.
Из курса математики известно, что j = 1∠90°, −j = 1∠−90°. Отсюда при построении векторной диаграммы умножение какого-либо вектора на мнимую единицу j приводит к повороту этого вектора на 90 градусов против часовой стрелки, а умножение на −j приводит к повороту этого вектора на 90 градусов по часовой стрелке.
При построении векторной диаграммы напряжений на комплексной плоскости сперва отобразим вектор тока I, после чего относительного него будем отображать вектора падений напряжений (рис. 2) с учётом приведённых выше соотношений для мнимой единицы.
Падение напряжения на резисторе UR совпадает по направлению с током I (т.к. UR = I ∙ R, а R – чисто действительная величина или, простыми словами, нет умножения на мнимую единицу). Падение напряжения на индуктивном сопротивлении опережает вектор тока на 90° (т.к. UL = I ∙ jXL, а умножение на j приводит повороту этого вектора на 90° против часовой стрелки). Падение напряжения на ёмкостном сопротивлении отстаёт от вектора тока на 90° (т.к. UC = −I ∙ jXC, а умножение на −j приводит повороту этого вектора на 90° по часовой стрелке).
Рис. 2. Векторная диаграмма напряжений при последовательном соединении элементов цепи
Векторная диаграмма при параллельном соединении элементов
Рассмотрим электрическую цепь, представленную на рис. 3, и нарисуем для неё векторную диаграмму токов. Обозначим направление токов в ветвях.
Рис. 3. Параллельное соединение элементов цепи
Составим уравнение для данной цепи по первому закону Кирхгофа :
Определим по закону Ома токи в ветвях по следующим выражениям, учитывая, что 1 / j = −j:
Для построения векторной диаграммы необходимо отобразить приведённые в уравнении слагаемые на комплексной плоскости.
При построении векторной диаграммы токов на комплексной плоскости сперва отобразим вектор ЭДС E, после чего относительного него будем отображать вектора токов токов (рис. 4) с учётом приведённых выше соотношений для мнимой единицы.
Ток в резисторе IR совпадает по направлению с ЭДС E (т.к. IR = E / R, а R – чисто действительная величина или, простыми словами, нет умножения на мнимую единицу). Ток в индуктивном сопротивлении отстаёт от вектора ЭДС на 90° (т.к. IL = −j ∙ E / XL, а умножение на −j приводит повороту этого вектора на 90° по часовой стрелки). Ток в ёмкостном сопротивлении опережает вектор ЭДС на 90° (т.к. IC = j ∙ E / XC, а умножение на j приводит повороту этого вектора на 90° против часовой стрелки). Результирующий вектор тока определяется после геометрического сложения всех векторов по правилу параллелограмма.
Рис. 4. Векторная диаграмма токов при параллельном соединении элементов цепи
Для произвольной цепи алгоритм построения векторных диаграмм аналогичен вышеизложенному с учётом протекаемых в ветвях токов и прикладываемых напряжений.
Обращаем ваше внимание, что на сайте представлен инструмент для построения векторных диаграмм онлайн для трёхфазных цепей.
Алгоритм создания лучевой векторной диаграммы в Excel
Чтобы упростить наш урок, давайте предположим, что мы говорим об отношениях не между четырнадцатью как на графике, а пока только с 4-ма людьми по имени Антон, Алиса, Борис и Белла.
Наша матрица уровня отношений и связей между ними выглядит следующим образом:
- 0 значит отсутствие отношений;
- 1 означает слабые отношения (например: Антон и Алиса просто знают друг друга);
- 2 означает крепкие отношения (например, Борис и Алиса друзья).
Как можно геометрически смоделировать визуализацию этих исходных данных? Если бы мы нарисовали отношения между этими четырьмя людьми (Антон, Алиса, Борис и Белла), это схематически выглядело бы так:
2 критерия, которые нам нужно определить:
- Расположение точек (где печатаются имена людей).
- Линии (начальная и конечная точка соединения линий).
Определение и построение точек
Сначала нам нужно построить наши точки таким образом, чтобы промежуток между каждой точкой был одинаковым. Это создаст сбалансированный график.
Какая геометрическая фигура максимально удовлетворяет нашу потребность в таких равных промежутках? Конечно же круг!
Вы можете возразить, что на готовой модели диаграммы нет фигуры круга. Да действительно нет –вот так. Нам не нужно рисовать круг. Нам просто нужно построить точки вокруг него.
Таким образом, у нас есть 4 заинтересованные стороны, нам нужно 4 точки:
- Если у нас 12 заинтересованных сторон, нам нужно 12 точек.
- Если у нас есть 20, нам нужно 20 точек.
Предполагая, что источником нашего круга является (x, y), радиус – это r, а тета – 360, деленная на количество нужных нам точек. Первая точка (x1, y1) на окружности будет в этой позиции:
- x1 = x + r * COS (тета);
- y1 = y + r * SIN (тета).
Как только все точки рассчитаны и подключены к XY-диаграмме (точечная диаграмма), давайте двигаться дальше.
Построение линий на лучевой диаграмме
Допустим, у нас в сети есть n человек. Это означает, что каждый человек может иметь максимум n -1 отношений.
Таким образом, общее количество возможных линий на нашем графике равно n * ( n -1) / 2.
Нам нужно разделить его на 2, как будто A знает B, тогда B тоже знает A. Но нам нужно нарисовать только 1 линию.
Шаблон лучевой диаграммы для анализа сетевого графика настроен для работы с 20 людьми. Его можно скачать в конце статьи и использовать как готовый аналитический инструмент визуализации данных связей. Это означает, что максимальное количество строк, которое мы можем иметь, будет равно 190.
Каждая строка требует добавления отдельной серии на график. Это означает, что нам нужно добавить 190 серий данных только для 20 человек. И это удовлетворяет только одному типу линии (пунктирная или толстая). Если нам нужны разные линии в зависимости от типа отношений, нам нужно добавить еще 190 серий.
Это больно и смешно одновременно. К счастью, выход есть!
Мы можем использовать гораздо меньшее количество серий и по-прежнему строить один и тот же график.
Допустим, у нас есть 4 человека – A,B,C и D. Ради простоты, давайте предположим, что координаты этих 4-х участников следующие:
И скажем, A имеет отношения с B, C и D.
Это означает, что нам нужно нарисовать 3 линии, от A до B, от A до C и A до D.
Теперь, вместо того, чтобы поставить 3 серии для диаграммы, что если мы поставим одну длинную серию, которая выглядит следующим образом:
Это означает, что мы просто рисуем одну длинную линию от A до B, от A до C, от A до D. Договорились, что это не прямая линия, но точечные диаграммы Excel могут нарисовать любую линию, если вы предоставите ей набор координат.
Смотрите эту иллюстрацию, чтобы понять технику:
Таким образом, вместо 190 рядов данных для диаграммы нам просто нужно 20 рядов.
На последнем графике мы имеем 40 + 2 + 1 ряд данных. Это потому что:
- 20 линий для слабых отношений (пунктирные линии);
- 20 линий для прочных отношений (толстые линии);
- 1 строка для выделения синим цветом слабых отношений выделенного участника;
- 1 строка для выделения зеленым цветом сильных отношений выделенного участника;
- 1 комплект без линий, а просто точек для подписей данных на графике.
Как сгенерировать все 20 серий данных:
Это требует следующей логики:
- разделите номер строки на 2, чтобы получить номер человека (скажем, m );
- ( Xn, Yn ), если нет отношений между n и m ;
- ( Xm, Ym ), если есть отношения.
Нам нужны формулы MOD и INDEX для выражения этой логики в Excel.
Как только все координаты линии будут рассчитаны, добавьте их к нашему точечному графику как новые ряды используя инструмент из дополнительного меню: «РАБОТА С ДИАГРАММАМИ»-«КОНСТРУКТОР»-«Выбрать данные» в окне «Выбор источника данных» используйте кнопку «Добавить» для добавления всех 43-х рядов.
Реализовывать создание такой лучевой диаграммы связей будем в 3 этапа:
- Подготовка исходных данных.
- Обработка данных.
- Визуализация.
Подготовка данных для лучевой диаграммы
Как уже упоминалось выше данный шаблон будет обладать возможностью визуального построения связей до 20-ти участников (компаний, филиалов, контрагентов и т.п.). На листе книги шаблона «Данные» предоставленная таблица для заполнения входящих значений. Например, заполним ее для 14-ти участников рынка:
На этом же листе создадим дополнительную таблицу, которая представляет собой матрицу связей всех возможных участников, сгенерированную формулой:
С подготовкой данных мы закончили переходим к обработке.
Как вычислить сумму векторов?
Вектора и матрицы в электронной таблице хранятся в виде массивов.
Известно, что сумма векторов – это вектор, координаты которого равны суммам соответствующих координат исходных векторов:
Для вычисления суммы векторов нужно выполнить следующую последовательность действий:
– В диапазоны ячеек одинаковой размерности ввести значения числовых элементов каждого вектора.
– Выделить диапазон ячеек для вычисляемого результата такой же размерности, что и исходные векторы.
– Ввести в выделенный диапазон формулу перемножения диапазонов
– Нажать комбинацию клавиш [Ctrl] + [Shift] +[Enter].
Даны два вектора:
Требуется вычислить сумму этих векторов.
– В ячейки диапазона А2:A4 введем значения координат вектора a1, а в ячейки диапазона С2:С4 – координаты вектора a2.
– Выделим ячейки диапазона, в которых будет вычисляться результирующий вектор С ( E2:E4 ) и введем в выделенный диапазон формулу:
– Нажмем комбинацию клавиш [Ctrl] + [Shift] +[Enter]. В ячейках диапазона E2:E4 будут вычислены соответствующие координаты результирующего вектора.
Сложение и вычитание векторов
Главным достоинством векторных — это возможность простого сложения и вычитания двух величин. Например: требуется сложить, два тока, заданных уравнениями
Сложим два заданных тока i1 и i2 по известному правилу сложения векторов (рис. 12.12, а). Для этого изобразим токи в виде векторов из общего начала 0. Результирующий вектор найдем как диагональ параллелограмма, построенного на слагаемых векторах:
Сложение векторов, особенно трех и более, удобнее вести в таком порядке: один вектор остается на месте, другие переносятся параллель
но самим себе так, чтобы начало последующего вектора совпало с концом предыдущего.
Вектор Im, проведенный из начала первого вектора в конец последнего, представляет собой сумму всех векторов (рис. 12.12, б).
Вычитание одного вектора из другого выполняют сложением прямого вектора (уменьшаемого) и обратного (вычитаемого) (рис. 12.13):
При сложении синусоидальных величин в отдельных случаях можно применить аналитическое решение: применительно к рис. 12.12, а — по теореме косинусов; к рис. 12.14, а — сложение модулей векторов; б — вычитание модулей векторов, в — по теореме Пифагора.
Векторное произведение в EXCEL
history 19 декабря 2015 г.
- Группы статей
- Векторы
Найдем векторное произведение 2-х векторов с помощью функций MS EXCEL. Также создадим таблицу для проверки векторов на коллинеарность.
Сначала немного теории. Векторным произведением двух векторов а и b , заданных в прямоугольной системе координат трехмерного пространства, называется такой вектор c , что:
- он перпендикулярен обоим векторам а и b ;
- длина векторас равна произведению длин векторов а и b на синус угла между ними;
- вектор с направлен так, что тройка векторов а , b и с является правой ( с конца вектора с кратчайший поворот от вектора a к вектору b виден наблюдателю против часовой стрелки ).
Почему такое сложное определение? Дело в том, что результатом векторного произведения [ a х b ], в отличие от скалярного , является вектор. А для того, чтобы однозначно определить вектор нужно задать его длину (второй пункт определения) и направление (первый и третий пункты определения).
Векторное произведение двух векторов a = < a x ; a y ; a z > и b = < b x ; b y ; b z > в декартовой системе координат можно вычислить, используя формулы:
или в матричной форме:
Теперь вычислим векторное произведение в MS EXCEL. Встроенная функция к сожалению отсутствует. Кроме того, формула должна возвращать три значения, т.е. 3 координаты вектора. Это может быть реализовано только формулой массива (вариант, когда 3 координаты рассчитываются независимо, с использованием 3-х различных формул, очевиден, но не интересен, хотя и приведен файле примера ).
Пусть даны координаты векторов а и b , записанные в строках 8 и 9 (см. файл примера ).
Обратим внимание, что запись в матричной форме напоминает вычисление обратной матрицы методом алгебраических дополнений . Вместо единичных векторов i, j, k запишем вспомогательный вектор с координатами <1; 1; 1>и поместим его в строке 7 над векторами. Теперь у нас есть квадратная матрица А третьего порядка, для которой можно вычислить обратную матрицу.
Попробуем использовать функцию МОБР() для вычисления векторного произведения. Заметим, что три слагаемых из определения векторного произведения в матричной форме совпадают со значениями верхней строки матрицы алгебраических дополнений.
Примечание : Напомним, что алгебраическое дополнение A ij вычисляется по формуле A ij =(-1) i+j *М ij (где М — соответствующий минор, т.е. определитель, состоящий из элементов матрицы А за исключением всех элементов, расположенных на строке i и в столбце j).
Так как обратная матрица вычисляется по формуле:
то имея обратную матрицу, для вычисления верхней строки матрицы алгебраических дополнений и, соответственно, координат вектора с , необходимо ее транспонировать , а затем умножить ее на определитель матрицы А (той, что содержит координаты наших векторов а и b и единичный вектор).
Это реализовано с помощью формулы массива =ТРАНСП(МОБР(B7:D9))*МОПРЕД(B7:D9)
Коллинеарность векторов
Если два вектора коллинеарны, т.е. лежат на параллельных прямых, то их векторное произведение равно 0. В файле примеров приведена таблица для проверки векторов на коллинеарность.
Нахождение длины вектора с — результата векторного произведения
Из определения векторного произведения длина вектора с равна произведению длин векторов а и b на синус угла между ними.
Примечание : Как вычислить длины векторов по их координатам показано в статье Вычисление длины (модуля) вектора в MS EXCEL .
Синус угла найдем через тригонометрическую формулe sin 2 x+cos 2 x=1
Конечно, можно также сначала найти векторное произведение, а затем длину полученного вектора. Естественно, оба метода расчета дают одинаковые результаты.
Лучевая векторная диаграмма для визуализации связей в Excel
Как сделать в Excel отображение отношений между людьми, компаниями, филиалами и т.д. с помощью интерактивной лучевой диаграммы. Это, так называемый сетевой график, помогает нам визуализировать отношения между разными людьми в интерактивном режиме.
Как сделать лучевую векторную диаграмму связей в Excel
Сначала взглянем на то, что мы пытаемся построить и визуально оценим объем работы. Выглядит интересно? Тогда читайте дальше, чтобы узнать, как это создать.
Чтобы создать лучевую диаграмму в Excel для визуального анализа взаимоотношений в сети, нам нужно сначала понять ее различные составляющие.
Как видите, диаграмма содержит следующие части:
- Набор точек, каждая из которых представляет одну заинтересованную сторону – участники сети.
- Набор сероватых толстых сплошных и тонких пунктирных линий, представляющих все отношения между людьми. Сплошные – сильные связи (например, друзья), пунктирные – слабые связи (знакомые).
- Набор зеленых толстых и синих пунктирных линий, представляющих отношения для выбранного конкретного участника сетевой группы.
- Срез для выбора анализа участника – как панель управления лучевой диаграммой.
- Табличка со сводной статистикой выбранного человека.
Алгоритм создания лучевой векторной диаграммы в Excel
Чтобы упростить наш урок, давайте предположим, что мы говорим об отношениях не между четырнадцатью как на графике, а пока только с 4-ма людьми по имени Антон, Алиса, Борис и Белла.
Наша матрица уровня отношений и связей между ними выглядит следующим образом:
- 0 значит отсутствие отношений;
- 1 означает слабые отношения (например: Антон и Алиса просто знают друг друга);
- 2 означает крепкие отношения (например, Борис и Алиса друзья).
Как можно геометрически смоделировать визуализацию этих исходных данных? Если бы мы нарисовали отношения между этими четырьмя людьми (Антон, Алиса, Борис и Белла), это схематически выглядело бы так:
2 критерия, которые нам нужно определить:
- Расположение точек (где печатаются имена людей).
- Линии (начальная и конечная точка соединения линий).
Определение и построение точек
Сначала нам нужно построить наши точки таким образом, чтобы промежуток между каждой точкой был одинаковым. Это создаст сбалансированный график.
Какая геометрическая фигура максимально удовлетворяет нашу потребность в таких равных промежутках? Конечно же круг!
Вы можете возразить, что на готовой модели диаграммы нет фигуры круга. Да действительно нет –вот так. Нам не нужно рисовать круг. Нам просто нужно построить точки вокруг него.
Таким образом, у нас есть 4 заинтересованные стороны, нам нужно 4 точки:
- Если у нас 12 заинтересованных сторон, нам нужно 12 точек.
- Если у нас есть 20, нам нужно 20 точек.
Предполагая, что источником нашего круга является (x, y), радиус — это r, а тета — 360, деленная на количество нужных нам точек. Первая точка (x1, y1) на окружности будет в этой позиции:
- x1 = x + r * COS (тета);
- y1 = y + r * SIN (тета).
Как только все точки рассчитаны и подключены к XY-диаграмме (точечная диаграмма), давайте двигаться дальше.
Построение линий на лучевой диаграмме
Допустим, у нас в сети есть n человек. Это означает, что каждый человек может иметь максимум n -1 отношений.
Таким образом, общее количество возможных линий на нашем графике равно n * ( n -1) / 2.
Нам нужно разделить его на 2, как будто A знает B, тогда B тоже знает A. Но нам нужно нарисовать только 1 линию.
Шаблон лучевой диаграммы для анализа сетевого графика настроен для работы с 20 людьми. Его можно скачать в конце статьи и использовать как готовый аналитический инструмент визуализации данных связей. Это означает, что максимальное количество строк, которое мы можем иметь, будет равно 190.
Каждая строка требует добавления отдельной серии на график. Это означает, что нам нужно добавить 190 серий данных только для 20 человек. И это удовлетворяет только одному типу линии (пунктирная или толстая). Если нам нужны разные линии в зависимости от типа отношений, нам нужно добавить еще 190 серий.
Это больно и смешно одновременно. К счастью, выход есть!
Мы можем использовать гораздо меньшее количество серий и по-прежнему строить один и тот же график.
Допустим, у нас есть 4 человека – A,B,C и D. Ради простоты, давайте предположим, что координаты этих 4-х участников следующие:
И скажем, A имеет отношения с B, C и D.
Это означает, что нам нужно нарисовать 3 линии, от A до B, от A до C и A до D.
Теперь, вместо того, чтобы поставить 3 серии для диаграммы, что если мы поставим одну длинную серию, которая выглядит следующим образом:
Это означает, что мы просто рисуем одну длинную линию от A до B, от A до C, от A до D. Договорились, что это не прямая линия, но точечные диаграммы Excel могут нарисовать любую линию, если вы предоставите ей набор координат.
Смотрите эту иллюстрацию, чтобы понять технику:
Таким образом, вместо 190 рядов данных для диаграммы нам просто нужно 20 рядов.
На последнем графике мы имеем 40 + 2 + 1 ряд данных. Это потому что:
- 20 линий для слабых отношений (пунктирные линии);
- 20 линий для прочных отношений (толстые линии);
- 1 строка для выделения синим цветом слабых отношений выделенного участника;
- 1 строка для выделения зеленым цветом сильных отношений выделенного участника;
- 1 комплект без линий, а просто точек для подписей данных на графике.
Как сгенерировать все 20 серий данных:
Это требует следующей логики:
- разделите номер строки на 2, чтобы получить номер человека (скажем, m );
- ( Xn, Yn ), если нет отношений между n и m ;
- ( Xm, Ym ), если есть отношения.
Нам нужны формулы MOD и INDEX для выражения этой логики в Excel.
Как только все координаты линии будут рассчитаны, добавьте их к нашему точечному графику как новые ряды используя инструмент из дополнительного меню: «РАБОТА С ДИАГРАММАМИ»-«КОНСТРУКТОР»-«Выбрать данные» в окне «Выбор источника данных» используйте кнопку «Добавить» для добавления всех 43-х рядов.
Реализовывать создание такой лучевой диаграммы связей будем в 3 этапа:
- Подготовка исходных данных.
- Обработка данных.
- Визуализация.
Подготовка данных для лучевой диаграммы
Как уже упоминалось выше данный шаблон будет обладать возможностью визуального построения связей до 20-ти участников (компаний, филиалов, контрагентов и т.п.). На листе книги шаблона «Данные» предоставленная таблица для заполнения входящих значений. Например, заполним ее для 14-ти участников рынка:
На этом же листе создадим дополнительную таблицу, которая представляет собой матрицу связей всех возможных участников, сгенерированную формулой:
С подготовкой данных мы закончили переходим к обработке.
Обработка данных для построения лучевой диаграммы
На следующем листе с именем «Обработка» создаем сначала 2 таблицы: одна обычная, вторая умная. Обычная таблица заполнена формулами и значениями так как показано на рисунке:
СЧЁТЗ(Данные!$B$3:$B$22);»»;ИНДЕКС(Данные!$B$3:$B$22;$B$60))’ >
- В ячейках B9 и B10 используются формулы массива поэтому при их вводе следует использовать комбинацию клавиш CTRL+SHIFT+Enter.
- Умная таблица должна быть расположена не выше 45-ой строки текущего листа Excel. Для данной таблице будет регулярно применятся фильтр, который будет скрывать часть строк листа. Нельзя допустить чтобы в эти строки попадали другие значения.
Рядом создаем еще одну таблицу для вычисления координат на основе данных первой таблицы. Для этого используется 2 формулы для значений X и Y:
Следующая таблица создана для построения координат линий – отношений на уровне знакомых. Таблица содержит 40 строк и 40 столбцов. Каждая пара столбов – это входящие данные для радов диаграммы. Все ячейки заполнены одной сложной формулой:
1);ИНДЕКС($E$3:$F$22;I$2;ОСТАТ(ЧИСЛСТОЛБ($H$2:I$2);2)+1);ИНДЕКС($E$3:$F$22;ЦЕЛОЕ($H4/2)+1;ОСТАТ(ЧИСЛСТОЛБ($H$2:I$2);2)+1))’ >
Рядом же сразу создаем аналогичным образом таблиц с координатами построения линий – отношений на уровне друзей. Все ее ячейки заполнены формулой:
2);ИНДЕКС($E$3:$F$22;AX$2;ОСТАТ(ЧИСЛСТОЛБ($AW$2:AX$2);2)+1);ИНДЕКС($E$3:$F$22;ЦЕЛОЕ($H4/2)+1;ОСТАТ(ЧИСЛСТОЛБ($AW$2:AX$2);2)+1))’ >
Эти две таблицы будут использованы для построения серых линий. А теперь создадим еще одну таблицу для построения синих и зеленых линий для выделенного участника:
В каждом столбце этой таблицы используются разные формулы:
Столбец листа CM (X-синяя):
Все с обработкой закончили! У нас есть все координаты для точек и линий. Осталось только построить лучевую диаграмму визуализировав таким образом входящие значения на листе «Данные».
Визуализация данных связей участников на лучевой диаграмме
Начнем сначала с построения серых пунктирных линий для отображения всех слабых связей между участниками. А потом сделаем те же самые действия для серых сплошных линий сильных связей. Выделите диапазон ячеек I3:J43 и выберите инструмент: «ВСТАВКА»-«Диаграммы»-«Точечная с прямыми отрезками».
Из диаграммы следует удалить: сетку, оси координат, название и легенду.
Затем из дополнительного меню: «РАБОТА С ДИАГРАММАМИ»-«КОНСТРУКТОР»-«Выбрать данные» в окне «Выбор источника данных» используйте кнопку «Добавить» для добавления остальных 20-ти рядов:
Для каждой линии нужно присвоить один и тот же формат. Удобно выбирать ряды линий из дополнительного меню: «РАБОТА С ДИАГРАММАМИ»-«ФОРМАТ»-«Текущий фрагмент». Из выпадающего списка выбираем необходимый нам ряд, а ниже жмем кнопку «Формат выделенного» чтобы приступить к форматированию:
Далее добавляем еще 2 ряда для выделения цветом выбранных участников. Для этого используем значения последней таблицы:
Не забудем изменить цвета линий на зеленый и синий – соответственно.
Осталось еще добавить подписи данных. Для этого используем вторую таблицу с базовыми координатами точек участников при создании еще одного ряда:
Выделяем последний ряд, щелкаем по полюсу возле диаграммы и отмечаем галочкой опцию «Подписи данных». Сам ряд лучше скрыть, убрав завивку для его линий.
Интерактивная панель управления лучевой диаграммой связей
Для создания панели управления будем использовать обычный срез для уже созданной умной таблицы. Перейдите на любую ячейку умной таблице на листе «Обработка» и выберите инструмент: «ВСТАВКА»-«Фильтры»-«Срез». В паявшемся окне укажите галочкой только на опцию «Имя».
Копируем срез и лучевую диаграмму на отельный лист «ГРАФИК» и наслаждаемся готовым результатом:
Как видно выше на рисунке было создано всего 43 ряда для лучевой диаграммы связей взаимоотношений участников рынка. Для добавления большого количества рядов на график можно создать макросы, в данном случае можно все седлать вручную.
источники:
http://excel2.ru/articles/vektornoe-proizvedenie-v-ms-excel
http://exceltable.com/shablony-skachat/luchevaya-vektornaya-diagramma
Как сделать в Excel отображение отношений между людьми, компаниями, филиалами и т.д. с помощью интерактивной лучевой диаграммы. Это, так называемый сетевой график, помогает нам визуализировать отношения между разными людьми в интерактивном режиме.
Как сделать лучевую векторную диаграмму связей в Excel
Сначала взглянем на то, что мы пытаемся построить и визуально оценим объем работы. Выглядит интересно? Тогда читайте дальше, чтобы узнать, как это создать.
Чтобы создать лучевую диаграмму в Excel для визуального анализа взаимоотношений в сети, нам нужно сначала понять ее различные составляющие.
Как видите, диаграмма содержит следующие части:
- Набор точек, каждая из которых представляет одну заинтересованную сторону – участники сети.
- Набор сероватых толстых сплошных и тонких пунктирных линий, представляющих все отношения между людьми. Сплошные – сильные связи (например, друзья), пунктирные – слабые связи (знакомые).
- Набор зеленых толстых и синих пунктирных линий, представляющих отношения для выбранного конкретного участника сетевой группы.
- Срез для выбора анализа участника – как панель управления лучевой диаграммой.
- Табличка со сводной статистикой выбранного человека.
Алгоритм создания лучевой векторной диаграммы в Excel
Чтобы упростить наш урок, давайте предположим, что мы говорим об отношениях не между четырнадцатью как на графике, а пока только с 4-ма людьми по имени Антон, Алиса, Борис и Белла.
Наша матрица уровня отношений и связей между ними выглядит следующим образом:
- 0 значит отсутствие отношений;
- 1 означает слабые отношения (например: Антон и Алиса просто знают друг друга);
- 2 означает крепкие отношения (например, Борис и Алиса друзья).
Как можно геометрически смоделировать визуализацию этих исходных данных? Если бы мы нарисовали отношения между этими четырьмя людьми (Антон, Алиса, Борис и Белла), это схематически выглядело бы так:
2 критерия, которые нам нужно определить:
- Расположение точек (где печатаются имена людей).
- Линии (начальная и конечная точка соединения линий).
Определение и построение точек
Сначала нам нужно построить наши точки таким образом, чтобы промежуток между каждой точкой был одинаковым. Это создаст сбалансированный график.
Какая геометрическая фигура максимально удовлетворяет нашу потребность в таких равных промежутках? Конечно же круг!
Вы можете возразить, что на готовой модели диаграммы нет фигуры круга. Да действительно нет –вот так. Нам не нужно рисовать круг. Нам просто нужно построить точки вокруг него.
Таким образом, у нас есть 4 заинтересованные стороны, нам нужно 4 точки:
- Если у нас 12 заинтересованных сторон, нам нужно 12 точек.
- Если у нас есть 20, нам нужно 20 точек.
Предполагая, что источником нашего круга является (x, y), радиус — это r, а тета — 360, деленная на количество нужных нам точек. Первая точка (x1, y1) на окружности будет в этой позиции:
- x1 = x + r * COS (тета);
- y1 = y + r * SIN (тета).
Как только все точки рассчитаны и подключены к XY-диаграмме (точечная диаграмма), давайте двигаться дальше.
Построение линий на лучевой диаграмме
Допустим, у нас в сети есть n человек. Это означает, что каждый человек может иметь максимум n-1 отношений.
Таким образом, общее количество возможных линий на нашем графике равно n * (n-1) / 2.
Нам нужно разделить его на 2, как будто A знает B, тогда B тоже знает A. Но нам нужно нарисовать только 1 линию.
Шаблон лучевой диаграммы для анализа сетевого графика настроен для работы с 20 людьми. Его можно скачать в конце статьи и использовать как готовый аналитический инструмент визуализации данных связей. Это означает, что максимальное количество строк, которое мы можем иметь, будет равно 190.
Каждая строка требует добавления отдельной серии на график. Это означает, что нам нужно добавить 190 серий данных только для 20 человек. И это удовлетворяет только одному типу линии (пунктирная или толстая). Если нам нужны разные линии в зависимости от типа отношений, нам нужно добавить еще 190 серий.
Это больно и смешно одновременно. К счастью, выход есть!
Мы можем использовать гораздо меньшее количество серий и по-прежнему строить один и тот же график.
Допустим, у нас есть 4 человека – A,B,C и D. Ради простоты, давайте предположим, что координаты этих 4-х участников следующие:
- А — (0,0);
- B — (0,1);
- С — (1,1);
- Д — (1,0).
И скажем, A имеет отношения с B, C и D.
Это означает, что нам нужно нарисовать 3 линии, от A до B, от A до C и A до D.
Теперь, вместо того, чтобы поставить 3 серии для диаграммы, что если мы поставим одну длинную серию, которая выглядит следующим образом:
(0,0), (0,1), (0,0), (1,1), (0,0), (1,0)
Это означает, что мы просто рисуем одну длинную линию от A до B, от A до C, от A до D. Договорились, что это не прямая линия, но точечные диаграммы Excel могут нарисовать любую линию, если вы предоставите ей набор координат.
Смотрите эту иллюстрацию, чтобы понять технику:
Таким образом, вместо 190 рядов данных для диаграммы нам просто нужно 20 рядов.
На последнем графике мы имеем 40 + 2 + 1 ряд данных. Это потому что:
- 20 линий для слабых отношений (пунктирные линии);
- 20 линий для прочных отношений (толстые линии);
- 1 строка для выделения синим цветом слабых отношений выделенного участника;
- 1 строка для выделения зеленым цветом сильных отношений выделенного участника;
- 1 комплект без линий, а просто точек для подписей данных на графике.
Как сгенерировать все 20 серий данных:
Это требует следующей логики:
- разделите номер строки на 2, чтобы получить номер человека (скажем, m);
- (Xn, Yn), если нет отношений между n и m;
- (Xm, Ym), если есть отношения.
Нам нужны формулы MOD и INDEX для выражения этой логики в Excel.
Как только все координаты линии будут рассчитаны, добавьте их к нашему точечному графику как новые ряды используя инструмент из дополнительного меню: «РАБОТА С ДИАГРАММАМИ»-«КОНСТРУКТОР»-«Выбрать данные» в окне «Выбор источника данных» используйте кнопку «Добавить» для добавления всех 43-х рядов.
Реализовывать создание такой лучевой диаграммы связей будем в 3 этапа:
- Подготовка исходных данных.
- Обработка данных.
- Визуализация.
Подготовка данных для лучевой диаграммы
Как уже упоминалось выше данный шаблон будет обладать возможностью визуального построения связей до 20-ти участников (компаний, филиалов, контрагентов и т.п.). На листе книги шаблона «Данные» предоставленная таблица для заполнения входящих значений. Например, заполним ее для 14-ти участников рынка:
На этом же листе создадим дополнительную таблицу, которая представляет собой матрицу связей всех возможных участников, сгенерированную формулой:
С подготовкой данных мы закончили переходим к обработке.
Обработка данных для построения лучевой диаграммы
На следующем листе с именем «Обработка» создаем сначала 2 таблицы: одна обычная, вторая умная. Обычная таблица заполнена формулами и значениями так как показано на рисунке:
Обратит внимание!!!:
- В ячейках B9 и B10 используются формулы массива поэтому при их вводе следует использовать комбинацию клавиш CTRL+SHIFT+Enter.
- Умная таблица должна быть расположена не выше 45-ой строки текущего листа Excel. Для данной таблице будет регулярно применятся фильтр, который будет скрывать часть строк листа. Нельзя допустить чтобы в эти строки попадали другие значения.
Рядом создаем еще одну таблицу для вычисления координат на основе данных первой таблицы. Для этого используется 2 формулы для значений X и Y:
Следующая таблица создана для построения координат линий – отношений на уровне знакомых. Таблица содержит 40 строк и 40 столбцов. Каждая пара столбов – это входящие данные для радов диаграммы. Все ячейки заполнены одной сложной формулой:
Рядом же сразу создаем аналогичным образом таблиц с координатами построения линий – отношений на уровне друзей. Все ее ячейки заполнены формулой:
Эти две таблицы будут использованы для построения серых линий. А теперь создадим еще одну таблицу для построения синих и зеленых линий для выделенного участника:
В каждом столбце этой таблицы используются разные формулы:
Столбец листа CM (X-синяя):
CN (Y- синяя):
CO (X- зеленая):
CP (X- зеленая):
Все с обработкой закончили! У нас есть все координаты для точек и линий. Осталось только построить лучевую диаграмму визуализировав таким образом входящие значения на листе «Данные».
Визуализация данных связей участников на лучевой диаграмме
Начнем сначала с построения серых пунктирных линий для отображения всех слабых связей между участниками. А потом сделаем те же самые действия для серых сплошных линий сильных связей. Выделите диапазон ячеек I3:J43 и выберите инструмент: «ВСТАВКА»-«Диаграммы»-«Точечная с прямыми отрезками».
Из диаграммы следует удалить: сетку, оси координат, название и легенду.
Затем из дополнительного меню: «РАБОТА С ДИАГРАММАМИ»-«КОНСТРУКТОР»-«Выбрать данные» в окне «Выбор источника данных» используйте кнопку «Добавить» для добавления остальных 20-ти рядов:
Для каждой линии нужно присвоить один и тот же формат. Удобно выбирать ряды линий из дополнительного меню: «РАБОТА С ДИАГРАММАМИ»-«ФОРМАТ»-«Текущий фрагмент». Из выпадающего списка выбираем необходимый нам ряд, а ниже жмем кнопку «Формат выделенного» чтобы приступить к форматированию:
Далее добавляем еще 2 ряда для выделения цветом выбранных участников. Для этого используем значения последней таблицы:
Не забудем изменить цвета линий на зеленый и синий – соответственно.
Осталось еще добавить подписи данных. Для этого используем вторую таблицу с базовыми координатами точек участников при создании еще одного ряда:
Выделяем последний ряд, щелкаем по полюсу возле диаграммы и отмечаем галочкой опцию «Подписи данных». Сам ряд лучше скрыть, убрав завивку для его линий.
Интерактивная панель управления лучевой диаграммой связей
Для создания панели управления будем использовать обычный срез для уже созданной умной таблицы. Перейдите на любую ячейку умной таблице на листе «Обработка» и выберите инструмент: «ВСТАВКА»-«Фильтры»-«Срез». В паявшемся окне укажите галочкой только на опцию «Имя».
Копируем срез и лучевую диаграмму на отельный лист «ГРАФИК» и наслаждаемся готовым результатом:
Скачать лучевую диаграмму связей в Excel
Как видно выше на рисунке было создано всего 43 ряда для лучевой диаграммы связей взаимоотношений участников рынка. Для добавления большого количества рядов на график можно создать макросы, в данном случае можно все седлать вручную.
Автор:
Laura McKinney
Дата создания:
1 Апрель 2021
Дата обновления:
11 Апрель 2023
Содержание
- Шаг 1
- Шаг 2
- Шаг 3
- Шаг 4
- Шаг 5
- Шаг 6
Microsoft Excel — одна из самых мощных программ для работы с электронными таблицами на рынке, которая полезна для самых разных задач, от финансового анализа до научных проектов. Однако большинство людей думают, что Excel ограничивает манипуляции с сетками формул, то есть функциональность традиционной электронной таблицы. Однако сценарии Visual Basic в Excel упрощают это, даже более того. С помощью Visual Basic вы можете нарисовать любую фигуру в электронной таблице и использовать ее для создания рисунков, диаграмм и другой графики, помогающей визуализировать электронную таблицу.
Шаг 1
Откройте Microsoft Excel. Если у вас Excel 2007 или новее, перейдите на вкладку «Просмотр» на ленте и нажмите «Макросы», в противном случае нажмите меню «Инструменты» и выберите «Макросы». Появится диалоговое окно макроса.
Шаг 2
Введите имя макроса и нажмите «Создать». Это должно открыть редактор приложения Visual Basic с новой пустой подпрограммой, отображаемой на экране.
Шаг 3
Определите координаты «X» и «Y», которые вы хотите использовать для начала и конца вашего вектора. Левый верхний угол рабочего листа находится в позиции (0, 0), а «X» и «Y» будут увеличиваться при перемещении вправо и вниз соответственно. Поместите эти значения в переменные, например:
start_x = 0 start_y = 0 end_x = 100 end_y = 100
Эти значения будут рисовать диагональную линию в верхнем левом углу рабочего листа. Возможно, вам придется поэкспериментировать с разными числами, чтобы получить линию именно там, где вы хотите.
Шаг 4
Добавьте код для рисования самой линии:
line = Sheet1.Shapes.AddLine (начало_x, начало_y, конец_x, конец_y)
Шаг 5
Введите код, чтобы добавить стрелку в конец строки, чтобы она выглядела как вектор:
line.Line.EndArrowheadStyle = MsoArrowheadStyle.msoArrowheadTriangle
Закройте редактор Visual Basic и откройте диалоговое окно макроса (см. Шаг 1). Щелкните макрос и нажмите «Выполнить». Вы должны увидеть свою линию.
Диаграмма
— это визуальное представление числовых
значений. Чтобы создать диаграмму, нужно
иметь, как минимум, некоторый набор
чисел, называемых данными.
Диаграмма —
этообъект, которыйExcelсоздает по запросу. Объект диаграммы
состоит из одного илибольшего
количества рядов данных выводимых
графически. Внешний вид рядов данных
зависит от выбранного пользователем
типа диаграммы.
Данные каждого
ряда хранятся в отдельной строке
или в отдельном столбце.
Ключевая
особенность диаграмм в Excel- их динамический характер. Это означает,
чторяды данных
диаграммы связаны с данными, находящимися
на рабочих листах. Если данные
в листах изменяются, диаграмма
автоматически обновляется, отображая
изменения в
листах.
После
создания диаграммы всегда возможно
изменит ее тип или формат, можно добавлять
новые ряды данных или изменять
текущие, отображая другой диапазон.
Диаграмму
можно создавать на отдельном листе
(листе диаграмм) или на том же листе, где
находятся данные, тогда она называется
внедренной.
Внедренная
диаграмма.Внедренная
диаграмма свободно перемещается по
рабочему листу. Как и у любого другого
графического объекта можно изменять
ее размеры или пропорции, настраивать
границы и
выполнять над ней другие операции. Ее
можно распечатывать вместе с таблицами
числовых данных.
Чтобы
выполнить любое изменение в объекте
внедренной диаграммы, необходимо ее
активизировать
(выделить) щелчком мыши на ней. При этом
главное меню программы Excelизменяется: вместо меню данных появляется
меню диаграмм.
Листы
диаграмм.При
создании диаграммы на отдельном листе,
она занимает его полностью. Это очень
хорошо подходит для ее распечатки
на отдельном листе и будет она выглядеть
точно также, как и
в листе диаграмм.
Диаграмму
с листа диаграмм легко можно преобразовать
во внедренную, это делается командой
меню Диаграмма
Размещение.
Создание
диаграмм
С
помощью клавиши F11.
Для этого необходимо выделить нужный
диапазон данных, включающий заголовки
строки столбцов, и
нажать клавишу F11.
Excel
автоматически создаст диаграмму на
новом листе
диаграмм с именем Диаграмма1, используя
установки по умолчанию. Тип диаграммы
будет — двухмерная гистограмма. Далее
построенную диаграмму можно настроить
в соответствии с требованиями.
С
помощью Панели инструментов Диаграммы.Установить панель
диаграммы можно выбрав команду меню
Вид
Панели инструментов
Диаграммы.
Панель Диаграммы содержит пиктограммы:
-
Элементы диаграммы.
-
Формат области диаграммы.
-
Тип диаграммы.
-
Легенда.
-
Таблица данных.
-
По строкам.
-
По столбцам.
-
Текст по часовой стрелке.
-
Текст против часовой стрелки.
С
помощью мастера диаграмм. Наиболее
гибкий способ. Перед его использованием
лучше выделить ячейки данных вместе
с подписями, идентифицирующими ряды
данных. Данные необязательно должны
быть непрерывными, можно сделать
несколько выделений, используя клавишуCtrl, нодолжны
лежать на одном листе. Данные, расположенные
на других листах, добавляются в уже
созданную диаграмму. Данные одного ряда
не могут располагаться на разных листах!
Запустить
Мастер диаграмм можно командой меню
Вставка
Диаграмма. При этом появляется
первое из четырех диалоговых окон. На
каждом из четырех шагов Мастера можно
вернуться к предыдущему или завершить
работу, нажав кнопку Готово.
Шаг1.
В окне первого шага выбирается тип
диаграммы. Оно содержит две вкладки:
Стандартные и Нестандартные. Вкладка
Стандартные содержит 14 базовых типов
диаграмм.
Шаг
2.Окно второго
шага имеет две вкладки. Во вкладке
Диапазон данных проверяется или задается
диапазон данных, задается ориентация
данных, т.е. определяется, что является
рядами данных:
столбцы или строки. Во вкладке Ряд можно
удалить данные, не являющиеся рядами,
задать имя ряда и подписи оси категорий
(х).
Замечание.
Если столбец (строка) должен
идентифицироваться как подписи оси
категорий, то
следует убрать заголовок у этого столбца
(строки).
|
|
|
Шаг
З. На этом шаге задается большинство
параметров диаграммы. Окно шага содержит
шесть вкладок, выбирая которые можно
задавать на диаграмме: Заголовки. Оси,
Линии сетки,Легенду,
Подписи данных, Таблицу данных.
Шаг
4. В окне этого шага задается, будет
диаграмм внедренной или располагаться
на отдельномлисте.
|
|
|
Выбор
типа диаграммы. «Выбирайте тип,
иллюстрирующий заложенную в данных
закономерность простейшимобразом».
Довольно туманно. Например,
с помощью диаграммы необходимо
проиллюстрировать количество посещений
некоторого Web
-узла по месяцам.
Для
этого набора данных гистограмма
— наиболее
подходящий тип графика, т.к. она
иллюстрирует значение для каждого
месяца отдельным столбцом. Линейчатая
диаграмма аналогична гистограмме,
однако ее оси повернуты на 90°. Она меньше
подходит для этой задачи, так как
привычнее развертывание времени справа
на лево, чем сверху вниз.
График
в данном
случае подходит плохо, так как непрерывная
линия графика намекает на непрерывность
данных, хотя в действительности значения
существуют дискретно, тольков
12 точках. Этот же довод справедлив и для
диаграммы с
областями.
Круговая
диаграмма сбивает
с толку, поскольку время на ней отображено
совершенно неестественно. Круговую
диаграмму рекомендуется применять,
когда нужно подчеркнуть соотношения
небольшого количества данных.Лепестковая
диаграмма явно не подходит для этих
данных. Люди не привыкли видеть время,
разворачивающимся по кругу.
|
Гистограмма
|
Линейчатая диаграмма |
|
График |
Диаграмма с областями |
|
Круговая диаграмма |
Лепестковая диаграмма |
В
научном мире широкое распространение
получили диаграммы в декартовых
координатах
(точечные). У этого типа диаграмм нет
оси категорий: по обеим осям выводятся
значения. Их часто используют для
иллюстрации зависимостей между двумя
переменными.
Добавление
линии тренда. Линия
тренда — это линия, аппроксимирующая
приведенную на графике зависимость.
Excelпредоставляет
возможность вставлять автоматически
в диаграмму линии трендов несколькихтипов.
Линия
тренда добавляется с помощью диалогового
окна Линия тренда, которое можно вызвать,
щелкнув правой кнопкой мыши на любом
из маркеров данных и выбрав из появившегося
контекстного меню команду Добавить
линию тренда.
|
|
|
В
диалоговом окне можно выбрать вид
аппроксимации: линейная, полиномиальная,
экспоненциальная.
Например,
для графика представляющего зависимость
понижения температуры с течением времени
лучше подойдет экспоненциальная линия
тренда.
(Знак
градуса Alt+0176).
Создание
диаграмм с несколькими кривыми. Во
всех зависимостях используется
один общий столбец (или общая строка)
значений, откладываемых
по оси х.
Например,
построить графики функций sin()
и cos(),
где
изменяется от 0 до 2
радиан.
Добавление
к графику дополнительных кривых.
Например, чтобы
добавить график sin2(),
нужно создать новый ряд по оси у. Выделить
диаграмму и из контекстного меню выбрать
пункт Исходные
данные.
Перейти во вкладку Ряди нажать кнопкуДобавить.
Для нового ряда задатьИмя
ряда, указать диапазон длязначений
х и у.
Внимание.
Типичная
ошибка — использование диаграмм типа
График
в тех случаях, когда величины, откладываемых
по оси X,
не эквидистантны, т.е. отстоят друг от
друга не на одинаковый
шаг. В этом случае кривая на графике
получается искаженной. Это происходит
потому, что при построении Графика не
используются значения х. Если источником
данных являются два столбца, оба они
откладываются по оси у, в результатечего строятся две
кривые. По оси х откладываются
равноотстоящие значения, равные
порядковому номеру той строки, из которой
берется значение у.
Для
построения диаграмм типа Гистограмма,
Линейчатая, Круговая нужно также
указывать только
значения у. Если источником данных этих
типов служат два столбца (или
две строки), строится диаграмма с двумя
рядами значений.
Построение
поверхностей. Возможно
построение графиков функции от двух
параметров F(x,y)=sin(x)cos(y)
в области -1<х<2, -1<у
<.2.
Важно! Значения х и у при построении
поверхности не используются. Считается,
что значение функции
вычислены от эквидистантных аргументов
х и у. Это ограничение весьма
существенно при построении поверхностей
в Excel.
Значения
х задаются в столбце А. Значения у в
строке 2. Формула вычисления функции
B3=SIN($A3)*COS(B$2)
Имена
каждого ряда, их всего 16, заменены
числами: первый -1,0; второй -0,8 и т.д. Эти
имена отразятся в
качестве меток на оси у.
Отображение
меток но оси х — содержимое ячеек АЗ:А18.
Практический
пример: испытания материалов. Тестирование
материалов часто включает испытание
на разрыв.
Типичная
кривая зависимости напряжения (сила,
деленная на площадь поперечного сечения)
от деформации для пластичного материала.
Участок
АВ — обратимая деформация, ВС — необратимая
информация, D
— материал рвется. Точка С называется
точкойпредельного напряжения илипределом прочности.
Относительная
деформация образца
— это отношение его абсолютной деформации
к первоначальной длине.
Обратимая
информация представлена линейной частью
кривой (отрезок АВ) Коэффициент
пропорциональности, равный тангенсу
угла наклона прямой, на которой лежит
этот отрезок, к оси относительной
деформации, называетсямодулем
упругости.
Итак,
есть данные по испытанию на разрыв
мягкого пластичного образца. Для анализа
этих данных необходимо:
-
Построить график зависимости напряжения
от деформации, определить по графику
предельное напряжение.
-
Построить график,
который будет содержать только данные,
описывающие упругую
деформацию (линейная часть графика).
Добавить на этот график аппроксимирующую
прямую, исходя из которой можно определить
модульупругости
данного материала.
Коэффициент
линейности, фигурирующий в уравнении
этой прямой, равен модулю упругости,
т.е. 1,79 ГПа, а значение R2
, равное 1, доказывает, что действительно
построена
линейная часть зависимости.
Задача.
Даны результаты эксперимента по изучению
зависимости напряжения от деформации,
проведенные на образце из белого
материала. По данной таблице материалов
определить вид тестируемого материала.
Модуль упругости зависит от типа сплава
или от наличия в металле примесей.
Смешанные
диаграммы. Это
диаграммы,
состоящие из двух или большего количества
типов диаграмм, изображенных
на одной диаграмме.
Построить
их можно, используя один из трех встроенных
типов пользовательских смешанных
диаграмм:
-
гистограмм и диаграмма с областями;
-
график и гистограмма;
-
график и гистограмма с двумя осями.
Или
сначала создать стандартную диаграмму,
а затем изменить тип диаграммы для
одного или
нескольких рядов. Команда Диаграмма
Тип диаграммы
работает по-разному в зависимости
от того, что выделено. Если выделен ряд
диаграммы, то команда изменяет тип
только этого ряда.
Использование
нескольких осей. У
диаграммы может быть от нуля до четырех
осей. Две оси значений необходимы, если
у рядов данных разные единицы
измерений.
Для
добавления второй оси необходимо:
-
Выделить необходимый ряд.
-
Командой меню Формат
Выделенный ряд
вызвать диалоговое окно Формат
рядов данных
выбрать вкладку Ось. -
В группе переключателей
Построить
ряд установить
переключатель по
вспомогательной
оси.
Соседние файлы в предмете [НЕСОРТИРОВАННОЕ]
- #
- #
- #
- #
- #
- #
- #
- #
- #
- #
- #
|
Excel в помощь энергетикам |
||||||||
Ответить |
||||||||
Ответить |
||||||||
Ответить |
||||||||
Ответить |
||||||||
Ответить |
||||||||
Ответить |
||||||||
Ответить |
||||||||
Ответить |
||||||||
Ответить |
||||||||
Ответить |
Содержание
- Как построить векторные диаграммы в excel
- Формирование диаграммы телефонных звонков в SVG формате при помощи Excel
- Как построить векторные диаграммы в excel
- Векторная диаграмма токов и напряжений
- Основные понятия и обозначения
- Типы ВД
- Построение векторных диаграмм.
- Построение в заданном масштабе векторной диаграммы напряжений, отложив горизонтально вектор тока , страница 7
- Трехфазные электрические цепи — Студопедия
Как построить векторные диаграммы в excel
Формирование диаграммы телефонных звонков в SVG формате при помощи Excel
В данной статье описывается, как с помощью программы Microsoft Excel обрабатывать информацию из детализации телефонных вызовов, получая на выходе векторную диаграмму, которая наглядно отражает данные телефонные вызовы во времени и по дням. Сама по себе данная диаграмма напоминает диаграмму Ганта, которая чаще всего применяется для иллюстрации плана работ по какому-либо проекту.
Диаграмма Ганта представляет собой совокупность горизонтальных полос на плоскости. Горизонтальное направление соответствует величине времени, и данная величина, в общем случае, может быть непрерывной. А в вертикальном направлении данная плоскость разбита на множество горизонтальных зон фиксированной ширины. Для классической диаграммы Ганта, отражающая график работ, каждая такая зона соответствует определённому виду работы (рис. 1). Полосы диаграммы изображаются в пределах данных зон. Полоса, изображённая в конкретной зоне, характеризует соответствующий данной зоне вид работы, а левая и правая границы полосы характеризуют соответственно время начала и конца данной работы. Следовательно, длина полосы характеризует продолжительность данной работы.
Рис. 1. Диаграмма Ганта для иллюстрации графика работ.
В случае с диаграммой телефонных звонков, описываемой в данной статье, зоны в вертикальном направлении будут характеризовать дни (сутки). При этом по горизонтали шкала времени диаграммы соответствует интервалу от 0 до 24 часов, протяжённостью в одни сутки. Каждая полоса на такой диаграмме будет соответствовать одному телефонному звонку. Левая и правая границы полосы – время начала и конца вызова, а номер зоны (по вертикали) – день, когда был произведён вызов. Диаграмма подобной конфигурации позволяет наглядно проиллюстрировать и оценить, насколько часто совершаются звонки, оценить их среднюю продолжительность, распределение по времени суток и т.д. Более того, к данной диаграмме можно добавить ещё одно свойство: цвет полосы. Раскрашивать полосы можно по разным признакам. Во-первых – по типу вызова (входящий или исходящий). Во-вторых – по телефонному номеру вызова. В первом случае достаточно двух цветов. Во втором – гораздо больше, но, как правило, достаточно не более десятка цветов на самые популярные телефонные номера, фигурирующие в вызовах чаще всего. В данной статье описывается формирование диаграммы за период в пять календарных месяцев и с учётом наличия двух мобильных операторов (двухсимочного телефона). Цвета полос на диаграмме будут выбираться по признаку «SIM1/SIM2 входящий/исходящий», то есть, потребуется четыре различных цвета.
Формирование диаграммы, в отличие от построения, предусматривает именно генерацию выходного файла с данной диаграммой. А что касается построения, то, как правило, построение диаграммы в Excel подразумевало бы соответствующую операцию именно в Excel одним из стандартных средств. Даже если такая операция и возможна (диаграмма Ганта), то она вряд ли будет удобной в отображении и масштабировании на больших объёмах входных данных. В случае с формированием файла векторного формата SVG с подобной диаграммой программа Excel применяется в качестве программного инструмента, где удобно работать с табличными данными. Вместо Excel можно было написать стороннюю отдельную программу и формировать SVG файл с помощью неё. Но Excel в данном случае я выбрал не случайно. Во-первых, в своём роде, имеется некая наглядность обработки информации, а во-вторых – специфичность выходного формата SVG.
Данный формат является форматом масштабируемой векторной графики и содержит внутри текстовые данные, форматированные по принципу XML. Это своеобразный язык разметки, содержащий определённый набор команд и параметров, характерные для рисования того или иного графического элемента. Команды, к примеру, могут быть такие: нарисовать линию, многоугольник, окружность, написать текст. А параметры – координаты углов многоугольника, цвет заливки, размер и шрифт текста и т.д. По сути, зная язык разметки SVG, можно с помощью обычного текстового редактора (Блокнот) вручную создать ту или иную картинку из разряда простейших. SVG файлы для просмотра можно открыть любым распространённым Интернет браузером.
Прежде чем приступить к формированию SVG диаграммы, необходимо не только скачать детализации вызовов с сайтов мобильных операторов, но и предварительно их обработать. Как я уже отмечал, будут рассмотрены два мобильных оператора. Один из них – «Теле2», другой – «Мегафон». Детализация звонков Теле2, которую можно скачать в личном кабинете на соответствующем сайте, представляет собой PDF документ с большой таблицей, которая поделена на страницы (рис. 2).
Рис. 2. Вид детализации вызовов «Теле2».
В случае с Мегафоном – всё практически аналогично, за исключением, что детализация представлена в XLS (Excel) файле (рис. 3).
Рис. 3. Вид детализации вызовов «Мегафон».
И ту, и другую детализацию необходимо по-разному обработать, отсеить лишнее и привести в порядок. Данный текст имеет некую «регулярность», поэтому легко подвергается автоматической обработке. Её я производил в отдельном документе с помощью функций (формул) Excel. Думаю, что не стоит останавливаться подробно на данном вопросе. В результате такой обработки получилась аккуратная большая таблица с минимально необходимыми полями: дата, время, длительность, тип звонка, номер телефона, симкарта (рис. 4). Всего получилось 2102 записи телефонных вызовов. Кстати, на рисунке 3, где изображён лист Excel с исходным текстом детализации, можно видеть наличие других листов. Данные листы я добавил как раз для реализации промежуточных этапов обработки, как продолжение исходного документа.
Рис. 4. Смешанная детализация, приведённая в порядок.
Получившуюся таблицу я скопировал в новый документ на лист «A», тут же дополнив её дополнительными полями: адрес цвета полосы, левая граница полосы (a) (в секундах от начала суток), правая граница полосы (b) (рис. 5).
Рис. 5. Дополнительные параметры на первом листе.
Данные поля легко рассчитываются при помощи формул Excel. Адрес цвета указывает на один из четырёх адресов ячеек конфигурационного листа «C», в которых он прописан в HEX-RGB формате. На данном листе указаны не только цвета, но и все дополнительные параметры SVG документа: координаты, сдвиги, масштаб и т.д. (рис. 6).
Рис. 6. Лист с параметрами.
Кроме полос на диаграмме будут отражены дополнительные данные: выделение четырёх самых частых телефонных номеров отдельной меткой на полосе, гистограмма распределения частоты телефонных вызовов во времени, а также, информация о диаграмме.
Забегая вперёд, диаграмма получилась размером 4420 на 1800 пикселей. На самом деле сложно говорить о пикселях в векторной графике, но в описании SVG формата присутствует дискретная система координат, отсчёты которой я называю пикселями. А вообще, даже исходя из аббревиатуры, данная графика масштабируемая. Как я уже писал, диаграмма будет отражать звонки за 5 месяцев, а именно – с мая по сентябрь включительно. Если посчитать, это соответствует 153 суткам. Ровно столько должно быть зон для полос на диаграмме. Заранее я определился с масштабами. По вертикали я решил отвести 10 пикселей на одну зону. При этом ширина полосы в зоне будет 8 пикселей, (с зазором в один пиксель сверху и снизу). Величиной зазора (отступа) в ячейке B8 листа «C» можно регулировать ширину полос в зоне. Масштаб по горизонтали можно выбрать, в принципе, любой, однако имеет место быть практическая наглядность диаграммы, приемлемое соотношение её сторон и вместимость. В итоге я решил взять 3 пикселя за протяжённость одной минуты, или иными словами, 20 секунд на пиксель.
Итого, активная область диаграммы имеет следующие размеры. По горизонтали: 24*60*3=4320; по вертикали: 153*10=1530. Слева на диаграмме напротив каждой зоны должно быть написано её название. Названия зон полностью соответствуют датам. Для этой цели я решил отвести место шириной 100 пикселей. Вверху над диаграммой желательно (для удобства) написать метки времени, хотя бы часы. А внизу под диаграммой будет располагаться гистограмма, про которую я писал выше, а также дополнительная информация. Для этих целей я отвёл 270 пикселей, округлив высоту всей диаграммы до 1800. Кроме всего сказанного, на диаграмме я решил отразить светлые горизонтальные линии между зонами (днями), чуть более тёмными – между неделями, а чёрными – между месяцами. Кроме горизонтальных линий присутствуют также и вертикальные, расставленные через каждый час – для границ часов. И ещё одна немаловажная деталь. На левой границе каждой изображаемой цветной полосы будет изображаться чёрная метка её начала в виде квадратной открывающейся скобки. Это нужно для того, чтобы предотвратить слияние двух полос, которые могут соответствовать подряд идущим телефонным вызовам.
Основная обработка информации происходит на листе «B» (рис. 7). Там можно видеть кучу «лишних» промежуточных столбов, значения ячеек которых можно было рассчитать «в уме» или сразу же учесть в окончательной формуле. Это касается координат углов каждой полосы. Однако мне это всё показалось очень громоздким, что на первых порах можно было запутаться.
Рис. 7. Лист с основными расчётами.
В колонке «A» извлекается номер дня (зоны) из даты вызова. В колонке «B» – время вызова в секундах от начала суток. Это такое же значение, что и в колонке «I» листа «C». В колонке «C» – округлённая в большую сторону продолжительность вызова в минутах. Здесь стоит сделать оговорку, для чего введена такая «неточность». Казалось бы, нужно брать продолжительность вызова с точностью до 20 сек, то есть до одного пикселя диаграммы (исходя из принятого масштаба). Однако очевидно, что очень короткие полосы шириной в 1-2 пикселя будут плохо отображаться на диаграмме. Поэтому минимальная длина полосы будет соответствовать хотя бы как минимум трём пикселям. И вообще, длина любой полосы будет кратна трём. За счёт округления длительности вызова в большую сторону (с точностью до минуты) диаграмма будет слегка «переполненной», по сравнению с реальной ситуацией, однако это переполнение весьма незначительное. В колонке «D» с помощью формулы «ДВССЫЛ» извлекается значение цвета из параметров (Лист «C») по рассчитанному адресу на листе «A». Далее – рассчитываются координаты углов полосы. Как я уже писал, там много лишних промежуточных расчётов, но я не стал переделывать. В колонке «U» вычисляется наличие выделения и цвет окантовки полосы, если телефонный номер текущего вызова совпадает с одним из четырёх приведённых телефонных номеров для выделения (на листе «C»). Забыл выше написать о том, что в выделяемом вызове на соответствующую полосу накладывается не только метка, но и серый цвет окантовки полосы (этот цвет также можно поменять на листе с параметрами). В обычном случае полоса не имеет окантовки. Наконец, в следующих трёх колонках происходит окончательное формирование текста на языке разметки SVG графики. В данной статье я не буду рассматривать описание и синтаксис данного языка. На самом деле в этом нет ничего сложного, я разобрался за несколько минут. В столбце «V» формируется код, рисующий полосу с окантовкой.
В столбце «W» – код для левого края полосы.
В столбце «X» – код для отображения текста метки (цифра 1, 2, 3 или 4) только для тех вызовов, где она нужна. Данная избирательность выполняется с помощью формулы «ЕСЛИ(U2<>«none»;…;…)».
Пример текста «3»:
На рисунке 8 представлен скриншот этих трёх столбцов в очень маленьком масштабе, так как иначе продемонстрировать практически невозможно из-за громоздкости текста. Также видно, насколько громоздкой получается запись формулы «СЦЕПИТЬ» со всеми её аргументами.
Рис. 8. Столбцы с результатами основных расчётов.
На листе «Надписи» происходит формирование надписей над диаграммой (метки часов) и слева от диаграммы (даты) (рис. 9). В формулах прописаны параметры шрифтов: размер, стиль, цвет шрифта и окантовки. Основной акцент расчёта – автозаполнение ячеек по датам и часам, расчёт координат положения текста через равномерный шаг.
Рис. 9. Лист, формирующий надписи.
На листе «Границы» формируются все вспомогательные линии диаграммы, служащие границами зон (дат) и часов. На рисунке 10 показан скриншот, где видно формирование горизонтальных линий по зонам. В первых двух столбцах – номер зоны (начиная с нуля) и её относительная вертикальная координата. В третьем столбце формируется код для SVG, рисующий линии. Здесь в формировании кода применяется не только привычная формула «СЦЕПИТЬ», но и две формулы «ЕСЛИ», вложенные одна в другую. Это необходимо для реализации рисования линии трёх различных цветов, в зависимости от ситуации. Как писалось выше, чёрные линии отделяет месяцы, серые – недели, а светло-серые – дни. Последние два цвета задаются на листе «C» в ячейках B17 и C17. В аргументах формулы «ЕСЛИ» присутствуют формулы «ДЕНЬ» и «ОСТАТ». Первая формула распознаёт число из даты, заданной в виде целого числа, которое получено путём смещения значений номера зоны (из первого столбца) на заранее подобранную константу 42491.
В частности, производится проверка на равенство числа из даты с единицей, распознавая тем самым начало нового месяца. Формула «ОСТАТ» применяется для распознавания начала новой недели (классический алгоритм). Во втором аргументе данной формулы стоит число 7, так как в неделе 7 дней. В частности, производится сравнение остатка от деления со значением 1. Этим значением (от 0 до 6) можно регулировать смещение дней недели на диаграмме, и оно подобрано таким образом, чтобы было соответствие реальному календарю. После формирования горизонтальных линий формируются 25 вертикальных линий уже более простым способом (23 линии на каждый час и ещё две граничные).
Рис. 10. Лист, формирующий границы.
На листе «Мелочи» (рис. 11) прописаны формирования дополнительной информации о свойствах диаграммы. В столбцах «B» и «C» прописаны координаты смещения для каждого элемента.
Рис. 11. Лист, формирующий дополнительную информацию.
На вкладке «Занятость» формируется гистограмма распределения плотности звонков во времени (рис. 12). Она представляет собой набор вертикальных линий различных длин, плотно стоящих рядом друг с другом и расположенных прямо под диаграммой. Число таких линий соответствует числу элементов времени (по 20 сек.), а именно 24*60*3=4320.
Рис. 12. Лист, формирующий гистограмму плотности вызовов.
Длина линии (высота столбика гистограммы) в точности соответствует сумме «занятых» элементов времени по всем 153 дням. То есть, если на текущий элемент времени в текущем дне приходится телефонный вызов, то он учитывается в гистограмме. Такой числовой массив я рассчитывал с помощью отдельной простейшей программы на Си. С помощью ячеек Excel такой расчёт сделать невозможно из-за многомерности операций. Можно было воспользоваться VBA, поместив туда соответствующий программный код, но на тот момент времени я этим средством вообще не владел. Код программы для расчёта массива значений гистограммы приведён ниже.
Входными данными программы служит текстовый файл «ab.txt». В данный файл скопированы два столбца из листа «A» значений секунд начала и конца каждого вызова (об этом я уже писал выше, см. рис. 5). Рассчитанные значения массива выводятся в выходной файл «Out.txt». Алгоритм расчёта простой, поэтому описывать его не стоит. Данные из выходного файла копируются в столбец «D» на листе «Занятость». Первые три столбца – условные обозначения элементов интервалов времени и их номер. Столбец «E» – те же значение гистограммы, но масштабированные в 5 раз с округлением до целой части. Это сделано для удобного размещения гистограммы, наглядности и исключения громоздкости. Кроме того, каждое значение смещено на единицу. Это нужно для псевдо прорисовки горизонтальной оси. Даже если значение гистограммы нулевое (что характерно для ночного времени суток), один пиксель гистограммы всё равно будет изображён. Таким образом, будет прорисована ось абсцисс.
Наконец, на листе «Результат» объединены все сформированные коды SVG по каждому листу документа в определённом порядке (надписи и границы – в первую очередь). Данное объединение я произвёл при помощи обычного копирования столбцов вручную (рис. 13). При необходимости можно написать в VBA функцию автоматического экспорта SVG файла, пробегаясь по результирующим столбцам всех листов. В самой первой строке сформирован заголовок файла. В нём указаны, прежде всего, ширина и высота картинки. Самая последняя строка, дописанная вручную, закрывает документ, точнее главный блок svg. Всего получилось около 6800 строк.
Рис. 13. Лист с объединением результатов.
Затем нужно скопировать всё содержимое этого листа в текстовый редактор (я пользовался программой «AkelPad») и сохранить документ в файл с расширением svg в кодировке UTF-8. После этого, при отсутствии ошибок, файл открывается в Интернет браузере для просмотра. На рисунках ниже приведены виды различных участков получившейся картинки с различными масштабами.
Рис. 14. Общий вид получившейся диаграммы в Chrome.
Рис. 15. Левый верхний угол диаграммы (виды различных границ и названия зон).
Рис. 16. Полосы диаграммы с метками.
Рис. 17. Полосы диаграммы и гистограмма под ними.
Рис. 18. Дополнительная информация на диаграмме.
Рис. 19. Полосы диаграммы и метки часов над ними.
Как построить векторные диаграммы в excel
Здравствуйте, уважаемые форумчане.
Для решения этого вопроса надо знать электротехнику и Excel.
Как научить Excel переводить комплексные числа в действительные и наоборот и как навучить его строить векторные диаграммы в соответствии с заданными параметрами?
Кто сможет помочь?
P.S. файл-пример не прикладываю, т.к. даже и не знаю что в нем отразить )
Здравствуйте, уважаемые форумчане.
Для решения этого вопроса надо знать электротехнику и Excel.
Как научить Excel переводить комплексные числа в действительные и наоборот и как навучить его строить векторные диаграммы в соответствии с заданными параметрами?
Кто сможет помочь?
P.S. файл-пример не прикладываю, т.к. даже и не знаю что в нем отразить ) light26
Сообщение Здравствуйте, уважаемые форумчане.
Для решения этого вопроса надо знать электротехнику и Excel.
Как научить Excel переводить комплексные числа в действительные и наоборот и как навучить его строить векторные диаграммы в соответствии с заданными параметрами?
Кто сможет помочь?
Векторная диаграмма токов и напряжений
Оказалось, что гармонические колебания можно наглядно описывать в графическом виде с помощью векторных диаграмм (ВД). Колебательный процесс представляется в виде проекции вращающегося вектора на координатную ось (обычно на ось абсцисс Х в прямоугольной системе координат).
Основные понятия и обозначения
Колебания — это повторяющийся процесс изменения какой-либо системы (механической, электрической, акустической, тепловой, оптической) вблизи точки равновесия. Типичные примеры:
В общем виде гармоническое колебание описывается формулой:
Пускай имеется система, в которой есть два гармонических колебания B1(t), B2(t) с равными частотами ω0. Например, это могут быть токи в электрической цепи или колебания грузиков на пружинках в механической системе. Чтобы получить суммарное колебание, необходимо сложить два выражения: B1(t) = B1 * cos(ω0 * t + φ1) и B2(t) = B2 * cos(ω0 * t + φ2)
Отложим на плоскости вектора B1 и B2 (см. Рис.2). Сумма этих векторов равна:
Видно, что проекция вектора В на ось X равняется сумме проекций на эту ось векторов B1 и B2. Значит, проекция вектора B есть ни что иное, как результирующее колебание. Суммарный вектор вращается с угловой частотой ω0, значит, в результате получаем гармоническое колебание с амплитудой B и начальной фазой φ0 = φ2 — φ1. Пользуясь теоремой косинусов, получаем:
Видно, что векторное представление позволяет суммировать несколько колебаний с помощью наглядной процедуры сложения векторов.
Типы ВД
Существует два основных типа диаграмм: точные и качественные.
- Точные формируются на базе полученных результатов, задающих реальные величины и направления векторов. В итоге можно геометрически получить значение сдвигов фаз и амплитуды искомых величин.
- Качественные ВД позволяют сделать начальные оценки о соотношении сравниваемых величин (например, токов в разных ветвях) без учёта числовых значений.
Качественные ВД являются одним из основных инструментов при анализе электрических цепей, наглядно иллюстрирующие положение искомого вектора.
С помощью универсального уравнения удаётся описать не только механические явления, но и акустические колебания, и электрические (переменный ток, напряжение), а также колебания электронов внутри атомов. Решения данного уравнения представляют собой выражения аналогичные: X(t) = X0 * sin(ω * t +φ0) или X(t) = X0 * cos(ω * t + φ0)
Построение векторных диаграмм.
- Груз на пружинке, лежащий на горизонтальной поверхности без трения.
- Груз на пружинке, подвешенный вертикально в поле силы тяжести.
- Математический маятник.
- Физический маятник.
- Торсионный (крутильный) маятник.
Эта математическая операция разлагает исходный сигнал на гармонические составляющие (гармоники). При исследованиях частотных спектров применение ВД в некоторых случаях позволяет получить результаты с хорошей точностью простыми средствами. Помимо этого, ВД полезны в иллюстративном плане для качественного понимания формальных вычислений.
Построение в заданном масштабе векторной диаграммы напряжений, отложив горизонтально вектор тока , страница 7
Начертить схему цепи. Определить фазное напряжение ; фазные и линейные токи; активную мощность всех трех фаз.
Построить в масштабе , векторную диаграмму напряжений и токов; графически (из векторной диаграммы) определить ток в нейтральном (нулевом) проводе .
Поскольку задана равномерная однородная нагрузка фаз, то доже при отсутствии нулевого провода фазные напряжения равны.
Длины векторов фазных напряжений в масштабе будут равны:
Длины векторов фазных токов в масштабе будут равны:
Вначале откладываем векторы фазных напряжений. Вектор откладывается вертикально вверх, вектор отстает от вектора на 120º, а вектор в свою очередь отстает от вектора на 120º. Соединив концы векторов фазных напряжений, получим треугольник линейных напряжений , , . Векторы фазных токов совпадают с векторами соответствующих фазных напряжений, так как нагрузка фаз активная..
5. Нахожу вектор тока в нейтральном (нулевом) проводе. Он согласно первому закину Кирхгофа равен сумме векторов фазных токов, т.е. .Выполню сложение векторов на векторной диаграмме. Величину тока нахожу, измерив длину его вектора и пользуясь масштабом: А.
Ответ: фазное напряжение В; ток фазы А он же линейный А, ток фазы В он же линейный А; ток фазы С он же линейный А; активную мощность всех трех фазах В, ток в нейтральном (нулевом) проводе А.
В трехфазную сеть напряжением В включен двигатель, потребляющий мощность кВт. Обмотка двигателя соединена звездой. Линейный ток двигателя А. Начертить схему цепи. Определить фазное напряжение ; полное , активное и индуктивное сопротивления фазы; коэффициент мощности ; полную и реактивную мощности двигателя. Построить в масштабе , векторную диаграмму напряжений и токов.
Поскольку задана равномерная однородная нагрузка фаз, то доже при отсутствии нулевого провода фазные напряжения равны.
4. Определю коэффициент мощности фазы (а так как нагрузка фаз равномерная и однородная, то и всего потребителя)
Длины векторов фазных напряжений в масштабе будут равны: см.
Длины векторов фазных токов в масштабе будут равны: см.
Ответ: фазное напряжение В; фазные токи А; полное сопротивление фазы Ом; активное сопротивление фазы Ом и индуктивное сопротивление фазы Ом; полную мощность ВА, реактивную мощность вар.
В трехфазную сеть напряжением В включен треугольником потребитель мощностью кВт при .
Начертить схему цепи. Определить фазное напряжение ; фазный и линейный ток потребителя; полную и реактивную мощности потребителя.
Построить в масштабе , векторную диаграмму напряжений и токов.
1. При соединении треугольником фазное напряжение равно линейному, то есть:
2. Из формулы мощности нахожу фазный ток потребителя:
Длина векторов фазных (линейных) напряжений в масштабе будут равны:
Длина векторов фазных токов в масштабе будут равны:
Ответ: фазное напряжение В; фазный ток потребителя А; линейный ток потребителя А; полная мощность потребителя ВА; и реактивная мощность потребителя вар.
В трехфазную сеть с линейным напряжением В включены треугольником три разные группы ламп. Мощность ламп в фазах составляет: кВт, кВт, кВт.
Начертить схему цепи. Определить фазное напряжение ; фазные токи , , и мощность , потребляемую всеми лампами.
Построить в масштабе , векторную диаграмму напряжений и токов. Пользуясь масштабом, найти по векторной диаграмме значения токов в линейных проводах , , .
1. При соединении треугольником фазное напряжение равно линейному, то есть:
Длина векторов фазных (линейных) напряжений в масштабе будут равны:
Длина векторов фазных токов в масштабе будут равны:
При построении векторной диаграммы вначале откладываю три вектора линейных (фазных) напряжений со сдвигом относительно друг друга на 120º. Векторы фазных токов совпадают с векторами фазных напряжений, так как нагрузка фаз – активная. Векторы линейных токов, равные разности векторов составляющих фазных токов получу соединив концы векторов фазных токов:
Трехфазные электрические цепи — Студопедия
4.2 Т.к. линейные напряжения нагрузки заданы питающей сетью, для определения положения нейтрали нагрузки необходимо выполнить параллельный перенос векторов фазных напряжений нагрузки А нагр., В нагр., С нагр. так, чтобы их концы совпали с концами фазных напряжений питающей сети.
Источник
Как сделать в Excel отображение отношений между людьми, компаниями, филиалами и т.д. с помощью интерактивной лучевой диаграммы. Это, так называемый сетевой график, помогает нам визуализировать отношения между разными людьми в интерактивном режиме.
Как сделать лучевую векторную диаграмму связей в Excel
Сначала взглянем на то, что мы пытаемся построить и визуально оценим объем работы. Выглядит интересно? Тогда читайте дальше, чтобы узнать, как это создать.
Чтобы создать лучевую диаграмму в Excel для визуального анализа взаимоотношений в сети, нам нужно сначала понять ее различные составляющие.
Как видите, диаграмма содержит следующие части:
- Набор точек, каждая из которых представляет одну заинтересованную сторону – участники сети.
- Набор сероватых толстых сплошных и тонких пунктирных линий, представляющих все отношения между людьми. Сплошные – сильные связи (например, друзья), пунктирные – слабые связи (знакомые).
- Набор зеленых толстых и синих пунктирных линий, представляющих отношения для выбранного конкретного участника сетевой группы.
- Срез для выбора анализа участника – как панель управления лучевой диаграммой.
- Табличка со сводной статистикой выбранного человека.
Алгоритм создания лучевой векторной диаграммы в Excel
Чтобы упростить наш урок, давайте предположим, что мы говорим об отношениях не между четырнадцатью как на графике, а пока только с 4-ма людьми по имени Антон, Алиса, Борис и Белла.
Наша матрица уровня отношений и связей между ними выглядит следующим образом:
- 0 значит отсутствие отношений;
- 1 означает слабые отношения (например: Антон и Алиса просто знают друг друга);
- 2 означает крепкие отношения (например, Борис и Алиса друзья).
Как можно геометрически смоделировать визуализацию этих исходных данных? Если бы мы нарисовали отношения между этими четырьмя людьми (Антон, Алиса, Борис и Белла), это схематически выглядело бы так:
2 критерия, которые нам нужно определить:
- Расположение точек (где печатаются имена людей).
- Линии (начальная и конечная точка соединения линий).
Определение и построение точек
Сначала нам нужно построить наши точки таким образом, чтобы промежуток между каждой точкой был одинаковым. Это создаст сбалансированный график.
Какая геометрическая фигура максимально удовлетворяет нашу потребность в таких равных промежутках? Конечно же круг!
Вы можете возразить, что на готовой модели диаграммы нет фигуры круга. Да действительно нет –вот так. Нам не нужно рисовать круг. Нам просто нужно построить точки вокруг него.
Таким образом, у нас есть 4 заинтересованные стороны, нам нужно 4 точки:
- Если у нас 12 заинтересованных сторон, нам нужно 12 точек.
- Если у нас есть 20, нам нужно 20 точек.
Предполагая, что источником нашего круга является (x, y), радиус — это r, а тета — 360, деленная на количество нужных нам точек. Первая точка (x1, y1) на окружности будет в этой позиции:
- x1 = x + r * COS (тета);
- y1 = y + r * SIN (тета).
Как только все точки рассчитаны и подключены к XY-диаграмме (точечная диаграмма), давайте двигаться дальше.
Построение линий на лучевой диаграмме
Допустим, у нас в сети есть n человек. Это означает, что каждый человек может иметь максимум n -1 отношений.
Таким образом, общее количество возможных линий на нашем графике равно n * ( n -1) / 2.
Нам нужно разделить его на 2, как будто A знает B, тогда B тоже знает A. Но нам нужно нарисовать только 1 линию.
Шаблон лучевой диаграммы для анализа сетевого графика настроен для работы с 20 людьми. Его можно скачать в конце статьи и использовать как готовый аналитический инструмент визуализации данных связей. Это означает, что максимальное количество строк, которое мы можем иметь, будет равно 190.
Каждая строка требует добавления отдельной серии на график. Это означает, что нам нужно добавить 190 серий данных только для 20 человек. И это удовлетворяет только одному типу линии (пунктирная или толстая). Если нам нужны разные линии в зависимости от типа отношений, нам нужно добавить еще 190 серий.
Это больно и смешно одновременно. К счастью, выход есть!
Мы можем использовать гораздо меньшее количество серий и по-прежнему строить один и тот же график.
Допустим, у нас есть 4 человека – A,B,C и D. Ради простоты, давайте предположим, что координаты этих 4-х участников следующие:
- А — (0,0);
- B — (0,1);
- С — (1,1);
- Д — (1,0).
И скажем, A имеет отношения с B, C и D.
Это означает, что нам нужно нарисовать 3 линии, от A до B, от A до C и A до D.
Теперь, вместо того, чтобы поставить 3 серии для диаграммы, что если мы поставим одну длинную серию, которая выглядит следующим образом:
Это означает, что мы просто рисуем одну длинную линию от A до B, от A до C, от A до D. Договорились, что это не прямая линия, но точечные диаграммы Excel могут нарисовать любую линию, если вы предоставите ей набор координат.
Смотрите эту иллюстрацию, чтобы понять технику:
Таким образом, вместо 190 рядов данных для диаграммы нам просто нужно 20 рядов.
На последнем графике мы имеем 40 + 2 + 1 ряд данных. Это потому что:
- 20 линий для слабых отношений (пунктирные линии);
- 20 линий для прочных отношений (толстые линии);
- 1 строка для выделения синим цветом слабых отношений выделенного участника;
- 1 строка для выделения зеленым цветом сильных отношений выделенного участника;
- 1 комплект без линий, а просто точек для подписей данных на графике.
Как сгенерировать все 20 серий данных:
Это требует следующей логики:
- разделите номер строки на 2, чтобы получить номер человека (скажем, m );
- ( Xn, Yn ), если нет отношений между n и m ;
- ( Xm, Ym ), если есть отношения.
Нам нужны формулы MOD и INDEX для выражения этой логики в Excel.
Как только все координаты линии будут рассчитаны, добавьте их к нашему точечному графику как новые ряды используя инструмент из дополнительного меню: «РАБОТА С ДИАГРАММАМИ»-«КОНСТРУКТОР»-«Выбрать данные» в окне «Выбор источника данных» используйте кнопку «Добавить» для добавления всех 43-х рядов.
Реализовывать создание такой лучевой диаграммы связей будем в 3 этапа:
- Подготовка исходных данных.
- Обработка данных.
- Визуализация.
Подготовка данных для лучевой диаграммы
Как уже упоминалось выше данный шаблон будет обладать возможностью визуального построения связей до 20-ти участников (компаний, филиалов, контрагентов и т.п.). На листе книги шаблона «Данные» предоставленная таблица для заполнения входящих значений. Например, заполним ее для 14-ти участников рынка:
На этом же листе создадим дополнительную таблицу, которая представляет собой матрицу связей всех возможных участников, сгенерированную формулой:
С подготовкой данных мы закончили переходим к обработке.
Обработка данных для построения лучевой диаграммы
На следующем листе с именем «Обработка» создаем сначала 2 таблицы: одна обычная, вторая умная. Обычная таблица заполнена формулами и значениями так как показано на рисунке:
СЧЁТЗ(Данные!$B$3:$B$22);»»;ИНДЕКС(Данные!$B$3:$B$22;$B$60))’ >
- В ячейках B9 и B10 используются формулы массива поэтому при их вводе следует использовать комбинацию клавиш CTRL+SHIFT+Enter.
- Умная таблица должна быть расположена не выше 45-ой строки текущего листа Excel. Для данной таблице будет регулярно применятся фильтр, который будет скрывать часть строк листа. Нельзя допустить чтобы в эти строки попадали другие значения.
Рядом создаем еще одну таблицу для вычисления координат на основе данных первой таблицы. Для этого используется 2 формулы для значений X и Y:
Следующая таблица создана для построения координат линий – отношений на уровне знакомых. Таблица содержит 40 строк и 40 столбцов. Каждая пара столбов – это входящие данные для радов диаграммы. Все ячейки заполнены одной сложной формулой:
1);ИНДЕКС($E$3:$F$22;I$2;ОСТАТ(ЧИСЛСТОЛБ($H$2:I$2);2)+1);ИНДЕКС($E$3:$F$22;ЦЕЛОЕ($H4/2)+1;ОСТАТ(ЧИСЛСТОЛБ($H$2:I$2);2)+1))’ >
Рядом же сразу создаем аналогичным образом таблиц с координатами построения линий – отношений на уровне друзей. Все ее ячейки заполнены формулой:
2);ИНДЕКС($E$3:$F$22;AX$2;ОСТАТ(ЧИСЛСТОЛБ($AW$2:AX$2);2)+1);ИНДЕКС($E$3:$F$22;ЦЕЛОЕ($H4/2)+1;ОСТАТ(ЧИСЛСТОЛБ($AW$2:AX$2);2)+1))’ >
Эти две таблицы будут использованы для построения серых линий. А теперь создадим еще одну таблицу для построения синих и зеленых линий для выделенного участника:
В каждом столбце этой таблицы используются разные формулы:
Столбец листа CM (X-синяя):
Все с обработкой закончили! У нас есть все координаты для точек и линий. Осталось только построить лучевую диаграмму визуализировав таким образом входящие значения на листе «Данные».
Визуализация данных связей участников на лучевой диаграмме
Начнем сначала с построения серых пунктирных линий для отображения всех слабых связей между участниками. А потом сделаем те же самые действия для серых сплошных линий сильных связей. Выделите диапазон ячеек I3:J43 и выберите инструмент: «ВСТАВКА»-«Диаграммы»-«Точечная с прямыми отрезками».
Из диаграммы следует удалить: сетку, оси координат, название и легенду.
Затем из дополнительного меню: «РАБОТА С ДИАГРАММАМИ»-«КОНСТРУКТОР»-«Выбрать данные» в окне «Выбор источника данных» используйте кнопку «Добавить» для добавления остальных 20-ти рядов:
Для каждой линии нужно присвоить один и тот же формат. Удобно выбирать ряды линий из дополнительного меню: «РАБОТА С ДИАГРАММАМИ»-«ФОРМАТ»-«Текущий фрагмент». Из выпадающего списка выбираем необходимый нам ряд, а ниже жмем кнопку «Формат выделенного» чтобы приступить к форматированию:
Далее добавляем еще 2 ряда для выделения цветом выбранных участников. Для этого используем значения последней таблицы:
Не забудем изменить цвета линий на зеленый и синий – соответственно.
Осталось еще добавить подписи данных. Для этого используем вторую таблицу с базовыми координатами точек участников при создании еще одного ряда:
Выделяем последний ряд, щелкаем по полюсу возле диаграммы и отмечаем галочкой опцию «Подписи данных». Сам ряд лучше скрыть, убрав завивку для его линий.
Интерактивная панель управления лучевой диаграммой связей
Для создания панели управления будем использовать обычный срез для уже созданной умной таблицы. Перейдите на любую ячейку умной таблице на листе «Обработка» и выберите инструмент: «ВСТАВКА»-«Фильтры»-«Срез». В паявшемся окне укажите галочкой только на опцию «Имя».
Копируем срез и лучевую диаграмму на отельный лист «ГРАФИК» и наслаждаемся готовым результатом:
Как видно выше на рисунке было создано всего 43 ряда для лучевой диаграммы связей взаимоотношений участников рынка. Для добавления большого количества рядов на график можно создать макросы, в данном случае можно все седлать вручную.
Как построить векторные диаграммы в excel
Рис. 2. Вид детализации вызовов «Теле2».
Рис. 3. Вид детализации вызовов «Мегафон».
Рис. 4. Смешанная детализация, приведённая в порядок.
Рис. 7. Лист с основными расчётами.
Рис. 8. Столбцы с результатами основных расчётов.
Рис. 9. Лист, формирующий надписи.
Рис. 10. Лист, формирующий границы.
Рис. 11. Лист, формирующий дополнительную информацию.
Рис. 12. Лист, формирующий гистограмму плотности вызовов.
Рис. 13. Лист с объединением результатов.
Рис. 14. Общий вид получившейся диаграммы в Chrome.
Рис. 15. Левый верхний угол диаграммы (виды различных границ и названия зон).
Рис. 16. Полосы диаграммы с метками.
Рис. 17. Полосы диаграммы и гистограмма под ними.
Рис. 18. Дополнительная информация на диаграмме.
Рис. 19. Полосы диаграммы и метки часов над ними.
Векторная диаграмма токов и напряжений
Оказалось, что гармонические колебания можно наглядно описывать в графическом виде с помощью векторных диаграмм (ВД). Колебательный процесс представляется в виде проекции вращающегося вектора на координатную ось (обычно на ось абсцисс Х в прямоугольной системе координат).
Основные понятия и обозначения
Колебания — это повторяющийся процесс изменения какой-либо системы (механической, электрической, акустической, тепловой, оптической) вблизи точки равновесия. Типичные примеры:
В общем виде гармоническое колебание описывается формулой:
Пускай имеется система, в которой есть два гармонических колебания B1(t), B2(t) с равными частотами ω0. Например, это могут быть токи в электрической цепи или колебания грузиков на пружинках в механической системе. Чтобы получить суммарное колебание, необходимо сложить два выражения: B1(t) = B1 * cos(ω0 * t + φ1) и B2(t) = B2 * cos(ω0 * t + φ2)
Отложим на плоскости вектора B1 и B2 (см. Рис.2). Сумма этих векторов равна:
Видно, что проекция вектора В на ось X равняется сумме проекций на эту ось векторов B1 и B2. Значит, проекция вектора B есть ни что иное, как результирующее колебание. Суммарный вектор вращается с угловой частотой ω0, значит, в результате получаем гармоническое колебание с амплитудой B и начальной фазой φ0 = φ2 — φ1. Пользуясь теоремой косинусов, получаем:
Видно, что векторное представление позволяет суммировать несколько колебаний с помощью наглядной процедуры сложения векторов.
Типы ВД
Существует два основных типа диаграмм: точные и качественные.
- Точные формируются на базе полученных результатов, задающих реальные величины и направления векторов. В итоге можно геометрически получить значение сдвигов фаз и амплитуды искомых величин.
- Качественные ВД позволяют сделать начальные оценки о соотношении сравниваемых величин (например, токов в разных ветвях) без учёта числовых значений.
Качественные ВД являются одним из основных инструментов при анализе электрических цепей, наглядно иллюстрирующие положение искомого вектора.
С помощью универсального уравнения удаётся описать не только механические явления, но и акустические колебания, и электрические (переменный ток, напряжение), а также колебания электронов внутри атомов. Решения данного уравнения представляют собой выражения аналогичные: X(t) = X0 * sin(ω * t +φ0) или X(t) = X0 * cos(ω * t + φ0)
Построение векторных диаграмм.
- Груз на пружинке, лежащий на горизонтальной поверхности без трения.
- Груз на пружинке, подвешенный вертикально в поле силы тяжести.
- Математический маятник.
- Физический маятник.
- Торсионный (крутильный) маятник.
Эта математическая операция разлагает исходный сигнал на гармонические составляющие (гармоники). При исследованиях частотных спектров применение ВД в некоторых случаях позволяет получить результаты с хорошей точностью простыми средствами. Помимо этого, ВД полезны в иллюстративном плане для качественного понимания формальных вычислений.
Построение в заданном масштабе векторной диаграммы напряжений, отложив горизонтально вектор тока , страница 7
Начертить схему цепи. Определить фазное напряжение ; фазные и линейные токи; активную мощность всех трех фаз.
Построить в масштабе , векторную диаграмму напряжений и токов; графически (из векторной диаграммы) определить ток в нейтральном (нулевом) проводе .
Поскольку задана равномерная однородная нагрузка фаз, то доже при отсутствии нулевого провода фазные напряжения равны.
Длины векторов фазных напряжений в масштабе будут равны:
Длины векторов фазных токов в масштабе будут равны:
Вначале откладываем векторы фазных напряжений. Вектор откладывается вертикально вверх, вектор отстает от вектора на 120º, а вектор в свою очередь отстает от вектора на 120º. Соединив концы векторов фазных напряжений, получим треугольник линейных напряжений , , . Векторы фазных токов совпадают с векторами соответствующих фазных напряжений, так как нагрузка фаз активная..
5. Нахожу вектор тока в нейтральном (нулевом) проводе. Он согласно первому закину Кирхгофа равен сумме векторов фазных токов, т.е. .Выполню сложение векторов на векторной диаграмме. Величину тока нахожу, измерив длину его вектора и пользуясь масштабом: А.
Ответ: фазное напряжение В; ток фазы А он же линейный А, ток фазы В он же линейный А; ток фазы С он же линейный А; активную мощность всех трех фазах В, ток в нейтральном (нулевом) проводе А.
В трехфазную сеть напряжением В включен двигатель, потребляющий мощность кВт. Обмотка двигателя соединена звездой. Линейный ток двигателя А. Начертить схему цепи. Определить фазное напряжение ; полное , активное и индуктивное сопротивления фазы; коэффициент мощности ; полную и реактивную мощности двигателя. Построить в масштабе , векторную диаграмму напряжений и токов.
Поскольку задана равномерная однородная нагрузка фаз, то доже при отсутствии нулевого провода фазные напряжения равны.
4. Определю коэффициент мощности фазы (а так как нагрузка фаз равномерная и однородная, то и всего потребителя)
Длины векторов фазных напряжений в масштабе будут равны: см.
Длины векторов фазных токов в масштабе будут равны: см.
Ответ: фазное напряжение В; фазные токи А; полное сопротивление фазы Ом; активное сопротивление фазы Ом и индуктивное сопротивление фазы Ом; полную мощность ВА, реактивную мощность вар.
В трехфазную сеть напряжением В включен треугольником потребитель мощностью кВт при .
Начертить схему цепи. Определить фазное напряжение ; фазный и линейный ток потребителя; полную и реактивную мощности потребителя.
Построить в масштабе , векторную диаграмму напряжений и токов.
1. При соединении треугольником фазное напряжение равно линейному, то есть:
2. Из формулы мощности нахожу фазный ток потребителя:
Длина векторов фазных (линейных) напряжений в масштабе будут равны:
Длина векторов фазных токов в масштабе будут равны:
Ответ: фазное напряжение В; фазный ток потребителя А; линейный ток потребителя А; полная мощность потребителя ВА; и реактивная мощность потребителя вар.
В трехфазную сеть с линейным напряжением В включены треугольником три разные группы ламп. Мощность ламп в фазах составляет: кВт, кВт, кВт.
Начертить схему цепи. Определить фазное напряжение ; фазные токи , , и мощность , потребляемую всеми лампами.
Построить в масштабе , векторную диаграмму напряжений и токов. Пользуясь масштабом, найти по векторной диаграмме значения токов в линейных проводах , , .
1. При соединении треугольником фазное напряжение равно линейному, то есть:
Длина векторов фазных (линейных) напряжений в масштабе будут равны:
Длина векторов фазных токов в масштабе будут равны:
При построении векторной диаграммы вначале откладываю три вектора линейных (фазных) напряжений со сдвигом относительно друг друга на 120º. Векторы фазных токов совпадают с векторами фазных напряжений, так как нагрузка фаз – активная. Векторы линейных токов, равные разности векторов составляющих фазных токов получу соединив концы векторов фазных токов:
Трехфазные электрические цепи — Студопедия
4.2 Т.к. линейные напряжения нагрузки заданы питающей сетью, для определения положения нейтрали нагрузки необходимо выполнить параллельный перенос векторов фазных напряжений нагрузки А нагр., В нагр., С нагр. так, чтобы их концы совпали с концами фазных напряжений питающей сети.
Как построить векторную диаграмму токов в excel

Рис. 2. Векторная диаграмма напряжений при последовательном соединении элементов цепи
Рис. 3. Параллельное соединение элементов цепи
Рис. 4. Векторная диаграмма токов при параллельном соединении элементов цепи



















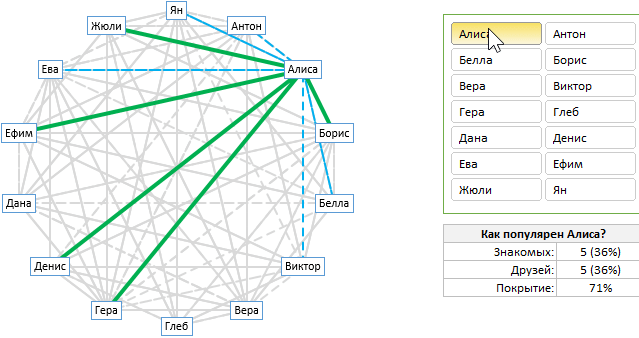
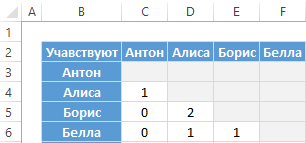
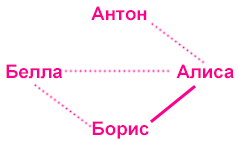
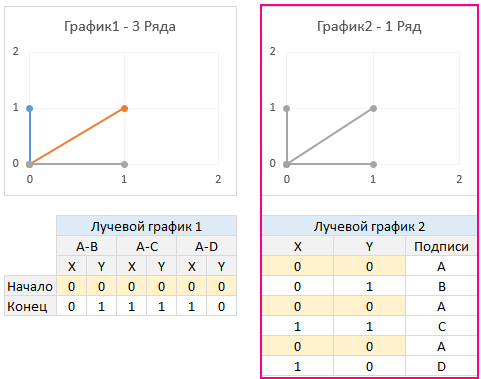
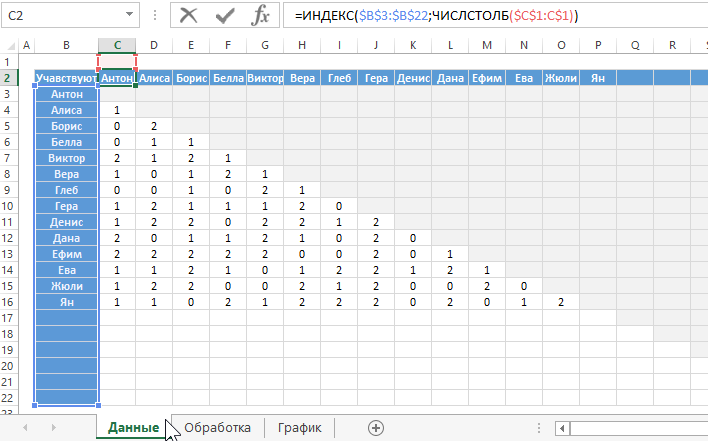
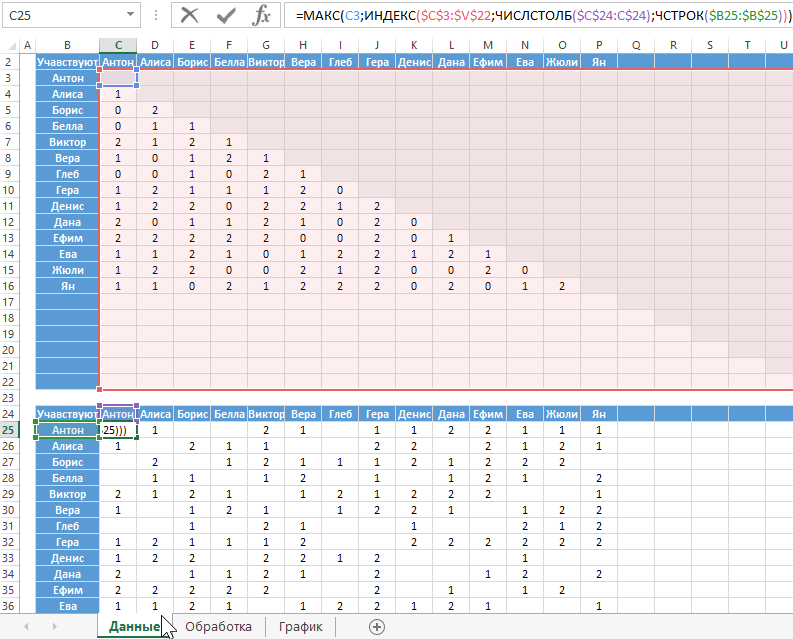
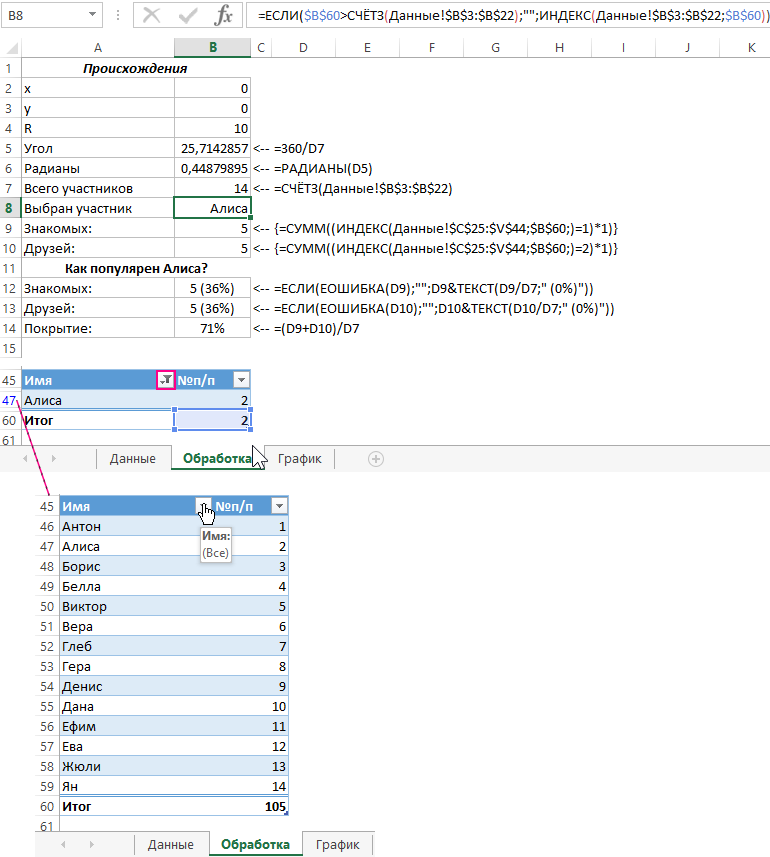
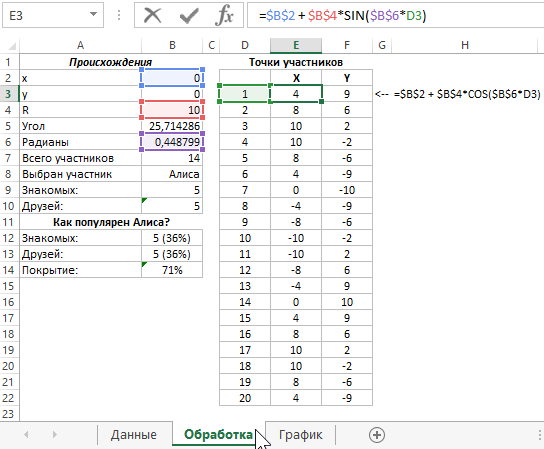
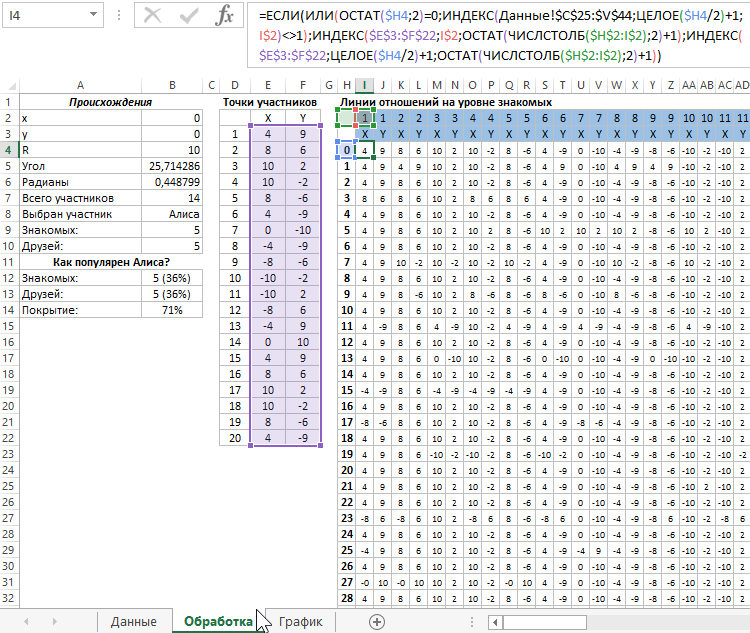
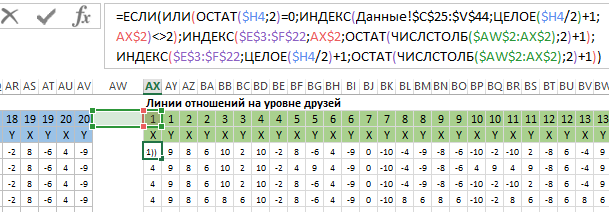
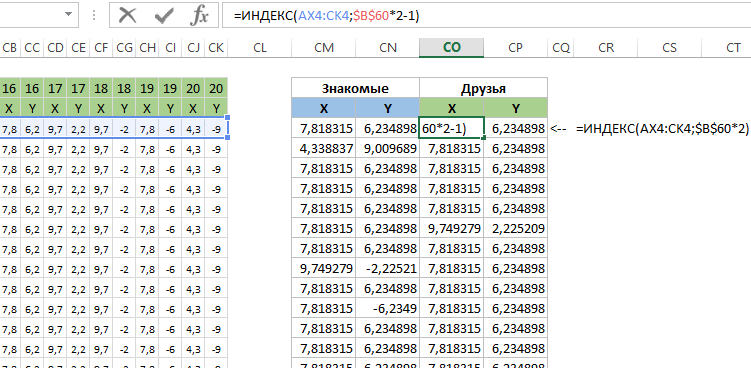
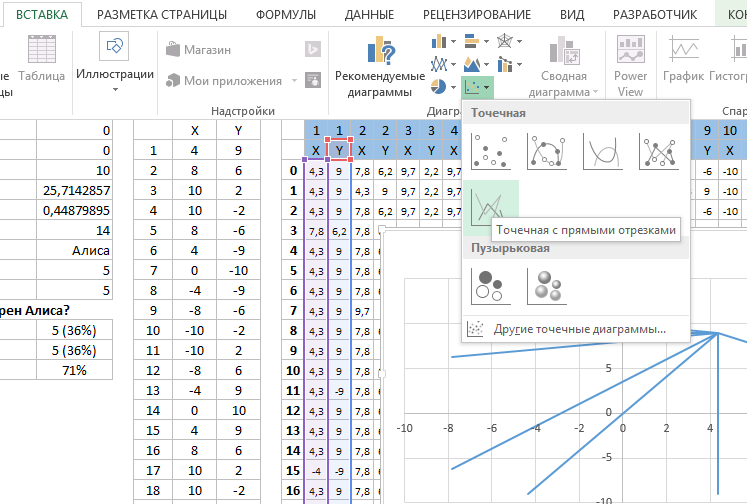
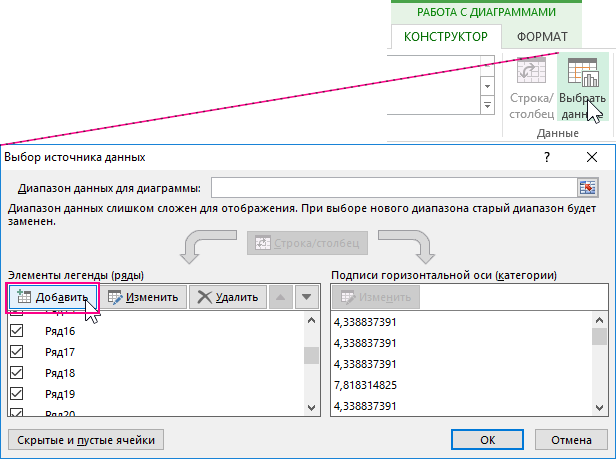
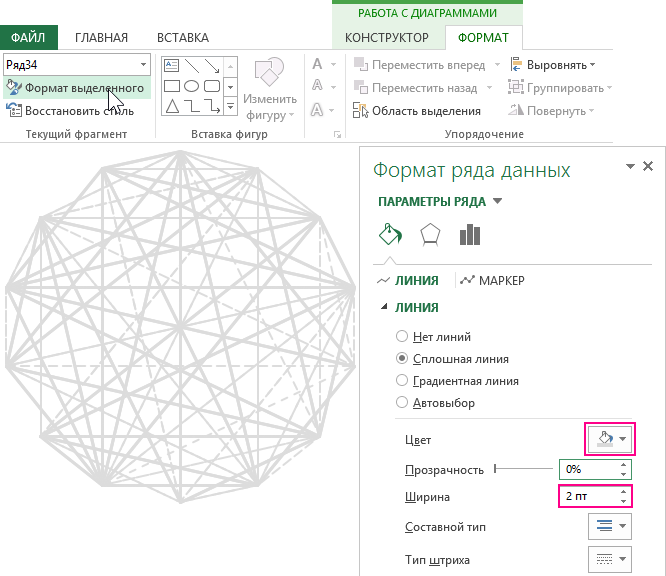
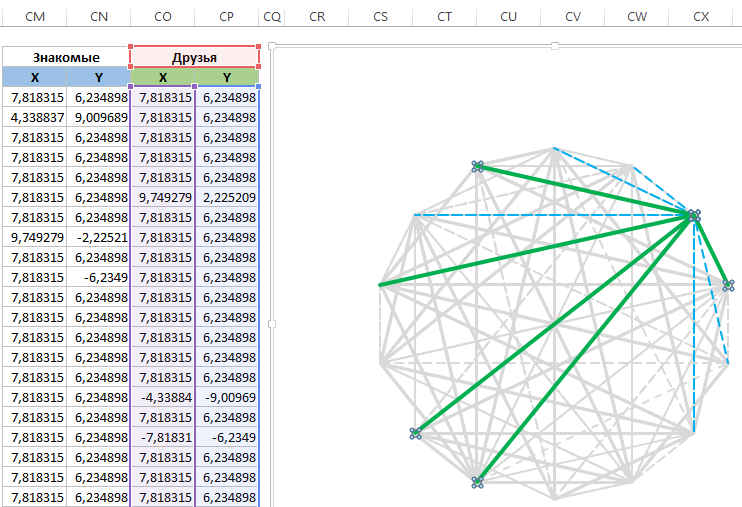
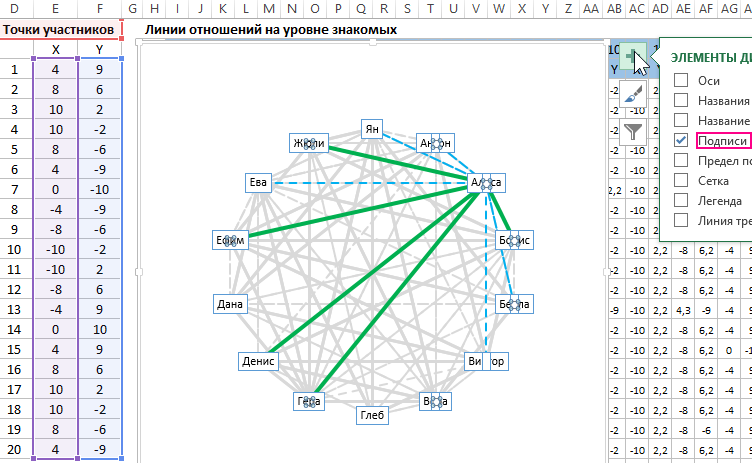
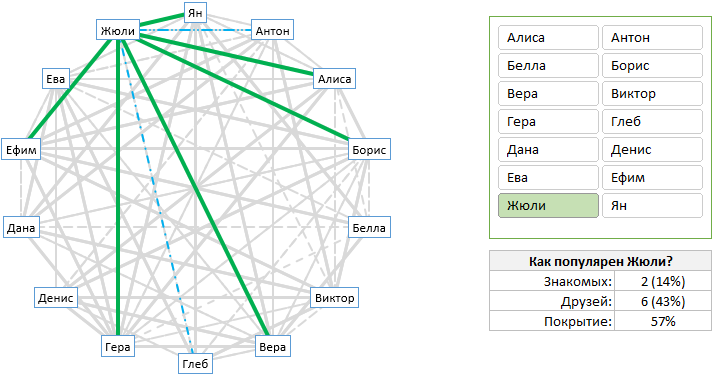
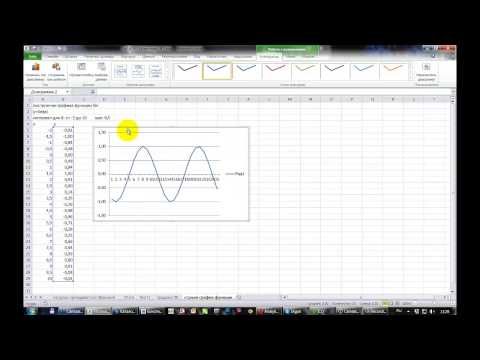

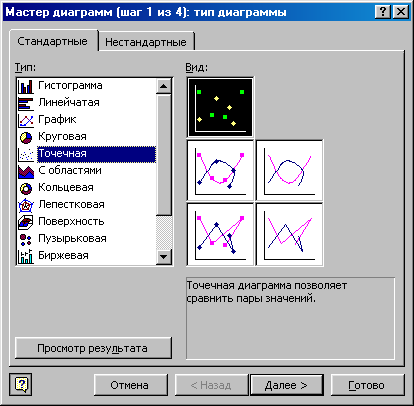
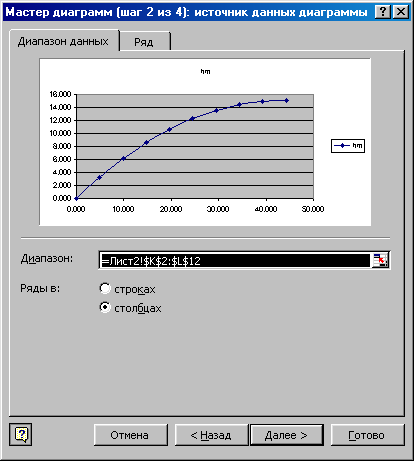
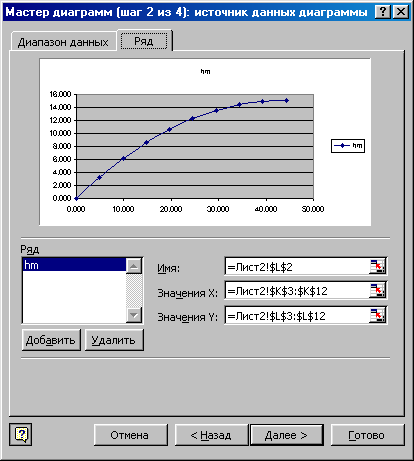
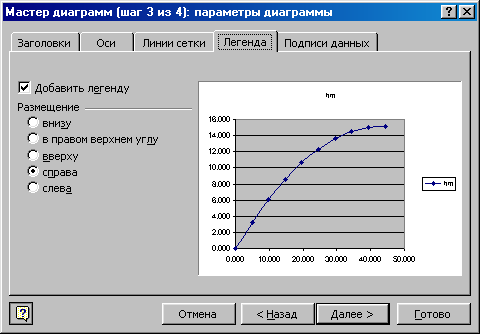

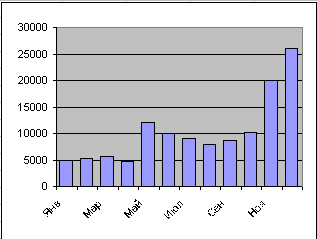
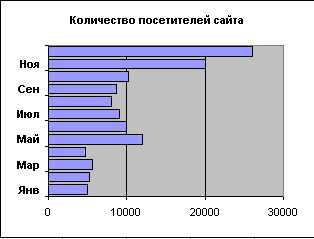
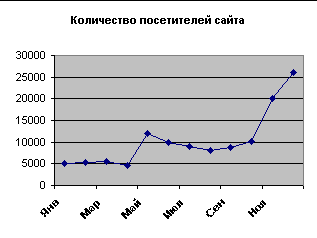
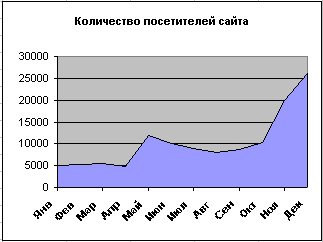
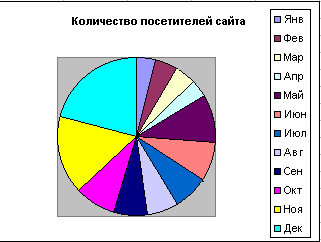
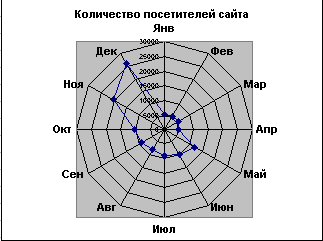
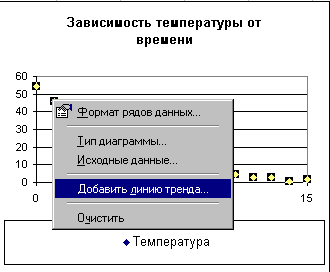
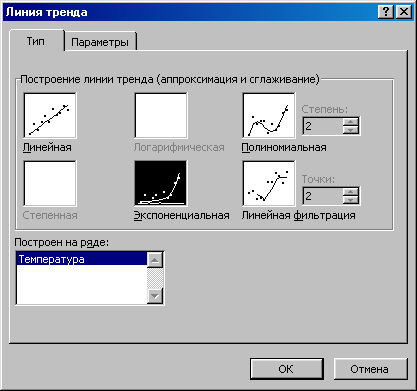
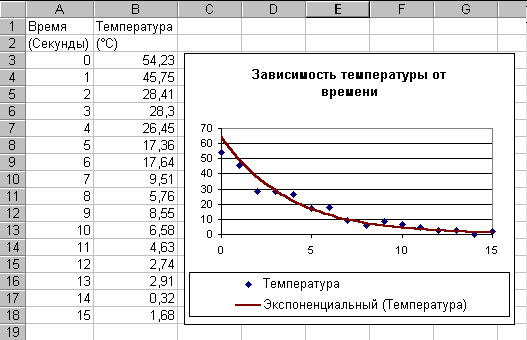
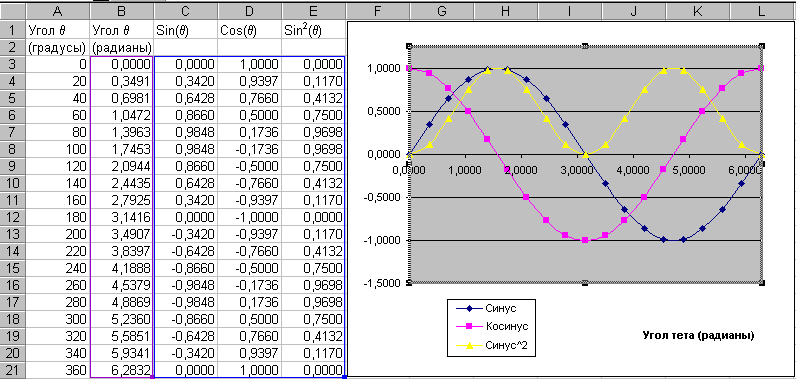
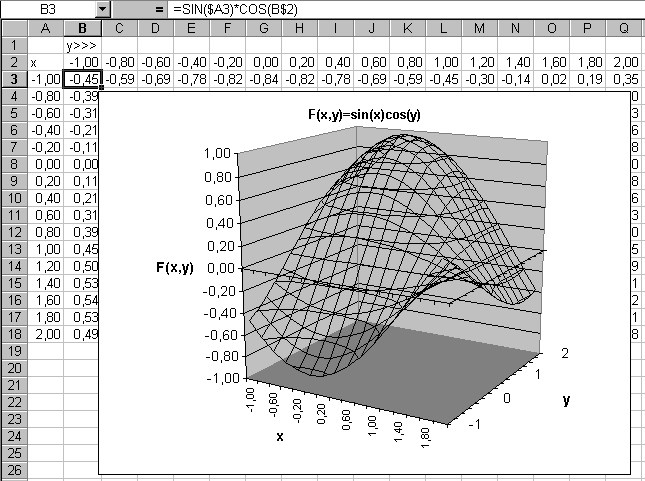
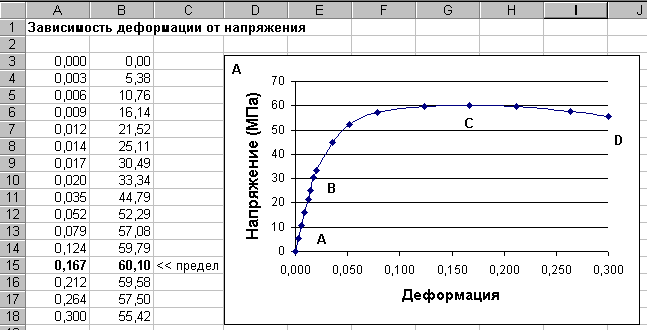

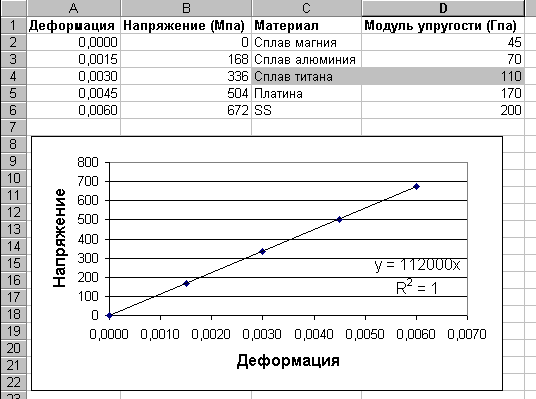
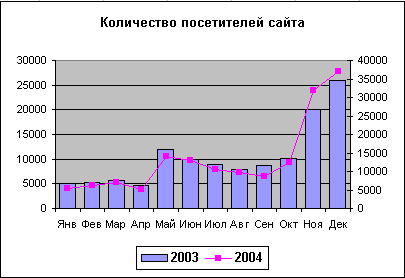


 , всё — вполне реализуемо.
, всё — вполне реализуемо.