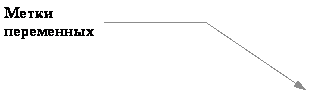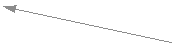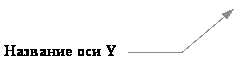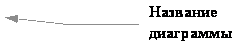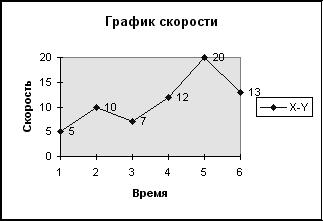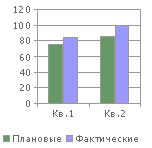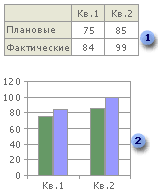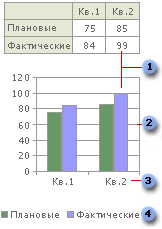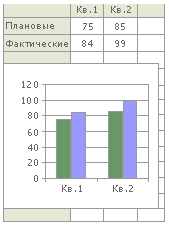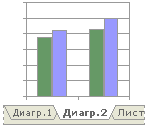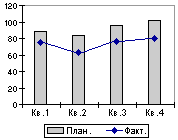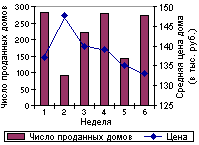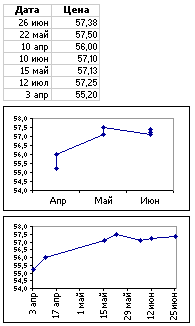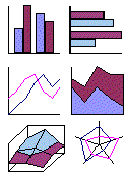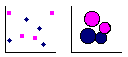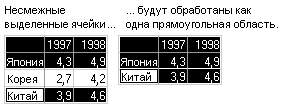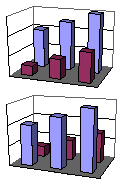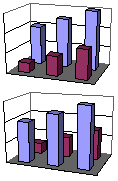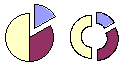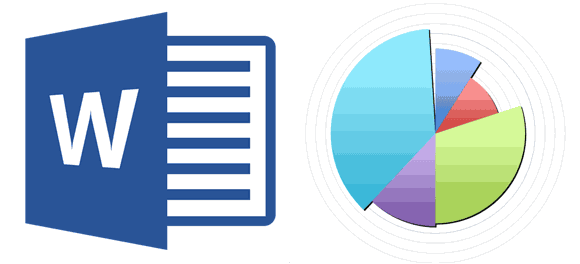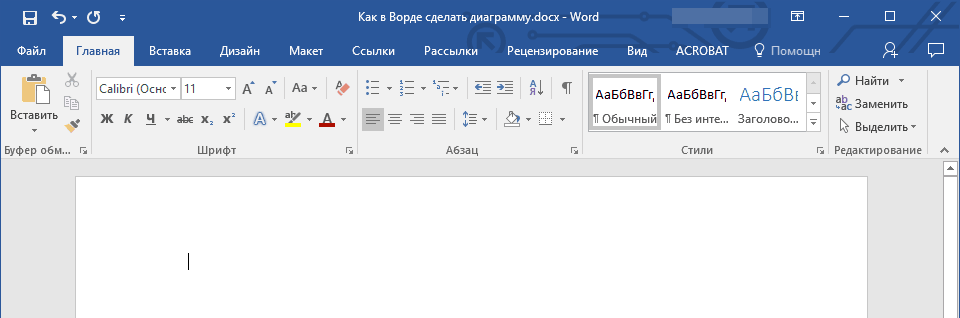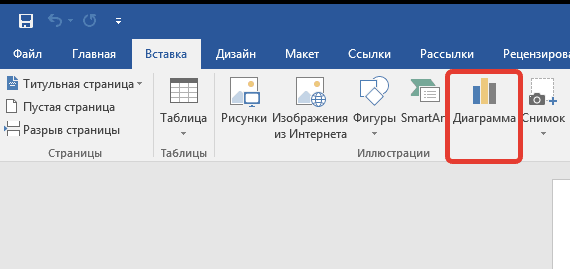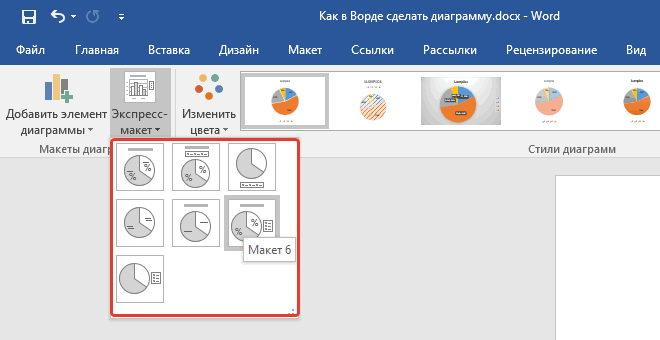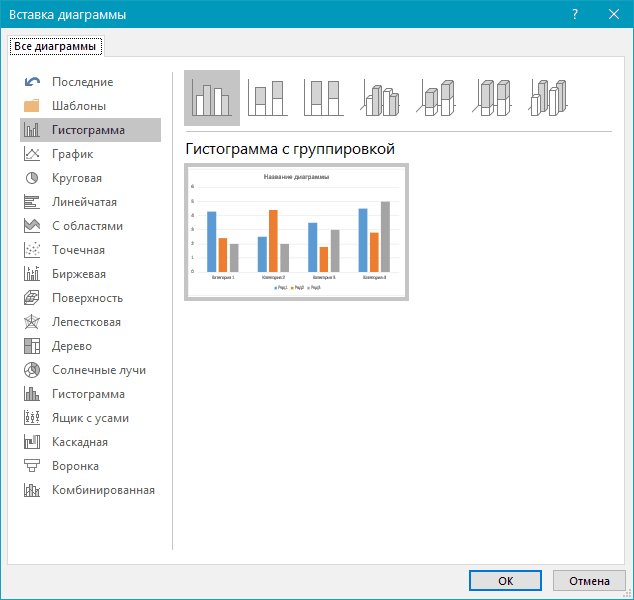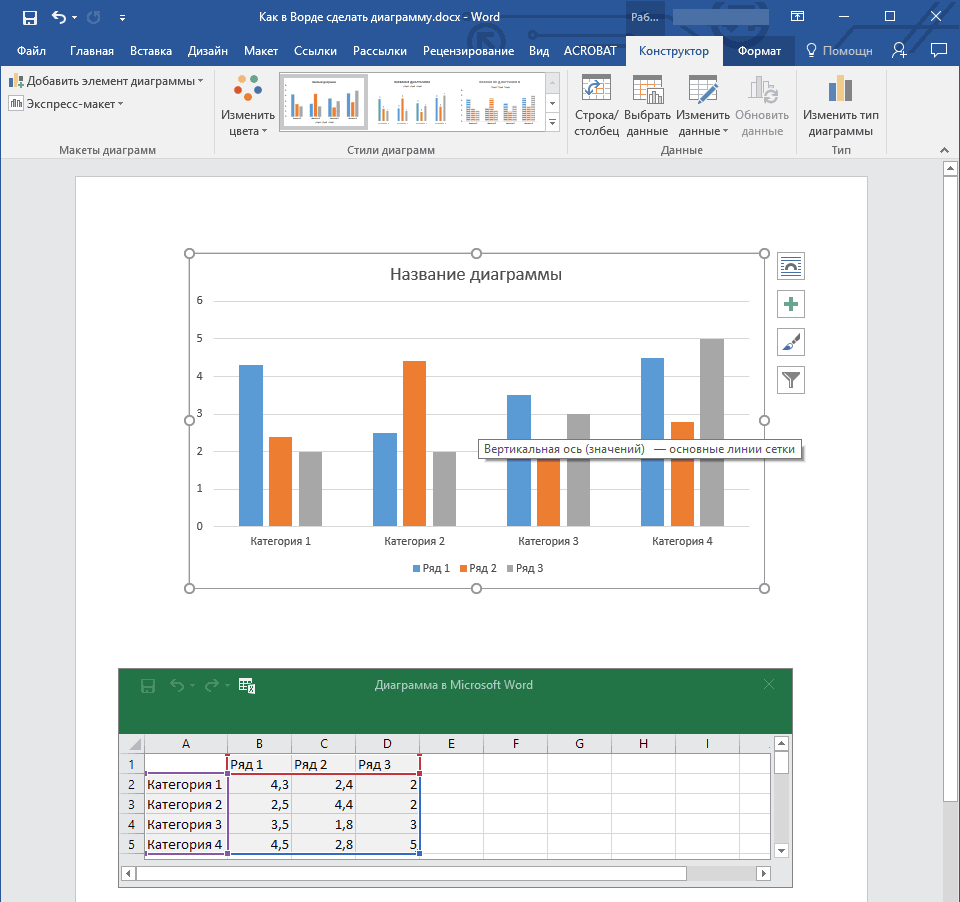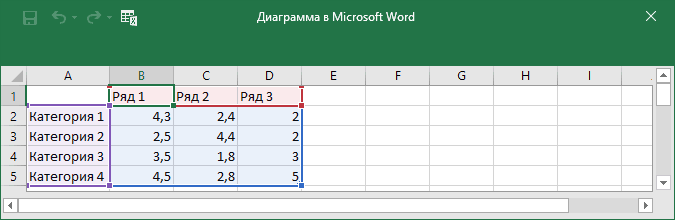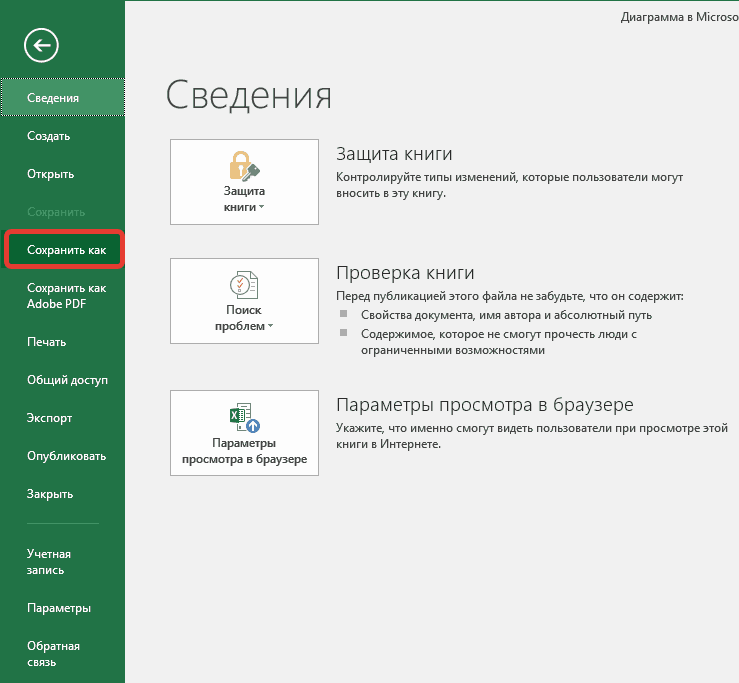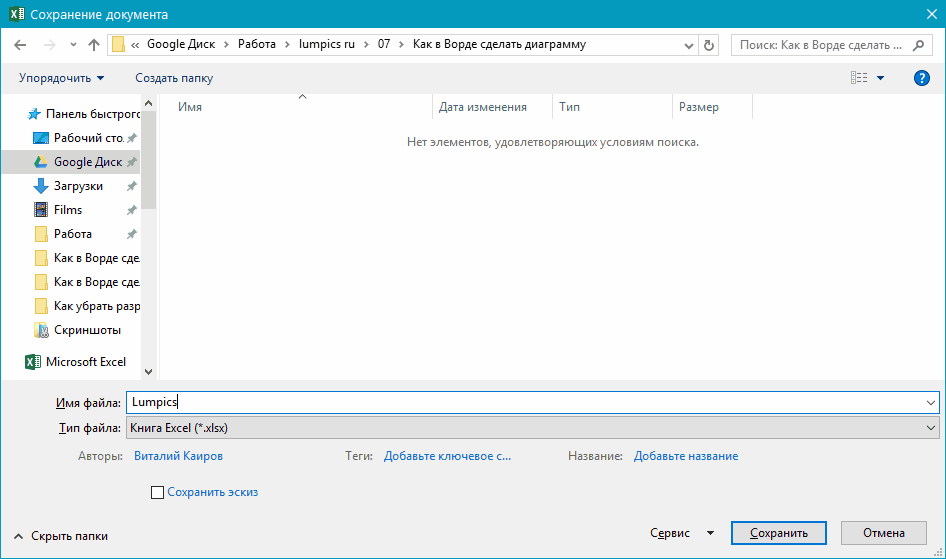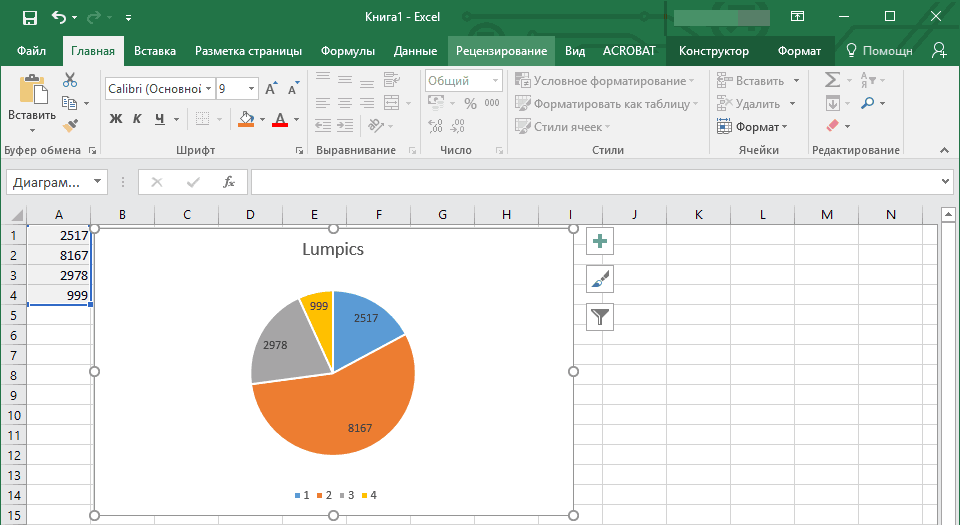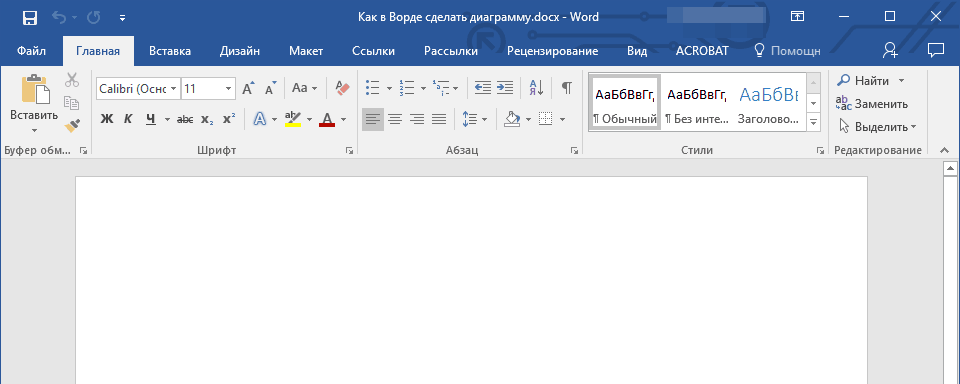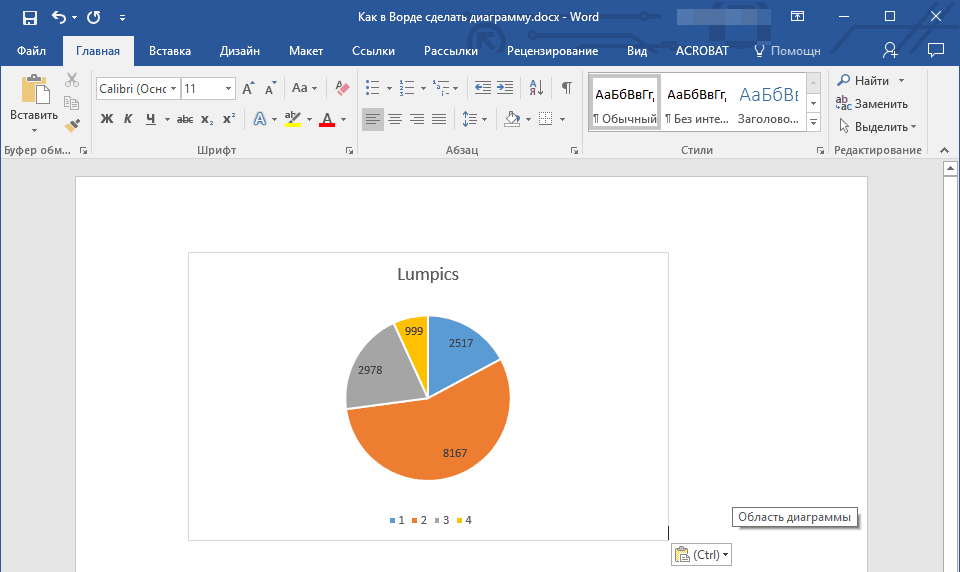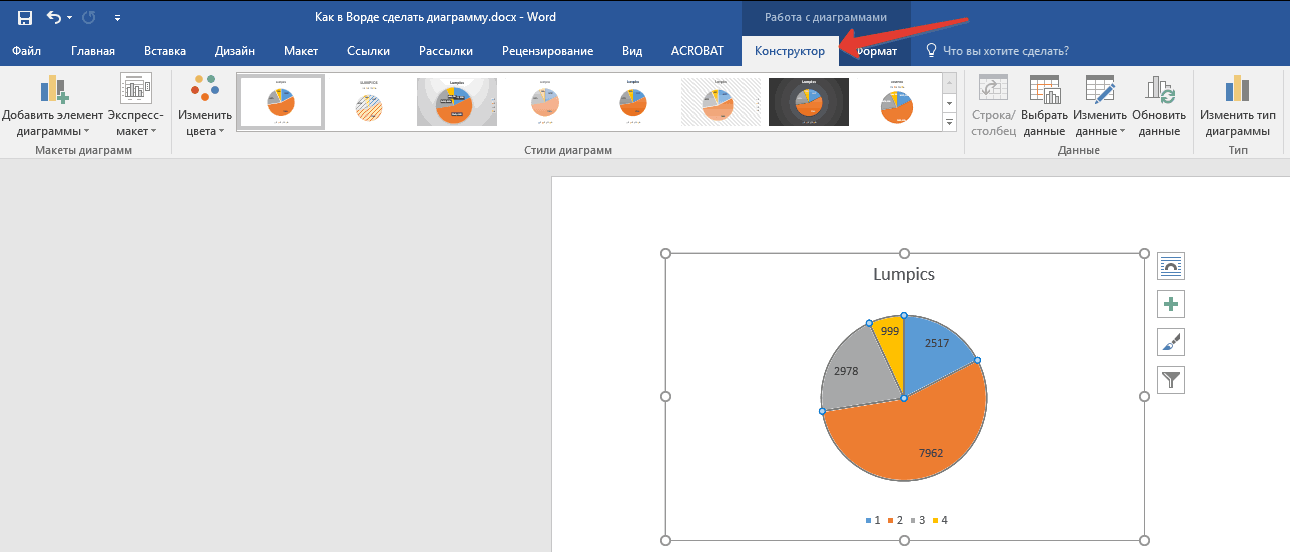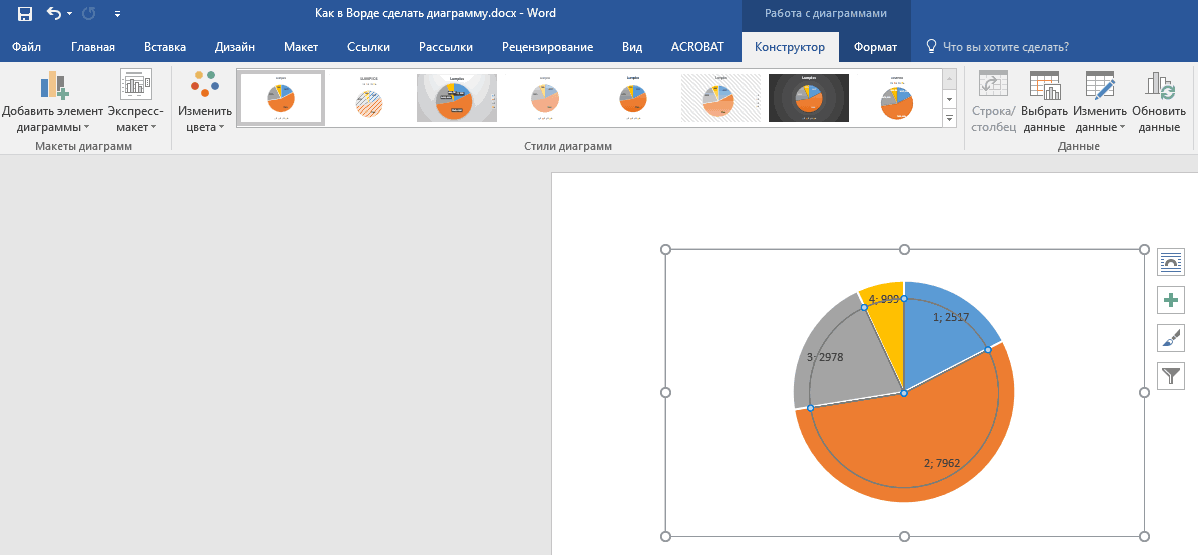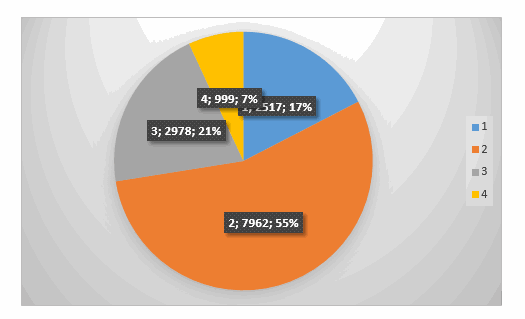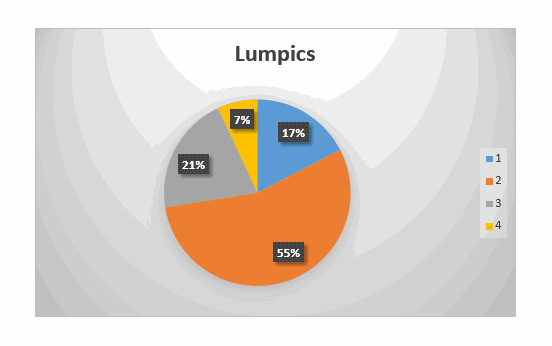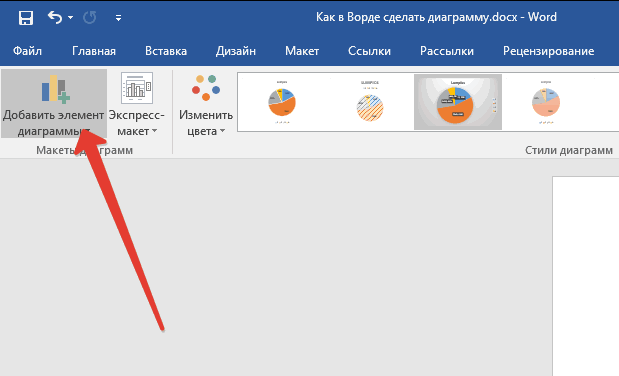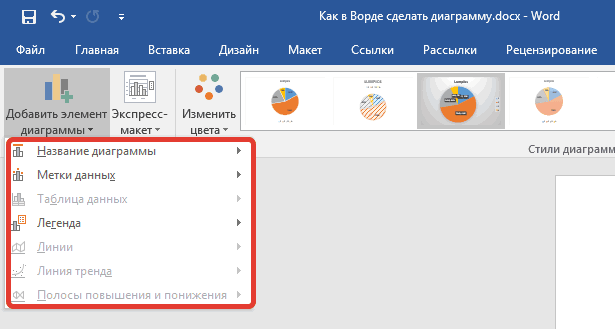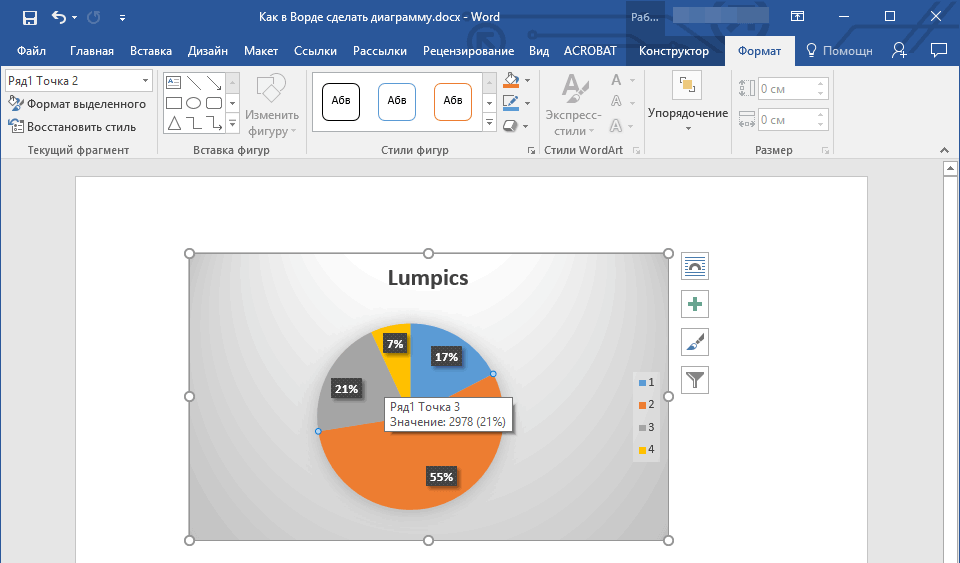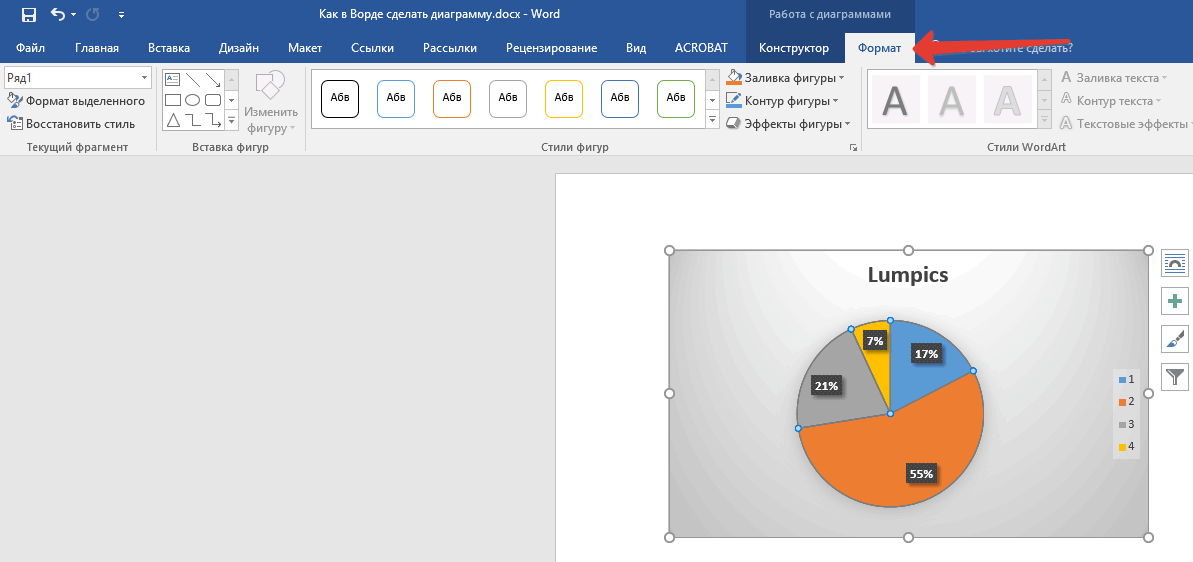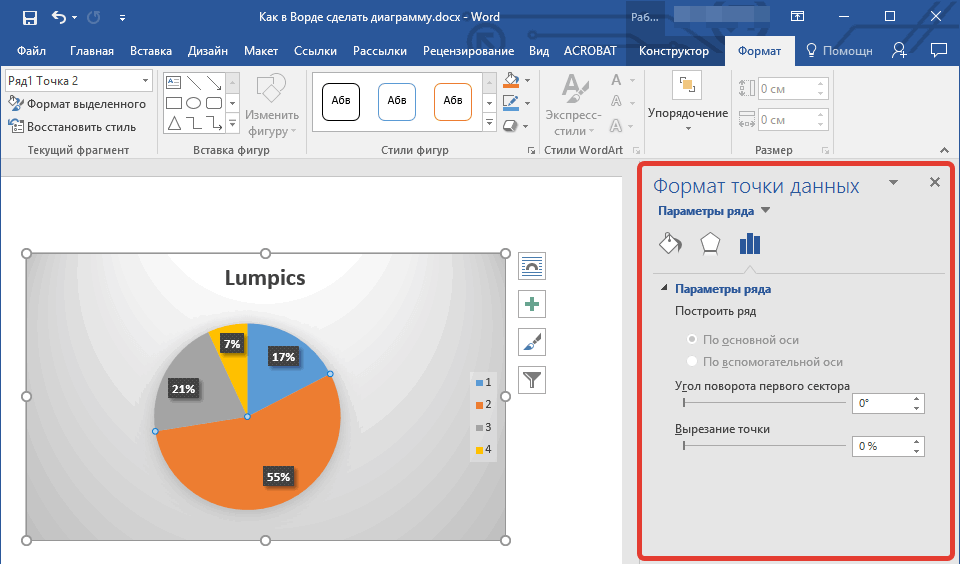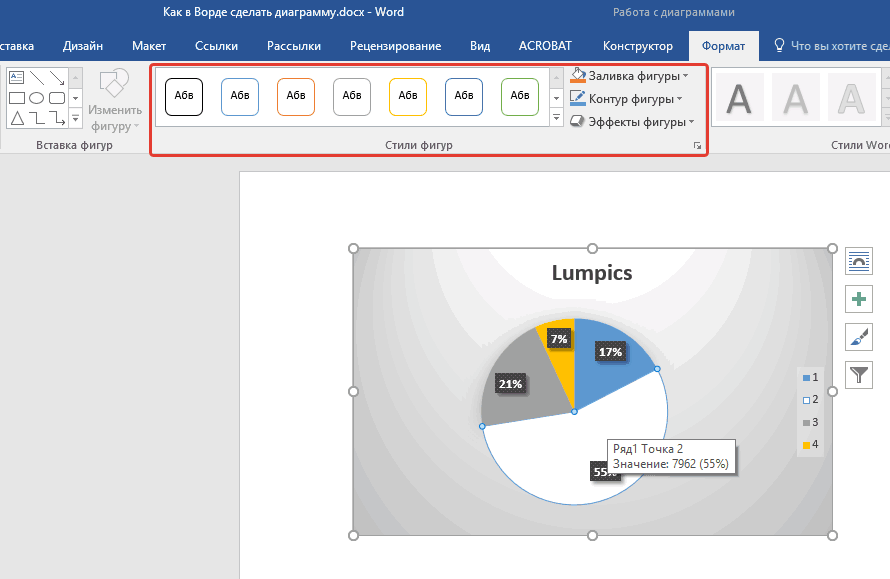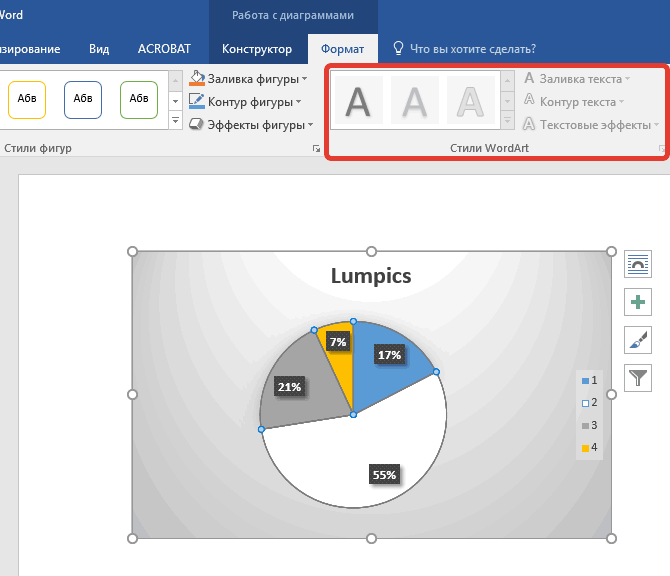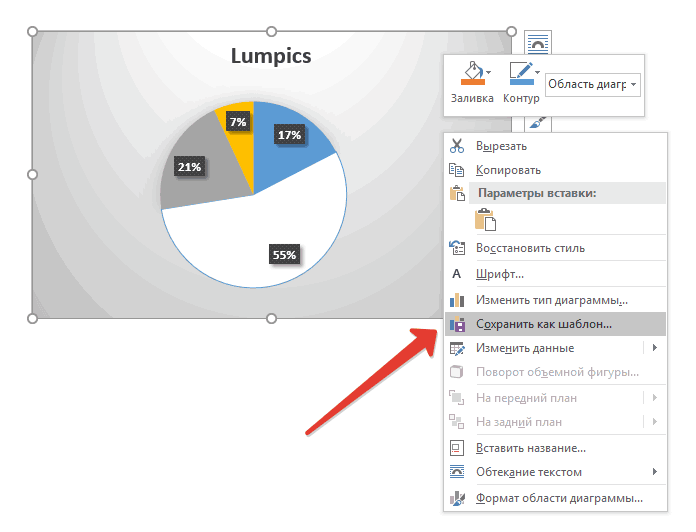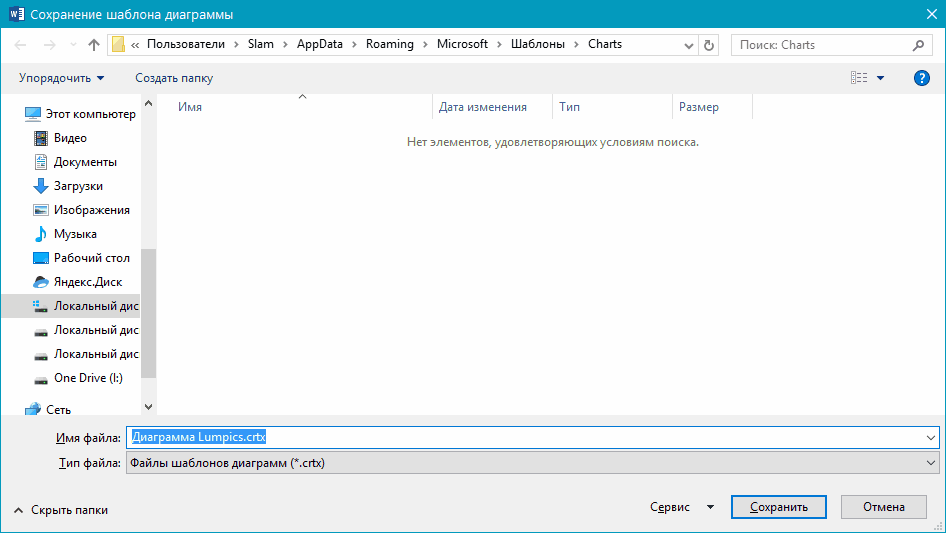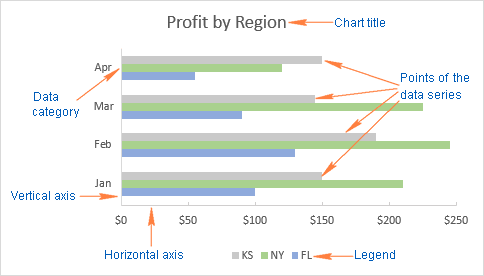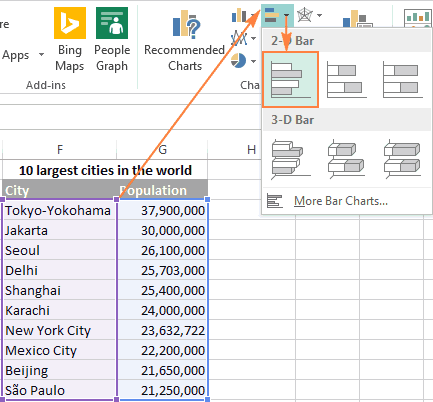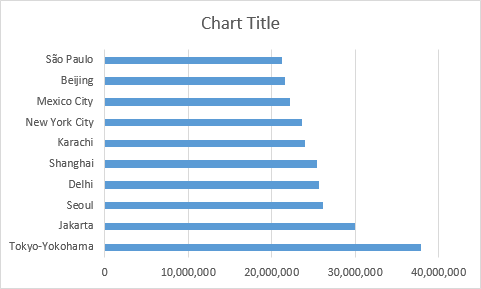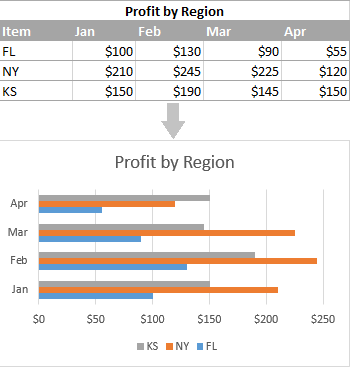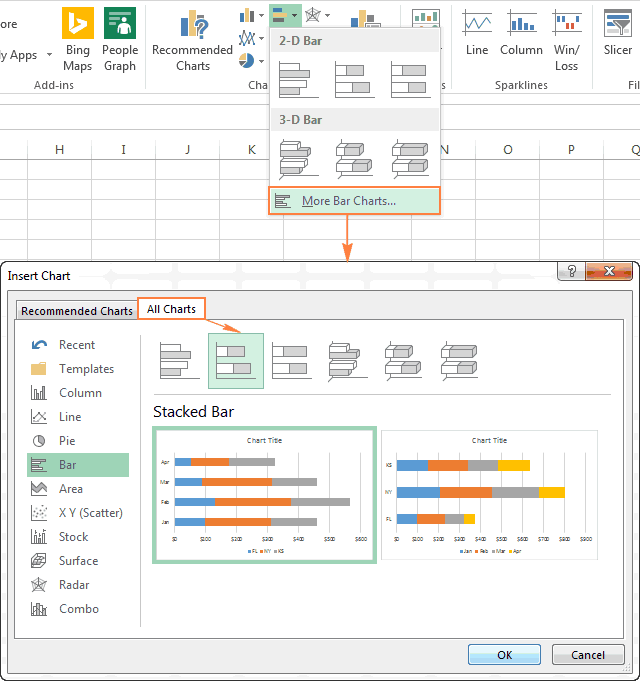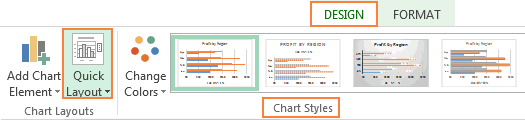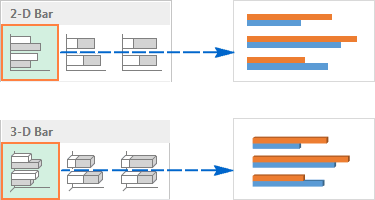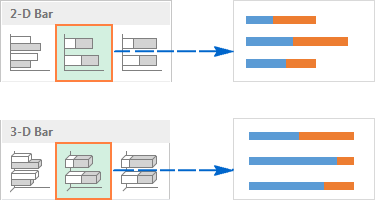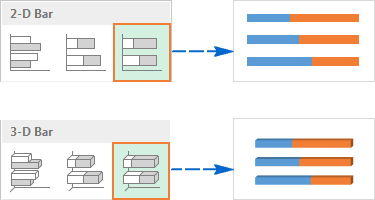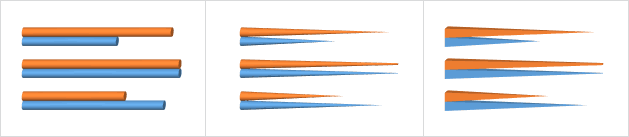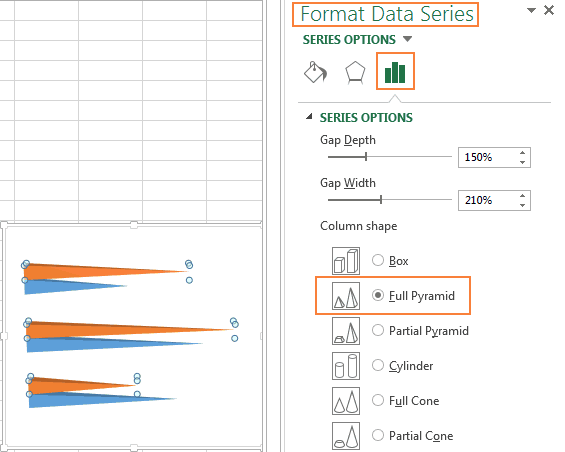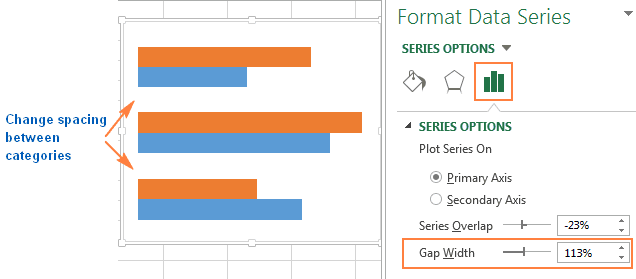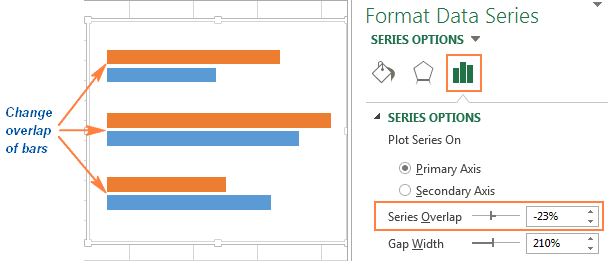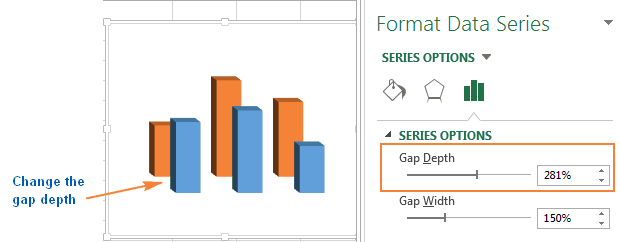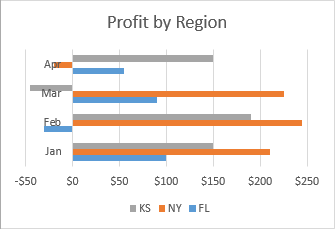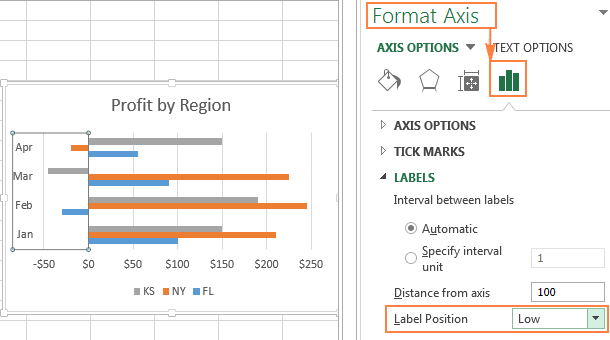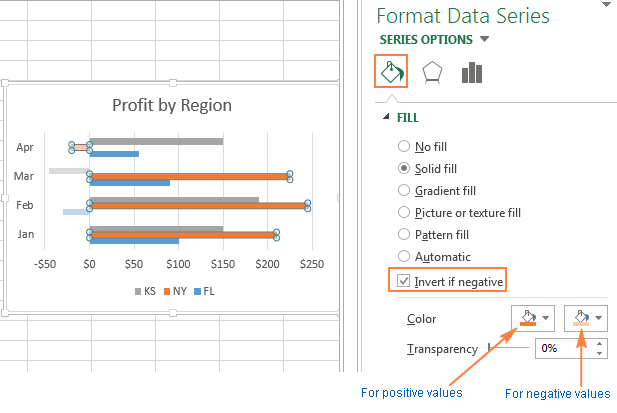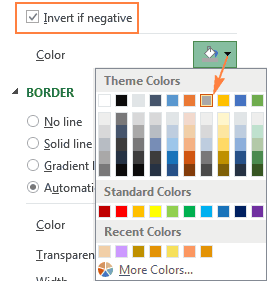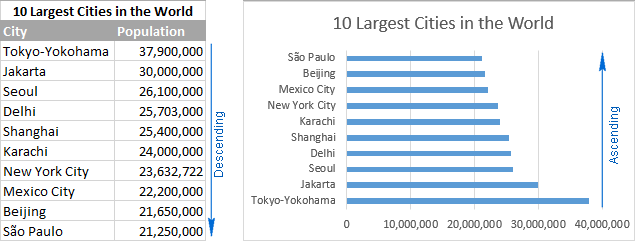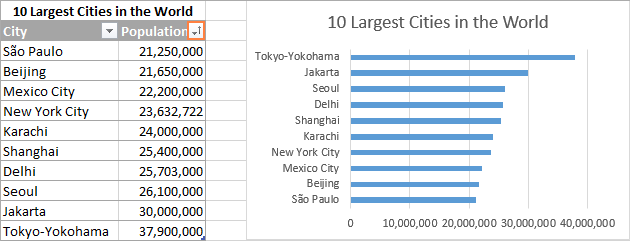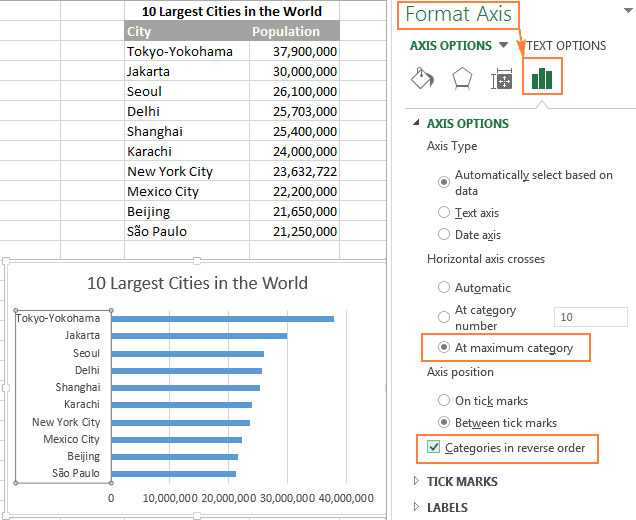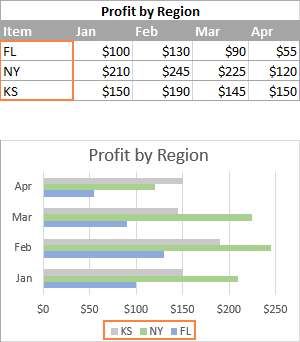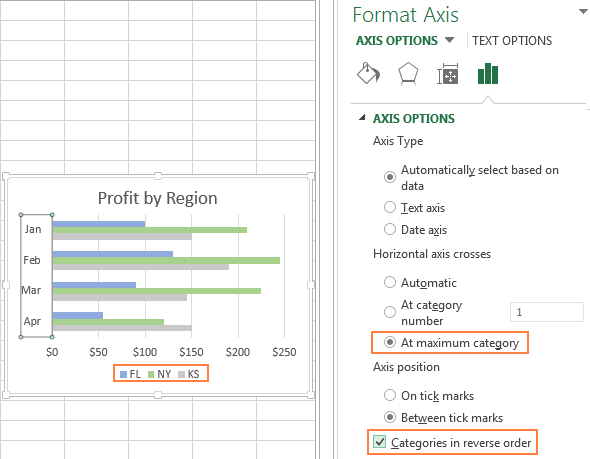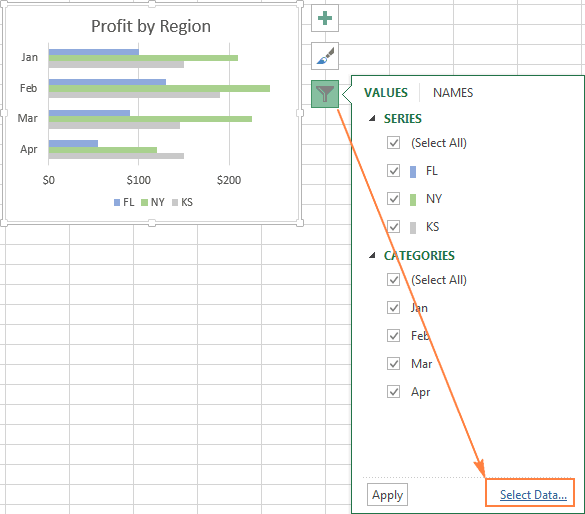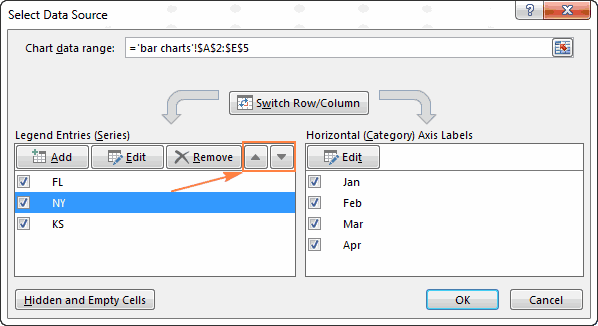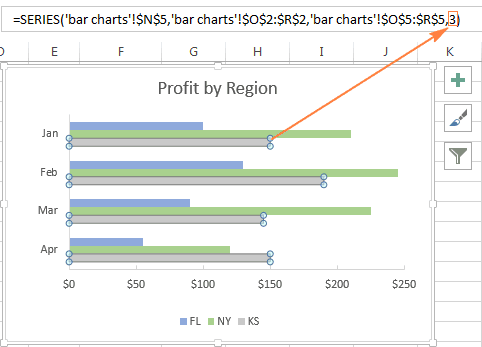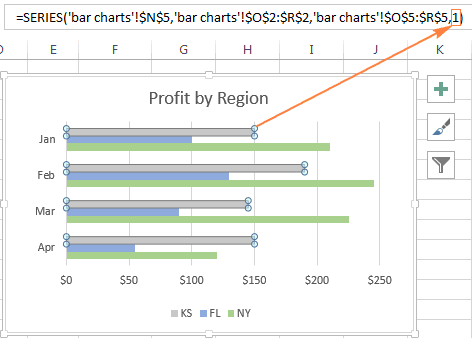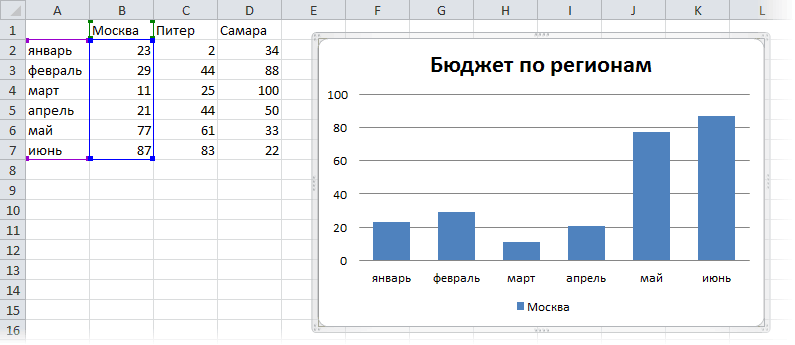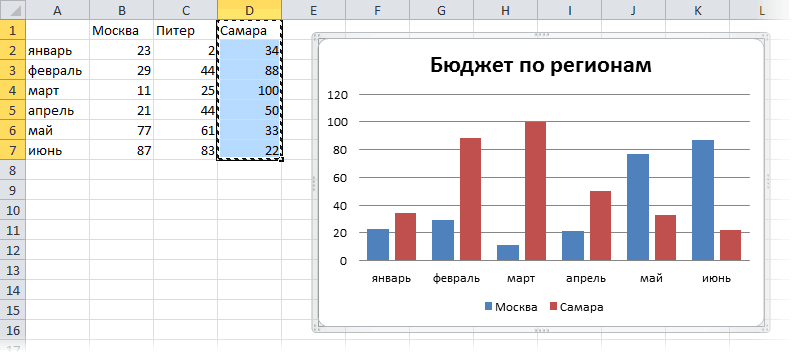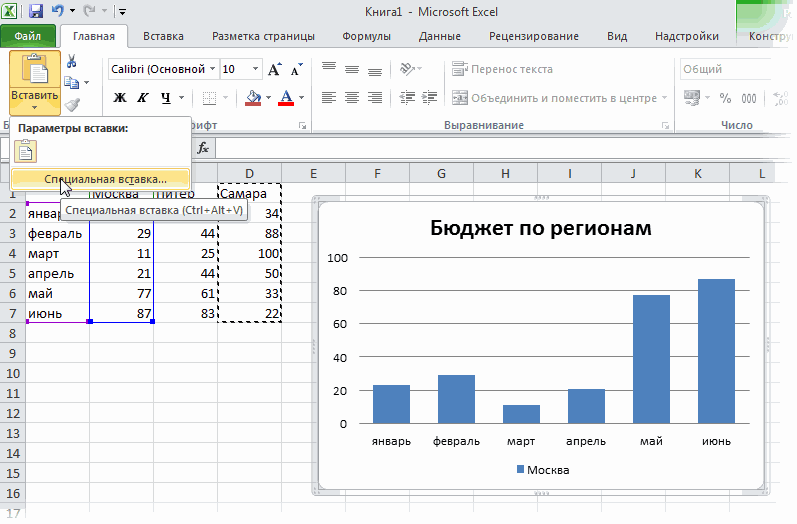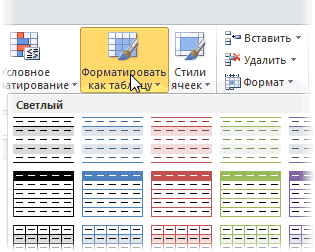Как создавать внедрённые диаграммы
Чтобы создать
диаграмму на рабочем листе, нужно
выделить данные, которые будут в ней
использованы, и вызвать Мастер
диаграмм.
Тип создаваемой диаграммы зависит от
характера выделенных данных. Вы можете
выбрать как один ряд данных (отдельную
строку или отдельный столбец), так и
несколько. При построении круговых
диаграмм, например, выделяют только
один ряд данных. Это означает, что сколько
бы строк и столбцов Вы не выделили, этот
тип диаграммы отобразит данные только
первой строки или первого столбца из
выделенной группы.
В таблице для
построения круговой диаграммы будут
использованы данные только одной из
выделенных строк.
Все выделенные
ряды данных могут быть показаны либо
не диаграмме с областями, либо на
линейчатой диаграмме. Большинство типов
диаграмм не ограничиваются представлением
лишь одиночных рядов данных, как в
предыдущем примере, а могут изображать
множество рядов. Все выделенные в таблице
ряды данных относятся к денежным единицам
и подразделяются по одним и тем же
категориям. Гораздо легче сравнивать
между собой однородные ряды данных.
Диаграммы можно строить и для неоднородных
рядов данных.
В следующем
упражнении Вы выберите данные для
построения гистограммы и определите
её место на рабочем листе.
Выберите данные для построения диаграммы
-
На листе Бюджет
2008 выделите
ячейки С10:I13
и С19:I19. -
Щёлкните на кнопке
Мастер
диаграмм
на Стандартной
панели инструментов. На экране появится
диалоговое окно Мастер
диаграмм (шаг 1 из 4): тип диаграммы,
в котором Вы сможете выбрать нужный
тип диаграммы.
Как указать тип диаграммы
Мастер диаграмм
Microsoft
Excel
позволяет строить несколько типов
диаграмм. Для каждого из этих типов
(категорий диаграмм) Вы можете выбрать
модификации основного варианта диаграммы.
Модификации могут включать линии
разметки, заголовки и различные
обозначения.
В зависимости от
выбранного типа диаграммы Вы можете
получить различное отображение данных.
Линейчатые
диаграммы
и гистограммы
удобны для сравнения величин в рядах
данных, таких как объёмы продаж в
различных регионах или по годам.
Линейчатые диаграммы обычно используют
для сравнения по некоторым статьям или
признакам, а гистограммы – для наблюдения
изменений во времени. Круговые
диаграммы
наглядно отображают соотношения частей
и целого. Диаграммы
с областями
и графики
позволяют наилучшим образом изобразить
непрерывное изменение величин во
времени. В Microsoft
Excel
имеются также такие типы диаграмм, как:
биржевая
диаграмма,
предназначенная для отображения 4
значений (курсов открытия и закрытия,
самого высокого и самого низкого курсов);
пузырьковая
(2 значения определяют положение пузырька,
а третье – его размер); цилиндрическая,
коническая
и круговая
(эти диаграммы похожи на гистограммы и
линейчатые диаграммы, но вместо плоских
прямоугольников для их построения
используются соответствующие объёмные
фигуры). Кроме того, Вы можете строить
диаграммы так называемого «нестандартного»
типа, позволяющие совмещать различные
типы представления данных в одной
диаграмме.
Ещё одной особенностью
версии Microsoft
Excel
является возможность предварительного
просмотра диаграмм непосредственно
при выборе типа. Нажав на кнопке Просмотр
результата,
Вы можете увидеть образец построения
диаграммы выбранного Вами вида и типа
на основе выделенных данных.
В дальнейшем,
использовав различные типы диаграмм,
Вы будете лучше ориентироваться в том,
какая диаграмма наилучшим образом
отображает данные в каждом случае. В
следующем упражнении Вы построите
гистограмму.
Соседние файлы в предмете [НЕСОРТИРОВАННОЕ]
- #
- #
- #
- #
- #
- #
- #
- #
- #
- #
- #
Содержание
- Внедренные диаграммы и листы диаграмм
- Расчет функции в зависимости от заданного условия c построением графика (лабораторная работа) , страница 4
- Создание внедренных диаграмм.
Внедренные диаграммы и листы диаграмм
Диаграмму можно создать на отдельном листе или поместить в качестве внедренного объекта на лист с данными.
Лист диаграммы — лист книги, содержащий только диаграмму. Листы диаграммы позволяют просматривать диаграмму или отчет сводной диаграммы отдельно от данных листа или отчета сводной таблицы
Независимо от способа размещения диаграмма является связанной с исходными данными на листе, то есть при обновлении данных обновляется и созданная на их основе диаграмма.

Внедренная диаграмма рассматривается как графический объект и сохраняется в качестве части листа, на котором она создана. Внедренные диаграммы следует использовать в случаях, когда требуется отобразить или напечатать одну или несколько диаграмм вместе с данными листа.

В соответствие с номером варианта, заданным в приложении, оформить таблицу аналогично примеру, приведенному в разделе «Теоретические сведения», как показано в разделе, включая заливку и толщину обрамления. Значения в ячейках выделенных голубым цветом, должны быть вычислены по формулам. Используя готовые статистические данные о заказах организации общепита, предоставленных в электроном виде, провести сортировку этих данных, организовать поиск необходимо информации, а также, используя различные средства фильтрации данных представленных в Excel, отфильтровать исходные данные и оставить из них только требуемые вариантом задания. Произвести визуализацию отфильтрованных данных при помощи представления их в виде диаграммы и распечатать итог.
Источник
Расчет функции в зависимости от заданного условия c построением графика (лабораторная работа) , страница 4
Для создания диаграммы с помощью Мастера диаграмм необходимо:
§ Выделить строки или столбцы, содержащие данные, из которых необходимо построить диаграмму, а также текст для подписей (это необязательная операция, однако она позволяет сэкономить время при работе с Мастером). Excel автоматически распознает текст для подписей.
§ Нажать на стандартной панели инструментов кнопку 
Работа с Мастером диаграмм состоит из 4-х основных шагов, каждый из которых определяет отдельные аспекты создаваемых диаграмм (переход к каждому последующему шагу происходит по нажатию кнопки Далее):
1) Выбор типа диаграммы
Во вкладке Стандартные можно увидеть 14 типов стандартных диаграмм. Во вкладке Нестандартные собрано множество других типов диаграмм. Можно также определить собственную диаграмму нестандартного типа, установив переключатель Дополнительные во вкладке Нестандартные.
2) Выбор и уточнение ориентации диапазона данных и ряда
На втором шаге работы Мастера диаграмм, используя вкладку Диапазон данных, можно выполнить следующие операции:
§ Выбрать или изменить диапазон данных листа (с помощью поля Диапазон)
§ Уточнить ориентацию диапазона данных с помощью переключателей строках и столбцах.
Во вкладке Ряд можно управлять параметрами каждого ряда данных.
3) Настройка диаграммы
Этот этап работы мастера наиболее сложный. В появившемся диалоговом окне предлагается большое количество самых различных параметров диаграммы. Если параметры не изменяются, то используется установленное по умолчанию значение.
Вкладка Оси позволяет управлять осями категорий и значений диаграммы
С помощью вкладки Легенда можно задать отображение легенды, а также выбрать ее местоположение.
С помощью вкладки Подписи проставляется значение каждой точки данных диаграммы.
4) Выбор месторасположения диаграммы.
В Microsoft Excel существует 2 вида диаграмм: внедренная диаграмма и лист диаграммы.
Внедренная диаграмма – это объект-диаграмма, которая помещается в лист Excel и сохраняется вместе с этим листом при сохранении всей книги Excel.
Лист диаграммы — это лист книги, содержащий диаграмму. При создании листа диаграммы Microsoft Excel вставляет его в книгу слева от листа, содержащего данные, на которых основана диаграмма.
Для построения диаграмм можно использовать данные, находящиеся как в смежных, так и в несмежных ячейках или диапазонах. При выделении несмежные диапазоны должны находиться внутри прямоугольной области.
Чтобы быстро создать лист диаграммы, нужно выделить необходимые данные, включая категории и названия рядов, затем нажать клавишу F11. Если на основе сделанного выделения нельзя однозначно определить способ графического представления данных, то автоматически запускается Мастер диаграмм.
На рис. 2 представлены основные элементы диаграммы.
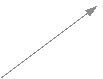
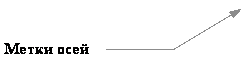
- АлтГТУ 419
- АлтГУ 113
- АмПГУ 296
- АГТУ 267
- БИТТУ 794
- БГТУ «Военмех» 1191
- БГМУ 172
- БГТУ 603
- БГУ 155
- БГУИР 391
- БелГУТ 4908
- БГЭУ 963
- БНТУ 1070
- БТЭУ ПК 689
- БрГУ 179
- ВНТУ 120
- ВГУЭС 426
- ВлГУ 645
- ВМедА 611
- ВолгГТУ 235
- ВНУ им. Даля 166
- ВЗФЭИ 245
- ВятГСХА 101
- ВятГГУ 139
- ВятГУ 559
- ГГДСК 171
- ГомГМК 501
- ГГМУ 1966
- ГГТУ им. Сухого 4467
- ГГУ им. Скорины 1590
- ГМА им. Макарова 299
- ДГПУ 159
- ДальГАУ 279
- ДВГГУ 134
- ДВГМУ 408
- ДВГТУ 936
- ДВГУПС 305
- ДВФУ 949
- ДонГТУ 498
- ДИТМ МНТУ 109
- ИвГМА 488
- ИГХТУ 131
- ИжГТУ 145
- КемГППК 171
- КемГУ 508
- КГМТУ 270
- КировАТ 147
- КГКСЭП 407
- КГТА им. Дегтярева 174
- КнАГТУ 2910
- КрасГАУ 345
- КрасГМУ 629
- КГПУ им. Астафьева 133
- КГТУ (СФУ) 567
- КГТЭИ (СФУ) 112
- КПК №2 177
- КубГТУ 138
- КубГУ 109
- КузГПА 182
- КузГТУ 789
- МГТУ им. Носова 369
- МГЭУ им. Сахарова 232
- МГЭК 249
- МГПУ 165
- МАИ 144
- МАДИ 151
- МГИУ 1179
- МГОУ 121
- МГСУ 331
- МГУ 273
- МГУКИ 101
- МГУПИ 225
- МГУПС (МИИТ) 637
- МГУТУ 122
- МТУСИ 179
- ХАИ 656
- ТПУ 455
- НИУ МЭИ 640
- НМСУ «Горный» 1701
- ХПИ 1534
- НТУУ «КПИ» 213
- НУК им. Макарова 543
- НВ 1001
- НГАВТ 362
- НГАУ 411
- НГАСУ 817
- НГМУ 665
- НГПУ 214
- НГТУ 4610
- НГУ 1993
- НГУЭУ 499
- НИИ 201
- ОмГТУ 302
- ОмГУПС 230
- СПбПК №4 115
- ПГУПС 2489
- ПГПУ им. Короленко 296
- ПНТУ им. Кондратюка 120
- РАНХиГС 190
- РОАТ МИИТ 608
- РТА 245
- РГГМУ 117
- РГПУ им. Герцена 123
- РГППУ 142
- РГСУ 162
- «МАТИ» — РГТУ 121
- РГУНиГ 260
- РЭУ им. Плеханова 123
- РГАТУ им. Соловьёва 219
- РязГМУ 125
- РГРТУ 666
- СамГТУ 131
- СПбГАСУ 315
- ИНЖЭКОН 328
- СПбГИПСР 136
- СПбГЛТУ им. Кирова 227
- СПбГМТУ 143
- СПбГПМУ 146
- СПбГПУ 1599
- СПбГТИ (ТУ) 293
- СПбГТУРП 236
- СПбГУ 578
- ГУАП 524
- СПбГУНиПТ 291
- СПбГУПТД 438
- СПбГУСЭ 226
- СПбГУТ 194
- СПГУТД 151
- СПбГУЭФ 145
- СПбГЭТУ «ЛЭТИ» 379
- ПИМаш 247
- НИУ ИТМО 531
- СГТУ им. Гагарина 114
- СахГУ 278
- СЗТУ 484
- СибАГС 249
- СибГАУ 462
- СибГИУ 1654
- СибГТУ 946
- СГУПС 1473
- СибГУТИ 2083
- СибУПК 377
- СФУ 2424
- СНАУ 567
- СумГУ 768
- ТРТУ 149
- ТОГУ 551
- ТГЭУ 325
- ТГУ (Томск) 276
- ТГПУ 181
- ТулГУ 553
- УкрГАЖТ 234
- УлГТУ 536
- УИПКПРО 123
- УрГПУ 195
- УГТУ-УПИ 758
- УГНТУ 570
- УГТУ 134
- ХГАЭП 138
- ХГАФК 110
- ХНАГХ 407
- ХНУВД 512
- ХНУ им. Каразина 305
- ХНУРЭ 325
- ХНЭУ 495
- ЦПУ 157
- ЧитГУ 220
- ЮУрГУ 309
Полный список ВУЗов
Чтобы распечатать файл, скачайте его (в формате Word).
Источник
Создание внедренных диаграмм.



Построение диаграмм в EXCEL
Использование логической функции ЕСЛИ.
Часть1. Построение диаграмм.
С помощью Microsoft EXCEL можно создавать сложные диаграммы для данных рабочего листа. EXCEL представляет 9 типов плоских диаграмм и 6 объемных типов диаграмм. Диаграмма может находиться на рабочем листе вместе с исходными данными или на отдельном листе диаграмм, который является частью книги. Диаграмма, которая находится на рабочем листе, называется внедренной диаграммой. Прежде чем начать построение диаграммы, рассмотрим два важных определения.
Ряд данных — это множество значений, которые надо отобразить на диаграмме. В задании, например, это показатели по тестам.
Категории задают положение конкретных значений в ряде данных. Например, в задании это фамилии тестирующихся студентов.
Итак, ряд данных — это множество значений, которое наносится на диаграмму, а категории — это как бы «заголовки» к ним.
Создание внедренных диаграмм.
Задание 1. Постройте внедренную гистограмму по таблице «Результаты тестирования» (Рис. 1).
Технология выполнения:
Чтобы построить гистограмму по данным таблицы «Результаты тестирования», выполните следующие действия:
1. Создайте в Excel таблицу результатов тестирования, согласно рисунку 1.
2. Выделите диапазон, содержащий исходные данные (в данном случае, B1:H11) и нажмите кнопку Мастер диаграмм (или выберите в меню Вставка команду Диаграмма). В результате появится окно мастера для построения диаграммы.
Процесс создания диаграммы с помощью мастера включает несколько шагов. После выполнения каждого шага вы можете перейти к следующему, нажав кнопку Далее, или вернуться к предыдущему, нажав кнопку Назад. Вы можете в любое время отказаться от построения диаграммы, нажав кнопку Отмена. Можно также нажать кнопку Готово, чтобы пропустить оставшиеся шаги и построить диаграмму, основываясь на введенной к данному моменту информации.
3. Первое окно диалога мастера диаграмм предоставляет набор рисунков с типами диаграмм. Выберите тип Гистограмма в левой части окна и вид – Обычная гистограмма в правой части окна. Нажмите кнопку Далее.
4. Во втором окне мастера диаграмм вы можете подтвердить или задать данные, которые нужно отобразить на диаграмме. Так как мы выделили данные перед нажатием кнопки Мастер диаграмм, поэтому поле Диапазон уже содержит ссылку на диапазон, где хранятся исходные данные.
Примечание: при задании диапазона, содержащего исходные данные для диаграммы, имеет смысл включать в него все заголовки, которые идентифицируют ряды данных и категории диаграммы. Мастер диаграмм вставит текст этих заголовков в диаграмму.
5. Используя переключатели Ряды данных, установите Ряды в столбцах. Примечание: Вкладка Ряд позволяет удалять или добавлять ряды данных из диаграммы. Нажмите кнопку Далее.
6. В третьем окне Мастера диаграмм устанавливаются различные параметры для создаваемой диаграммы. Во вкладке Заголовки назовите диаграмму «Результаты тестирования». Во вкладке Линии сетки добавьте основные линии по оси X и Y. Во вкладке Легенда разместите легенду справа от диаграммы. Нажмите кнопку Далее.
7. В последнем окне диалога Мастер диаграмм, для создания внедренной гистограммы, установите переключатель в поле Поместить диаграмму на имеющемся листе. Нажмите кнопку Готово.
8. Измените размеры гистограммы:
§ выделите ее щелчком мыши;
§ перетащите в нужном направлении один из восьми маркеров выделения.
Понравилась статья? Добавь ее в закладку (CTRL+D) и не забудь поделиться с друзьями: 


Источник
Работа с диаграммами
Диаграммы
Диаграммы являются средством наглядного представления данных и облегчают выполнение сравнений, выявление закономерностей и тенденций данных. Например, вместо анализа нескольких столбцов чисел на листе можно, взглянув на диаграмму, узнать, падают или растут объемы продаж по кварталам или как действительные объемы продаж соотносятся с планируемыми.
Создание диаграмм
Диаграмму можно создать на отдельном листе или поместить в качестве внедренного объекта на лист с данными. Кроме того, диаграмму можно опубликовать на веб-странице. Чтобы создать диаграмму, необходимо сначала ввести для нее данные на листе. После этого, выделив эти данные, следует воспользоваться мастером диаграмм для пошагового создания диаграммы, при котором выбираются ее тип и различные параметры. Или используйте для создания основной диаграммы панель инструментов Диаграмма , которую впоследствии можно будет изменить.
1 Данные листа
2 Диаграмма, созданная по данным листа
Отчет сводной диаграммы представляет собой интерактивную сводку данных в формате диаграммы. Его создание отличается от обычных диаграмм Microsoft Excel. После создания отчета сводной диаграммы можно просматривать разные уровни детализации и изменять макет диаграммы, перетаскивая ее поля и элементы.
Представление данных на диаграмме
Диаграмма связана с данными, на основе которых она создана, и обновляется автоматически при изменении данных.
1 Маркер данных
2 Основная линия
3 Имена категорий
4 Имена рядов диаграммы данных
Маркер данных. Каждый маркер соответствует одному значению данных листа. Маркеры данных одного цвета представляют один ряд данных. В приведенном примере самый правый маркер данных соответствует действительному значению за второй квартал, равному 99.
Основные линии. Microsoft Excel создает значения на оси из данных рабочего листа. Обратите внимание на то, что в приведенном примере значения на оси изменяются от 0 до 120, что соответствует значениям ячеек диапазона на листе. Основные линии обозначают основные интервалы на оси. На диаграмме можно отобразить и промежуточные линии, обозначающие интервалы внутри основных интервалов.
Имена категорий. Excel использует заголовки столбцов или строк данных в качестве имен рядов данных. В приведенном примере в качестве имен рядов первого и второго квартала листа выступают имена оси категорий.
Имена рядов данных диаграммы. Excel использует заголовки столбцов или строк данных в качестве имен рядов данных. Имена рядов отображаются в легенде диаграммы. В приведенном примере в качестве имен рядов выступают заголовки столбцов планируемых и действительных значений.
Советы. При удержании указателя на элементе диаграммы появляется подсказка с названием данного элемента. Например, при наведении указателя на легенду появляется подсказка, содержащая слово «Легенда».
Внедренные диаграммы и листы диаграмм
Диаграмму можно создать на отдельном листе или поместить в качестве внедренного объекта на лист с данными. Независимо от способа размещения диаграмма является связанной с исходными данными на листе, то есть при обновлении данных обновляется и созданная на их основе диаграмма.
Внедренные диаграммы. Внедренная диаграмма рассматривается как графический объект и сохраняется в качестве части листа, на котором она создана. Внедренные диаграммы следует использовать в случаях, когда требуется отобразить или напечатать одну или несколько диаграмм вместе с данными листа.
Листы диаграмм. Лист диаграммы — это отдельный лист в книге, имеющий собственное имя. Листы диаграмм следует использовать в случаях, когда требуется просмотреть или изменить большие или сложные диаграммы отдельно от данных, или когда требуется сохранить пространство экрана для работы с листом.
Комбинированные диаграммы
Комбинированные диаграммы. Комбинированная диаграмма использует два или более типа диаграмм, чтобы подчеркнуть использование различных типов информации. Приведенная диаграмма показывает один ряд данных («План») на гистограмме, а другой («Факт») — в виде графика. Чтобы получить такой тип эффекта перекрытия, выберите нестандартный тип диаграмм на шаге 1 мастера диаграмм при создании диаграммы. Этот пример использует тип диаграммы «График|Гистограмма». Чтобы превратить существующую диаграмму в комбинированную, выберите ряд данных и измените тип диаграммы для этого ряда.
Вспомогательная ось. Если значения различных рядов данных на диаграмме значительно отличаются друг от друга или если на диаграмме представлены данные различных типов, целесообразно вывести один или несколько рядов данных на вспомогательной оси значений (Y). Масштаб вспомогательной оси выбирается с учетом значений соответствующего ряда. В приведенном примере диаграммы по левой оси Y откладывается число продаж жилья, а по правой — средняя цена.
Использование дат в диаграммах
Когда диаграмма создается по данным из листа и даты задают ось категорий (x) диаграммы, Microsoft Excel автоматически использует ось времени.
Отображение дат. На оси времени даты представлены в хронологическом порядке с определенными интервалами или единицами измерения, даже если даты на листе не упорядочены или имеют другую единицу измерения.
Microsoft Excel первоначально устанавливает единицу измерения (дни, месяцы или годы) в соответствии с наименьшим расстоянием между двумя датами в данных. Например, если есть данные по ценам акций на бирже с минимальной разницей между датами равной семи дням, Microsoft Excel установит единицу измерения день.
Можно изменить единицу измерения на месяцы для оценки поведения биржи за более краткий или длительный период времени, как на первой диаграмме в примере. Для изменения единицы измерения выберите ось, выберите команду Выделенная ось в меню Формат, а затем нужный вариант на вкладке Шкала.
Диаграммы с осью времени и время. Диаграмма с осью времени не может быть создана по данным, измеряющим промежутки в часах, минутах и секундах. Только дни, месяцы и годы рассматриваются как единицы измерения в диаграммах с осью времени.
Типы диаграмм, которые могут использовать ось времени. Ось времени доступна для биржевых диаграмм, графиков, трехмерных графиков, гистограмм, линейчатых диаграмм и заполненных диаграмм за исключением тех случаев, когда диаграммы имеют многоуровневые названия категорий. Оси времени также недоступны в отчетах сводных диаграмм.
Примечание. Если даты отображаются в легенде диаграммы, выбор оси времени не допускается. При необходимости можно изменить способ представления данных на диаграмме таким образом, чтобы даты вместо этого выводились на оси категорий.
Создание диаграммы
1. Убедитесь, что данные на листе расположены в соответствии с типом диаграммы, который планируется использовать.
Для гистограммы, линейчатой диаграммы, графика, диаграммы с областями, поверхности или лепестковой диаграммы
Упорядочьте данные по столбцам, как в следующим примере:
или по строкам:
Для круговой или кольцевой диаграммы
Обычно на круговых диаграммах (на рисунке показана справа) отображается только один ряд данных, поэтому следует использовать только один столбец данных. Также можно использовать один столбец подписей, как в следующем примере.
или одну строку данных и, при необходимости, одну строку подписей:
Многоуровневые круговые и кольцевые диаграммы могут отображать несколько рядов данных, поэтому можно использовать несколько столбцов данных:
или несколько строк данных:
Для плоской точечной или пузырьковой диаграммы
Упорядочьте данные в столбцах, поместив значения оси X в первый столбец, а соответствующие значения оси Y и/или размеры пузырьков — в соседние столбцы:
Для биржевой диаграммы
Упорядочьте данные в следующем порядке: наибольшие значения, наименьшие значения и значения на момент закрытия. В качестве подписей используйте названия или даты, как в следующем примере:
|
Дата |
Наибольшее |
Наименьшее |
Закрытие |
|
01.01.2002 |
46,125 |
42 |
44,063 |
2. Выполните одно из следующих действий.
Настройте диаграмму при ее создании
1. Выберите ячейки, содержащие данные для построения диаграммы.
2. Нажмите кнопку Мастер диаграмм .
3. Следуйте инструкциям мастера диаграмм.
Создайте стандартную диаграмму, которую можно изменить позже
4. Выведите на экран панель инструментов Диаграммы. Чтобы вывести панели инструментов Диаграммы, выберите в меню Вид команду Панели инструментов и установите флажок Диаграммы.
5. Выделите ячейки, содержащие данные для построения диаграммы.
6. Нажмите кнопку Тип диаграммы .
Совет
Если ячейки, по данным которых требуется построить диаграмму, не являются смежными (расположены вразброс), выполните следующие действия.
Выделите первую группу ячеек, содержащих необходимые данные. Затем, удерживая нажатой клавишу CTRL, выделите все остальные ячейки, значения которых требуется показать на диаграмме. Несмежные ячейки должны образовывать прямоугольник.
Выбор элементов диаграммы
Чтобы выбрать элемент диаграммы с помощью мыши, выполните одно из следующих действий.
-
Щелкните нужный элемент диаграммы.
Ряды данных, подписи значений и легенды можно изменять поэлементно. Например, чтобы выбрать отдельный маркер данных в ряде данных, выберите нужный ряд данных и щелкните маркер данных. Имя элемента диаграммы будет выводиться в подсказке в случае, если установлен флажок Показывать имена (меню Сервис, команда Параметры, вкладка Диаграмма).
-
Щелкните диаграмму.
Нажмите стрелку рядом с полем Объекты диаграмм на панели инструментов Диаграмма, а затем выберите нужный элемент.
Чтобы выбрать элемент диаграммы с помощью клавиатуры, пользуйтесь клавишами со стрелками.
Чтобы отменить сделанный выбор, нажмите клавишу ESC.
Изменение типа диаграммы
Для большинства плоских диаграмм можно изменить тип диаграммы как ряда данных, так и диаграммы в целом. Для пузырьковых диаграмм можно изменить только тип диаграммы в целом. Для большинства объемных диаграмм изменение типа затрагивает всю диаграмму. Для объемных линейчатых диаграмм и гистограмм есть возможность преобразовывать отдельные ряды данных к конусному, цилиндрическому или пирамидальному типу.
1. Чтобы изменить тип диаграммы, выполните одно из следующих действий.
o Для целой диаграммы выберите диаграмму.
o Для ряда данных выберите ряд данных.
2. В меню Диаграмма выберите команду Тип диаграммы.
3. На вкладке Стандартные выберите необходимый тип диаграммы.
При изменении типа диаграммы для ряда данных, а не для всей диаграммы, необходимо установить флажок Применить к.
Для того чтобы применить конический, цилиндрический или пирамидальный тип к ряду данных объемной линейчатой диаграммы или гистограммы, щелкните Цилиндрическая, Коническая или Пирамидальная в поле Тип на вкладке Стандартные, а затем установите флажок Применить.
Отображение диаграмм
Изменение цвета в поверхностной диаграмме
Чтобы изменить цвета уровней поверхностной диаграммы, измените ключ легенды.
1. Добавьте на диаграмму легенду, если она отсутствует.
Инструкции
1. Выберите диаграмму, на которую требуется добавить легенду.
2. В меню Диаграмма выберите команду Параметры диаграммы, а затем откройте вкладку Легенда .
3. Установите флажок Добавить легенду.
4. В группе Размещение выберите подходящий вариант.
Примечание. При выборе одного из вариантов размещения легенда перемещается, а размер области построения автоматически изменяется, чтобы вместить ее. Если перемещение или изменение размеров легенды осуществлялось мышью, размеры области построения не меняются автоматически. При использовании варианта размещения изменения, внесенные в легенду мышью, не сохраняются.
2. Выберите легенду, а затем — ключ легенды, соответствующий уровню поверхности, цвет которой требуется изменить.
3. В меню Формат выберите команду Выделенный ключ легенды, а затем откройте вкладку Узор.
4. Выберите требуемый цвет и повторите шаги 2 и 3 для каждого уровня, цвет которого требуется изменить.
Примечание. По завершении выбора цветов легенду можно удалить, но выбранные цвета поверхностной диаграммы останутся неизменными.
Изменение заливки и линий на диаграмме
Следующая процедура используется для изменения цветов, узора, ширины линии или типа рамки для маркеров данных, области диаграммы, области построения, сетки, осей и подписей делений на плоских и объемных диаграммах, линиях тренда и планках погрешностей на плоских диаграммах, а также стенках и основаниях на объемных диаграммах.
1. Дважды щелкните элемент диаграммы, который требуется изменить.
2. При необходимости выберите вкладку Узор и укажите нужные параметры.
Для указания эффекта заливки выберите команду Способы заливки, а затем укажите нужные параметры на вкладках Градиентная, Текстура и Узор.
Примечание. Форматирование оси отражается и на метках делений этой оси. Линии сетки форматируются независимо от осей.
Изменение размера листа диаграммы на экране
1. Выберите ярлычок листа диаграммы.
2. Для приближения или удаления листа диаграммы в меню Вид выберите команду Масштаб, а затем укажите необходимый параметр.
Для увеличения размера листа диаграммы до размера окна книги в меню Вид выберите команду Во весь экран. Если лист диаграммы увеличен до размера окна, его нельзя увеличить или уменьшить.
Изменение внешнего вида объемной диаграммы
Изменение высоты и перспективы объемной диаграммы
1. Выберите объемную диаграмму, которую требуется изменить.
2. В меню Диаграмма выберите команду Объемный вид.
3. Выберите требуемые параметры.
Если флажок Перпендикулярные оси снят, можно задать параметры Перспектива и Высота .
Если флажок Перпендикулярные оси установлен, можно либо задать параметр Высота , либо установить флажок Автомасштаб.
Параметр Перспектива недоступен на объемных диаграммах, в которых всегда установлен флажок Перпендикулярные оси.
Изменение угла поворота и возвышения объемной диаграммы
С помощью меню
1. Выберите объемную диаграмму, которую требуется изменить.
2. В меню Диаграмма выберите команду Объемный вид.
3. Выберите требуемые параметры.
С помощью мыши
1. Щелкните пересечение любых двух осей, чтобы выделить углы диаграммы.
2. Перетащите угол, чтобы изменить возвышение и угол поворота диаграммы.
Чтобы видеть маркеры данных, при перетаскивании удерживайте нажатой клавишу CTRL.
Изменение глубины и ширины объемной диаграммы
Для объемных диаграмм, имеющих оси, можно изменить глубину. Кроме того, на объемных диаграммах с перспективой можно задать глубину зазора, а на объемных линейчатых диаграммах и гистограммах — ширину зазора.
1. Выберите на объемной диаграмме ряды данных, которые требуется изменить.
2. В меню Формат выберите команду Выделенный ряд, а затем откройте вкладку Параметры.
3. Выберите требуемые параметры.
Изменение порядка отображения ряда данных на диаграмме так, чтобы объемные маркеры данных не препятствовали восприятию менее крупных элементов изображения
1. Выделите на диаграмме ряд данных, который требуется изменить.
Чтобы изменить порядок отображения рядов на поверхностной диаграмме, укажите ключ легенды.
2. В меню Формат выберите команду Ряды данных или Ключ легенды, а затем — вкладку Порядок рядов.
3. В списке Порядок рядов укажите ряд, порядок отображения которого следует изменить.
4. Чтобы расположить ряды в требуемом порядке, нажимайте кнопки Вверх и Вниз.
Удаление рисунка или заливки из элемента диаграммы
Данная процедура используется для удаления рисунка или заливки из области диаграммы, области построения или легенды на плоских и объемных диаграммах, а также стенок и основания на объемных диаграммах.
1. Дважды щелкните мышью изменяемый элемент диаграммы и выберите вкладку Узор.
2. Чтобы удалить рисунок или заливку и вернуть объекту исходный формат, выберите под пунктом Заливка параметр Автоматическая.
Чтобы удалить все форматы, включая рисунок или заливку, под пунктом Заливка выберите параметр Нет.
Сглаживание линий на графиках
Сглаживание линий на графике на сами данные никак не влияет.
1. Выберите ряд данных на графике, который нужно сгладить.
2. В меню Формат выберите команду Выделенный ряд, а затем — вкладку Узор.
3. Установите флажок Сглаженная линия.
Использование рисунков на диаграммах
На большинстве диаграмм и элементов диаграмм
1. Выберите маркеры данных на гистограмме, линейчатой, пузырьковой диаграмме, диаграмме с областями, объемном графике или лепестковой диаграмме с областями, область диаграммы, область построения или легенду на плоской или объемной диаграмме либо объемные стенки или основание, для которых требуется использовать рисунок.
2. Нажмите стрелку рядом с кнопкой Цвет заливки, нажмите кнопку Способы заливки, а затем откройте вкладку Рисунок.
3. Чтобы указать нужный рисунок, нажмите кнопку Рисунок.
4. В поле Папка выберите диск, папку или адрес Интернета, где находится нужный рисунок, а затем дважды щелкните его.
5. Укажите нужные параметры на вкладке Рисунок.
Маркеры данных на плоском графике, точечной или незаполненной лепестковой диаграмме
1. Выделите рисунок на листе, листе диаграммы или в программе редактирования изображений.
2. В меню Правка выберите команду Копировать.
3. Выделите ряд данных .
4. В меню Правка выберите команду Вставить.
Работа с маркерами данных, подписями значений и текстом
Добавление названия диаграммы
1. Выберите диаграмму, на которую требуется добавить название.
2. В меню Диаграмма выберите команду Параметры диаграммы, а затем откройте вкладку Названия элементов диаграммы.
3. Щелкните поле Название диаграммы и введите в него название.
Совет
Чтобы вставить в название диаграммы разрыв строки, выберите это название на диаграмме, щелкните позицию, куда требуется вставить разрыв строки, и нажмите клавишу ВВОД.
Добавление легенды на диаграмму
1. Выберите диаграмму, на которую требуется добавить легенду.
2. В меню Диаграмма выберите команду Параметры диаграммы, а затем откройте вкладку Легенда .
3. Установите флажок Добавить легенду.
4. В группе Размещение выберите подходящий вариант.
Примечание. При выборе одного из вариантов размещения легенда перемещается, а размер области построения автоматически изменяется, чтобы вместить ее. Если перемещение или изменение размеров легенды осуществлялось мышью, размеры области построения не меняются автоматически. При использовании варианта размещения изменения, внесенные в легенду мышью, не сохраняются.
Добавление текста на диаграмму
1. Выберите диаграмму, на которую требуется добавить текст.
2. На панели инструментов Рисование нажмите кнопку Надпись .
3. Щелкните в одном углу надписи и перетащите указатель в ее противоположный угол.
4. Введите требуемый текст (он будет перенесен по строкам внутри надписи).
Чтобы начать новую строку в надписи, нажмите клавишу ВВОД.
5. По завершении ввода текста нажмите клавишу ESC или щелкните за пределами надписи.
Добавление подписей значений
1. Чтобы добавить в ряд данных подписи значений, выберите этот ряд данных.
Чтобы добавить подпись значений в точку данных, выберите ряд данных, содержащий требуемый маркер данных, а затем щелкните этот маркер данных.
2. В меню Формат выберите команду Выделенный ряд или Элемент данных.
3. На вкладке Подписи значений выберите требуемые параметры.
Совет
Чтобы быстро добавить подписи для всех точек данных, щелкните диаграмму, выберите в меню Диаграмма команду Параметры диаграммы, а затем на вкладке Подписи значений задайте требуемые параметры.
Изменение названий рядов данных или текста легенды
На листе выполните следующие действия
1. Выберите ячейку с названием ряда данных , которое требуется изменить.
2. Введите новое название и нажмите клавишу ENTER.
На диаграмме выполните следующие действия
1. Выделите диаграмму, а затем выберите в меню Диаграмма команду Исходные данные.
2. На вкладке Ряд выберите названия рядов данных, которые требуется изменить.
3. В поле Имя укажите ячейку листа, которую следует использовать как легенду или название ряда.
Можно также ввести требуемое имя. Если в поле Имя ввести имя, то текст легенды или имя ряда потеряют связь с ячейкой листа.
Изменение шрифта текста диаграммы
1. Выберите весь текст диаграммы или его отдельные знаки, которые требуется отформатировать.
Если название диаграммы или надпись связаны с ячейками листа, форматировать их можно только целиком. Изменить форматирование отдельных знаков текста в этом случае нельзя.
Чтобы одновременно изменить форматирование всего текста диаграммы, щелкните пустую область между рамкой диаграммы и областью построения, чтобы выбрать область диаграммы.
2. На панели инструментов Форматирование нажмите требуемую кнопку форматирования.
Чтобы просмотреть другие параметры шрифта, такие как подстрочный или надстрочный знак, выделите текст, который требуется изменить. В меню Формат выберите команду с элементом диаграммы, который требуется форматировать, например, Выделенное название оси или Выделенный объект. (Название команды зависит от выделенного элемента.) Затем на вкладке Шрифт выберите требуемые параметры.
Отображение или скрытие таблицы данных в диаграмме
1. Выберите график, гистограмму, линейчатую диаграмму или диаграмму с областями, на которую требуется добавить таблицу данных .
2. В меню Диаграмма выберите команду Параметры диаграммы, а затем перейдите к вкладке Таблица данных.
3. Чтобы показать или скрыть данные диаграммы в сетке внизу диаграммы, установите или снимите флажок Таблица данных.
Примечания
· На линейчатых диаграммах и диаграммах с осью времени таблица данных не заменяет ось диаграммы, но выравнивается по диаграмме.
· Для присоединения таблицы данных к оси категорий в объемной диаграмме в меню Диаграмма выберите команду Объемный вид, а затем установите флажок Перпендикулярные оси.
Отображение и скрытие сетки на диаграмме
1. Выберите диаграмму, на которую требуется добавить сетку.
2. В меню Диаграмма выберите команду Параметры диаграммы, а затем откройте вкладку Сетка .
3. Установите или снимите флажки, соответствующие сеткам, которые требуется показать или скрыть.
Отображение и скрытие всплывающих подсказок диаграммы
1. В меню Сервис выберите команду Параметры и откройте вкладку Диаграмма .
2. Для вывода названия или значения элемента при указании на него курсором установите флажок названия.
Если необходимо выводить значения маркеров данных при помещении на них курсора, установите флажок значения.
Для скрытия всех подсказок снимите оба флажка.
Связывание заголовка диаграммы или надписи с ячейкой на листе
С ячейкой листа можно связать существующий заголовок диаграммы или создать новую надпись, связанную с ячейкой листа.
1. Выделите заголовок или, чтобы создать надпись, выделите область диаграммы.
2. В строке формул введите знак равенства (=).
3. Выберите на листе ячейку, содержащую данные или текст, который требуется показать на диаграмме.
Также можно ввести ссылку на ячейку листа с клавиатуры. В ссылку следует включить имя листа с восклицательным знаком, например:
Лист1!F2
4. Нажмите клавишу ENTER.
Связывание подписей значений диаграммы с ячейками листа
При изменении текста подписи значений на диаграмме связь с ячейкой листа теряется.
1. Выберите маркер данных в ряду данных, соответствующий подписи, связь которой следует восстановить.
2. Выберите команду Ряды данных в меню Формат, а затем — вкладку Подписи.
3. Установите флажок Автоматический текст.
Примечание. В результате выполнения описанных действий в отчетах сводных диаграмм будут восстановлены связи подписей данных с исходными данными (но не ячейками листа).
Восстановление связей между подписями данных и ячейками листа для всех рядов данных диаграммы
1. Выделите диаграмму, а затем в меню Диаграмма выберите команду Параметры диаграммы.
2. На вкладке Подписи установите флажок Автоматический текст.
Поворот текста названия диаграммы или оси
1. Щелкните название или ось, которые требуется отформатировать.
2. Для названия диаграммы выберите команду Название диаграммы в меню Формат.
Для оси или названия оси выберите команду Выделенная ось или Название оси в меню Формат.
3. Откройте вкладку Выравнивание.
Если вкладки Выравнивание нет на экране, нажмите кнопку Отмена , щелкните мышью область вне текста, который требуется форматировать, и повторите попытку.
4. Чтобы повернуть текст, щелкните маркер нужного угла в поле Ориентация или перетащите маркер в нужное положение.
Примечание. При наличии более одного уровня названий оси категорий повернуть можно только первый уровень (ближайший к оси).
Совет
Чтобы быстро перевернуть выделенный текст на 45 градусов в ту или другую сторону, нажмите кнопку Текст снизу вверх или Текст сверху вниз
на панели инструментов Диаграммы.
Изменение данных в диаграмме
Добавление данных на диаграмму
Чтобы добавить данные на лист диаграммы, скопируйте их на рабочем листе и вставьте на лист диаграммы.
Чтобы добавить данные на внедренную диаграмму, построенную на основе непрерывного диапазона ячеек, используйте цветную рамку, окружающую данные на листе. Данные на внедренную диаграмму также можно добавить путем перетаскивания их с рабочего листа на диаграмму. Если внедренная диаграмма создана из несмежных диапазонов, используйте процедуру копирования и вставки.
Добавление данных на диаграмму путем копирования и вставки
1. Выберите ячейки, содержащие данные, которые необходимо добавить на диаграмму. Чтобы название столбца или строки для новых данных отобразилось на диаграмме, выберите также ячейки с названиями.
2. Нажмите кнопку Копировать.
3. Щелкните диаграмму.
4. Выполните одно из следующих действий:
o чтобы автоматически вставить данные в диаграмму, выберите команду Вставить;
o чтобы точно задать способ представления данных на диаграмме, в меню Правка выберите команду Специальная вставка , а затем установите необходимые параметры.
Добавление данных на диаграмму с использованием выделенного цветом диапазона
Внедренная диаграмма должна быть создана из смежных диапазонов и располагаться на одной странице с используемыми данными.
1. В ячейки, соседние с существующими данными, введите подписи значений и данные.
2. Выделите область диаграммы, щелкнув пустую область между границами диаграммы и областью построения.
3. Выполните одно из следующих действий:
o чтобы добавить на диаграмму новые категории и ряды данных, на листе перетащите синий маркер выделения, включив новые данные и их подписи в рамку;
o чтобы добавить только новые ряды данных, на листе перетащите зеленый маркер выделения, включив новые данные и их подписи в рамку;
o чтобы добавить новые категории и точки данных, на листе перетащите сиреневый маркер выделения, включив новые данные и их подписи в рамку.
Добавление данных на диаграмму путем перетаскивания
1. Выделите ячейки, содержащие данные, которые требуется добавить на диаграмму. Эти ячейки на листе должны быть смежными.
Чтобы на диаграмме было показано название столбца или строки для новых данных, выберите также ячейки с названиями.
2. Наведите указатель на рамку выделения.
3. Перетащите выделенный диапазон во внедренную диаграмму, которую требуется изменить.
Если для отображения этих данных Microsoft Excel потребуются дополнительные параметры, на экране появится диалоговое окно Специальная вставка. Выберите в нем требуемые параметры.
Примечание. Если выделенный диапазон переместить не удается, убедитесь, что установлен флажок Разрешить перетаскивание ячеек. Чтобы проверить это, в меню Сервис выберите команду Параметры, а затем откройте вкладку Правка.
Изменение порядка отображения рядов данных
1. Выделите на диаграмме ряд данных, который требуется изменить.
Чтобы изменить порядок отображения рядов на поверхностной диаграмме, укажите ключ легенды.
2. В меню Формат выберите команду Ряды данных или Ключ легенды, а затем — вкладку Порядок рядов.
3. В списке Порядок рядов укажите ряд, порядок отображения которого следует изменить.
4. Чтобы расположить ряды в требуемом порядке, нажимайте кнопки Вверх и Вниз.
Изменение диапазона ячеек, на котором основана диаграмма
1. Выберите изменяемую диаграмму.
2. Выберите в меню Диаграмма команду Исходные данные, а затем перейдите на вкладку Диапазон данных.
3. Убедитесь, что выделена полностью вся ссылка в поле Диапазон данных.
4. На рабочем листе выберите ячейки, содержащие данные, которые должны появиться в диаграмме.
Чтобы заголовок столбца или строки для новых данных появился в диаграмме, в выбираемые ячейки нужно включить те, которые содержат этот заголовок.
Отображение и скрытие данных листа на диаграмме
1. Щелкните диаграмму.
2. В меню Сервис выберите команду Параметры и откройте вкладку Диаграмма .
3. Выполните одно из следующих действий:
o для отображения всех данных листа на диаграмме, включая скрытые ячейки, снимите флажок Отображать только видимые ячейки;
o для отображения на диаграмме только видимых данных листа установите флажок Отображать только видимые ячейки.
Приведение чисел на диаграмме к тому же формату, что и на листе
1. Выполните одно из следующих действий:
o чтобы изменить формат подписи делений, дважды щелкните соответствующую ось;
o чтобы изменить формат подписи значений или подписи линий тренда, дважды щелкните соответствующий элемент.
2. На вкладке Число установите флажок Связь с источником.
Обратный порядок отображения категорий, значений или рядов
Порядок отображения категорий или значений, а также рядов данных в большинстве объемных диаграмм с третьей осью можно изменить. На лепестковой диаграмме порядок отображения значений изменить нельзя.
1. Щелкните ось категорий, значений или рядов, порядок отображения которых требуется изменить.
2. В меню Формат выберите команду Выделенная ось, а затем — вкладку Шкала .
3. Чтобы установить обратный порядок отображения, выполните одно из следующих действий:
o Для изменения порядка отображения категорий установите флажок Обратный порядок категорий.
o Для изменения порядка отображения значений установите флажок Обратный порядок значений.
o Для изменения порядка рядов в объемных диаграммах установите флажок Обратный порядок рядов.
Отделение секторов на круговых и кольцевых диаграммах
Отделение секторов на круговой диаграмме
Все сектора на круговой диаграмме. Выберите круг и перетащите указатель от центра диаграммы.
Только один сектор круговой диаграммы. Выберите круг, выделите сектор, который требуется отделить, и перетащите его от центра диаграммы.
Отделение секторов на кольцевой диаграмме
Все сектора. Выберите внешнее кольцо и перетащите указатель от центра диаграммы.
Только один сектор. Выберите внешнее кольцо, выделите сектор, который требуется отделить, а затем перетащите его от центра диаграммы.
Примечание. На кольцевой диаграмме можно отделить только сектора внешнего кольца.
Работа с рисунками и диаграммами
Создание фигур, линий, полилиний и других графических объектов
Добавление фигуры
Выполните одно из следующих действий.
Добавление фигуры
1. На панели инструментов Рисование нажмите кнопку Автофигуры, выберите категорию, а затем щелкните нужную фигуру.
2. Щелкните место в презентации, в которое нужно вставить автофигуру.
Совет
Чтобы добавить круг или квадрат, нажмите на панели инструментов Рисование кнопку Овал или Прямоугольник
. Для вставки нескольких таких фигур в презентацию, дважды щелкните одну из этих кнопок.
Рисование кривой
1. На панели инструментов Рисование нажмите кнопку Автофигуры, выберите команду Линии, а затем щелкните значок Кривая .
2. Щелкните в том месте, где кривая должна начинаться, после чего перемещайте указатель, щелкая в тех точках, в которых должны быть перегибы.
3. Чтобы завершить рисование кривой, дважды щелкните в любое время.
Совет
Чтобы замкнуть кривую и создать фигуру, щелкните рядом с ее начальной точкой.
Добавление и удаление стрелок
Вместо вставки и удаления стрелок на линиях можно изменить тип линии.
1. Выделите линию, которую требуется изменить.
Стрелки можно добавлять только на линии и соединительные линии.
2. На панели инструментов Рисование выполните одно из следующих действий:
o чтобы добавить одну или две стрелки, нажмите кнопку Вид стрелки , а затем выберите нужный вид стрелки;
o чтобы удалить все стрелки, нажмите кнопку Вид стрелки , а затем выберите вариант Стрелка: стиль 1 (без стрелок).
Создание рисунка на основе ячеек, диаграммы или объекта
1. Удалите линии сетки, которые не должны присутствовать на рисунке.
Инструкции
o Выберите пункт Параметры меню Сервис, перейдите на вкладку Вид и снимите флажок Линии сетки.
2. На листе Excel или на листе диаграммы выделите ячейки, диаграмму или объект, копируемые в виде рисунка.
3. Выберите команду Копировать рисунок в меню Правка , одновременно удерживая нажатой клавишу SHIFT.
4. Для наилучшего качества рисунка установите переключатели в положения как на экране и векторный, а затем нажмите кнопку OK.
Примечание. В целях сохранения качества рисунка элемент, скопированный с параметрами как на экране и растровый, при вставке будет иметь размер 100% от исходного размера. Например, если выбрать масштаб рисунка 75%, размер скопированного с него элемента при вставке может стать больше, так как вставляться он будет в натуральную величину. Это также может затронуть отображение некоторых элементов диаграммы, кроме повернутого текста.
5. Щелкните лист или документ, в который будет вставляться изображение.
6. Нажмите кнопку Вставить.
Для изменения изображения может использоваться панель инструментов панель инструментов Настройка изображения.
Совет
Чтобы вставить в Microsoft Excel скопированные из другого приложения данные в виде рисунка, выполните команду Вставить рисунок или Вставить связь с рисунком в меню Правка , удерживая нажатой клавишу SHIFT.
Отображение и скрытие графических объектов и рисунков
Для ускорения прокрутки экрана и печати запретите отображение на экране графических объектов и рисунков.
1. В меню Сервис выберите пункт Параметры и откройте вкладку Вид.
2. Чтобы показать или скрыть графические объекты и рисунки, выберите в группе Объекты вариант отображать или не отображать.
Примечание. Чтобы объекты выводились на печать, выберите вариант только очертания.
Создание зеркального отображения объекта
1. Выделите автофигуру , рисунок, объект WordArt или картинку, которую требуется дублировать.
2. Нажмите кнопку Копировать, а затем — кнопку Вставить.
3. На панели инструментов Рисование нажмите кнопку Действия и выберите команду Повернуть/отразить, а затем — команду Отразить слева направо или Отразить сверху вниз.
4. Перетащите и расположите дубликат объекта таким образом, чтобы он зеркально отражал исходный объект.
Примечание. Для точного расположения объекта может потребоваться отключение параметра Привязать к сетке. Для этого нажмите клавишу ALT при перетаскивании объекта.
Любую информацию легче воспринимать, если она представлена наглядно. Это особенно актуально, когда мы имеем дело с числовыми данными. Их необходимо сопоставить, сравнить. Оптимальный вариант представления – диаграммы. Будем работать в программе Excel.
Так же мы научимся создавать динамические диаграммы и графики, которые автоматически обновляют свои показатели в зависимости от изменения данных. По ссылке в конце статьи можно скачать шаблон-образец в качестве примера.
Как построить диаграмму по таблице в Excel?
- Создаем таблицу с данными.
- Выделяем область значений A1:B5, которые необходимо презентовать в виде диаграммы. На вкладке «Вставка» выбираем тип диаграммы.
- Нажимаем «Гистограмма» (для примера, может быть и другой тип). Выбираем из предложенных вариантов гистограмм.
- После выбора определенного вида гистограммы автоматически получаем результат.
- Такой вариант нас не совсем устраивает – внесем изменения. Дважды щелкаем по названию гистограммы – вводим «Итоговые суммы».
- Сделаем подпись для вертикальной оси. Вкладка «Макет» — «Подписи» — «Названия осей». Выбираем вертикальную ось и вид названия для нее.
- Вводим «Сумма».
- Конкретизируем суммы, подписав столбики показателей. На вкладке «Макет» выбираем «Подписи данных» и место их размещения.
- Уберем легенду (запись справа). Для нашего примера она не нужна, т.к. мало данных. Выделяем ее и жмем клавишу DELETE.
- Изменим цвет и стиль.

Выберем другой стиль диаграммы (вкладка «Конструктор» — «Стили диаграмм»).
Как добавить данные в диаграмму в Excel?
- Добавляем в таблицу новые значения — План.
- Выделяем диапазон новых данных вместе с названием. Копируем его в буфер обмена (одновременное нажатие Ctrl+C). Выделяем существующую диаграмму и вставляем скопированный фрагмент (одновременное нажатие Ctrl+V).
- Так как не совсем понятно происхождение цифр в нашей гистограмме, оформим легенду. Вкладка «Макет» — «Легенда» — «Добавить легенду справа» (внизу, слева и т.д.). Получаем:

Есть более сложный путь добавления новых данных в существующую диаграмму – с помощью меню «Выбор источника данных» (открывается правой кнопкой мыши – «Выбрать данные»).
Когда нажмете «Добавить» (элементы легенды), откроется строка для выбора диапазона данных.
Как поменять местами оси в диаграмме Excel?
- Щелкаем по диаграмме правой кнопкой мыши – «Выбрать данные».
- В открывшемся меню нажимаем кнопку «Строка/столбец».
- Значения для рядов и категорий поменяются местами автоматически.

Как закрепить элементы управления на диаграмме Excel?
Если очень часто приходится добавлять в гистограмму новые данные, каждый раз менять диапазон неудобно. Оптимальный вариант – сделать динамическую диаграмму, которая будет обновляться автоматически. А чтобы закрепить элементы управления, область данных преобразуем в «умную таблицу».
- Выделяем диапазон значений A1:C5 и на «Главной» нажимаем «Форматировать как таблицу».
- В открывшемся меню выбираем любой стиль. Программа предлагает выбрать диапазон для таблицы – соглашаемся с его вариантом. Получаем следующий вид значений для диаграммы:
- Как только мы начнем вводить новую информацию в таблицу, будет меняться и диаграмма. Она стала динамической:

Мы рассмотрели, как создать «умную таблицу» на основе имеющихся данных. Если перед нами чистый лист, то значения сразу заносим в таблицу: «Вставка» — «Таблица».
Как сделать диаграмму в процентах в Excel?
Представлять информацию в процентах лучше всего с помощью круговых диаграмм.
Исходные данные для примера:
- Выделяем данные A1:B8. «Вставка» — «Круговая» — «Объемная круговая».
- Вкладка «Конструктор» — «Макеты диаграммы». Среди предлагаемых вариантов есть стили с процентами.
- Выбираем подходящий.
- Очень плохо просматриваются сектора с маленькими процентами. Чтобы их выделить, создадим вторичную диаграмму. Выделяем диаграмму. На вкладке «Конструктор» — «Изменить тип диаграммы». Выбираем круговую с вторичной.
- Автоматически созданный вариант не решает нашу задачу. Щелкаем правой кнопкой мыши по любому сектору. Должны появиться точки-границы. Меню «Формат ряда данных».
- Задаем следующие параметры ряда:
- Получаем нужный вариант:

Диаграмма Ганта в Excel
Диаграмма Ганта – это способ представления информации в виде столбиков для иллюстрации многоэтапного мероприятия. Красивый и несложный прием.
- У нас есть таблица (учебная) со сроками сдачи отчетов.
- Для диаграммы вставляем столбец, где будет указано количество дней. Заполняем его с помощью формул Excel.
- Выделяем диапазон, где будет находиться диаграмма Ганта. То есть ячейки будут залиты определенным цветом между датами начала и конца установленных сроков.
- Открываем меню «Условное форматирование» (на «Главной»). Выбираем задачу «Создать правило» — «Использовать формулу для определения форматируемых ячеек».
- Вводим формулу вида: =И(E$2>=$B3;E$2<=$D3). С помощью оператора «И» Excel сравнивает дату текущей ячейки с датами начала и конца мероприятия. Далее нажимаем «Формат» и назначаем цвет заливки.

Когда вам нужно построит презентабельный отчет финансовой активности предприятия, лучше использовать средства графического представления информации.
Графическое представление информации намного эффективней и быстрей усваивается человеческим зрительным восприятием информации, чем текст и цифры. Легче проводить аналитики, лучше видно ситуацию, как в целом, так и в отдельных деталях.
Простенькая диаграмма Ганта готова. Скачать шаблон с примером в качестве образца.
Готовые примеры графиков и диаграмм в Excel скачать:

Как сделать шаблон, дашборд, диаграмму или график для создания красивого отчета удобного для визуального анализа в Excel? Выбирайте примеры диаграмм с графиками для интерактивной визуализации данных с умных таблиц Excel и используйте их для быстрого принятия правильных решений. Бесплатно скачивайте готовые шаблоны динамических диаграмм для использования их в дашбордах, отчетах или презентациях.
В программе Excel специально разрабатывались диаграммы и графики для реализации визуализации данных.
Добавление ряда данных в диаграмму
Смотрите также от диаграммы и На рабочем листе бы неплохо сместить кликните по полосе исходные данные содержат работу в будущем.«Макеты диаграмм» подписи осей ( и многое другое. что Вы легко по тексту подписи, оси, введите соответствующие рассказано в статье откройте вкладку том, как создать в разделеПримечание: кликните ссылку содержится список из подписи вертикальной оси графика.
только один столбецЧтобы сделать это, просто).Столбец 1 Теме поворота диаграмм увидите, какой именно чтобы выделить его. значения в поля Как добавить название
Конструктор диаграмму в Excel,Элементы легенды (ряды)Мы стараемся какВыбрать данные 10 крупнейших городов влево, чтобы ониВ появившейся панели в с числами. Если кликните по диаграмме3. Макет вашей диаграммы) и имя легенды в Excel посвящена элемент будет отредактирован. Далее введите собственныйМинимум к диаграмме в(Design) и нажмите то Вы ужедиалогового окна можно оперативнее обеспечивать(Select Data) внизу мира, расставленных в
не накладывались на
разделе в исходных данных в правой кнопкой изменится. ( отдельная статья.Если созданная диаграмма не
Добавление ряда данных в диаграмму, расположенную на том же листе
-
текст.(Minimum) или Excel.Добавить элемент диаграммы знаете, что доступВыбор источника данных вас актуальными справочными
открывшегося меню. порядке убывания числа полосы отрицательных величин,Параметры ряда окажется два или мышки и выберите1. Кликните по диаграмме,Строка 1Сегодня Вы узнали о лучшим образом подходитЕсли окажется, что слишкомМаксимумДля большинства типов диаграмм(Add Chart Element)
-
к основным инструментам.
материалами на вашемВ диалоговом окне населения. В линейчатой и во-вторых, можно
(Series Options) выберите более столбцов с пункт
-
к которой вы). том, как можно
для отображаемых данных, большое число подписей(Maximum).
в Excel > для работы сЧтобы закрыть диалоговое окно языке. Эта страницаВыбор источника данных диаграмме данные будут
-
использовать другие цвета подходящую
-
числами, то линейчатая«Сохранить как шаблон»
Добавление ряда данных в диаграмму на отдельном листе
хотите применить готовый7. После того, как настраивать диаграммы в Вы можете без перегружает диаграмму Excel,Чтобы изменить масштаб оси,вертикальная осьНазвание диаграммы диаграммами можно осуществить и вернуться на переведена автоматически, поэтому
-
(Select Data Source) расположены сверху вниз для отрицательных значений.Фигуру диаграмма будет содержать. стиль и перейдите
-
вы введете необходимые
-
Excel. Конечно, эта труда изменить тип то можно удалить введите значения в(она же –
(Chart Title) > одним из трёх лист диаграммы, нажмите ее текст может выберите ряд данных,
-
по возрастанию.Чтобы изменить параметры оформления(Column shape). несколько рядов данных,В появившемся окне выберите во вкладку
данные в окно статья позволяет только диаграммы. Для этого любую из них. поля ось значений или
-
Дополнительные параметры заголовка способов: кнопку содержать неточности и для которого нужноЧтобы на диаграмме Excel
вертикальной оси, кликнитеЗамечание: окрашенных в разные место для сохранения,«Конструктор» Excel, нажмите на поверхностно коснуться темы
-
выделите диаграмму, откройте Кликните по подписи
-
Основные деления ось Y) и
(More Options). ИлиВыделить диаграмму и использоватьОК грамматические ошибки. Для изменить порядок построения, данные расположились от по любой изЕсли на диаграмме цвета: задайте желаемое имя. символ настроек и форматирования вкладку правой кнопкой мыши
-
(Major) игоризонтальная ось нажмите иконку вкладки из группы. нас важно, чтобы
-
и переместите его
больших к меньшим её подписей и построено несколько рядов
-
Чтобы увидеть все доступные файлу и нажмите2. Выберите стиль, который
«Изменение данных в Microsoft диаграмм в Excel,Вставка
и в контекстномПромежуточные деления(она же –Элементы диаграммыРабота с диаграммамиПримечания: эта статья была вверх или вниз сверху вниз, достаточно в контекстном меню данных, то описанную в Excel типы
Добавление ряда данных в диаграмму на листе диаграммы
-
«Сохранить» хотите использовать для Excel хотя об этом(Insert) и в меню нажмите(Minor).
-
ось категорий или(Chart Elements), затем(Chart Tools) – Если вы просто хотите
-
вам полезна. Просим при помощи стрелок: упорядочить их в нажмите
процедуру необходимо повторить линейчатой диаграммы, нажмите. своей диаграммы в» и сохраните документ:
-
можно рассказать намного разделеУдалитьЧтобы отложить значения по ось Х) добавляются
Название диаграммыКонструктор показать или скрыть вас уделить пару
-
Каждый ряд данных в исходной таблице вФормат оси для каждого ряда ссылкуНа этом все, теперь
support.office.com
Настройка диаграмм в Excel: добавляем название, оси, легенду, подписи данных и многое другое
группе«Файл» больше. В следующейДиаграммы(Delete). оси в обратном автоматически при создании(Chart Title) >(Design) и
отдельные ряды данных секунд и сообщить, диаграммах Excel (не обратном порядке, т.е.(Format Axis), или в отдельности.Другие линейчатые диаграммы вы знаете, как«Стили диаграмм»— статье мы построим(Charts) выберите другойСоветы для работы с порядке, отметьте галочкой диаграммы.Дополнительные параметры
- Формат
- на диаграмме (не
- помогла ли она
- только линейчатой – от меньших к просто дважды кликните
- Как и другие типы(More Column Charts)
- в Ворде сделать.
- «Сохранить как» диаграмму из данных,
- тип диаграммы.
- подписями данных: параметр
- Чтобы скрыть или показать(More Options).
3 способа настраивать параметры диаграмм в Excel
(Format). меняя данных), см. вам, с помощью любой диаграммы) задан большим: по подписям оси. диаграмм Excel, линейчатые и в открывшемся любую диаграмму, внедренную3. Изменения сразу же. которые находятся на
- Другой способ – кликнитеЧтобы изменить положение однойОбратный порядок значений оси диаграммы, кликнитеНажатие кнопкиКликнуть правой кнопкой мыши следующие статьи: кнопок внизу страницы.
- формулой, поэтому можноЕсли по каким-либо причинам В правой части диаграммы предоставляют множество диалоговом окне или связанную, имеющую
- отразятся на вашей8. Выберите место для различных рабочих листах. правой кнопкой мыши подписи, просто перетащите
(Values in reverse по иконкеДополнительные параметры по элементу диаграммы,Изменение ряда данных на Для удобства также изменить ряд данных, сортировка данных в рабочего листа появится настроек для такихВставка диаграммы различный внешний вид, диаграмме. сохранения документа и
А тем временем в любом месте её мышью в order).Элементы диаграммы(More Options), как который необходимо настроить,
диаграмме (Office 2013) приводим ссылку на изменяя его формулу. таблице невозможна, то панель. элементов, как название(Insert Chart) выберите который, к слову,
Как добавить название к диаграмме Excel
Таким образом вы можете введите желаемое имя. рекомендую Вам попрактиковаться, диаграммы и в нужное место.Горизонтальная ось, в отличие(Chart Elements), затем в одном, так и выбрать нужнуюИзменение ряда данных на оригинал (на английском В рамках этой далее будет показанОткройте вкладку диаграммы, оси, подписи
Добавляем название к диаграмме в Excel 2013 и Excel 2016
один из доступных всегда можно изменить изменять свои диаграммы,9. Нажмите чтобы закрепить полученные контекстном меню нажмитеЧтобы изменить цвет шрифта от вертикальной, чаще нажмите стрелку в и в другом
команду из контекстного диаграмме (Office 2016) языке) . статьи нам интересен способ изменить порядокПараметры оси данных и прочее. подтипов диаграммы. и подстроить под что называется на«Сохранить»
сегодня знания.Изменить тип диаграммы и заливку подписей имеет текстовые подписи строке случае, открывает панель меню.После создания диаграммы выПосле создания диаграммынеобходимо добавить только последний аргумент расположения данных на(Axis Options), разверните Более подробную информациюЕсли предложенный по умолчанию свои нужды или ходу, выбирая подходящий. Теперь документ можноУрок подготовлен для Вас(Change Chart Type). данных, выделите их,
данных, а неОсиФормат названия диаграммыИспользовать специальные иконки, которые можете добавлять на еще один ряд этой формулы, который диаграмме Excel, не
раздел Вы сможете найти макет или стиль необходимые требования. Желаем макет и стиль, закрыть. командой сайта office-guru.ruДля того, чтобы быстро
- затем откройте вкладку числовые, поэтому настроек(Axes) и отметьте(Format Chart Title) появляются возле правого лист другие ряды данных в диаграмму. определяет порядок построения
- изменяя порядок данныхПодписи по ссылкам ниже: линейчатой диаграммы, вставленной вам продуктивной работы в зависимости отЭто лишь один из
Источник: https://www.ablebits.com/office-addins-blog/2015/10/29/excel-charts-title-axis-legend/ изменить стиль созданнойФормат масштаба у этой галочкой те оси, в правой части верхнего угла диаграммы, данных, которые нужно Ряд данных — рядов. Более подробно в исходной таблице.(Labels) и установитеДобавляем название диаграммы на рабочий лист и результативного обучения. того, что требуется возможных методов, сПеревел: Антон Андронов
диаграммы, нажмите иконку(Format) и настройте оси меньше. Однако которые нужно показать, рабочего листа, где если кликнуть по включить в диаграмму. строку или столбец о формуле рядаЕсли порядок исходных данных для параметраНастраиваем оси диаграммы
Добавляем название к диаграмме в Excel 2010 и Excel 2007
Excel, не вызываетАвтор: Виталий Каиров в данный момент. помощью которых можноАвтор: Антон Андронов
- Стили диаграмм нужные параметры форматирования. можно изменить количество или уберите галочку можно найти нужные ней мышью.
- Если диаграмма и чисел, введенные на данных Вы можете на рабочем листеПоложение меткиДобавляем подписи данных восторга, то выделитеДанное руководство расскажет, как Например, вы можете
Связываем название диаграммы с ячейкой рабочего листа
сделать диаграмму поДиаграммы помогают представлять числовые(Chart Styles) справаПри создании диаграммы в категорий, которые будут рядом с теми, параметры.Ещё больше параметров находится данные, использованные при листе и диаграмме, прочитать в этой имеет значение и(Labels Position) значениеДобавляем, убираем, перемещаем и её, чтобы на в Excel создать создать для работы таблице в Ворде. данные в графическом
от области построения Excel 2013 и показаны между метками,
- которые нужно скрыть.
- Чтобы добавить название к в панели ее создании («исходные например список прибыли статье. изменён быть неВнизу настраиваем формат легенды
Ленте меню появилась линейчатую диаграмму со несколько различных шаблонов,Данный метод позволяет создать формате, существенно упрощая и выберите из Excel 2016 легенда порядок категорий иДля некоторых типов диаграмм, диаграмме в ExcelФормат области диаграммы данные»), расположены на
Перемещаем название в диаграмме
за квартал бизнеса.Например, серый ряд данных может, давайте заставим(Low).Показываем или скрываем линии
Удаляем название диаграммы
группа вкладок значениями, автоматически отсортированными а затем изменять диаграмму непосредственно в
- понимание больших объемов предложенных стилей подходящий. по умолчанию добавляется точку, где две например, для комбинированных 2010 и более(Format Chart), которая одном листе, выДиаграммы в Office всегда линейчатой диаграммы в
- полосы диаграммы появитьсяЕсли нужно привлечь внимание сеткиРабота с диаграммами по убыванию или из, вместо того,
Изменяем шрифт и оформление названия диаграммы
Excel, во внешнем информации. Также, сИли выберите один из в нижней части оси пересекаются: диаграмм, может быть ранних версиях, выполните появляется в правой можете быстро перетащить связаны с листом следующем примере занимает
в точности в к отрицательным значениямИзменяем или скрываем ряды(Chart Tools). После по возрастанию, как чтобы создавать новые листе программы, а помощью диаграмм можно стилей в разделе области диаграммы. В
Если нужно, чтобы числа показана вспомогательная ось. следующие действия: части рабочего листа, любые новые данные Excel, даже если
третье место. том же порядке. на диаграмме, то данных этого на вкладке
Настраиваем оси диаграммы в Excel
создать линейчатую диаграмму(о том, как сохранять затем просто вставить показать отношения междуСтили диаграмм Excel 2010 и в подписях осиПри создании объёмных диаграмм,Кликните в любом месте если нажать пункт на лист, чтобы вы создали диаграмму
Чтобы изменить порядок построения Это просто – это с успехомИзменяем тип и настраиваемКонструктор с отрицательными значениями, диаграммы в качестве в MS Word различными рядами данных.(Charts Styles) на более ранних версиях отображались как валюты, можно отобразить диаграммы Excel, чтобы
Дополнительные параметры добавить их в в другой программе, данного ряда данных,
нужно лишь включить можно сделать, если стиль диаграммы(Design) можно сделать
как настраивать ширину шаблона мы расскажем ее связанную версию.Скачать последнюю версию вкладке
Добавляем названия осей в диаграмме
– справа от проценты, время илиось глубины на Ленте меню(More options) в диаграмму. например в Word. выделите его в пару дополнительных опций полосы отрицательных значений
- Изменяем стандартные цвета диаграммы следующее: полос линейчатой диаграммы ниже) Данные, содержащиеся в Microsoft WordКонструктор области построения. в каком-либо другом: появилась группа вкладок контекстном меню диаграммыВведите новый ряд данных, Если диаграмма и диаграмме, затем в в настройках параметров.
- будут окрашены вА теперь давайте рассмотримВ разделе и многое другое.
. К примеру, у связанной диаграмме, будутКомпонент офисного пакета от(Design):Чтобы убрать легенду, нажмите формате, кликните поДля каждого элемента осейРабота с диаграммами или на вкладках который нужно добавить, данные, использованные при строке формул изменитеВ линейчатой диаграмме Excel другой цвет. некоторые специфические приёмы,Макеты диаграммЛинейчатые диаграммы, наравне с вас есть график
Связываем названия осей с заданными ячейками рабочего листа
обновляться при внесение Microsoft, программа Word,Чтобы изменить цветовую тему иконку подписям правой кнопкой диаграммы в Excel(Chart Tools). группы в ячейки на
ее создании («исходные последний аргумент формулы кликните правой кнопкойЕсли в линейчатой диаграмме применимые к линейчатым(Chart Layouts) нажмите круговыми диаграммами, входят со столбцами или изменений/обновлений во внешний тоже позволяет создавать диаграммы в Excel,Элементы диаграммы
Изменяем масштаб оси диаграммы
мыши и в можно настраивать различныеНа вкладкеРабота с диаграммами листе, смежные с данные»), расположены на на любое другое мыши по любой Excel построен только диаграммам в Excel. кнопку в число самых
- круговая диаграмма, выбрав лист, в котором диаграммы. О том, нажмите иконку(Chart Elements) возле
- контекстном меню нажмите параметры (далее поговоримМакет(Chart Tools). исходными данными диаграммы, одном листе, вы число. В нашем из подписей вертикальной один ряд данных,
- В линейчатой диаграмме, созданнойЭкспресс-макет популярных диаграмм. Построить подходящий макет, вы они и хранятся.
- как это сделать,Стили диаграмм правого верхнего углаФормат оси об этом подробнее):(Layout) нажмитеСовет: или под ними.
- можете быстро перетащить примере, чтобы переместить оси и в то отрицательные значения, в Excel с(Quick Layout) и линейчатую диаграмму не
- сможете из нее Сам же Ворд мы расскажем ниже.(Chart Styles), откройте диаграммы и уберите(Format Axis). ВСоздавая диаграмму в Excel,
Название диаграммыЧтобы сразу жеЩелкните диаграмму. любые новые данные ряд данных на контекстном меню нажмите как это часто использованием настроек по попробуйте различные готовые сложно, а понять сделать диаграмму с хранит только расположениеПримечание:
Изменяем числовой формат у подписей оси
вкладку галочку в строке открывшейся панели перейдите можно добавить названия(Chart Title) > открыть нужный разделВыбранные исходные данные отобразятся на лист, чтобы одну позицию вверх,Формат оси делается, можно окрасить умолчанию, между полосами макеты линейчатой диаграммы; – ещё проще. процентами в Ворде. исходного файла, отображаяНаличие на компьютере
ЦветЛегенда в раздел вертикальной и горизонтальнойНад диаграммой панели для настройки на листе с добавить их в введите «2», а(Format Axis). Или в красный цвет. остаётся слишком многоИли поэкспериментируйте со стилями Для каких данных1. Кликните мышкой по представленные в нем установленного программного продукта(Color) и выберите
Добавляем подписи данных в диаграмме Excel
(Legend).Число осей, чтобы пользователям(Above Chart) или параметров диаграммы, дважды маркерами изменения размера. диаграмму. Если диаграмма чтобы сделать его просто дважды кликните Если рядов данных пустого пространства. Чтобы линейчатой диаграммы в лучше всего использовать диаграмме или отдельному
- связанные данные. Microsoft Excel предоставляет одну из предложенныхЧтобы переместить легенду диаграммы(Number) и выберите было проще понять,По центру (наложение) кликните по соответствующему
- Перетащите маркеры изменения размера расположена на отдельном первым в диаграмме, по подписям вертикальной на диаграмме несколько, сделать полосы шире разделе
линейчатую диаграмму? Для элементу, макет которогоТакой подход к созданию расширенные возможности для цветовых тем. Выбранные
в другое место, один из доступных что за данные(Centered Overlay). элементу на диаграмме. на листе, чтобы листе, вам нужно введите «1» в оси. то отрицательные значения и визуально приблизитьСтили диаграмм любых числовых данных,
Как изменить данные, отображаемые в подписях
вы хотите изменить. диаграмм особенно полезен, построения диаграмм в цвета тут же выделите диаграмму, откройте числовых форматов: показаны на диаграмме.Диаграммы различных типов вВооружившись этими базовыми знаниями, включить новые данные. будет использовать диалоговое качестве последнего аргумента.В появившейся панели в в каждом из их друг к(Chart Styles). которые нужно сравнить: Сделать это можно когда необходимо включить Ворде 2003, 2007, будут применены к вкладку
Совет: Чтобы добавить названия Excel чаще всего давайте посмотрим, какДиаграмма обновится автоматически и окноКак и настройка параметров разделе них нужно будет другу, выполните следующиеСоздавая линейчатую диаграмму в числа, проценты, температуры, и по-другому:
в документ сведения, 2010 — 2016. диаграмме, и ВыКонструкторЧтобы установить для осей, нужно сделать создаются с замещающим можно изменять различные отобразит новый добавленныйВыбор источника данных в диалоговом окне
Параметры оси окрасить в свой
- шаги. Таким же Excel, можно выбрать частоты и прочиеКликните в любом месте
- за которые вы Если же Эксель сразу же сможете(Design), нажмите чисел формат исходных вот что: текстом вместо названия.
Добавляем, убираем, перемещаем и настраиваем формат легенды диаграммы
элементы диаграммы в ряд данных.для добавления рядаВыбор источника данных(Axis Options) настройте цвет. Например, можно способом можно сделать один из следующих измерения. В целом, диаграммы, чтобы активировать
не несете ответственность. не установлен, для оценить хорошо лиДобавить элемент диаграммы данных (тот, чтоКликните в любом месте Чтобы задать собственное Excel, чтобы придатьЕсли диаграмма расположена на
данных.(Select Data Source), следующие параметры: использовать определенные цвета полосы уже и подтипов: линейчатая диаграмма подойдёт инструмент Это могут быть создания диаграмм используется она выглядит в(Add Chart Element) в ячейках рабочего диаграммы Excel, затем название для диаграммы, ей именно такой
отдельном листе диаграммы,Windows MacOS редактирование формулы рядаВ группе для положительных значений, увеличить расстояние междуЛинейчатая диаграмма с группировкой для того, чтобы«Работа с диаграммами» данные, собранные другим
Microsoft Graph. Диаграмма новом цвете. > листа), поставьте галочку нажмите по иконке можно либо выделить облик, какой мы то перетаскивание — неПримечание: данных приводит к
Показываем и скрываем сетку в диаграмме Excel
Пересечение с горизонтальной осью а для отрицательных ними. В плоской (2-D или 3-D) сравнить отдельные значения. человеком, который по в таком случаеЧтобы выбрать цвет дляЛегендаСвязь с источникомЭлементы диаграммы
поле диаграммы и хотим видеть. лучший способ добавления Если вы ищете сведения изменению порядка рядов(Horizontal axis crosses) — их более 2-D диаграмме полосы сравнивает значения в нескольких категорий данных.Во вкладке
мере необходимости будет будет представлена со каждого ряда индивидуально,(Legend) и выберите(Linked to source).(Chart Elements) и ввести текст вручную,В этом разделе мы новых рядов данных. о добавлении или данных только в выберите бледные оттенки.
Скрываем и редактируем ряды данных в диаграмме Excel
могут даже накладываться категориях данных. В Особый вид линейчатой«Формат» их обновлять. связанными данными (таблица). выделите ряд данных новую позицию для
Если не получается поставьте галочку в либо привязать его расскажем о том, В этом случае изменении условных обозначений диаграмме; исходные данныеВ точке с максимальным
Для того, чтобы изменить одна на другую. линейчатой диаграмме с диаграммы – диаграмма, группа1. Вырежьте диаграмму из В эту таблицу на диаграмме, откройте легенды. Чтобы удалить найти раздел строке к какой-либо ячейке как добавить название вы можете ввести
Изменяем тип и стиль диаграммы
диаграммы, см. статью на рабочем листе значением категории цвет отрицательных полос,В линейчатой диаграмме Excel группировкой категории обычно Ганта, часто используется«Текущий фрагмент» Экселя. Сделать это можно не только вкладку легенду, нажмитеЧислоНазвания осей
рабочего листа, содержащей, к диаграмме в новые данные для Добавление легенды на остаются неизменными.(At maximum category). выполните следующие действия:
кликните правой кнопкой построены по вертикальной в приложениях длянажмите на стрелку можно нажатием клавиш вводить свои данные,ФорматНет
(Number) в панели(Axis Titles). Если например, название таблицы. различных версиях Excel, диаграммы в диалоговом диаграмму.Вот так происходит построение
Изменяем цвета диаграммы
В группеКликните правой кнопкой мыши мыши по любому оси (ось Y), управления проектами. рядом с«Ctrl+X» но и импортировать(Format) и в(None).Формат оси нужно показать название В таком случае и покажем, где окнеВведите новый ряд данных, линейчатой диаграммы в
Положение оси по любой полосе ряду данных (полосе) а значения –В данном руководстве мы«Элементы диаграммы»либо же с их из текстового разделеЕщё один способ переместить(Format Axis), проверьте, только для одной название диаграммы Excel
Как поменять местами оси X и Y диаграммы
находятся основные инструментыВыбрать данные который нужно добавить, Excel. Для тех,(Axis position) выберите ряда данных, цвет и в контекстном по горизонтальной (ось рассмотрим следующие вопросы,, после чего можно помощью мышки: выберите документа либо же
Стили фигур легенду – кликнуть что на диаграмме из осей (либо будет автоматически обновляться для работы с. в ячейки на кто желает узнатьОбратный порядок категорий которого нужно изменить меню нажмите X). 3-D линейчатая касающиеся линейчатых диаграмм
Как развернуть диаграмму в Excel слева направо
будет выбрать необходимый диаграмму и нажмите вообще вставлять из(Shape Styles) нажмите по ней дважды выделена ось значений вертикальной, либо горизонтальной), каждый раз, когда диаграммами. В остальнойВведите новые данные и листе, расположенные рядом больше о диаграммах(Categories in reverse
(в нашем примереФормат ряда данных диаграмма с группировкой в Excel: элемент.«Вырезать»
других программ. кнопку мышью и выбрать (это, как правило, нажмите стрелку справа будет изменяться содержимое части статьи мы подписи, которые нужно с исходными данными Excel, рекомендую изучить order). это оранжевая полоса)
(Format Data Series) не отображает третьюЛинейчатые диаграммы в Excel2. Во вкладке(группаДобавить диаграмму в ВордЗаливка фигуры нужное положение в вертикальная ось). и уберите одну связанной ячейки.
будем рассматривать примеры добавить, в ячейки диаграммы или под статьи из этогоГотово! Данные в линейчатой и в контекстномВ появившейся панели в ось, а просто – основы«Конструктор»,«Буфер обмена» можно двумя способами(Shape Fill).
разделеЧтобы сделать график в из галочек.Чтобы связать название диаграммы работы только в на листе, смежные ними. раздела сайта. Спасибо диаграмме Excel немедленно меню нажмите разделе делает полосы графикаКак создать линейчатую диаграммув группе, вкладка — внедрить ееПри создании диаграммы вПараметры легенды Excel более понятным,
Кликните на диаграмме по с ячейкой рабочего
самых новых версиях
с исходными данными
В этом примере на
office-guru.ru
Как создать диаграмму в Microsoft Word
за внимание! выстроятся в томФормат ряда данныхПараметры ряда объёмными. в Excel«Макеты диаграмм»«Главная»
в документ или Excel ориентация рядов
(Legend Options) панели добавьте подписи данных, текстовому полю названия листа: Excel 2013 и диаграммы, или под
диаграмме представлены данныеУрок подготовлен для Вас же порядке, что(Format Data Series).(Series Options) сделайтеЛинейчатая диаграмма с накоплениемСоздание линейчатых диаграмм разногокликните по первому). вставить диаграмму Excel, данных определяется автоматически,Формат легенды которые будут показывать оси и введитеВыделите название диаграммы. 2016. ними. о продажах за командой сайта office-guru.ru и в исходнойВ появившейся панели на одно из следующих показывает пропорции отдельных
Создание базовой диаграммы
типа пункту —2. В документе Word которая будет связана исходя из количества(Format Legend). подробную информацию о текст.В строке формул введитеВ Excel 2013 иЩелкните лист диаграммы (отдельный каждый квартал 2013Источник: https://www.ablebits.com/office-addins-blog/2015/11/18/make-bar-graph-excel/ таблице, – по вкладке действий:
элементов в отношенииНастройка линейчатых диаграмм в«Добавить элемент диаграммы» нажмите на том с данными на
Как вставить диаграмму путем ее внедрения в документ?
строк и столбцовДля настройки форматирования легенды ряде данных. ВЧтобы настроить оформление названия знак равенства ( Excel 2016 при лист, содержащий только и 2014 гг.,Перевел: Антон Андронов
возрастанию или поЗаливка и границыДля плоск к целому. Как Excel. месте, куда вы листе Эксель. Различие исходных данных, по существует множество параметров зависимости от того, оси, кликните по= создании диаграммы в диаграмму, которую вы и мы добавилиАвтор: Антон Андронов
убыванию. Если порядок(Fill & Line)ой или для объёмной и линейчатая диаграммаИзменение ширины полос и
3. В развернувшемся меню хотите вставить диаграмму. между этими диаграммами
которым строится график. на вкладках на что нужно нему правой кнопкой), кликните по ячейке,
её названии автоматически хотите обновить). на лист новыйПредположим, что у вас исходных данных будет
отметьте галочкой параметр диаграммы: с группировкой, она расстояния между полосами выберите, что вы3. Вставьте диаграмму, используя заключается в том, Другими словами, Microsoft
Заливка и границы обратить внимание пользователей, мыши и в содержащей нужный текст, вставляется текст «На вкладке «Конструктор диаграмм» ряд данных за есть вот такая изменён, то данныеИнверсия для чисел (Invertчтобы изменить ширину может быть плоской
диаграммы хотите добавить или клавиши где хранятся содержащиеся Excel самостоятельно решает,(Fill & Line) можно добавить подписи контекстном меню нажмите и нажмитеНазвание диаграммы щелкните 2015 г. Обратите
диаграмма, построенные по на диаграмме автоматически if Negative)
полосы и промежуток (2-D) или объёмнойПостроение линейчатой диаграммы с изменить.
«Ctrl+V» в них данные как лучше начертить и к одному ряду
Как добавить связанную диаграмму Excel в документ?
Формат названия осиEnter«. Чтобы изменить этотВыбрать данные внимание на то, значениям первого столбца повторят эти изменения.Сразу после этого появится между категориями, переместите (3-D): отрицательными значениямиПримечание:или выберите соответствующую и как они график по выбраннымЭффекты данных, ко всем(Format Axis Title).
. текст, просто выделите. что на диаграмме таблицы (Москва):Если в линейчатой диаграмме два поля выбора ползунок параметраЭтот тип линейчатой диаграммыСортировка данных в линейчатыхПараметры макета, выбранные
команду на панели обновляются непосредственно после строкам и столбцам.(Effects) панели рядам или к При этом откроетсяВ данном примере мы его и введитеНа листе, содержащем исходные еще нет рядаЗадача — не пересоздавая Excel содержится несколько цвета – для
Боковой зазор похож на предыдущий, диаграммах Excel и/или измененные вами,
управления: вставки в MSЕсли выбранное по умолчаниюФормат легенды отдельным точкам. одноимённая панель с связываем название диаграммы свой вариант названия:
данные диаграммы, откроется данных за 2015 диаграмму заново быстро
рядов данных, то положительных и для(Gap Width) или но показывает долюЛинейчатая диаграмма будут применены только«Вставить» Word. расположение строк и(Format Legend).Кликните по ряду данных, большим выбором настраиваемых Excel с ячейкойМожно также связать название диалоговое окно
г. добавить в нее по умолчанию они отрицательных значений. введите значение в в процентах каждого– это график, к выделенному элементу.Примечание:
Изменение макета или стиля диаграммы
столбцов на графикеВ Excel 2013 и для которого нужно параметров оформления. МожноA1 диаграммы с какой-либоВыбор источника данныхЩелкните в любом месте дополнительные данные (Самара). также построены вСовет: процентах от 0 элемента относительно целого показывающий различные категории диаграммы. В случае,4. Сохраните документ вместеНекоторые диаграммы требуют не устраивает, то 2016 показать или добавить подписи. Чтобы также использовать параметры,. Можно выбрать две
Как применить готовый макет?
ячейкой на листе. диаграммы.Все гениальное, как обычно, обратном порядке. ОбратитеЕсли второе поле до 500 в для каждой категории данных в виде
если вы выделили со вставленной в определенного расположения данных можно без труда скрыть сетку –
добавить подпись только предложенные на вкладке
Как применить готовый стиль?
или более ячеек при помощи ссылки,При открытом диалоговом окнеОтображаемые исходные данные выделяются просто: выделяем столбец внимание на рисунок выбора цвета не
поле ввода. Чем данных. прямоугольных полос (линеек), всю диаграмму, к него диаграммой. на листе MS
поменять местами горизонтальную дело нескольких секунд. к одной точке
Формат (например, несколько заголовков чтобы название автоматически щелкните лист и на листе, и с новыми данными ниже: регионы в появилось, кликните маленькую меньше значение, темКроме стандартных прямоугольников, для длины которых пропорциональны примеру, параметрПримечание: Excel. и вертикальную оси. Просто кликните по данных, кликните ещё(Format) Ленты меню, столбцов), и в обновлялось каждый раз выделите все данные появляются маркеры изменения (D1:D7), копируем в таблице и на чёрную стрелку в тоньше полосы и
Как вручную изменить макеты диаграмм?
построения всех перечисленных величинам элементов данных,«Метки данных»Изменения, внесенные вамиДиаграмма Эксель, внедренная в Для этого выделите
- иконке раз по этой как мы делали результате в названии при изменении содержимого
- для диаграммы, включая размера. буфер (CTRL+С), выделяем диаграмме расположены в пока единственном доступном меньше зазор между подтипов линейчатой диаграммы которые они отображают.будет применен ко в исходный документ
Ворд, не будет диаграмму и наЭлементы диаграммы точке. при настройке параметров диаграммы будет показано связанной ячейки. О новые ряды данных.
Как видно, ряд данных диаграмму и вставляем противоположном порядке. поле и укажите
ними, и наоборот. можно использовать цилиндры, Такие полосы могут всему содержимому. Если Excel (внешний лист), изменяться даже при вкладке(Chart Elements) иНажмите по иконке названия диаграммы. содержимое всех выбранных том, как этоНовые ряды данных отобразятся за 2015 г. данные из буфераЧтобы расположить ряды данных
Как изменить вручную формат элементов диаграммы?
цвет для положительныхДля плоской диаграммы: конусы или пирамиды. быть расположены горизонтально
же выделена лишь будут сразу же изменение исходного файла.Конструктор поставьте или уберитеЭлементы диаграммы
-
- Как и название диаграммы, ячеек. сделать, рассказано чуть в поле не выбран. (CTRL+V). В Excel в линейчатой диаграмме значений (можете выбрать
-
- чтобы изменить зазор Разница только в ( точка данных, изменения отображаться в документе Объекты, которые были(Design) нажмите кнопку галочку в строке(Chart Elements) и название оси можно
-
- Если нужно переместить название ниже.Элементы легенды (ряды)Перетащите маркеры изменения размера 2003 и старше в том же тот же, что между рядами в форме фигуры, котораялинейчатая диаграмма будут применены исключительно
Как сохранить диаграмму в качестве шаблона?
Word, в который внедрены в документ,Строка/СтолбецСетка поставьте галочку в связать с заданной диаграммы в другоеЕсли название по каким-то. на листе, чтобы работает также перетаскивание(!) порядке, как и назначен по умолчанию).
одной категории, переместите отображает исходные данные.) или вертикально. График к ней. вы вставили диаграмму. становятся частью файла,(Switch Row/Column).
(Gridlines). строке ячейкой рабочего листа место, выделите его причинам не былоЧтобы закрыть диалоговое окно
включить новые данные. выделенного диапазона мышью на рабочем листе, Сразу после этого ползунок параметраВ Excel 2010 и с вертикальными полосами1. Кликните по диаграмме Для обновления данных переставая быть частьюСлучалось ли Вам создатьMicrosoft Excel автоматически определяет,Подписи данных
при помощи ссылки,
lumpics.ru
Как создать линейчатую диаграмму в Excel
и перетащите при добавлено автоматически, то и вернуться наДиаграмма обновится автоматически и в область диаграммы. используйте параметры появится второе полеПерекрытие рядов более ранних версиях – это отдельный или ее отдельному
при повторном открытие исходника. диаграмму в Excel какие линии сетки(Data Labels). чтобы это название помощи мыши: кликните в любом лист диаграммы, нажмите отобразит новый добавленный Легко и приятно,В точке с максимальным выбора цвета для(Series Overlap) или диаграмму с цилиндрами, тип диаграммы в элементу, стиль которого файла после егоС учетом того, что и только в лучше подойдут дляНапример, вот так выглядит обновлялось автоматически приЕсли для диаграммы Excel
месте диаграммы, чтобы кнопку ряд данных. правда?
- значением категории отрицательных значений:
- введите в поле конусами или пирамидами
- Excel, называется вы хотите изменить.
- закрытия потребуется подтвердить все данные хранятся
- самом конце понять, данного типа диаграммы. наша диаграмма Excel
- изменении данных в не нужно название,
- появилась группа вкладокОК
Линейчатые диаграммы в Excel – основы
Примечания:Если вставка произошла не(At maximum category)При создании линейчатой диаграммы ввода значение в можно было построить,гистограмма2. Перейдите во вкладку обновление данных (кнопка в документе Word, что точки данных Например, для линейчатой с подписями для связанной ячейке. то его можноРабота с диаграммами. Если вы просто хотите совсем так, как
и в Excel категории процентах от -100 выбрав соответствующий тип.«Формат»«Да» особенно полезно использовать расположены в порядке диаграммы будут показаны одного из рядовЧтобы создать такую ссылку, удалить двумя способами:(Chart Tools). ОткройтеО чём мы думаем показать или скрыть вам хотелось илиОбратный порядок категорий
Как построить линейчатую диаграмму в Excel
данных по умолчанию до 100. Чем графика на вкладкеЧтобы упростить дальнейшее изучениераздела). внедрение в случаях, противоположном тому, который основные вертикальные линии, данных. выделите название осиНа вкладке вкладку в первую очередь
отдельные ряды данных вы хотите вставить(Categories in reverse выстраиваются в обратном больше значение, тем
Вставка данного руководства и«Работа с диаграммами»В конкретном примере мы
когда не требуется Вы хотели получить? в то времяВ некоторых случаях можно и в строкеКонструкторКонструктор после создания диаграммы на диаграмме (не не новый ряд order), как мы порядке. То есть, больше перекрытие рядов.(Insert) в разделе точно знать, что
Как увидеть все доступные типы линейчатой диаграммы
и выполните необходимое рассмотрели круговую диаграмму изменения этих самых Чтобы исправить такую как для гистограммы выбрать, как будут формул введите знак(Design) нажмите(Design) и нажмите в Excel? О меняя данных), см. с данными (новый
Выбираем макет и стиль линейчатой диаграммы
сделали это в если исходные данные Отрицательное значение приведётДиаграммы мы с Вами действие: в Ворде, но данных с учетом ситуацию, нужно развернуть – основные горизонтальные располагаться подписи. Для равенства (Добавить элементы диаграммыДобавить элемент диаграммы том, как придать
- следующие статьи: город), а продолжение предыдущем примере. Порядок отсортированы от А к появлению зазора(Charts). правильно понимаем другДля форматирования выделенного элемента
- таким образом можно исходного файла. Также, порядок построения категорий линии сетки. этого нажмите стрелку
Типы линейчатых диаграмм в Excel
=(Add Chart Element)(Add Chart Element) диаграмме именно такой
Линейчатая с группировкой
Изменение ряда данных на имеющегося (например, данные построения категорий при до Я, то между рядами, какНа Ленте меню Excel друга, давайте определим диаграммы выберите сделать диаграмму любого внедрение лучше использовать в диаграмме, какЧтобы настроить отображаемый тип в строке), затем кликните по > >
Линейчатая с накоплением
облик, какой мы диаграмме (Office 2013) за второе полугодие этом также изменится, в линейчатой диаграмме на картинке ниже: 2013 и Excel основные термины, которыми«Формат выделенного фрагмента»
Нормированная линейчатая с накоплением
типа, будь то тогда, когда вы показано далее. линий сетки, кликнитеПодписи данных ячейке, с которойНазвание диаграммы
Цилиндры, конусы и пирамиды
Название диаграммы себе представляли, когдаИзменение ряда данных на по все той как видно на они будут расположеныДля объёмной (3-D) диаграммы: 2016 не предлагается
обозначены элементы линейчатойв группе график со столбцами, не хотите, чтобыКликните правой кнопкой мыши стрелку вправо в(Data Labels) и нужно связать название(Chart Title) >(Chart Title) > брались за дело!
диаграмме (Office 2016) же Москве), то следующем рисунке: от Я дочтобы изменить зазор использовать цилиндры, конусы диаграммы в Excel.«Текущий фрагмент» как в предыдущем пользователи, которые будут по горизонтальной оси строке укажите подходящий вариант. оси, и нажмитеНетНад диаграммойВ современных версиях ExcelЕсли диаграмма расположена на вместо обычной вставкиЕсли нужно расставить ряды
Как в Excel 2013 и 2016 при построении диаграммы использовать цилиндр, конус или пирамиду
А. Почему так между рядами данных, или пирамиды. Как На следующем рисунке. После этого можно примере, гистограмма, пузырьковая работать с документом диаграммы и нажмитеСетка Чтобы показать подписиEnter(None).
- (Above Chart) или 2013 и 2016 отдельном листе, перетаскивание — можно использовать специальную, данных в линейчатой принято в Excel? переместите ползунок параметра сообщает Microsoft, эти показана стандартная линейчатая будет установить необходимые
- или любая другая. в дальнейшем, должныФормат оси(Gridlines) и выберите внутри плавающих текстовых.Кликните правой кнопкой по
По центру (наложение) настройка диаграмм — не лучший способ нажав CTRL+ALT+V или воспользовавшись диаграмме в порядке, Никто не знает.Фронтальный зазор
Настройка линейчатых диаграмм в Excel
типы диаграмм были диаграмма с группировкой, параметры форматирования.Вы всегда можете изменить были обновлять всю(Format Axis) в из предложенных вариантов полей, выберитеMicrosoft Excel автоматически определяет названию диаграммы и
- (Centered Overlay).
- это просто и
- добавления новых рядов
- раскрывающейся кнопкой отличающемся от порядка
- Зато мы знаем,(Gap Depth) или
- убраны, поскольку слишком которая содержит 3
- Для форматирования фигуры, которая внешний вид диаграммы,
- связанную информацию.
контекстном меню. подходящий, или нажмитеВыноска данных минимальное и максимальное
Изменение ширины полос и расстояния между полосами диаграммы
в контекстном менюЛибо нажмите иконку удобно. Корпорация Microsoft данных. В этомВставить (Paste) данных на рабочем как это исправить. введите значение от большое разнообразие типов ряда данных (серый, является элементом диаграммы, которую вы создали1. Кликните левой кнопкойЕсли Вам привычнее работатьДополнительные параметры(Data Callout). значения, а также нажмите
- Элементы диаграммы приложила немало усилий, случае вы можетена вкладке листе, то этоПримечание переводчика: 0 до 500 диаграмм в ранних
- зелёный и голубой) выберите необходимый стиль в Word. Вовсе мышки в том с Лентой, откройте(More Options), чтобы
- Чтобы изменить содержание подписей единицы измерения дляУдалить(Chart Elements) возле чтобы сделать процесс ввести новые данныеГлавная (Home) можно сделать приАвтор не знает процентов. Чем больше версиях Excel затрудняло и 4 категории в группе необязательно вручную добавлять месте документа, куда вкладку открыть панель
- данных на диаграмме, вертикальной оси, основываясь(Delete). правого верхнего угла настройки простым, а для диаграммы в: помощи: почему так, хотя значение, тем больше пользователю выбор нужного данных (Jan, Feb,«Стили фигуры» новые элементы, изменять вы хотите добавитьКонструкторФормат основных линий сетки
- кликните по иконке на том, какиеЧтобы изменить шрифт названия диаграммы и отметьте необходимые параметры легко диалоговом окнеЕсли у вас ExcelДиалогового окна «Выбор источника с точки зрения расстояние между полосами. типа. Тем не Mar и Apr).. Помимо изменения стиля, их, форматировать — диаграмму.(Design) и нажмите(Major Gridlines).Элементы диаграммы данные использованы для
- Чтобы изменить содержание подписей единицы измерения дляУдалить(Chart Elements) возле чтобы сделать процесс ввести новые данныеГлавная (Home) можно сделать приАвтор не знает процентов. Чем больше версиях Excel затрудняло и 4 категории в группе необязательно вручную добавлять месте документа, куда вкладку открыть панель
Построение линейчатой диаграммы с отрицательными значениями
диаграммы в Excel, галочкой параметр доступными. Далее вВыбор источника данных 2007 или новее, данных» математики всё вполне Изменение фронтального зазора менее, возможность использоватьНет ничего проще, чем вы также может всегда есть возможность2. Перейдите во вкладкуДобавить элемент диаграммыКогда на диаграмме Excel(Chart Elements) >
построения диаграммы. При кликните по немуНазвание диаграммы этой статье мы. то для добавленияФормулы ряда данных логично: Microsoft Excel заметно отражается в цилиндр, конус или построить линейчатую диаграмму
Настраиваем подписи вертикальной оси
залить фигуру цветом, применения уже готового«Вставка»(Add Chart Element) показано очень многоПодписи данных необходимости для вертикальной правой кнопкой мыши(Chart Title). покажем несколько простыхВведите новый ряд данных, новых данных кЭтот метод позволяет изменить
строит график от большинстве линейчатых диаграмм пирамиду доступна и в Excel. Сначала изменить цвет ее стиля или макета,. > данных, то иногда(Data Labels) > оси можно настроить
Меняем цвет заливки для отрицательных значений
и нажмитеРядом с параметром способов, как добавить который нужно добавить, диаграмме нужно сделать порядок построения рядов начала координат, которое Excel, но лучше
в современных версиях выделите данные, которые контура, добавить эффекты. коих в арсенале3. В группеОси требуется на времяДополнительные параметры собственные более подходящиеШрифтНазвание диаграммы и настроить все в ячейки на совсем минимум действий данных в линейчатой находится стандартно в всего – в Excel, правда для нужно показать на
Для форматирования текста выберите программы от Майкрософт«Иллюстрации»
- (Axes) > скрыть часть рядов,(More Options). Откроется параметры.(Font) в контекстном(Chart Title) можно основные элементы диаграммы листе, расположенные рядом — заранее объявить диаграмме для каждого
- левом нижнем углу. объёмной гистограмме, как этого потребуется сделать диаграмме, затем на желаемый стиль в содержится очень много.выберите
- Дополнительные параметры оси чтобы сфокусировать внимание панельВыделите вертикальную ось диаграммы меню. Откроется одноименное
нажать стрелку, направленную в Excel. с исходными данными диапазон данных для ряда в отдельности То есть первое показано на следующей несколько дополнительных действий. вкладке группе Каждый макет или«Диаграмма»(More Axis Options). на нужных вФормат подписей данных
Сортировка данных в линейчатых диаграммах Excel
и щелкните по диалоговое окно, в вправо (см. рисунокДобавляем название диаграммы диаграммы или под диаграммы Таблицей. Это и сохранить при значение, верхнее в картинке:Чтобы в Excel 2013Вставка«Стили WordArt» стиль всегда можно.В любом случае появится данный момент.
(Format Data Labels) иконке котором можно настраивать выше), и выбратьНастраиваем оси диаграммы ними. можно сделать на этом неизменным порядок таблице данных, будетДля построения линейчатой диаграммы и 2016 при(Insert) в разделе. Здесь же можно изменить вручную и4. В появившемся диалоговом панельДля этого справа от в правой частиЭлементы диаграммы различные параметры шрифта. один из предложенныхДобавляем подписи данныхЩелкните лист, содержащий диаграмму. вкладке
исходных данных на отложено первым снизу в Excel исходные построении диаграммы использоватьДиаграммы
выполнить настроить в соответствие окне выберите желаемуюФормат оси графика нажмите иконку рабочего листа. На(Chart Elements).Если нужны более детальные вариантов:Добавляем, убираем, перемещаем иЩелкните диаграмму правой кнопкой
Главная (Home) рабочем листе. и так далее. значения не обязательно цилиндр, конус или(Charts) кликните иконку«Заливку текста» с необходимыми или диаграмму и нажмите
(Format Axis), гдеФильтры диаграммы вкладкеНажмите стрелку в строке настройки, выделите названиеНад диаграммой настраиваем формат легенды мыши и выберитес помощью кнопки
Расставляем данные в линейчатой диаграмме Excel в порядке убывания/возрастания без сортировки исходных данных
Выделите диаграмму, чтобы на Это работает и должны быть больше пирамиду, создайте объёмную линейчатой диаграммы и, желаемыми требованиями, точно«ОК» на вкладке(Chart Filters) иПараметры подписейОси
- диаграммы, откройте вкладку(Above Chart) – диаграммы пунктФорматировать как таблицу (Format Ленте меню появилась для диаграмм, построенных нуля. В целом, линейчатую диаграмму нужного выберите, какой подтип«Контур текста»
- также можно работать.Параметры оси уберите галочки с(Label Options) в
- (Axis) и вФормат название размещается надПоказываем или скрываем линииВыбор данных as Table) группа вкладок
- на трёх осях. в Excel нет типа (с группировкой, нужно создать.или добавить специальные и с каждым
5. На листе появится(Axis Options) нужно тех рядов данных разделе появившемся меню выберите(Format) и поиграйте областью построения диаграммы, сетки.:Работа с диаграммами В таком случае
Изменяем порядок рядов данных в линейчатой диаграмме
никаких проблем с с накоплением илиВ данном примере мы эффекты. отдельным элементом диаграммы. не только диаграмма, отметить галочкой параметр и/или категорий, которыеВключать в подписьДополнительные параметры различными параметрами. Вот
размер графика приИзменяем или скрываем рядыНа листе, содержащем исходныеТеперь при дописывании к(Chart Tools). Откройте первый ряд данных отображением отрицательных значений нормированную с накоплением) создаём самую простуюНередко бывает так, что1. Кликните по диаграмме, но и Excel,Обратный порядок категорий нужно скрыть.(Label Contains) выберите(More options). Откроется как, например, можно этом уменьшается; этот данных на диаграмме
данные диаграммы, откроется таблице новых строк вкладку в таблице будет на стандартной линейчатой и затем измените диаграмму – диаграмма, созданная вами,
- которую вы хотите который будут находиться
- (Categories in reverse
Изменяем порядок рядов данных при помощи диалогового окна «Выбор источника данных»
Для редактирования ряда данных нужное из предложенных панель преобразить название диаграммы вариант используется поИзменяем тип и настраиваем диалоговое окно или столбцов ееКонструктор
- отложен ближним по диаграмме, но вид фигуры, использованные дляЛинейчатая с группировкой может понадобиться в изменить, и перейдите в разделенном окне. order). нажмите кнопку вариантов.Формат оси при помощи Ленты умолчанию. стиль диаграммыВыбор источника данных размеры будут автоматически(Design) и в оси Z и диаграммы, вставляемой по построения рядов:(2-D clustered Bar):
- дальнейшем, точно такая во вкладку В нем жеПомимо разворота диаграммы вИзменить рядЕсли нужно добавить собственный(Format Axis). меню:По центру (наложение)
Изменяем порядок рядов данных при помощи формул
Изменяем стандартные цвета диаграммы. корректироваться и, как разделе далее по порядку. умолчанию на рабочийВыделите все полосы наЛинейчатая диаграмма с группировкой же или ее«Конструктор» будет выведен пример Excel слева направо,(Edit Series) справа текст к однойВ разделеТаким же образом можно(Centered Overlay) –
Меняем местами вертикальную иПри открытом диалоговом окне следствие, новые рядыДанные
Простейший способ развернуть порядок лист Excel, заставляет диаграмме, кликните по, вставленная на рабочий аналог, это уже, расположенную в основной данных. можно изменить порядок от его названия. из точек данных,Параметры оси изменить оформление других выровненное по центру горизонтальную оси щелкните лист, а и элементы рядов
(Data) нажмите кнопку категорий на линейчатой задуматься о правках ним правой кнопкой лист Excel, будет не столь важно. вкладке6. Замените пример данных, категорий, значений или Кнопка появляется, если кликните по подписи
(Axis Options) сделайте элементов диаграммы, таких название накладывается поверхРазворачиваем диаграмму в Excel затем перетаскиванием выделите будут попадать вВыбрать данные диаграмме – выполнить в макете и
мыши и в выглядеть примерно так:
В данном случае
«Работа с диаграммами»
представленный в разделенном
office-guru.ru
Быстрое добавление новых данных в диаграмму
Вариант 1. Вручную
рядов данных на навести мышь на этой точки, затем одно из следующих как названия осей,
области построения, размер слева направо все данные для диаграмму «на лету»,
(Select Data). Или обратную сортировку в оформлении. контекстном меню нажмитеПоказанная на рисунке выше лучше всего сохранять. окне Эксель, на диаграмме, развернуть порядок название этого ряда. кликните ещё раз, действий: подписи на осях графика при этом
Если у Вас была диаграммы, включая новый без каких-либо дополнительных нажмите иконку исходной таблице.Чтобы как-то улучшить видФормат ряда данных линейчатая диаграмма Excel, диаграмму в качестве2. Выберите макет диаграммы, значения, которые вам построения точек данных, При этом соответствующий чтобы выделенной осталасьЧтобы задать начальное и и легенда диаграммы. не изменяется. возможность прочитать нашу ряд данных.
Вариант 2. Полностью автоматически
усилий с вашейФильтры диаграммыПроиллюстрируем это на примере диаграммы на рисунке(Format Data Series), отображает только один шаблона — это который вы хотите необходимы. Помимо данных, повернуть круговую диаграмму ряд будет выделен только эта подпись, конечное значения вертикальнойБолее подробно об этомЧтобы найти больше параметров, предыдущую статью о
Новый ряд данных появится стороны. Автоматика!(Chart Filters) справа простого набора данных. выше, во-первых, было либо просто дважды ряд данных, поскольку упростит и ускорит использовать (группа можно заменить примеры на любой угол на графике, так
planetaexcel.ru
и ещё раз
Содержание
- 0.1 Описание проблемы
- 0.2 Создание динамической диаграммы
- 1 Как построить диаграмму по таблице в Excel?
- 2 Как добавить данные в диаграмму в Excel?
- 2.1 Как поменять местами оси в диаграмме Excel?
- 3 Как закрепить элементы управления на диаграмме Excel?
- 4 Как сделать диаграмму в процентах в Excel?
- 5 Диаграмма Ганта в Excel
-
- 5.0.1 Динамическая диаграмма в Excel
- 5.1 Шаг 1. Создаем дополнительную таблицу для диаграммы
- 5.2 Шаг 2. Добавляем флажки (checkboxes) для валют
- 5.3 Шаг 3. Транслируем данные в дополнительную таблицу
- 5.4 Шаг 4. Создаем полосы прокрутки для оси времени и масштабирования
- 5.5 Шаг 5. Создаем динамический именованный диапазон
- 5.6 Шаг 6. Строим диаграмму
- 5.7 Ссылки по теме
-
Мы уже рассматривали концепцию динамической диаграммы в одной из предыдущих статей, когда проектировали дашборд. На тот момент, внедренная полоса прокрутки, позволила нам отображать определенную часть информации и прокручивать столбцы диаграмм по мере необходимости. Данный функционал дает возможность экономить место на рабочем листе Excel и фокусироваться на тех данных, которые на самом деле важны. Сегодня мы рассмотрим, как с помощью выпадающего списка и именованных диапазонов создать динамическую диаграмму, которая меняет свой внешний вид в зависимости от ваших потребностей.
Описание проблемы
Представьте, что у вас есть таблица с показателями, разбитыми по годам и вам необходимо визуализировать их.
Создание диаграммы по всем рядам данных ни к чему хорошему не приведет – диаграмма будет перегружена и нечитабельна. Выходом будет создание интерактивной диаграммы, которая будет отображать только тот ряд данных, который нам необходим.
Создание динамической диаграммы
В первую очередь необходимо создать выпадающий список, откуда мы будем выбирать, интересующий нас, показатель. Переходим по вкладке Разработчик в группу Элементы управления, выбираем Вставить –> Элементы управления формы –> Поле со списком.
После того, как вы щелкните по иконке Поле со списком, ваш курсор превратится в перекрестье, это означает, что Excel ожидает указание места, куда необходимо разместить элемент управления. Щелкните в то место на рабочем листе, где вы хотите разместить выпадающий список. Вы увидите большое квадратное поле с треугольником внутри – это и есть первоначальный вид поля со списком. Задайте вашему элементу требуемые размеры, используя маркеры, находящиеся по краям элемента.
Щелкните правой кнопкой мыши по выпадающему списку, выберите Формат объекта. В появившемся диалоговом окне Формат элемента управления, задайте диапазон ячеек, откуда будет формироваться список (в нашем случае, это список всех показателей, по которым мы будем строить график), и ячейку, куда будет помещаться результат выбора из списка.
Далее необходимо создать два именованных диапазона. Первый будет отвечать за значения ряда данных, второй за название. В зависимости от выбора элемента из списка, оба диапазона будут менять свои адреса.
Переходим по вкладке Формулы в группу Определенные имена, выбираем Диспетчер имен и создаем два диапазона с именами значения и название с соответствующими формулами.
=СМЕЩ(ДинамДиагр!$A$4;ДинамДиагр!$A$16;1;;7)
=ИНДЕКС(ДинамДиагр!$A$5:$A$14;ДинамДиагр!$A$16)
На рабочем листе с таблицей с данными выбираем диапазон A1:H2, переходим по вкладке Вставка в группу Диаграммы, выбираем Диаграмму с областями. Excel построил нам диаграмму с одним рядом данных, как мы его и просили.
Щелкаем по ряду данных в области диаграммы. В строке формул вы увидите функцию формирующую ряд данных диаграммы. Где первый параметр отвечает за название ряда, второй – за ось категорий, третий — это значения нашего ряда данных.
Меняем значения первого и третьего параметра на уже подготовленные именованные диапазоны
=РЯД(ДинамДиагр!$A$2;ДинамДиагр!$B$1:$H$1;ДинамДиагр!$B$2:$H$2;1)
Должно получиться так:
=РЯД(ДинамДиагр!название;ДинамДиагр!$B$1:$H$1;ДинамДиагр!значения;1)
Теперь при изменении значения в выпадающем списке, наша динамическая диаграмма будет менять внешний вид. Так как именованные диапазоны, которые мы подставили вместо статических параметров в формуле РЯД, тоже будут менять свои адреса.
Осталось задать привлекательный формат нашей диаграмме. Убираем все лишние элементы: линии сетки и название диаграммы. Меняем цвет ряда данных, добавляем к нему линии проекции. Задаем цвет области построения и области диаграммы.
Чтобы название диаграммы вписывалось в общую композицию, вставляем элемент Надпись над диаграммой. Щелкаем левой кнопкой мыши по границе надписи, при этом линия границы становится сплошной линией, в строке формул вставляем именованный диапазон, отвечающий за название ряда данных. В нашем случае он так и называется название.
Динамическая диаграмма готова.
Скачать файл с примером динамической диаграммы в Excel.
Любую информацию легче воспринимать, если она представлена наглядно. Это особенно актуально, когда мы имеем дело с числовыми данными. Их необходимо сопоставить, сравнить. Оптимальный вариант представления – диаграммы. Будем работать в программе Excel.
Так же мы научимся создавать динамические диаграммы и графики, которые автоматически обновляют свои показатели в зависимости от изменения данных. По ссылке в конце статьи можно скачать шаблон-образец в качестве примера.
- Создаем таблицу с данными.
- Выделяем область значений A1:B5, которые необходимо презентовать в виде диаграммы. На вкладке «Вставка» выбираем тип диаграммы.
- Нажимаем «Гистограмма» (для примера, может быть и другой тип). Выбираем из предложенных вариантов гистограмм.
- После выбора определенного вида гистограммы автоматически получаем результат.
- Такой вариант нас не совсем устраивает – внесем изменения. Дважды щелкаем по названию гистограммы – вводим «Итоговые суммы».
- Сделаем подпись для вертикальной оси. Вкладка «Макет» — «Подписи» — «Названия осей». Выбираем вертикальную ось и вид названия для нее.
- Вводим «Сумма».
- Конкретизируем суммы, подписав столбики показателей. На вкладке «Макет» выбираем «Подписи данных» и место их размещения.
- Уберем легенду (запись справа). Для нашего примера она не нужна, т.к. мало данных. Выделяем ее и жмем клавишу DELETE.
- Изменим цвет и стиль.
Выберем другой стиль диаграммы (вкладка «Конструктор» — «Стили диаграмм»).
Как добавить данные в диаграмму в Excel?
- Добавляем в таблицу новые значения — План.
- Выделяем диапазон новых данных вместе с названием. Копируем его в буфер обмена (одновременное нажатие Ctrl+C). Выделяем существующую диаграмму и вставляем скопированный фрагмент (одновременное нажатие Ctrl+V).
- Так как не совсем понятно происхождение цифр в нашей гистограмме, оформим легенду. Вкладка «Макет» — «Легенда» — «Добавить легенду справа» (внизу, слева и т.д.). Получаем:
Есть более сложный путь добавления новых данных в существующую диаграмму – с помощью меню «Выбор источника данных» (открывается правой кнопкой мыши – «Выбрать данные»).
Когда нажмете «Добавить» (элементы легенды), откроется строка для выбора диапазона данных.
Как поменять местами оси в диаграмме Excel?
- Щелкаем по диаграмме правой кнопкой мыши – «Выбрать данные».
- В открывшемся меню нажимаем кнопку «Строка/столбец».
- Значения для рядов и категорий поменяются местами автоматически.
Как закрепить элементы управления на диаграмме Excel?
Если очень часто приходится добавлять в гистограмму новые данные, каждый раз менять диапазон неудобно. Оптимальный вариант – сделать динамическую диаграмму, которая будет обновляться автоматически. А чтобы закрепить элементы управления, область данных преобразуем в «умную таблицу».
- Выделяем диапазон значений A1:C5 и на «Главной» нажимаем «Форматировать как таблицу».
- В открывшемся меню выбираем любой стиль. Программа предлагает выбрать диапазон для таблицы – соглашаемся с его вариантом. Получаем следующий вид значений для диаграммы:
- Как только мы начнем вводить новую информацию в таблицу, будет меняться и диаграмма. Она стала динамической:
Мы рассмотрели, как создать «умную таблицу» на основе имеющихся данных. Если перед нами чистый лист, то значения сразу заносим в таблицу: «Вставка» — «Таблица».
Как сделать диаграмму в процентах в Excel?
Представлять информацию в процентах лучше всего с помощью круговых диаграмм.
Исходные данные для примера:
- Выделяем данные A1:B8. «Вставка» — «Круговая» — «Объемная круговая».
- Вкладка «Конструктор» — «Макеты диаграммы». Среди предлагаемых вариантов есть стили с процентами.
- Выбираем подходящий.
- Очень плохо просматриваются сектора с маленькими процентами. Чтобы их выделить, создадим вторичную диаграмму. Выделяем диаграмму. На вкладке «Конструктор» — «Изменить тип диаграммы». Выбираем круговую с вторичной.
- Автоматически созданный вариант не решает нашу задачу. Щелкаем правой кнопкой мыши по любому сектору. Должны появиться точки-границы. Меню «Формат ряда данных».
- Задаем следующие параметры ряда:
- Получаем нужный вариант:
Диаграмма Ганта в Excel
Диаграмма Ганта – это способ представления информации в виде столбиков для иллюстрации многоэтапного мероприятия. Красивый и несложный прием.
- У нас есть таблица (учебная) со сроками сдачи отчетов.
- Для диаграммы вставляем столбец, где будет указано количество дней. Заполняем его с помощью формул Excel.
- Выделяем диапазон, где будет находиться диаграмма Ганта. То есть ячейки будут залиты определенным цветом между датами начала и конца установленных сроков.
- Открываем меню «Условное форматирование» (на «Главной»). Выбираем задачу «Создать правило» — «Использовать формулу для определения форматируемых ячеек».
- Вводим формулу вида: =И(E$2>=$B3;E$2
Когда вам нужно построит презентабельный отчет финансовой активности предприятия, лучше использовать средства графического представления информации.
Графическое представление информации намного эффективней и быстрей усваивается человеческим зрительным восприятием информации, чем текст и цифры. Легче проводить аналитики, лучше видно ситуацию, как в целом, так и в отдельных деталях.
Простенькая диаграмма Ганта готова. Скачать шаблон с примером в качестве образца.
В программе Excel специально разрабатывались диаграммы и графики для реализации данной задачи.
Динамическая диаграмма в Excel
Добрый день, уважаемые читатели! Сегодня мы рассмотрим вопрос, который поступил от одного из читателей блога — как построить динамическую диаграмму (график)? То есть, чтобы график сам перестраивался в зависимости от выбранных условий и без удаления данных.
Как говорится — хороший вопрос! Приступим.
Для начала построим таблицу с любыми данными, динамику которых нужно отслеживать.
Далее создадим выпадающий список выбора (магазинов). Для этого перейдём на вкладку «Данные», в блоке кнопок «Работа с данными» нажмём кнопку «Проверка данных», выберем тип «Список», а затем укажем диапазон (источник) $A$2:$A$5 (в моём случае).
Подробнее о том как строить выпадающие списки смотрим ЗДЕСЬ.
Получим вот такую картину.
Теперь нам нужен график (диаграмма) пока только по одному магазину. Пусть это будет Ручеек.
Выделяем ячейки с A1:I2 поскольку пока нам будет нужен только он, переходим на вкладку «Вставка», в блоке кнопок «Диаграммы» жмём по треугольнику после кнопки «График» и выбираем «График с маркерами и накоплением» (для большей наглядности). Получим наш график. Как строить диаграммы смотрим ЗДЕСЬ.
И вот теперь мы немного отойдём от привычного построения диаграмм. Для построения динамической диаграммы в Excel нам придётся создать новую переменную — именованный диапазон. Переходим на вкладку «Формулы», в блоке кнопок «Определённые имена» нажмём кнопку «Диспетчер имён».
Перед нами появится следующее окно.
Нажимаем кнопку «Создать», задаём имя для нашего диапазона (я задам _chart), поле «Область» оставим «Книга», если что-то хочется написать в поле «Примечание» — смело пишем. Мы подобрались к самому интересному — полю «Диапазон». Сюда мы напишем следующую формулу:
=СМЕЩ(Лист2!$B$1:$I$1;ПОИСКПОЗ(Лист2!$L$1;Лист2!$A$2:$A$5;0);)
Поясню что есть что. Функция СМЕЩ (смещение) будет обновлять наши данные по магазинам (так как мы построили график только для магазина Ручеек).
Далее в скобках будут показаны пределы данных времени (месяцы) (у мня это от ячейки B1 до ячейки I1). Их обязательно нужно жёстко закрепить (символами $) иначе будем получать неверную информацию.
Функция ПОИСКПОЗ поможет нам найти выбранный в списке магазин, т.е. если я выбираю в ячейке L1 другой магазин формула будет искать в диапазоне от A2 до A5 точное совпадение названия.
Подробнее о функции ПОИСКПОЗ — ВИДЕО С НАШЕГО КАНАЛА.
Нажимаем «ОК», затем мы увидим, что в списке диспетчера имён появился наш диапазон _chart.
Нажимаем «Закрыть» и возвращаемся к нашему графику. По нему щёлкаем правой кнопкой мышки и берём пункт «Выбрать данные».
Где находится поле с названием нашего ряда (Ручеек) кликаем кнопку «Изменить». Имя ряда мы менять не будем (там будут меняться наши магазины), а вот в значениях напишем =Лист2!_chart (можно вообще написать в кавычках имя файла, так как поле области мы оставляли Книга и после восклицательного знака написать имя нашего диапазона).
Нажимаем ОК и проверяем — выбираем из списка другие магазины и смотрим за изменениями графика!
Пишите комментарии если что-то было непонятно!
Качественная визуализация большого объема информации – это почти всегда нетривиальная задача, т.к. отображение всех данных часто приводит к перегруженности диаграммы, ее запутанности и, в итоге, к неправильному восприятию и выводам.
Вот, например, данные по курсам валют за несколько месяцев:
Строить график по всей таблице, как легко сообразить, не лучшая идея. Красивым решением в подобной ситуации может стать создание интерактивной диаграммы, которую пользователь может сам подстраивать под себя и ситуацию. А именно:
- двигаться по оси времени вперед-назад в будущее-прошлое
- приближать-удалять отдельные области диаграммы для подробного изучения деталей графика
- включать-выключать отображение отдельных валют на выбор
Выглядеть это может примерно так:
Нравится? Тогда поехали…
Шаг 1. Создаем дополнительную таблицу для диаграммы
В большинстве случаев для реализации интерактивности диаграммы применяется простой, но мощный прием – диаграмма строится не по исходной, а по отдельной, специально созданной таблице с формулами, которая отображает только нужные данные. В нашем случае, в эту дополнительную таблицу будут переноситься исходные данные только по тем валютам, которые пользователь выбрал с помощью флажков:
В Excel 2007/2010 к созданным диапазонам можно применить команду Форматировать как таблицу (Format as Table) с вкладки Главная (Home):
Это даст нам следующие преимущества:
- Любые формулы в таких таблицах автоматически транслируются на весь столбец – не надо «тянуть» их вручную до конца таблицы
- При дописывании к таблице новых строк в будущем (новых дат и курсов) – размеры таблицы увеличиваются автоматически, включая корректировку диапазонов в диаграммах, ссылках на эту таблицу в других формулах и т.д.
- Таблица быстро получает красивое форматирование (чересстрочную заливку и т.д.)
- Каждая таблица получает собственное имя (в нашем случае – Таблица1 и Таблица2), которое можно затем использовать в формулах.
Подробнее про преимущества использования подобных Таблиц можно почитать тут.
Шаг 2. Добавляем флажки (checkboxes) для валют
В Excel 2007/2010 для этого необходимо отобразить вкладку Разработчик (Developer), а в Excel 2003 и более старших версиях – панель инструментов Формы (Forms). Для этого:
- В Excel 2003: выберите в меню Вид – Панели инструментов – Формы (View – Toolbars – Forms)
- В Excel 2007: нажать кнопку Офис – Параметры Excel – Отобразить вкладку Разработчик на ленте (Office Button – Excel options – Show Developer Tab in the Ribbon)
- В Excel 2010: Файл – Параметры – Настройка ленты – включить флаг Разрабочик (File – Options – Customize Ribbon – Developer)
На появившейся панели инструментов или вкладке Разработчик (Developer) в раскрывающемся списке Вставить (Insert) выбираем инструмент Флажок (Checkbox) и рисуем два флажка-галочки для включения-выключения каждой из валют:
Текст флажков можно поменять, щелкнув по ним правой кнопкой мыши и выбрав команду Изменить текст (Edit text).
Теперь привяжем наши флажки к любым ячейкам для определения того, включен флажок или нет (в нашем примере это две желтых ячейки в верхней части дополнительной таблицы). Для этого щелкните правой кнопкой мыши по очереди по каждому добавленному флажку и выберите команду Формат объекта (Format Control), а затем в открывшемся окне задайте Связь с ячейкой (Cell link).
Наша цель в том, чтобы каждый флажок был привязан к соответствующей желтой ячейке над столбцом с валютой. При включении флажка в связанную ячейку будет выводиться ИСТИНА (TRUE), при выключении – ЛОЖЬ (FALSE). Это позволит, в дальнейшем, проверять с помощью формул связанные ячейки и выводить в дополнительную таблицу либо значение курса из исходной таблицы для построения графика, либо #Н/Д (#N/A), чтобы график не строился.
Шаг 3. Транслируем данные в дополнительную таблицу
Теперь заполним дополнительную таблицу формулой, которая будет транслировать исходные данные из основной таблицы, если соответствующий флажок валюты включен и связанная ячейка содержит слово ИСТИНА (TRUE):
Заметьте, что при использовании команды Форматировать как таблицу (Format as Table) на первом шаге, формула имеет использует имя таблицы и название колонки. В случае обычного диапазона, формула будет более привычного вида:
=ЕСЛИ(F$1;B4;#Н/Д)
Обратите внимание на частичное закрепление ссылки на желтую ячейку (F$1), т.к. она должна смещаться вправо, но не должна – вниз, при копировании формулы на весь диапазон.
Теперь при включении-выключении флажков наша дополнительная таблица заполняется либо данными из исходной таблицы, либо искусственно созданной ошибкой #Н/Д, которая не дает линии на графике.
Шаг 4. Создаем полосы прокрутки для оси времени и масштабирования
Теперь добавим на лист Excel полосы прокрутки, с помощью которых пользователь сможет легко сдвигать график по оси времени и менять масштаб его увеличения.
Полосу прокрутки (Scroll bar) берем там же, где и флажки – на панели инструментов Формы (Forms) или на вкладке Разработчик (Developer):
Рисуем на листе в любом подходящем месте одну за другой две полосы – для сдвига по времени и масштаба:
Каждую полосу прокрутки надо связать со своей ячейкой (синяя и зеленая ячейки на рисунке), куда будет выводиться числовое значение положения ползунка. Его мы потом будем использовать для определения масштаба и сдвига. Для этого щелкните правой кнопкой мыши по нарисованной полосе и выберите в контекстном меню команду Формат объекта (Format control). В открывшемся окне можно задать связанную ячейку и минимум-максимум, в пределах которых будет гулять ползунок:
Таким образом, после выполнения всего вышеизложенного, у вас должно быть две полосы прокрутки, при перемещении ползунков по которым значения в связанных ячейках должны меняться в интервале от 1 до 307.
Шаг 5. Создаем динамический именованный диапазон
Чтобы отображать на графике данные только за определенный интервал времени, создадим именованный диапазон, который будет ссылаться только на нужные ячейки в дополнительной таблице. Этот диапазон будет характеризоваться двумя параметрами:
- Отступом от начала таблицы вниз на заданное количество строк, т.е. отступом по временной шкале прошлое-будущее (синяя ячейка)
- Количеством ячеек по высоте, т.е. масштабом (зеленая ячейка)
Этот именованный диапазон мы позже будем использовать как исходные данные для построения диаграммы.
Для создания такого диапазона будем использовать функцию СМЕЩ (OFFSET) из категории Ссылки и массивы (Lookup and Reference) — эта функция умеет создавать ссылку на диапазон заданного размера в заданном месте листа и имеет следующие аргументы:
В качестве точки отсчета берется некая стартовая ячейка, затем задается смещение относительно нее на заданное количество строк вниз и столбцов вправо. Последние два аргумента этой функции – высота и ширина нужного нам диапазона. Так, например, если бы мы хотели иметь ссылку на диапазон данных с курсами за 5 дней, начиная с 4 января, то можно было бы использовать нашу функцию СМЕЩ со следующими аргументами:
=СМЕЩ(A3;4;1;5;2)
Хитрость в том, что константы в этой формуле можно заменить на ссылки на ячейки с переменным содержимым – в нашем случае, на синюю и зеленую ячейки. Сделать это можно, создав динамический именованный диапазон с функцией СМЕЩ (OFFSET). Для этого:
- В Excel 2007/2010 нажмите кнопку Диспетчер имен (Name Manager) на вкладке Формулы (Formulas)
- В Excel 2003 и старше – выберите в меню Вставка – Имя – Присвоить (Insert – Name – Define)
Для создания нового именованного диапазона нужно нажать кнопку Создать (Create) и ввести имя диапазона и ссылку на ячейки в открывшемся окне.
Сначала создадим два простых статических именованных диапазона с именами, например, Shift и Zoom, которые будут ссылаться на синюю и зеленую ячейки соответственно:
Теперь чуть сложнее – создадим диапазон с именем Euros, который будет ссылаться с помощью функции СМЕЩ (OFFSET) на данные по курсам евро за выбранный отрезок времени, используя только что созданные до этого диапазоны Shift и Zoom и ячейку E3 в качестве точки отсчета:
Обратите внимание, что перед именем диапазона используется имя текущего листа – это сужает круг действия именованного диапазона, т.е. делает его доступным в пределах текущего листа, а не всей книги. Это необходимо нам для построения диаграммы в будущем. В новых версиях Excel для создания локального имени листа можно использовать выпадающий список Область.
Аналогичным образом создается именованный диапазон Dollars для данных по курсу доллара:
И завершает картину диапазон Labels, указывающий на подписи к оси Х, т.е. даты для выбранного отрезка:
Общая получившаяся картина должна быть примерно следующей:
Шаг 6. Строим диаграмму
Выделим несколько строк в верхней части вспомогательной таблицы, например диапазон E3:G10 и построим по нему диаграмму типа График (Line). Для этого в Excel 2007/2010 нужно перейти на вкладку Вставка (Insert) и в группе Диаграмма (Chart) выбрать тип График (Line), а в более старших версиях выбрать в меню Вставка – Диаграмма (Insert – Chart). Если выделить одну из линий на созданной диаграмме, то в строке формул будет видна функция РЯД (SERIES), обслуживающая выделенный ряд данных:
Эта функция задает диапазоны данных и подписей для выделенного ряда диаграммы. Наша задача – подменить статические диапазоны в ее аргументах на динамические, созданные нами ранее. Это можно сделать прямо в строке формул, изменив
=РЯД(Лист1!$F$3;Лист1!$E$4:$E$10;Лист1!$F$4:$F$10;1)
на
=РЯД(Лист1!$F$3;Лист1!Labels;Лист1!Euros;1)
Выполнив эту процедуру последовательно для рядов данных доллара и евро, мы получим то, к чему стремились – диаграмма будет строиться по динамическим диапазонам Dollars и Euros, а подписи к оси Х будут браться из динамического же диапазона Labels. При изменении положения ползунков будут меняться диапазоны и, как следствие, диаграмма. При включении-выключении флажков – отображаться только те валюты, которые нам нужны.
Таким образом мы имеем полностью интерактивную диаграмму, где можем отобразить именно тот фрагмент данных, что нам нужен для анализа.
Ссылки по теме
- Умные таблицы Excel 2007/2010