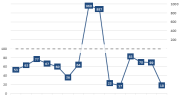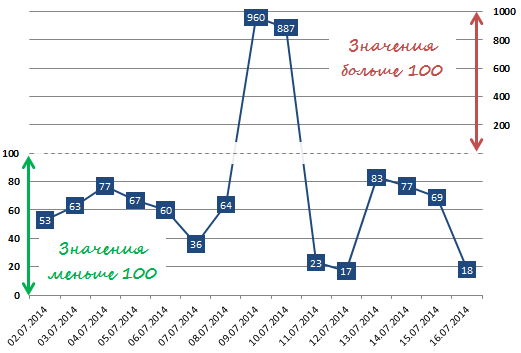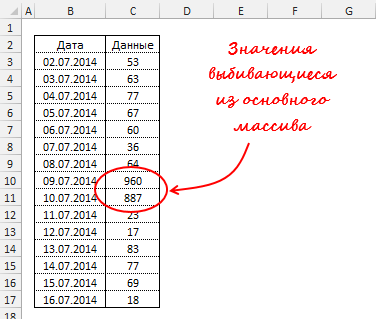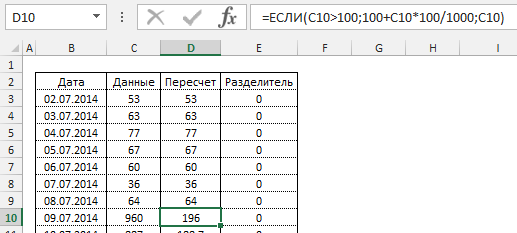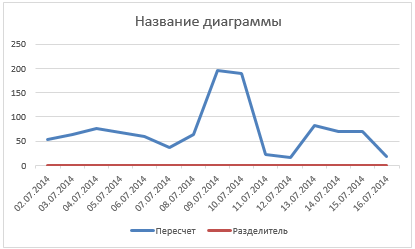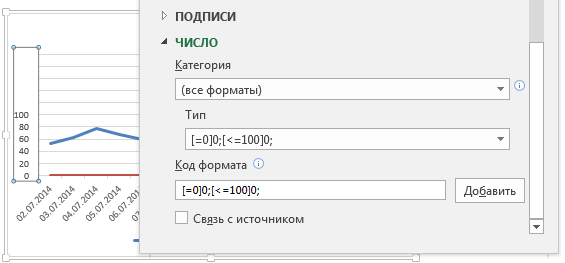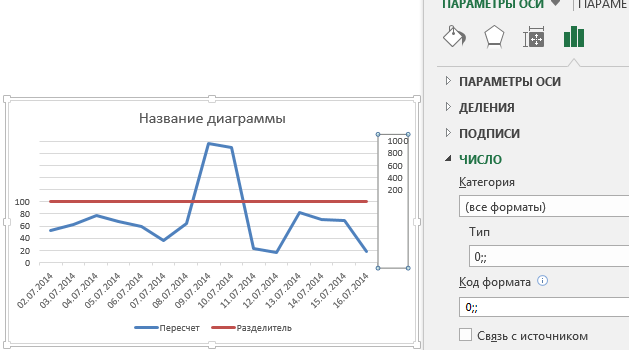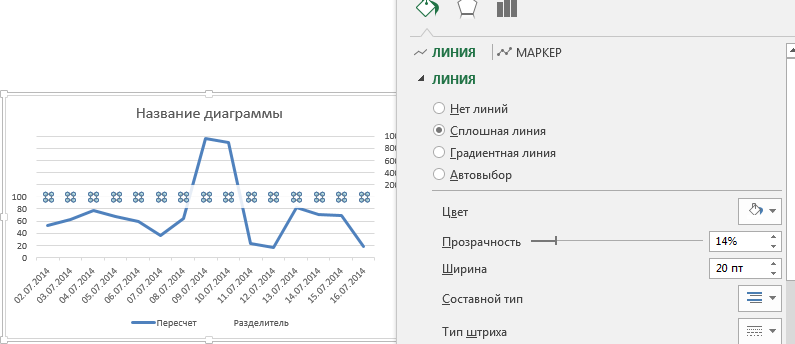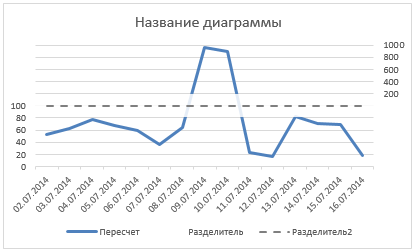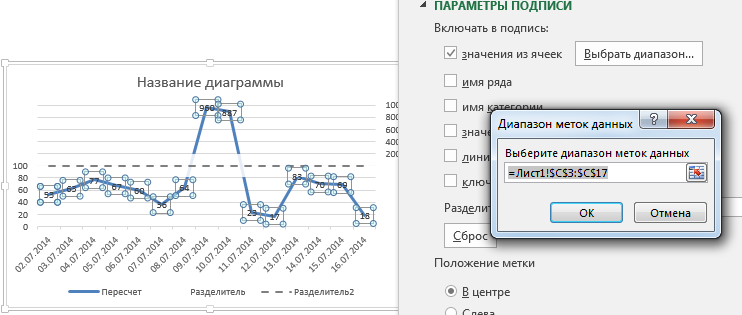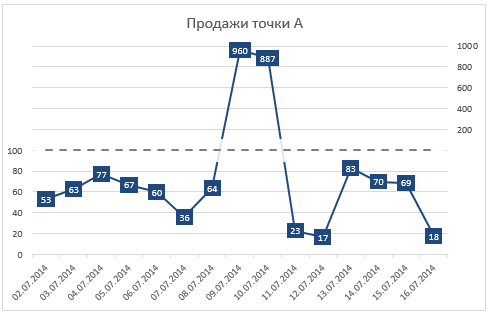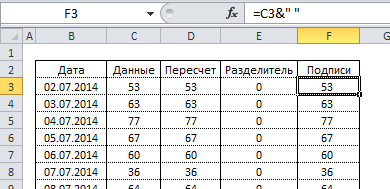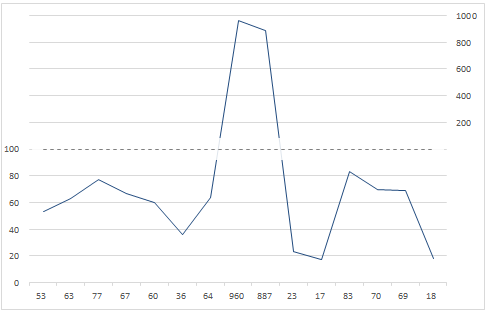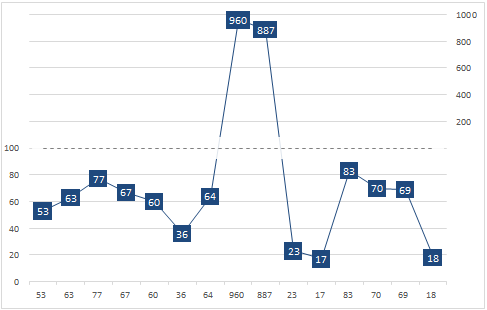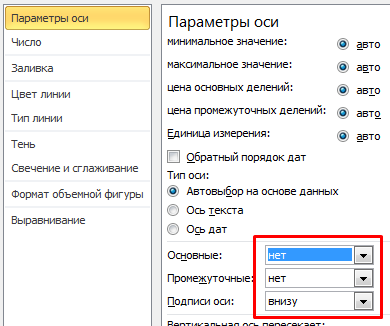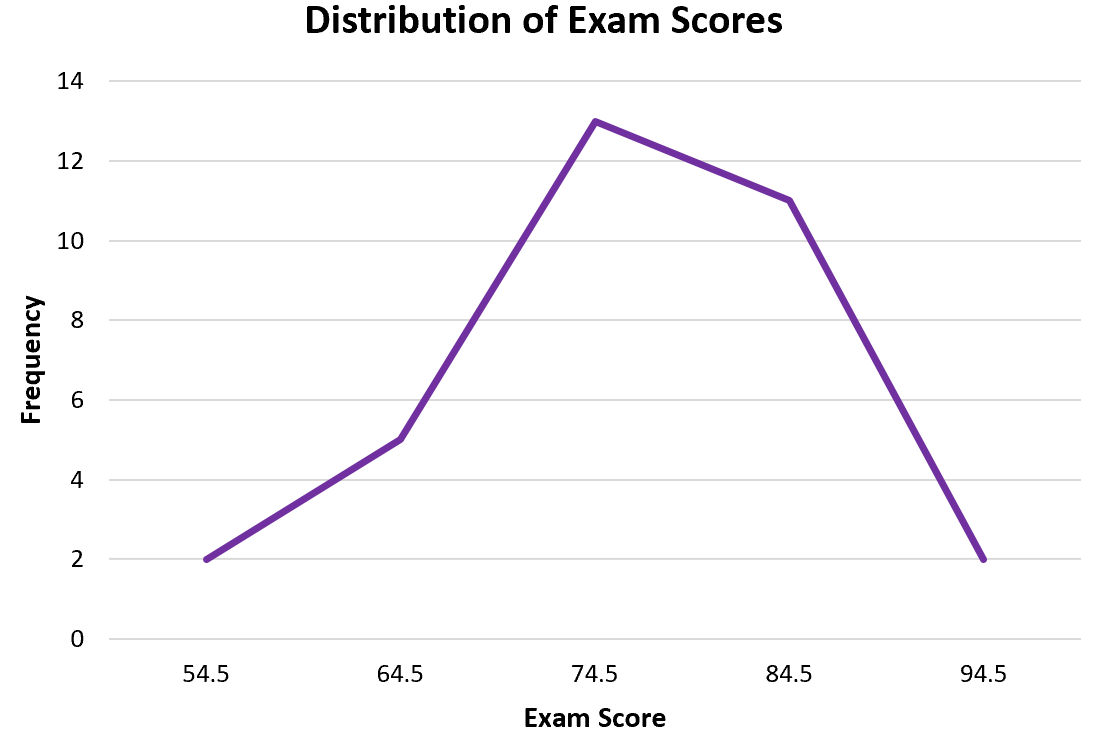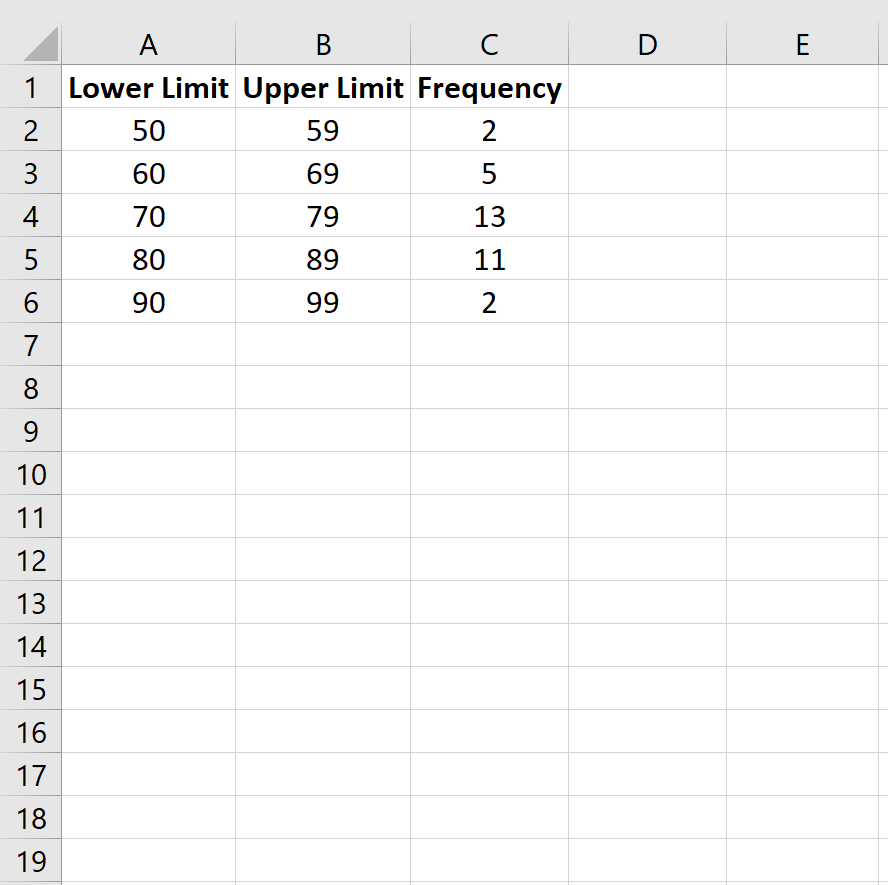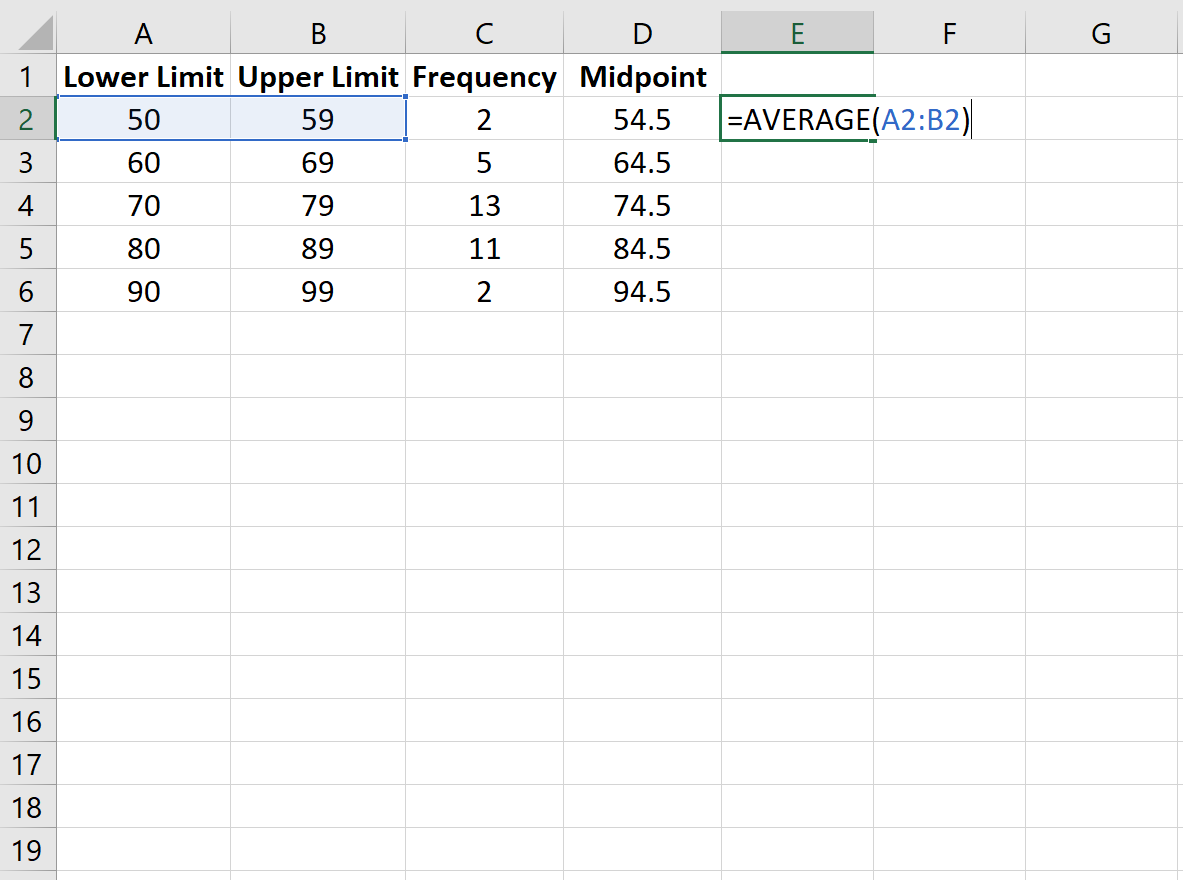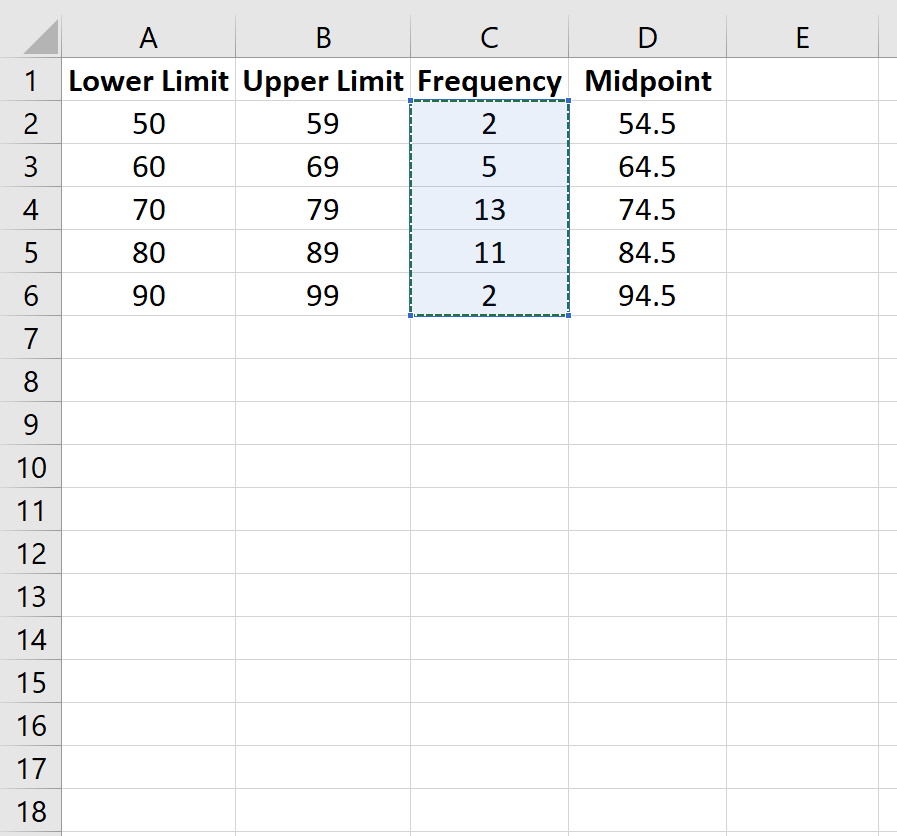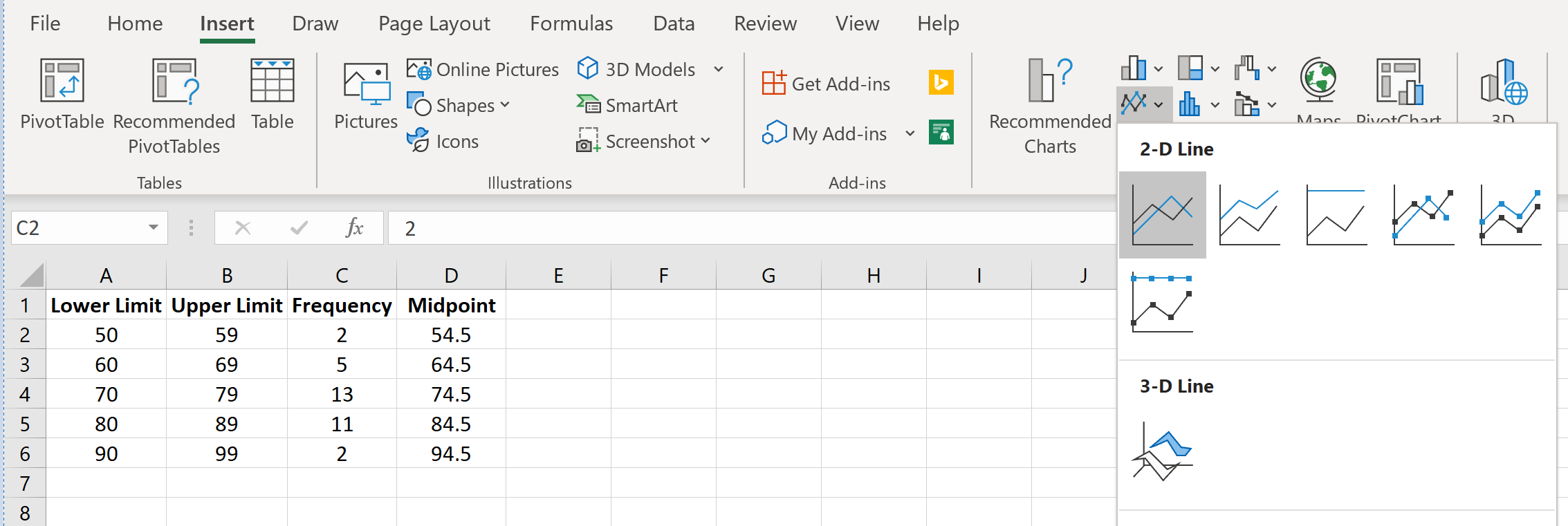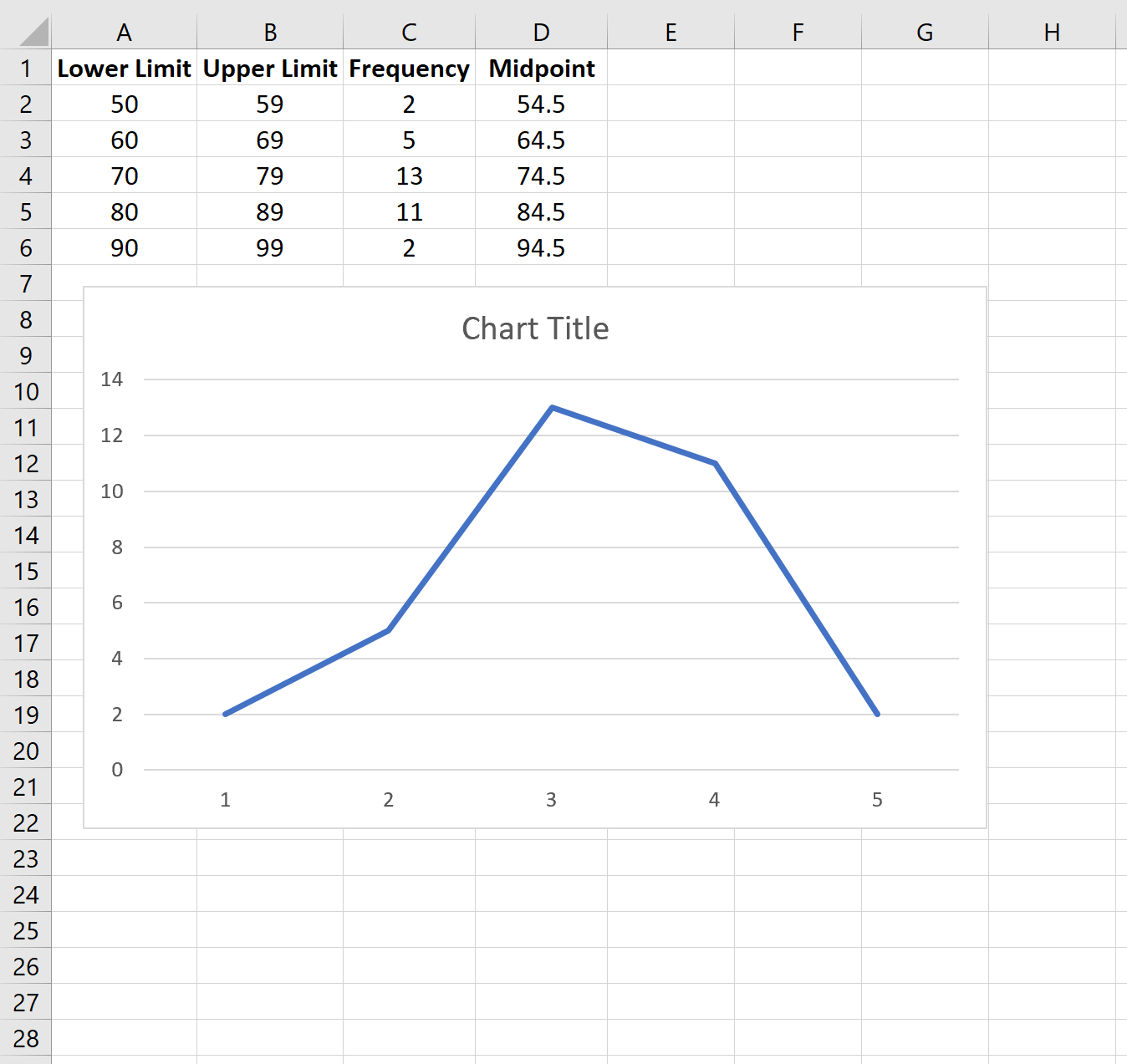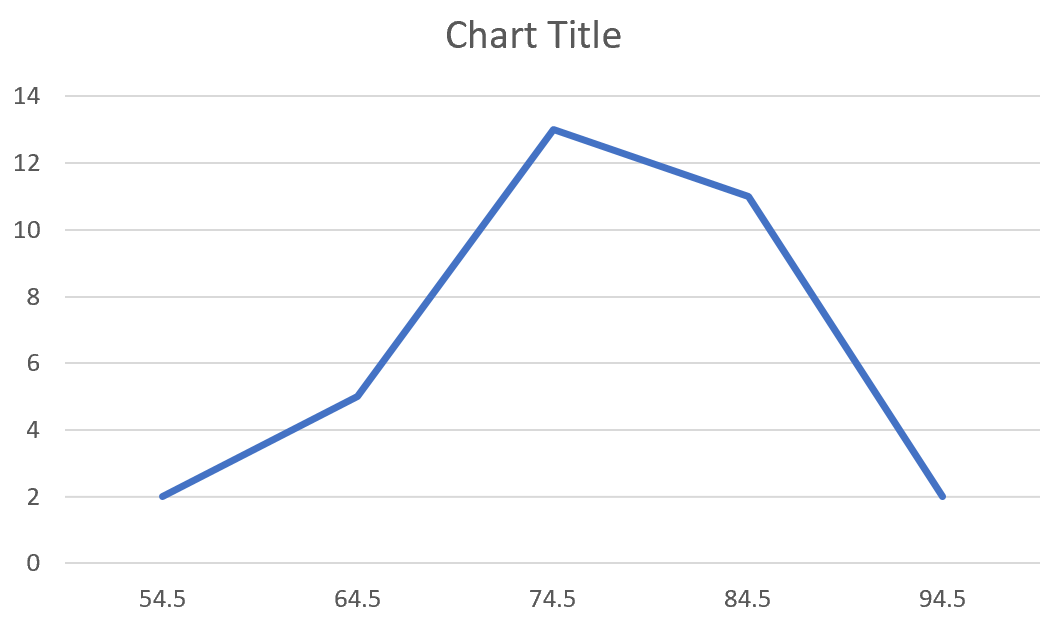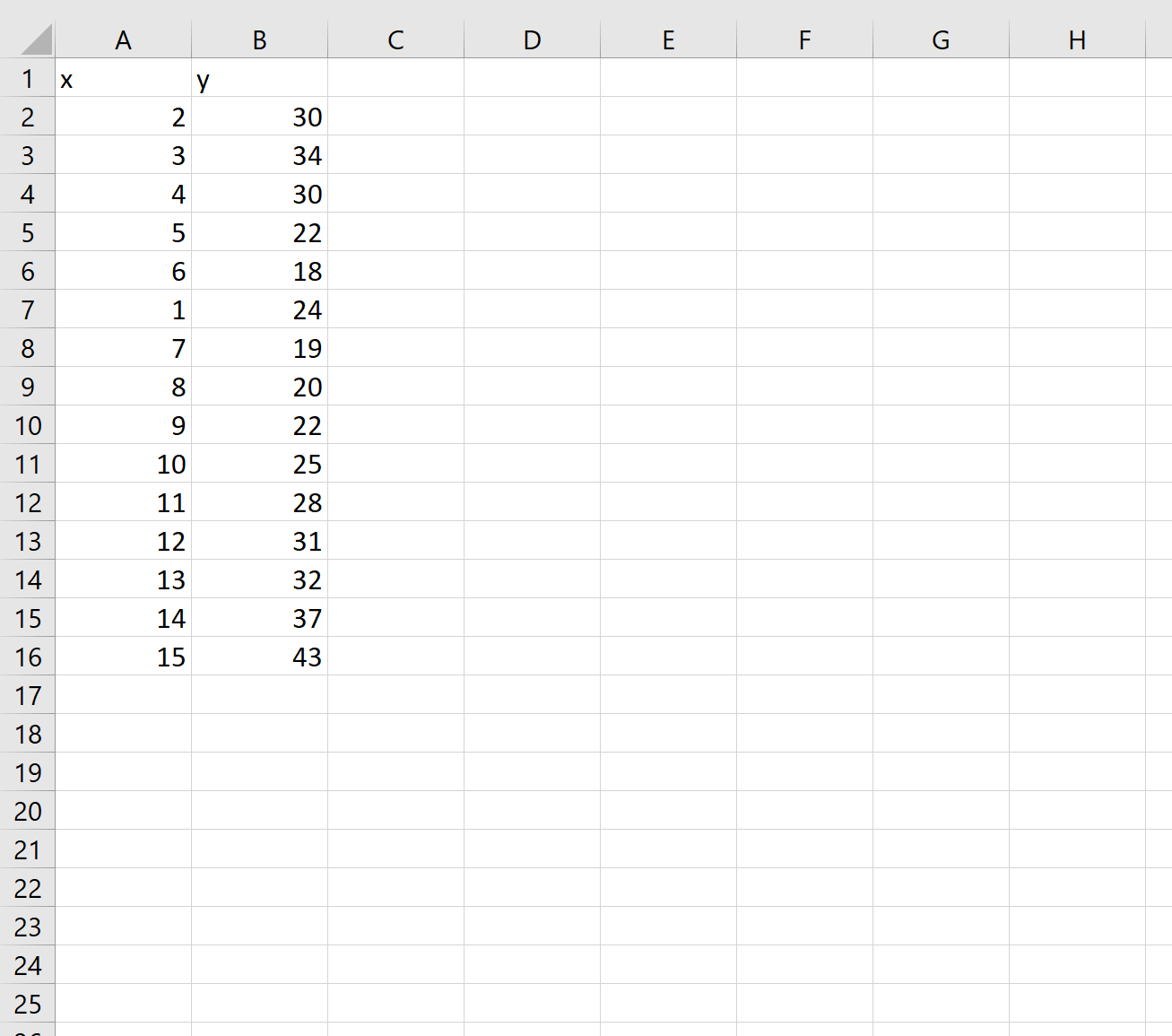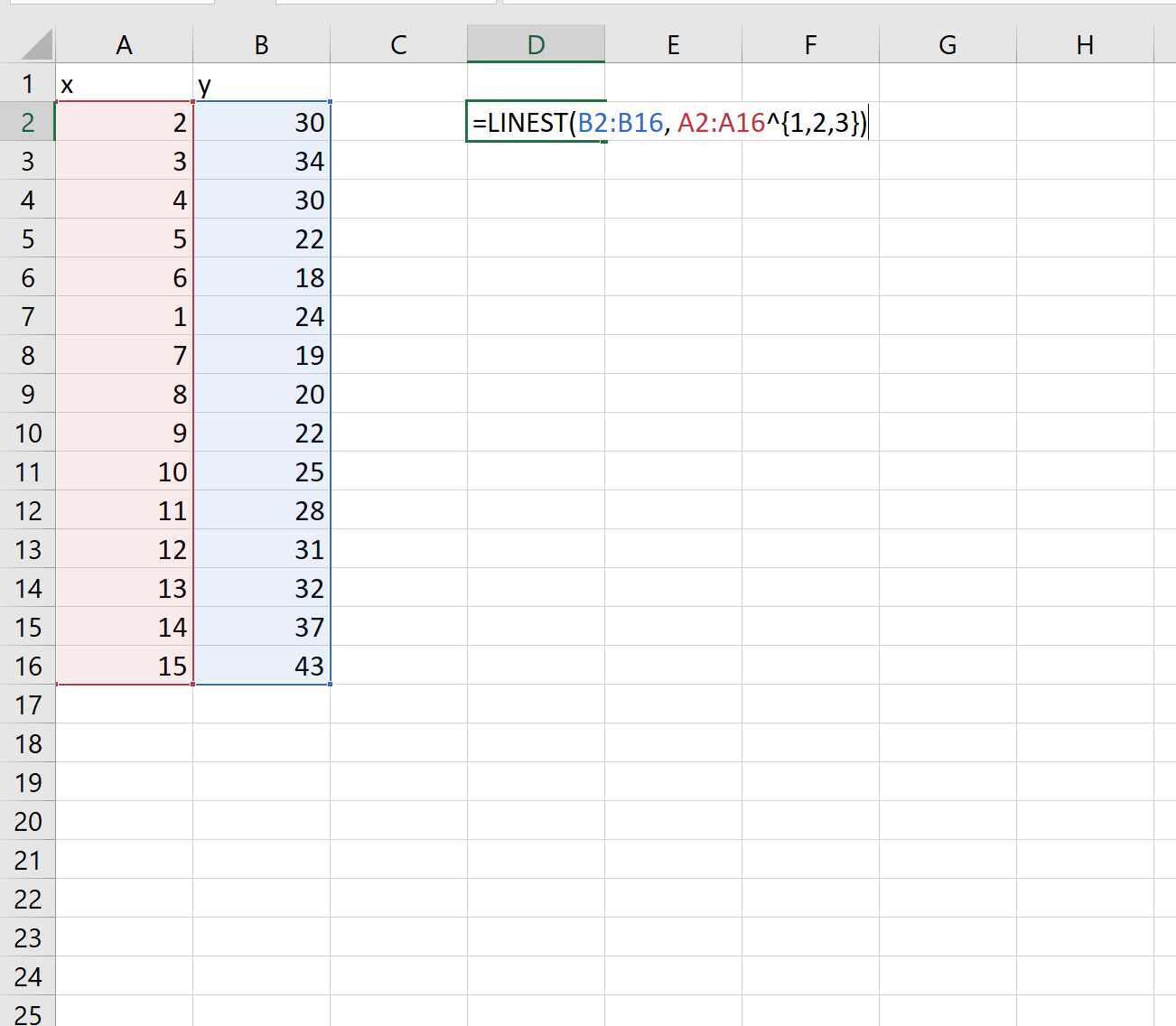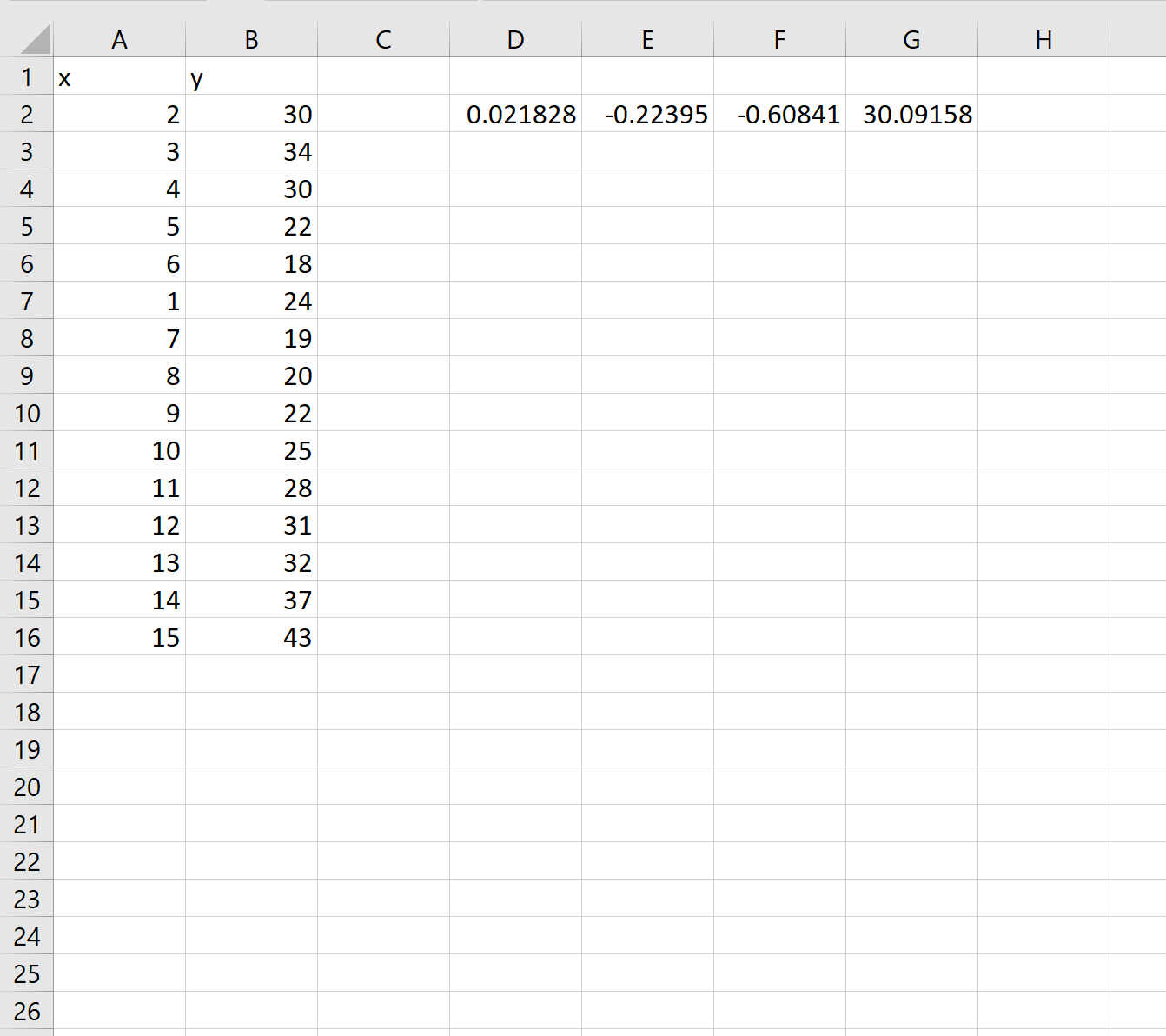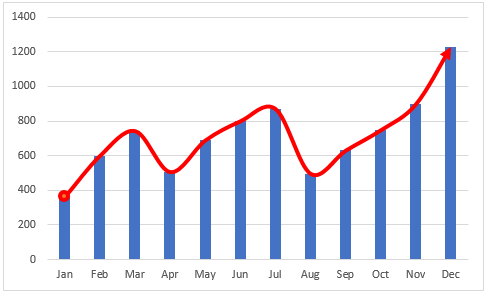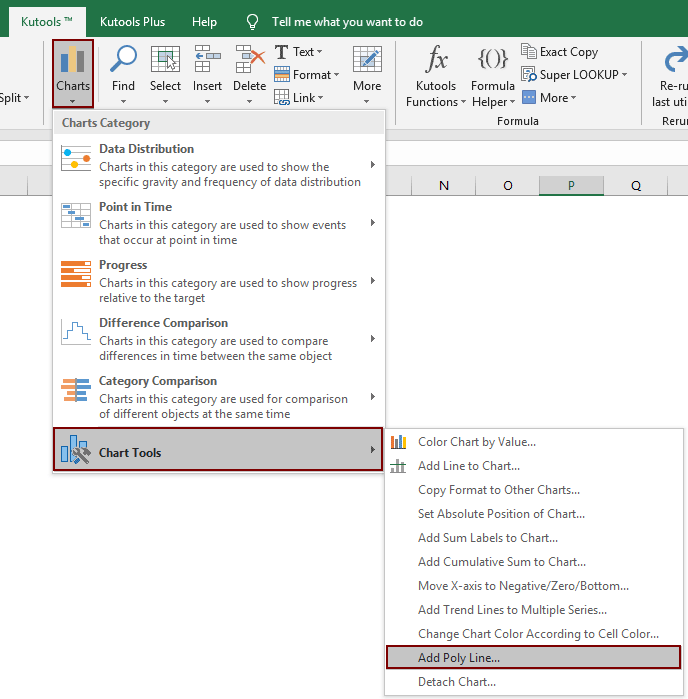С помощью линейной диаграммы пользователь представляет наглядно вариацию, динамику и взаимосвязь. Графически изображение представляет собой последовательность точек, соединенных отрезками прямой в ломаные линии. Как происходит построение линейной диаграммы в Excel.
Для какой цели используется линейная диаграмма
Линейные диаграммы графики целесообразно использовать в следующих ситуациях:
- Динамический ряд имеет достаточно большое количество значений. Непрерывная линия, соединяющая их, подчеркивает непрерывность процесса.
- Нужно показать общую тенденцию развития явления.
- Необходимо в пределах одной геометрической плоскости сравнить несколько динамических рядов.
- В сопоставлении нуждаются не абсолютные значения, а темпы роста явления.
На оси абсцисс, как правило, показывается временная характеристика явления. На оси ординат – значение показателя.
Как построить линейную диаграмму в Excel
С помощью линейного графика в Excel можно быстро сопоставить продажи в компании за определенные промежутки времени, проанализировать баланс, доходы и расходы, значения какого-либо эксперимента и т.п. Рассмотрим на примере как сделать линейную диаграмму в Excel.
Создадим таблицу в Excel «Численность населения России за 2000-2016 гг.»:
- Все ячейки в колонках должны быть заполнены.
- Данные имеют одинаковый формат.
- В одном столбце – значения одного типа (даты, численность).
Выделяем всю таблицу, включая заголовки. Переходим на вкладку «Вставка» — в меню «Диаграммы». Выбираем «График».
Можно выбрать «с накоплением», «нормированный», «с маркерами» и т.п. Щелкаем по иконке выбранной разновидности графика левой кнопкой мыши. Получаем:
Такой график нас не устраивает – он построен не совсем правильно. Поэтому щелкаем по области построения, чтобы активировалась вкладка «Работа с диаграммами». Нажимаем кнопку «Выбрать данные».
В окне «Выбор источника данных» мы сначала изменим подписи горизонтальной оси.
После нажатия кнопки «Изменить» откроется поле для назначения диапазона подписей. Выбираем столбец с датами.
Нажимаем ОК. Программа возвращает нас к диалоговому окну «Выбор источника данных».
В «Элементы легенды» попали данные столбца «Год» и «Численность населения». «Год» удалим.
По умолчанию подписи горизонтальной и вертикальной оси принимают горизонтальное направление. Каждое значение года имеет 4 цифры. Они сливаются – и плохо видно. Чтобы изменить их направление, щелкаем правой кнопкой мыши по подписям. Нажимаем кнопку «Формат оси».
В открывшемся диалоговом окне переходим на вкладку «Выравнивание». Здесь мы можем изменить направление текста.
Получаем график вида:
Построить линейную диаграмму по таблице достаточно просто. Готовые график можно менять (цвет, толщину линии, размер шрифта, подписи и т.п.), используя доступные инструменты на вкладках «Конструктор», «Макет», «Формат».
Линейчатая диаграмма
В Excel 2007 имеется такой тип. По сути, это столбчатая гистограмма, где столбики повернуты горизонтально. Столбчатая гистограмма и линейчатая диаграмма взаимозаменяемы. Они применяются для анализа изменений показателя за определенный промежуток времени.
Каждый столбик (прямоугольник) показывает величину уровня в анализируемом статистическом ряду. Сравниваемые данные имеют одинаковые единицы измерения. Поэтому удается проанализировать рассматриваемый процесс.
На основе уже имеющихся данных по численности населения построим линейчатую диаграмму.
Обратите внимание: так как столбики имеют горизонтальное направление, диаграмма как будто ложится на бок.
Теперь годы – это подписи вертикальной оси, а численность – горизонтальной. Но при выборе источника данных для диаграммы нужно придерживаться прежнего порядка:
Значения для категорий и рядов должны остаться теми же.
Когда перед пользователем стоит задача качественно оформить учебный документ, часто приходится работать с таблицами и графиками, которые строятся на ее основе. Рассмотрим несколько актуальных методик, как построить график зависимости в Excel.
Как постороить одноосевой график
Для каждого случая построения графиков существуют индивидуальные условия, но практически всегда должна быть независимая переменная функция. На практике такую обозначают символами «х» или «у».
- Предположим, у нас есть таблица с двумя известными составляющими. Построим график зависимости на ее основе. Выделяем весь диапазон ячеек, которые охватывает наша таблица, затем переходим во вкладку «Вставка». Находим блок с диаграммами и нажимаем на инструмент «Вставить график». Для начала подойдёт самый простой.
- Автоматически система произвела построение графика с ломаными линиями, однако нам понадобится лишь одна, поэтому ненужную ось (с количеством часов) можно удалить. Для этого сделаем выделяем её мышью, а затем нажмем правой кнопкой вызовем меню редактирования. Нажимаем «Удалить».
- На данном этапе можно считать первый способ построения графика завершенным. Мы удалили ось временного промежутка и получили значение, которое нас интересует: «Зависимость выполненных задач за заданное время».
Для более сложных систем зависимости можно использовать графическую диаграмму с маркерами. Она поможет более точно определить сегмент данных и выстроить аналитическую картину таблицы.
Как постороить осложненный график зависимости
При наличии двух или трех неизменных данных в таблице, график зависимости выполняет сложную функцию. Рассмотрим способ построения графика зависимости для нескольких значений:
- Выделим всю область нашей таблицы и снова запустим первый график. Перед вами появился объект, в котором одна линия, отвечающая за год, отображается некорректно. Удаляем ее, как в предыдущем способе.
- График отобразился иначе, однако одна из линий все равно неправильно отвечает за свои функции. Для исправления этой ошибки выбираем область построения (активируем ее так, чтобы видны были элементы перемещения). Затем сделаем клик правой кнопкой мыши и нажмем на пункт «Выбрать данные».
- Открывается дополнительное окно настроек. В нем находим кнопку «Изменить», после ее нажатия автоматически открывается окно поменьше.
- Теперь выделяем диапазон ячеек, где отображаются года. Только не вносите в адрес заголовок этого столбца. Затем нажмите кнопку «ОК.
- Снова нажмите «ОК», чтобы сохранить изменения, внесенные в график зависимости. Обратите внимание, что адреса обрабатываемых ячеек автоматически перенеслись в поле диапазона.
После произведенных манипуляций все данные на листе получили четкую позицию, соответственно, отображаются корректно. Можно заметить, никаких сложностей с оформлением графиков зависимости нет.
Если на графике отображается несоответствие величин, необходимо построить вспомогательную ось. Для этого нажмите на область изменения оси, а затем сделайте клик правой кнопкой мыши.
Выберите «Формат ряда данных». В окне мастера справа отметьте флажок «По вспомогательной оси». Изменения будут активированы.
Алгебраическая функция и график зависимости
Этот способ построения графика зависимости используют студенты и те, кто работают в области статистики. Прежде чем выстроить график зависимости, необходимо посчитать значение «х» и прописать его в таблице с определенным шагом.
- Для начала построим таблицу и впишем в нее единственное значение. Вставляем в первую ячейку «х» число -15. Затем заполним оставшиеся данные вниз через три шага. Для этого воспользуемся автоматическим инструментом. Выделяем весь столбец «х», затем во вкладке «Главная» нажимаем на пункт «Заполнить». Высветится список, в котором выбираем «Прогрессия».
- В следующем открывшемся окне редактируем все так, как указано на фото. Обязательно проставляем величину шага «3», затем отмечаем предельное значение, в нашем случае будет число «12». Нажимаем кнопку «ОК».
- Выполняем преобразование обычной формулы в формулу Excel. Для этого вставим нашу формулу в первую ячейку столбца «у», где вместо значения «х» пропишем адрес ячейки, в котором оно прописано. Затем в конце формулы нажимаем кнопку «Enter».
- Как вы видите, все значения автоматически посчитались для каждой отдельно взятой ячейки. Если в вашей версии Excel значения не заполнились, необходимо использовать маркер автозаполнения. Наведите на нижний угол до появления крестика. Нажмите и протяните вниз до последней ячейки.
- Как в предыдущих способах, выстраиваем графики. В данном случае, необходимо выбрать маркированный объект. Обязательно удаляем лишнюю ось.
Если вам малопонятны функции Microsoft Excel, вы можете вручную прописать каждое значение выражения, однако автоматизированный процесс поможет сберечь ваше время.
Подробнее о функциях Excel и их применении читайте в инструкции Справочника.
Тест по теме «Альтернативные способы построения графика зависимости в Excel»
Как отображать маленькие и большие значения на одном графике? Это один из наиболее часто задаваемых вопросов, когда речь идет о визуализации данных. Наверняка, вы сталкивались с ситуацией, когда при построении графика большинство элементов ряда данных близки по значению, но в массиве также присутствует пара значений, отличающихся на порядок или два от всех остальных. В этом случае построенная диаграмма не будет читабельной, а ее внешний вид не будет отражать реального положения дел. Выйти из положения можно, разделив ось Y на две составляющие, где по одной части будут строиться основные элементы ряда данных, а по другой – максимальные значения. Ниже приведен один из способов построения диаграммы в Excel с ломаной осью.
Конечный результат показан ниже. Здесь нижняя часть, показывающая малые значения, отложена по большой оси (слева), а большие значения отложены по малой оси (справа). Обе оси являются непрерывными и масштабируются от нуля. Поэтому данную диаграмму можно воспринимать как два графика, расположенных один под другим.
Подготовка данных
Прежде чем мы начнем рисовать график, нам нужно подготовить данные. Основной трюк будет заключаться в том, что значения, превышающие определенный предел, будут умножаться на некоторый коэффициент, что приблизит большие значения к основному массиву. Допустим, у нас есть временной ряд, отражающий ежедневные изменения какого-то показателя, и два значения этого массива находятся вне общего ряда.
Нам нужно преобразовать их в значения, близкие к основному массиву. Для этого воспользуемся формулой =SI(C3>100;100+C3*100/1000;C3), которая умножит значения больше 100 на 0,1 и прибавит к ним 100. Таким образом, значение 960 будет переведите в 196 = 100 + 960 * 0,1, и это не будет так уж сильно отличаться от общей массы.
Мы также добавим столбец для построения ряда данных, который визуально разграничит диаграмму маленькими и большими значениями. В приведенном выше примере это серая пунктирная линия, проходящая через центр диаграммы. Этот график будет построен на нулевой отметке вспомогательной оси, поэтому он заполнен нулями.
Построение диаграммы
Чтобы создать диаграмму, зажмите клавишу CTRL и выберите столбцы с заголовками Дата, Пересчет и Разделитель. В моем примере это диапазоны B2:B17 и D2:E17. Перейдите на вкладку «Вставка» в группе «Диаграммы» и выберите «Вставить диаграмму» -> «Диаграмма». У вас должен получиться следующий график.
Теперь нужно настроить отображение основной и вспомогательной осей. Чтобы у нас появилась вспомогательная ось, щелкаем правой кнопкой мыши по разделителю рядов данных. Выберите Формат ряда данных в раскрывающемся меню. В появившейся правой панели «Формат ряда данных» перейдите на вкладку «Параметры ряда» и поместите закладку «Построить ряд -> Вдоль вспомогательной оси». В правой части диаграммы у вас должна быть вспомогательная ось Y.
Далее настраиваем оси так, чтобы значения меньше 100 отображались на основной оси (той, что слева) с шагом 20, при этом значения от 100 и далее не должны быть видны на оси, а значения 100 и выше отображались на вспомогательной оси с шагом 200, но нижняя половина не была видна. В этом случае нам поможет пользовательский формат. Особенно по порядку.
Щелкните правой кнопкой мыши главную ось, выберите «Формат оси» в раскрывающемся меню. В появившейся правой панели во вкладке Axis Parameters установите значения Minimum равным 0, Maximum равным 200, Divisions больше равным 20. В этой же вкладке перейдите в группу Number и в поле Format Code вставить пользовательский формат [=0]0;[
Далее необходимо настроить вторичную ось. Для этого щелкните правой кнопкой мыши по оси, выберите «Формат оси» в раскрывающемся меню. В появившейся правой панели на вкладке «Параметры оси» установите минимальные значения на -1000, максимальные на 1000, основные деления на 200. В группе «Число» укажите формат 0;; . Это означает, что ко всем положительным значениям будет применен общий формат, а к 0 и отрицательным значениям форматирование не будет применено.
Нижняя часть вторичной оси должна исчезнуть, как показано на рисунке. Это перемещает разделитель строк данных в центр.
Следующий шаг — визуально отделить верхнюю часть диаграммы от нижней. Для этого щелкните разделитель рядов данных правой кнопкой мыши, в раскрывающемся меню выберите «Формат ряда данных». В появившейся справа панели переходим на вкладку «Заливка и границы» в группе «Линия» и меняем Цвет на белый, Непрозрачность 14%, Ширина равна 20.
Добавим еще одну строку данных со значениями из столбца Разделитель, чтобы была четкая граница между маленькими и большими значениями. Построим его по вспомогательной оси и назовем Divider2. Давайте отформатируем его, чтобы отличить от основного ряда данных. Результат показан на следующем изображении:
Осталось добавить метки данных и отформатировать нашу диаграмму. Выбираем наш основной ряд данных, переходим на вкладку «Работа с графиками» -> «Макет» в группе «Макеты графиков». Выберите «Добавить элемент диаграммы» -> «Метки данных» -> «По центру». Щелкните правой кнопкой мыши метки, которые появляются на диаграмме, выберите «Форматировать метки данных» в раскрывающемся меню. В появившейся справа панели переходим на вкладку «Параметры подписи», ставим галочку напротив пункта «Значения ячеек», в появившемся диалоговом окне «Диапазон меток данных» указываем диапазон столбца «Данные» (в моем например С3:С17) нажмите ОК и снимите все остальные галочки Включить в подпись.
Осталось внести коррективы в формат нашей диаграммы: убрать легенду, изменить название диаграммы на более осмысленное. Метки данных можно сделать более контрастными, потому что наш график не очень традиционный и может запутать пользователей.
Окончательная схема может выглядеть так:
Подписи данных в Excel 2010
Есть причуда при попытке добавить метки данных в Excel 2010. Дело в том, что в Excel 2010 нет возможности явно указать диапазон меток данных, поэтому приходится прибегать к некоторым хитростям. Основная идея заключается в том, что в качестве метки мы будем использовать Имена категорий, которые создадим из имеющегося у нас диапазона.
Добавим в нашу таблицу дополнительный столбец, назовем его Signatures и введем следующую формулу: =C3&» » , которая преобразует числовой формат в текстовый.
Затем щелкните правой кнопкой мыши строку данных пересчета и выберите «Выбрать данные» в раскрывающемся списке. В появившемся диалоговом окне «Выбор источника данных» в поле «Метки горизонтальной оси» нажмите «Изменить». В следующем окне выберите данные для столбца Подписи. Нажмите ОК дважды.
Как видите, теперь на горизонтальной оси диаграммы вместо дат отображаются значения диапазона.
Выберите ряд данных Recalculation, перейдите на вкладку Chart Tools -> Layout в группе Labels, выберите Data Labels -> Centered. Щелкаем по появившимся на диаграмме меткам правой кнопкой мыши, в выпадающем меню выбираем Формат меток данных. В диалоговом окне на вкладке «Параметры подписи» установите флажок рядом с полем «Имена категорий», остальные флажки снимите. Нажимаем Закрыть.
Осталось настроить отображение горизонтальных осей. Щелкните правой кнопкой мыши по нижней горизонтальной оси, выберите «Формат оси» в раскрывающемся меню. На вкладке «Параметры оси» в поле «Метки оси» выберите «Нет» и нажмите «Закрыть.
Снова выберите всю диаграмму, перейдите на вкладку «Инструменты диаграммы» -> «Макет» в группе «Оси», выберите «Оси» -> «Вспомогательная горизонтальная ось» -> «Слева направо». На диаграмме должна появиться дополнительная горизонтальная ось, которая по умолчанию находится вверху диаграммы. Ее нужно разместить на месте основной оси, для этого щелкните правой кнопкой мыши по вспомогательной оси, в выпадающем меню выберите «Формат оси». На вкладке «Параметры оси» в поле «Общие» выберите «Нет», а в поле «Метки оси» выберите «Низ». Перейдите на вкладку «Цвет линии», поместите маркер напротив элемента «Нет линии», нажмите «Закрыть.
Резюме
По сути, для отображения малых и больших значений на диаграмме в Excel мы построили диаграмму с измененными данными и наложили ее на подогнанные оси. Такой подход не является стандартным, но как показывает практика, в нем не особо сложно разобраться.
Чтобы лучше понять этот подход, вы можете скачать пример файла «Создание диаграммы с ломаной осью.
Вам также могут быть интересны следующие статьи
- Создайте диаграмму в Excel с отрицательными и положительными значениями
- Что такое Treemap и как это сделать в Excel
- Планки ошибок в Excel: нестандартное использование
- Функция РЯД в Excel для диаграмм
- Создайте сводную диаграмму в Excel, используя именованные диапазоны
- Диаграмма водопада в Excel
- Создать маркированную диаграмму
- Создайте диаграмму спидометра в Excel
- Диаграмма Ганта в Excel
- Воронка продаж в Excel
Содержание
- 2.1.1. Полигон распределения
- Как сделать полигон частот в Excel
- Пример: полигон частот в Excel
- Как построить полигон в excel
- Инструменты Excel для построения гистограмм, полигонов
- Постройка полигона и гистограммы частот
- Что такое полигон и гистограмма частот
- Как построить полигон частот
- Как построить гистограмму частот
- Чему равна площадь гистограммы частот
- Примеры создания полигона и гистограммы в задачах
- Использование Excel для расчета статистических характеристик случайной величины
2.1.1. Полигон распределения
Полигон частот – это ломаная, соединяющая соседние точки 
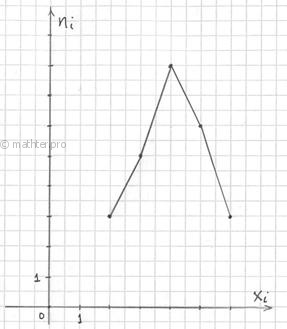
Кстати, с помощью полигона можно не только изобразить, но ещё и однозначно задать дискретный вариационный ряд (вместо таблицы с вариантами и частотами).
Теперь программный способ решения:
Задание
Самостоятельно решить данную задачу в Экселе (прямо в открывшемся файле).
Решаем! – все исходные данные с пошаговыми инструкциями прилагаются.
После чего переходим ко второй части задачи, в которой требуется найти относительные частоты и построить эмпирическую функцию распределения.
Относительные частоты рассчитываем по формуле 


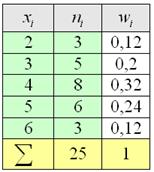
Обязательно проверяем, что сумма всех относительных частот равна единице: 
Иногда требуется построить полигон относительных частот. Как вы правильно догадались – это ломаная, соединяющая соседние точки 
А теперь посмотрим на относительные частоты 

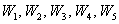
Полигон относительных частот – это статистический аналог многоугольника распределения из теории вероятностей. Следует заметить, что он уже не задаёт вариационный ряд, так как относительные частоты 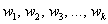
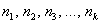
Но не полигоном единым жив дискретный вариационный ряд, существует и другой подход к его заданию и изображению:
Источник
Как сделать полигон частот в Excel
Частотный полигон — это тип диаграммы, которая помогает нам визуализировать распределение значений.
В этом руководстве объясняется, как создать полигон частот в Excel.
Пример: полигон частот в Excel
Используйте следующие шаги для создания полигона частот.
Шаг 1: Введите данные для таблицы частот.
Введите следующие данные для таблицы частоты, которая показывает количество студентов, получивших определенный балл на экзамене:
Шаг 2: Найдите среднюю точку каждого класса.
Затем используйте функцию = СРЗНАЧ() в Excel, чтобы найти среднюю точку каждого класса, которая представляет среднее число в каждом классе:
Шаг 3: Создайте полигон частот.
Далее мы создадим полигон частот. Выделите значения частоты в столбце C:
Затем перейдите в группу « Диаграммы » на вкладке « Вставка » и щелкните первый тип диаграммы в « Вставить линию или диаграмму с областями» :
Автоматически появится полигон частот:
Чтобы изменить метки оси X, щелкните правой кнопкой мыши в любом месте диаграммы и выберите « Выбрать данные ». Появится новое окно. В разделе « Метки горизонтальной (категории) оси » нажмите « Изменить » и введите диапазон ячеек, содержащий значения средней точки. Нажмите OK , и новые метки осей появятся автоматически:
Не стесняйтесь изменять заголовок диаграммы, добавлять метки осей и изменять цвет графика, чтобы сделать его более эстетичным.
Из полигона частот легко увидеть, что большинство учащихся набрали 70-е и 80-е баллы, несколько — 60-е и еще меньше — 50-е и 90-е.
Источник
Как построить полигон в excel
Инструменты Excel для построения гистограмм, полигонов
Процедура «Гистограмма» пакета «Анализ данных. Вычисление частот и накопленных частот. Построение гистограмм.
В процедуре автоматически выполняются следующие вычисления:
выбирается число m интервалов группировки (7 £ m £ 20);
вычисляются середины интервалов группировки , , ;
для каждого интервала вычисляются частоты nj — количество выборочных значений, которые попали в j -й интервал;
для каждого интервала вычисляются накопленные частоты — количество выборочных значений, не превышающих верхней границы j -го интервала;
Строится гистограмма – график ступенчатой функции , , , D j = ( aj , bj ) , .
Для того чтобы вычислять накопленные частоты и отобразить гистограмму в листе в листе Excel , в окне процедуры следует пометить соответствующие поля.
Результаты вычислений процедуры представлены в виде таблицы (ниже приведены две таблицы, первая – когда поле «Интегральный процент» не помечено, вторая – когда помечено)
Постройка полигона и гистограммы частот
- Что такое полигон и гистограмма частот
- Как построить полигон частот
- Как построить гистограмму частот
- Чему равна площадь гистограммы частот
- Примеры создания полигона и гистограммы в задачах
Что такое полигон и гистограмма частот
Для наглядного представления ряда распределения используют полигон и гистограмму частот.
Полигон частот – это ломаная, соединяющая точки (x1, n1), (x2, n2). (xk, nk), где xi – это варианты или наблюдаемые значения, а ni – частота вариантов.
Существует также полигон относительных частот, представляющий собой ломаную, которая образуется при соединении точек (x1, W1), (x2, W2). (xk, Wk). Величина W является отношением частоты данного варианта к объему выборочной совокупности и имеет вид:
Осторожно! Если преподаватель обнаружит плагиат в работе, не избежать крупных проблем (вплоть до отчисления). Если нет возможности написать самому, закажите тут.
где n – это объем выборки.
Гистограмму используют в случае непрерывного признака.
Гистограмма частот – это фигура в виде ступеней – прямоугольников, в основании которых лежат частичные интервалы длины h, а высотами служат Wi.
Для гистограммы относительных частот основанием прямоугольников ступенчатой фигуры служат частичные интервалы длины h, а высотами – отношение Wi/h.
Как построить полигон частот
Полигон частот строится следующим образом. На оси абсцисс отмечают наблюдения значения x, на оси ординат откладывают соответствующие xi частоты ni. Точки с координатами (xi, ni), соединенные прямыми отрезками, составляют ломаную – полигон частот.
Пример
Полигон частот для выборки со следующими значениями:
xi 92, 94, 95, 96, 97, 98.
Как построить гистограмму частот
Алгоритм построения гистограммы частот такой: на оси OX отмечаются частичные интервалы h, затем над отложенными значениями проводятся отрезки, параллельные оси OY, на расстоянии отношения плотности частоты ni/h.
Пример гистограммы частот при частичном интервале h, равном 3.
Сумма частот вариант h: 2–5, 5–8, 8–11, 11–14.
Плотность частоты ni/h: 3,3; 8,3.
Чему равна площадь гистограммы частот
Площадь отдельного прямоугольника гистограммы равна сумме частот интервала i и имеет вид:
Площадь всей гистограммы складывается из всех частот, значит, она равна объему выборки.
Примеры создания полигона и гистограммы в задачах
Задача 1
Успеваемость студентов по дисциплине «Высшая математика» представлена в виде баллов:
Баллы, x: 1, 2, 3, 4, 5, 6, 7, 8, 9, 10, 11, 12.
Количество студентов, n: 1, 1, 2, 3, 4, 4, 6, 5, 3, 3, 2, 1.
Нужно построить полигон частот по этим данным.
Решение
На основе представленной информации строим точки и соединяем их отрезками прямой. Следует заметить, что точки с координатами (0; 0) и (13; 0), которые располагаются на оси OX, имеют своими абсциссами числа на 1 меньшее и большее, чем абсциссы наиболее левой и наиболее правой точек соответственно. Полигон частот выглядит так:
Задача 2
По итогам контрольной работы по биологии среди учеников 9-го класса получена информация о доступности вопросов тестирования (отношение количества учеников, верно ответивших на вопросы, к общему числу учащихся, написавших данную работу). Результаты:
Доступность вопросов, x (%): 25–35, 35–45, 45–55, 55–65, 75–85, 85–95.
Количество вопросов, n: 1, 1, 5, 7, 7, 3, 1.
Всего в контрольной работе было 25 вопросов.
Необходимо построить гистограмму по этому ряду распределения.
Решение
Отмечаем на оси абсцисс 7 отрезков длиной 10. Эти отрезки будут основанием прямоугольников с высотами 1, 1, 5, 7, 7, 3, 1. Ступенчатая фигура, полученная в результате перечисленных действий, является искомой гистограммой.
Источник
Использование Excel для расчета статистических характеристик случайной величины
Разделы: Математика
- Совершенствование умений и навыков нахождения статистических характеристик случайной величины, работа с расчетами в Excel;
- применение информационно коммутативных технологий для анализа данных; работа с различными информационными носителями.
- Сегодня на уроке мы научимся рассчитывать статистические характеристики для больших по объему выборок, используя возможности современных компьютерных технологий.
- Для начала вспомним:
– что называется случайной величиной? (Случайной величиной называют переменную величину, которая в зависимости от исхода испытания принимает одно значение из множества возможных значений.)
– Какие виды случайных величин мы знаем? (Дискретные, непрерывные.)
– Приведите примеры непрерывных случайных величин (рост дерева), дискретных случайных величин (количество учеников в классе).
– Какие статистические характеристики случайных величин мы знаем (мода, медиана, среднее выборочное значение, размах ряда).
– Какие приемы используются для наглядного представления статистических характеристик случайной величины (полигон частот, круговые и столбчатые диаграммы, гистограммы).
- Рассмотрим, применение инструментов Excel для решения статистических задач на конкретном примере.
Пример. Проведена проверка в 100 компаниях. Даны значения количества работающих в компании (чел.):
| 23 25 24 25 30 24 30 26 28 26 32 33 31 31 25 33 25 29 30 28 23 30 29 24 33 30 30 28 26 25 26 29 27 29 26 28 27 26 29 28 29 30 27 30 28 32 28 26 30 26 31 27 30 27 33 28 26 30 31 29 27 30 30 29 27 26 28 31 29 28 33 27 30 33 26 31 34 28 32 22 29 30 27 29 34 29 32 29 29 30 29 29 36 29 29 34 23 28 24 28 |
рассчитать числовые характеристики:
|
1. Занести данные в EXCEL, каждое число в отдельную ячейку.
| 23 | 25 | 24 | 25 | 30 | 24 | 30 | 26 | 28 | 26 |
| 32 | 33 | 31 | 31 | 25 | 33 | 25 | 29 | 30 | 28 |
| 23 | 30 | 29 | 24 | 33 | 30 | 30 | 28 | 26 | 25 |
| 26 | 29 | 27 | 29 | 26 | 28 | 27 | 26 | 29 | 28 |
| 29 | 30 | 27 | 30 | 28 | 32 | 28 | 26 | 30 | 26 |
| 31 | 27 | 30 | 27 | 33 | 28 | 26 | 30 | 31 | 29 |
| 27 | 30 | 30 | 29 | 27 | 26 | 28 | 31 | 29 | 28 |
| 33 | 27 | 30 | 33 | 26 | 31 | 34 | 28 | 32 | 22 |
| 29 | 30 | 27 | 29 | 34 | 29 | 32 | 29 | 29 | 30 |
| 29 | 29 | 36 | 29 | 29 | 34 | 23 | 28 | 24 | 28 |
2. Для расчета числовых характеристик используем опцию Вставка – Функция. И в появившемся окне в строке категория выберем — статистические, в списке: МОДА
В поле Число 1 ставим курсор и мышкой выделяем нашу таблицу:
Нажимаем клавишу ОК. Получили Мо = 29 (чел) – Фирм у которых в штате 29 человек больше всего.
Используя тот же путь вычисляем медиану.
Вставка – Функция – Статистические – Медиана.
В поле Число 1 ставим курсор и мышкой выделяем нашу таблицу:
Нажимаем клавишу ОК. Получили Ме = 29 (чел) – среднее значение сотрудников в фирме.
Размах ряда чисел – разница между наименьшим и наибольшим возможным значением случайной величины. Для вычисления размаха ряда нужно найти наибольшее и наименьшее значения нашей выборки и вычислить их разность.
Вставка – Функция – Статистические – МАКС.
В поле Число 1 ставим курсор и мышкой выделяем нашу таблицу:
Нажимаем клавишу ОК. Получили наибольшее значение = 36.
Вставка – Функция – Статистические – МИН.
В поле Число 1 ставим курсор и мышкой выделяем нашу таблицу:
Нажимаем клавишу ОК. Получили наименьшее значение = 22.
36 – 22 = 14 (чел) – разница между фирмой с наибольшим штатом сотрудников и фирмой с наименьшим штатом сотрудников.
Для построения диаграммы и полигона частот необходимо задать закон распределения, т.е. составить таблицу значений случайной величины и соответствующих им частот. Мы ухе знаем, что наименьшее число сотрудников в фирме = 22, а наибольшее = 36. Составим таблицу, в которой значения xi случайной величины меняются от 22 до 36 включительно шагом 1.
| xi | 22 | 23 | 24 | 25 | 26 | 27 | 28 | 29 | 30 | 31 | 32 | 33 | 34 | 35 | 36 |
| ni |
Чтобы сосчитать частоту каждого значения воспользуемся
Вставка – Функция – Статистические – СЧЕТЕСЛИ.
В окне Диапазон ставим курсор и выделяем нашу выборку, а в окне Критерий ставим число 22
Нажимаем клавишу ОК, получаем значение 1, т.е. число 22 в нашей выборке встречается 1 раз и его частота =1. Аналогичным образом заполняем всю таблицу.
| xi | 22 | 23 | 24 | 25 | 26 | 27 | 28 | 29 | 30 | 31 | 32 | 33 | 34 | 35 | 36 |
| ni | 1 | 3 | 4 | 5 | 11 | 9 | 13 | 18 | 16 | 6 | 4 | 6 | 3 | 0 | 1 |
Для проверки вычисляем объем выборки, сумму частот (Вставка – Функция – Математические — СУММА). Должно получиться 100 (количество всех фирм).
Чтобы построить полигон частот выделяем таблицу – Вставка – Диаграмма – Стандартные – Точечная (точечная диаграмма на которой значения соединены отрезками)
Нажимаем клавишу Далее, в Мастере диаграмм указываем название диаграммы (Полигон частот), удаляем легенду, редактируем шкалу и характеристики диаграммы для наибольшей наглядности.
Для построения столбчатой и круговой диаграмм используем тот же путь (выбирая нужный нам тип диаграммы).
Диаграмма – Стандартные – Круговая.
Диаграмма – Стандартные – Гистограмма.
4. Сегодня на уроке мы научились применять компьютерные технологии для анализа и обработки статистической информации.
Источник
Когда вы создаёте линейный график в Excel, по умолчанию линии расположены под углом и имеют жёсткие края. Вы можете легко изменить это на изогнутый график с красивыми, плавными линиями для более отточенного вида. Мы проведём вас шаг за шагом, чтобы преобразовать ваш график.
В этом примере мы хотим создать кривую линейную диаграмму из этих данных о продажах кофе.

Выберите и выделите диапазон A1:F2, а затем нажмите «Вставка» → «Вставить график или диаграмму с областями» → «График».
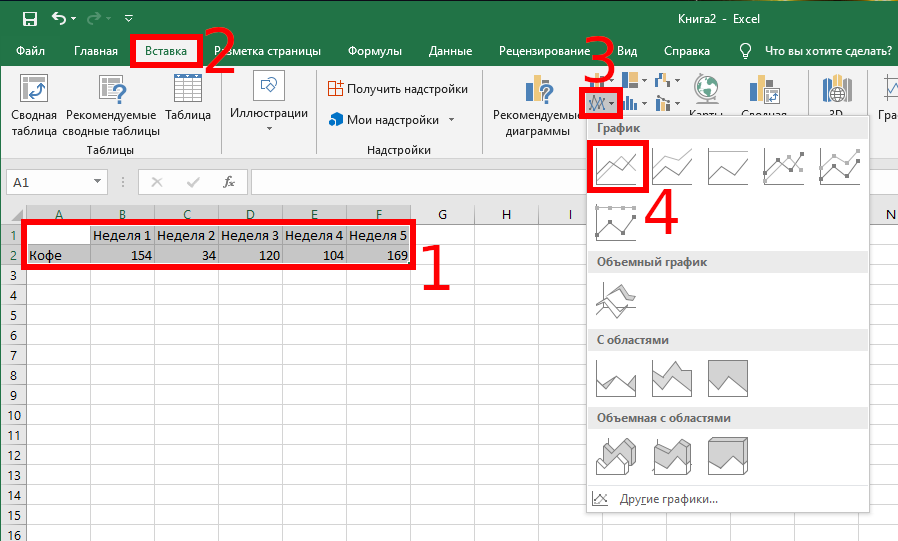
Линейный график вставляется с прямыми линиями, соответствующими каждой точке данных.

Чтобы отредактировать его до изогнутой линии, щёлкните правой кнопкой мыши линию графика и выберите кнопку «Формат ряда данных…» во всплывающем меню.
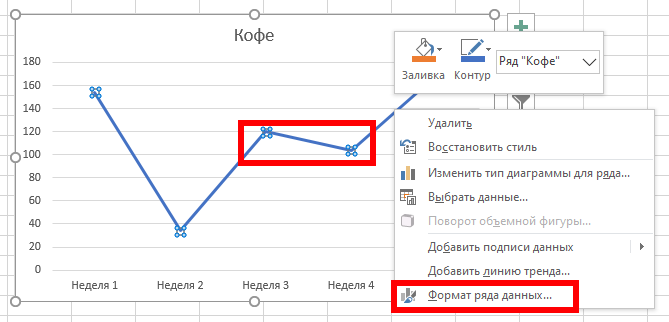
Выберите категорию «Заливка и границы», разверните содержимое «Линии», а затем установите флажок «Сглаженная линия».
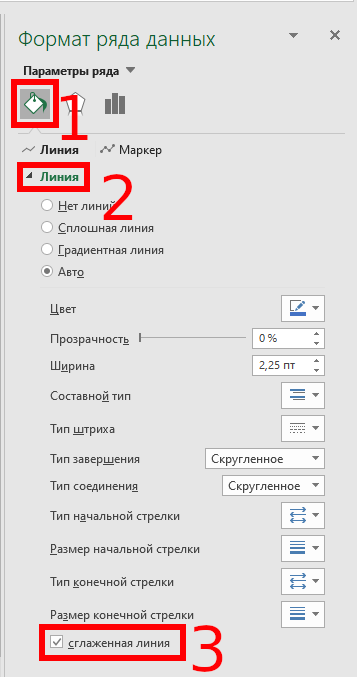
Использование сглаженной линии может помочь сделать ваши линейные графики более функциональными и профессиональными.

Сглаженные линии также могут быть умным способом отличить один ряд данных от другого. Например, поставленные цели от фактических данных или данные с прошлого года и этот год.
Связанные статьи:
- Как добавить подписи в графики Microsoft Excel (100%)
- Как сделать палочковый график в Microsoft Excel (100%)
- Как сделать гистограмму в Microsoft Excel (100%)
- Как создать интервальный график в Microsoft Excel (100%)
- Как заблокировать положение диаграммы в Excel (72.8%)
- Функции Excel на русском (RANDOM — 50%)
Updated: 03.07.2020 at 18:33
17 авг. 2022 г.
читать 1 мин
Вы можете использовать функцию ЛИНЕЙН() в Excel, чтобы подобрать полиномиальную кривую с определенной степенью.
Например, вы можете использовать следующий базовый синтаксис, чтобы подогнать полиномиальную кривую со степенью 3:
=LINEST( known_ys , known_xs ^{1, 2, 3})
Функция возвращает массив коэффициентов, описывающих полиномиальную подгонку.
В следующем пошаговом примере показано, как использовать эту функцию для подбора полиномиальной кривой в Excel.
Шаг 1: Создайте данные
Во-первых, давайте создадим некоторые данные для работы:
Шаг 2: Подберите полиномиальную кривую
Далее воспользуемся функцией ЛИНЕЙН() , чтобы подобрать полиномиальную кривую степени 3 к набору данных:
Шаг 3: Интерпретация полиномиальной кривой
Как только мы нажмем ENTER , появится массив коэффициентов:
Используя эти коэффициенты, мы можем построить следующее уравнение, описывающее взаимосвязь между x и y:
у = 0,0218x 3 – 0,2239x 2 – 0,6084x + 30,0915
Мы также можем использовать это уравнение для вычисления ожидаемого значения y на основе значения x.
Например, предположим, что x = 4. Ожидаемое значение y будет следующим:
у = 0,0218(4) 3 – 0,2239(4) 2 – 0,6084(4) + 30,0915 = 25,47
Дополнительные ресурсы
Как выполнить полиномиальную регрессию в Excel
Как выполнить квадратичную регрессию в Excel
Как добавить квадратную линию тренда в Excel
Содержание
- 1 Использование кривой Лоренца
- 1.1 Построение линии равенства
- 1.2 Создание кривой Лоренца
- 1.3 Помогла ли вам эта статья?
- 2 Простейший график изменений
- 3 График с двумя и более кривыми
- 4 Добавление второй оси
- 5 Строим график функций в Excel
- 6 Наложение и комбинирование графиков
- 7 Графики зависимости
-
- 7.0.1 Сглаживание графика в Excel. Как быстро сделать?
- 7.0.2 Экспоненциальное сглаживание в Excel
- 7.0.3 Как найти прямую приближенных значений
-
- 8 Как построить простой график
- 9 Как построить график с несколькими рядами данных
- 10 Как добавить линию на уже существующую диаграмму
- 11 Как увеличить количество значений на графике
- 12 Построение графиков математических уравнений
- 13 Виды графиков
- 14 Оформление
- 14.1 Название диаграммы
- 14.2 Название осей
- 14.3 Подписи данных
- 14.4 Таблица данных
- 14.5 Сетка
- 14.6 Легенда
- 14.7 Полосы понижения и повышения
- 15 Дополнительные вкладки на панели инструментов
- 15.1 Конструктор
- 15.2 Формат
- 16 Заключение
- 17 Видеоинструкция
Для оценки уровня неравенства между различными слоями населения общества часто используют кривую Лоренца и производный от неё показатель – коэффициент Джинни. С помощью них можно определить, насколько велик социальный разрыв в обществе между самыми богатыми и наиболее бедными слоями населения. С помощью инструментов приложения Excel можно значительно облегчить процедуру построения кривой Лоренца. Давайте, разберемся, как в среде Эксель это можно осуществить на практике.
Использование кривой Лоренца
Кривая Лоренца представляет собой типичную функцию распределения, отображенную графически. По оси X данной функции располагается количество населения в процентном соотношении по нарастающей, а по оси Y — общее количество национального дохода. Собственно, сама кривая Лоренца состоит из точек, каждая из которых соответствует процентному соотношению уровня дохода определенной части общества. Чем больше изогнута линия Лоренца, тем больше в обществе уровень неравенства.
В идеальной ситуации, при которой отсутствует общественное неравенство, каждая группа населения имеет уровень дохода прямо пропорциональный её численности. Линия, характеризующая такую ситуацию, называется кривой равенства, хотя она и представляет собой прямую. Чем больше площадь фигуры, ограниченной кривой Лоренца и кривой равенства, тем выше уровень неравенства в обществе.
Кривая Лоренца может использоваться не только для определения ситуации имущественного расслоения в мире, в конкретной стране или в обществе, но и для сравнения в данном аспекте отдельных домохозяйств.
Вертикальная прямая, которая соединяет линию равенства и наиболее удаленную от неё точку кривой Лоренца, называется индексом Гувера или Робин Гуда. Данный отрезок показывает, какую величину дохода нужно перераспределить в обществе, чтобы достичь полного равенства.
Уровень неравенства в обществе определяется с помощью индекса Джинни, который может варьироваться от 0 до 1. Он ещё называется коэффициентом концентрации доходов.
Построение линии равенства
Теперь давайте на конкретном примере посмотрим, как создать линию равенства и кривую Лоренца в Экселе. Для этого используем таблицу количества населения разбитого на пять равных групп (по 20%), которые суммируются в таблице по нарастающей. Во второй колонке этой таблицы представлена величина национального дохода в процентном соотношении, которая соответствует определенной группе населения.
Для начала построим линию абсолютного равенства. Она будет состоять из двух точек – нулевой и точки суммарного национального дохода для 100% населения.
- Переходим во вкладку «Вставка». На линии в блоке инструментов «Диаграммы» жмем на кнопку «Точечная». Именно данный тип диаграмм подойдет для нашей задачи. Далее открывается список подвидов диаграмм. Выбираем «Точечная с гладкими кривыми и маркерами».
- После выполнения данного действия открывается пустая область для диаграммы. Это случилось потому, что мы не выбрали данные. Для того, чтобы внести данные и построить график, кликаем правой кнопкой мыши по пустой области. В активировавшемся контекстном меню выбираем пункт «Выбрать данные…».
- Открывается окно выбора источника данных. В левой его части, которая называется «Элементы легенды (ряды)» жмем на кнопку «Добавить».
- Запускается окно изменения ряда. В поле «Имя ряда» записываем то наименование диаграммы, которое хотим ей присвоить. Оно может также располагаться на листе и в этом случае нужно указать адрес ячейки его нахождения. Но в нашем случае легче просто вписать название вручную. Дадим диаграмме наименование «Линия равенства».
В поле «Значения X» следует указать координаты точек диаграммы по оси X. Как мы помним, их будет всего две: 0 и 100. Записываем данные значения через точку с запятой в данном поле.
В поле «Значения Y» следует записать координаты точек по оси Y. Их тоже будет две: 0 и 35,9. Последняя точка, как мы можем видеть по графику, соответствует совокупному национальному доходу 100% населения. Итак, записываем значения «0;35,9» без кавычек.
После того, как все указанные данные внесены, жмем на кнопку «OK».
- После этого мы возвращаемся к окну выбора источника данных. В нем тоже следует нажать на кнопку «OK».
- Как видим, после вышеуказанных действий линия равенства будет построена и отобразится на листе.
Урок: Как сделать диаграмму в Экселе
Создание кривой Лоренца
Теперь нам предстоит непосредственно построить кривую Лоренца, опираясь на табличные данные.
- Кликаем правой кнопкой мыши по области диаграммы, на которой уже расположена линия равенства. В запустившемся меню снова останавливаем выбор на пункте «Выбрать данные…».
- Опять открывается окно выбора данных. Как видим, среди элементов уже представлено наименование «Линия равенства», но нам нужно внести ещё одну диаграмму. Поэтому жмем на кнопку «Добавить».
- Снова открывается окно изменения ряда. Поле «Имя ряда», как и в прошлый раз, заполняем вручную. Сюда можно вписать наименование «Кривая Лоренца».
В поле «Значения X» следует занести все данные столбца «% населения» нашей таблицы. Для этого устанавливаем курсор в область поля. Далее зажимаем левую кнопку мыши и выделяем соответствующий столбец на листе. Координаты тут же будут отображены в окне изменения ряда.
В поле «Значения Y» заносим координаты ячеек столбца «Сумма национального дохода». Делаем это по той же методике, по которой вносили данные в предыдущее поле.
После того, как все вышеуказанные данные внесены, жмем на кнопку «OK».
- После возврата к окну выбора источника опять жмем на кнопку «OK».
- Как видим, после выполнения вышеуказанных действий кривая Лоренца также отобразится на листе Excel.
Построение кривой Лоренца и линии равенства в Экселе производится на тех же принципах, что и построение любого другого вида диаграмм в этой программе. Поэтому для пользователей, которые овладели умением строить диаграммы и графики в Excel, данная задача не должна вызвать больших проблем.
Мы рады, что смогли помочь Вам в решении проблемы.
Задайте свой вопрос в комментариях, подробно расписав суть проблемы. Наши специалисты постараются ответить максимально быстро.
Помогла ли вам эта статья?
Да Нет
Информация воспринимается легче, если представлена наглядно. Один из способов презентации отчетов, планов, показателей и другого вида делового материала – графики и диаграммы. В аналитике это незаменимые инструменты.
Построить график в Excel по данным таблицы можно несколькими способами. Каждый из них обладает своими преимуществами и недостатками для конкретной ситуации. Рассмотрим все по порядку.
Простейший график изменений
График нужен тогда, когда необходимо показать изменения данных. Начнем с простейшей диаграммы для демонстрации событий в разные промежутки времени.
Допустим, у нас есть данные по чистой прибыли предприятия за 5 лет:
| Год | Чистая прибыль* |
| 2010 | 13742 |
| 2011 | 11786 |
| 2012 | 6045 |
| 2013 | 7234 |
| 2014 | 15605 |
* Цифры условные, для учебных целей.
Заходим во вкладку «Вставка». Предлагается несколько типов диаграмм:
Выбираем «График». Во всплывающем окне – его вид. Когда наводишь курсор на тот или иной тип диаграммы, показывается подсказка: где лучше использовать этот график, для каких данных.
Выбрали – скопировали таблицу с данными – вставили в область диаграммы. Получается вот такой вариант:
Прямая горизонтальная (синяя) не нужна. Просто выделяем ее и удаляем. Так как у нас одна кривая – легенду (справа от графика) тоже убираем. Чтобы уточнить информацию, подписываем маркеры. На вкладке «Подписи данных» определяем местоположение цифр. В примере – справа.
Улучшим изображение – подпишем оси. «Макет» – «Название осей» – «Название основной горизонтальной (вертикальной) оси»:
Заголовок можно убрать, переместить в область графика, над ним. Изменить стиль, сделать заливку и т.д. Все манипуляции – на вкладке «Название диаграммы».
Вместо порядкового номера отчетного года нам нужен именно год. Выделяем значения горизонтальной оси. Правой кнопкой мыши – «Выбрать данные» — «Изменить подписи горизонтальной оси». В открывшейся вкладке выбрать диапазон. В таблице с данными – первый столбец. Как показано ниже на рисунке:
Можем оставить график в таком виде. А можем сделать заливку, поменять шрифт, переместить диаграмму на другой лист («Конструктор» — «Переместить диаграмму»).
График с двумя и более кривыми
Допустим, нам нужно показать не только чистую прибыль, но и стоимость активов. Данных стало больше:
Но принцип построения остался прежним. Только теперь есть смысл оставить легенду. Так как у нас 2 кривые.
Добавление второй оси
Как добавить вторую (дополнительную) ось? Когда единицы измерения одинаковы, пользуемся предложенной выше инструкцией. Если же нужно показать данные разных типов, понадобится вспомогательная ось.
Сначала строим график так, будто у нас одинаковые единицы измерения.
Выделяем ось, для которой хотим добавить вспомогательную. Правая кнопка мыши – «Формат ряда данных» – «Параметры ряда» — «По вспомогательной оси».
Нажимаем «Закрыть» — на графике появилась вторая ось, которая «подстроилась» под данные кривой.
Это один из способов. Есть и другой – изменение типа диаграммы.
Щелкаем правой кнопкой мыши по линии, для которой нужна дополнительная ось. Выбираем «Изменить тип диаграммы для ряда».
Определяемся с видом для второго ряда данных. В примере – линейчатая диаграмма.
Всего несколько нажатий – дополнительная ось для другого типа измерений готова.
Вся работа состоит из двух этапов:
- Создание таблицы с данными.
- Построение графика.
Пример: y=x(√x – 2). Шаг – 0,3.
Составляем таблицу. Первый столбец – значения Х. Используем формулы. Значение первой ячейки – 1. Второй: = (имя первой ячейки) + 0,3. Выделяем правый нижний угол ячейки с формулой – тянем вниз столько, сколько нужно.
В столбце У прописываем формулу для расчета функции. В нашем примере: =A2*(КОРЕНЬ(A2)-2). Нажимаем «Ввод». Excel посчитал значение. «Размножаем» формулу по всему столбцу (потянув за правый нижний угол ячейки). Таблица с данными готова.
Переходим на новый лист (можно остаться и на этом – поставить курсор в свободную ячейку). «Вставка» — «Диаграмма» — «Точечная». Выбираем понравившийся тип. Щелкаем по области диаграммы правой кнопкой мыши – «Выбрать данные».
Выделяем значения Х (первый столбец). И нажимаем «Добавить». Открывается окно «Изменение ряда». Задаем имя ряда – функция. Значения Х – первый столбец таблицы с данными. Значения У – второй.
Жмем ОК и любуемся результатом.
С осью У все в порядке. На оси Х нет значений. Проставлены только номера точек. Это нужно исправить. Необходимо подписать оси графика в excel. Правая кнопка мыши – «Выбрать данные» — «Изменить подписи горизонтальной оси». И выделяем диапазон с нужными значениями (в таблице с данными). График становится таким, каким должен быть.
Наложение и комбинирование графиков
Построить два графика в Excel не представляет никакой сложности. Совместим на одном поле два графика функций в Excel. Добавим к предыдущей Z=X(√x – 3). Таблица с данными:
Выделяем данные и вставляем в поле диаграммы. Если что-то не так (не те названия рядов, неправильно отразились цифры на оси), редактируем через вкладку «Выбрать данные».
А вот наши 2 графика функций в одном поле.
Графики зависимости
Данные одного столбца (строки) зависят от данных другого столбца (строки).
Построить график зависимости одного столбца от другого в Excel можно так:
Условия: А = f (E); В = f (E); С = f (E); D = f (E).
Выбираем тип диаграммы. Точечная. С гладкими кривыми и маркерами.
Выбор данных – «Добавить». Имя ряда – А. Значения Х – значения А. Значения У – значения Е. Снова «Добавить». Имя ряда – В. Значения Х – данные в столбце В. Значения У – данные в столбце Е. И по такому принципу всю таблицу.
Скачать все примеры графиков
Точно так же можно строить кольцевые и линейчатые диаграммы, гистограммы, пузырьковые, биржевые и т.д. Возможности Excel разнообразны. Вполне достаточно, чтобы наглядно изобразить разные типы данных.
Чуть ранее мы уже писали, как красиво оформить нулевые/пустые значения на графике, чтобы диаграмма не получалась «зубчатой». Помимо этого, для лучшей визуализации информации иногда нужно сделать сглаживание графика в Excel. Как это сделать? Читайте ниже
Сразу хотел бы написать где можно почитать, как создавать графики — тут и тут. Далее разберем как сделать линию графика чуть более красивее.
Сглаживание графика в Excel. Как быстро сделать?
Часто соединения узлов графика выглядят некрасиво, если линии на графике расположены под острыми углами. Как сделать плавную линию? Правой кнопкой мыши нажимаем на сам график — выплывает окно —
Формат ряда данных (см. первую картинку) выбираем — пункт Тип линии -ставим галочку — Сглаженная линия
Теперь линия сгладилась.
Экспоненциальное сглаживание в Excel
В Excel можно подключить пакет анализа для сглаживания самих данных.
Такое сглаживание это метод применяемый для сглаживания временных рядом — статья википедии
Зайдите в меню — Параметры Excel — Надстройки — Пакет анализа (в правом окне) и в самом низу нажимайте Перейти
В открывшемся окне находим Экспоненциальное сглаживание.
Как найти прямую приближенных значений
Всегда можно построить линию приближенных значений — линию тренда — она покажет куда идет динамика графика, какое направление имеют события графика
Поделитесь нашей статьей в ваших соцсетях:
(Visited 15 933 times, 8 visits today)
Большое количество информации, как правило, легче всего анализировать при помощи диаграмм. Особенно, если речь идет про какой-нибудь отчет или презентацию. Но не все знают, как построить график в Excel по данным таблицы. В данной статье мы рассмотрим различные методы, как можно сделать это.
Как построить простой график
Для начала нужно создать какую-нибудь таблицу. Для примера будем исследовать зависимость затрат в разные дни отпуска.
Дальше нужно выполнить следующие действия.
- Выделите всю таблицу целиком (включая шапку).
- Перейдите на вкладку «Вставка». Кликните на иконку «Графики» в разделе «Диаграммы». Выберите тип «Линия».
- В результате этого на листе появится простой график.
Благодаря этому графику мы можем увидеть, в какие дни были самые высокие затраты, а когда, наоборот, – минимальные. Кроме этого, по оси Y мы видим конкретные цифры. Диапазон проставляется автоматически, в зависимости от данных в таблице.
Как построить график с несколькими рядами данных
Сделать большую диаграмму с двумя и более колонками несложно. Принцип практически такой же.
- Для это добавим в нашей таблице еще один столбец.
- Затем выделяем всю информацию, включая заголовки.
- Переходим на вкладку «Вставка». Нажимаем на кнопку «Графики» и выбираем линейный вид.
- Результатом будет появление следующей диаграммы.
В этом случае заголовком таблицы будет значение по умолчанию – «Название диаграммы», поскольку Эксель не знает, какая из колонок главная. Всё это можно изменить, но об этом будет сказано немного позже.
Как добавить линию на уже существующую диаграмму
Иногда бывают случаи, когда необходимо добавить ряд, а не строить что-то с нуля. То есть, у нас уже есть готовый график по столбцу «Основные затраты» и вдруг мы захотели проанализировать еще и дополнительные расходы.
Здесь вы можете подумать, что проще построить всё заново. С одной стороны – да. Но с другой – представьте, что у вас на листе не то что показано выше, а что-то более масштабное. В таких случаях быстрее будет добавить новый ряд, чем начинать сначала.
- Сделайте правый клик мыши по пустой области диаграммы. В появившемся контекстном меню выберете пункт «Выбрать данные».
Обратите внимание на то, что в таблице синим цветом выделились те столбцы, которые используются для построения графика.
- После этого вы увидите окно «Выбора источника данных». Нас интересует поле «Диапазон данных для диаграммы».
- Кликните один раз в это поле для ввода. Затем обычным образом выделите всю таблицу целиком.
- Как только вы отпустите палец, данные вставятся автоматически. Если этого не произошло, просто кликните на эту кнопку.
- Затем нажмите на кнопку «OK».
- В результате этого появится новая линия.
Как увеличить количество значений на графике
В таблице, как правило, хранится информация. Но как быть, если график уже построили, а позже добавили еще строки? То есть, данных стало больше, но на диаграмме это никак не отобразилось.
В данном примере были добавлены даты с 15-го по 20-е июля, но на графике их нет. Для того чтобы исправить это, нужно сделать следующее.
- Сделайте правый клик мыши по диаграмме. В появившемся контекстном меню выберите пункт «Выбрать данные».
- Здесь мы видим, что выделена только часть таблицы.
- Нажмите на кнопку «Изменить» подпись горизонтальной оси (категории).
- У вас будут выделены даты по 14-е июля.
- Выделите их до конца и нажмите на кнопку «OK».
Теперь выберите один из рядов и нажмите на кнопку «Изменить».
- Кликните иконку около поля «Значения». До этого момента у вас будет выделенным именно шапка столбца.
- После этого выделяем все значения и снова нажимаем на эту иконку.
- Для сохранения нажимаем на кнопку «OK».
- Проделываем те же самые действия с другим рядом.
- Затем сохраняем все изменения.
- В результате этого наш график охватывает намного больше значений.
- Горизонтальная ось стала нечитабельной, поскольку там расположено очень много значений. Чтобы это исправить, нужно увеличить ширину диаграммы. Для этого необходимо навести курсор на край области диаграммы и потянуть в сторону.
- Благодаря этому график станет намного красивее.
Построение графиков математических уравнений
Как правило, в учебных заведения иногда дают задания, в которых просят построить диаграмму на основе значений какой-нибудь функции. Например, представить в графическом виде формулы и их результат в зависимости от значения параметра x в диапазоне чисел от -3 до 3 с шагом 0,5. Рассмотрим, как это сделать.
- Создадим для начала таблицу со значениями х в указанном интервале.
- Теперь вставим формулу для второго столбца. Для этого сначала кликните в первую ячейку. Затем нажмите на иконку «Вставить функцию».
- В появившемся окне выберите категорию «Математические».
- Затем найдите в списке функцию «Степень». Найти будет легко, так как все они отсортированы по алфавиту.
Название и назначение формулы может меняться в зависимости от задания. «Степень» подходит именно для нашего примера.
- После этого нажмите на кнопку «OK».
- Далее вас попросят указать исходное число. Для этого нужно кликнуть на первую ячейку в столбце «X».
- В поле «Степень» просто пишем цифру «2». Для вставки кликните на кнопку «OK».
- Теперь наведите курсор на правый нижний угол ячейки и потяните вниз до самого конца.
- Должен получиться следующий результат.
- Теперь вставляем формулу для третьей колонки.
- Указываем в поле «Число» первое значение ячейки «Х». В разделе «Степень» вводим число «3» (согласно условию задания). Нажимаем на кнопку «OK».
- Дублируем результат до самого низа.
- На этом таблица готова.
- Перед тем как вставить график, нужно выделить два правых столбца.
Переходим на вкладку «Вставка». Кликаем на иконку «Графики». Выбираем первый из предложенных вариантов.
- Обратите внимание на то, что в появившейся таблице горизонтальная ось приняла произвольные значения.
- Для того чтобы это исправить, нужно сделать правый клик мыши по области диаграммы. В появившемся контекстном меню выбираем пункт «Выбрать данные».
- Нажмите на кнопку «Изменить» подпись горизонтальной оси.
- Выделите весь первый ряд.
- Затем нажмите на кнопку «OK».
- Для сохранения изменений снова кликаем на «OK».
Теперь всё как положено.
Если вы сразу выделите три столбца и построите по ним график, то на диаграмме у вас будут три линии, а не две. Это неправильно. Значения ряда Х рисовать не нужно.
Виды графиков
Для того чтобы ознакомиться с различными типами графиков, можно сделать следующее:
- посмотреть превью на панели инструментов;
- открыть свойства существующей диаграммы.
Для второго случая необходимо сделать следующие шаги:
- Сделайте правый клик мыши по пустой области. В контекстном меню выберите пункт «Изменить тип диаграммы».
- После этого вы сможете поэкспериментировать с внешним видом. Для этого достаточно кликнуть на любой из предложенных вариантов. Кроме того, при наведении внизу будет отображаться большое превью.
В программе Excel существуют следующие виды графиков:
- линия;
- график с накоплением;
- нормированный график с накоплением;
- график с маркерами;
- объемный график.
Оформление
Как правило, базовый внешний вид созданного объекта устраивает далеко не каждого. Кто-то хочет больше цветов, другому нужно больше информативности, а третьему – что-то совсем иное. Давайте рассмотрим, каким образом можно изменить оформление графиков.
Название диаграммы
Для того чтобы изменить заголовок, нужно сначала кликнуть по нему.
Сразу после этого надпись окажется в рамке, и вы сможете вносить изменения.
В результате этого можно написать что угодно.
Для того чтобы изменить шрифт, нужно сделать правый клик мыши по заголовку и выбрать соответствующий пункт контекстного меню.
Сразу после этого вы увидите окно, в котором можно сделать с текстом то же самое, что и в редакторе Microsoft Word.
Для сохранения необходимо нажать на кнопку «OK».
Обратите внимание на то, что напротив этого элемента есть дополнительное «подменю», в котором вы можете выбрать положение названия:
- сверху;
- наложение по центру;
- дополнительные параметры.
Если вы выберите последний пункт, то у вас появится дополнительная боковая панель, в которой вы сможете:
- сделать заливку;
- выбрать тип границы;
- наложить различные эффекты:
- тень;
- свечение;
- сглаживание и формат объемной фигуры;
- размер и свойства.
Название осей
Для того чтобы вертикальная и горизонтальная ось не оставались безымянными, нужно сделать следующие действия.
- Нажмите на иконку «+» правее графика. Затем в появившемся меню поставьте галочку возле пункта «Название осей».
- Благодаря этому вы увидите следующий результат.
- Редактирование текста происходит точно так же, как и с заголовком. То есть достаточно кликнуть по нему, чтобы появилась соответствующая возможность.
Обратите внимание на то, что правее элемента «Оси» есть иконка «треугольника». При нажатии на него появится дополнительное меню, в котором можно указать, какая именно информация вам нужна.
Подписи данных
Для активации этой функции, необходимо снова нажать на иконку «+» и поставить соответствующую галочку.
В результате этого возле каждого значения появится цифра, по которой и был построен график. В некоторых случаях это облегчает анализ.
Если нажать на иконку «треугольника», то появится дополнительное меню, в котором можно указать положение данных цифр:
- в центре;
- слева;
- справа;
- сверху;
- снизу;
- выноска данных.
При нажатии на пункт «Дополнительные параметры», в правой части программы появится панель с различными свойствами. Там вы сможете:
- включить в подписи:
- значение из ячеек;
- имя ряда;
- имя категории;
- значение;
- линии выноски;
- ключ легенды;
- добавить разделитель между текстом;
- указать положение подписи;
- указать формат числа.
К основным категориям относятся:
Таблица данных
Этот компонент диаграммы включается аналогичным образом.
Благодаря этому на диаграмме появится таблица всех значений, которые использовались для создания графика.
У этой функции также есть своё дополнительное меню, в котором можно указать, нужно ли показывать ключи легенды.
При нажатии на пункт «Дополнительные параметры» вы увидите следующее.
Сетка
Данный компонент диаграммы отображается по умолчанию. Но в настройках помимо горизонтальных линий можно включить:
- вертикальные линии;
- дополнительные линии по обоим направлениям (шаг прорисовки будет значительно уменьшен).
В дополнительных параметрах можно увидеть следующее.
Легенда
Данный элемент всегда включен по умолчанию. При желании вы сможете отключить его или указать положение на диаграмме.
Полосы понижения и повышения
Если вы включите данное свойство графика, то увидите следующие изменения.
К дополнительным параметрам «Полос» относятся:
- заливка;
- граница.
Дополнительные вкладки на панели инструментов
Обратите внимание на то, что каждый раз, когда вы начинаете работать с диаграммой, наверху появляются дополнительные вкладки. Рассмотрим их более внимательно.
Конструктор
В этом разделе вы сможете:
- добавить элемент;
- выбрать экспресс-макет;
- изменить цвет;
- указать стиль (при наведении график будет менять внешний вид для предварительного просмотра);
- выбрать данные;
- изменить тип;
- переместить объект.
Формат
Содержимое данного раздела постоянно меняется. Всё зависит от того, с каким объектом (элементом) вы работаете в данный момент.
Используя данную вкладку, вы сможете сделать что угодно с внешним видом диаграммы.
Заключение
В данной статье было пошагово рассмотрено построение различных видов графиков для разных целей. Если у вас что-то не получается, возможно, вы выделяете не те данные в таблице.
Кроме этого, отсутствие ожидаемого результата может быть из-за неправильного выбора типа диаграммы. Большое количество вариантов внешнего вида связано с различным назначением.
Видеоинструкция
Если у вас всё равно не получится построить что-то нормальное, рекомендуется ознакомиться с видеороликом, в котором приводятся дополнительные комментарии к вышеописанным инструкциям.
Обычно мы используем столбчатую диаграмму для сравнения значений по нескольким категориям в Excel. Как, помимо сравнения данных, сделать столбчатую диаграмму более привлекательной? Здесь порекомендуйте удобный инструмент диаграммы — Добавить ломаную линию, который предоставляется Kutools for Excel. С помощью этого инструмента вы можете легко добавить на диаграмму ломаную линию со стрелкой, чтобы показать тенденцию изменения данных за определенный период времени. Как показано на скриншоте ниже, с помощью полилинии на диаграмме другие могут сразу увидеть тенденцию продаж за год.
Добавить ломаную линию в столбчатую диаграмму в Excel
В этом разделе показано, как применить эту функцию для добавления полилинии к столбчатой диаграмме в Excel.
1. Выберите столбчатую диаграмму, к которой вы добавите полилинию.
2. Нажмите Кутулс > Графики > Инструменты для диаграмм > Добавьте полигональную линию.
Затем к выбранной гистограмме добавляется полилиния, как показано на скриншотах ниже.
Примечание: Эта функция поддерживает только столбчатую диаграмму с кластеризацией отдельных серий.
Рекомендуемые инструменты для повышения производительности
Следующие ниже инструменты могут значительно сэкономить ваше время и деньги. Какой из них вам подходит?
Office Tab: Использование удобных вкладок в вашем офисе, как и в случае Chrome, Firefox и New Internet Explorer.
Kutools for Excel: Более 300 дополнительных функций для Excel 2021, 2019, 2016, 2013, 2010, 2007 и Office 365.
Kutools for Excel
Описанный выше функционал — лишь одна из 300 мощных функций Kutools for Excel.
Предназначен для Excel(Office) 2021, 2019, 2016, 2013, 2010, 2007 и Office 365. Бесплатно скачать и использовать в течение 60 дней.
Комментарии (0)
Оценок пока нет. Оцените первым!
4 / 4 / 0
Регистрация: 24.12.2015
Сообщений: 16
1
Excel
Нарисовать ломаную автофигуру с заданными сторонами
29.11.2019, 23:54. Показов 2003. Ответов 4

Подскажите как нарисовать ломаную автофигуру по заданным сторонам.
Меня интересует возможность нарисовать в нужной координате с привязкой к ячейке треугольник с заданными размерами сторон, а также трапеция.
Даже будет лучше, если это будет функция, которая во время своего вычисления будет рисовать около этой ячейки тот самый треугольник или трапецию. А уже во время перевычисления (F9) рисунок будет заменён (старый можно удалить, можно даже удалять все автофигуры с листа) на новый с новыми значениями.
Хотелось бы примерно такое:
=треугольник(сторона1, сторона2, сторона3, начальный_угол_поворота, масштаб_в_процентах)
Со сторонами я думаю понятно. Угол поворота тоже думаю ясно, но поясню — предположим, что сторона 1 это нижняя под 0 градусов, сторорна 2 наверх налево и сторона 3 соединяется с началом. Масштаб нужен, чтобы все рисунки были примерно одного размера.
Сразу скажу, что это необходимо для создания контрольной работы по геометрии чтобы у каждого был свой собственный вариант. Соответственно, все стороны и угол будут случайными числами на листе.
Конечно ещё есть желание установить около каждой вершины надписи с названиями вершин (ABC), так как в случае, если удастся создать такой макрос, то координаты вершин в декартовой системе экселя будут известны, но это просто уже мечты…
Повторюсь, при нажатии F9 надо, чтобы все объекты были удалены, все новые случайные числа были сгенерированы заново и построены новые объекты. Либо макрос, который удаляет всё объекты, затем инициирует пересчёт формул где всё и будет построено.
Задача не из лёгких, поэтому мне пригодятся любые кусочки информации. Например, как найти пиксельные координаты ячейки? Как вставить надпись нужного размера
рядом
с вершиной. Как нарисовать трапецию с диагоналями (в трапеции какие-либо две стороны должны быть параллельны).
Или вообще может в ворде сделать?
0