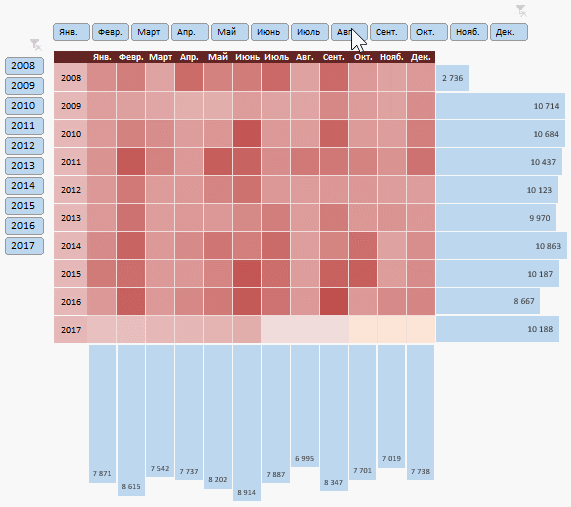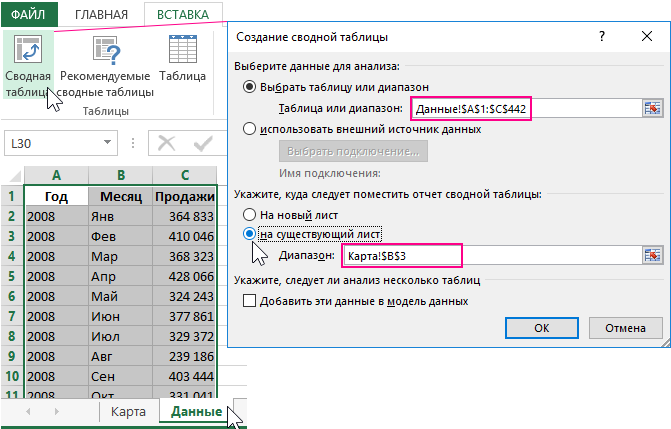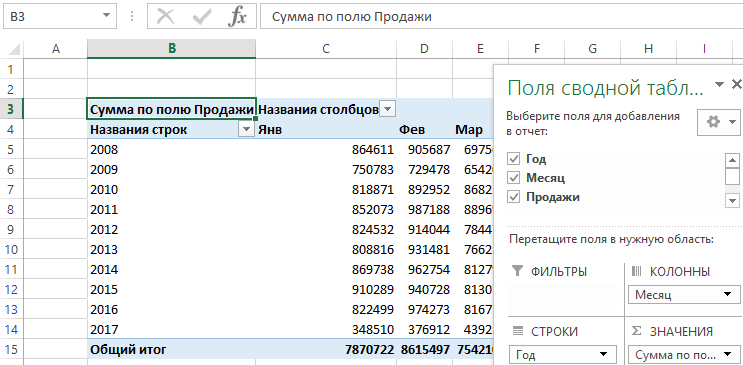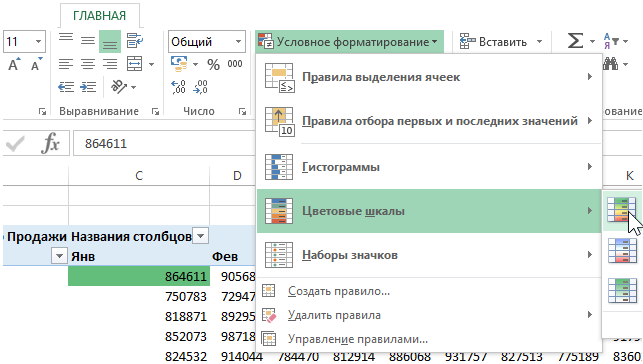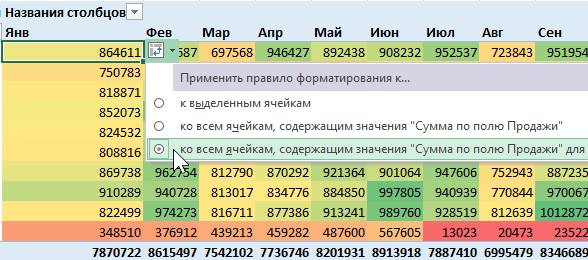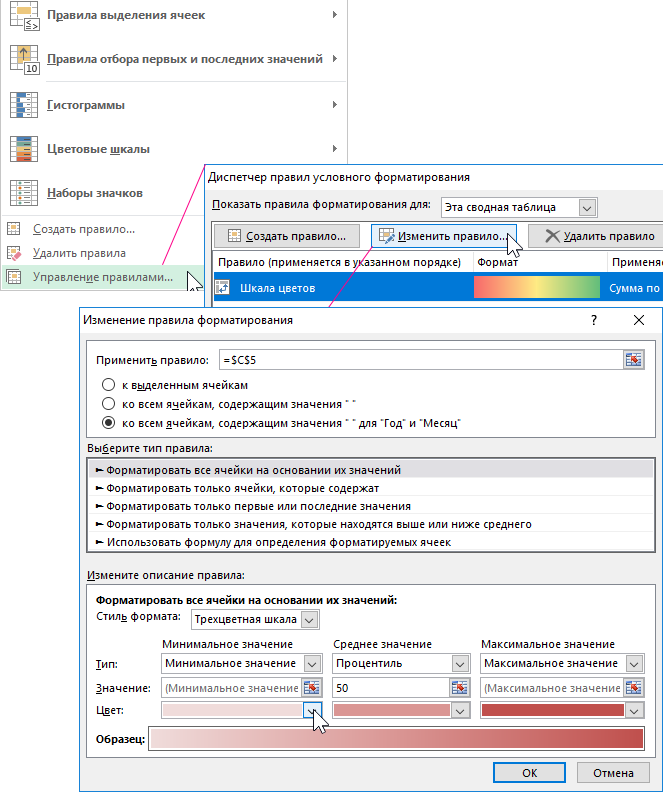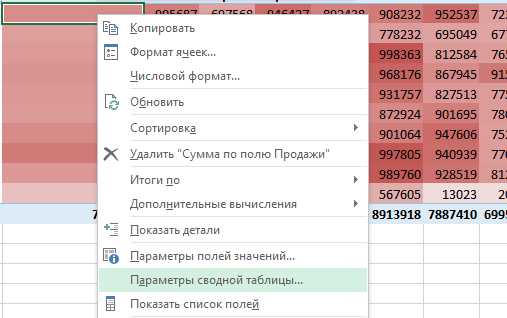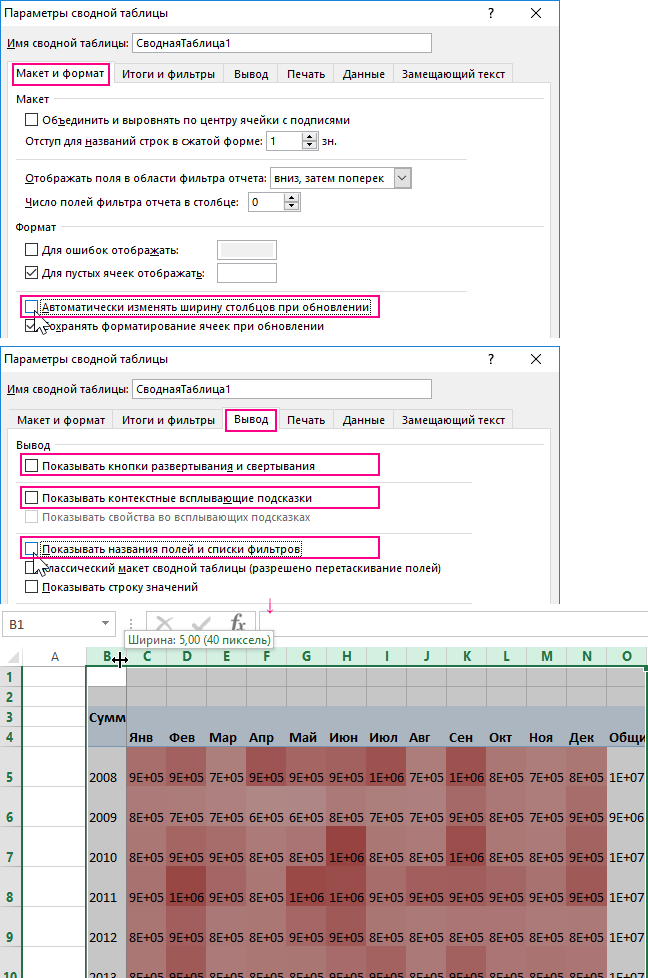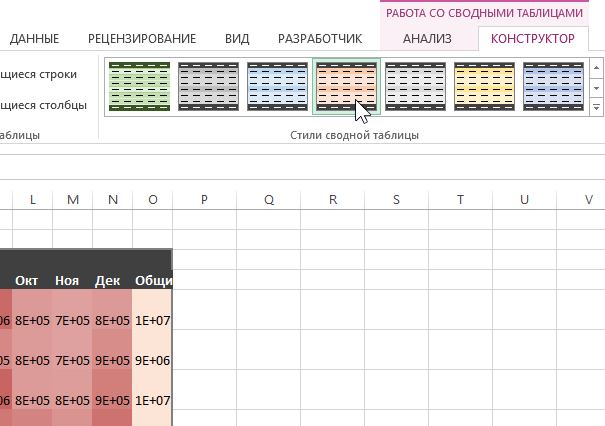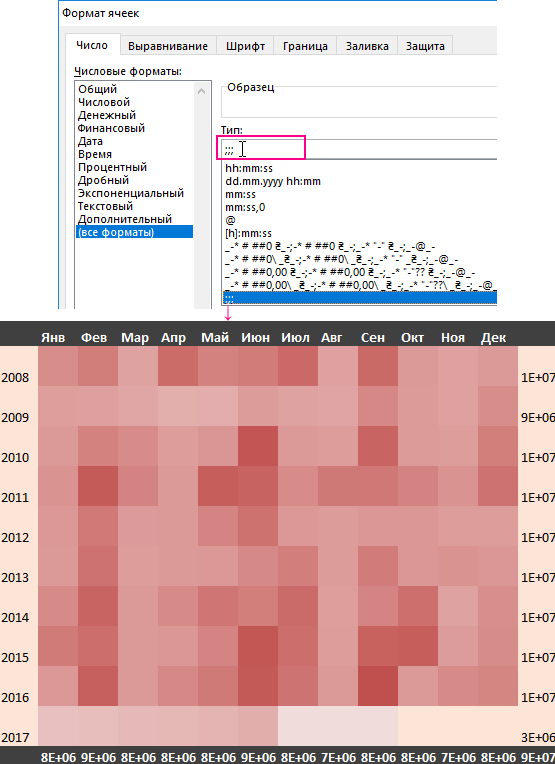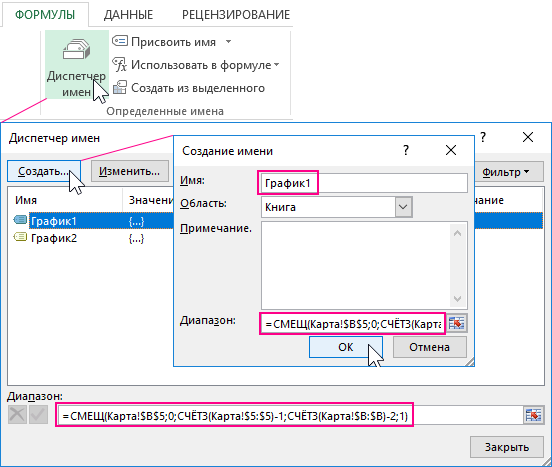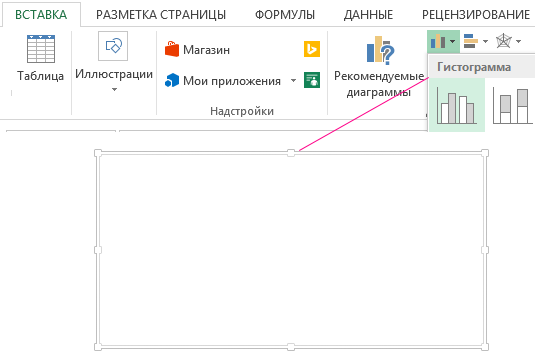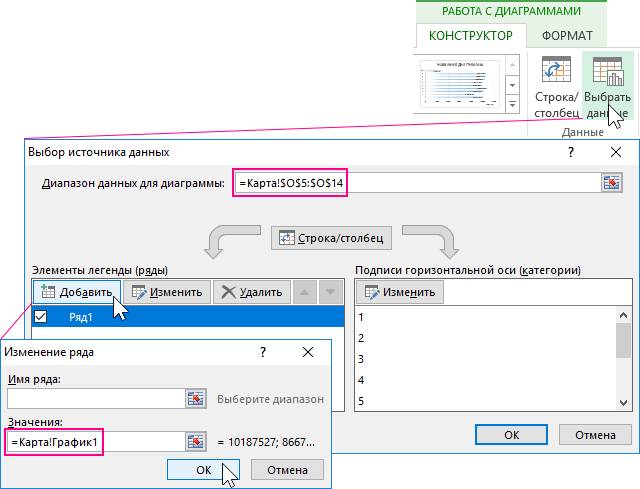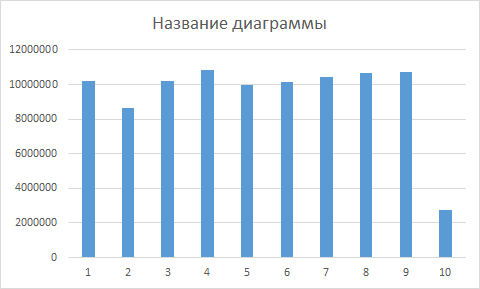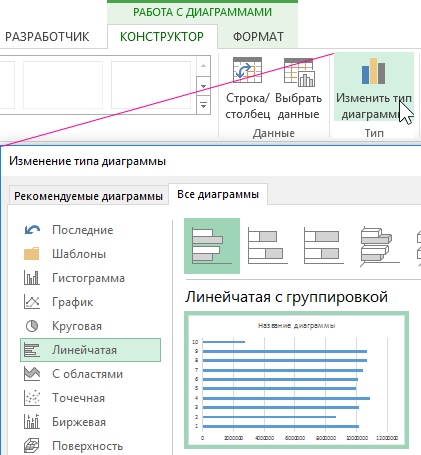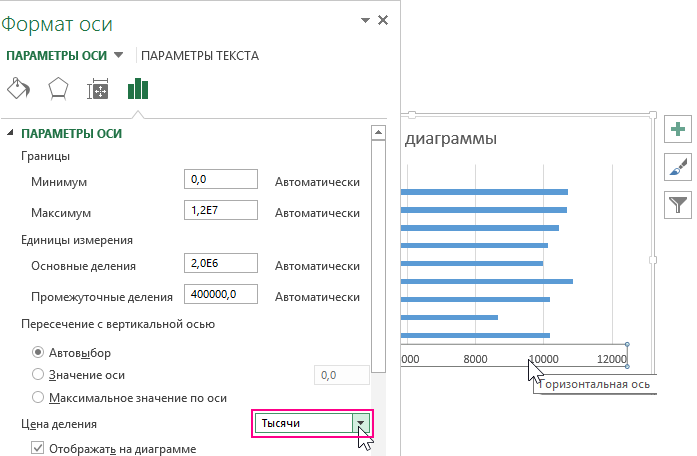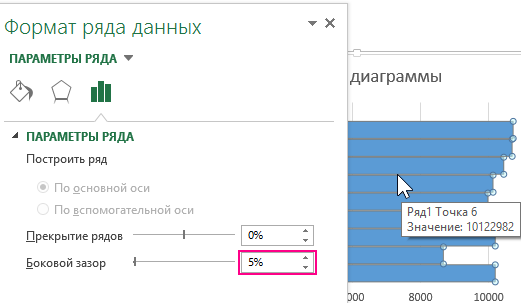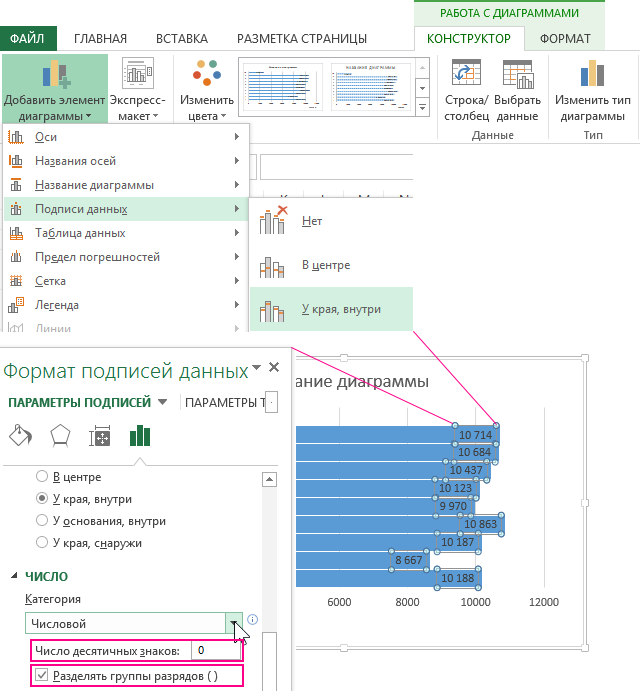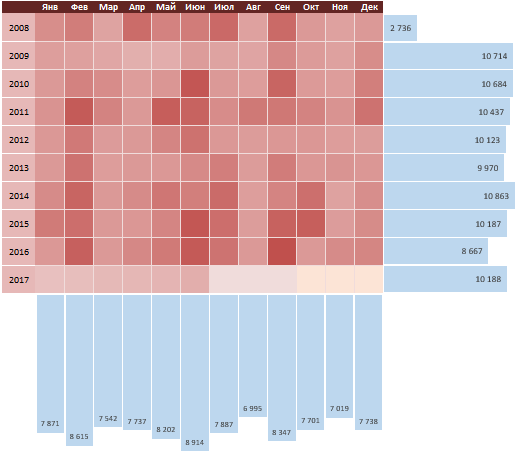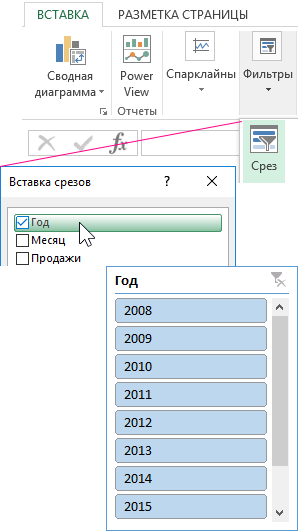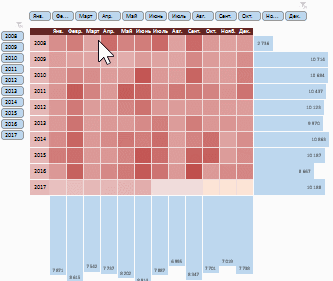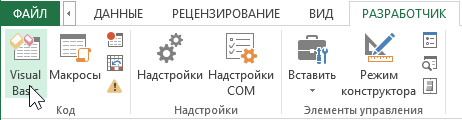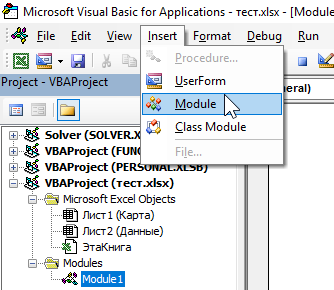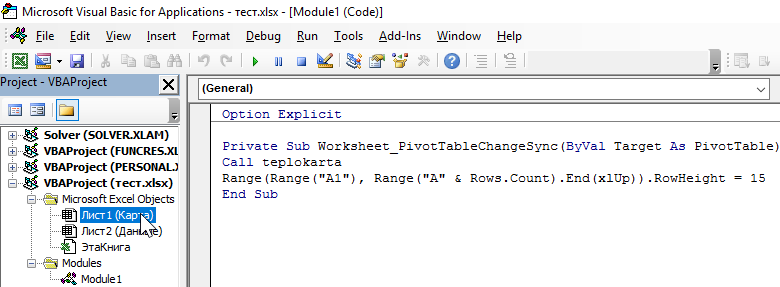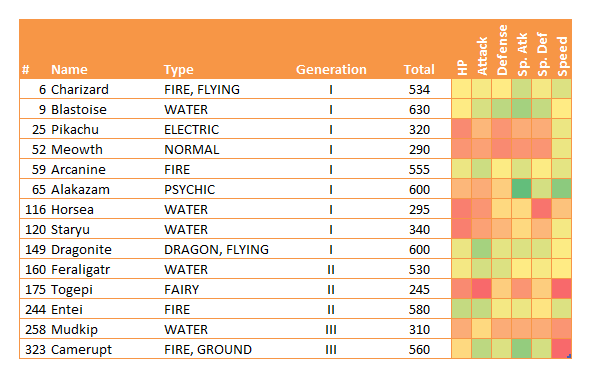Обычно для анализа предельного распределения двух переменных значений показателей используется точечный график. Но в данном примере будет использована тепловая карта для анализа активности продаж в Excel относительно заданного года и месяца. Плюс ко всему к тепловой карте будут добавлены две гистограммы, позволяющие более детально проанализировать два измерения с учетом их суммарных значений.
Создание тепловой карты графика с помощью сводной таблице в Excel
Маржинальные гистограммы будут связаны со сводной таблицей, в которой используется так называемые тепловая карта создана условным форматированием. Поэтому для исходных данных на втором листе «Данные» мы создаем сводную таблицу, которую помещаем отдельно на лист «Карта». Сначала выделите диапазон ячеек Данные!$A$1:$C$442 и выберите инструмент «ВСТАВКА»-«Таблицы»-«Сводная таблица».
Обратите внимание выше на рисунок! Таблицу мы создаем «на существующий лист» именно в ячейку Карта!$B$3. От этого зависит как будут работать формулы в позже созданных именных диапазонах. Упорядочиваем поля сводной таблицы так как показано ниже на рисунке:
Далее создаем тепловую карту. Перейдите в первую ячейку со значениями продаж в сводной таблице C5 и выберите инструмент: «ГЛАВНАЯ»-«Стили»-«Условное форматирование»-«Цветовые шкалы»-«Зеленый, Желтый, Красный»:
После добавления форматирования в правом нижнем углу ячейки появится значок, который указывает нам, для какой области мы хотим применить форматирование. Из его опций мы выбираем последнюю опцию «ко всем ячейкам, содержащим значение Сумма п полю Продажи для Год и Месяц»:
Теперь мы можем дополнительно увеличить детализацию нашей тепловой карты, отображая ее в масштабе 3 цветов. Кроме того, также можно редактировать цвета. Для этого выберите инструмент: «ГЛАНВАЯ»-«Стили»-«Условное форматирование»-«Управление правилами»:
В диспетчере правил условного форматирования нажмите на кнопку «Изменить правило…» и задайте свой стиль оформления тепловой карты. В этом примере были использованы следующие коды трех оттенков красного цвета:
- Минимальное значение: Red-240, Green-220, Blue-219.
- Среднее значение: Red-218, Green-150, Blue-148.
- Максимальное значение: Red-192, Green-80, Blue-77.
Преобразование формата сводной таблицы в тепловую диаграмму Excel
Теперь нам необходимо настроить внешний вид сводной таблицы и графика с тепловой картой в целом. Сначала щелкните правой кнопкой мышки по сводной таблице и из появившегося контекстного меню выберите опцию «Параметры сводной таблицы»:
В окне параметров сводной таблицы на вкладке: «Макет и формат» следует снять галочку с опции «Автоматически изменять ширину столбцов при обновлении». А на вкладке «Вывод» снимаем все галочки с опций: «Показывать кнопки развертывания и свертывания», «Показывать контекстные всплывающие подсказки», «Показывать названия полей и списки фильтров».
Также увеличиваем ширину строк и уменьшаем ширину столбцов листа со значениями показателей продаж до 40-ка пикселей.
После чего отформатируем стиль внешнего вида таблицы. Сначала перейдите на любую ячейку сводной таблицы и выберите инструмент из дополнительного меню «РАБОТА СО СВОДНЫМИ ТАБЛИЦАМИ»-«КОНСТРУКТОР»-«Стили»-«Темный 10»:
К сожалению, нельзя оставлять пустыми ячейки с надписями: «Сумма по полю Продажи» и «Общий итог», но можно их изменить, например, на пробел « ».
Чтобы удалить значения продаж из ячеек тепловой диаграммы будем использовать форматирование ячеек. Выделите диапазон всех значений в табличной части C5:N14 и нажмите комбинацию горячих клавиш CTRL+1, чтобы вызвать окно «Формат ячеек». В нем на вкладке «Число» из списка опций «Числовые форматы:» выбираем последнюю опцию «(все форматы)». После в поле ввода «Тип:» вводим код для формата ячеек из трех точек с запетыми – ;;; и нажимаем ОК.
Теперь так выглядит тепловая карта активности продаж.
Пришло время создать гистограммы, но они будут динамически изменятся в зависимости от настроек вывода данных сводной таблицы. Поэтому сначала создадим имена диапазонов с формулами, которые будут использовать гистограммы в своих параметрах. Формулы в именах для гистограмм позволят нам динамически подставлять и обновлять новые данные в графиках.
Создание дополнительных динамических графиков предельных уровней
Для создания первого имени с формулой выберите инструмент: «ФОРМУЛЫ»-«Определенные имена»-«Диспетчер имен» (CTRL+F3):
В диспетчере имен нажмите на кнопку «Создать» и в окне для указания параметров создания именного диапазона укажите имя «График1» и введите формулу в поде «Диапазон»:
Для второго имени выполните те же самые действия только задайте имя «График2» и другую формулу:
Сначала создаем График1, для этого выполните целый ряд действий:
- Перейдите на пустую ячейку в любом месте рабочего листа Excel (по дальше на 2-3 ячейки от сводной таблицы) и выберите инструмент: «ВСТАВКА»-«Диаграммы»-«Вставить гистограмму»-«Гистограмма с группировкой»:
- Несмотря на то что гистограмма пуста нам доступны дополнительные меню для работы с ней. Выберите инструмент из дополнительного меню: «РАБОТА С ДИАГРАММАМИ»-«КОНСТРУКТОР»-«Данные»-«Выбрать данные».
- В окне «Выбор источника данных» в левой секции «Элементы легенды (ряды)» нажмите на кнопку «Добавить» и в появившемся окне «Изменение ряда» правильно укажите ссылку на имя. То есть сначала знак равно, затем название текущего листа Excel, а потом после знака восклицания имя диапазона: =Карта!График1.
- Чтобы перевернуть первый график по горизонтали из дополнительного меню выберите инструмент: «РАБОТА С ДИАГРАММАМИ»-«КОНСТРУКТОР»-«Тип»-«Изменить тип диаграммы» и меняем его на «Линейчатая».
- Теперь сделайте двойной щелчок по оси X и выберите инструмент «Формат оси»-«ПАРАМЕТРЫ ОСИ»-«Цена деления»-«Тысячи».
- Теперь сделайте двойной щелчок по любому столбцу и выберите инструмент: «Формат ряда данных»-«ПАРАМЕТРЫ РЯДА»-«Боковой зазор»-5%.
- Из дополнительного меню выберите инструмент: «РАБОТА С ДИАГРАММАМИ»-«КОНСТРУКТОР»-«Макеты диаграмм»-«Добавить элемент диаграммы»-«Подписи данных»-«У края, внутри». Затем сделайте двойной щелчок по любой подписи данных и выберите инструмент: «Формат подписей данных»-«ПАРАМЕТРЫ ПОДПИСЕЙ»-«ЧИСЛО»-«Категория»-«Числовой» и задайте «Число десятичных знаков» — 0, а после отметьте галочкой опцию «Разделять группы разрядов».
- Выделив одним щелчком левой кнопкой мышки название диаграммы и нажав клавишу «Delete» на клавиатуре удалите: название диаграммы, область построения, оси X и Y. И разместите гистограмму у правого края табличной части сводной таблицы так как показано ниже на рисунке:
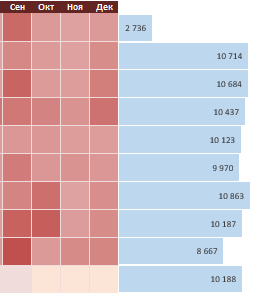
Такие же действия следует выполнить и для второго графика учитывая всего лишь 3 исключения:
- В 3-ем пункте указываем ссылку на второе имя =Карта!График2.
- Не используем 4-й пункт чтобы не менять тип гистограммы.
- В 5-ом пункте делаем такую же настройку для оси Y плюс отмечаем галочкой опцию «обратный порядок значений», чтобы перевернуть график – вертикально.
Готовые первый боковой и второй нижний перевернутые графики:
Создание интерфейса управления тепловой картой в Excel
Создаем элементы управления тепловой диаграммой в Excel. Перейдите на любую ячейку сводной таблицы и выберите инструмент: «ВСТАВКА»-«Фильтры»-«Срез». В появившемся окне «Вставка срезов» отмечаем название поля сводной таблицы «Год» и нажимаем ОК.
Снова создайте срез, на этот раз для поля «Месяц». Щелкните левой кнопкой мышки по срезу «Месяц» чтобы сделать его активным и получить доступ к его дополнительным меню: «ИНСТРУМЕНТЫ ДЛЯ СРЕЗА»-«ПАРАМЕТРЫ»-«Кнопки»-«Столбцы» задайте значение – 12 (так как у нас 12 месяцев в отчете).
С помощью данных срезов мы имеем возможность интерактивно управлять тепловой картой диаграммы управляя полями сводной таблицы как показано ниже на рисунке:
Макросы для управления положением и размерами графиков
Для идеального решения нам необходимо сделать так чтобы столбчатые графики были привязаны к краям сводной таблицы даже при ее изменении. Для решения данной задачи следует использовать VBA-макросы. Сначала создадим функцию teplokarta, которая будет автоматически определять размеры сторон сводной таблицы и под них подгонять размеры графиков.
Внимание! Чтобы получить доступ к графикам следует правильно ссылается на их имена. Чтобы узнать или изменить имя графика щелкните по нему левой кнопкой мышки и в поле имя введите «Диаграмма 1» для первого графика и «Диаграмма 2» – для второго.
Чтобы создать и использовать макрос вызовите режим редактора VBA-кода макросов в Excel. Для этого выберите инструмент: «РАЗРАБОТЧИК»-«Код»-«VisualBasic» или нажмите комбинацию клавиш ALT+F11:
В окне редактора макросов создайте модуль выбрав инструмент: «Insert»-«Module».
В модуль необходимо вставить код функции teplokarta:
Option ExplicitSub teplokarta()Dim karta As Worksheet
Dim grafik1 As ChartObject
Dim grafik2 As ChartObject
Dim svodtab As PivotTable
Dim svodtab_adres As Range
Dim svodtab_lev_verh
Dim svodtab_lev_niz
Dim svodtab_visota
Dim svodtab_shirinaSet karta = Sheets(«Карта»)
Set grafik1 = karta.ChartObjects(«Диаграмма 1»)
Set grafik2 = karta.ChartObjects(«Диаграмма 2»)
Set svodtab = karta.PivotTables(«СводнаяТаблица1»)
Set svodtab_adres = svodtab.TableRange1
svodtab_lev_niz = svodtab_adres.Cells(svodtab_adres.Rows.Count, 2).Address
svodtab_shirina = svodtab.PivotFields(«Месяц»).DataRange.Address
svodtab_visota = svodtab.PivotFields(«Год»).DataRange.Address
svodtab_lev_verh = svodtab_adres.Cells(3, svodtab_adres.Columns.Count).AddressWith grafik1
.Top = Range(svodtab_lev_verh).Top
.Left = Range(svodtab_lev_verh).Left
.Height = Range(svodtab_visota).Height
.Width = 200
With grafik2
.Top = Range(svodtab_lev_niz).Top
.Left = Range(svodtab_lev_niz).Left
.Width = Range(svodtab_shirina).Width
.Height = 200
End With
End WithEnd Sub
Теперь следует сделать двойной щелчок мышки по первому листу «Карта» в редакторе макросов чтобы вставить в него код вызова макрофункции teplokarta:
Код вызова макроса с листа:
Option ExplicitPrivate Sub Worksheet_PivotTableChangeSync(ByVal Target As PivotTable)
Call teplokarta
Range(Range(«A1»), Range(«A» & Rows.Count).End(xlUp)).RowHeight = 15
End Sub
Скачать диаграмму тепловой карты с графиками в Excel
Сохраните документ Excel в формате с поддержкой макросов *.XLSM и работайте с полноценной интерактивной тепловой картой для анализа данных по продажам за выбранный период в разрезе времени по месяцам и годам.
Содержание:
- Создание тепловой карты в Excel
- Создание тепловой карты в Excel с использованием условного форматирования
- Создание динамической тепловой карты в Excel
- Пример 1: Тепловая карта с использованием полосы прокрутки
- Пример 2: Создание динамической тепловой карты в Excel с помощью радиокнопок
- Создание тепловой карты в сводной таблице Excel
Тепловая карта в Excel — это визуальное представление, которое быстро показывает вам сравнительное представление набора данных.
Например, в наборе данных ниже я могу легко определить, в какие месяцы продажи были низкими (выделены красным) по сравнению с другими месяцами.
В приведенном выше наборе данных цвета назначаются в зависимости от значения в ячейке. Цветовая шкала от зеленого до желтого и красного, при этом высокие значения получают зеленый цвет, а низкие значения — красный цвет.
Создание тепловой карты в Excel
В то время как вы можете создать тепловую карту в Excel, вручную кодируя ячейки цветом. Однако вам придется переделывать его, когда значения изменятся.
Вместо ручной работы вы можете использовать условное форматирование для выделения ячеек на основе значения. Таким образом, если вы измените значения в ячейках, цвет / формат ячейки автоматически обновит тепловую карту на основе предварительно заданных правил условного форматирования.
В этом руководстве вы узнаете, как:
- Быстро создавайте тепловую карту в Excel с помощью условного форматирования.
- Создайте динамическую тепловую карту в Excel.
- Создайте тепловую карту в сводных таблицах Excel.
Давайте начнем!
Создание тепловой карты в Excel с использованием условного форматирования
Если у вас есть набор данных в Excel, вы можете вручную выделить точки данных и создать тепловую карту.
Однако это будет статическая тепловая карта, поскольку цвет не изменится при изменении значения в ячейке.
Следовательно, условное форматирование — это правильный путь, поскольку он заставляет цвет в ячейке изменяться, когда вы меняете значение в ней.
Предположим, у вас есть набор данных, как показано ниже:
Вот шаги, чтобы создать тепловую карту с использованием этих данных:
Это даст вам тепловую карту, как показано ниже:
По умолчанию Excel назначает красный цвет наименьшему значению, а зеленый цвет — наибольшему значению, а все остальные значения получают цвет в зависимости от значения. Итак, есть градиент с разными оттенками трех цветов в зависимости от значения.
А теперь что делать, если не нужен градиент, а нужно отображать только красный, желтый и зеленый цвета. Например, вы хотите выделить красным все значения меньше, чем, скажем, 700, независимо от значения. Итак, 500 и 650 имеют одинаковый красный цвет, так как его меньше 700.
Сделать это:
Теперь вы получите результат, как показано ниже. Обратите внимание, что все значения ниже 700 имеют одинаковый оттенок красного цвета.
БОНУСНЫЙ СОВЕТ: Хотите отображать только цвета, а не значения в ячейках. Для этого выделите все ячейки и нажмите Ctrl + 1. Откроется диалоговое окно «Формат ячеек». На вкладке Number выберите Custom и введите ;;;; в поле справа.
Слово предостережения: Хотя условное форматирование — прекрасный инструмент, к сожалению, оно непостоянно. Это означает, что всякий раз, когда в таблице происходят какие-либо изменения, условное форматирование пересчитывается. Хотя влияние может быть незначительным для небольших наборов данных, оно может привести к медленной работе книги Excel при работе с большими наборами данных.
Создание динамической тепловой карты в Excel
Поскольку условное форматирование зависит от значения в ячейке, как только вы меняете значение, условное форматирование пересчитывается и изменяется.
Это дает возможность составить динамическую тепловую карту.
Давайте посмотрим на два примера создания тепловых карт с помощью интерактивных элементов управления в Excel.
Пример 1: Тепловая карта с использованием полосы прокрутки
Вот пример, в котором тепловая карта изменяется, как только вы используете полосу прокрутки для изменения года.
Этот тип динамических тепловых карт можно использовать на информационных панелях, где у вас ограниченное пространство, но вы все же хотите, чтобы пользователь имел доступ ко всему набору данных.
Нажмите здесь, чтобы загрузить шаблон тепловой карты
Как создать эту динамическую тепловую карту?
Вот полный набор данных, который используется для создания этой динамической тепловой карты.
Вот шаги:
Теперь, когда вы меняете полосу прокрутки, значение в Sheet1! $ J $ 1 изменится, и, поскольку формулы связаны с этой ячейкой, оно будет обновлено, чтобы отображать правильные значения.
Кроме того, поскольку условное форматирование непостоянно, как только значение изменяется, оно также обновляется.
Посмотреть видео — Динамическая тепловая карта в Excel
[lyte id=’iTXul86xkG0′ /]
Пример 2: Создание динамической тепловой карты в Excel с помощью радиокнопок
Вот еще один пример, в котором вы можете изменить тепловую карту, выбрав переключатель:
В этом примере вы можете выделить 10 верхних / нижних значений на основе выбора переключателя / переключателя.
Нажмите здесь, чтобы загрузить шаблон тепловой карты
Создание тепловой карты в сводной таблице Excel
Условное форматирование в сводных таблицах работает так же, как и с любыми обычными данными.
Но вам нужно знать кое-что важное.
Позвольте мне на примере показать вам.
Предположим, у вас есть сводная таблица, как показано ниже:
Чтобы создать тепловую карту в этой сводной таблице Excel:
- Выберите ячейки (B5: D14).
- Перейдите на главную -> Условное форматирование -> Цветовые шкалы и выберите цветовую шкалу, которую вы хотите применить.
Это мгновенно создаст тепловую карту в сводной таблице.
Проблема с этим методом заключается в том, что если вы добавляете новые данные в бэкэнд и обновляете эту сводную таблицу, условное форматирование не будет применяться к новым данным.
Например, когда я добавил новые данные в серверную часть, скорректировал исходные данные и обновил сводную таблицу, вы можете увидеть, что условное форматирование к ней не применяется.
Это происходит, поскольку мы применили условное форматирование только к ячейкам B5: D14.
Если вы хотите, чтобы эта тепловая карта была динамической, чтобы она обновлялась при добавлении новых данных, выполните следующие действия:
Теперь условное форматирование будет обновляться при изменении данных серверной части.
Примечание: Условное форматирование исчезнет, если вы измените поля строки / столбца. Например, если вы удалите поле «Дата» и примените его снова, условное форматирование будет потеряно.
What is a Heat Map?
A heat map is a two-dimensional graphical representation of data, where values are represented by a color scale in a matrix layout. Color-coded cells allow easily identifying the outliers and see the patterns in your data.
Excel’s cell-based matrix system already gives you a pretty good place to start as you can simply adjust cell dimensions to match the layout of a heat map. As for highlighting the cell matrix, you’re going to want to use Conditional Formatting to make the table update automatically when data changes. In this article, we’re going to show how you can create a dynamic Excel heat map with Conditional Formatting for better presentation.
Creating a Heat Map in Excel with Conditional Formatting
Let’s see how this works on an example. Assume that you have a data table like shown in the screenshot. Feel free to download this workbook below.
To create an Excel heat map, begin by selecting the set of values to be used in the visualization.
Now, go to HOME > Conditional Formatting > Color Scales. Here, you will see highlighting options to choose from and you need to choose from high to low, or low to high layouts. For example, the first option shown below means Red highlight for low values and Green for high values.
Click on one of the options to apply that color layout. The highlight colors will be applied based on cell values and will readjust automatically when values change.
Colors and highlight rules can be modified from HOME > Conditional Formatting > Manage Rules. Here, go to the Conditional Formatting Rules Manager dialog to make changes.
Click Edit Rule or double-click the rule line to open the Edit Formatting Rule dialog. You can modify the rule and the colors in this dialog. For example, you can decide between 3-color and 2-color scales, or manually enter the minimum and maximum values.
When you’re done with your settings, click OK to apply changes. At this point, we have a basic Excel heat map that highlights the table cells based on their values, resulting in a better representation of data for identifying outliers. Let’s now see how we can further improve this heat map.
Hiding the Numbers
Some heat maps do not contain any numbers at all. However, the heat map we’ve created uses the actual cell values and deleting them will affect our heat map. You can do the following to hide the cell values without deleting them:
- Select the data range
- Press Ctrl + 1 to open the Format Cells dialog
- Go to the Number tab
- Select Custom in the Category list box
- Type in 3 semicolons (;;;) into the Type box
- Click OK to apply the number formatting and hide the values
Editing the formatting this way will hide the values while keeping the highlight colors. The values are still there, but Excel is not displaying them. For more information about this method see how to hide formulas in Excel using the Number Formatting feature.
Square Cells
Another improvement we can make is making the Excel heat map cells square shaped. Technically, you can do this by manually changing the cell height and widths, but the column headers might get cut off when you do this. We recommend using vertical alignment to avoid this from happening and also resizing cells much faster.
- Select the title cells
- Press Ctrl + 1 to open the Format Cells dialog
- Go to the Alignment tab
- Click on the diamond in the Orientation input to adjust alignment to top
- Click OK to apply the orientation
Equalize the height and widths of cells to display cells as squares.
For other Conditional Formatting features see here.
в Excel без программирования.
Считается, что Data Mining — это магическое снадобье из SQL, Python, Power BI и других волшебных компонент. Мало кто знает, что при правильном подходе с Data Mining может совладать офисный планктон с помощью одного лишь Excel.
Если вы абсолютно далеки от Data Mining, но хотите причаститься его таинств, это руководство в картинках по шагам сделано для вас. Особенно полезно тем, кто никогда бы даже не подумал сделать подобное самостоятельно.
В качестве практического вопроса будем рассматривать визуализацию данных из объявлений на популярных сайтах продажи квартир. Визуальный анализ — основа основ Data Mining, а при отсутствии специальных знаний — и вовсе единственный способ для понимания смысла, содержащегося в большом количестве данных. Это настолько фундаментальный навык, что ему посвящена целая народная мудрость:
Лучше один раз увидеть, чем сто раз услышать
Это все, что нужно знать о достоинствах визуального анализа
Термины
Тепловая карта (heat map) – обозначение какого-либо показателя цветом:
Как правило, более высокие значения обозначаются красными оттенками, более низкие – синими. Обычная цветовая шкала выглядит так:
Географическая тепловая карта – обозначение показателя цветом на географической карте. Более высокие значения температуры показаны более красными оттенками в привязке к географическим точкам:
Географическая тепловая карта цен – обозначение цветом цен в разных географических местах.
В нашем случае это будут цены на квартиры.
Данные
Цены на квартиры будем брать с общеизвестных досок объявлений А и Ц. Для сбора объявлений без программирования нужно воспользоваться готовым парсером. В данном случае выберем наиболее доступный по причине его бесплатности и наиболее удобный из-за простоты установки в три клика в Excel.
Парсеру надо дать понять какие объявления нужно скачивать. Для этого используется ссылка на доску объявлений.
Для подготовки ссылки для скачивания объявлений с доски объявления А открываем браузер, в браузере открываем сайт доски объявлений, выбираем регион (для примера → Брянск) и раздел → квартиры. В адресном поле браузера получаем ссылку: https://www.avito.ru/bryanskaya_oblast/kvartiry. В последней части ссылки видим раздел → kvartiry, перед ней расположен регион → bryanskaya_oblast. Вместо Брянска можно указать свой регион, а вместо раздела квартир можно указать дома-дачи-коттеджи или земельные-участки. Также можно использовать фильтры (например новостройки или вторичка, количество комнат) и они отобразятся в составе ссылки. Скажем спасибо доске объявлений А за такой понятный порядок формирования ссылок.
Для подготовки ссылки с доски объявлений Ц придется сделать дополнительный шаг: после выбора региона, раздела, фильтров и нажатия кнопки «Найти» нужная ссылка еще не будет готова. Для завершения подготовки ссылки нужно перейти на вторую страницу списка объявлений. После этого ссылка в адресной строке браузера примет вид https:// cian.ru/cat.php?deal_type=sale&engine_version=2&offer_type=flat&p=2®ion=4562&room1=1&room2=1. Раздел квартир здесь будет в offer_type=flat, а регион – в region=4562. Скажем «фу» доске объявлений Ц за не самый удобный порядок формирования ссылок.
Готовые ссылки как есть копируем из адресной строки браузера (нажатием кнопок Ctrl+A и Ctrl+C) и вставляем в парсере нажатием кнопки Добавить ссылку. Для обеих ссылок можно указать один и тот же новый файл Excel, в который будут сохраняться объявления.
Чтобы код для парсинга доски объявлений А загрузился в Excel → в настройках парсера (расположены в Excel на вкладке Надстройки) ставим галочку у парсера доски объявлений А и выключаем галочки у сохранения фотографий из объявлений, у сохранения копии объявлений, у открывания номера телефона и у других ненужных опций. То же самое повторяем с настройками парсера доски объявлений Ц.
Теперь ссылки полностью готовы для загрузки объявлений. Нажимаем в меню парсера кнопку Старт и ждем около 20 секунд до загрузки первого объявления. Да, процесс совсем не быстрый и займет время. Можно уменьшить интервал запросов в настройках парсера до 10 или 5 секунд и иногда это даже прокатывает. Но обычно доски объявлений очень не любят ботов и сразу закрывают доступ к данным (бан). Конечно, эти ограничения можно обойти и загружать данные в 100 раз быстрее, но это дороже.
Загружаемые объявления выглядят примерно так:
Таких строк может быть несколько тысяч. В нашем примере это около 5000 объявлений для Брянской области в октябре 2021.
Из множества данных нам понадобятся только широта, долгота, цена, общая площадь и офер:
Это сырые данные, которые требуют подготовки.
Подготовка
Отделим аренду от продажи. Для этого добавим фильтр по полю «офер» и выделим только предложения продажи. Можно и наоборот – оставить только предложения аренды и работать дальше с ними.
Выделим отфильтрованные данные, Ctrl+G → только видимые:
Копируем их Ctrl+C:
и вставим на новый лист Ctrl+V:
Если показывать цены на многокомнатные квартиры одним цветом и цены однушек другим цветом, в результате получим карту размещения жилья по числу комнат. Для анализа цен этот показатель слишком сырой. Вместо него используем среднюю цену за квадратный метр.
При делении цены квартиры на общую площадь получим цену одного квадратного метра. Этот показатель лучше отражает ценность жилья с учетом всех ценообразующих факторов: расположения, состояния, отделки и окружения. Поэтому добавим колонку с ценой одного квадратного метра и уберем колонки с ценой и общей площадью:
Теперь проведем стандартные процедуры проверки заведомо ошибочных данных.
У нас есть две группы данных: географическое положение и цена. Для проверки обеих групп используем визуальный контроль.
Поместим имеющиеся географические точки на обычную диаграмму Excel:
Посмотрим координаты крайних точек Брянской области. Широта должна быть от 51,5039 до 54,021, долгота от 31,1432 до 35,1917. Некоторые наши точки выходят за эти пределы. Опустим здесь рассмотрение причин появления испорченных данных и возможных путей их восстановления, т.к. это не относится прямо к цели визуализации данных и противоречит принятому ограничению квалификации пользователя. По этой же причине используем грубый, но простой способ избавления от испорченных данных.
Заменим нулями строки, где долгота и широта выходят за границы региона → с помощью простой формулы:
Затем добавим фильтр и уберем отображение строк с нолями:
Выделим все строки отфильтрованных колонок данных, затем Сtrl+G → только видимые:
Копируем их Ctrl+C и вставим в новое место (рядом) Ctrl+V.
Очищенные таким образом долготы и широты точек отправляем на новую диаграмму Excel и видим результат очистки:
Теперь также с помощью визуального анализа очистим данные о ценах.
Для этого построим гистограмму, чтобы посмотреть сколько каких значений цены в нашей выборке.
Почему график именно такой
Город рос в естественных условиях (построен не одномоментно по единому плану), имеет развитое сельское хозяйство и небольшие промышленные предприятия (не лакшери центр). Теория говорит, что при таких обстоятельствах цены на финансовые активы (жилье – один из базовых финансовых активов) должны быть распределены логнормально.
Присутствие на гистограмме длиннющего тощего хвоста и асимметрия основной части распределения являются характерными признаками логнормального распределения. То есть в данном случае практика соответствует теории.
Практический смысл этой гистограммы: если данные из правой части отметить на карте одним цветом, из средней — вторым и из левой — третьим, то вся карта будет залита одним цветом. Потому что в средней и в правой частях точек почти нет. Аналитического смысла у такой карты не будет.
Чтобы избавиться от упомянутого эффекта нужно отбросить хвост распределения, а заодно и данные из первого левого кармана. В результате получим такую гистограмму:
Теперь количество данных в разных частях более-менее сопоставимо. Количество карманов здесь посчитано Excel автоматически и оно явно избыточно для того, чтобы каждый уровень цены обозначать своим цветом. Поэтому в дальнейшем перестроим гистограмму по количеству карманов в соответствии с количеством цветов, которые будут использованы на карте. В нашем случае будем использовать 7 цветов.
Перед разбивкой данных по карманам рассмотрим еще одно обстоятельство, которое стоит учесть на этапе подготовки данных. Дело в том, что точки на карте могут располагаться слишком тесно. Например, здесь шесть объявлений расположены в одном доме и перекрывают друг друга даже на самом крупном масштабе:
На более мелких масштабах эти метки полностью сольются и станут неразличимы.
Чтобы избавиться от излишней в данном случае детализации данных проведем их усреднение. Для усреднения данных воспользуемся следующим приемом.
Обычная точность указания координат использует 6 знаков после запятой. Например, широта 52,549374 и долгота 31,897056. Четвертый знак после запятой соответствует масштабу придомовой территории. В нашем примере в диапазон долготы от 31,8965 до 31,8974 попадают все объявления, относящиеся к одному строению. Используем это обстоятельство для группировки данных в процессе усреднения.
Добавляем к имеющимся данным столбцы с округленными до 3 знака широтой и долготой. Еще одним столбцом добавляем символьную сумму этих двух последних столбцов:
Что в результате дает:
После чего сортируем все столбцы по колонке с текстом и применяем Промежуточный итог:
В результате данные разбиваются на группы близколежащих точек, для которых вычисляются средние цены и координаты:
Для замены групп на точки со средними значениями → сворачиваем все группы, выделяем колонки координат и цены:
Затем выделяем только видимые ячейки Ctrl+G → только видимые, копируем Ctrl+C:
После чего вставляем скопированное на новый лист. Теперь на каждом здании будет не больше одной точки с данными, которая соответствует среднему значению всех относящихся к зданию объявлений:
С помощью такого приема можно провести усреднение цен на уровне группы зданий или по кварталу.
После такого прореживания осталось меньше половины точек. Благодаря этому карта цен будет значительно меньше перегружена данными в самых насыщенных местах.
Получившийся набор данных предстоит разложить по карманам в зависимости от величины цены. Для 7 цветов = 7 карманов гистограмма выглядит так:
Данные из первого левого столбца гистограммы будут синего цвета, из последнего правого — красными, а из расположенных между ними — оттенками зеленого:
Цвет получается смешиванием красного (R), зеленого (G) и синего (B). Интенсивность каждого цвета находится в диапазоне от 0 до 255. Смешивание для получения показанных цветов приведено в следующей таблице.
Обозначения из столбца Код будут использованы для окрашивания данных на карте.
Полученный результат можно считать подготовленными данными для отображения их на карте.
Обработка
Имеющиеся цены разделим на 7 равных интервалов. (В этой области знаний интервалы синонимы диапазонов, и еще их называют карманами.)
Для определения ширины интервала разницу максимальной и минимальной цен нужно разделить на количество карманов. В нашем случае данные такие:
Для получения данных первого кармана нужно скопировать данные широты и долготы для цен от 3999 до 19035 и вставить в новое место. Цены копировать не нужно, они использовались только для разбивки данных по карманам и больше не пригодятся. Аналогично для второго кармана копируем широты и долготы для цен от 19035 до 34071 и вставляем их рядом с данными из первого кармана. Повторив семь раз получим в результате:
В каждом кармане две колонки: левая — широта и правая — долгота. Количество строк в каждом кармане разное, как было показано на последней гистограмме.
Теперь данные полностью готовы для их помещения на карту.
Карта
Для построения карты нужно сделать три шага:
Добавить шаблон карты → Заполнить шаблон данными → Показать результат
Шаблон карты добавляется кнопкой Добавить в меню парсера. Если в меню парсера нет кнопок для работы с картой, то в настройках парсера нужно включить опцию Excel → График на карте.
В первой строке шаблона указаны значения по умолчанию, которые можно изменять. В левой таблице вставляются подготовленные данные о ценах. Правая таблица служит для вывода на карте подписей к конкретным точкам.
Для вставки в шаблон данных о ценах из первого кармана нужно в ячейку A3 вставить ссылку на диапазон данных о широте и долготе, которые указаны в двух колонках первого кармана, вот эти:
Для примера это диапазон Q4:R582 на листе По карманам в файле Брянск 10(октябрь)-21.xlsx.
Вставить ссылку на этот диапазон можно с помощью функции Ссылка(диапазон).
В ячейке А3 шаблона пишем название функции:
В качестве единственного аргумента функции Ссылка указываем диапазон Q4:R582 на листе По карманам:
В результате получаем:
Точки данных первого кармана ранее условились обозначать синим цветом с кодом 0,171,255. Для примера формулы ниже: таблица с кодами цветов находится на листе Палитра. Код синего цвета находится в ячейке Е3:
Для вставки ссылки на ячейку в Excel не требуется использовать специальную функцию, поэтому в ячейке шаблона В3 вставляем ссылку на ячейку кода синего цвета обычным способом:
В результате:
Размер точек определяется из субъективных соображений. Для примера примем размер 10:
а этом шаблон карты полностью готов для отображения данных из первого кармана.
Посмотрим что получилось. Для этого нажимаем кнопку Отобразить в меню парсера, после чего открывается новое окно:
Метки на карте отсутствуют из-за масштаба. Зумим колесом мышки и получаем:
Закрываем окно с картой, добавляем данные из второго кармана:
Данные из второго кармана отображаются поверх данных первого кармана:
После добавления всех оставшихся карманов:
На карте:
Это и есть визуализация цен на географической карте, сделанная в Excel без программирования. Ее можно зумить и двигать как обычную карту в браузере. Для копирования карты в буфер в парсере есть специальная кнопка Копировать.
В завершение отметим на карте какое-нибудь место, например Аграрный университет. Координаты широты и долготы БГАУ возьмем по указанной ссылке и вставим в ячейки J3 и К3. Ссылку на ячейки с координатами вставим в ячейку шаблона Н3:
Увидим БГАУ на карте и оценим его влияние на цену недвижимости:
Файл Excel с примером можно скачать здесь.
Improve Article
Save Article
Like Article
Improve Article
Save Article
Like Article
Heatmaps are basically used to calculate the intensity of an event. It helps us in easily understanding and interpreting any complex dataset and make deductions from it. It uses colors in the bar graph of a dataset and shows different regions with different colors, which area needs more attention and which needs less attention.
Now heatmaps in excel can be easily created in any of the following two ways :
- Manually coloring each cell depending upon its intensity with different colors.
- Using Conditional formatting
Usually, the first method is tiring as we have to do manual work, so we can use the latter method of conditional formatting to generate a Heatmap. The steps required for generation of heatmap using conditional formatting are given below.
Generation of HEATMAP using CONDITIONAL FORMATTING :
Follow the below steps to generate HeatMap using conditional formatting:
- Create a dataset in Excel
Creating a dataset in Excel
- Select the data for which you want conditional formatting
Selecting B4 to D13 dataset in excel for formatting
- Go to Home Tab -> Conditional Formatting -> Color Scales , Now choose any of the default format , you will get a heatmap generated
Steps for conditional formatting and final generated heatmap of the dataset
- We can choose from the default color scales , or we can go to More Rules option and find more options available for generation of heatmap
Conditional formatting – More options tab
Practical Applications of Heatmaps :
- We can use it to describe the intensity of various values in a dataset – like in the covid dataset above , we can use heatmap to check which countries are more affected and which are less affected.
- Application in the retail matrix – Let there be many departmental stores for a MNC in a downtown , we can use heatmap to check which stores receives more supplies so as to better allocate in-store resources.
- Application in the Population Map – We can use Heatmaps for the population maps to get visual representation about various parameters like population density , per-capita income , average temperatures and much more.
Like Article
Save Article