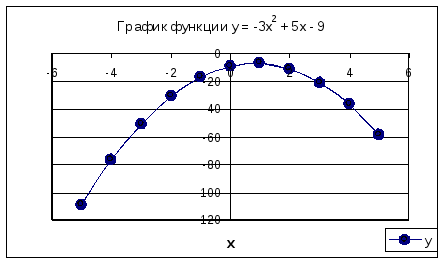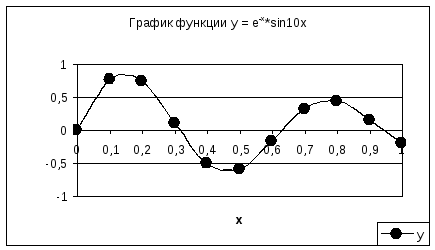Пример 1
Дана функция:
Нужно построить ее график на промежутке [-5;5] с шагом равным 1.
Создание таблицы
Создадим таблицу, первый столбец назовем переменная x (ячейка А1), второй — переменная y (ячейка В1). Для удобства в ячейку В1 запишем саму функцию, чтобы было понятно, какой график будем строить. Введем значения -5, -4 в ячейки А2 и А3 соответственно, выделим обе ячейки и скопируем вниз. Получим последовательность от -5 до 5 с шагом 1.
Вычисление значений функции
Нужно вычислить значения функции в данных точках. Для этого в ячейке В2 создадим формулу, соответствующую заданной функции, только вместо x будем вводить значение переменной х, находящееся в ячейке слева (-5).
Важно: для возведения в степень используется знак ^, который можно получить с помощью комбинации клавиш Shift+6 на английской раскладке клавиатуры. Обязательно между коэффициентами и переменной нужно ставить знак умножения * (Shift+8).
Ввод формулы завершаем нажатием клавиши Enter. Мы получим значение функции в точке x=-5. Скопируем полученную формулу вниз.
Мы получили последовательность значений функции в точках на промежутке [-5;5] с шагом 1.
Построение графика
Выделим диапазон значений переменной x и функции y. Перейдем на вкладку Вставка и в группе Диаграммы выберем Точечная (можно выбрать любую из точечных диаграмм, но лучше использовать вид с гладкими кривыми).
Мы получили график данной функции. Используя вкладки Конструктор, Макет, Формат, можно изменить параметры графика.
Пример 2
Даны функции:
и y=50x+2. Нужно построить графики этих функций в одной системе координат.
Создание таблицы и вычисление значений функций
Таблицу для первой функции мы уже построили, добавим третий столбец — значения функции y=50x+2 на том же промежутке [-5;5]. Заполняем значения этой функции. Для этого в ячейку C2 вводим формулу, соответствующую функции, только вместо x берем значение -5, т.е. ячейку А2. Копируем формулу вниз.
Мы получили таблицу значений переменной х и обеих функций в этих точках.
Построение графиков
Для построения графиков выделяем значения трёх столбцов, на вкладке Вставка в группе Диаграммы выбираем Точечная.
Мы получили графики функций в одной системе координат. Используя вкладки Конструктор, Макет, Формат, можно изменить параметры графиков.
Последний пример удобно использовать, если нужно найти точки пересечения функций с помощью графиков. При этом можно изменить значения переменной x, выбрать другой промежуток или взять другой шаг (меньше или больше, чем 1). При этом столбцы В и С менять не нужно, диаграмму тоже. Все изменения произойдут сразу же после ввода других значений переменной x. Такая таблица является динамической.
Кратко об авторе:

Спасибо за Вашу оценку. Если хотите, чтобы Ваше имя
стало известно автору, войдите на сайт как пользователь
и нажмите Спасибо еще раз. Ваше имя появится на этой стрнице.
Содержание
- Использование табулирования
- Создание таблицы
- Построение графика
- Вопросы и ответы
Табулирование функции представляет собой вычисление значения функции для каждого соответствующего аргумента, заданного с определенным шагом, в четко установленных границах. Эта процедура является инструментом для решения целого ряда задач. С её помощью можно локализовать корни уравнения, найти максимумы и минимумы, решать другие задачи. С помощью программы Excel выполнять табулирование намного проще, чем используя бумагу, ручку и калькулятор. Давайте выясним, как это делается в данном приложении.
Использование табулирования
Табулирование применяется путем создания таблицы, в которой в одной колонке будет записано значение аргумента с выбранным шагом, а во второй — соответствующее ему значение функции. Затем на основе расчета можно построить график. Рассмотрим, как это делается на конкретном примере.
Создание таблицы
Создаем шапку таблицы с колонками x, в которой будет указано значение аргумента, и f(x), где отобразится соответствующее значение функции. Для примера возьмем функцию f(x)=x^2+2x, хотя для процедуры табулирования может использоваться функция любого вида. Устанавливаем шаг (h) в размере 2. Граница от -10 до 10. Теперь нам нужно заполнить столбец аргументов, придерживаясь шага 2 в заданных границах.
- В первую ячейку столбца «x» вписываем значение «-10». Сразу после этого жмем на кнопку Enter. Это очень важно, так как если вы попытаетесь произвести манипуляцию мышкой, то значение в ячейке превратится в формулу, а в данном случае это не нужно.
- Все дальнейшие значения можно заполнить вручную, придерживаясь шага 2, но удобнее это сделать с помощью инструмента автозаполнения. Особенно этот вариант актуален, если диапазон аргументов большой, а шаг — относительно маленький.
Выделяем ячейку, в которой содержится значение первого аргумента. Находясь во вкладке «Главная», кликаем по кнопке «Заполнить», которая размещена на ленте в блоке настроек «Редактирование». В появившемся списке действий выбираем пункт «Прогрессия…».
- Открывается окошко настройки прогрессии. В параметре «Расположение» устанавливаем переключатель в позицию «По столбцам», так как в нашем случае значения аргумента будут размещаться именно в колонке, а не в строке. В поле «Шаг» устанавливаем значение 2. В поле «Предельное значение» вписываем число 10. Для того чтобы запустить прогрессию, жмем на кнопку «OK».
- Как видим, столбец заполнен значениями с установленными шагом и границами.
- Теперь нужно заполнить столбец функции f(x)=x^2+2x. Для этого в первую ячейку соответствующей колонки записываем выражение по следующему шаблону:
=x^2+2*xПри этом, вместо значения x подставляем координаты первой ячейки из столбца с аргументами. Жмем на кнопку Enter, чтобы вывести результат вычислений на экран.
- Для того, чтобы произвести вычисление функции и в других строках, снова воспользуемся технологией автозаполнения, но в данном случае применим маркер заполнения. Устанавливаем курсор в нижний правый угол ячейки, в которой уже содержится формула. Появляется маркер заполнения, представленный в виде небольшого по размеру крестика. Зажимаем левую кнопку мыши и протягиваем курсор вдоль всего заполняемого столбца.
- После этого действия вся колонка со значениями функции будет автоматически заполнена.
Таким образом, табуляция функции была проведена. На её основе мы можем выяснить, например, что минимум функции (0) достигается при значениях аргумента -2 и 0. Максимум функции в границах вариации аргумента от -10 до 10 достигается в точке, соответствующей аргументу 10, и составляет 120.
Урок: Как сделать автозаполнение в Эксель
Построение графика
На основе произведенной табуляции в таблице можно построить график функции.
- Выделяем все значения в таблице курсором с зажатой левой кнопкой мыши. Перейдем во вкладку «Вставка», в блоке инструментов «Диаграммы» на ленте жмем на кнопку «Графики». Открывается список доступных вариантов оформления графика. Выбираем тот вид, который считаем наиболее подходящим. В нашем случае отлично подойдет, например, простой график.
- После этого на листе программа выполняет процедуру построения графика на основе выделенного табличного диапазона.
Далее по желанию пользователь может отредактировать график так, как считает нужным, используя для этих целей инструменты Excel. Можно добавить названия осей координат и графика в целом, убрать или переименовать легенду, удалить линию аргументов, и т.д.
Урок: Как построить график в Эксель
Как видим, табулирование функции, в общем, процесс несложный. Правда, вычисления могут занять довольно большое время. Особенно, если границы аргументов очень широкие, а шаг маленький. Значительно сэкономить время помогут инструменты автозаполнения Excel. Кроме того, в этой же программе на основе полученного результата можно построить график для наглядного представления.
Еще статьи по данной теме:
Помогла ли Вам статья?
Содержание статьи (кликните для открытия/закрытия)
- Построение графика линейной функции в Excel
- Подготовка расчетной таблицы
- Построение графика функции
- Построение графиков других функций
- Квадратичная функция y=ax2+bx+c
- Кубическая парабола y=ax3
- Гипербола y=k/x
- Построение тригонометрических функций sin(x) и cos(x)
Построение графика зависимости функции является характерной математической задачей. Все, кто хотя бы на уровне школы знаком с математикой, выполняли построение таких зависимостей на бумаге. В графике отображается изменение функции в зависимости от значения аргумента. Современные электронные приложения позволяют осуществить эту процедуру за несколько кликов мышью. Microsoft Excel поможет вам в построении точного графика для любой математической функции. Давайте разберем по шагам, как построить график функции в excel по её формуле
Построение графиков в Excel 2016 значительно улучшилось и стало еще проще чем в предыдущих версиях. Разберем пример построения графика линейной функции y=kx+b на небольшом интервале [-4;4].
Подготовка расчетной таблицы
В таблицу заносим имена постоянных k и b в нашей функции. Это необходимо для быстрого изменения графика без переделки расчетных формул.
Далее строим таблицу значений линейной функции:
- В ячейки A5 и A6 вводим соответственно обозначения аргумента и саму функцию. Запись в виде формулы будет использована в качестве названия диаграммы.
- Вводим в ячейки B5 и С5 два значения аргумента функции с заданным шагом (в нашем примере шаг равен единице).
- Выделяем эти ячейки.
- Наводим указатель мыши на нижний правый угол выделения. При появлении крестика (смотри рисунок выше), зажимаем левую кнопку мыши и протягиваем вправо до столбца J.
Ячейки автоматически будут заполнены числами, значения которых различаются заданным шагом.
Далее в строку значений функции в ячейку B6 записываем формулу =$B3*B5+$D3
Внимание! Запись формулы начинается со знака равно(=). Адреса ячеек записываются на английской раскладке. Обратите внимание на абсолютные адреса со знаком доллара.
Чтобы завершить ввод формулы нажмите клавишу Enter или галочку слева от строки формул вверху над таблицей.
Копируем эту формулу для всех значений аргумента. Протягиваем вправо рамку от ячейки с формулой до столбца с конечными значениями аргумента функции.
Построение графика функции
Выделяем прямоугольный диапазон ячеек A5:J6.
Переходим на вкладку Вставка в ленте инструментов. В разделе Диаграмма выбираем Точечная с гладкими кривыми (см. рисунок ниже).Получим диаграмму.
После построения координатная сетка имеет разные по длине единичные отрезки. Изменим ее перетягивая боковые маркеры до получения квадратных клеток.
Теперь можно ввести новые значения постоянных k и b для изменения графика. И видим, что при попытке изменить коэффициент график остается неизменным, а меняются значения на оси. Исправляем. Кликните на диаграмме, чтобы ее активировать. Далее на ленте инструментов во вкладке Работа с диаграммами на вкладке Конструктор выбираем Добавить элемент диаграммы — Оси — Дополнительные параметры оси..
В правой части окна появиться боковая панель настроек Формат оси.
- Кликните на раскрывающийся список Параметры оси.
- Выберите Вертикальная ось (значений).
- Кликните зеленый значок диаграммы.
- Задайте интервал значений оси и единицы измерения (обведено красной рамкой). Ставим единицы измерения Максимум и минимум (Желательно симметричные) и одинаковые для вертикальной и горизонтальной осей. Таким образом, мы делаем мельче единичный отрезок и соответственно наблюдаем больший диапазон графика на диаграмме.И главную единицу измерения — значение 1.
- Повторите тоже для горизонтальной оси.
Теперь, если поменять значения K и b , то получим новый график с фиксированной сеткой координат.
Построение графиков других функций
Теперь, когда у нас есть основа в виде таблицы и диаграммы, можно строить графики других функций, внося небольшие корректировки в нашу таблицу.
Квадратичная функция y=ax2+bx+c
Выполните следующие действия:
- В первой строке меняем заголовок
- В третьей строке указываем коэффициенты и их значения
- В ячейку A6 записываем обозначение функции
- В ячейку B6 вписываем формулу =$B3*B5*B5+$D3*B5+$F3
- Копируем её на весь диапазон значений аргумента вправо
Получаем результат
Кубическая парабола y=ax3
Для построения выполните следующие действия:
- В первой строке меняем заголовок
- В третьей строке указываем коэффициенты и их значения
- В ячейку A6 записываем обозначение функции
- В ячейку B6 вписываем формулу =$B3*B5*B5*B5
- Копируем её на весь диапазон значений аргумента вправо
Получаем результат
Гипербола y=k/x
Для построения гиперболы заполните таблицу вручную (смотри рисунок ниже). Там где раньше было нулевое значение аргумента оставляем пустую ячейку.
Далее выполните действия:
- В первой строке меняем заголовок.
- В третьей строке указываем коэффициенты и их значения.
- В ячейку A6 записываем обозначение функции.
- В ячейку B6 вписываем формулу =$B3/B5
- Копируем её на весь диапазон значений аргумента вправо.
- Удаляем формулу из ячейки I6.
Для корректного отображения графика нужно поменять для диаграммы диапазон исходных данных, так как в этом примере он больше чем в предыдущих.
- Кликните диаграмму
- На вкладке Работа с диаграммами перейдите в Конструктор и в разделе Данные нажмите Выбрать данные.
- Откроется окно мастера ввода данных
- Выделите мышкой прямоугольный диапазон ячеек A5:P6
- Нажмите ОК в окне мастера.
Получаем результат
Построение тригонометрических функций sin(x) и cos(x)
Рассмотрим пример построения графика тригонометрической функции y=a*sin(b*x).
Сначала заполните таблицу как на рисунке ниже
В первой строке записано название тригонометрической функции.
В третьей строке прописаны коэффициенты и их значения. Обратите внимание на ячейки, в которые вписаны значения коэффициентов.
В пятой строке таблицы прописываются значения углов в радианах. Эти значения будут использоваться для подписей на графике.
В шестой строке записаны числовые значения углов в радианах. Их можно прописать вручную или используя формулы соответствующего вида =-2*ПИ(); =-3/2*ПИ(); =-ПИ(); =-ПИ()/2; …
В седьмой строке записываются расчетные формулы тригонометрической функции.
В нашем примере =$B$3*SIN($D$3*B6). Адреса B3 и D3 являются абсолютными. Их значения – коэффициенты a и b, которые по умолчанию устанавливаются равными единице.
После заполнения таблицы приступаем к построению графика.
Выделяем диапазон ячеек А6:J7. В ленте выбираем вкладку Вставка в разделе Диаграммы указываем тип Точечная и вид Точечная с гладкими кривыми и маркерами.
В итоге получим диаграмму.
Теперь настроим правильное отображение сетки, так чтобы точки графика лежали на пересечении линий сетки. Выполните последовательность действий Работа с диаграммами –Конструктор – Добавить элемент диаграммы – Сетка и включите три режима отображения линий как на рисунке.
Теперь зайдите в пункт Дополнительные параметры линий сетки. У вас появится боковая панель Формат области построения. Произведем настройки здесь.
Кликните в диаграмме на главную вертикальную ось Y (должна выделится рамкой). В боковой панели настройте формат оси как на рисунке.
Кликните главную горизонтальную ось Х (должна выделится) и также произведите настройки согласно рисунку.
Теперь сделаем подписи данных над точками. Снова выполняем Работа с диаграммами –Конструктор – Добавить элемент диаграммы – Подписи данных – Сверху. У вас подставятся значения числами 1 и 0, но мы заменим их значениями из диапазона B5:J5.
Кликните на любом значении 1 или 0 (рисунок шаг 1) и в параметрах подписи поставьте галочку Значения из ячеек (рисунок шаг 2). Вам будет сразу же предложено указать диапазон с новыми значениями (рисунок шаг 3). Указываем B5:J5.
Вот и все. Если сделали правильно, то и график будет замечательным. Вот такой.
Чтобы получить график функции cos(x), замените в расчетной формуле и в названии sin(x) на cos(x).
Аналогичным способом можно строить графики других функций. Главное правильно записать вычислительные формулы и построить таблицу значений функции. Надеюсь, что вам была полезна данная информация.
Дополнительные статьи по теме:
- Знакомство с таблицами в Excel
- Изменение строк и столбцов в Excel
- Работа с ячейками: объединение, изменение, защита…
- Ошибки в формулах: почему excel не считает
- Использования условий в формулах Excel
- Функция CЧЕТЕСЛИМН
- Работа с текстовыми функциями Excel
- Все уроки по Microsoft Excel
Дорогой читатель! Вы посмотрели статью до конца.
Получили вы ответ на свой вопрос? Напишите в комментариях пару слов. Если ответа не нашли, укажите что искали или откройте содержание блога.
ОЧЕНЬ ВАЖНО! Оцени лайком или дизлайком статью!

Построение графиков функции в Excel – тема не сложная и Эксель с ней может справиться без проблем. Главное правильно задать параметры и выбрать подходящую диаграмму. В данном примере будем строить точечную диаграмму в Excel.
Учитывая, что функция – зависимость одного параметра от другого, зададим значения для оси абсцисс с шагом 0,5. Строить график будем на отрезке [-3;3]. Называем столбец «х», пишем первое значение «-3», второе – «-2,5». Выделяем их и тянем вниз за черный крестик в правом нижнем углу ячейки.
Будем строить график функции вида y=х^3+2х^2+2. В ячейке В1 пишем «у», для удобства можно вписать всю формулу. Выделяем ячейку В2, ставим «=» и в «Строке формул» пишем формулу: вместо «х» ставим ссылку на нужную ячейку, чтобы возвести число в степень, нажмите «Shift+6». Когда закончите, нажмите «Enter» и растяните формулу вниз.
У нас получилась таблица, в одном столбце которой записаны значения аргумента – «х», в другом – рассчитаны значения для заданной функции.
Перейдем к построению графика функции в Excel. Выделяем значения для «х» и для «у», переходим на вкладку «Вставка» и в группе «Диаграммы» нажимаем на кнопочку «Точечная». Выберите одну из предложенных видов.
График функции выглядит следующим образом.
Теперь покажем, что по оси «х» установлен шаг 0,5. Выделите ее и кликните по ней правой кнопкой мши. Из контекстного меню выберите пункт «Формат оси».
Откроется соответствующее диалоговое окно. На вкладке «Параметры оси» в поле «цена основных делений», поставьте маркер в пункте «фиксированное» и впишите значение «0,5».
Чтобы добавить название диаграммы и название для осей, отключить легенду, добавить сетку, залить ее или выбрать контур, поклацайте по вкладкам «Конструктор», «Макет», «Формат».
Построить график функции в Эксель можно и с помощью «Графика». О том, как построить график в Эксель, Вы можете прочесть, перейдя по ссылке.
Давайте добавим еще один график на данную диаграмму. На этот раз функция будет иметь вид: у1=2*х+5. Называем столбец и рассчитываем формулу для различных значений «х».
Выделяем диаграмму, кликаем по ней правой кнопкой мыши и выбираем из контекстного меню «Выбрать данные».
В поле «Элементы легенды» кликаем на кнопочку «Добавить».
Появится окно «Изменение ряда». Поставьте курсор в поле «Имя ряда» и выделите ячейку С1. Для полей «Значения Х» и «Значения У» выделяем данные из соответствующих столбцов. Нажмите «ОК».
Чтобы для первого графика в Легенде не было написано «Ряд 1», выделите его и нажмите на кнопку «Изменить».
Ставим курсор в поле «Имя ряда» и выделяем мышкой нужную ячейку. Нажмите «ОК».
Ввести данные можно и с клавиатуры, но в этом случае, если Вы измените данные в ячейке В1, подпись на диаграмме не поменяется.
В результате получилась следующая диаграмма, на которой построены два графика: для «у» и «у1».
Думаю теперь, Вы сможете построить график функции в Excel, и при необходимости добавлять на диаграмму нужные графики.
Загрузка…
Об авторе: Олег Каминский
Вебмастер. Высшее образование по специальности «Защита информации». Создатель портала comp-profi.com. Автор большинства статей и уроков компьютерной грамотности
-
Составление таблицы значений функции с использованием Мастера функций
Построим
таблицу значений функции
с шагом 1.
а)
создание числовой последовательности
Вычисление
значений функции по точкам начинается,
как правило, с подготовки последовательности
чисел — значений аргумента функции. В
Ехсеl существует несколько
способов создания последовательности.
1-й
способ. Можно использовать операцию
заполнения. Если последовательность
представляет собой арифметическую
прогрессию, операция выполняется
следующим образом:
-
Введите
в первые две ячейки последовательности
числовые величины. -
Выделите
ячейки. -
Установите
указатель мыши на маркер заполнения +
и выделите весь диапазон, в котором
нужно разместить последовательность.
Программа автоматически определит шаг
прогрессии и заполнит ячейки данными.
2-й
способ. Задача
выполняется так:
-
Введите
в ячейку значение первого элемента
последовательности. -
Выберите
команду Правка>Заполнить>Прогрессия.
Откроется диалог Прогрессия. -
Задайте
в этом окне следующие параметры:
расположение последовательности (по
строкам или по столбцам), вид прогрессии,
величину шага прогрессии, конечное
(предельное) значение последовательности.
Нажмите ОК.
Этот
способ удобен тем, что границы диапазона,
в котором создается последовательность
чисел, могут уходить за пределы экрана.
Итак,
значения аргумента х будут -5, -4, -3,
-2, -1, 0, 1, 2, 3, 4, 5. Сначала создадим исходную
последовательность значений аргумента
одним из вышеприведенных способов и
разместим в диапазоне ячеек А1:К1, т.е. в
строке таблицы. Можно выбрать любой
другой шаг приращения аргумента,
соответственно при этом увеличится
число ячеек, где необходимо хранить
рассчитанные значения.
Последовательность
значений аргумента создана. Далее:
б)
расчет значений функции.
Теперь
можно построить последовательность
значений функции, вычисленных по формуле.
Для хранения расчетных значений функции
будем использовать ячейки с адресами
А2:К2, т.е. следующую строку.
Теперь
можно рассчитать значения функции у
для этого введем в предварительно
выделенную ячейку А2 формулу =-3*А1^2+5*А1-9
и нажмем на кнопку Ввод. Затем
установив указатель мыши на маркер
заполнения ячейки А2, выделить диапазон
В2:К2. В каждую ячейку диапазона запишется
указанная формула, а ссылки в формулах
будут настроены автоматически. Формулы
в ячейках примут вид соответственно:
для В2=-3*В1^2+5*В1-9,
для С2=-3*С1^2+5*С1-9,
и т. д.
Формула,
по которой производится вычисление,
может быть сколь угодно сложной.
Самостоятельная
работа.
Построить
таблицу расчетных значений функции
для значений аргумента х от 0 до 1 с
шагом 0,1. При решении задачи воспользуйтесь
приложением.
Подсказка:
подумайте почему формула для ячейки А2
будет иметь следующий вид: =EXP(-A1)*SIN(10*A1)
Построение
графиков и диаграмм.
Электронные
таблицы позволяют визуализировать
данные, размещенные на рабочем листе,
в виде графика или диаграммы. Графики
и диаграммы наглядно отображают
зависимости между данными, что облегчает
восприятие и помогает при анализе и
сравнении данных.
Построение
графиков. Графики выбирают в тех
случаях, когда хотят отобразить изменение
данных с течением времени. Графики
позволяют анализировать закономерности
изменения величин.
Мы
создали таблицу значений функции
с шагом 1.
|
x |
-5 |
-4 |
-3 |
-2 |
-1 |
0 |
1 |
2 |
3 |
4 |
5 |
|
y |
-109 |
-77 |
-51 |
-31 |
-17 |
-9 |
-7 |
-11 |
-21 |
-37 |
-59 |
Для
построения графика используется Мастер
диаграмм.
-
Выделить
диапазон ячеек A1:L2,
содержащих данные. Запустить Мастер
диаграмм с помощью команды
[Вставка-Диаграмма…] или кнопки
на панели инструментов Стандартная. -
На
первом шаге необходимо выбрать тип
диаграммы. В списке Тип: выбираем пункт
Точечная. В окне Вид: выбираем Точечная
диаграмма со значениями, соединенными
сглаживающими линиями. -
На
втором шаге мы увидим, как будет
выглядеть наша диаграмма. Справа от
диаграммы появляется Легенда, которая
содержит необходимые пояснения к
диаграмме. Окно Диапазон: содержит
диапазон адресов ячеек, содержащих
данные для диаграммы. Этот диапазон
можно изменить. -
На
третьем шаге мы можем уточнить детали
отображения диаграммы, изменить формат
диаграммы и легенды (размеры, шрифт,
цвета, подписи и так далее). -
На
четвертом шаге необходимо определить,
где разместить диаграмму: на отдельном
листе или на листе вместе с данными.
Наконец, в результате мы получим готовую
диаграмму (график).
Далее
построим график функции
для значений аргумента х от 0 до 1 с
шагом 0,1. Сначала подготовим таблицу
данных значений аргумента и функции.
|
X |
0 |
0,1 |
0,2 |
0,3 |
0,4 |
0,5 |
0,6 |
0,7 |
0,8 |
0,9 |
1 |
|
y |
0 |
0,76 |
0,74 |
0,10 |
-0,51 |
-0,58 |
-0,15 |
0,33 |
0,44 |
0,17 |
-0,20 |
Теперь
по вышеуказанному алгоритму построим
график функции.
Построение
столбцовой диаграммы. Диаграммы могут
быть различных типов и соответственно
представлять данные в различной форме.
Для каждого набора данных важно правильно
подобрать тип создаваемой диаграммы.
Для наглядного сравнения различных
величин используются линейчатые
диаграммы. Например, с помощью линейчатой
диаграммы можно наглядно представить
данные о численности населения различных
стран.
Для
отображения величин частей от целого
применяется круговая диаграмма. Диаграммы
могут располагаться как на листе с
данными (внедренные диаграммы), так и
на отдельных листах. Диаграммы связаны
с исходными данными на рабочем листе и
обновляются при обновлении данных на
рабочем листе.
Для
построения для построения диаграмм
используется Мастер диаграмм.
|
Объем за |
Всего за |
|||
|
1 |
2 |
3 |
4 |
|
|
50 |
100 |
400 |
200 |
750 |
|
70 |
140 |
450 |
270 |
930 |
-
Выделить
диапазон ячеек A4:D5,
содержащих данные только по кварталам
двух лет. Запустить Мастер диаграмм с
помощью команды [Вставка-Диаграмма…]
или кнопки
на панели инструментов Стандартная. -
На
первом шаге необходимо выбрать тип
диаграммы. На вкладке СТАНДАРТНЫЕ в
списке ТИП: выбираем пункт ДИАГРАММА.
В окне ВИД выбираем диаграмму, выбранную
по умолчанию (она отображается в
инверсном виде). Нажимаем кнопку ДАЛЕЕ.
Внимание! На вкладке НЕСТАНДАРТНЫЕ
можно выбрать и построить другие типы
диаграмм. Нажимаем кнопку ДАЛЕЕ. -
На
втором шаге на вкладке ДИАПАЗОН
ДАННЫХ мы увидим, как будет выглядеть
наша диаграмма. Окно ДИАПАЗОН содержит
диапазон адресов ячеек, содержащих
данные для диаграммы. При необходимости
этот диапазон можно изменить. Справа
от диаграммы появляется Легенда, которая
содержит необходимые пояснения к
диаграмме. Выберем вкладку РЯД и обратим
внимание на список РЯД и текстовое поле
ИМЯ. В списке РЯД по умолчанию выбран
Ряд1. Поскольку Ряд1 – данные за 2004г.,
то в текстовое поле ИМЯ введем 2004 г.,
затем выберем Ряд2 и в текстовое поле
ИМЯ введем 2005 г. Таким образом, содержание
легенды на диаграмме становится
понятным. В текстовом поле ПОДПИСИ ПО
ОСИ Х щелкнем курсором и введем номера
кварталов, т.е. адреса ячеек (A3:D3),
в которых содержатся эти данные. Проще
всего это делать выделением ячеек
методом протаскивания при нажатой
левой кнопке мыши. В результате в этом
окне появится формула, которую надо
было бы вводить вручную. Нажимаем кнопку
ДАЛЕЕ. -
На
третьем шаге можно уточнить детали
отображения диаграммы: заголовок
диаграммы, изменить формат диаграммы
и легенды, подписи осей и т.д. Итак,
выбираем вкладку ЗАГОЛОВКИ и в текстовое
окно НАЗВАНИЕ ДИАГРАММЫ вводим название
таблицы. Соответственно в текстовые
окна ОСЬ Х (КАТЕГОРИЙ) и ОСЬ Y
(ЗНАЧЕНИЙ) введем «кварталы» и «тыс.
руб.». Нажимаем кнопку ДАЛЕЕ. -
На
четвертом шаге необходимо определить,
где поместить диаграмму: на отдельном
листе или на листе вместе с данными.
Наконец, нажав на кнопку ГОТОВО, мы
получим построенную диаграмму.
Д
ля
форматирования различных параметров
диаграммы удобно пользоваться правой
кнопкой мыши и контекстным меню. Щелкнув
правой кнопкой на выделенном объекте,
в контекстном меню обеспечивается
доступ к системе диалоговых окон.
Основными являются:
-
ФОРМАТ
ОБЛАСТИ ДИАГРАММЫ…; -
ФОРМАТ
ОБЛАСТИ ПОСТРОЕНИЯ…; -
ФОРМАТ
РЯДОВ ДАННЫХ…; -
ФОРМАТ
ЗАГОЛОВКА ДИАГРАММЫ…; -
ФОРМАТ
ЛЕГЕНДЫ…; -
ФОРМАТ
НАЗВАНИЯ ОСИ…; -
ФОРМАТ
ОСИ…
Построение
круговой диаграммы. Для построения
этой диаграммы воспользуемся данными
предыдущей задачи. Возьмем для построения
круговой диаграммы, данные только за
2005 г. Для работы будем использовать
МАСТЕР ДИАГРАММ. Выполним упражнение
самостоятельно.
|
Объем за |
Всего за |
|||
|
1 |
2 |
3 |
4 |
|
|
70 |
140 |
450 |
270 |
930 |
Для
наглядности отображают процентное
значение каждого из секторов диаграммы.
В диалоговом окне ФОРМАТ РЯДОВ ДАННЫХ…,
перейдем на вкладку ПОДПИСИ ДАННЫХ и
на панели ВКЛЮЧИТЬ В ПОДПИСИ установим
флажок ДОЛИ. Должна получиться примерно
такая диаграмма.
Надстройки
в электронных таблицах
Возможности
электронных таблиц не ограничиваются
вычислениями по формулам и построением
диаграмм и графиков. С помощью надстроек
электронных таблиц можно приближенно
с заданной точностью решать уравнения
методом подбора параметра, решать задачи
оптимизационного моделирования методом
поиска решений и так далее.
Подбор
параметра.
Подбор
параметра является
одним из инструментов анализа «что,
если». Этот метод используется при
поиске значения аргумента функции,
который обеспечивает требуемое значение
функции. При подборе параметра изменяется
значение в ячейке аргумента функции до
тех пор, пока значение в ячейке самой
функции не будет возвращать нужный
результат.
В
качестве примера рассмотрим поиск корня
уравнения х3
– sin x — 0,5 = 0. Представим функцию в табличной
форме, построим ее график, который
позволит определить корень уравнения
грубо приближенно. Для поиска решения
с заданной точностью используем метод
Подбор
параметра. Точность
подбора зависит от заданной точности
представления чисел в ячейках таблицы.
Подбор
параметра
-
Представить
функцию в табличной форме. -
Построить
график функции. По графику грубо,
приближенно можно определить, что
уравнение имеет корень х = 1. Методом
подбора параметра необходимо определить
значение аргумента х, при котором
значение функции у равно нулю. -
Ввести
команду [Сервис-Подбор параметра…]. -
На
панели ПОДБОР ПАРАМЕТРА в текстовое
поле УСТАНОВИТЬ В ЯЧЕЙКЕ введем
абсолютный адрес значения функции
близкого к нулю. Сделать это можно
просто щелкнув левой кнопкой мыши на
требуемой ячейке. В поле ЗНАЧЕНИЕ ввести
требуемое значение функции (в данном
случае 0). В поле ИЗМЕНЯЯ ЗНАЧЕНИЕ ЯЧЕЙКИ
ввести соответствующий абсолютный
адрес ячейки (в ячейке хранится значение
аргумента), в которой будет изводиться
подбор значения аргумента. -
На
панели Результат подбора параметра
будет выведена информация о величине
подбираемого и подобранного значений. -
В
ячейке аргумента появится подобранное
значение 1, 1185.
Таким
образом, корень уравнения х = 1,1185 найден
с заданной точностью.
Практическое
задание. Методом
подбора параметра решить уравнение х2
– sin x + 0,1 = 0 с точностью четырех знаков
после запятой.
Логические
функции
В
первом семестре мы изучали логические
операции (умножения, сложения, отрицания)
и их таблицы истинности. В электронных
таблицах имеются соответствующие
логические функции, с помощью которых
достаточно просто построить таблицы
истинности логических операций.
Аргументами
логических функций являются логические
значения ИСТИНА и ЛОЖЬ. Логические
значения, в свою очередь, могут быть
получены как результат вычисления
значений логических выражений. Например,
для логического выражения 10>5 результатом
будет логическое значение ИСТИНА, а для
логического выражения А1<А2 (где в
ячейке А1 хранится число 10, а в ячейке
А2 — число 5) — значение ЛОЖЬ.
Логическая
функция «И» имеет в качестве аргументов
логические значения, которые могут быть
истинными или ложными, и задается
формулой =И(лог
знач1; лог знач2;…). Принимает
значение ИСТИНА тогда и только тогда,
когда все аргументы имеют значение
ИСТИНА.
Логическая
функция «ИЛИ» имеет в качестве аргументов
логические значения и задается формулой
= ИЛИ(лог знач1;
лог знач2; …). Принимает
значение ИСТИНА, если хотя бы один из
аргументов имеет значение ИСТИНА.
Логическая
функция «НЕ» имеет один аргумент и
задается формулой =НЕ(лог
знач). Принимает
значение ИСТИНА, если аргумент имеет
значение ЛОЖЬ, и наоборот. Например,
значение функции =НЕ(10>5) — ЛОЖЬ. Построим
с помощью электронных таблиц таблицу
истинности операции логического
умножения, используя логическую функцию
«И».
Построение
таблицы истинности операции логического
умножения.
-
В
пары ячеек (А1,В1), (А2,В2), (А3,В3), (А4,В4)
ввести пары значений аргументов
логической операции (ЛОЖЬ, ЛОЖЬ), (ИСТИНА,
ЛОЖЬ), (ЛОЖЬ, ИСТИНА) и (ИСТИНА, ИСТИНА). -
В
ячейку С1 ввести формулу логической
функции «И» =И(А1;В1). -
Скопировать
формулу в ячейки С2, С3 и С4. -
Значением
этой функции в трех случаях является
ЛОЖЬ и только в последнем – ИСТИНА. Мы
получили таблицу истинности операции
логического умножения.
Практические
задания
В
электронных таблицах получить таблицы
истинности операций логического сложения
и логического отрицания.
Соседние файлы в предмете [НЕСОРТИРОВАННОЕ]
- #
- #
- #
- #
- #
10.02.2015120.83 Кб1038.doc
- #
- #
- #
- #
- #
13.11.2018151.55 Кб24.doc
- #