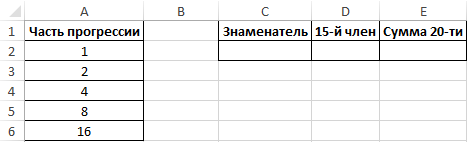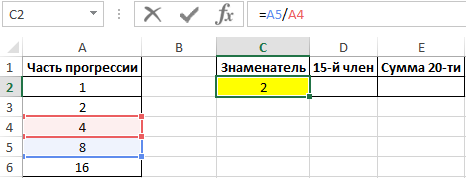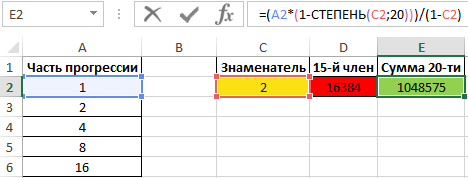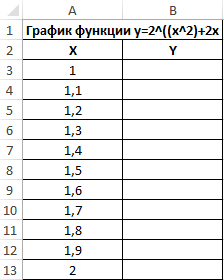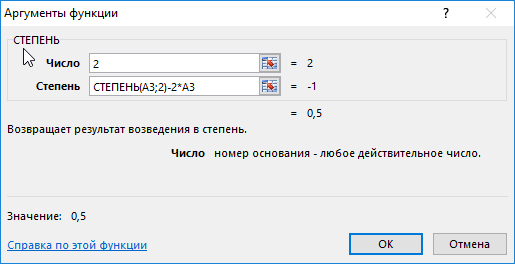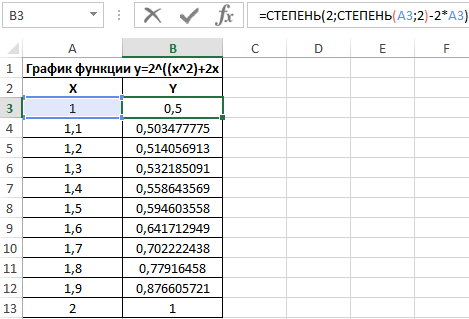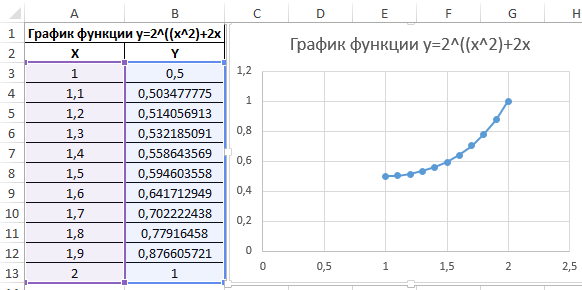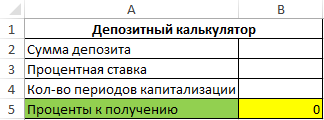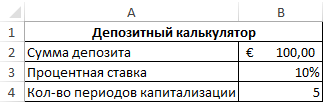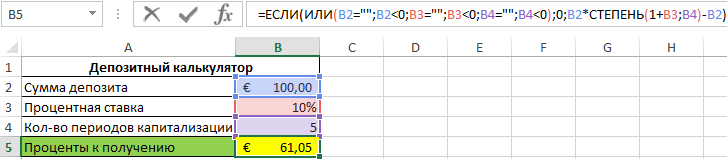Функция СТЕПЕНЬ в Excel используется для возведения чисел в степень, значение которой может являться сложным выражением, и возвращает полученное в результате числовое значение.
Функция СТЕПЕНЬ в Excel для возведения числа в указанную степень
Пример 1. В таблице записана последовательность, которая представляет собой часть геометрической прогрессии. Необходимо определить: знаменатель геометрической прогрессии, значение 15-го ее члена, а также сумму первых 20 членов.
Таблица исходных данных:
Определим знаменатель из условия, что он равен частному от деления любых последующего и предыдущего соседних членов:
Для нахождения 15-го члена используем формулу:
=A2*СТЕПЕНЬ(C2;15-1)
Описание аргументов:
- A2 – ячейка, содержащая значение первого члена;
- СТЕПЕНЬ(C2;15-1) – формула, принимающая на вход значение знаменателя прогрессии, который возводится в степень, равную номеру позиции искомого члена -1.
Для нахождения суммы первых 20 вхождений в последовательности введем формулу:
Примечание: в данном примере использовались известные из математики формулы, а применение функция СТЕПЕНЬ позволило упростить расчеты.
Как построить график функций используя СТЕПЕНЬ в Excel
Пример 2. Построить график функции y=2^(x^2+2x).
Для построения графика будем использовать несколько точек, полученных в результате расчета значения зависимой координаты y на основе известных произвольных значениях независимой координаты x. Внесем исходные данные в таблицу:
Определим первое значение зависимой переменной:
Описание аргументов:
- 2 – число, которое необходимо возвести в степень;
- СТЕПЕНЬ(A3;2)-2*A3 – степень, полученная в результате вычисления данного выражения.
Аналогично определим второе значение для Y, выделим ячейки B3 и B4, автоматически заполним остальные ячейки растягиванием выделенной области:
Для построения графика используем точечную диаграмму с маркерами. Готовый график функций имеет следующий вид:
Депозитный калькулятор в Excel
Пример 3. В таблице Excel создан калькулятор для расчета суммы процентов прибыли по депозитным вкладам в банковскую организацию. Рассмотрим его реализацию.
Калькулятор имеет следующий вид:
Заполним шаблон депозитного калькулятора исходными данными для расчетов:
В ячейке B5 содержится следующая формула:
Описание аргументов:
- ИЛИ(B2=»»;B2<0;B3=»»;B3<0;B4=»»;B4<0) – условия для проверки, чтобы в ячейке B5 не выводилась ошибка #ЗНАЧ!, если предыдущие ячейки не заполнены или введены неверные значения.
- 0 – значение, которое выводится по умолчанию, если расчет не производится.
- B2*СТЕПЕНЬ(1+B3;B4)-B2 – формула расчета суммы процентов. Для возведения в степень используется функция СТЕПЕНЬ.
Пример использования:
Примечание: для корректной работы данного калькулятора значение процентной ставки должно являться десятичной дробью (например, значение 10% — 0,1 указано в процентном формате ячеек).
Функция СТЕПЕНЬ в Excel и особенности ее использования
Рассматриваемая функция принадлежит к классу математических функций Excel и имеет следующую синтаксическую запись:
=СТЕПЕНЬ(число; степень)
Описание аргументов:
- число – обязательный аргумент, характеризующий число, которое необходимо возвести в степень.
- степень – обязательный аргумент, характеризующий степень, в которую требуется возвести число.
Примечания:
- Функция СТЕПЕНЬ вернет код ошибки #ЗНАЧ!, если один из параметров содержит текстовые данные.
- Записи типа =СТЕПЕНЬ(2;ЛОЖЬ) или =СТЕПЕНЬ(5;ИСТИНА) являются допустимыми, поскольку Excel выполняет автоматическое преобразование типов данных там, где это возможно. В первом случае будет возвращено значение 1 (ЛОЖЬ соответствует числовому значению 0), а во втором – 5 (ИСТИНА соответствует числовому значению 1).
- Запись типа =СТЕПЕНЬ(2;СТЕПЕНЬ(2;3)) является допустимой, в данном случае будет возвращено значение 256.
- Аргумент степень принимает также значения из диапазона отрицательных чисел. Запись типа =СТЕПЕНЬ(4;-2) эквивалентна записи =1/СТЕПЕНЬ(4;2).
- Для возведения чисел в степень можно также использовать запись типа «a^b», где a – число, возводимое в степень, b – степень, в которую требуется возвести значение, «^» — символ возведения в степень. Однако запись типа =СТЕПЕНЬ(a;b) является более наглядной.
- С помощью рассматриваемой функции можно извлечь корень любой степени из числа. Для реализации необходимо в качестве степени ввести выражение типа (1/b), где b – корень степени b.
МНК: Степенная зависимость в EXCEL
history 11 ноября 2018 г.
-
Группы статей
- Статистический анализ
Метод наименьших квадратов (МНК) основан на минимизации суммы квадратов отклонений выбранной функции от исследуемых данных. В этой статье аппроксимируем имеющиеся данные с помощью степенной функции.
Метод наименьших квадратов (англ. Ordinary Least Squares , OLS ) является одним из базовых методов регрессионного анализа в части оценки неизвестных параметров регрессионных моделей по выборочным данным. Основная статья про МНК — МНК: Метод Наименьших Квадратов в MS EXCEL .
Степенную зависимость y=a*x m для x, y, a также можно свести к случаю линейной зависимости с помощью замены переменных (см. файл примера ).
После замены переменных Х=ln(x), Y=ln(y) и A=ln(a) вычисления полностью аналогичны линейному случаю Y=m*X+A. Для нахождения параметра а необходимо выполнить обратное преобразование а= EXP(А) .
Примечание : Построить линию тренда по методу наименьших квадратов можно также с помощью инструмента диаграммы Линия тренда ( Степенная линия тренда ). Поставив в диалоговом окне галочку в поле «показывать уравнение на диаграмме» можно убедиться, что найденные выше параметры совпадают со значениями на диаграмме. Подробнее о диаграммах см. статью Основы построения диаграмм в MS EXCEL .
Примечание : Степенную функцию y=a*x m (переменная х – в основании степени, показатель степени m — const) не следует путать с показательной функцией y=a*m x (переменная х – в показателе степени, основание степени m — const). Как аппроксимировать показательную функцию показано в статье МНК: Экспоненциальная зависимость в MS EXCEL .
Функция СТЕПЕНЬ
Предположим, что вам нужно вычислить очень маленький допуск для детали механизма или огромное расстояние между двумя галактиками. Для возведения числа в степень используйте функцию СТЕПЕНЬ.
Описание
Возвращает результат возведения числа в степень.
Синтаксис
Аргументы функции СТЕПЕНЬ описаны ниже.
Число — обязательный аргумент. Базовое число. Это может быть любое настоящее число.
Степень Обязательный. Показатель степени, в которую возводится основание.
Замечание
Вместо функции СТЕПЕНЬ для возведения в степень можно использовать оператор ^, например: 5^2.
Пример
Скопируйте образец данных из следующей таблицы и вставьте их в ячейку A1 нового листа Excel. Чтобы отобразить результаты формул, выделите их и нажмите клавишу F2, а затем — клавишу ВВОД. При необходимости измените ширину столбцов, чтобы видеть все данные.
Примеры использования функции СТЕПЕНЬ в Excel
Функция СТЕПЕНЬ в Excel используется для возведения чисел в степень, значение которой может являться сложным выражением, и возвращает полученное в результате числовое значение.
Функция СТЕПЕНЬ в Excel для возведения числа в указанную степень
Пример 1. В таблице записана последовательность, которая представляет собой часть геометрической прогрессии. Необходимо определить: знаменатель геометрической прогрессии, значение 15-го ее члена, а также сумму первых 20 членов.
Таблица исходных данных:
Определим знаменатель из условия, что он равен частному от деления любых последующего и предыдущего соседних членов:
Для нахождения 15-го члена используем формулу:
- A2 – ячейка, содержащая значение первого члена;
- СТЕПЕНЬ(C2;15-1) – формула, принимающая на вход значение знаменателя прогрессии, который возводится в степень, равную номеру позиции искомого члена -1.
Для нахождения суммы первых 20 вхождений в последовательности введем формулу:
Примечание: в данном примере использовались известные из математики формулы, а применение функция СТЕПЕНЬ позволило упростить расчеты.
Как построить график функций используя СТЕПЕНЬ в Excel
Пример 2. Построить график функции y=2^(x^2+2x).
Для построения графика будем использовать несколько точек, полученных в результате расчета значения зависимой координаты y на основе известных произвольных значениях независимой координаты x. Внесем исходные данные в таблицу:
Определим первое значение зависимой переменной:
- 2 – число, которое необходимо возвести в степень;
- СТЕПЕНЬ(A3;2)-2*A3 – степень, полученная в результате вычисления данного выражения.
Аналогично определим второе значение для Y, выделим ячейки B3 и B4, автоматически заполним остальные ячейки растягиванием выделенной области:
Для построения графика используем точечную диаграмму с маркерами. Готовый график функций имеет следующий вид:
Депозитный калькулятор в Excel
Пример 3. В таблице Excel создан калькулятор для расчета суммы процентов прибыли по депозитным вкладам в банковскую организацию. Рассмотрим его реализацию.
Калькулятор имеет следующий вид:
Заполним шаблон депозитного калькулятора исходными данными для расчетов:
В ячейке B5 содержится следующая формула:
-
ИЛИ(B2=»»;B2 Примечание: для корректной работы данного калькулятора значение процентной ставки должно являться десятичной дробью (например, значение 10% — 0,1 указано в процентном формате ячеек).
Функция СТЕПЕНЬ в Excel и особенности ее использования
Рассматриваемая функция принадлежит к классу математических функций Excel и имеет следующую синтаксическую запись:
- число – обязательный аргумент, характеризующий число, которое необходимо возвести в степень.
- степень – обязательный аргумент, характеризующий степень, в которую требуется возвести число.
- Функция СТЕПЕНЬ вернет код ошибки #ЗНАЧ!, если один из параметров содержит текстовые данные.
- Записи типа =СТЕПЕНЬ(2;ЛОЖЬ) или =СТЕПЕНЬ(5;ИСТИНА) являются допустимыми, поскольку Excel выполняет автоматическое преобразование типов данных там, где это возможно. В первом случае будет возвращено значение 1 (ЛОЖЬ соответствует числовому значению 0), а во втором – 5 (ИСТИНА соответствует числовому значению 1).
- Запись типа =СТЕПЕНЬ(2;СТЕПЕНЬ(2;3)) является допустимой, в данном случае будет возвращено значение 256.
- Аргумент степень принимает также значения из диапазона отрицательных чисел. Запись типа =СТЕПЕНЬ(4;-2) эквивалентна записи =1/СТЕПЕНЬ(4;2).
- Для возведения чисел в степень можно также использовать запись типа «a^b», где a – число, возводимое в степень, b – степень, в которую требуется возвести значение, «^» — символ возведения в степень. Однако запись типа =СТЕПЕНЬ(a;b) является более наглядной.
- С помощью рассматриваемой функции можно извлечь корень любой степени из числа. Для реализации необходимо в качестве степени ввести выражение типа (1/b), где b – корень степени b.
источники:
http://support.microsoft.com/ru-ru/office/%D1%84%D1%83%D0%BD%D0%BA%D1%86%D0%B8%D1%8F-%D1%81%D1%82%D0%B5%D0%BF%D0%B5%D0%BD%D1%8C-d3f2908b-56f4-4c3f-895a-07fb519c362a
http://exceltable.com/funkcii-excel/primery-funkcii-stepen
Содержание
- Вычисление экспоненты в Эксель
- Способ 1: вычисление экспоненты при помощи ручного ввода функции
- Способ 2: использование Мастера функций
- Способ 3: построение графика
- Вопросы и ответы
Одной из самых известных показательных функций в математике является экспонента. Она представляет собой число Эйлера, возведенное в указанную степень. В Экселе существует отдельный оператор, позволяющий её вычислить. Давайте разберемся, как его можно использовать на практике.
Вычисление экспоненты в Эксель
Экспонента является числом Эйлера, возведенным в заданную степень. Само число Эйлера приблизительно равно 2,718281828. Иногда его именуют также числом Непера. Функция экспоненты выглядит следующим образом:
f(x) = e^n,
где e – это число Эйлера, а n – степень возведения.
Для вычисления данного показателя в Экселе применяется отдельный оператор – EXP. Кроме того, эту функцию можно отобразить в виде графика. О работе с этими инструментами мы и поговорим далее.
Способ 1: вычисление экспоненты при помощи ручного ввода функции
Для того чтобы рассчитать в Экселе величину экспоненты для значения e в указанной степени, нужно воспользоваться специальным оператором EXP. Его синтаксис является следующим:
=EXP(число)
То есть, эта формула содержит только один аргумент. Он как раз и представляет собой степень, в которую нужно возвести число Эйлера. Этот аргумент может быть как в виде числового значения, так и принимать вид ссылки на ячейку, содержащую в себе указатель степени.
- Таким образом для того, чтобы рассчитать экспоненту для третьей степени, нам достаточно ввести в строку формул или в любую незаполненную ячейку на листе следующее выражение:
=EXP(3) - Для выполнения расчета щелкаем по кнопке Enter. Итог выводится в заранее указанную ячейку.
Урок: Другие математические функции в Эксель
Способ 2: использование Мастера функций
Хотя синтаксис расчета экспоненты предельно прост, некоторые пользователи предпочитают применять Мастер функций. Рассмотрим, как это делается на примере.
- Устанавливаем курсор на ту ячейку, где должен будет выводиться итоговый результат расчета. Щелкаем по значку в виде пиктограммы «Вставить функцию» слева от строки формул.
- Открывается окошко Мастера функций. В категории «Математические» или «Полный алфавитный перечень» производим поиск наименования «EXP». Выделяем это название и жмем на кнопку «OK».
- Открывается окно аргументов. Оно имеет только одно поле – «Число». Вбиваем в него цифру, которая будет означать величину степени числа Эйлера. Жмем на кнопку «OK».
- После вышеперечисленных действий результат расчета будет показан в той ячейке, которая была выделена в первом пункте данного способа.
Если в качестве аргумента используется ссылка на ячейку, которая содержит показатель степени, то нужно поставить курсор в поле «Число» и просто выделить ту ячейку на листе. Её координаты тут же отобразятся в поле. После этого для расчета результата щелкаем по кнопке «OK».
Урок: Мастер функций в Microsoft Excel
Способ 3: построение графика
Кроме того, в Экселе существует возможность построить график, взяв за основу результаты, полученные вследствие вычисления экспоненты. Для построения графика на листе должны уже иметься рассчитанные значения экспоненты различных степеней. Произвести их вычисление можно одним из способов, которые описаны выше.
- Выделяем диапазон, в котором представлены экспоненты. Переходим во вкладку «Вставка». На ленте в группе настроек «Диаграммы» нажимаем на кнопку «График». Открывается список графиков. Выбирайте тот тип, который считаете более подходящим для выполнения конкретных задач.
- После того, как тип графика выбран, программа построит и отобразит его на том же листе, согласно указанным экспонентам. Далее его можно будет редактировать, как и любую другую диаграмму Экселя.
Урок: Как сделать график в Excel
Как видим, рассчитать экспоненту в Экселе при помощи функции EXP элементарно просто. Эту процедуру легко произвести как в ручном режиме, так и посредством Мастера функций. Кроме того, программа предоставляет инструменты для построения графика на основе этих расчетов.
Еще статьи по данной теме:
Помогла ли Вам статья?
Содержание
- 1 Как возвести в степень в Excel?
- 1.1 Вариант №1. Используем символ «^»
- 1.2 Вариант №2. С использованием функции
- 2 Формула возведения в степень в Excel
- 3 Корень в степени в Excel
- 4 Как в Excel написать число в степени?
- 5 Как в Excel написать степень
- 6 Как посчитать степень в Excel
- 7 Видео
- 8 Возведение чисел
- 8.1 Способ 1: возведение с помощью символа
- 8.2 Способ 2: применение функции
- 8.3 Способ 3: возведение в степень через корень
- 8.4 Способ 4: запись числа со степенью в ячейке
- 8.5 Помогла ли вам эта статья?
Часто пользователям необходимо возвести число в степень. Как правильно сделать это с помощью «Экселя»?
В этой статье мы попробуем разобраться с популярными вопросами пользователей и дать инструкцию по правильному использованию системы. MS Office Excel позволяет выполнять ряд математических функций: от самых простых до сложнейших. Это универсальное программное обеспечение рассчитано на все случаи жизни.
Перед поиском необходимой функции обратите внимание на математические законы:
- Число «1» в любой степени будет оставаться «1».
- Число «0» в любой степени будет оставаться «0».
- Любое число, возведенное в нулевую степень, равняется единице.
- Любое значение «А» в степени «1» будет равняться «А».
Примеры в Excel:
Вариант №1. Используем символ «^»
Стандартный и самый простой вариант – использовать значок «^», который получается при нажатии Shift+6 при английской раскладке клавиатуры.
ВАЖНО!
- Чтобы число было возведено в нужную нам степень, необходимо в ячейке поставить знак «=» перед указанием цифры, которую вы хотите возвести.
- Степень указывается после знака «^».
Мы возвели 8 в «квадрат» (т.е. ко второй степени) и получили в ячейке «А2» результат вычисления.
Вариант №2. С использованием функции
В Microsoft Office Excel есть удобная функция «СТЕПЕНЬ», которую вы можете активизировать для осуществления простых и сложных математических расчетов.
Функция выглядит следующим образом:
=СТЕПЕНЬ(число;степень)
ВНИМАНИЕ!
- Цифры для этой формулы указываются без пробелов и других знаков.
- Первая цифра – значение «число». Это основание (т.е. цифра, которую мы возводим). Microsoft Office Excel допускает введение любого вещественного числа.
- Вторая цифра – значение «степень». Это показатель, в который мы возводим первую цифру.
- Значения обоих параметров могут быть меньше нуля (т.е. со знаком «-»).
Формула возведения в степень в Excel
Примеры использования функции СТЕПЕНЬ().
С использованием мастера функций:
- Запускаем мастера функций с помощью комбинации горячих клавиш SHIFT+F3 или жмем на кнопку в начале строки формул «fx» (вставить функцию). Из выпадающего списка «Категория» выбираем «Математические», а в нижнем поле указываем на нужную нам функцию и жмем ОК.
- В появившимся диалоговом окне заполняем поля аргументами. К примеру, нам нужно возвести число «2» в степень «3». Тогда в первое поле вводим «2», а во второе — «3».
- Нажимаем кнопку «ОК» и получаем в ячейке, в которую вводили формулу, необходимое нам значение. Для данной ситуации это «2» в «кубе», т.е. 2*2*2 = 8. Программа подсчитала все верно и выдала вам результат.
Если лишние клики вы считаете сомнительным удовольствием, предлагаем еще один простой вариант.
Ввод функции вручную:
- В строке формул ставим знак «=» и начинаем вводить название функции. Обычно достаточно написать «сте» — и система сама догадается предложить вам полезную опцию.
- Как только увидели такую подсказку, сразу жмите на клавишу «Tab». Или можете продолжить писать, вручную вводить каждую букву. Потом в скобках укажите необходимые параметры: два числа через точку с запятой.
- После этого нажимаете на «Enter» — и в ячейке появляется высчитанное значение 8.
Последовательность действий проста, а результат пользователь получает достаточно быстро. В аргументах вместо чисел могут быть указаны ссылки на ячейки.
Корень в степени в Excel
Чтобы извлечь корень с помощью формул Microsoft Excel, воспользуемся несколько иным, но весьма удобным способом вызова функций:
- Перейдите по закладке «Формулы». В разделе инструментов «Библиотека функций» щелкаем по инструменту «Математические». А из выпадающего списка указываем на опцию «КОРЕНЬ».
- Введите аргумент функции по запросу системы. В нашем случае необходимо было найти корень из цифры «25», поэтому вводим его в строку. После введения числа просто нажимаем на кнопку «ОК». В ячейке будет отражена цифра, полученная в результате математического вычисления корня.
ВНИМАНИЕ! Если нам нужно узнать корень в степени в Excel то мы не используем функцию =КОРЕНЬ(). Вспомним теорию из математики:
«Корнем n-ой степени от числа а называется число b, n-ая степень которого равна а», то есть:
n√a = b; bn = a.
«А корень n-ой степени из числа а будет равен возведению к степени этого же числа а на 1/n», то есть:
n√a = a1/n.
Из этого следует чтобы вычислить математическую формулу корня в n-ой степени например:
5√32 = 2
В Excel следует записывать через такую формулу: =32^(1/5), то есть: =a^(1/n)- где a-число; n-степень:
Или через такую функцию: =СТЕПЕНЬ(32;1/5)
В аргументах формулы и функции можно указывать ссылки на ячейки вместо числа.
Как в Excel написать число в степени?
Часто вам важно, чтобы число в степени корректно отображалось при распечатывании и красиво выглядело в таблице. Как в Excel написать число в степени? Здесь необходимо использовать вкладку «Формат ячеек». В нашем примере мы записали цифру «3» в ячейку «А1», которую нужно представить в -2 степени.
Последовательность действий следующая:
- Правой кнопкой мыши щелкаем по ячейке с числом и выбираем из выскакивающего меню вкладку «Формат ячеек». Если не получилось – находим вкладку «Формат ячеек» в верхней панели или жмем комбинацию клавиш CTRL+1.
- В появившемся меню выбираем вкладку «Число» и задаем формат для ячейки «Текстовый». Жмем ОК.
- В ячейке A1 вводим рядом с числом «3» число «-2» и выделяем его.
- Снова вызываем формат ячеек (например, комбинацией горячих клавиш CTRL+1) и теперь для нас только доступна вкладка «Шрифт», в которой отмечаем галочкой опцию «надстрочный». И жмем ОК.
- В результате должно отображаться следующее значение:
Пользоваться возможностями Excel просто и удобно. С ними вы экономите время на осуществлении математических подсчетов и поисках необходимых формул.
Как в Excel написать степень
Чтобы написать число в степени в экселе нужно в любую ячейку через пробел написать число и степень. Затем выделяем степень, а для этого нужно навести курсор на ячейку и нажать левую кнопку мыши.

После этого нужно в строке формул выделить только число которое обозначает степень и сразу нажимаете правую кнопку мыши. В открывшемся контекстном меню выбираете пункт Формат ячеек. Откроется окно под названием Формат ячеек.

В этом окне нужно поставить галочку у пункта Надстрочный и нажать кнопку ОК. Окно под названием Формат ячеек закроется, а число которое обозначает знак степени в Excel встанет на своё место.
Как посчитать степень в Excel
Если нужно в экселе возвести в степень какое-нибудь число то можно воспользоваться формулой.
=A^B
В этой формуле буква A обозначает число, а буква B обозначает степень.

Например чтобы посчитать 52 нужно числа подставить в формулу и получится =5^2.
Чтобы увидеть ответ нужно нажать на клавиатуре клавишу Enter.

Также можно посчитать степень в эксель с помощью функций, а для этого нужно перейти на вкладку Формулы. Наводим курсор на ячейку в которой должен отобразится ответ и нажимаем левую кнопку мыши. Затем нажимаем на Fx которая находится на панели инструментов Excel. Откроется окно под названием Мастер функций.

В этом окне нужно в окошко под названием Поиск функций вписать слово степень и нажать кнопку Поиск. В нижнем окошке отобразится функция степень которую нужно выбрать нажав на неё и нажать кнопку ОК. Откроется окошко под названием Аргументы функции.
Чтобы получить результат нужно написать в экселе степень и число
В этом окошке нужно вписать число и его степень и вы сразу увидите результат, а нажав кнопку ОК ответ будет записан в заранее выбранную вами ячейку Excel.
Видео
В этом видео показано как поставить степень в экселе целыми столбцами.
Возведение числа в степень является стандартным математическим действием. Оно применяется в различных расчетах, как в учебных целях, так и на практике. У программы Excel имеются встроенные инструменты для подсчета данного значения. Давайте посмотрим, как ими пользоваться в различных случаях.
Урок: Как поставить знак степени в Microsoft Word
Возведение чисел
В Excel существует одновременно несколько способов возвести число в степень. Это можно сделать при помощи стандартного символа, функции или применив некоторые, не совсем обычные, варианты действий.
Способ 1: возведение с помощью символа
Самый популярный и известный способ возведения в степень числа в Экселе – это использование стандартного символа «^» для этих целей. Шаблон формулы для возведения выглядит следующим образом:
=x^n
В этой формуле x – это возводимое число, n – степень возведения.
- Например, чтобы возвести число 5 в четвертую степень мы в любой ячейке листа или в строке формул производим следующую запись:
=5^4 - Для того, чтобы произвести расчет и вывести его результаты на экран компьютера, кликаем по кнопке Enter на клавиатуре. Как видим, в нашем конкретном случае результат будет равен 625.
Если возведение является составной частью более сложного расчета, то порядок действий производится по общим законам математики. То есть, например, в примере 5+4^3 сразу Excel выполняет возведение в степень числа 4, а потом уже сложение.
Кроме того, с помощью оператора «^» можно возводить не только обычные числа, но и данные, содержащиеся в определенном диапазоне листа.
Возведем в шестую степень содержимое ячейки A2.
- В любое свободное место на листе записываем выражение:
= A2^6 - Жмем на кнопку Enter. Как видим, расчет был выполнен корректно. Так как в ячейке A2 находилось число 7, то результат вычисления составил 117649.
- Если мы хотим возвести в одну и ту же степень целый столбец чисел, то не обязательно записывать формулу для каждого значения. Достаточно записать её для первой строки таблицы. Затем просто нужно навести курсор на нижний правый угол ячейки с формулой. Появится маркер заполнения. Зажимаем левую кнопку мыши и протягиваем его к самому низу таблицы.
Как видим, все значения нужного интервала были возведены в указанную степень.
Данный способ максимально прост и удобен, и поэтому так популярен у пользователей. Именно он применяется в подавляющем большинстве случаев вычислений.
Урок: Работа с формулами в Excel
Урок: Как сделать автозаполнение в Excel
Способ 2: применение функции
В Экселе имеется также специальная функция для проведения данного расчета. Она так и называется – СТЕПЕНЬ. Её синтаксис выглядит следующим образом:
=СТЕПЕНЬ(число;степень)
Рассмотрим её применение на конкретном примере.
- Кликаем по ячейке, куда планируем выводить результат расчета. Жмем на кнопку «Вставить функцию».
- Открывается Мастер функций. В списке элементов ищем запись «СТЕПЕНЬ». После того как находим, выделяем её и жмем на кнопку «OK».
- Открывается окно аргументов. У данного оператора два аргумента – число и степень. Причем в качестве первого аргумента может выступать, как числовое значение, так и ячейка. То есть, действия производятся по аналогии с первым способом. Если в качестве первого аргумента выступает адрес ячейки, то достаточно поставить курсор мыши в поле «Число», а потом кликнуть по нужной области листа. После этого, числовое значение, хранящееся в ней, отобразится в поле. Теоретически в поле «Степень» в качестве аргумента тоже можно использовать адрес ячейки, но на практике это редко применимо. После того, как все данные введены, для того, чтобы произвести вычисление, жмем на кнопку «OK».
Вслед за этим результат вычисления данной функции выводится в место, которое было выделено ещё в первом шаге описываемых действий.
Кроме того, окно аргументов можно вызвать, перейдя во вкладку «Формулы». На ленте следует нажать кнопку «Математические», расположенную в блоке инструментов «Библиотека функций». В открывшемся списке доступных элементов нужно выбрать «СТЕПЕНЬ». После этого запустится окно аргументов этой функции.
Пользователи, которые имеют определенный опыт, могут не вызывать Мастер функций, а просто вводить формулу в ячейку после знака «=», согласно её синтаксису.
Данный способ более сложный, чем предыдущий. Его применение может быть обосновано, если расчет нужно произвести в границах составной функции, состоящей из нескольких операторов.
Урок: Мастер функций в Excel
Способ 3: возведение в степень через корень
Конечно, данный способ не совсем обычный, но к нему тоже можно прибегнуть, если нужно возвести число в степень 0,5. Разберем этот случай на конкретном примере.
Нам нужно возвести 9 в степень 0,5 или по-другому — ½.
- Выделяем ячейку, в которую будет выводиться результат. Кликаем по кнопке «Вставить функцию».
- В открывшемся окне Мастера функций ищем элемент КОРЕНЬ. Выделяем его и жмем на кнопку «OK».
- Открывается окно аргументов. Единственным аргументом функции КОРЕНЬ является число. Сама функция выполняет извлечение квадратного корня из введенного числа. Но, так как квадратный корень тождественен возведению в степень ½, то нам данный вариант как раз подходит. В поле «Число» вводим цифру 9 и жмем на кнопку «OK».
- После этого, в ячейке рассчитывается результат. В данном случае он равен 3. Именно это число и является результатом возведения 9 в степень 0,5.
Но, конечно, к данному способу расчета прибегают довольно редко, используя более известные и интуитивно понятные варианты вычислений.
Урок: Как посчитать корень в Экселе
Способ 4: запись числа со степенью в ячейке
Этот способ не предусматривает проведения вычислений по возведению. Он применим только тогда, когда нужно просто записать число со степенью в ячейке.
- Форматируем ячейку, в которую будет производиться запись, в текстовый формат. Выделяем её. Находясь во вкладке em«Главная» на ленте в блоке инструментов «Число», кликаем по выпадающему списку выбора формата. Жмем по пункту «Текстовый».
- В одной ячейке записываем число и его степень. Например, если нам нужно написать три во второй степени, то пишем «32».
- Ставим курсор в ячейку и выделяем только вторую цифру.
- Нажатием сочетания клавиш Ctrl+1 вызываем окно форматирования. Устанавливаем галочку около параметра «Надстрочный». Жмем на кнопку «OK».
- После этих манипуляций на экране отразится заданное число со степенью.
Внимание! Несмотря на то, что визуально в ячейке будет отображаться число в степени, Excel воспринимает его как обычный текст, а не числовое выражение. Поэтому для расчетов такой вариант применять нельзя. Для этих целей используется стандартная запись степени в этой программе – «^».
Урок: Как изменить формат ячейки в Excel
Как видим, в программе Excel существует сразу несколько способов возведения числа в степень. Для того, чтобы выбрать конкретный вариант, прежде всего, нужно определиться, для чего вам нужно выражение. Если вам нужно произвести возведение для записи выражения в формуле или просто для того, чтобы вычислить значение, то удобнее всего производить запись через символ «^». В отдельных случаях можно применить функцию СТЕПЕНЬ. Если вам нужно возвести число в степень 0,5, то существует возможность воспользоваться функцией КОРЕНЬ. Если же пользователь хочет визуально отобразить степенное выражение без вычислительных действий, то тут на помощь придет форматирование.
Мы рады, что смогли помочь Вам в решении проблемы.
Задайте свой вопрос в комментариях, подробно расписав суть проблемы. Наши специалисты постараются ответить максимально быстро.
Помогла ли вам эта статья?
Да Нет
По теме: методические разработки, презентации и конспекты
Бинарный урок «Использование возможностей табличного редактора Excel для построения графиков целых функций. Описание свойств целых функций, заданных графическим способом.»
Конспект бинарного урока по алгебре и информатике.. Данный урок позволяет проверить знания учащихся по теме»Функция. График функции. Описание свойств функции, заданной графически». По информатике на у…
Урок Информатика и ИКТ Тема: Деловая графика. Построение графиков и диаграмм средствами редактора электронных таблиц Microsoft Excel
Разработка урока и презентация по информатике и ИКТ в 9 кл. по теме: Деловая графика. Построение графиков и диаграмм средствами редактора электронных таблиц Microsoft Excel…
Метод. разработка по теме «Выпуклость и вогнутость функции. Исследование функции с помощью производной и построение графиков этих функций».
Метод. разработка по теме «Выпуклость и вогнутость функции. Исследование функции с помощью производной и построение графиков этих функций»….
Использование возможностей Excel для построения графиков показательной функции и решения задач. /2 курс СПО/
Открытый урок «Иформатика — Математика»…
Практическая работа «Построение графиков математических функций в Excel»
Excel позволяет строить не только обычные графики, но и даже графики различных математических функций. Вот шаги, которые необходимо предпринять для построения графика функции в Excel: &bull…
Построение графиков и рисунков средствами MS Excel
Практическая работа «Построение графиков и рисунков средствами MS Excel»…
Технологическая карта интегрированного урока точных наук (математики и информатики) по теме Построение графиков элементарных функций в Excel с применением технологии «перевернутого класса».
Технологическая карта интегрированного урока точных наук (математики и информатики) по теме Построение графиков элементарных функций в Excel с применением технологии «перевернутого класса»…