Как построить график синусоиды в Excel.
Допустим имеется функция синусоиды, заданной уравнением y=sin4*x. Формула в Excel имеет вид:
=SIN(4*C4)
Требуется построить график функции.
Функция в данном случае непрерывная, поэтому по оси x ограничим интервалом от 1 до -1, шаг возьмём 0,1.
В итоги у нас должна получится таблица вида:
| x | y=sin4*x |
| 1 | -0,75680 |
| 0,9 | -0,44252 |
| 0,8 | -0,05837 |
| 0,7 | 0,33499 |
| 0,6 | 0,67546 |
| 0,5 | 0,90930 |
| 0,4 | 0,99957 |
| 0,3 | 0,93204 |
| 0,2 | 0,71736 |
| 0,1 | 0,38942 |
| 0 | 0,00000 |
| -0,1 | -0,38942 |
| -0,2 | -0,71736 |
| -0,3 | -0,93204 |
| -0,4 | -0,99957 |
| -0,5 | -0,90930 |
| -0,6 | -0,67546 |
| -0,7 | -0,33499 |
| -0,8 | 0,05837 |
| -0,9 | 0,44252 |
| -1 | 0,75680 |
Переходим на вкладку Вставка -> Точечная с гладкими кривыми и маркерами.
Появится область графика, кликаем на белую область правым указателем мыши, выскакивает меню, далее Выбрать данные, появляется окно Выбора источника данных, выбираем весь диапазон данных нашей синусоиды в ячейках, затем Ок.
В итоги у нас получается график вида.
Также вид графика тоже можно настроить через конструктор и дополнительные инструменты.
12804
В статье «Excel 29. Оформление диаграммы» я рассказала о правилах оформления диаграмм. И один пунктов этих правил гласил: «Удаляйте лишние линии сетки и заливку». Но сейчас мы рассмотрим случай, когда сетка просто необходима. В качестве примера рассмотрим диаграмму «Синусоида».
С моего любимого ресурса https://dic.academic.ru/
СИНУСОИДА – плоская кривая – график функции y=sin x.
По окончании этого урока вы сможете:
- Построить диаграмму «Синусоида»
- Отформатировать оси и сетку диаграммы
1. Диаграмма «Синусоида»
Шаг 1. Открываем таблицу Excel и вводим в ячейку А1 «1»
Шаг 2. Распространяем список до ячейки А20 (статья «Excel 2. Нумерация ячеек»):
Шаг 3. В ячейку В1 вводим функцию «y=sin x» (статья «Excel 9. Формулы»):
Шаг 4. Распространяем формулу на диапазон В2:В20 (статья «Excel 10. Диапазон и вычисления в нем»):
Шаг 5. Строим график (не снимая выделения → лента Вставка → группа команд Диаграммы → команда График):
Получилось не очень красиво. График составлен из ломанных линий. Непривычная синусоида.
Шаг 6. Двойным щелчком по графику открываем рабочее окно «Формат ряда данных»
Шаг 7. Делаем график гладким (рабочее окно Формат ряда данных → вкладка Заливка → выпадающее меню Линия → галочка «сглаженная линия»):
Для закрепления сделаем еще один график. Повторяем шаги 2÷4 в диапазоне С1:С20, но формула будет y=cos(A1).
Шаг 8. Выделяем любой элемент диаграммы, кроме области диаграммы, → ПМ → команда Выбрать данные из контекстного меню (статья «Excel 27. Данные диаграммы»):
Контекстное меню «Области диаграммы» не под запретом, просто в этом меню 18 команд и команда «Выбрать данные» находится на 8 месте (статья «Excel 37. Шаблон диаграммы».
Шаг 9. Диалоговое окно Выбор источника данных:
- Команда Добавить
- Поле Значения
- Выделение диапазона С1:С20
И два раза ОК в диалоговых окнах.
Шаг 10. Делаем график гладким (рабочее окно Формат ряда данных → вкладка Заливка → выпадающее меню Линия → галочка «сглаженная линия»):
2. Форматирование оси и сетки диаграммы
Шаг 1. Выделяем вертикальную ось → рабочее окно Формат оси → вкладка Заливка → выпадающая палитра Цвет → выпадающее меню Тип конечной стрелки:
Шаг 2. Выделяем горизонтальную ось → рабочее окно Формат оси → вкладка Заливка → выпадающая палитра Цвет → выпадающее меню Тип конечной стрелки:
Шаг 3. Выделяем диаграмму → кнопка Элементы диаграммы → галочка Сетка → отмечаем галочками все линии сетки:
- Кнопка Элементы диаграммы
- Галочка Сетка → боковое меню
- Галочкой отмечены все виды сетки
Шаг 4. Выделяем главные линии оси → рабочее окно Формат основных линий сетки → увеличиваем ширину линий:
Теперь сможете:
- Построить диаграмму «Синусоида»
- Отформатировать оси и сетку диаграммы
Содержание
- Как в Excel построить синусоиду
- Построение синусоиды в excel
- Построение графиков математических функций с одной переменной
- Построение графиков математических функций с двумя переменными
- Примеры использования функций SIN, SINH, COS и COSH в Excel
- Таблица синусов и косинусов в Excel
- Построение графика функций SINH и COSH в Excel
- Особенности использования тригонометрических функций в Excel
Как в Excel построить синусоиду
Как построить график синусоиды в Excel.
Допустим имеется функция синусоиды, заданной уравнением y=sin4*x. Формула в Excel имеет вид:
=SIN(4*C4)
Требуется построить график функции.
Функция в данном случае непрерывная, поэтому по оси x ограничим интервалом от 1 до -1, шаг возьмём 0,1.
В итоги у нас должна получится таблица вида:
| x | y=sin4*x |
| 1 | -0,75680 |
| 0,9 | -0,44252 |
| 0,8 | -0,05837 |
| 0,7 | 0,33499 |
| 0,6 | 0,67546 |
| 0,5 | 0,90930 |
| 0,4 | 0,99957 |
| 0,3 | 0,93204 |
| 0,2 | 0,71736 |
| 0,1 | 0,38942 |
| 0 | 0,00000 |
| -0,1 | -0,38942 |
| -0,2 | -0,71736 |
| -0,3 | -0,93204 |
| -0,4 | -0,99957 |
| -0,5 | -0,90930 |
| -0,6 | -0,67546 |
| -0,7 | -0,33499 |
| -0,8 | 0,05837 |
| -0,9 | 0,44252 |
| -1 | 0,75680 |
Переходим на вкладку Вставка -> Точечная с гладкими кривыми и маркерами.
Появится область графика, кликаем на белую область правым указателем мыши, выскакивает меню, далее Выбрать данные, появляется окно Выбора источника данных, выбираем весь диапазон данных нашей синусоиды в ячейках, затем Ок.
В итоги у нас получается график вида.
Также вид графика тоже можно настроить через конструктор и дополнительные инструменты.
Источник
Построение синусоиды в excel
Как построить график синусоиды в Excel.
Допустим имеется функция синусоиды, заданной уравнением y=sin4*x. Формула в Excel имеет вид:
=SIN(4*C4)
Требуется построить график функции.
Функция в данном случае непрерывная, поэтому по оси x ограничим интервалом от 1 до -1, шаг возьмём 0,1.
В итоги у нас должна получится таблица вида:
| x | y=sin4*x |
| 1 | -0,75680 |
| 0,9 | -0,44252 |
| 0,8 | -0,05837 |
| 0,7 | 0,33499 |
| 0,6 | 0,67546 |
| 0,5 | 0,90930 |
| 0,4 | 0,99957 |
| 0,3 | 0,93204 |
| 0,2 | 0,71736 |
| 0,1 | 0,38942 |
| 0,00000 | |
| -0,1 | -0,38942 |
| -0,2 | -0,71736 |
| -0,3 | -0,93204 |
| -0,4 | -0,99957 |
| -0,5 | -0,90930 |
| -0,6 | -0,67546 |
| -0,7 | -0,33499 |
| -0,8 | 0,05837 |
| -0,9 | 0,44252 |
| -1 | 0,75680 |
Переходим на вкладку Вставка -> Точечная с гладкими кривыми и маркерами.
Появится область графика, кликаем на белую область правым указателем мыши, выскакивает меню, далее Выбрать данные, появляется окно Выбора источника данных, выбираем весь диапазон данных нашей синусоиды в ячейках, затем Ок.
В итоги у нас получается график вида.
Также вид графика тоже можно настроить через конструктор и дополнительные инструменты.
трюки • приёмы • решения
Использование диаграмм Excel — хороший способ отображения графиков математических и тригонометрических функций. В этой статье описываются два метода построения графика функции: с одной переменной с помощью точечной диаграммы и с двумя переменными с помощью 3D-диаграммы.
Построение графиков математических функций с одной переменной
Точечная диаграмма (известная как диаграмма XY в предыдущих версиях Excel) отображает точку (маркер) для каждой пары значений. Например, на рис. 140.1 показан график функции SIN. На диаграмму наносятся рассчитанные значения у для значений х (в радианах) от -5 до 5 с инкрементом (приращением) 0,5. Каждая пара значений х и у выступает в качестве точки данных в диаграмме, и эти точки связаны линиями.
Рис. 140.1. Диаграмма представляет собой график функции SIN(x)
Функция выражается в таком виде: у = SIN(x) .
Соответствующая формула в ячейке В2 (которая копируется в ячейки, расположенные ниже) будет следующей: =SIN(A2) .
Чтобы создать эту диаграмму, выполните следующие действия.
- Выделите диапазон А1:В22 .
- Выберите Вставка ► Диаграммы ► Точечная ► Точечная с прямыми отрезками и маркерами.
- Выберите макет диаграммы, который вам нравится, а затем настройте его.
Измените значения в столбце А для построения графика функции при различных значениях х. И, конечно, вы можете использовать любую формулу с одной переменной в столбце В. Вот несколько примеров, которые приводят к построению интересных графиков:
=SIN(ПИ()*A2)*(ПИ()*A2)
=SIN(A2)/A2
=SIN(A2^3)*COS(A2^2)
=НОРМ.РАСП(A2;0;1;ЛОЖЬ)
Чтобы получить более точную диаграмму, увеличьте количество значений для построения графика и сделайте приращение в столбце А меньше.
Вы можете использовать онлайн наш файл примера графиков математических функций с одной переменной, расположенной в Excel Web Apps при помощи Skydrive, и внести свои данные (изменения не будут сохраняться) или скачать себе на компьютер, для чего необходимо кликнуть по иконке Excel в правом нижнем углу. Это бесплатно 🙂
Построение графиков математических функций с двумя переменными
Вы также можете строить графики функций, которые используют две переменные. Например, следующая функция рассчитывает z для различных значений двух переменных (х и у): =SIN($A2)*COS($B1)
На рис. 140.2 приведена поверхностная диаграмма, которая рассчитывает значение z для 21 значения х в диапазоне от -3 до 0 и для 21 значения у в диапазоне от 2 до 5. Для х и у используется приращение 0,15.
Рис. 140.2. Использование трехмерной поверхностной диаграммы для построения графика функции с двумя переменными
Значения х находятся в диапазоне А2:А22 , а значения у — в диапазоне B1:V1 .
Формула в ячейке В2 копируется в другие ячейки таблицы и имеет следующий вид: =SIN($A2)*C0S(B$1) .
Чтобы создать диаграмму, выполните приведенные ниже действия.
- Выделите диапазон A1:V22 .
- Выберите Вставка ► Диаграммы ► Другие ► Поверхность.
- Выберите макет диаграммы, который вам нравится, а затем настройте его.
Пока значения х и у имеют равные приращения, вы можете задавать любую формулу с двумя переменными. Вам, возможно, потребуется настроить начальные значения и значение приращения для х и у. Для увеличения сглаживания используйте больше значений х и у при меньшем приращении. Вот другие формулы, которые вы можете попробовать:
=SIN(КОРЕНЬ($A2^2+B$1^2))
=SIN($A2)*COS($A2*B$1)
=COS($A2*B$1)
Функция SIN в Excel используется для вычисления синуса угла, заданного в радианах, и возвращает соответствующее значение.
Функция SINH в Excel возвращает значение гиперболического синуса заданного вещественного числа.
Функция COS в Excel вычисляет косинус угла, заданного в радианах, и возвращает соответствующее значение.
Функция COSH возвращает значение гиперболического косинуса заданного вещественного числа.
Примеры использования функций SIN, SINH, COS и COSH в Excel
Пример 1. Путешественник движется вверх на гору с уклоном в 17°. Скорость движения постоянная и составляет 4 км/ч. Определить, на какой высоте относительно начальной точке отсчета он окажется спустя 3 часа.
Для решения используем формулу:
- B2*B3 – произведение скорости на время пути, результатом которого является пройденное расстояние (гипотенуза прямоугольного треугольника);
- SIN(РАДИАНЫ(B1)) – синус угла уклона, выраженного в радианах с помощью функции РАДИАНЫ.
В результате расчетов мы получили величину малого катета прямоугольного треугольника, который характеризует высоту подъема путешественника.
Таблица синусов и косинусов в Excel
Пример 2. Ранее в учебных заведениях широко использовались справочники тригонометрических функций. Как можно создать свой простой справочник с помощью Excel для косинусов углов от 0 до 90?
Заполним столбцы значениями углов в градусах:
Для заполнения используем функцию COS как формулу массива. Пример заполнения первого столбца:
Вычислим значения для всех значений углов. Полученный результат:

Аналогичным способом создадим таблицу синусов в Excel:
Построение графика функций SINH и COSH в Excel
Пример 3. Построить графики функций sinh(x) и cosh(x) для одинаковых значений независимой переменной и сравнить их.
Формула для нахождения синусов гиперболических:
Формула для нахождения косинусов гиперболических:
Таблица полученных значений:
Построим графики обеих функций на основе имеющихся данных. Выделите диапазон ячеек A1:C12 и выберите инструмент «ВСТАВКА»-«Диаграммы»-«Вставь точечную (X,Y) или пузырьковую диаграмму»-«Точечная с гладкими кривыми и маркерами»:
Как видно, графики совпадают на промежутке (0;+∞), а в области отрицательных значений x части графиков являются зеркальными отражениями друг друга.
Особенности использования тригонометрических функций в Excel
Синтаксис функции SIN:
Синтаксис функции SINH:
Синтаксис функции COS:
Синтаксис функции COSH:
Каждая из приведенных выше функций принимает единственный аргумент число, который характеризует угол, заданный в радианах (для SIN и COS) или любое значение из диапазона вещественных чисел, для которого требуется определить гиперболические синус или косинус (для SINH и COSH соответственно).
- Если в качестве аргумента любой из рассматриваемых функций были переданы текстовые данные, которые не могут быть преобразованы в числовое значение, результатом выполнения функций будет код ошибки #ЗНАЧ!. Например, функция =SIN(“1”) вернет результат 0,8415, поскольку Excel выполняет преобразование данных там, где это возможно.
- В качестве аргументов рассматриваемых функций могут быть переданы логические значения ИСТИНА и ЛОЖЬ, которые будут интерпретированы как числовые значения 1 и 0 соответственно.
- Все рассматриваемые функции могут быть использованы в качестве формул массива.
- Синус гиперболический рассчитывается по формуле: sinh(x)=0,5*(ex-e-x).
- Формула расчета косинуса гиперболического имеет вид: cosh(x)=0,5*( ex+e-x).
- При расчетах синусов и косинусов углов с использованием формул SIN и COS необходимо использовать радианные меры углов. Если угол указан в градусах, для перевода в радианную меру угла можно использовать два способа:
- Функция РАДИАНЫ (например, =SIN(РАДИАНЫ(30)) вернет результат 0,5;
- Выражение ПИ()*угол_в_градусах/180.
Источник
Вариант 1: График функции X^2
В качестве первого примера для Excel рассмотрим самую популярную функцию F(x)=X^2. График от этой функции в большинстве случаев должен содержать точки, что мы и реализуем при его составлении в будущем, а пока разберем основные составляющие.
- Создайте строку X, где укажите необходимый диапазон чисел для графика функции.
- Ниже сделайте то же самое с Y, но можно обойтись и без ручного вычисления всех значений, к тому же это будет удобно, если они изначально не заданы и их нужно рассчитать.
- Нажмите по первой ячейке и впишите
=B1^2, что значит автоматическое возведение указанной ячейки в квадрат. - Растяните функцию, зажав правый нижний угол ячейки, и приведя таблицу в тот вид, который продемонстрирован на следующем скриншоте.
- Диапазон данных для построения графика функции указан, а это означает, что можно выделять его и переходить на вкладку «Вставка».
- На ней сразу же щелкайте по кнопке «Рекомендуемые диаграммы».
- В новом окне перейдите на вкладку «Все диаграммы» и в списке найдите «Точечная».
- Подойдет вариант «Точечная с гладкими кривыми и маркерами».
- После ее вставки в таблицу обратите внимание, что мы добавили равнозначный диапазон отрицательных и плюсовых значений, чтобы получить примерно стандартное представление параболы.
- Сейчас вы можете поменять название диаграммы и убедиться в том, что маркеры значений выставлены так, как это нужно для дальнейшего взаимодействия с этим графиком.
- Из дополнительных возможностей отметим копирование и перенос графика в любой текстовый редактор. Для этого щелкните в нем по пустому месту ПКМ и из контекстного меню выберите «Копировать».
- Откройте лист в используемом текстовом редакторе и через это же контекстное меню вставьте график или используйте горячую клавишу Ctrl + V.

Если график должен быть точечным, но функция не соответствует указанной, составляйте его точно в таком же порядке, формируя требуемые вычисления в таблице, чтобы оптимизировать их и упростить весь процесс работы с данными.
Вариант 2: График функции y=sin(x)
Функций очень много и разобрать их в рамках этой статьи просто невозможно, поэтому в качестве альтернативы предыдущему варианту предлагаем остановиться на еще одном популярном, но сложном — y=sin(x). То есть изначально есть диапазон значений X, затем нужно посчитать синус, чему и будет равняться Y. В этом тоже поможет созданная таблица, из которой потом и построим график функции.
- Для удобства укажем всю необходимую информацию на листе в Excel. Это будет сама функция sin(x), интервал значений от -1 до 5 и их шаг весом в 0.25.
- Создайте сразу два столбца — X и Y, куда будете записывать данные.
- Запишите самостоятельно первые два или три значения с указанным шагом.
- Далее растяните столбец с X так же, как обычно растягиваете функции, чтобы автоматически не заполнять каждый шаг.
- Перейдите к столбцу Y и объявите функцию
=SIN(, а в качестве числа укажите первое значение X. - Сама функция автоматически высчитает синус заданного числа.
- Растяните столбец точно так же, как это было показано ранее.
- Если чисел после запятой слишком много, уменьшите разрядность, несколько раз нажав по соответствующей кнопке.
- Выделите столбец с Y и перейдите на вкладку «Вставка».
- Создайте стандартный график, развернув выпадающее меню.
- График функции от y=sin(x) успешно построен и отображается правильно. Редактируйте его название и отображаемые шаги для простоты понимания.


Еще статьи по данной теме:
Помогла ли Вам статья?
Как построить график синусоиды в Excel.
Допустим имеется функция синусоиды, заданной уравнением y=sin4*x. Формула в Excel имеет вид:
=SIN(4*C4)
Требуется построить график функции.
Функция в данном случае непрерывная, поэтому по оси x ограничим интервалом от 1 до -1, шаг возьмём 0,1.
В итоги у нас должна получится таблица вида:
| x | y=sin4*x |
| 1 | -0,75680 |
| 0,9 | -0,44252 |
| 0,8 | -0,05837 |
| 0,7 | 0,33499 |
| 0,6 | 0,67546 |
| 0,5 | 0,90930 |
| 0,4 | 0,99957 |
| 0,3 | 0,93204 |
| 0,2 | 0,71736 |
| 0,1 | 0,38942 |
| 0,00000 | |
| -0,1 | -0,38942 |
| -0,2 | -0,71736 |
| -0,3 | -0,93204 |
| -0,4 | -0,99957 |
| -0,5 | -0,90930 |
| -0,6 | -0,67546 |
| -0,7 | -0,33499 |
| -0,8 | 0,05837 |
| -0,9 | 0,44252 |
| -1 | 0,75680 |
Переходим на вкладку Вставка -> Точечная с гладкими кривыми и маркерами.
Появится область графика, кликаем на белую область правым указателем мыши, выскакивает меню, далее Выбрать данные, появляется окно Выбора источника данных, выбираем весь диапазон данных нашей синусоиды в ячейках, затем Ок.
В итоги у нас получается график вида.
Также вид графика тоже можно настроить через конструктор и дополнительные инструменты.
трюки • приёмы • решения
Использование диаграмм Excel — хороший способ отображения графиков математических и тригонометрических функций. В этой статье описываются два метода построения графика функции: с одной переменной с помощью точечной диаграммы и с двумя переменными с помощью 3D-диаграммы.
Построение графиков математических функций с одной переменной
Точечная диаграмма (известная как диаграмма XY в предыдущих версиях Excel) отображает точку (маркер) для каждой пары значений. Например, на рис. 140.1 показан график функции SIN. На диаграмму наносятся рассчитанные значения у для значений х (в радианах) от -5 до 5 с инкрементом (приращением) 0,5. Каждая пара значений х и у выступает в качестве точки данных в диаграмме, и эти точки связаны линиями.
Рис. 140.1. Диаграмма представляет собой график функции SIN(x)
Функция выражается в таком виде: у = SIN(x) .
Соответствующая формула в ячейке В2 (которая копируется в ячейки, расположенные ниже) будет следующей: =SIN(A2) .
Чтобы создать эту диаграмму, выполните следующие действия.
- Выделите диапазон А1:В22 .
- Выберите Вставка ► Диаграммы ► Точечная ► Точечная с прямыми отрезками и маркерами.
- Выберите макет диаграммы, который вам нравится, а затем настройте его.
Измените значения в столбце А для построения графика функции при различных значениях х. И, конечно, вы можете использовать любую формулу с одной переменной в столбце В. Вот несколько примеров, которые приводят к построению интересных графиков:
=SIN(ПИ()*A2)*(ПИ()*A2)
=SIN(A2)/A2
=SIN(A2^3)*COS(A2^2)
=НОРМ.РАСП(A2;0;1;ЛОЖЬ)
Чтобы получить более точную диаграмму, увеличьте количество значений для построения графика и сделайте приращение в столбце А меньше.
Вы можете использовать онлайн наш файл примера графиков математических функций с одной переменной, расположенной в Excel Web Apps при помощи Skydrive, и внести свои данные (изменения не будут сохраняться) или скачать себе на компьютер, для чего необходимо кликнуть по иконке Excel в правом нижнем углу. Это бесплатно 🙂
Построение графиков математических функций с двумя переменными
Вы также можете строить графики функций, которые используют две переменные. Например, следующая функция рассчитывает z для различных значений двух переменных (х и у): =SIN($A2)*COS($B1)
На рис. 140.2 приведена поверхностная диаграмма, которая рассчитывает значение z для 21 значения х в диапазоне от -3 до 0 и для 21 значения у в диапазоне от 2 до 5. Для х и у используется приращение 0,15.
Рис. 140.2. Использование трехмерной поверхностной диаграммы для построения графика функции с двумя переменными
Значения х находятся в диапазоне А2:А22 , а значения у — в диапазоне B1:V1 .
Формула в ячейке В2 копируется в другие ячейки таблицы и имеет следующий вид: =SIN($A2)*C0S(B$1) .
Чтобы создать диаграмму, выполните приведенные ниже действия.
- Выделите диапазон A1:V22 .
- Выберите Вставка ► Диаграммы ► Другие ► Поверхность.
- Выберите макет диаграммы, который вам нравится, а затем настройте его.
Пока значения х и у имеют равные приращения, вы можете задавать любую формулу с двумя переменными. Вам, возможно, потребуется настроить начальные значения и значение приращения для х и у. Для увеличения сглаживания используйте больше значений х и у при меньшем приращении. Вот другие формулы, которые вы можете попробовать:
=SIN(КОРЕНЬ($A2^2+B$1^2))
=SIN($A2)*COS($A2*B$1)
=COS($A2*B$1)
Функция SIN в Excel используется для вычисления синуса угла, заданного в радианах, и возвращает соответствующее значение.
Функция SINH в Excel возвращает значение гиперболического синуса заданного вещественного числа.
Функция COS в Excel вычисляет косинус угла, заданного в радианах, и возвращает соответствующее значение.
Функция COSH возвращает значение гиперболического косинуса заданного вещественного числа.
Примеры использования функций SIN, SINH, COS и COSH в Excel
Пример 1. Путешественник движется вверх на гору с уклоном в 17°. Скорость движения постоянная и составляет 4 км/ч. Определить, на какой высоте относительно начальной точке отсчета он окажется спустя 3 часа.
Для решения используем формулу:
- B2*B3 – произведение скорости на время пути, результатом которого является пройденное расстояние (гипотенуза прямоугольного треугольника);
- SIN(РАДИАНЫ(B1)) – синус угла уклона, выраженного в радианах с помощью функции РАДИАНЫ.
В результате расчетов мы получили величину малого катета прямоугольного треугольника, который характеризует высоту подъема путешественника.
Пример 2. Ранее в учебных заведениях широко использовались справочники тригонометрических функций. Как можно создать свой простой справочник с помощью Excel для косинусов углов от 0 до 90?
Заполним столбцы значениями углов в градусах:
Для заполнения используем функцию COS как формулу массива. Пример заполнения первого столбца:
Вычислим значения для всех значений углов. Полученный результат:

Аналогичным способом создадим таблицу синусов в Excel:
Построение графика функций SINH и COSH в Excel
Пример 3. Построить графики функций sinh(x) и cosh(x) для одинаковых значений независимой переменной и сравнить их.
Формула для нахождения синусов гиперболических:
Формула для нахождения косинусов гиперболических:
Таблица полученных значений:
Построим графики обеих функций на основе имеющихся данных. Выделите диапазон ячеек A1:C12 и выберите инструмент «ВСТАВКА»-«Диаграммы»-«Вставь точечную (X,Y) или пузырьковую диаграмму»-«Точечная с гладкими кривыми и маркерами»:
Как видно, графики совпадают на промежутке (0;+∞), а в области отрицательных значений x части графиков являются зеркальными отражениями друг друга.
Особенности использования тригонометрических функций в Excel
Синтаксис функции SIN:
Синтаксис функции SINH:
Синтаксис функции COS:
Синтаксис функции COSH:
Каждая из приведенных выше функций принимает единственный аргумент число, который характеризует угол, заданный в радианах (для SIN и COS) или любое значение из диапазона вещественных чисел, для которого требуется определить гиперболические синус или косинус (для SINH и COSH соответственно).
- Если в качестве аргумента любой из рассматриваемых функций были переданы текстовые данные, которые не могут быть преобразованы в числовое значение, результатом выполнения функций будет код ошибки #ЗНАЧ!. Например, функция =SIN(“1”) вернет результат 0,8415, поскольку Excel выполняет преобразование данных там, где это возможно.
- В качестве аргументов рассматриваемых функций могут быть переданы логические значения ИСТИНА и ЛОЖЬ, которые будут интерпретированы как числовые значения 1 и 0 соответственно.
- Все рассматриваемые функции могут быть использованы в качестве формул массива.
- Синус гиперболический рассчитывается по формуле: sinh(x)=0,5*(ex-e-x).
- Формула расчета косинуса гиперболического имеет вид: cosh(x)=0,5*( ex+e-x).
- При расчетах синусов и косинусов углов с использованием формул SIN и COS необходимо использовать радианные меры углов. Если угол указан в градусах, для перевода в радианную меру угла можно использовать два способа:
- Функция РАДИАНЫ (например, =SIN(РАДИАНЫ(30)) вернет результат 0,5;
- Выражение ПИ()*угол_в_градусах/180.
Диаграммы и графики в MS Excel (входит в состав офисного пакета MS Office) служат для графического отображения данных, что более наглядно с точки зрения пользователя. С помощью диаграмм удобно наблюдать за динамикой изменений значений исследуемых величин, проводить сравнения различных данных, представление графической зависимости одних величин от других.
Чтение и оценка большого количества данных, которые визуализированы с помощью графиков и диаграмм значительно упрощается. Эксель располагает эффективным многофункциональным инструментом для этой визуализации, благодаря которому можно построить диаграммы и графики разнообразных типов и назначений. Просто незаменим в аналитических исследованиях.
На рисунке видим стандартный график зависимости в Excel, на нём показаны и подписаны основные элементы.
На данный момент используются версии приложения 2003, 2007, 2010, 2013, 2016. Процессы построения графиков и диаграмм в них имеют некоторые отличия, прежде всего в интерфейсе. Основные из них будут указываться ниже.
Как построить график в эксель
Excel поддерживает различные типы графиков для наиболее понятного и полного отображения информации. Графики строятся по точкам, которые соединяются отрезками. Чем больше точек, тем меньше искажений в графике, тем более плавно изменяется функция в динамике.
Чтобы создать график (как и диаграмму) в MS Excel нужно прежде всего ввести числовые данные на лист, на основании которых он будет построен. Обычно для графика достаточно двух столбцов, один из которых будет использоваться для оси X (аргумента), второй – для Y (функции) – это может быть выражено формулой или просто перечнем зависимых от аргумента данных.


Выделите диапазон данных. Затем, выбрав нужный тип графика на вкладке Вставка в группе Диаграммы – нажмите Вставить график (для просмотра динамики изменений данных). Если хотите построить график по точкам – следует взять Точечную диаграмму (если у Вас имеется 2 ряда данных, один из которых зависит от второго).



График можно разместить, как на одном листе с данными, так и на отдельном.
Как построить диаграмму
Аналогично графикам, диаграммы строятся на основе данных в столбцах таблицы, но для некоторых видов (круговые, кольцевые, пузырьковые и др.) нужно, чтобы данные располагались определенным образом. Чтобы построить диаграмму нужно перейти во вкладку Диаграммы. Для примера рассмотрим, как сделать круговую.
Для такой диаграммы один столбец – это метки данных, второй – сам числовой ряд данных.
Выделите диапазон ячеек с метками и данными. Затем Вставка, нажать Диаграммы и выбрать соответствующий Вашим требованиям тип диаграммы (в нашем случае Круговая).
Автоматически создастся диаграмма, которую при необходимости Вы сможете изменить в свойствах по своему усмотрению. Изменить можно стиль, макет, подписи, оси, фон и множество других настроек.
Диаграммы кругового типа демонстрируют пропорции частей относительно чего-то целого и представляются в виде совокупности секторов, входящих в состав круга с отображением соответствующих значений. Это очень полезно, когда требуется сравнить некоторые данные по отношению к суммарному значению.
Строим синусойду
Предположим Вам нужно построить график функции представляющий собой синусоиду. Для этого потребуется ввести данные синусов углов.
Чтоб посчитать значения синусов, нужно в первую ячейку ряда данных Sin ввести формулу = SIN(РАДИАН(A3)), где A3 – соответствующий аргумент. После чего столбец растянуть за правый нижний угол. Получим искомый диапазон значений.
Далее строим график, нажимая Вставка, График, таким же образом как и до этого.
Как видим получившийся график не в достаточной мере похож на синусоиду. Для более красивой синусоидальной зависимости нужно ввести большее количество значений углов (аргументов) и чем больше, тем лучше.
Как добавить название к диаграмме
Если захотите изменить название, сделать его более понятным, или удалить его вовсе, то потребуется проделать следующие действия. В версии Excel 2003 нужно кликнуть в любом месте этой диаграммы, после чего увидите панель Работа с диаграммами, со вкладками Макет, Формат и Конструктор. В группе Макет/Подписи выберите Название диаграммы. Измените нужные Вам параметры.
Название можно связывать с какой-либо ячейкой таблицы, отметив ссылку на неё. Связанное значение названия автоматически изменяется при его изменении в таблице.
Как настроить оси и добавить названия
Помимо остальных функция у Вас есть возможность настраивать оси – масштаб, промежутки между категориями и значениями. Можно добавить деления на оси и указать значения расстояний между ними, добавить и отформатировать названия осей, настроить отображение или скрыть сетку.
Что касается настроек названия, подписей, осей и прочих в Office 2013, то там это сделать еще проще и удобнее: достаточно пары кликов по изменяемым визуальным компонентам и использования привязанного к ним контекстного меню.
Добавляем или изменяем легенду
Благодаря легенде на графике определяется принадлежность параметра к тому или иному столбцу.
В диаграммах эксель имеется опция настройки легенды – изменения месторасположения, отобразить её или скрыть.
Перейдите во вкладку Конструктор/Выбрать данные для версии 2003 или в контекстном меню Выбрать данные для версии 2013.
Откроется окно выбора источника данных, в котором можно изменить диапазон используемых данных, изменить подписи осей, и элементов легенды (ряды), параметры для каждого ряда в отдельности.
Как видим для построения функции в экселе обязательно наличие двух факторов – табличная и графическая части. Приложение MS Excel офисного пакета обладает прекрасным элементом визуального представления табличных данных в виде графиков и диаграмм, который можно успешно использовать для множества задач.
Содержание
- Варианты построения графика функции в Microsoft Excel
- Вариант 1: График функции X^2
- Вариант 2: График функции y=sin(x)
- Как в Excel построить синусоиду
- Урок информатики по теме: «Excel: Построение графиков функций по заданным параметрам»
Варианты построения графика функции в Microsoft Excel
Вариант 1: График функции X^2
В качестве первого примера для Excel рассмотрим самую популярную функцию F(x)=X^2. График от этой функции в большинстве случаев должен содержать точки, что мы и реализуем при его составлении в будущем, а пока разберем основные составляющие.
- Создайте строку X, где укажите необходимый диапазон чисел для графика функции.
Ниже сделайте то же самое с Y, но можно обойтись и без ручного вычисления всех значений, к тому же это будет удобно, если они изначально не заданы и их нужно рассчитать.
Растяните функцию, зажав правый нижний угол ячейки, и приведя таблицу в тот вид, который продемонстрирован на следующем скриншоте.
Диапазон данных для построения графика функции указан, а это означает, что можно выделять его и переходить на вкладку «Вставка».
В новом окне перейдите на вкладку «Все диаграммы» и в списке найдите «Точечная».
Подойдет вариант «Точечная с гладкими кривыми и маркерами».
После ее вставки в таблицу обратите внимание, что мы добавили равнозначный диапазон отрицательных и плюсовых значений, чтобы получить примерно стандартное представление параболы.
Из дополнительных возможностей отметим копирование и перенос графика в любой текстовый редактор. Для этого щелкните в нем по пустому месту ПКМ и из контекстного меню выберите «Копировать».
Откройте лист в используемом текстовом редакторе и через это же контекстное меню вставьте график или используйте горячую клавишу Ctrl + V.

Если график должен быть точечным, но функция не соответствует указанной, составляйте его точно в таком же порядке, формируя требуемые вычисления в таблице, чтобы оптимизировать их и упростить весь процесс работы с данными.
Вариант 2: График функции y=sin(x)
Функций очень много и разобрать их в рамках этой статьи просто невозможно, поэтому в качестве альтернативы предыдущему варианту предлагаем остановиться на еще одном популярном, но сложном — y=sin(x). То есть изначально есть диапазон значений X, затем нужно посчитать синус, чему и будет равняться Y. В этом тоже поможет созданная таблица, из которой потом и построим график функции.
- Для удобства укажем всю необходимую информацию на листе в Excel. Это будет сама функция sin(x), интервал значений от -1 до 5 и их шаг весом в 0.25.
Создайте сразу два столбца — X и Y, куда будете записывать данные.
Запишите самостоятельно первые два или три значения с указанным шагом.
Далее растяните столбец с X так же, как обычно растягиваете функции, чтобы автоматически не заполнять каждый шаг.
Перейдите к столбцу Y и объявите функцию =SIN( , а в качестве числа укажите первое значение X.
Сама функция автоматически высчитает синус заданного числа.
Растяните столбец точно так же, как это было показано ранее.
Если чисел после запятой слишком много, уменьшите разрядность, несколько раз нажав по соответствующей кнопке.
Выделите столбец с Y и перейдите на вкладку «Вставка».
Создайте стандартный график, развернув выпадающее меню.
График функции от y=sin(x) успешно построен и отображается правильно. Редактируйте его название и отображаемые шаги для простоты понимания.

Помимо этой статьи, на сайте еще 12342 инструкций.
Добавьте сайт Lumpics.ru в закладки (CTRL+D) и мы точно еще пригодимся вам.
Отблагодарите автора, поделитесь статьей в социальных сетях.
Источник
Как в Excel построить синусоиду
Как построить график синусоиды в Excel.
Допустим имеется функция синусоиды, заданной уравнением y=sin4*x. Формула в Excel имеет вид:
=SIN(4*C4)
Требуется построить график функции.
Функция в данном случае непрерывная, поэтому по оси x ограничим интервалом от 1 до -1, шаг возьмём 0,1.
В итоги у нас должна получится таблица вида:
| x | y=sin4*x |
| 1 | -0,75680 |
| 0,9 | -0,44252 |
| 0,8 | -0,05837 |
| 0,7 | 0,33499 |
| 0,6 | 0,67546 |
| 0,5 | 0,90930 |
| 0,4 | 0,99957 |
| 0,3 | 0,93204 |
| 0,2 | 0,71736 |
| 0,1 | 0,38942 |
| 0 | 0,00000 |
| -0,1 | -0,38942 |
| -0,2 | -0,71736 |
| -0,3 | -0,93204 |
| -0,4 | -0,99957 |
| -0,5 | -0,90930 |
| -0,6 | -0,67546 |
| -0,7 | -0,33499 |
| -0,8 | 0,05837 |
| -0,9 | 0,44252 |
| -1 | 0,75680 |
Переходим на вкладку Вставка -> Точечная с гладкими кривыми и маркерами.
Появится область графика, кликаем на белую область правым указателем мыши, выскакивает меню, далее Выбрать данные, появляется окно Выбора источника данных, выбираем весь диапазон данных нашей синусоиды в ячейках, затем Ок.
В итоги у нас получается график вида.
Также вид графика тоже можно настроить через конструктор и дополнительные инструменты.
Источник
Урок информатики по теме: «Excel: Построение графиков функций по заданным параметрам»
Цели урока:
- научить строить графики элементарных математических функций с помощью табличного процессора Excel;
- показать возможности использования программы Excel для решения задач по математике;
- закрепить навыки работы с Мастером диаграмм.
Задачи урока:
- образовательная – знакомство учащихся с основными приемами построения графиков функций в программе Excel;
- развивающие – формирование у учащихся логического и алгоритмического мышления; развитие познавательного интереса к предмету; развитие умения оперировать ранее полученными знаниями; развитие умения планировать свою деятельность;
- воспитательные – воспитание умения самостоятельно мыслить, ответственности за выполняемую работу, аккуратности при выполнении работы.
Тип урока:
- комбинированный
Учебники:
Информатика. Базовый курс 2-е издание/Под ред. С.В. Симоновича. — СПб.: Питер, 2004.-640с.:ил.
Технические и программные средства:
- Персональные компьютеры;
- Приложение Windows – электронные таблицы Excel.
- Проектор
Раздаточный материал:
- Карточки с индивидуальными заданиями на построение графиков функций.
План урока.
- Организационный момент – 3 мин.
- Проверка домашнего задания –10 мин.
- Объяснение нового материала –20 мин.
- Применение полученных знаний –20 мин.
- Самостоятельная работа. – 20 мин
- Подведение итогов урока. Домашнее задание – 7 мин.
Ход урока
Организационный момент
Проверка готовности учащихся к уроку, отметка отсутствующих, объявление темы и цели урока
Проверка домашнего задания. (фронтальный опрос)
Вопросы для проверки
- Что представляет собой рабочая область программы Excel?
- Как определяется адрес ячейки?
- Как изменить ширину столбца, высоту строки?
- Как ввести формулу в Excel?
- Что такое маркер заполнения и для чего он нужен?
- Что такое относительная адресация ячеек?
- Что такое абсолютная адресация ячеек? Как она задается?
- Что такое колонтитулы? Как они задаются?
- Как задать поля печатного документа? Как изменить ориентацию бумаги?
- Что такое функциональная зависимость у = f(х)? Какая переменная является зависимой, а какая независимой?
- Как ввести функцию в Excel?
- Что такое график функции у = f(х)?
- Как построить диаграмму в Excel?
Объяснение нового материала.
При объяснении нового материала может быть использован файл Excel с шаблонами задач (Приложение 1), который выводится на экран с помощью проектора
Сегодня мы рассмотрим применение табличного процессора Excel для графиков функций. На предыдущих практических вы уже строили диаграммы к различным задачам, используя Мастер диаграмм. Графики функций, так же как и диаграммы строятся с помощью Мастера диаграмм программы Excel.
Рассмотрим построение графиков функций на примере функции у = sin x.
Вид данного графика хорошо известен вам по урокам математики, попробуем построить его средствами Excel.
Программа будет строить график по точкам: точки с известными значениями будут плавно соединяться линией. Эти точки нужно указать программе, поэтому, сначала создается таблица значений функции у = f(х).
Чтобы создать таблицу, нужно определить
- отрезок оси ОХ, на котором будет строиться график.
- шаг переменной х, т.е. через какой промежуток будут вычисляться значения функции.
Задача 1.Построить график функции у = sin x на отрезке [– 2; 2] с шагом h = 0,5.
1. Заполним таблицу значений функции. В ячейку С4 введем первое значение отрезка: – 2
2. В ячейку D4 введем формулу, которая будет добавлять к лево-стоящей ячейки шаг: = В4 + $A$4
3. Маркером заполнения ячейки D4 заполним влево ячейки строки 4, до тех пор, пока получим значение другого конца отрезка: 2.
4. Выделим ячейку С5, вызовем Мастер функций, в категории математические выберем функцию SIN, в качестве аргумента функции выберем ячейку С4.
5. Маркером заполнения распространим эту формулу в ячейках строки 5 до конца таблицы.
Таким образом, мы получили таблицу аргументов (х) и значений (у) функции у = sin x на отрезке [-2;2] с шагом h = 0,5 :
| x | -2 | -1,75 | -1,5 | -1,25 | -1 | -0,75 | -0,5 | -0,25 | 0 | 0,25 | 0,5 | 0,75 | 1 | 1,25 | 1,5 | 1,75 | 2 |
| y | -0,9092 | -0,9839 | -0,9974 | -0,9489 | -0,8414 | -0,6816 | -0,4794 | -0,2474 | 0 | 0,2474 | 0,4794 | 0,6816 | 0,8414 | 0,9489 | 0,9974 | 0,9839 | 0,9092 |
6. Следующий шаг. Выделим таблицу и вызовем Мастер диаграмм. На первом шаге выберем во вкладке Нестандартные Гладкие графики.
7. На втором шаге во вкладке Ряд выполним:
В поле Ряд необходимо выделить ряд х и нажать на кнопку “Удалить” (график изменений х нам не нужен. График функции – это график изменения значений у)
В поле Подписи оси Х нажать на кнопку

8. На третьем шаге заполним вкладку Заголовки.
На самом деле пока это мало похоже на график функции в нашем привычном понимании.
Для форматирования графика:
- Вызовем контекстное меню оси ОУ. Затем, выберем пункт Формат оси…. Во вкладке Шкала установим: цена основного деления: 1. Во вкладке Шрифт установим размер шрифта 8пт.
- Вызовем контекстное меню оси ОХ. Выберем пункт Формат оси….
Во вкладке Шкала установим: пересечение с осью ОУ установите номер категории 5 (чтобы ось ОУ пересекала ось ОХ в категории с подписью 0, а это пятая по счету категория).
Во вкладке шрифт установите размер шрифта 8пт. Нажмите на кнопку ОК.
Остальные изменения выполняются аналогично.
Для закрепления рассмотрим еще одну задачу на построение графика функций. Эту задачу попробуйте решить самостоятельно, сверяясь с экраном проектора.
Применение полученных знаний.
Пригласить к проектору студента и сформулировать следующую задачу.
Задача 2. Построить график функции у = х 3 на отрезке [– 3; 3] с шагом h = 0,5.
1. Создать следующую таблицу: Создать таблица значений функции у = f(х).
2. В ячейку С4 ввести первое значение отрезка: –3
3. В ячейку D4 ввести формулу, которая будет добавлять к лево-стоящей ячейки шаг: = В4 + $A$4
4. Маркером заполнения ячейки D3 заполнить влево ячейки строки 3, до тех пор, пока не будет получено значение другого конца отрезка: 3.
5. В ячейку С5 ввести формулу вычисления значения функции: = С4^3
6. Маркером заполнения скопировать формулу в ячейки строки 5 до конца таблицы.
Таким образом, должна получиться таблица аргументов (х) и значений (у) функции у = х 3 на отрезке [–3;3] с шагом h = 0,5:
| х | -3 | -2,5 | -2 | -1,5 | -1 | -0,5 | 0 | 0,5 | 1 | 1,5 | 2 | 2,5 | 3 |
| y | -27 | -15,625 | -8 | -3,375 | -1 | -0,125 | 0 | 0,125 | 1 | 3,375 | 8 | 15,625 | 27 |
7. Выделить таблицу и вызвать мастер диаграмм. На первом шаге выбрать во второй вкладке Гладкие графики.
8. На втором шаге во вкладке Ряд выполнить:
9. На третьем шаге заполнить вкладку Заголовки.
10. Пример полученного графика:
11. Оформить график.
12. Установить параметры страницы и размеры диаграмм таким образом, что бы все поместилось на одном листе альбомной ориентации.
13. Создать колонтитулы для данного листа (ВидКолонтитулы…):
14. Верхний колонтитул слева: график функции у = x 3
Сохранить документ своей папке под именем График.
Самостоятельная работа.
Работа по карточкам с индивидуальными заданиями. (Приложение 2)
Пример карточки, с задачей в общем виде, выводится на экран с помощью проектора.
1. Построить график функции y=f(x) на отрезке [a;b] с шагом h=c
2. Установить параметры страницы и размеры графика таким образом, что бы все поместилось на одном листе альбомной ориентации.
3. Создать колонтитулы для данного листа (ВидКолонтитулы…):
- Верхний колонтитул слева: график функции y=f(x)
- Нижний колонтитул в центре: ваши Ф.И.О. и дата
4. Сохранить в своей папке под именем “Зачетный график”
5. Вывести документ на печать.
После выполнения задания правильность каждого варианта проверяется с помощью проектора.
Источник
График функции – графическое представление математического выражения, показывающее его решение. Для построения обычно используются линейные графики с точками, с чем прекрасно справляется Microsoft Excel. Кроме того, в нем еще можно выполнить автоматические расчеты, быстро подставив нужные значения.
Существует огромное количество функций, поэтому в качестве примера я разберу только две самые наглядные, чтобы вы поняли базовые правила составления подобных элементов в таблице.
График функции F(x) = X^2
Функция X^2 – одна из самых популярных математических функций, которую разбирают еще на уроках в школе. На графике необходимо показать точки Y, что в Excel реализовывается следующим образом:
-
Создайте строку на листе в программе, вписав туда известные значения X.
-
Сделайте то же самое и с Y. Пока значения этой оси координат неизвестны. Чтобы определить их, нам нужно выполнить простые расчеты.
-
Поэтому в качестве значения для каждой ячейки укажите формулу, которая посчитает квадрат числа, указанного в строке X. Для этого впишите =A1^2, заменив номер ячейки.
-
Теперь достаточно зажать левую кнопку мыши на нижней точки готовой ячейки и растянуть таблицу, чтобы формула автоматически подставилась в остальные ячейки, и вы могли сразу ознакомиться с результатом.
-
Перейдите на вкладку вставки и выберите раздел с рекомендуемыми диаграммами.
-
В списке отыщите точечную диаграмму, которая подойдет для составления подходящего графика.
-
Вставьте ее в таблицу и ознакомьтесь с результатом. На следующем скриншоте вы видите параболу и значения X, при которых она получилась правильной (такую часто показывают в примерах на математике).
Всего 7 простых шагов потребовалось для достижения желаемого результата. Вы можете подставлять свои значения в таблицу и изменять их в любое время, следя за тем, как перестраивается график функций.
Комьюнити теперь в Телеграм
Подпишитесь и будьте в курсе последних IT-новостей
Подписаться
График функции y=sin(x)
y=sin(x) – вторая функция, которую мы возьмем за пример. Может показаться, что ее составление осуществляется сложнее, хотя на самом деле это не так. Дело в том, что Excel сам посчитает значения, а вам останется только задать известные числа и вставить простой линейный график для вывода результатов на экран.
-
Если вам будет проще, впишите в отдельную клетку функцию, укажите интервал и шаг. Так вы не запутаетесь при дальнейшем заполнении ячеек.
-
Добавьте два столбца, в которые будут вписаны значения каждой оси. Это нужно не только для обозначения чисел, но и для их вычисления при помощи функций программы.
-
Начните вписывать значения X с необходимым интервалом и шагом. Кстати, вы можете заполнить всего несколько полей, а затем растянуть клетки таким же образом, как было показано в предыдущем примере, чтобы они подставились автоматически до конца вашего интервала.
-
Теперь более сложное, но не страшное действие – определение значения Y. Понятно, что он равняется синусу X, значит, нужно вписать функцию =SIN(A1), где вместо A1 используйте нужную ячейку, а затем растяните функцию на оставшийся интервал.
-
На следующем скриншоте вы видите результат заполнения таблицы. Используйте округление для удаления лишних знаков после запятой.
-
Вставьте обычную линейчатую диаграмму и ознакомьтесь с результатом.
На примере этих двух функций уже можно понять, как работает построение графиков в Экселе. При использовании других функций просто учитывайте особенности заполнения ячеек и не забывайте о том, что вам не нужно ничего считать, поскольку Excel все сделает за вас после указания необходимой формулы.
Как построить график синусоиды в Excel.
Допустим имеется функция синусоиды, заданной уравнением y=sin4*x. Формула в Excel имеет вид:
=SIN(4*C4)
Требуется построить график функции.
Функция в данном случае непрерывная, поэтому по оси x ограничим интервалом от 1 до -1, шаг возьмём 0,1.
В итоги у нас должна получится таблица вида:
| x | y=sin4*x |
| 1 | -0,75680 |
| 0,9 | -0,44252 |
| 0,8 | -0,05837 |
| 0,7 | 0,33499 |
| 0,6 | 0,67546 |
| 0,5 | 0,90930 |
| 0,4 | 0,99957 |
| 0,3 | 0,93204 |
| 0,2 | 0,71736 |
| 0,1 | 0,38942 |
| 0 | 0,00000 |
| -0,1 | -0,38942 |
| -0,2 | -0,71736 |
| -0,3 | -0,93204 |
| -0,4 | -0,99957 |
| -0,5 | -0,90930 |
| -0,6 | -0,67546 |
| -0,7 | -0,33499 |
| -0,8 | 0,05837 |
| -0,9 | 0,44252 |
| -1 | 0,75680 |
Переходим на вкладку Вставка -> Точечная с гладкими кривыми и маркерами.
Появится область графика, кликаем на белую область правым указателем мыши, выскакивает меню, далее Выбрать данные, появляется окно Выбора источника данных, выбираем весь диапазон данных нашей синусоиды в ячейках, затем Ок.
В итоги у нас получается график вида.
Также вид графика тоже можно настроить через конструктор и дополнительные инструменты.
Насколько публикация полезна?
Нажмите на звезду, чтобы оценить!
Средняя оценка 0 / 5. Количество оценок: 0
Оценок пока нет. Поставьте оценку первым.
1244
Как построить график функции в Excel 2007?
В Microsoft Excel 2007 достаточно просто строить диаграммы и графики различных видов. Поэтому построить график какой-нибудь стандартной математической функции в Excel не составит особого труда. В этом обучающем материале по информатике будет рассмотрен процесс построения графика функции синуса в Microsoft Excel 2007.
Описывать процесс создания мы будем на примере Microsoft Excel 2007 (уже устаревшая, но очень хорошая версия программы). Процесс построения графика в более свежем Microsoft Excel 2010 будет отличаться лишь в некоторых деталях.
Электронные таблицы Excel изначально были созданы компанией Microsoft для вычислений. Результаты наших вычислений мы будем применять в качестве исходных данных для построения графика.
Пошаговая инструкция построения графика функции в Excel 2007
Видеоурок построения графика функции средствами Microsoft Excel 2010
Остается только правильно настроить график функции в Microsoft Excel, согласно требованиям вашего преподавателя по информатике. По сути, само построение графика у знающего студента занимает от силы 1-2 минуты. Желаем успехов в построение более сложных графиков.

Возможно вставлять диаграммы в ячейку в Excel . Фактически, это приложение позволяет легко и быстро создавать синусоидальные сигналы. Мы рекомендуем вам прочитать эту статью, с которой вы узнаете как создать синусоидальный сигнал в Excel — легко и быстро
Что такое синусоида?
Синусоидальная волна или также называемая «синусоидальная волна» — это волновая картина, которая описывается с помощью функции синуса и косинуса. Синусоидальная волна представляет повторяющиеся функции которые относятся к периодичности.
Каждая синусоида имеет ряд специальных атрибутов, таких как longueur D ‘ где , фаза и амплитуда. Функции синуса и косинуса идентичны по форме, хотя косинус перемещается влево от синуса за четверть цикла.
Для чего используется синусоида?
Синусоидальная волна используется для описывать природные явления или ценности, которые меняются со временем , например, напряжение, которое генерирует электростанция для электроснабжения.
Чтобы создать синусоидальную форму волны, вам нужно сделать список точек для покрытия хотя бы одного цикла синусоидальной волны . Позже вам нужно будет построить график против синуса этих значений. Далее мы объясним, как получить синусоидальную форму волны в Excel.
Доступ к Microsoft Excel
Во-первых, вам нужно найти приложение Microsoft Excel и получить к нему доступ из меню «Пуск» или с рабочего стола Windows. Как только вы войдете в программу, вы увидите новый рабочий лист, куда вам нужно вставить набор значений построить синусоидальную волну.
Создать список данных
Чтобы создать список данных, вставьте не менее девяти значений в диапазоне от нуля до двойного значения π (Pi) . Для этого напишите в ячейку A1 букву x, а в ячейку B1 «sin (x)» (без кавычек).
В ячейке A2 запишите значение 0 и 0,785 в ячейку A3, что равно четверти π. Проделайте тот же процесс, пока не дойдете до ячейки A10, добавляя значения, кратные 0,785. Следовательно, последнее значение в ячейке A10 будет 6,28, что в два раза больше π.
Вставьте синусоидальную функцию для каждого значения ячейки
Установите курсор в ячейку B2 и введите «= sin (A2)» (без кавычек). Перетащите курсор из этой ячейки на B10. Кроме того, вы можете выбрать диапазон ячеек в Excel с помощью сочетаний клавиш . Найдите вкладку «Вставка» и нажмите «Разброс» в разделе «Графика». Выберите тип диаграммы «Точечная диаграмма с плавными линиями и маркерами». в правом верхнем углу.
Сразу же на листе Excel появится диаграмма синусоидального сигнала. Таким образом, вы легко и быстро завершите процедуру. Если вы сочтете это необходимым, вы можете добавить или вставить легенду в диаграмму Excel чтобы дать более подробную информацию о функции.
Что такое облако точек?
Облако точек, также известное как «Точечная диаграмма» это математический инструмент, который позволяет нам анализировать взаимосвязь, которая может существовать между двумя переменными. В случае синусоидальной волны функция косинуса остается той же самой волной, что и в синусоиде, но функция косинуса смещена влево, вы можете увидеть больше в этом руководстве для вставить диаграммы в Excel .
когда получить облако точек , вы можете анализировать такие данные, как амплитуда, период и средняя линия. По этим значениям производится более своевременная интерпретация согласно волновой модели, показанной на диаграмме.

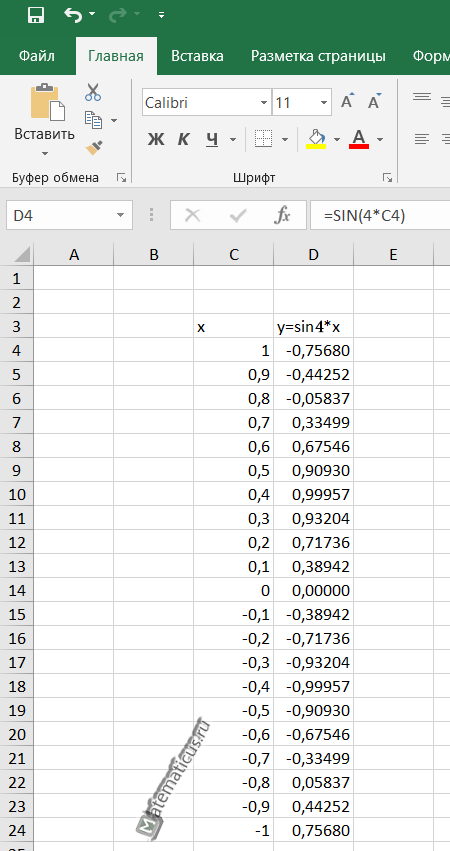
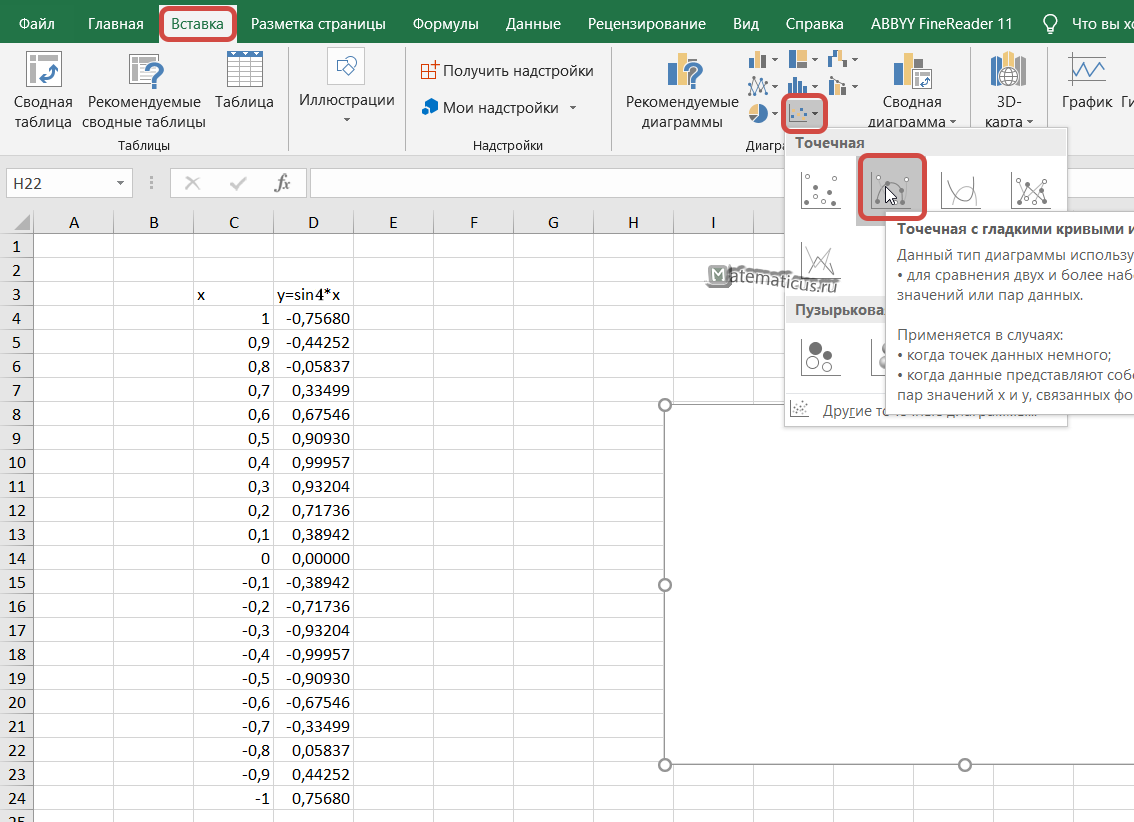
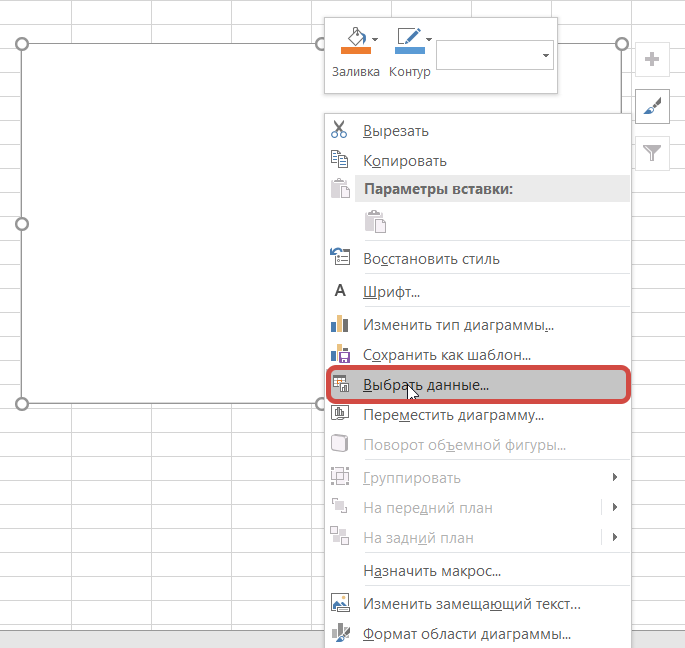
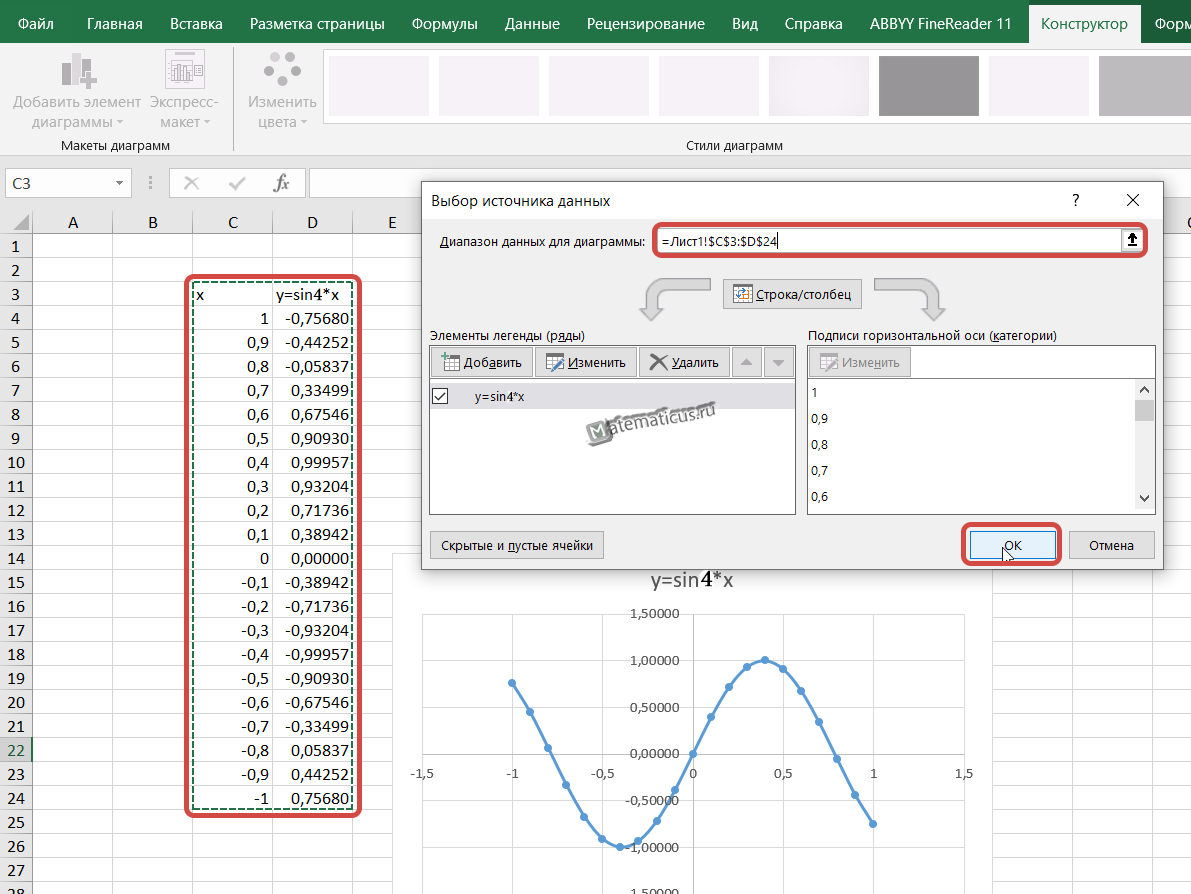
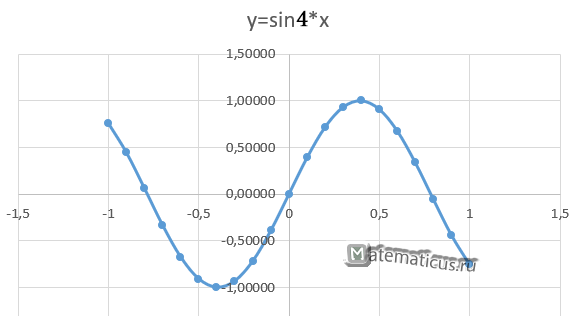











































































 Колонтитулы…):
Колонтитулы…): 




















