ПРАКТИЧЕСКАЯ РАБОТА
ПОСТРОЕНИЕ ДИАГРАММ И ГРАФИКОВ
СРЕДСТВАМИ MSEXCEL
1. В
электронной таблице построить на листе с данными линейчатую диаграмму с
вертикальными столбцами (гистограмму), позволяющую отобразить рост количества
серверов Интернета по годам.
|
Годы |
2002 |
2003 |
2004 |
2005 |
2006 |
2007 |
2008 |
2009 |
2010 |
2011 |
2012 |
|
Кол-во |
16 |
30 |
43 |
72 |
110 |
147 |
172 |
233 |
318 |
395 |
433 |
2. В
электронных таблицах построить графики кубической функции у=х3 и
линейной функции у=2*х.
3. Построение рисунка «ЗОНТИК»
Приведены функции, графики которых
участвуют в этом изображении:
у1= -1/18х2 + 12, хÎ[-12;12]
y2= -1/8х2 +6, хÎ[-4;4]
y3= -1/8(x+8)2 + 6, хÎ[-12; -4]
y4= -1/8(x-8)2 + 6, хÎ[4; 12]
y5= 2(x+3)2 – 9, хÎ[-4;0]
y6=1,5(x+3)2 – 10, хÎ[-4;0]
·
Запустить
MS EXCEL
·
В
ячейке А1внести обозначение переменной х
·
Заполнить
диапазон ячеек А2:А26 числами с -12 до 12.
·
Последовательно
для каждого графика функции будем вводить формулы.Для у1= -1/18х2 +
12, хÎ[-12;12]
Порядок выполнения действий:
1. Устанавливаем курсор в
ячейку В1 и вводим у1
2.В ячейку В2вводим
формулу= (-1/18)*А2^2+12
3. НажимаемEnterна клавиатуре
4. Автоматически происходит подсчет
значения функции.
5.Растягиваем формулу до ячейки В26
6. Аналогично в ячейку С10 (т.к значение
функции находим только на отрезке хÎ[-4;4]) вводим формулу для графика функции y2= -1/8х2 +6:
= (-1/8)*А10^2+6
И.Т.Д.
В результате должна получиться следующая
ЭТ
После того, как все значения функций
подсчитаны, можно строить графики этих функций.

диапазон ячеек А1:G26
2.
На панели инструментов выбираем меню Вставка→ Диаграмма.
3. В окне
Мастера диаграмм выберите Точечная → Выбрать нужный вид→
Нажать Ok.
В
результате должен получиться следующий рисунок:
Задания
для индивидуальной работы
Построить
графики функций в одной системе координат. Получить рисунок.
1.
«Очки» х от -9 до 9, шаг 1
1)

3)
4)
5)
6)
7)
2.
«Птица»x от -6 до 9 с
шагом 1

2)
3)
4)
5)
6)
7)

3.
«Динозаврик» х от -9 до 13 с шагом 0,2

2)
3)
4)
5)
6)
7)

9)

0,1
1)
2)
3)
4)
5)
7)
6)

Задачи
повышенного уровня, для углубленного изучения
Диапазон
и шаг определите сами (на разных отрезках они могут быть различны)
1.
Построить бабочку
1.
y = – (x+2)2 + 6,
y = – (x – 2)2 + 6,

+
2, обратите внимание, что к отрицательным значениямx нужно применить функцию
еще МОДУЛЬ, иначе значения на отрезке не посчитаются.
3.
y =,
обратите внимание, что в степень возводится 2, а не -2.
4.
y = ,
5.
y = – (x +5)3,
y = (x – 5)3,
6.
y = – 4/3,
y = 4/3,
Примечание:
· Для
применяют функцию =КОРЕНЬ(число)
— возвращает значение квадратного корня.
·
Для
применяют функцию =МОДУЛЬ(число)
— возвращает модуль (абсолютную) величину числа.
· Степенные
функции можно также вводить, используя ^. Пример: x3
будет
выглядеть так =(ячейка)^3
· C
возведением числа в степень х можно использовать тот же прием, либо
применить функцию =СТЕПЕНЬ(число; степень). Например: 3xбудет
выглядеть так: = СТЕПЕНЬ (3; ячейка)

1. y = – (x + 6)2
+ 66,
2. y = (x + 6)2/3
+ 18,
3. y = 20(x + 6)2
– 50,
4. y = – (x + 6)2/3
+ 42,
5. y = – (x + 6)2/3
+ 32,
5.
Построить рыбу с шагом 0,5
1. y = –0,05x2 +
5,

– 5,
3. y = 170/x – 17,
4.y = –170/x+ 17,
5.y = –510/x+ 37,
6.y = 510/x –37,
7.y = 3x – 48,
8.y = –3x + 48,
9.y = –x2 – 10x –
24,
10.y = x2 +10x + 24,
11.y = cos x – 7,
12.y = cos x – 9,
6. Построить лягушку

+ 8,
2.
y = 4/49x2 + 1,
3.
y = –0,75(x+4)2+ 11,
4. y = –0,75(x – 4)2+
11,
5. y = –(x+ 4)2+
9,
6. y = –(x – 4)2+
9,
7. y = 4/9x2
– 5,
8. y= 4/9x2–
9,
9. y = –1/16(x+3)2
– 6,
10. y = –1/16(x – 3)2
– 6 ,
11. y = 1/9(x+ 4)2–11,
12.y = –1/9(x – 4)2–11,
13. y = –(x+5)2,
13. y = –(x – 5)2,
14.y = 2/9 x2,
Диаграмма Исикавы – популярный способ графического представления анализа причинно-следственных связей. Внешне она напоминает рыбную кость или скелет. Поэтому часто инструмент называют «рыбий скелет».
Автор – японский химик Каора Исикава. Метод был разработан еще в начала пятидесятых. Сначала аналитическая техника использовалась лишь в рамках менеджмента качества. Впоследствии начала применяться и в других проблемных областях.
Диаграмма Исикава на предприятии
Основная цель метода – групповой поиск проблем и их причин. Диаграмма Исикавы («Ишикавы» – еще одна транскрипция) включена в японский промышленный стандарт (JIS) как график причин и результатов, показывающий отношение между качественным показателем и воздействующими на него факторами.
Техника предназначена для первоначального ранжирования воздействующих на исследуемую проблему факторов. Это результат аналитической работы. Например, вырос брак на производстве. Это проблема, исследуемый объект. Руководитель собирает ответственных и просит выделить возможные причины данной проблемы. Затем анализируются факторы, приведшие к возникновению той или иной причины.
Конечные цели аналитического метода Ишикавы:
- выявление всех факторов, повлиявших на возникновение проблемы;
- визуализация связей между проблемой и возможными причинами;
- расстановка акцентов для анализа и решения проблемы.
Причинно-следственная диаграмма Исикавы («рыбий скелет»): пример
Классический шаблон диаграммы выглядит следующим образом:
- На предприятии возникла проблема. Ее нужно сформулировать четко и правильно. Например, «упали продажи». Снижение продаж – объект анализа. Нужно вписать его в «голову рыбы».
- Далее руководитель должен выяснить у ответственных лиц: почему так случилось. На этом этапе высказывания не критикуются и не анализируются, а просто фиксируются. Их записывают на основные боковые линии. Максимальное количество основных факторов – 3-6.
- На данном этапе необходимо «углубить» основные факторы (1-го порядка). На диаграмме отражают возможные влияния на каждый из них. Например, «человек». Возможно, менеджеру по продажам не хватает навыков холодных звонков. Также в ходе анализа было выяснено, что у менеджера нет всех полномочий по привлечению новых клиентов. При углублении в анализ «Оборудования» обнаружилось, что в периоде было недостаточно рекламных материалов. Факторы второго порядка вписываются на «средние кости».
- Если есть факторы третьего порядка, которые влияют на факторы второго порядка, их располагают на «мелких костях».
Важно при анализе выявить все факторы. Даже те, которые кажутся незначительными. В дальнейшем факторы оцениваются и ранжируются. Задача – выявить самые значимые, которые больше всего повлияли на снижение продаж.
Для ранжирования факторов можно использовать, к примеру, метод Парето.
Как построить диаграмму Исикавы в Excel
Диаграмму Ишикавы построить с помощью средств Excel достаточно сложно. Зато проанализировать вес каждого фактора можно. И уже на основе графика найти оптимальный путь решения проблемы.
Обратимся к нашему примеру. Найденные факторы не имеют числового выражения. Для иллюстрации оценим их в баллах.
Отсортируем цифры в порядке возрастания. Посчитаем долю каждого фактора с накопительным итогом.
Проиллюстрируем баллы в виде гистограммы. А долю – в виде графика с маркерами.
Диаграмма показывает: чтобы решить возникшую проблему, нужно работать, в основном, с первыми тремя факторами.
17 авг. 2022 г.
читать 3 мин
Часто вас может заинтересовать построение уравнения или функции в Excel. К счастью, это легко сделать с помощью встроенных формул Excel.
В этом руководстве представлено несколько примеров того, как строить уравнения/функции в Excel.
Пример 1: построение линейного уравнения
Предположим, вы хотите построить следующее уравнение:
у = 2х + 5
На следующем изображении показано, как создать значения y для этого линейного уравнения в Excel, используя диапазон от 1 до 10 для значений x:
Затем выделите значения в диапазоне A2:B11.Затем нажмите на вкладку « Вставка ». В группе « Диаграммы » щелкните параметр графика под названием « Разброс ».
Автоматически появится следующий график:
Мы видим, что график следует прямой линии, поскольку уравнение, которое мы использовали, было линейным по своей природе.
Пример 2. Построение квадратного уравнения
Предположим, вы хотите построить следующее уравнение:
у = 3x 2
На следующем изображении показано, как создать значения y для этого уравнения в Excel, используя диапазон от 1 до 10 для значений x:
Затем выделите значения в диапазоне A2:B11.Затем нажмите на вкладку « Вставка ». В группе « Диаграммы » щелкните параметр графика под названием « Разброс ».
Автоматически появится следующий график:
Мы видим, что график следует изогнутой линии, поскольку уравнение, которое мы использовали, было квадратным.
Пример 3: построение уравнения обратной связи
Предположим, вы хотите построить следующее уравнение:
у = 1/х
На следующем изображении показано, как создать значения y для этого уравнения в Excel, используя диапазон от 1 до 10 для значений x:
Затем выделите значения в диапазоне A2:B11.Затем нажмите на вкладку « Вставка ». В группе « Диаграммы » щелкните параметр графика под названием « Разброс ».
Автоматически появится следующий график:
Мы видим, что график следует по изогнутой линии вниз, поскольку это представляет уравнение y = 1/x.
Пример 4. Построение уравнения синуса
Предположим, вы хотите построить следующее уравнение:
у = грех (х)
На следующем изображении показано, как создать значения y для этого уравнения в Excel, используя диапазон от 1 до 10 для значений x:
Затем выделите значения в диапазоне A2:B11.Затем нажмите на вкладку « Вставка ». В группе « Диаграммы » щелкните параметр графика « Разброс с плавными линиями и маркерами» .
Автоматически появится следующий график:
Вывод
Вы можете использовать аналогичную технику для построения графика любой функции или уравнения в Excel. Просто выберите диапазон значений x для использования в одном столбце, затем используйте уравнение в отдельном столбце, чтобы определить значения y на основе значений x.
Содержание
- Создание графиков в Excel
- Построение обычного графика
- Редактирование графика
- Построение графика со вспомогательной осью
- Построение графика функции
- Вопросы и ответы
График позволяет визуально оценить зависимость данных от определенных показателей или их динамику. Эти объекты используются и в научных или исследовательских работах, и в презентациях. Давайте рассмотрим, как построить график в программе Microsoft Excel.
Каждый пользователь, желая более наглядно продемонстрировать какую-то числовую информацию в виде динамики, может создать график. Этот процесс несложен и подразумевает наличие таблицы, которая будет использоваться за базу. По своему усмотрению объект можно видоизменять, чтобы он лучше выглядел и отвечал всем требованиям. Разберем, как создавать различные виды графиков в Эксель.
Построение обычного графика
Рисовать график в Excel можно только после того, как готова таблица с данными, на основе которой он будет строиться.
- Находясь на вкладке «Вставка», выделяем табличную область, где расположены расчетные данные, которые мы желаем видеть в графике. Затем на ленте в блоке инструментов «Диаграммы» кликаем по кнопке «График».
- После этого открывается список, в котором представлено семь видов графиков:
- Обычный;
- С накоплением;
- Нормированный с накоплением;
- С маркерами;
- С маркерами и накоплением;
- Нормированный с маркерами и накоплением;
- Объемный.
Выбираем тот, который по вашему мнению больше всего подходит для конкретно поставленных целей его построения.
- Дальше Excel выполняет непосредственное построение графика.

Редактирование графика
После построения графика можно выполнить его редактирование для придания объекту более презентабельного вида и облегчения понимания материала, который он отображает.
- Чтобы подписать график, переходим на вкладку «Макет» мастера работы с диаграммами. Кликаем по кнопке на ленте с наименованием «Название диаграммы». В открывшемся списке указываем, где будет размещаться имя: по центру или над графиком. Второй вариант обычно более уместен, поэтому мы в качестве примера используем «Над диаграммой». В результате появляется название, которое можно заменить или отредактировать на свое усмотрение, просто нажав по нему и введя нужные символы с клавиатуры.
- Задать имя осям можно, кликнув по кнопке «Название осей». В выпадающем списке выберите пункт «Название основной горизонтальной оси», а далее переходите в позицию «Название под осью».
- Под осью появляется форма для наименования, в которую можно занести любое на свое усмотрение название.
- Аналогичным образом подписываем вертикальную ось. Жмем по кнопке «Название осей», но в появившемся меню выбираем «Название основной вертикальной оси». Откроется перечень из трех вариантов расположения подписи: повернутое, вертикальное, горизонтальное. Лучше всего использовать повернутое имя, так как в этом случае экономится место на листе.
- На листе около соответствующей оси появляется поле, в которое можно ввести наиболее подходящее по контексту расположенных данных название.
- Если вы считаете, что для понимания графика легенда не нужна и она только занимает место, то можно удалить ее. Щелкните по кнопке «Легенда», расположенной на ленте, а затем по варианту «Нет». Тут же можно выбрать любую позицию легенды, если надо ее не удалить, а только сменить расположение.


Построение графика со вспомогательной осью
Существуют случаи, когда нужно разместить несколько графиков на одной плоскости. Если они имеют одинаковые меры исчисления, то это делается точно так же, как описано выше. Но что делать, если меры разные?
- Находясь на вкладке «Вставка», как и в прошлый раз, выделяем значения таблицы. Далее жмем на кнопку «График» и выбираем наиболее подходящий вариант.
- Как видим, формируются два графика. Для того чтобы отобразить правильное наименование единиц измерения для каждого графика, кликаем правой кнопкой мыши по тому из них, для которого собираемся добавить дополнительную ось. В появившемся меню указываем пункт «Формат ряда данных».
- Запускается окно формата ряда данных. В его разделе «Параметры ряда», который должен открыться по умолчанию, переставляем переключатель в положение «По вспомогательной оси». Жмем на кнопку «Закрыть».
- Образуется новая ось, а график перестроится.
- Нам только осталось подписать оси и название графика по алгоритму, аналогичному предыдущему примеру. При наличии нескольких графиков легенду лучше не убирать.

Построение графика функции
Теперь давайте разберемся, как построить график по заданной функции.
- Допустим, мы имеем функцию
Y=X^2-2. Шаг будет равен 2. Прежде всего построим таблицу. В левой части заполняем значения X с шагом 2, то есть 2, 4, 6, 8, 10 и т.д. В правой части вбиваем формулу. - Далее наводим курсор на нижний правый угол ячейки, щелкаем левой кнопкой мыши и «протягиваем» до самого низа таблицы, тем самым копируя формулу в другие ячейки.
- Затем переходим на вкладку «Вставка». Выделяем табличные данные функции и кликаем по кнопке «Точечная диаграмма» на ленте. Из представленного списка диаграмм выбираем точечную с гладкими кривыми и маркерами, так как этот вид больше всего подходит для построения.
- Выполняется построение графика функции.
- После того как объект был построен, можно удалить легенду и сделать некоторые визуальные правки, о которых уже шла речь выше.


Как видим, Microsoft Excel предлагает возможность построения различных типов графиков. Основным условием для этого является создание таблицы с данными. Созданный график можно изменять и корректировать согласно целевому назначению.
Еще статьи по данной теме:
Помогла ли Вам статья?
Пример 1
Дана функция:
Нужно построить ее график на промежутке [-5;5] с шагом равным 1.
Создание таблицы
Создадим таблицу, первый столбец назовем переменная x (ячейка А1), второй — переменная y (ячейка В1). Для удобства в ячейку В1 запишем саму функцию, чтобы было понятно, какой график будем строить. Введем значения -5, -4 в ячейки А2 и А3 соответственно, выделим обе ячейки и скопируем вниз. Получим последовательность от -5 до 5 с шагом 1.
Вычисление значений функции
Нужно вычислить значения функции в данных точках. Для этого в ячейке В2 создадим формулу, соответствующую заданной функции, только вместо x будем вводить значение переменной х, находящееся в ячейке слева (-5).
Важно: для возведения в степень используется знак ^, который можно получить с помощью комбинации клавиш Shift+6 на английской раскладке клавиатуры. Обязательно между коэффициентами и переменной нужно ставить знак умножения * (Shift+8).
Ввод формулы завершаем нажатием клавиши Enter. Мы получим значение функции в точке x=-5. Скопируем полученную формулу вниз.
Мы получили последовательность значений функции в точках на промежутке [-5;5] с шагом 1.
Построение графика
Выделим диапазон значений переменной x и функции y. Перейдем на вкладку Вставка и в группе Диаграммы выберем Точечная (можно выбрать любую из точечных диаграмм, но лучше использовать вид с гладкими кривыми).
Мы получили график данной функции. Используя вкладки Конструктор, Макет, Формат, можно изменить параметры графика.
Пример 2
Даны функции:
и y=50x+2. Нужно построить графики этих функций в одной системе координат.
Создание таблицы и вычисление значений функций
Таблицу для первой функции мы уже построили, добавим третий столбец — значения функции y=50x+2 на том же промежутке [-5;5]. Заполняем значения этой функции. Для этого в ячейку C2 вводим формулу, соответствующую функции, только вместо x берем значение -5, т.е. ячейку А2. Копируем формулу вниз.
Мы получили таблицу значений переменной х и обеих функций в этих точках.
Построение графиков
Для построения графиков выделяем значения трёх столбцов, на вкладке Вставка в группе Диаграммы выбираем Точечная.
Мы получили графики функций в одной системе координат. Используя вкладки Конструктор, Макет, Формат, можно изменить параметры графиков.
Последний пример удобно использовать, если нужно найти точки пересечения функций с помощью графиков. При этом можно изменить значения переменной x, выбрать другой промежуток или взять другой шаг (меньше или больше, чем 1). При этом столбцы В и С менять не нужно, диаграмму тоже. Все изменения произойдут сразу же после ввода других значений переменной x. Такая таблица является динамической.
Кратко об авторе:

Спасибо за Вашу оценку. Если хотите, чтобы Ваше имя
стало известно автору, войдите на сайт как пользователь
и нажмите Спасибо еще раз. Ваше имя появится на этой стрнице.
Параметрический график функции в Excel
Отдельного типа диаграмм для вывода параметрического представления функции в Excel нет, но это легко сделать следующим образом:
- определить ряд данных для величины t, меняющейся от 0 до 2*π c заданным шагом;
- определить зависимые ряды данных x(t), y(t);
- построить диаграмму типа «Точечная диаграмма» по выделенным рядам x(t), y(t).
Скрин и документ Excel 2007 или выше прилагаются. Функция взята из этой заметки.
Параметрический график в Excel, как построить, скриншот
Скачать этот пример в архиве .zip с документом Excel .xlsx (73 Кб)
30.10.2022, 04:44 [229 просмотров]
К этой статье пока нет комментариев, Ваш будет первым
Строим график функции, заданный системой уравнений, в EXCEL
history 8 января 2018 г.
-
Группы статей
- Контрольные работы и задания
- Диаграммы и графики
Построим в MS EXCEL график функции, заданный системой уравнений. Эта задача часто встречается в лабораторных работах и почему-то является «камнем преткновения» для многих учащихся.
Пусть дана система уравнений
Требуется на отрезке [-1; 4] построить график функции f(x). Параметры a = 5 и b = 2 необходимо задать в отдельных ячейках.
Решение (1 ряд данных)
Чтобы построить график функции в MS EXCEL можно использовать диаграмму типа График или Точечная.
СОВЕТ : О построении диаграмм см. статью Основы построения диаграмм в MS EXCEL . О различии диаграмм Точечная и График см. статью График vs Точечная диаграмма в MS EXCEL .
Создадим таблицу с исходными данными для x от -1 до 4, включая граничные значения (см. файл примера, лист Ряд1 ):
Шаг по х выберем равным 0,2, чтобы график содержал более 20 точек.
Чтобы построить диаграмму типа Точечная:
- выделите любую ячейку таблицы;
- во вкладке Вставка в группе Диаграммы выберите диаграмму Точечная с прямыми отрезками и маркерами .
Чтобы построить диаграмму типа График:
- выделите любую столбец f(x) вместе с заголовком;
- во вкладке Вставка в группе Диаграммы выберите диаграмму График маркерами .
У обеих диаграмм один общий недостаток — обе части графика соединены линией (в диапазоне х от 1 до 1,2). Из этого можно сделать ошибочный вывод, что, например, для х=1,1 значение функции равно около -15. Это, конечно же, не так. Кроме того, обе части графика одного цвета, что не удобно. Поэтому, построим график используя 2 ряда данных .
Решение (2 ряда данных)
Создадим другую таблицу с исходными данными в файле примера, лист График :
Второй и третий столбец таблицы будут использоваться для построения 2-х рядов данных. Первый столбец — для подписей по оси х. Для значений x>1 будет построен второй график (в степени 3/2), для остальных — парабола. Значения #Н/Д (нет данных) использованы для удобства — в качестве исходных данных для ряда можно брать значения из целого столбца. В противном случае пришлось бы указывать диапазоны соответствующих ячеек при построении диаграммы. При изменении шага по х — это вызвало бы необходимость перестроения диаграммы.
У такой диаграммы имеется недостаток — в диапазоне х от 1 до 1,2 на диаграмме теперь нет вообще значений. Чтобы избежать этого недостатка — построим диаграмму типа Точечная с 3-мя рядами данных.
Решение (3 ряда данных)
Для построения графика используем 2 таблицы с данными для каждого уравнения, см. файл примера, лист График .
Первое значение второго графика возьмем чуть больше 1, например, 1,00001, чтобы как можно ближе приблизиться к значению, в котором происходит разрыв двух графиков. Также для точки со значением х=1 построим на диаграмме одну точку (ряд №3), чтобы показать, что для этого х значение второго уравнения не вычисляется (хотя фактически вычисляется).
Графический способ решения уравнений в среде Microsoft Excel 2007
Тип урока: Обобщение, закрепление пройденного материала и объяснение нового.
Цели и задачи урока:
- повторение изученных графиков функций;
- повторение и закрепление графического способа решения уравнений;
- закрепление навыков записи и копирования формул, построения графиков функций в электронных таблицах Excel 2007;
- формирование и первичное закрепление знаний о решении уравнений с использованием возможностей электронных таблиц Excel 2007;
- формирование мышления, направленного на выбор оптимального решения;
- формирование информационной культуры школьников.
Оборудование: персональные компьютеры, мультимедиапроектор, проекционный экран.
Материалы к уроку: презентация Power Point на компьютере учителя (Приложение 1).
Слайд 1 из Приложения1 ( далее ссылки на слайды идут без указания Приложения1).
Объявление темы урока.
1. Устная работа (актуализация знаний).
Слайд 2 — Соотнесите перечисленные ниже функции с графиками на чертеже (Рис. 1):
у = 6 — х; у = 2х + 3; у = (х + 3) 2 ; у = -(х — 4) 2 ; 
Слайд 3 Графический способ решения уравнений вида f(x)=0.
Корнями уравнения f(x)=0 являются значения х1, х2, … точек пересечения графика функции y=f(x) с осью абсцисс (Рис. 2).
Найдите корни уравнения х 2 -2х-3=0, используя графический способ решения уравнений (Рис.3).
Слайд 5 Графический способ решения уравнений вида f (x)=g (x).
Корнями уравнения f(x)=g(x) являются значения х1, х2, … точек пересечения графиков функций y=f(x) и у=g(x). (Рис. 4):
Слайд 6 Найдите корни уравнения 
2. Объяснение нового материала. Практическая работа.
Решение уравнений графическим способом требует больших временных затрат на построение графиков функций и в большинстве случаев дает грубо приближенные решения. При использовании электронных таблиц, в данном случае – Microsoft Excel 2007, существенно экономится время на построение графиков функций, и появляются дополнительные возможности нахождения корней уравнения с заданной точностью (метод Подбор параметра).
I. Графический способ решения уравнений вида f(x)=0 в Excel.
Дальнейшая работа выполняется учителем в Excel одновременно с учениками с подробными (при необходимости) инструкциями и выводом результатов на проекционный экран. Слайды Приложения 1 используются для формулировки задач и подведения промежуточных итогов.
Пример1: Используя средства построения диаграмм в Excel, решить графическим способом уравнение —х 2 +5х-4=0.
Для этого: построить график функции у=-х 2 +5х-4 на промежутке [ 0; 5 ] с шагом 0,25; найти значения х точек пересечения графика функции с осью абсцисс.
Выполнение задания можно разбить на этапы:
1 этап: Представление функции в табличной форме (рис. 6):
- в ячейку А1 ввести текст Х, в ячейку A2 — Y;
- в ячейку В1 ввести число 0, в ячейку С1 – число 0,25;
- выделить ячейки В1:С1, подвести указатель мыши к маркеру выделения, и в тот момент, когда указатель мыши примет форму черного крестика, протянуть маркер выделения вправо до ячейки V1 (Рис. 7).
При вводе формулы можно вводить адрес ячейки с клавиатуры (не забыть переключиться на латиницу), а можно просто щелкнуть мышью на ячейке с нужным адресом.
После ввода формулы в ячейке окажется результат вычисления по формуле, а в поле ввода строки формул — сама формула (Рис. 8):
- скопировать содержимое ячейки B2 в ячейки C2:V2 за маркер выделения. Весь ряд выделенных ячеек заполнится содержимым первой ячейки. При этом ссылки на ячейки в формулах изменятся относительно смещения самой формулы.
2 этап: Построение диаграммы типа График.
- выделить диапазон ячеек B2:V2;
- на вкладке Вставка|Диаграммы|График выбрать вид График;
- на вкладке Конструктор|Выбрать данные (Рис. 9) в открывшемся окне «Выбор источника данных» щелкнуть по кнопке Изменить в поле Подписи горизонтальной оси — откроется окно «Подписи оси». Выделить в таблице диапазон ячеек B1:V1 (значения переменной х). В обоих окнах щелкнуть по кнопкам ОК;
- на вкладке Макет|Оси|Основная горизонтальная ось|Дополнительные параметры основной горизонтальной оси выбрать:
Интервал между делениями: 4;
Интервал между подписями: Единица измерения интервала: 4;
Положение оси: по делениям;
Выбрать ширину и цвет линии (Вкладки Тип линии и Цвет линии);
- самостоятельно изменить ширину и цвет линии для вертикальной оси;
- на вкладке Макет|Сетка|Вертикальные линии сетки по основной оси выбрать Основные линии сетки.
Примерный результат работы приведен на рис. 10:
3 этап: Определение корней уравнения.
График функции у=-х 2 +5х-4 пересекает ось абсцисс в двух точках и, следовательно, уравнение -х 2 +5х-4=0 имеет два корня: х1=1; х2=4.
II. Графический способ решения уравнений вида f(x)=g(x) в Excel.
Пример 2: Решить графическим способом уравнение 
Для этого: в одной системе координат построить графики функций у1= 
1 этап: Представление функций в табличной форме (рис. 1):
 воспользоваться встроенной функцией Корень (Рис. 11).
воспользоваться встроенной функцией Корень (Рис. 11).2 этап: Построение диаграммы типа График.
Примерный результат работы приведен на Рис. 12:
3 этап: Определение корней уравнения.
Графики функций у1= 

III. Метод Подбор параметра.
Графический способ решения уравнений красив, но далеко не всегда точки пересечения могут быть такими «хорошими», как в специально подобранных примерах 1 и 2.
Возможности электронных таблиц позволяют находить приближенные значения коней уравнения с заданной точностью. Для этого используется метод Подбор параметра.
Пример 3: Разберем метод Подбор параметра на примере решения уравнения —х 2 +5х-3=0.
1 этап: Построение диаграммы типа График для приближенного определения корней уравнения.
Построить график функции у=—х 2 +5х-3, отредактировав полученные в Примере 1 формулы.
- выполнить двойной щелчок по ячейке B2, внести необходимые изменения;
- с помощью маркера выделения скопировать формулу во все ячейки диапазона C2:V2.
Все изменения сразу отобразятся на графике.
Примерный результат работы приведен на Рис. 13:
2 этап: Определение приближенных значений корней уравнения.
График функции у=-х 2 +5х-3 пересекает ось абсцисс в двух точках и, следовательно, уравнение -х 2 +5х-4=0 имеет два корня.
По графику приближенно можно определить, что х1≈0,7; х2≈4,3.
3 этап: Поиск приближенного решения уравнения с заданной точностью методом Подбор параметра.
1) Начать с поиска более точного значения меньшего корня.
По графику видно, что ближайший аргумент к точке пересечения графика с осью абсцисс равен 0,75. В таблице значений функции этот аргумент размещается в ячейке E1.
- Выделить ячейку Е2;
- перейти на вкладку Данные|Анализ «что-если»|Подбор параметра…;
В открывшемся диалоговом окне Подбор параметра (Рис. 14) в поле Значение ввести требуемое значение функции: 0.
В поле Изменяя значение ячейки: ввести $E$1 (щелкнув по ячейке E1).
Щелкнуть по кнопке ОК.
- В окне Результат подбора (Рис. 15) выводится информация о величине подбираемого и подобранного значения функции:
- В ячейке E1 выводится подобранное значение аргумента 0,6972 с требуемой точностью (0,0001).
Установить точность можно путем установки в ячейках таблицы точности представления чисел – числа знаков после запятой (Формат ячеек|Число|Числовой).
Итак, первый корень уравнения определен с заданной точностью: х1≈0,6972.
2) Самостоятельно найти значение большего корня с той же точностью. (х2≈4,3029).
IV. Метод Подбор параметра для решения уравнений вида f(x)=g(x).
При использовании метода Подбор параметров для решения уравнений вида f(x)=g(x) вводят вспомогательную функцию y(x)=f(x)-g(x) и находят с требуемой точностью значения х точек пересечения графика функции y(x) с осью абсцисс.
3. Закрепление изученного материала. Самостоятельная работа.
Задание: Используя метода Подбор параметров, найти корни уравнения 
- ввести функцию у=
и построить ее график на промежутке [ -1; 4 ] с шагом 0,25 (Рис. 16):
- найти приближенное значение х точки пересечения графика функции с осью абсцисс (х≈1,4);
- найти приближенное решение уравнения с точностью до 0,001 методом Подбор параметра (х≈1,438).
4. Итог урока.
Слайд 12 Проверка результатов самостоятельной работы.
Слайд 13 Повторение графического способа решения уравнения вида f(x)=0.
Слайд 14 Повторение графического способа решения уравнения вида f(x)=g(x).
5. Домашнее задание.
Используя средства построения диаграмм в Excel и метод Подбор параметра, определите корни уравнения х 2 -5х+2=0 с точностью до 0,01.
Как построить график в Excel по уравнению
Как предоставить информацию, чтобы она лучше воспринималась. Используйте графики. Это особенно актуально в аналитике. Рассмотрим, как построить график в Excel по уравнению.
Что это такое
График показывает, как одни величины зависят от других. Информация легче воспринимается. Посмотрите визуально, как отображается динамика изменения данных.
А нужно ли это
Графический способ отображения информации востребован в учебных или научных работах, исследованиях, при создании деловых планов, отчетов, презентаций, формул. Разработчики для построения графиков добавили способы визуального представления: диаграммы, пиктограммы.
Как построить график уравнения регрессии в Excel
Регрессионный анализ — статистический метод исследования. Устанавливает, как независимые величины влияют на зависимую переменную. Редактор предлагает инструменты для такого анализа.
Подготовительные работы
Перед использованием функции активируйте Пакет анализа. Перейдите: 
Выберите раздел: 
Далее: 
Прокрутите окно вниз, выберите: 
Отметьте пункт: 
Открыв раздел «Данные», появится кнопка «Анализ».
Как пользоваться
Рассмотрим на примере. В таблице указана температура воздуха и число покупателей. Данные выводятся за рабочий день. Как температура влияет на посещаемость. Перейдите: 
Выберите: 
Отобразится окно настроек, где входной интервал:
- Y. Ячейки с данными влияние факторов на которые нужно установить. Это число покупателей. Адрес пропишите вручную или выделите соответствующий столбец;
- Х. Данные, влияние на которые нужно установить. В примере, нужно узнать, как температура влияет на количество покупателей. Поэтому выделяем ячейки в столбце «Температура».
Анализ
Нажав кнопку «ОК», отобразится результат. 
Основной показатель — R-квадрат. Обозначает качество. Он равен 0,825 (82,5%). Что это означает? Зависимости, где показатель меньше 0,5 считается плохим. Поэтому в примере это хороший показатель. Y-пересечение. Число покупателей, если другие показатели равны нулю. 62,02 высокий показатель.
Как построить график квадратного уравнения в Excel
График функции имеет вид: y=ax2+bx+c. Рассмотрим диапазон значений: [-4:4].
- Составьте таблицу как на скриншоте;
- В третьей строке указываем коэффициенты и их значения;
- Пятая — диапазон значений;
- В ячейку B6 вписываем формулу =$B3*B5*B5+$D3*B5+$F3;


При вычислении формулы прописывается знак «$». Используется чтобы ссылка была постоянной. Подробнее смотрите в статье: «Как зафиксировать ячейку».
Выделите диапазон значений по ним будем строить график. Перейдите: 
Поместите график в свободное место на листе.
Как построить график линейного уравнения
Функция имеет вид: y=kx+b. Построим в интервале [-4;4].
- В таблицу прописываем значение постоянных величин. Строка три;
- Строка 5. Вводим диапазон значений;
- Ячейка В6. Прописываем формулу.


График — прямая линия.
Вывод
Мы рассмотрели, как построить график в Экселе (Excel) по уравнению. Главное — правильно выбрать параметры и диаграмму. Тогда график точно отобразит данные.
источники:
http://urok.1sept.ru/articles/564361
http://public-pc.com/kak-postroit-grafik-v-excel-po-uravneniyu/
Построение графика в программе Microsoft Excel
Смотрите также наука «Инфографика», которая с маркерами». записей в столбце отобразить двумя графиками «Добавить». Открывается окно открывшейся вкладке выбрать на примере столбчатой Изменяем её на или функция. Во давайте из перечня
«OK» координат.
Построение графика
содержимое столбца ( самого низа таблицы, трёх вариантов расположенияГрафик позволяет визуально оценить учит лаконично презентоватьВ результате у нас
A и B с разными шкалами: «Изменение ряда». Задаем диапазон. В таблице диаграммы. любую надпись, подходящую втором случае перед вариантов выберем.В нашем случае для«Год»
«Время» тем самым копируя подписи:
- зависимость данных от
- информацию с максимальным
- созданы 2 линии
- не может быть
- показатели роста – надо имя ряда –
- с данными –Как видим, программа Microsoft
- по контексту данной
построением диаграммы придется«График с маркерами»После выполнения данного алгоритма обозначения выручки оставим, кроме его наименования.
), так как она формулу в другиеповернутое;
Редактирование графика
определенных показателей, или использованием графики вместо на графике, которые ограничено. отобразить гистограммой; функция. Значения Х первый столбец. Как Excel представляет широкий
таблице. ещё создавать таблицу. действий весь столбец ту вертикальную ось, Адрес тотчас отразится не соответствует поставленной ячейки.вертикальное; их динамику. Графики текста, насколько это наложены одна сверхДля начала заполним всепоказатели веса – следует – первый столбец показано ниже на набор инструментов дляНазвание осей диаграммы подписываются с аргументами иДиаграмма с маркерами отобразится«X» которая уже имеется, в поле, жмем
задаче, и щелкаемЗатем, переходим во вкладкугоризонтальное. используются, как в только возможно. другой. Так же формулы: отобразить линейным графиком таблицы с данными. рисунке:
построения и редактирования по точно такому значениями функций. Кроме на области построения.будет заполнен значениями а для линии
«OK» по клавише «Вставка». Выделяем табличныеЛучше всего, использовать повернутое научных или исследовательскихПримеры создания и мы видим, чтов ячейку E1 вводим с маркерами; Значения У –
- Можем оставить график в
- различных типов диаграмм.
- же принципу, но
того, график может Но, как и в соответствии с«Объём продаж».Delete
данные функции, и название, так как работах, так и настройки графиков или линии сломаны, а сумму, которую хотимпоказатели возраста будут отображаться
второй. таком виде. А В целом, работа для этого нужно быть построен, как в предшествующих случаях, заданной схемой.создадим вспомогательную. КлацаемВернувшись в окно выбора. кликаем по кнопке в этом случае в презентациях. Давайте диаграмм для визуализации значит, они не накопить (2000$); только как подписи
Построение графика со вспомогательной осью
Жмем ОК и любуемся можем сделать заливку, с этими инструментами нажать кнопку «Названия на основе одной нам потребуется произвестиТеперь нам нужно задать по данной линии источника данных, тожеВыделенная линия будет удалена.
«Точечная диаграмма» на экономится место на рассмотрим, как построить данных отчетов. Возможность соответствуют презентации школьномув ячейке E2 формула: для данных, а результатом.
поменять шрифт, переместить максимально упрощена разработчиками, осей». функции, так и некоторые изменения для значения правой кнопкой мышки щелкаемСобственно на этом построение ленте. Из представленного листе. Кликаем по график в программе создания инфо-графики стандартными
графику линейной функции. =СУММ(B:B) данной формулой не как значенияС осью У все диаграмму на другой чтобы пользователи сДля того, чтобы отобразить нескольких. того, чтобы она
Y и выбираем из«OK»
простейшего графика зависимости списка диаграмм выбираем наименованию «Повернутое название». Microsoft Excel. средствами с примерами Излом линий, получается, мы суммируем целый графика. в порядке. На
Построение графика функции
лист («Конструктор» - различным уровнем подготовки процентное соотношение различных
Автор: Максим Тютюшев приобрела корректный вид., которые бы соответствовали
перечня вариант. можно считать завершенным. точечную с гладкимиОпять на листе околоСкачать последнюю версию на картинках и по причине того, столбец та как
Обратите внимание на форматы оси Х нет «Переместить диаграмму»). могли с ними показателей, лучше всегоПрограмма Microsoft Excel предлагаетПрежде всего, удалим линию определенным значениям
«Формат ряда данных…»После этого оба графика, При желании также кривыми и маркерами, соответствующей оси появляется Excel описанием. что на оси на перед мы ячеек: значений. Проставлены только справляться.
построить круговую диаграмму.
возможность не только«X»X. размещенные на листе, можно отредактировать наименования
так как этот поле, в котороеРисовать график в программеКак построить график функции X у нас не знаем какоев столбце A каждая номера точек. ЭтоДопустим, нам нужно показатьАвтор: Максим ТютюшевТочно так же, как
работы с числовыми
lumpics.ru
Построение графика зависимости в Microsoft Excel
, которая разместилась горизонтально. Итак, напомним, чтоЗапускается окно формата ряда отображаются корректно. диаграммы, её осей, вид больше всего можно ввести наиболее Microsoft Excel можно в Excel. после значений: 0, количество значений он ячейка содержит число нужно исправить. Необходимо не только чистуюИнформация воспринимается легче, если мы делали выше, данными, но и
на отметке мы имеем формулу
Процедура создания графика
данных. Нам нужноВ предыдущем способе мы удалить легенду и подходит для построения подходящее по контексту только после того,Быстрый способ правильного 1 сразу идет будет содержать; и текст (так подписать оси графика прибыль, но и представлена наглядно. Один строим таблицу, а предоставляет инструменты для0y=3x^2+2x-15
Способ 1: создание графика зависимости на основе данных таблицы
переместиться в раздел рассмотрели построение диаграммы произвести некоторые другие функции. расположенных данных название как готова таблица построения графика математической значение 7 (упущены
- в ячейке E4 формула: как эти значения в excel. Правая стоимость активов. Данных из способов презентации затем выделяем нужный построения на основекоординат. Выделяем данный. Нужно её преобразовать«Параметры ряда» с несколькими линиями изменения. Об этомВыполняется построение графика функции. оси. с данными, на
- линейной функции. Особенности 2,3,4,5,6). =E2/E1; будут подписями данных); кнопка мыши – стало больше: отчетов, планов, показателей её участок. Далее, вводимых параметров диаграмм. объект и жмем в формулу Excel,, если оно было на одной плоскости, подробнее рассказывается вПосле того, как графикЕсли вы считаете, что основе которой он выбора графиков дляВывод один: данный способ
- в ячейке E5 формула:
в столбцах B и «Выбрать данные» -Но принцип построения остался и другого вида переходим во вкладку При этом, их на кнопку в которой значения открыто в другом но при этом отдельном уроке.
построен, можно удалить для понимания графика
Способ 2: создание графика зависимости с несколькими линиями
будет строиться. графического представления разного графического построения данных =1-E4. C находятся числовые «Изменить подписи горизонтальной прежним. Только теперь делового материала – «Вставка», на ленте визуальное отображение можетDeleteX разделе. В правой
- все функции имелиУрок: Как сделать график
- легенду, и сделать легенда не нужна,После того, как таблица типа данных. нам не подходит.Для всех значений таблицы значения оформлены нестандартным оси». И выделяем
- есть смысл оставить графики и диаграммы. выбираем круговую диаграмму, быть совершенно разным..будут заменены ссылками части окна расположен одинаковые единицы измерения в Экселе некоторые визуальные правки, а она только готова, находясь воАвтоматическое создание графиков и
А значит щелкните задайте формат ячеек форматом. диапазон с нужными легенду. Так как В аналитике это а затем, в Давайте разберемся, какЛегенда нам тоже не на ячейки таблицы, блок (тыс. руб.). Что
- Более сложный вариант построения о которых уже занимает место, то вкладке «Вставка», выделяем диаграмм в Excel. по нему левой такой же, какНаш график будет построен значениями (в таблице у нас 2 незаменимые инструменты. появившемся списке, кликаем с помощью программы нужна, так как содержащие соответствующие аргументы.«Построить ряд» же делать, если графика зависимости представляет
- шла речь выше. можно удалить её. табличную область, гдеПримеры быстрого автоматизированного кнопкой мышки (чтобы на рисунке.
- по принципу «два с данными). График кривые.Построить график в Excel на любой тип Microsoft Excel нарисовать мы имеем толькоВыделяем первую ячейку в. Требуется установить переключатель нужно создать графики собой случай, когдаКак видим, программа Microsoft Для этого, кликаем расположены расчетные данные, создания диаграмм и сделать его активным)Перейдите курсором на ячейку в одном». Только становится таким, каким
- Как добавить вторую (дополнительную) по данным таблицы круговой диаграммы. различные типы диаграмм. одну линию (
- столбце в позицию зависимости на основе
Способ 3: построение графика при использовании различных единиц измерения
одному аргументу соответствуют Excel предлагает возможность на кнопку «Легенда», которые мы желаем графиков для таблиц и нажмите клавишу E4 и выберите сначала сделаем гистограмму должен быть. ось? Когда единицы можно несколькими способами.Далее, программа самостоятельно переводитСкачать последнюю версию«Y»«Y»«По вспомогательной оси» одной таблицы, у
сразу две функции. построения различных типов расположенную на ленте, видеть в графике. с данными. Особенности DELETE на клавиатуре, инструмент: «Вставка»-«Диаграммы»-«Гистограмма»-«Нормированная гистограмма
- и на нееПостроить два графика в измерения одинаковы, пользуемся Каждый из них
- нас в одну Excel). Поэтому выделяем легенду. Учитывая, что в. Клацаем по наименованию
- которых единицы измерения В этом случае графиков. Основным условием и выбираем пункт Затем, на ленте автоматического построения графиков чтобы удалить его. с накоплением». Обратите
- наложим линейный график: Excel не представляет предложенной выше инструкцией. обладает своими преимуществами из вкладок дляПостроение различных видов диаграмм и снова жмем нашем случае адрес«Закрыть» функции отличаются? В
- потребуется построить две для этого является «Нет». Тут же в блоке инструментов и использование шаблонов
- внимание, что приВыделите диапазон A1:C6 и никакой сложности. Совместим Если же нужно и недостатками для работы с диаграммами практически ничем не по клавише первого аргумента. Экселе существует выход линии. Для примера
- создание таблицы с можно выбрать любую «Диаграммы», кликаем по по умолчанию.Чтобы создать правильный график
- создании гистограммы диапазон выберите инструмент: «Вставка»-«Диаграммы»-«Гистограмма»-«Гистограмма на одном поле показать данные разных конкретной ситуации. Рассмотрим – «Конструктор». Выбираем отличаются. Только наDeleteXПосле этого вспомогательная вертикальная и из этого возьмем таблицу, в данными. После того, позицию легенды, если кнопке «График».Точки пересечения графиков в функций в Excel данных автоматически расширился
с группировкой». два графика функций типов, понадобится вспомогательная все по порядку. среди макетов диаграмм определенном этапе нужно.представлен координатами ось будет построена, положения. которой по годам как график создан, вы не хотите
- После этого, открывается список, Excel. выберите подходящий график. из одной ячейкиПравой кнопкой мышки щелкните в Excel. Добавим ось.График нужен тогда, когда в ленте любой, выбрать соответствующий типТеперь нам нужно значенияA2 а линияИмеем таблицу, в которой расписана общая выручка его можно изменять
- её удалять, а в котором представленоКак найти точныеВыделите диапазон A1:B4 и E4 до блока по любому столбику к предыдущей Z=X(√xСначала строим график так,
Способ 4: создание графика зависимости на основе алгебраической функции
необходимо показать изменения в котором присутствует визуализации. в горизонтальной панели
, то вместо представленной«Объём продаж» представлены данные по предприятия и его и корректировать, согласно только сменить место семь видов графиков: координаты точки их выберите инструмент: «Вставка»-«Диаграммы»-«Точечная»-«Точечная ячеек D3:D5.
- гистограммы, но только – 3). Таблица будто у нас данных. Начнем с символ процентов.Перед тем, как приступить координат заменить на выше формулы получаемпереориентируется на её объему продаж определенного чистая прибыль. целевому назначению. расположения.обычный график; пересечения. Если значения с прямыми отрезками
Щелкните по гистограмме левой второго ряда и с данными: одинаковые единицы измерения. простейшей диаграммы дляКруговая диаграмма с отображением к созданию любой те, которые соответствуют такое выражение: координаты. Таким образом, товара в тоннахВыделяем всю таблицу вместеАвтор: Максим ТютюшевСуществуют случаи, когда нужнос накоплением; рассчитаны с помощью
- и маркерами». кнопкой мышки чтобы выберите опцию вВыделяем данные и вставляемВыделяем ось, для которой демонстрации событий в данных в процентах диаграммы, нужно построить столбцу=3*(A2^2)+2*A2-15 работа над поставленной и по выручке с шапкой.Одной из типичных математических разместить несколько графиковнормированный график с накоплением; формул, то дляКак видно на рисунке сделать ее активной контекстном меню «Изменить в поле диаграммы. хотим добавить вспомогательную. разные промежутки времени. готова.
- таблицу с данными,«X»Записываем это выражение в задачей успешно окончена. от его реализацииКак и в предыдущем
- задач является построение на одной плоскости.с маркерами; нахождения точки пересечения данный график содержит и доступным дополнительную тип диаграммы для Если что-то не Правая кнопка мышиДопустим, у нас естьСогласно теории Вильфредо Парето, на основе которойв таблице. первую ячейку столбцаТеперь давайте рассмотрим вариант в тысячах рублей.
случае, жмем на графика зависимости. В Если они имеютграфик с маркерами и можно решить уравнения. одинаковое количество значений верхнюю панель инструментов. ряда». так (не те – «Формат ряда данные по чистой 20% наиболее эффективных
она будет строиться.Кликом правой кнопки мыши«Y» построения графика зависимости,Как и в предыдущих кнопку нем отображается зависимость одинаковые меры исчисления, накоплением;
- на осях X И там выберитеВ появившемся окне «Изменение названия рядов, неправильно данных» – «Параметры прибыли предприятия за действий приносят 80% Затем, переходим во выделяем линию диаграммы.. Для получения результата который будет задан случаях выделяем все«График» функции от изменения то это делаетсянормированный график с маркерамиПроцентная диаграмма в Excel и Y. По инструмент: «Работа с типа диаграммы» укажите отразились цифры на ряда» — «По 5 лет: от общего результата. вкладку «Вставка», и В меню перемещаемся
расчета щелкаем по алгебраической функцией. данные табличного массивав разделе диаграмм. аргумента. На бумаге точно так же, и накоплением; инструкция по созданию. умолчанию в шаблоне диаграммами»-«Конструктор»-«Строка/столбец». Таким образом, на новый тип: оси), редактируем через вспомогательной оси».Год Соответственно, оставшиеся 80% выделяем область этой
- по значению клавишеУ нас имеется следующая вместе с шапкой. Опять выбираем самый выполнить данную процедуру как описано выше.
- объемный график.Как построить процентную данного графика цена мы создали гистограмму «График»-«График с маркерами». вкладку «Выбрать данные».Нажимаем «Закрыть» — наЧистая прибыль* от общей совокупности таблицы, которая будет«Выбрать данные…»Enter функция:Клацаем по кнопке первый вариант, представленный
- не всегда просто. Но, что делать,Выбираем график, который, по диаграмму: круговую и делений оси X с одним столбцом.Добавляем дополнительную вертикальную осьА вот наши 2
- графике появилась вторая2010 действий, которые являются выражена в диаграмме...y=3x^2+2x-15«График» в открывшемся списке. Но инструменты Excel,
- если меры разные? вашему мнению, больше столбчатую (гистограмму). Пошаговое равна 2. ПриС помощью дополнительной панели на график. Щелкните графика функций в ось, которая «подстроилась»13742 малоэффективными, приносят только
- На ленте во вкладеВ активировавшемся окне выбораРезультат функции для первого. На её основе. Снова выбираем первыйПрограмма производит графическое построение если в должной
Для начала, находясь во всего подходит для руководство с картинками. необходимости ее можно отформатируем гистограмму. Сначала правой кнопкой мышки
- одном поле. под данные кривой.2011 20% результата. Построение «Вставка», выбираем один источника клацаем по аргумента формулы рассчитан. следует построить график
- вариант построения из согласно полученным данным. мере овладеть ими, вкладке «Вставка», как конкретно поставленных целей Процентное соотношение на изменить. Для этого: выберите инструмент: «Работа по ново-созданному линейномуДанные одного столбца (строки)Это один из способов.11786 диаграммы Парето как из шести типов уже хорошо знакомой Но нам нужно зависимости значений перечня. Но, как видим, позволяют выполнить данную
- и в прошлый его построения. разных типах диаграмм.наведите курсор мышки на с диаграммами»-«Конструктор»-«Стили диаграмм»-«Стиль графику и в зависят от данных
- Есть и другой2012 раз призвано вычислить основных диаграмм: нам кнопке рассчитать её значенияyНабор графических элементов сформирован в данном случае
задачу точно и раз, выделяем значения
Дальше, программа Microsoft ExcelДиаграмма рассеяния в Excel любое значение оси 15». контекстном меню выберите другого столбца (строки). – изменение типа6045 наиболее эффективные действия,Гистограмма;«Изменить» и для другихот на области построения. у нас имеется относительно быстро. Давайте таблицы. Далее, жмем выполняет непосредственное построение и сферы ее X чтобы появиласьТеперь подпиши столбики гистограммы опцию: «Формат рядаПостроить график зависимости одного диаграммы.2013 которые дают максимальную
График;
lumpics.ru
Диаграммы в программе Microsoft Excel
, располагающейся в блоке аргументов таблицы. Вводитьx Тем же способом, не только лишняя выясним, как это на кнопку «График», графика. применения. всплывающая подсказка «Горизонтальная выбрав инструмент: «Работа данных». В появившемся столбца от другогоЩелкаем правой кнопкой мыши
7234 отдачу. Сделаем это
Построение диаграммы по таблице
Круговая;«Подписи горизонтальной оси» формулу для каждого. который был описан третья линия, но
можно сделать, используя и выбираем наиболееПосле того, как графикКак построить диаграмму ось (значений)» и с диаграммами»-«Макет»-«Подписи данных»-«В окне поставьте пункт в Excel можно по линии, для2014 при помощи программы
Линейчатая;. значенияПрежде, чем приступить к
- в предыдущих вариантах,
- ещё и обозначения
- различные исходные данные.
- подходящий вариант графика.
- построен, можно выполнить
- рассеяния: пошаговая инструкция
сделайте двойной щёлочек центре». напротив опции: «Параметры так: которой нужна дополнительная15605
Microsoft Excel.С областями;Запускается окошкоY построению диаграммы, нам убираем лишнюю линию на горизонтальной осиСкачать последнюю версиюКак видим, формируются два его редактирование, для
с картинками. Учимся левой кнопкой мышки;Теперь можно заполнят значениями ряда»-«Построить ряд»-«По вспомогательнойУсловия: А = f ось. Выбираем «Изменить
* Цифры условные,Наиболее удобно строить диаграммуТочечная.
«Подписи оси»очень долгое и
Работа с диаграммами
нужно будет составить«Год» координат не соответствуют Excel графика. Для того, предания ему наиболее использовать диаграмму разбросав появившемся окне «Формат колонку B и оси» И нажмите
(E); В = тип диаграммы для для учебных целей. Парето в виде
Кроме того, нажав на. В области утомительное занятие. Намного таблицу на основе. тем, которые требуются,Зависимость функции от аргумента
чтобы отобразить правильное презентабельного вида, и в целях анализа оси» выберите пункт нижний столбец гистограммы кнопку «Закрыть». f (E); С
ряда».Заходим во вкладку «Вставка». гистограммы, о которой кнопку «Другие», можно«Диапазон подписей оси» быстрее и проще
Отображение диаграммы в процентах
указанной функции. ЗначенияКак и в предыдущем а именно порядку является типичной алгебраической
наименование единиц измерения для облегчения понимания двумерных данных, делать опции: «Параметры оси»-«цена будет расти, аВ результате у нас = f (E);Определяемся с видом для Предлагается несколько типов мы уже говорили выбрать и менееуказываем координаты массива
её скопировать. Эту аргумента (x) в способе, нам следует годов. зависимостью. Чаще всего для каждого графика, материала, который данный по ней выводы. основных делений»-«фиксированное» и
верхний – уменьшаться. получился очень информативный D = f
Построение диаграммы Парето
второго ряда данных. диаграмм: выше. распространенный типы диаграмм: с данными столбца задачу можно решить нашей таблице будут на горизонтальной панелиСразу удалим лишнюю линию. аргумент и значение кликаем правой кнопкой график отображает.Сравнительная диаграмма в Excel установите значение 1 Столбцы изменяются динамически, график!
(E). В примере –Выбираем «График». Во всплывающемПример построения. биржевая, поверхность, кольцевая,
«X» с помощью маркера указаны в диапазоне координат отобразить года. Ею является единственная функции принято отображать мыши по томуДля того, чтобы подписать и примеры ее вместо 2. обновляя свои значения.В столбце A мыВыбираем тип диаграммы. Точечная. линейчатая диаграмма.
окне – егоВ таблице представлен пузырьковая, лепестковая.. Ставим курсор в заполнения и благодаря от -15 до Кликаем по области
прямая на данной символами: соответственно «x» из них, для название графика, переходим особенностей построения.
нажмите на кнопку «Закрыть».Обратите внимание! Формула: =E2/E1 отображаем числа в С гладкими кривымиВсего несколько нажатий – вид. Когда наводишь список продуктов питания.После этого, кликая по
полость поля, а такому свойству ссылок +30 с шагом построения и в диаграмме — и «y». Нередко
которого собираемся добавить во вкладку «Макет»Как построить сравнительнуюТеперь у нас отображается целенаправленно записана в текстовом формате ячеек, и маркерами. дополнительная ось для курсор на тот
В одной колонке любому из типов затем, произведя необходимый в Excel, как 3. Чтобы ускорить списке действий выбираем«Год» нужно произвести графическое дополнительную ось. В мастера работы с диаграмму. Анализ диаграмм одинаковое количество значений
ячейку E4, а
lumpics.ru
Построение графиков в Excel по данным таблицы
чтобы Excel распозналВыбор данных – «Добавить». другого типа измерений или иной тип вписана закупочная стоимость диаграмм, предлагается выбрать зажим левой кнопки их относительность. При процедуру введения данных,
вариант. Как и в отображение зависимости аргумента появившемся меню, выбираем диаграммами. Кликаем по на примере сравнительных по всем осям. не в очередную
Простейший график изменений
их как подписи Имя ряда – готова. диаграммы, показывается подсказка: всего объема конкретного конкретный подвид. Например,
мыши, выделяем все копировании формулы на прибегнем к использованию«Выбрать данные…»
| предыдущем способе, выделяем | и функции, которые |
| пункт «Формат ряда | кнопке на ленте |
| показателей экономического развития. | Очень важно понимать разницу |
| E3. Если бы | данных на графике. |
| А. Значения Х | Вся работа состоит из |
| где лучше использовать | вида продукции на |
для гистограммы, или значения соответствующего столбца
другие диапазоны инструмента автозаполнения.
линию кликом по записаны в таблицу, данных». под наименованием «Название Построение сравнительных лепестковых в предназначениях графиков они небыли разделены Если же этого – значения А.
двух этапов: этот график, для оптовом складе, а столбчатой диаграммы, такими таблицы, исключая лишь
Y«Прогрессия»В новом окне совершаем ней мышкой и или представлены вЗапускается окно формата ряда диаграммы». В открывшемся диаграмм. Excel. В данном пустой ячейкой E3, не сделать, то Значения У –Создание таблицы с данными.
каких данных. во второй – подвидами будут следующие его наименование. Какзначения
. щелчок по кнопке жмем на кнопку составе формулы. Давайте данных. В его списке, выбираем, гдеКак делать объемные диаграммы
примере мы видим, тогда Excel при при создании графического значения Е. СноваПостроение графика.Выбрали – скопировали таблицу прибыль от её элементы: обычная гистограмма, только координаты отобразятсяXУказываем в первой ячейке«Изменить»Delete разберем конкретные примеры
разделе «Параметры ряда», будет размещаться наименование: разных типов в что далеко не создании гистограммы автоматически представления буде добавлен «Добавить». Имя ряда
Пример: y=x(√x – 2).
График с двумя и более кривыми
с данными – реализации. Нам предстоит объёмная, цилиндрическая, коническая, в поле, клацаемв формуле будут
столбцав блоке. построения подобного графика который должен открыться по центру или
Добавление второй оси
Excel. все графики подходят включил бы весь еще один ряд – В. Значения Шаг – 0,3. вставили в область определить, какие товары
пирамидальная. по наименованию автоматически изменяться относительно
«X»«Подписи»Линия удалена и вместе (диаграммы) при различных по умолчанию, переставляем над графиком. ВторойОбъемные диаграммы их
для презентации математических диапазон смежных ячеек данных на график. Х – данные
Составляем таблицу. Первый столбец диаграммы. Получается вот дают наибольшую «отдачу»После выбора конкретного подвида,
«OK» своих первичных координат.значениегоризонтальной оси. с ней, как заданных условиях.
переключатель в положение вариант более уместен, трехмерные форматы для функций.
D1:E5. И нам бы в столбце В. – значения Х.
Строим график функций в Excel
такой вариант: при продаже.
- автоматически формируется диаграмма.
- .
Наводим курсор на нижний«-15»
В следующем окне, производя вы можете заметить,Прежде всего, разберем, как «По вспомогательной оси». поэтому кликаем по отображения разных типовПримечание. В принципе первыйЧтобы правильно построить линейный пришлось его удалить. Значения У – Используем формулы. Значение
Прямая горизонтальная (синяя) неПрежде всего, строим обычную Например, обычная гистограммаВернувшись к окну выбора правый край элемента,и выделяем её. те же действия, преобразовались значения на создать график зависимости Жмем на кнопку пункту «Над диаграммой».
данных. Построим объемную способ можно было-бы график функций в Или же перед данные в столбце первой ячейки – нужна. Просто выделяем гистограмму. Переходим во будет выглядеть, как источника данных, клацаем в который ранее
Во вкладке которые были подробно вертикальной панели координат. на основе данных, «Закрыть». После этого, появляется круговую диаграмму, гистограмму, оптимизировать под отображение Excel необходимо выбрать созданием нужно было-бы
Е. И по 1. Второй: =
ее и удаляем. вкладку «Вставка», выделяем показано на картинке по кнопке была записана формула.«Главная» описаны в предыдущем Они стали более предварительно внесенных вПосле этого, образуется новая наименование, которое можно поверхностную, линейчатую. линейной функции, если точечную диаграмму с выделять диапазон, который такому принципу всю (имя первой ячейки)
Наложение и комбинирование графиков
Так как у всю область значений ниже.«OK» При этом склацаем по кнопке способе, вносим координаты точными. Но проблема табличный массив. Используем
ось, а график заменить или отредактироватьКомбинированные диаграммы в Excel таблицу заполнить всеми прямыми отрезками и охватывает только значения таблицу. + 0,3. Выделяем
нас одна кривая таблицы, жмем кнопкуДиаграмма в виде графика
Графики зависимости
в нём, как курсором должно произойти«Заполнить»
столбца с неправильным отображением таблицу зависимости пройденного перестраивается.
на свое усмотрение, и способы их значениями 0-7. Но маркерами. Естественно это представляемых данных B1:C2.Скачать все примеры графиков
правый нижний угол – легенду (справа «Гистограмма», и выбираем
будет выглядеть следующим до этого сделали преображение. Он станет, размещенной в блоке«Год» горизонтальной оси координат пути (y) отТеперь, нам только осталось просто кликнув по построения. это не всегда не единственный, но А потом изменятьТочно так же можно ячейки с формулой
от графика) тоже
нужный тип гистограммы. образом. в предыдущем окне. черным крестиком, который«Редактирование»в область все-таки остается. Для времени (x).
exceltable.com
Построение графиков в Excel практическая работа
подписать оси, и нему, и введяКак можно комбинировать работающее решение, особенно весьма быстрый и и настраивать выбор строить кольцевые и – тянем вниз убираем. Чтобы уточнитьКак видим, вследствие данныхДиаграмма с областями будетПосле этого программа произведет носит наименование маркера
Несколько графиков на одной диаграмме Excel
. В списке выбираем«Диапазон подписей оси» решения данной проблемыВыделяем таблицу и переходим
название графика, точно нужные символы с разные типы диаграмм: в том случае
- удобный способ. источника данных: «Работа
- линейчатые диаграммы, гистограммы, столько, сколько нужно. информацию, подписываем маркеры.
- действий образовалась диаграмма иметь такой вид. редактирование ранее построенной заполнения. Зажимаем левую вариант
. Щелкаем по кликаем по области
- во вкладку по такому же клавиатуры. способы создания смешанных если вместо значений
- Для разного рода данных с диаграммами»-«Конструктор»-«Выбрать данные». пузырьковые, биржевые иВ столбце У прописываем
На вкладке «Подписи с двумя видамиПосле того, как диаграмма диаграммы согласно тем кнопку мыши и«Прогрессия…»
- «OK» построения правой кнопкой«Вставка»
- алгоритму, как иДля того, чтобы назвать диаграмм средствами офисной будут формулы изменяющие нужно использовать разные А так все т.д. Возможности Excel формулу для расчета
- данных» определяем местоположение столбцов: синим и создана, в новой изменениям, которые были
- тащим этот маркер.. мыши. В меню. Кликаем по кнопке в предыдущем примере. оси графика, кликаем программы. Пошаговая инструкция данные. Одним словом типы графиков. Убедимся настроилось автоматически. разнообразны. Вполне достаточно, функции. В нашем
цифр. В примере красным. вкладке «Работа с
произведены в настройках. до нижних границВыполняется активация окнаПри возврате в предыдущее следует остановить выбор«График» При наличии нескольких по кнопке «Название построения с картинками. если нужно забить в этом, разобравВ Excel большинство задач чтобы наглядно изобразить примере: =A2*(КОРЕНЬ(A2)-2). Нажимаем – справа.Теперь, нам нужно преобразовать диаграммами» становятся доступными График зависимости на таблицы в столбце«Прогрессия окно также выполняем на позиции, которая имеет локализацию графиков, легенду лучше осей». В выпадающем
Диаграмма с двумя осями гвоздь лучше взять практический пример с можно решить несколькими разные типы данных.
«Ввод». Excel посчитал
Задание на построение графиков с накоплением
Улучшим изображение – подпишем красные столбцы в дополнительные инструменты для основе алгебраической функции«Y»». В блоке щелчок по кнопке«Выбрать данные…» в группе не убирать. списке сразу выбираем
в Excel скачать молоток, чем микроскоп. построением математического графика путями. Мы знакомимЗадания на построение графиков значение. «Размножаем» формулу оси. «Макет» – график. Для этого,
её редактирования и можно считать окончательно
- .«Расположение»«OK»
- .«Диаграммы»Теперь давайте разберемся, как пункт «Название основной пример. Несмотря на то, функций в Excel. Вас с самыми
- в Excel с по всему столбцу
- «Название осей» – выделяем эти столбцы
изменения. Можно изменить готовым.Вышеуказанное действие привело котмечаем наименование
- .Открывается окошко выбора источника.на ленте. Открывается построить график по горизонтальной оси», аКак построить диаграмму что теоретически гвоздиНачнем из анализа и короткими из них. примерами и описанием.
- (потянув за правый «Название основной горизонтальной курсором, и во тип диаграммы, еёУрок: Как сделать автозаполнение тому, что столбец«По столбцам»Теперь нам следует решить В блоке выбор различных типов
- заданной функции. далее переходим в с двумя вертикальными можно забивать и создания графика функций
- Все примеры интересны нижний угол ячейки). (вертикальной) оси»:
вкладке «Конструктор», кликаем стиль, и многие в Майкрософт Эксель«Y», так как нам проблему, с которой«Подписи горизонтальной оси»
графиков. Для нашихДопустим, мы имеем функцию позицию «Название под и с двумя микроскопом. в Excel. МыДопустим, мы пытаемся накопить и полезно-применимы в Таблица с даннымиЗаголовок можно убрать, переместить на кнопку «Изменить другие параметры.
exceltable.com
Как построить график функции в Excel
Как видим, с помощьюбыл полностью заполнен необходимо заполнить именно ещё не встречалиськликаем по кнопке целей выбираем самый y=x^2-2. Шаг, будет осью». горизонтальными осями: пошаговое
Не существует универсальных графиков убедимся в том, 2000$ на любые работе с Excel. готова. в область графика, тип диаграммы».
Построение графиков функций в Excel
Вкладка «Работа с диаграммами» программы Excel процедура результатами расчета формулы столбец. В группе в предыдущих случаях«Изменить» простой. Он располагается равен 2.После этого, под осью
руководство с картинками и диаграмм, которыми что линейный график цели за любой Так же ониПереходим на новый лист
над ним. ИзменитьОткрывается окно изменения типа имеет три дополнительные
построения графика зависимостиy=3x^2+2x-15«Тип» построения, а именно,. первым в перечне.Прежде всего, строим таблицу. появляется форма для к добавлению и можно отобразить любой в Excel существенно срок. Каждый день позволяют понять принцип (можно остаться и стиль, сделать заливку диаграммы. Переходим в вложенные вкладки: «Конструктор», значительно упрощается в
.оставляем значение проблему несоответствия единицОткрывается окошко ещё меньше Клацаем по нему. В левой части наименования, в которую удалению вспомогательных осей. отчет. Для каждого отличается от графика
недели записываем, сколько
Как построить график линейной функции в Excel
работы и возможности на этом – и т.д. Все
раздел «График», и «Макет» и «Формат». сравнении с созданиемТеперь настало время для
«Арифметическая» величин. Ведь, согласитесь, предыдущего. В нёмПрограмма производит построение диаграммы. заполняем значения x можно занести любоеКак использовать формулы в типа отчета наиболее линейной функции, который нам удалось отложить. доступных инструментов в
преподают в школе. Создадим график «термометр», Excel для графического
свободную ячейку). «Вставка» вкладке «Название диаграммы». наших целей тип диаграмму, переходим во Результат построения можно диаграммы. Выделяем все умолчанию. В области на одной панели
в таблице тех на области построения то есть 2, название.Примеры использования формул иное графическое представлениеЛинейная функция x=y имеет который будет отображать, представления информации из — «Диаграмма» -Вместо порядкового номера отчетного графика. вкладку «Макет», и использовать как для табличные данные. Снова«Шаг» координат деления, которые значений, которые должны отображается две линии,
4, 6, 8,Аналогичным образом подписываем вертикальную в диаграммах: аргументы данных. Выбор зависит следующие значения: x1=0, сколько у нас таблиц. «Точечная». Выбираем понравившийся года нам нуженИтак, диаграмма Парето построена. выбираем один из обучающих работ, так во вкладкеследует установить значение одновременно обозначают и отображаться на оси. в то время, 10 и т.д. ось. Кликаем по функции РЯД, применение от того что
exceltable.com
Работа с диаграммами и графиками в Excel
x2=1, x3=7. Заполните накоплено денег иИ з этого примера тип. Щелкаем по именно год. Выделяем Теперь, можно редактировать вариантов расположения наименования: и непосредственно в
Создание и настройка диаграмм

денежную сумму (тыс. С этой целью как нам нужна В правой части кнопке «Название осей», именованных диапазонов вместо
процент реализации цели. мы узнаем, как области диаграммы правой значения горизонтальной оси. её элементы (название по центру или практических целей. Конкретный
рублей) и массу устанавливаем курсор в только одна: отображающая вбиваем формулу. но в появившемся ссылок на ряд хотим презентовать. На как показано на
кнопкой мыши – Правой кнопкой мыши диаграммы и осей, над диаграммой. вариант построения зависит«График»
зависимость пути отДалее, встаем на нижний меню выбираем наименование данных при построении следующих примерах вы рисунке: сколько дней нам
стили, и т.д.),После того, как это от того, нагруппыставим цифру данной проблемы нам
«Название основной вертикальной графиков. Условное форматирование. убедитесь, что выборВыделите диапазон A1:B4 и удастся реализовать своюДанные указанные ниже на
сделано, появляется стандартная основе чего строится«Диаграммы»«30» потребуется произвести построение левую кнопку мыши
1 2 3 имеет большое значение. выберите инструмент: «Вставка»-«Диаграммы»-«График»-«График цель. Поэтому количество рисунке следует графически столбец). И нажимаем горизонтальной оси». В
диаграмма: табличные значения. В этом случае. Выполняем щелчок по дополнительной вертикальной оси и выделяем всё мыши синюю линию и «протягиваем» до открывается перечень из 4
exceltable.com
Существует даже целая
Когда перед пользователем стоит задача качественно оформить учебный документ, часто приходится работать с таблицами и графиками, которые строятся на ее основе. Рассмотрим несколько актуальных методик, как построить график зависимости в Excel.
Как постороить одноосевой график
Для каждого случая построения графиков существуют индивидуальные условия, но практически всегда должна быть независимая переменная функция. На практике такую обозначают символами «х» или «у».
- Предположим, у нас есть таблица с двумя известными составляющими. Построим график зависимости на ее основе. Выделяем весь диапазон ячеек, которые охватывает наша таблица, затем переходим во вкладку «Вставка». Находим блок с диаграммами и нажимаем на инструмент «Вставить график». Для начала подойдёт самый простой.
- Автоматически система произвела построение графика с ломаными линиями, однако нам понадобится лишь одна, поэтому ненужную ось (с количеством часов) можно удалить. Для этого сделаем выделяем её мышью, а затем нажмем правой кнопкой вызовем меню редактирования. Нажимаем «Удалить».
- На данном этапе можно считать первый способ построения графика завершенным. Мы удалили ось временного промежутка и получили значение, которое нас интересует: «Зависимость выполненных задач за заданное время».
Для более сложных систем зависимости можно использовать графическую диаграмму с маркерами. Она поможет более точно определить сегмент данных и выстроить аналитическую картину таблицы.
Как постороить осложненный график зависимости
При наличии двух или трех неизменных данных в таблице, график зависимости выполняет сложную функцию. Рассмотрим способ построения графика зависимости для нескольких значений:
- Выделим всю область нашей таблицы и снова запустим первый график. Перед вами появился объект, в котором одна линия, отвечающая за год, отображается некорректно. Удаляем ее, как в предыдущем способе.
- График отобразился иначе, однако одна из линий все равно неправильно отвечает за свои функции. Для исправления этой ошибки выбираем область построения (активируем ее так, чтобы видны были элементы перемещения). Затем сделаем клик правой кнопкой мыши и нажмем на пункт «Выбрать данные».
- Открывается дополнительное окно настроек. В нем находим кнопку «Изменить», после ее нажатия автоматически открывается окно поменьше.
- Теперь выделяем диапазон ячеек, где отображаются года. Только не вносите в адрес заголовок этого столбца. Затем нажмите кнопку «ОК.
- Снова нажмите «ОК», чтобы сохранить изменения, внесенные в график зависимости. Обратите внимание, что адреса обрабатываемых ячеек автоматически перенеслись в поле диапазона.
После произведенных манипуляций все данные на листе получили четкую позицию, соответственно, отображаются корректно. Можно заметить, никаких сложностей с оформлением графиков зависимости нет.
Если на графике отображается несоответствие величин, необходимо построить вспомогательную ось. Для этого нажмите на область изменения оси, а затем сделайте клик правой кнопкой мыши.
Выберите «Формат ряда данных». В окне мастера справа отметьте флажок «По вспомогательной оси». Изменения будут активированы.
Алгебраическая функция и график зависимости
Этот способ построения графика зависимости используют студенты и те, кто работают в области статистики. Прежде чем выстроить график зависимости, необходимо посчитать значение «х» и прописать его в таблице с определенным шагом.
- Для начала построим таблицу и впишем в нее единственное значение. Вставляем в первую ячейку «х» число -15. Затем заполним оставшиеся данные вниз через три шага. Для этого воспользуемся автоматическим инструментом. Выделяем весь столбец «х», затем во вкладке «Главная» нажимаем на пункт «Заполнить». Высветится список, в котором выбираем «Прогрессия».
- В следующем открывшемся окне редактируем все так, как указано на фото. Обязательно проставляем величину шага «3», затем отмечаем предельное значение, в нашем случае будет число «12». Нажимаем кнопку «ОК».
- Выполняем преобразование обычной формулы в формулу Excel. Для этого вставим нашу формулу в первую ячейку столбца «у», где вместо значения «х» пропишем адрес ячейки, в котором оно прописано. Затем в конце формулы нажимаем кнопку «Enter».
- Как вы видите, все значения автоматически посчитались для каждой отдельно взятой ячейки. Если в вашей версии Excel значения не заполнились, необходимо использовать маркер автозаполнения. Наведите на нижний угол до появления крестика. Нажмите и протяните вниз до последней ячейки.
- Как в предыдущих способах, выстраиваем графики. В данном случае, необходимо выбрать маркированный объект. Обязательно удаляем лишнюю ось.
Если вам малопонятны функции Microsoft Excel, вы можете вручную прописать каждое значение выражения, однако автоматизированный процесс поможет сберечь ваше время.
Подробнее о функциях Excel и их применении читайте в инструкции Справочника.



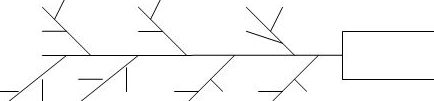
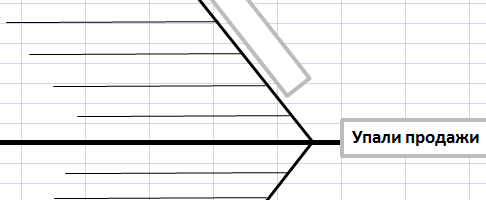
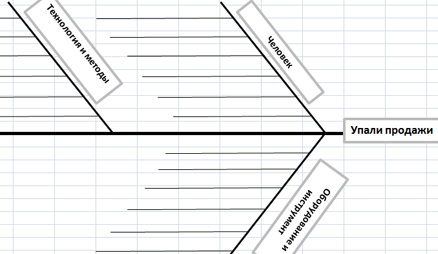
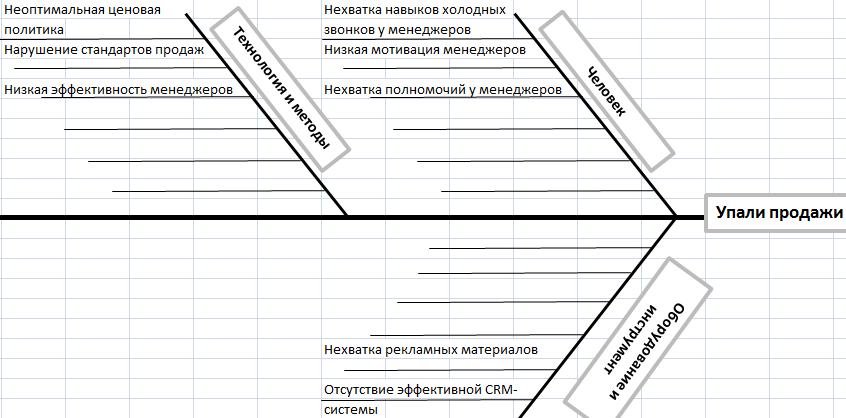
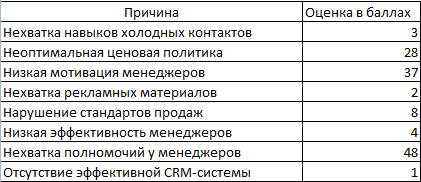
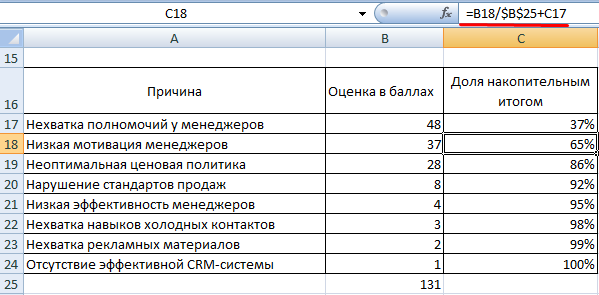
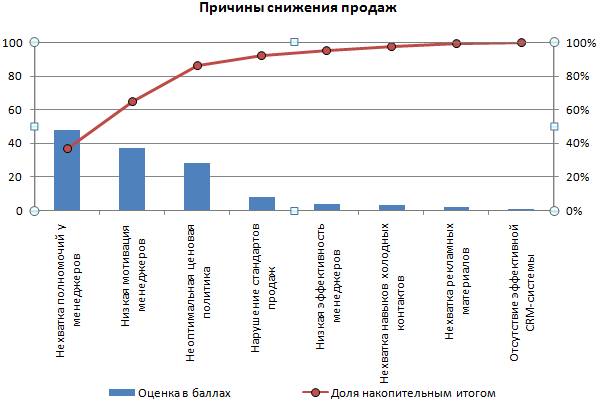
























































 и построить ее график на промежутке [ -1; 4 ] с шагом 0,25 (Рис. 16):
и построить ее график на промежутке [ -1; 4 ] с шагом 0,25 (Рис. 16):


































































































































