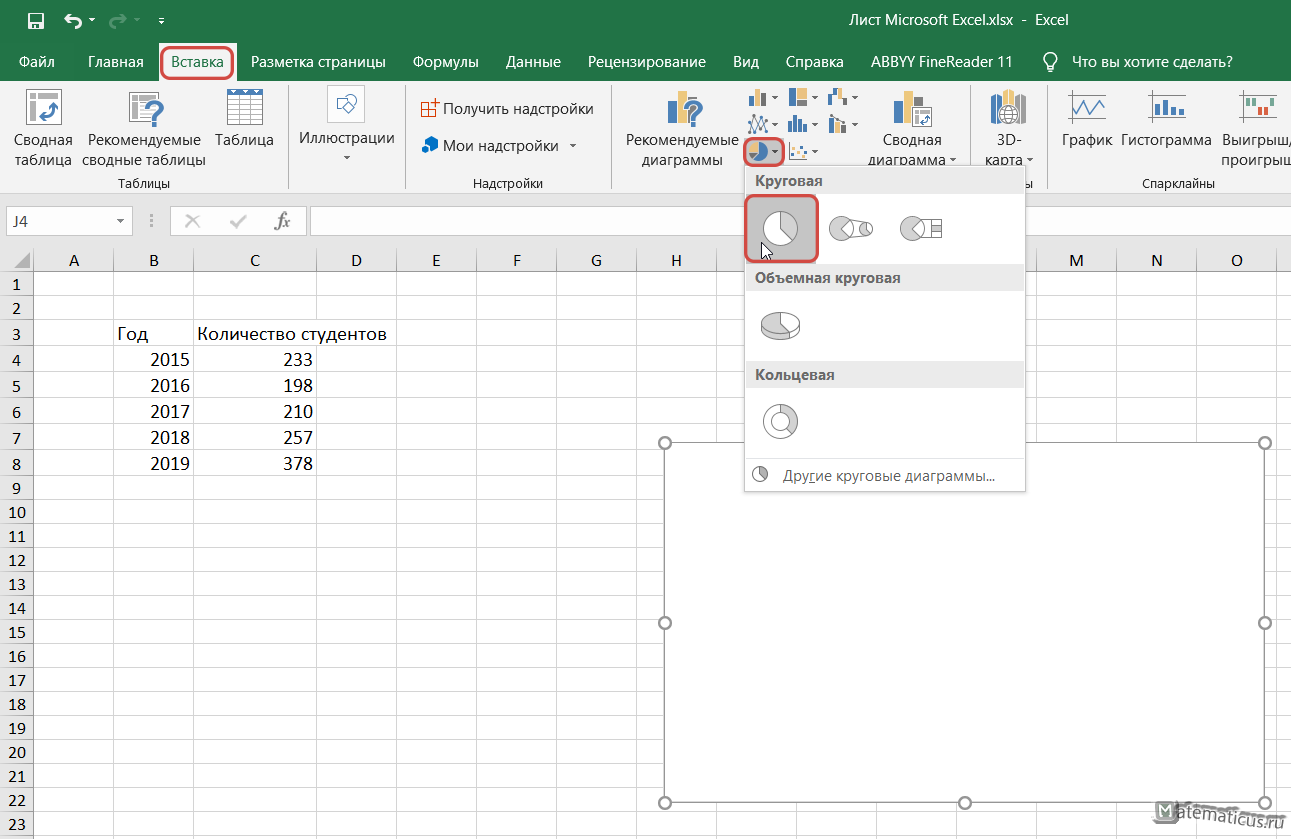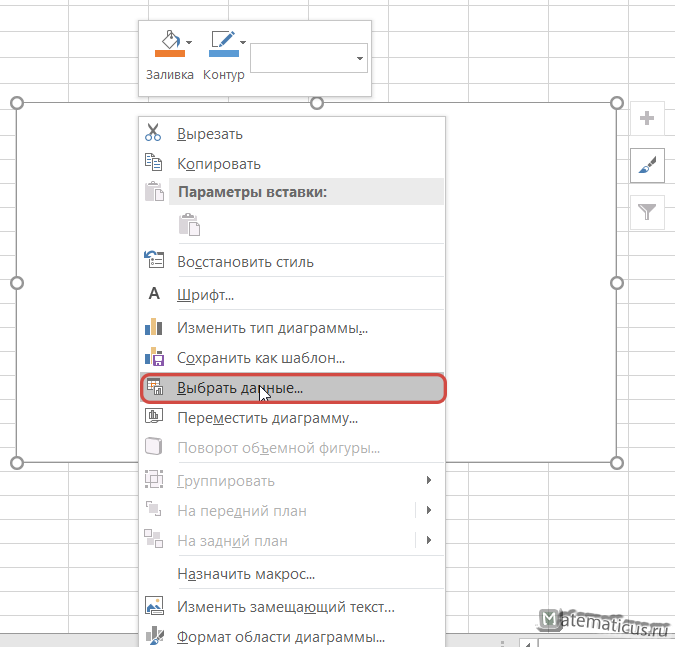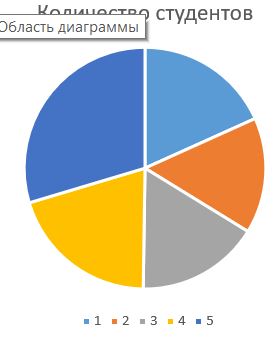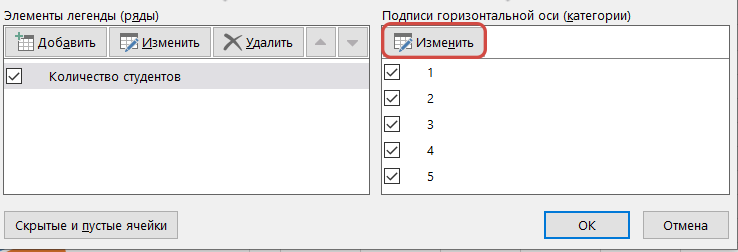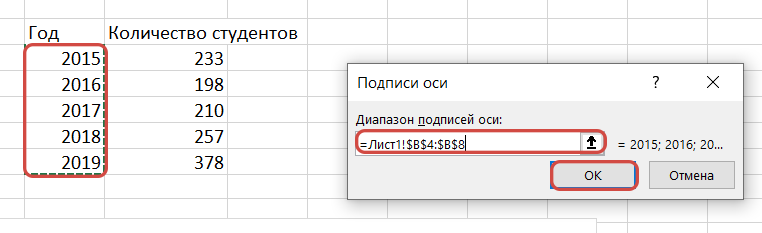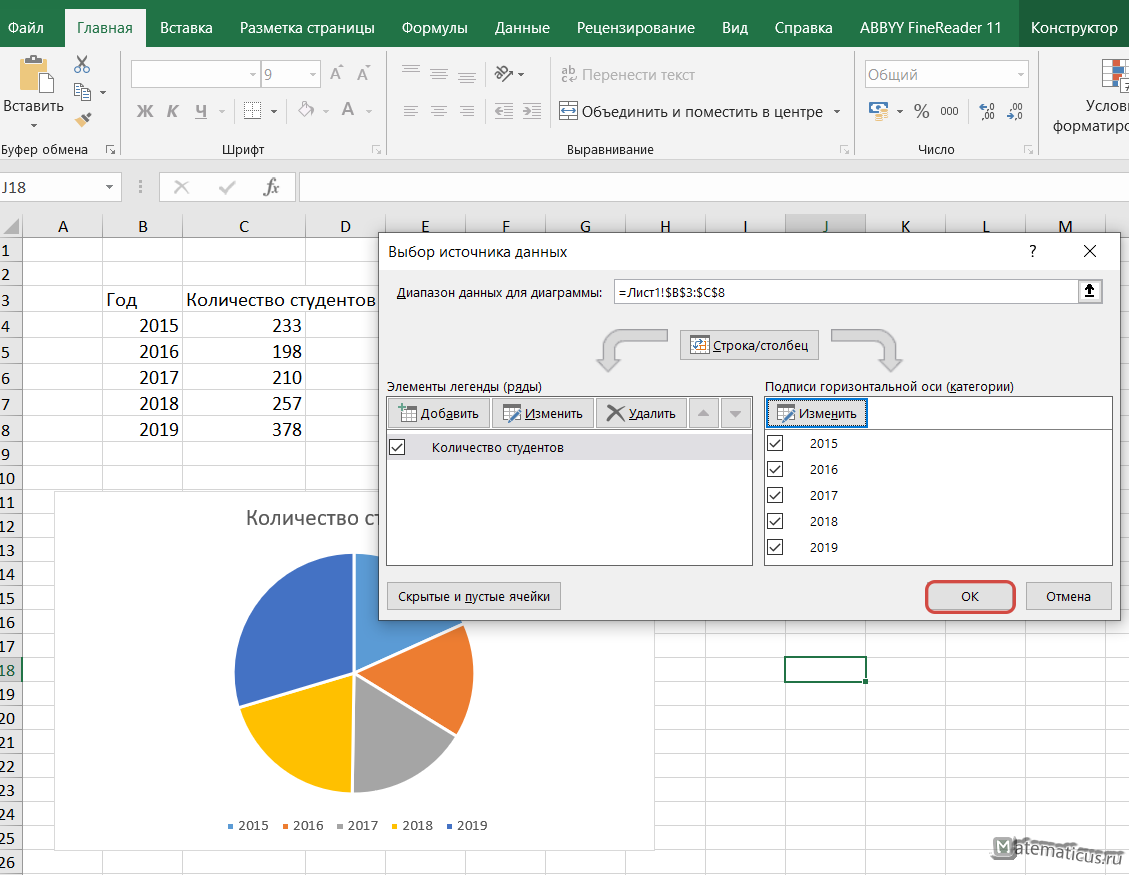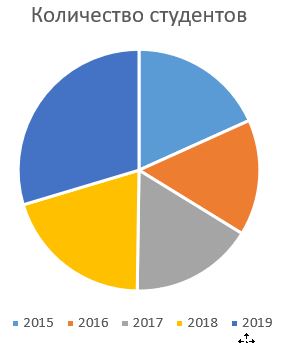Разберем интересную интерпретацию радиальной гистограммы в Excel позволяющая сравнивать несколько показателей и эффектно визуализировать данные.
Приветствую всех, дорогие читатели блога TutorExcel.Ru!
Практически бесконечно долго можно обсуждать и придумывать как можно тот или иной тип данных визуализировать в Excel. Сегодня тоже не пройдем мимо этой темы, поговорим про визуализацию данных и рассмотрим построение радиальной гистограммы в Excel.
Чем же особенна эта радиальная гистограмма?
В общем и целом это гистограмма построенная в радиальной системе координат (всем нам привычная классическая линейная гистограмма использует евклидову геометрию), грубо говоря мы берем обычную гистограмму и сворачиваем ее в круг:

Ее отличительной особенностью и одновременно недостатком является то, что иногда ее интерпретируют некорректно, так как каждая полоса радиальной гистограммы становится длиннее (чем дальше полоса от центра), даже если им соответствуют одни и те же числа. Нашему глазу более привычен классический вид диаграммы с прямыми столбцами/строками, поэтому этот вариант применяется скорее для эффектного представления данных.
В общем мы в какой-то степени жертвуем функциональностью ради внешнего вида, но в некоторых случаях это того стоит.
Начнем.
Для построения графика в исходной таблице не должно быть очень большого количества данных, так как чем их больше, тем сложнее их будет уместить.
Давайте для примера рассмотрим выручку компании по итогам года в разбивке по кварталам и перед нами стоит задача сравнить периоды друг с другом:

Идем по стандартной схеме построения любого графика, выделим диапазон $A$1:$E$2 и построим кольцевую диаграмму, в панели вкладок выбираем Вставка -> Диаграммы -> Круговая -> Кольцевая:

Получили вот такой своеобразный бублик. Давайте сразу поменяем строки и столбцы местами, чтобы каждое значение из нашей таблицы откладывалось по новому ряду и, условно говоря, из одного кольца получить несколько, в данном случае 4, по числу кварталов в таблице:
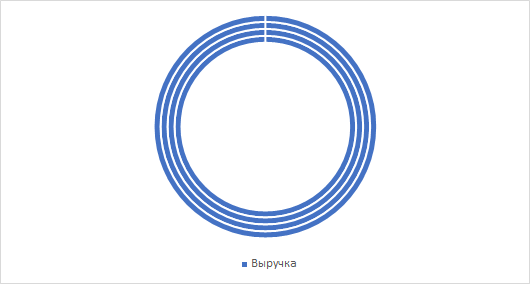
Как мы видим все ряды на диаграмме выглядят абсолютно одинаково, хотя на самом деле соответствуют разным значениям. Это происходит из-за того, что радиальная диаграмма по построению заполняет данными всю длину кольца. Поэтому чтобы значения из нашей таблицы показывались действительно по-разному нам нужно добавить вспомогательный ряд, который бы уравновесил величину столбцов на диаграмме.
На первый взгляд может показаться несколько сложно, но на самом деле мы сейчас на примере все подробно разберем.
Давайте введем параметр, отвечающий какой процент от величины круга занимает столбец с максимальным значением, установим его равным 75%.
Теперь перейдем к заданию дополнительного ряда, найдем максимальное значение в таблице (с помощью функции МАКС, в английской версии MAX) и с учетом заданного параметра пропишем каждое значение из дополнительного ряда как дополнение до максимума значения из основной таблицы:

Теперь расширяем диапазон построения гистограммы до $A$1:$E$3, чтобы на диаграмму добавился дополнительный ряд и в результате получаем:

Как мы видим картинка уже внешне стала напоминать желаемый вид. Также обратите внимание, что столбец с максимальным значением занимает ровно 3/4 круга, т.е 75%, именно эту величину мы и задавали в качестве параметра. Можете поиграться со значением и выбрать именно тот вариант который подойдет для вашей задачи.
Затем скроем ненужные на диаграмме столбцы вспомогательного ряда, по очереди выделим каждый из них на гистограмме и поставим прозрачную заливку, чтобы оранжевые столбцы пропали с графика:

Пока на графике остается достаточно много свободного и неиспользованного места, поэтому можем также настроить, чтобы столбцы стали толще и пространство внутри диаграммы уменьшилось, для этого щелкаем правой кнопкой мыши по любому из рядов на диаграмме и в формате ряда данных настраиваем параметр Диаметр отверстия, в % от общего диаметра (в моем случаем установлено 75%, уменьшим его, к примеру, до 30%):

Остались небольшие детали, нам нужно добавить подписи данных на диаграмму.
Однако если мы это сделаем стандартным способом (щелкаем правой кнопкой мыши по ряду и выбираем Добавить подпись данных), то подпись добавится в середину каждого из столбцов, что визуально выглядит не лучшим образом:
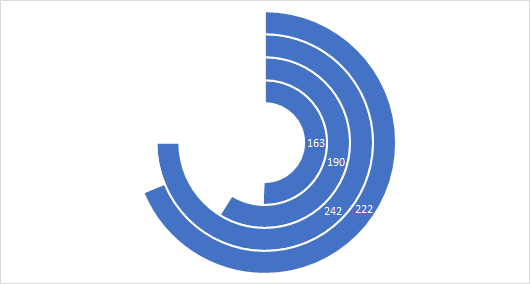
Поэтому предложу немного схитрить и добавить слева от начала каждого столбца текстовое поле, где мы пропишем числовое значение соответствующее каждому столбцу.
При этом чтобы каждый раз не менять руками значения пропишем в текстовом поле формулу в виде ссылки на значение из таблицы:

Теперь покрасим столбцы в подходящие цвета и диаграмма будет полностью готова:
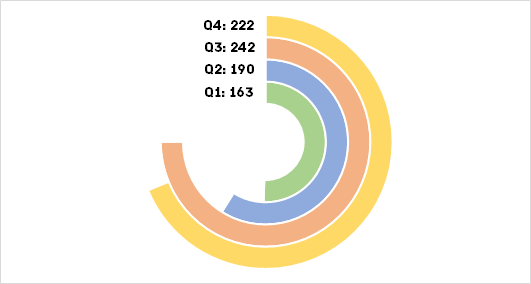
Также можно изменить точку начала отсчета гистограммы и повернуть ее на произвольный угол, иногда это может пригодиться. Щелкаем правой кнопкой мыши по ряду с данными, выбираем Формат ряда данных и устанавливаем параметр Угол поворота первого сектора. По умолчанию он задан равным 0 градусов, мы можем выставить любое значение от 0 до 360 градусов, например, тоже достаточно интересным вариантом будет значение 180 градусов:

В итоге мы получили весьма интересный формат диаграммы, который может пригодиться и как отдельный тип графика, так и, к примеру, в составе дэшборда для отображения KPI.
На этом все!
Скачать файл с примером.
Спасибо за внимание!
Если у вас есть какие-либо вопросы или мысли по теме — добро пожаловать в комментарии, не стесняйтесь спрашивать.
Удачи вам и до скорых встреч на страницах блога TutorExcel.Ru!
Поделиться с друзьями:
Поиск по сайту:
В основе круговой диаграммы Excel лежат цифровые данные таблицы. Части диаграммы показывают пропорции в процентах (долях). В отличии от графика диаграмма лучше отображает общую картину результатов анализа или отчета в целом, а график графически детализирует представление информации.
Визуальное представление информации в виде круга актуально для изображения структуры объекта. Причем отобразить можно только положительные либо равные нулю значения, только один набор (ряд) данных. Такая особенность диаграмм одновременно является их преимуществом и недостатком. Преимущества рассмотрим более детально.
Нам необходимо наглядно сравнить продажи какого-либо товара за 5 месяцев. Удобнее показать разницу в «частях», «долях целого». Поэтому выберем тип диаграммы – «круговую».
Одновременно становится доступной вкладка «Работа с диаграммами» — «Конструктор». Ее инструментарий выглядит так:
Изменить тип. При нажатии на одноименную кнопку раскрывается список с изображениями типов диаграмм.
Попробуем, например, объемную разрезанную круговую.
На практике пробуйте разные типы и смотрите как они будут выглядеть в презентации. Если у Вас 2 набора данных, причем второй набор зависим от какого-либо значения в первом наборе, то подойдут типы: «Вторичная круговая» и «Вторичная гистограмма».
Использовать различные макеты и шаблоны оформления.
Сделаем, чтобы названия месяцев и цифры показателей продаж отображались непосредственно на долях.
Построенный график можно переместить на отдельный лист. Нажимаем соответствующую кнопку на вкладке «Конструктор» и заполняем открывшееся меню.
Если выбор программы не совпадает с задуманным нами вариантом, то выделяем элемент легенды и нажимаем «Изменить». Откроется окно «Изменение ряда», где «Имя ряда» и «Значения» — ссылки на ячейки (ставим те, которые нужны) и жмем ОК.
Все основные моменты показаны выше. Резюмируем:
Все изменения и настройки следует выполнять на вкладках «Конструктор», «Макет» или «Формат» группы инструментов «Работа с диаграммами». Группа инструментов появляется в заголовке окна как дополнительное меню при активации графической области.
Как только мы нажмем на понравившуюся картинку, диаграмма поменяется.
Вильфредо Парето открыл принцип 80/20. Открытие прижилось и стало правилом, применимым ко многим областям человеческой деятельности.
Согласно принципу 80/20, 20% усилий дают 80% результата (только 20% причин объяснят 80% проблем и т.д.). Диаграмма Парето отражает данную зависимость в виде гистограммы.
Построим кривую Парето в Excel. Существует какое-то событие. На него воздействует 6 причин. Оценим, какая из причин оказывает большее влияние на событие.
Получилась диаграмма Парето, которая показывает: наибольшее влияние на результат оказали причина 3, 5 и 1.
В Экселе можно работать не только с числовыми данными. Инструменты программы также дают возможность построить диаграммы любой сложности, основываясь на введенных в таблицу данных. При этом оформление диаграммы можно настраивать на свое усмотрение. В этой статье мы рассмотрим методы построения различных диаграмм с использованием инструментов, доступных в Microsoft Excel.
Методика создания диаграмм не сложнее, чем построение обычных таблиц в Экселе, и освоить ее легко и быстро может каждый желающий.
Примечание:
В зависимости от версии программы количество разновидностей диаграмм может быть разным.
Также, существуют и другие типы диаграмм, но они не столь распространённые. Ознакомиться с полным списком можно через меню “Вставка” (в строке меню программы в самом верху), далее пункт – “Диаграмма”.

Диаграмма в виде графика будет отображается следующим образом:
А вот так выглядит круговая диаграмма:
Как работать с диаграммами
Когда диаграмма построена, можно приступать к работе с ней, а также настройке ее внешнего вида. Для этого перейдите во вкладку «Конструктор». Здесь есть возможность настроить различные параметры созданной диаграммы, например, поменять стиль оформления, изменить тип, подтип и т.д.
Например, чтобы поменять типа диаграммы и ее подтип, щелкаем по кнопке “Изменить тип диаграммы” и в открывшемся списке выбираем то, что нам нужно.
Нажав на кнопку “Добавить элемент диаграммы” можно раскрыть список действий, который поможет детально настроить вашу диаграмму.
Для быстрой настройки можно также воспользоваться инструментом “Экспресс-макет”. Здесь предложены различные варианты оформления диаграммы, и можно выбрать тот, который больше всего подходит для ваших целей.
Довольно полезно, наряду со столбиками, иметь также конкретное значение данных для каждого из них. В этом нам поможет функция подписи данных. Открываем список, нажав кнопку “Добавить элемент диаграммы”, здесь выбираем пункт “Подписи данных” и далее – вариант, который нам нравится (в нашем случае – “У края, снаружи”).
Готово, теперь наша диаграмма не только наглядна, но и информативна.
Настройка размера шрифтов диаграммы
Если вам кажется, что размер шрифтов в диаграмме маловат, их можно настроить. Для этого правой кнопкой мыши щелкните, например, на подписи данных, выберите в раскрывшемся меню пункт “Шрифт…”.
Здесь можно внести требуемые изменения и сохранить их, нажав кнопку “OK”.
Диаграмма с процентами
Для создания диаграмм, где предполагается процентное отображение данных, лучше всего подойдет использование кругового типа.
- По тому же принципу, который был описан выше, создайте таблицу и выделите участок, который необходимо преобразовать в диаграмму. Далее переходим во вкладку «Вставка» и выбираем, соответственно, тип диаграммы “Круговая”.
- По завершении предыдущего шага программа вас автоматически направит во вкладку по работе с вашей диаграммой – «Конструктор». Просмотрите предложенные макеты и остановите свой выбор на той диаграмме, где имеются значки процентов.
- Вот, собственно говоря, и все. Работа над круговой диаграммой с процентным отображением данных завершена.
Диаграмма Парето — что это такое, и как ее построить в Экселе
Итальянский инженер, экономист и социолог Вильфредо Парето выдвинул очень интересную теорию, согласно которой 20% наиболее эффективных предпринятых действий обеспечивают 80% полученного конечного результата. Из этого следует, что остальные 80% действий обеспечивают всего 20% достигнутого результата.
Этот вид диаграммы позволяет высчитать те самые наиболее эффективные действия, обеспечивающие наибольшую отдачу. Давайте попробуем построить эту диаграмму, используя инструменты, доступные в программе Microsoft Excel. Самым подходящим типом диаграмм для достижения этой цели будет гистограмма.
- Создаем таблицу, например, с наименованиями товаров. В одном столбце будет указан объем закупки в денежном выражении, в другом – полученная прибыль. Цель данной таблицы вычислить — закупка какой продукции приносит максимальную выгоду при ее реализации.
- Строим обычную гистограмму. Для этого нужно выделить область таблицы, перейти во вкладку «Вставка» и далее выбирать тип диаграммы.
- После того как мы это сделали, сформируется диаграмма с 2-мя столбиками разного цвета, каждая из которых соответствует данным разных столбцов таблицы.
- Следующее, что нужно сделать – это изменить столбик, отвечающий за прибыль, на тип “График”. Для этого выделяем нужный столбик и идем в раздел «Конструктор». Там мы видим кнопку «Изменить тип диаграммы», нажимаем на нее. В открывшемся диалоговом окне переходим в раздел «График» и кликаем по подходящему типу графика.
- Вот и все, что требовалось сделать. Диаграмма Парето готова.
Далее, ее можно отредактировать точно так же, как мы рассказывали выше, например, добавить значения столбиков и точек со значениями на графике.
Заключение
В Microsoft Excel имеется богатый набор инструментов для создания диаграмм, их последующей настройки и работы с ними. Интерфейс программы довольно прост в освоении и позволяет пользователям с любым уровнем подготовки с легкостью работать над диаграммами практически любой сложности.
Добавление круговой диаграммы
Круговые диаграммы — распространенный способ показать, какую часть от общего количества (например, годового объема продаж) составляют отдельные значения (например, квартальный объем продаж).
Выберите приложение, с которым работаете
(Либо сразу перейдите к сведениям о круговых диаграммах, пропустив описание приложений).
Примечание: Снимки экрана в этой статье относятся к Office 2016. Если вы используете более раннюю версию Office, интерфейс может немного отличаться, но действия будут теми же.
Excel
На листе выделите данные, которые будут использоваться для круговой диаграммы.
Дополнительные сведения об упорядочении данных для круговой диаграммы см. в разделе Данные для круговых диаграмм.
На вкладке Вставка нажмите кнопку Вставить круговую или кольцевую диаграмму, а затем выберите нужную диаграмму.
Щелкните диаграмму, а затем добавьте последние штрихи с помощью значков рядом с диаграммой.
Чтобы отобразить, скрыть или отформатировать такие элементы, как названия осей или подписи данных, щелкните элемент диаграммы 
Чтобы быстро изменить цвет или стиль диаграммы, используйте Стили диаграммы .
Чтобы отобразить или скрыть данные на диаграмме , нажмите кнопку фильтры диаграммы 
PowerPoint
Выберите команду Вставка > Диаграмма > Круговая и выберите нужный тип круговой диаграммы.
Примечание: Если размер экрана уменьшился, кнопка Диаграмма может выглядеть меньше:
В появившейся электронной таблице замените заполнители собственными данными.
Дополнительные сведения об упорядочении данных для круговой диаграммы см. в разделе Данные для круговых диаграмм.
По завершении закройте редактор электронных таблиц.
Щелкните диаграмму, а затем добавьте последние штрихи с помощью значков рядом с диаграммой.
Чтобы отобразить, скрыть или отформатировать такие элементы, как названия осей или подписи данных, щелкните элемент диаграммы 
Чтобы быстро изменить цвет или стиль диаграммы, используйте Стили диаграммы .
Чтобы отобразить или скрыть данные на диаграмме , нажмите кнопку фильтры диаграммы 
На вкладке Вставка нажмите кнопку Диаграмма.
Примечание: Если размер экрана уменьшился, кнопка Диаграмма может выглядеть меньше:
Нажмите кнопку Круговая и дважды щелкните нужный тип диаграммы.
В появившейся электронной таблице замените заполнители собственными данными.
Дополнительные сведения об упорядочении данных для круговой диаграммы см. в разделе Данные для круговых диаграмм.
По завершении закройте редактор электронных таблиц.
Щелкните диаграмму, а затем добавьте последние штрихи с помощью значков рядом с диаграммой.
Чтобы отобразить, скрыть или отформатировать такие элементы, как названия осей или подписи данных, щелкните элемент диаграммы 
Чтобы быстро изменить цвет или стиль диаграммы, используйте Стили диаграммы .
Чтобы отобразить или скрыть данные на диаграмме , нажмите кнопку фильтры диаграммы 
Чтобы изменить расположение диаграммы и текста в документе, нажмите кнопку Параметры разметки 
Данные для круговых диаграмм
Столбец или строку электронной таблицы можно преобразовать в круговую диаграмму. Каждый сегмент диаграммы (точка данных) показывает размер или процентное отношение этого сегмента ко всей диаграмме.
Круговые диаграммы лучше всего использовать, когда:
нужно отобразить только один ряд данных;
ряд данных не содержит нулевых и отрицательных значений;
ряд данных содержит не более семи категорий — диаграмма из более чем семи сегментов может быть сложной для восприятия.
Другие типы круговых диаграмм
Помимо трехмерных круговых диаграмм, вы можете создать круг и линию круговой диаграммы. Эти диаграммы отображают меньшие значения во вторичной круговой или линейчатой диаграмме с накоплением, что упрощает их чтение. Чтобы преобразовать диаграмму в один из этих типов, щелкните ее, а затем на вкладке Работа с диаграммами | Конструктор выберите команду Изменить тип диаграммы. Когда откроется коллекция Изменение типа диаграммы, выберите нужный тип.
Как в excel построить круговую диаграмму по таблице
Для построения круговой диаграммы в Office Excel возьмём статистику — количество студентов в ВУЗе по годам, таблица дана снизу.
| № п/п | Год | Количество студентов |
| 1. | 2015 | 233 |
| 2. | 2016 | 198 |
| 3. | 2017 | 210 |
| 4. | 2018 | 257 |
| 5. | 2019 | 378 |
В Excel переходим на вкладку Вставка в области диаграммы выбираем тип диаграммы (круговая, вторичная круговая, линейчатая круговая, объемная круговая, кольцевая). Выберем самую простую – круговую.
Выскакивает окно с белой областью. Щелкаем на эту область правой кнопкой мыши, открывается меню, выбираем Выбрать данные.
Появляется окно – Выбор источника данных, выбираем столбец с количеством студентов
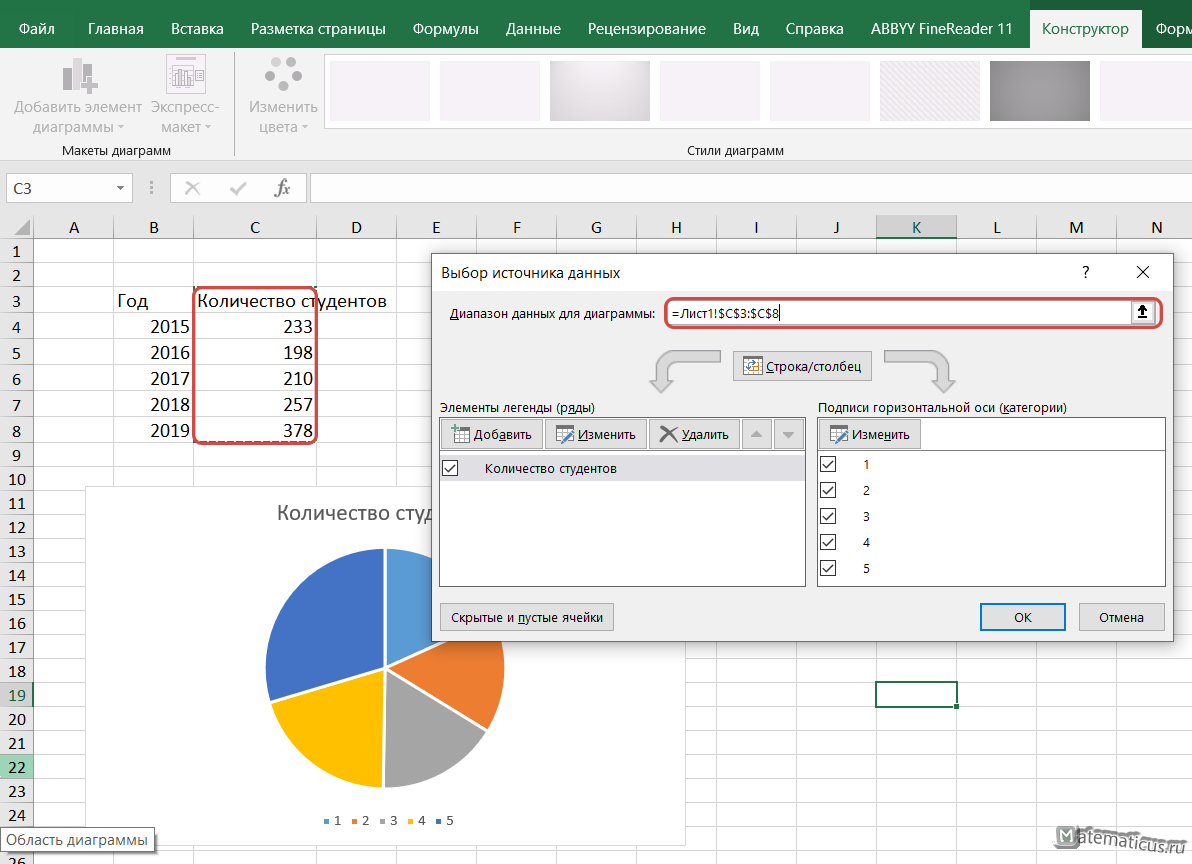
Чтобы исправить это, нажимаем Изменить
и выбираем диапазон по годам 2015, 2016, 2017, 2018, 2019
и нажимаем Ок
В итоги получаем диаграмму вида.
Внешний вид её можно изменить через конструктор. Чтобы появился конструктор, надо щелкнуть указателем мышки в область диаграммы. Вид конструктора представлен на картинке.
Информация, представленная в виде таблицы, воспринимается человеком быстрее, чем текст, а если эти же значения показать на диаграмме, то их еще с легкостью можно будет сравнить и проанализировать.
В этой статье мы рассмотрим, как сделать диаграмму в Excel по таблице.
Для примера возьмем следующий диапазон. В ней отображено количество проданных товаров определенным сотрудником за определенный месяц. Выделяем все значения мышкой, вместе с названиями строк и столбцов.
Выбор подходящего вида
Переходим на вкладку «Вставка»
и в группе «Диаграммы»
выбираем нужный тип. Для данного примера построим гистограмму. Выбираем одну из предложенных гистограмм из списка и кликаем по ней.
Excel автоматически выдаст результат. Слева и снизу подписаны оси, справа – находится легенда.
Как с ней работать
На ленте появился новый раздел «Работа с диаграммами»
с тремя вкладками.
На вкладке «Конструктор»
можно «Изменить тип диаграммы»
, поменять строку со столбцом, выбрать один из макетов или стилей.
На вкладке «Макет»
можно дать для нее общее название
ил
и только для осей, отобразить легенду, сетку и включить подписи данных.
На вкладке «Формат»
можно выбрать заливку, контур и эффект фигуры, стиль для текста.
Добавление новых данных
Теперь рассмотрим, как добавить в нее новые значения.
Если таблица создана вручную
Например, мы добавили в наш исходный диапазон информацию о продажах за «Июнь»
. Выделяем весь столбец, кликаем по нему правой кнопкой мыши и выбираем из контекстного меню «Копировать»
, или нажимаем «Ctrl+C»
.
Выделяем диаграмму и нажимаем «Ctrl+V»
. Автоматически добавится новое поле в Легенду и данные на гистограмму.
Добавить их можно и другим способом. Кликаем правой кнопкой мыши по диаграмме и выбираем из меню «Выбрать данные»
.
В поле «Имя ряда»
выделяем месяц, в поле «Значения»
– столбец с информацией о продажах. Нажимаем «ОК»
в этом окне и следующем. График обновится.
Если использовалась умная таблица
Если Вам часто приходится добавлять информацию в исходный диапазон, то лучше создайте «умную таблицу» в Excel. Для этого выделите все вместе с заголовками, на вкладке «Главная»
в группе «Стили»
выберите «Форматировать как таблицу»
. Из списка можете выбрать любой стиль.
Ставим галочку в поле «Таблица с заголовками»
и нажимаем «ОК»
.
Выглядит она следующим образом. Расширять ее можно, потянув за правый нижний угол. Если потянуть в сторону – добавится новый месяц, потянув в низ – можно добавить нового сотрудника. Добавим новый месяц и заполним информацию о продажах.
На гистограмму, по ходу заполнения ячеек, добавляются новые прямоугольники. Таким образом, из обычной у нас получилась динамическая таблица в Excel – при ее изменении автоматически обновляется и диаграмма.
В примере была рассмотрена «Гистограмма»
. По тому же принципу можно построить любую другую диаграмму.
Чтобы построить круговую, выберите соответствующий пункт в группе «Диаграммы»
. Из таблицы данных выделите только сотрудников и продажи за Январь.
Линейчатая диаграмма строится точно также как и гистограмма.
Оценить статью:
Рассмотрим основы создания и настройки диаграмм в
MS
EXCEL
2010. Материал статьи также будет полезен пользователям
MS
EXCEL
2007 и более ранних версий. Здесь мы не будем рассматривать типы диаграмм (график, точечная, гистограмма и пр.), а сконцентрируемся на элементах общих для всех диаграмм: подписи к данным, ряд, область построения, оси, источник данных и др.
Статья про диаграммы получилась обширная, поэтому ниже приведен перечень разделов:
В этой статье рассмотрим настройку диаграмм, отображающие только один ряд данных.
Примечание
. Построение диаграмм с несколькими рядами данных рассмотрено . Основные типы диаграмм (график, точечная, гистограмма и пр.) рассмотрены .
Чтобы создать диаграмму в MS EXCEL, сначала необходимо создать таблицу с исходными данными.
Подготовка исходной таблицы
- каждый столбец должен иметь заголовок (заголовки часто используются для именования рядов данных и Легенды);
- в таблице должны отсутствовать незаполненные строки и столбцы (при наличии пустых строк нужно будет делать дополнительные настройки диаграммы, которые можно избежать при их отсутствии);
- в каждый столбец лучше вводить значения только в одном формате (например, столбец «Дата поставки» должен содержать все значения только в формате Дата
; столбец «Поставщик» — названия компаний только в текстовом формате) – это облегчит форматирование диаграммы; - избегайте таблиц с «неправильной» структурой (см. статью ).
Построение диаграммы (один ряд данных)
Для построения диаграммы необходимо как минимум один столбец (строка) числовых данных (см. файл примера
).
Примечание
. В этой статье предполагается, что данные ряда располагаются по столбцам.
Выделите любую ячейку в столбце данных и, выбрав нужный тип диаграммы на вкладке Вставка
в группе Диаграммы
, вставьте ее (пусть это будет Гистограмма с группировкой
).
Чтобы удалить диаграмму выделите Область диаграммы
(т.е. саму диаграмму, кликнув, например, по ее границе) и нажмите клавишу DELETE.
Чтобы изменить тип диаграммы (например Гистограмму заменить на График) выделите диаграмму, на вкладке Конструктор
, в группе Тип
выберите Изменить тип диаграммы
.
Построив простейшую диаграмму, перейдем к изучению и настройке ее макета.
Настройка макета диаграммы
Практически у всех типов диаграмм есть нижеуказанные элементы:
- Название диаграммы;
- Область диаграммы;
- Область построения;
- Ряд данных (может быть несколько);
- Подписи данных (для каждого ряда);
- Легенда (полезна при наличии нескольких рядов данных, позволяет отличить разные наборы данных на диаграмме);
- Оси (вертикальная, горизонтальная и вспомогательные). Осей нет у круговой диаграммы.
Совокупность этих элементов определяет макет диаграммы.
Для каждого типа диаграмм в MS EXCEL 2010 существуют заранее созданные макеты (выделите диаграмму, на вкладке Конструктор
в группе Макеты диаграмм
, выберите нужный макет).
Для настройки макета существует отдельная вкладка Макет
(становится доступной при выделении диаграммы). В этой вкладке, а также на вкладке Формат
есть очень полезная группа Текущий фрагмент
, с помощью которой можно быстро выделить нужный элемент (особенно удобно при наличии нескольких осей и рядов данных).
Выбрав с помощью выпадающего списка нужный элемент, нажмите в той же группе кнопку меню Формат выделенного
, чтобы вызвать соответствующее окно свойств.
Разберем подробнее основные элементы макета.
1.Название диаграммы
При создании диаграммы на основе таблицы с одним числовым столбцом, заголовок столбца автоматически становится названием диаграммы и именем ряда.
Выделить название диаграммы можно просто кликнув на него левой клавишей мыши (или можно выбрать пункт Название диаграммы
Текущий фрагмент
навкладке Макет
или Формат
). Чтобы удалить название – выделите его и нажмите клавишу DELETE на клавиатуре или отключите его через меню (вкладка Макет,
группа Подписи
).
Выделив название и удерживая левую клавишу мыши, можно переместить название диаграммы в нужное место в пределах Области диаграммы
.
Второй клик по названию позволяет войти в режим правки и откорректировать название вручную (между кликами должна пройти как минимум 1 секунда, чтобы это не было воспринято как двойной клик, иначе будет открыто диалоговое окно настройки свойств названия).
Дважды кликнув по Названию диаграммы левой клавишей мыши, будет выведено окно его свойств.
Можно настроить отображение названия в нужном стиле.
Основные настройки также можно сделать через вкладку Формат
, группа Стили фигур
и Стили
WordArt
(вкладка Формат
становится доступной при выделении диаграммы) или через вкладку Главная
, группа Шрифт
.
2.Область диаграммы
Область диаграммы
– это прямоугольник, на котором располагаются все остальные элементы диаграммы. Чтобы ее выделить, нужно кликнуть диаграмму по ее границе или на область не занятую другими элементами диаграммы (или выбрать пункт Область диаграммы
в выпадающем списке, который находится в группе Текущий фрагмент
навкладке Макет
или Формат
). Область диаграммы можно отформатировать по своему вкусу (при отсутствии вкуса лучше оставить все без изменений;).
Для каждого типа диаграмм в MS EXCEL 2010 существуют заранее созданные стили (выделите диаграмму, на вкладке Конструктор
в группе Стили диаграмм
, выберите нужный стиль).
Применение стиля коснется формата всех элементов макета (названия, области диаграммы, подписей данных, осей, области диаграммы и др.), даже если они в данный момент не выделены (в отличие от Стилей фигур
на вкладке Формат
, которые применяются только к выделенному элементу диаграммы).
Например, после применения Стиля6
из группы Стили диаграмм
вышеприведенная диаграмма примет более строгий вид.
В качестве фона можно даже вставить картинку (никогда так не делайте;).
3.Область построения
Настройка формата Области построения
аналогична настройке формата Области диаграммы
.
Выделить Область построения
проще всего выбрав пункт Область построения
в выпадающем списке, который находится в группе Текущий фрагмент
навкладке Макет
или Формат
. Область построения
также можно выбрать кликнув рядом со столбцами гистограммы (но не по ним) в прямоугольнике, ограниченном осями (в диаграмме типа График кликайте, например, между графиком и осью, но не по линиям сетки).
4. Ряды данных
Каждая диаграмма должна содержать хотя бы 1 Ряд данных
. В зависимости от типа диаграммы отображение Ряда данных
и его настройка будут различными.
Чтобы выделить Ряд данных
, нужно кликнуть левой клавишей мыши по одному из столбцов гистограммы (или линии на диаграмме типа График, или по кругу на круговой диаграмме и т.д.) Также можно выбрать нужный Ряд
в выпадающем списке, который находится в группе Текущий фрагмент
навкладке Макет
или Формат
.
Если Ряд данных
выделен, то на листе также выделяется диапазон ячеек, содержащий источник данных (см. рисунок выше).
Настроить формат Ряда данных
можно с помощью вкладки Формат
(становится доступной при выделении диаграммы) или с помощью Окна свойств (появляется при двойном клике по ряду данных или через кнопку меню Формат выделенного
в группе Текущий фрагмент
на вкладке Макет
или Формат
). Настройка Формата ряда данных будет несколько отличаться для разных типов диаграмм. Ниже приведено окно настроек для ряда Гистограммы.
Совет
. Об изменении диапазона данных (источника данных), представленных на диаграмме, .
Чтобы удалить Ряд данных
: кликните на нужный ряд данных и нажмите на клавиатуре клавишу DELETE. Если будет удален последний ряд, то вместе с ним удалятся Оси, Легенда и Область построения, но останется Область диаграммы.
Примечание
. Ряд данных
можно удалить через диалоговое окно Выбор источника данных. Это окно можно вызвать на вкладке Конструктор
, группа Данные
.
5.Подписи данных
Чтобы отобразить подписи данных, необходимо выделить нужный ряд данных, а затем во вкладке Макет
в группе Подписи
выбрать нужный вариант размещения подписи.
Подписи данных, как правило, представляют собой значения из исходной таблицы, на основании которых и была построена диаграмма.
Дважды кликнув на одну из подписей левой клавишей мыши можно вызвать диалоговое окно для настройки свойств подписи, что позволяет настроить размер шрифта, фон и формат подписи.
Примечание
. Диалоговое окно также можно вызвать через кнопку меню Формат выделенного
в группе Текущий фрагмент
на вкладке Макет
или Формат
, предварительно выбрав подписи данных к нужному ряду.
В качестве подписи можно установить не только само значение, но и имя ряда (будет одинаковым для всех значений на диаграмме для выбранного ряда) и имя категории (для Точечной диаграммы – значения Х). Если имя категории не указано, то будет выведено порядковое значение точки 1, 2, 3, …
В окне Формат подписей данных
имеется вкладка Число
, через которую можно настроить отображение числовых значений. В качестве формата можно вводить и выражения Пользовательского формата, что позволяет, например, скрыть нулевые значения на диаграмме.
В случае необходимости можно индивидуально отредактировать подпись к определенной точке ряда. Для этого необходимо сначала выделить все подписи, затем подождав 1 секунду щелкнуть на нужной подписи и ввести с клавиатуры нужное значение или текст.
Как и для Названия диаграммы
для подписи можно ввести ссылку на ячейку. Для этого выделите нужную подпись, затем в введите знак =, выделите нужную ячейку на листе левой клавишей мыши, нажмите ENTER
.
Выделенное значение подписи можно передвинуть мышкой в нужное место на диаграмме.
Для точечной диаграммы иногда требуется установить индивидуальные подписи для каждой точки (см. ).
6.Легенда
Легенда полезна только при наличии нескольких рядов данных, т.к. позволяет отличить их на диаграмме.
Совет
. Построение диаграммы с несколькими рядами данных рассмотрено .
Чтобы отобразить Легенду, необходимо во вкладке Макет
в группе Легенда
выбрать нужный вариант размещения. В том же меню доступно диалоговое окно Формат легенды
(кликните Дополнительные параметры Легенды
) для настройки свойств (размер шрифта, фон и др.). Через тоже меню можно удалить Легенду (или можно выделить ее, а затем нажать на клавиатуре клавишу DELETE).
Примечание
. Кликнув на Легенду правой клавишей мыши можно вызвать контекстное меню Формат легенды
…, через которое также можно вызвать диалоговое окно Формат легенды
.
В случае необходимости можно удалить из Легенды отображение имени определенного ряда. Для этого необходимо сначала выделить Легенду, затем подождав 1 секунду щелкнуть на нужном имени и нажать на клавиатуре клавишу DELETE.
Такой прием может потребоваться для скрытия из легенды информации о вспомогательных рядах данных.
7.Оси
В этой статье рассмотрим только настройку основных осей. Вспомогательные оси рассмотрим в статье про .
При создании Гистограммы, Графика или Точечной диаграммы создаются горизонтальная и вертикальная оси (основные).
Конкретные параметры оси зависят от типа диаграммы и от типа оси (вертикальная или горизонтальная). Диалоговое окно свойств оси можно вызвать выбрав пункт Горизонтальная ось
или Вертикальная ось
в выпадающем списке, который находится в группе Текущий фрагмент
навкладке Макет
или Формат
.
Также это окно свойств можно вызвать через контекстное меню кликнув на нужную ось правой клавишей мыши (кликать надо на подписи значений оси).
Диалоговое окно свойств оси позволяет, например, не выводить подписи по оси, сделать обратный порядок категорий для горизонтальной оси (вертикальная станет отображаться справа, а значения будут выводиться слева направо), горизонтальную ось отобразить сверху и т.д.
Также можно создать Названия для осей (вкладка Макет
, группа Подписи
).
Можно создать линии сетки по основным и вспомогательным значениям оси (вкладка Макет
, группа Оси
).
Формат Линий сетки также можно настроить (вкладка Макет
, группа Оси
, меню Сетка, выберите нужную ось, нажмите пункт Дополнительные параметры линий сетки …
).
Шаблоны диаграмм
Если Вы потратили много времени на настройку макета и формата диаграммы, то его можно использовать в качестве шаблона для будущих диаграмм (вкладка Конструктор
, группа Тип
, Сохранить как шаблон
). Чтобы применить шаблон, выделите диаграмму, на вкладке Конструктор
, группа Тип
, выберите Изменить тип диаграммы,
войдите во вкладку Шаблоны и выберите нужный.
Чтобы передать шаблон на другой компьютер войдите в папку C:UsersИмя пользователя
AppDataRoamingMicrosoftШаблоныCharts
и скопируйте нужный файл шаблона (адрес папки может быть другим в зависимости от версии офиса и Windows).
Применение шаблона удобнее, чем копирование диаграммы-образца в другую книгу (лист), т.к. не приходится изменять источник данных, ссылки на который копируются вместе с диаграммой.
Изменение источника данных
Если необходимо изменить источник данных диаграммы (ссылку на диапазон ячеек, содержащих данные) или добавить новый ряд данных, то для этого выделите диаграмму, на вкладке Конструктор
в группе Данные
нажмите пункт Выбрать данные
.
Появится окно Выбор источника данных
.
Настройка источника данных отличается для разных типов диаграмм. Рассмотрим на примере Гистограммы (для диаграммы типа График, Круговая и С областями настройка будет аналогичной; для Точечной – ).
Выделив в окне нужный ряд, нажмите Изменить
.
Управление расположением диаграммы на листе
Диаграмму можно разместить на отдельном листе или более компактно на существующем листе (выделите диаграмму, на вкладке Конструктор
, в группе Расположение
выберите Переместить диаграмму
).
Диаграмма представляет собой Фигуру MS EXCEL и к ней применимы все стандартные действия с Фигурами (выделение, перемещение на листе, группировка, выравнивание, перемещение назад/ вперед (по слоям)). См. раздел .
Если на листе размещено несколько диаграмм, то все их можно выделить кликая по ним и удерживая клавишу SHIFT (или CTRL).
При работе с несколькими диаграммами на листе, удобно использовать панель Область выделения
. Кнопка вызова этой панели доступна на вкладке Формат
(вкладка доступна при выделенной диаграмме), группа Упорядочить
или на вкладке Главная
, группа Редактирование
, выпадающее меню Найти и выделить
.
Чтобы выделить несколько диаграмм, на панели Область выделения
нажимайте на нужные диаграммы с нажатой клавишей CTRL
. Также на панели удобно управлять отображением диаграммы на листе. Кликнув на изображении глаза можно скрыть диаграмму.
Дважды кликнув на имени диаграммы можно изменить ее имя – не путать с Названием диаграммы! Имя также можно поменять на вкладке Макет
.
Выделив несколько диаграмм, можно их выровнять, например, по левому краю (вкладка Формат
, группа Упорядочить
). Чтобы сделать между диаграммами одинаковые расстояния по вертикали, нужно:
- установить верхнюю диаграмму в нужное положение;
- нижнюю диаграмму разместить так, чтобы поместились другие диаграммы (с учетом зазоров между ними);
- выделить все диаграммы, удерживая SHIFT;
- на вкладке Формат
, группа Упорядочить
выберите меню Выровнять
, Распределить по вертикали
.
Как известно, двигать отдельную диаграмму по листу можно удерживая левую клавишу мыши. Если при этом удерживать нажатой клавишу ALT
, то диаграмма будет прилипать к границам ячеек, что удобно. Также клавиша ALT
поможет при изменении размера диаграммы – диаграмму можно точно вписать в границы нужного диапазона ячеек.
Если необходимо отобразить данные сразу на нескольких различных диаграммах, то можно, создав одну диаграмму, создать на ее основе еще одну. Для этого выделите диаграмму, нажмите CTRL
+
C
(скопировать в Буфер обмена), выделите ячейку листа, куда нужно вставить диаграмму, нажмите CTRL
+
V
. Или просто перемещайте диаграмму мышкой при нажатой клавиши CTRL
(отпустив левую клавишу мыши, диаграмма будет скопирована, потом можно отпустить CTRL
). Новая диаграмма будет связана с тем же набором данных.
Всем привет! Сегодня я расскажу вам, как построить диаграмму в excel по данным таблицы. Да, excel у нас снова на повестке дня, и это не удивительно, так как программа очень популярна. Она успешно справляется со всеми необходимыми задачами, связанными с таблицами.
Мы рассмотрим инструкцию, которая поможет вам ответить на вопрос: как построить диаграмму в excel по данным таблицы. Нам необходимо:
1. Подготовка данных.
Чтобы построить диаграмму нужно подготовить данные, оформить их в виде таблицы. Строки и столбцы необходимо подписать. Выглядеть это будет вот так:
2. Выделение данных.
Чтобы программа понимала, с чем ей придется работать, данные выделяются, включая названия столбцов и строк.
3.Создание диаграммы.
Заполнив таблицу, выделяем её. Заходим в раздел «Диаграммы». Видите набор диаграмм?
Используя эти кнопки, вы сможете сделать любой вид диаграммы. Для создания гистограммы, тоже существует отдельная кнопка.
Результатом становится появление диаграммы.
Диаграмма может располагаться в любой части листа.
4.Настройка диаграммы.
Вид диаграммы также поддается регулировке, через вкладку «Конструктор» или «Формат». Здесь вы найдете множество инструментов, благодаря которым можете ее изменять. Если под корректировку попадают данные, участвующие в создании диаграммы, сделайте её выделение и через раздел «Конструктор» кликайте «Выбрать данные».
Далее вы увидите окно «Выбор источника данных». Сделав выделение области, нажмите «Ок».
Изменение исходных данных изменило и саму диаграмму.
Speaker Deck
SlideShare
Основы работы с диаграммами. Как правильно выбрать диаграмму для своих данных. Быстрое форматирование диаграмм и изменение макета. Тонкая настройка диаграммы. Использование инструментов быстрого анализа.
Навыки экзамена Microsoft Office Specialist (77-420):
Теоретическая часть:
- Основы работы с диаграммами (графиками)
Видеоверсия
Текстовая версия
Немножко вернемся к правилам размещения информации на листах Excel, мы уже знаем, что лист книги Excel состоит из ячеек, данные, в которых, содержатся трех видов: текст, формулы либо числа, но в Excel предусмотрен еще и так называемый скрытый слой, на котором размещаются диаграммы, изображения и все, что может свободно перемещаться над поверхностью листа. Диаграммы еще называют графиками.
В Excel заложены просто богатейшие возможности построения диаграмм различных типов. Изучить все хитрости практически нереально, это признают мировые гуру программы Excel, такие как Джон Уокенбах. Причина не столько в богатстве настроек диаграмм Excel, сколько в неиссякаемых возможностях их применения. Фактически это конструктор, который можно использовать для реализации эффектных диаграмм, отсутствующих в стандартном наборе Excel. Некоторые такие реализации мы рассмотрим, возможно, они подвигнут вас на создание своих шедевров визуализации отсчетов.
Работа с диаграммами
За работу с диаграммами отвечает вкладка «Вставка» группы «Диаграммы» и «Спарклайны» (их еще называют инфолиниями, мини-диаграммы, размещенные в одной ячейке).
Команды для вставки диаграмм
Работа с диаграммами ничем особенным не отличается от работы с другим функционалом в Excel: вы выделяете данные, которые должны быть визуализированы, и нажимаете на команду выбранной диаграммы, уточняя конкретный подтип диаграммы, например, если это должен быть график, то каким он должен быть: простым, объемным, с маркерами и т.д.
Можно вызвать диалоговое окно «Вставка диаграммы», нажав на треугольник вызова в правом нижнем углу группы «Диаграммы» вкладки «Вставка» и выбрать оттуда конкретный тип и подтип диаграммы.
После вставки диаграммы на лист Excel для ее тонкой настройки и управления данными пользователю становится доступными две вкладки: «Конструктор» и «Формат».
С помощью вкладки «Конструктор» пользователь может изменить тип диаграммы, выбрать или изменить данные, добавить или удалить определенные элементы, а также выбрать стиль оформления или макет.
Вкладка «Конструктор» станет доступной после выделения диаграммы, здесь сосредоточены команды, отвечающие за макет диаграммы
Если с помощью кладки «Конструктор» пользователь может применить стиль оформления ко всей диаграмме или изменить цветовую гамму, то на вкладку «Формат» вынесены команды, отвечающие за форматирование элементов диаграммы, например, можно изменить цвет только одного столбца. Также данная вкладка отвечает за размеры всей диаграммы.
Вкладка «Формат» станет доступной после выделения диаграммы, здесь сосредоточены команды форматирования диаграммы и ее отдельных элементов
Microsoft максимально упростила процесс добавления новых данных для визуализации их на диаграмме, пользователю достаточно установить курсор в ячейку диапазона с данными и выбрать желаемый тип диаграммы. Excel попытается определить границы диапазона и вывести результат в виде диаграммы на экран.
Однако, это не лучший способ, для простых диапазонов, конечно, подойдет, но лучше изначально выделить диапазон или диапазоны с данными, а потом указать желаемый тип диаграммы, так можно быть уверенным, что в диаграмме будут визуализированы только нужные данные.
Для построения диаграммы можно использовать несколько диапазонов, они могут быть как смежными, так и находится на расстоянии друг от друга, в этом случае следует зажать клавишу Ctrl, при выборе диапазонов.
Данные для диаграммы могут находится на листе с диаграммой, другом листе или отдельной книге
Сразу выделить несколько таких «разбросанных» диапазонов не получится, их нужно будет добавлять уже после создания самой диаграммы.
Добавление данных в диаграмму после ее построения можно выделить в третий вариант создания диаграмм.
Данные в диаграмму добавляются командой «Выбрать данные» из группы «Данные» вкладки «Конструктор» или контекстного меню диаграммы.
Не самый лучший способ создания, лучше уже отталкиваться от заполненных данных.
На самом деле, разграничение способов построения условно, т.к. можно выделить данные, построить диаграмму, а потом добавить в нее дополнительные диапазоны.
Есть еще четвертый способ создания диаграммы – с помощью инструмента быстрого анализа, рассмотрим его позже в рамках данного занятия.
Что выделять?
Диаграммы строятся по числовым данным, которые могут быть как константами (введенные непосредственно в ячейку), так и результатом вычислений формул. Однако, здесь присутствует и текстовая информация, которая используется для названия, подписей осей или легенд. Более того, выделяя данные для диаграммы можно сразу захватить и текстовые подписи диапазонов.
Exce хорошо определяет данные и подписи для них
Нельзя не обратить внимание, что Excel не просто правильно подобрал тип диаграммы (комбинированная с дополнительной осью), но и правильно совместил названия из нескольких ячеек. Осталось добавить названия и подписи осей (при необходимости). Даже неплохо разбирающемуся пользователю для построения такой диаграммы пришлось бы потратить время.
На заметку
Если диаграммы выделена и нажать быструю печать, то на печать будет отправлена только диаграмма.
Перемещение диаграммы и изменение размеров диаграммы
Как было оговорено ранее, диаграммы в Excel, наряду с некоторыми другими элементами, размещаются на скрытом слое листа, они не привязаны к ячейкам, соответственно, их можно свободно перемещать обычным перетаскиванием мышки.
При выделении диаграммы нужно быть предельно внимательным и кликать на пустую область внутри диаграммы, либо по ее краю, т.к. клик по элементу внутри диаграммы, например, подписи оси или заголовку, приведет к его выделению и операции перемещения будут касаться уже этого элемента.
Горячее сочетание
Перемещение диаграммы с зажатой клавишей Ctrl
приведет к ее копированию.
Если подвести курсор мышки к границе диаграммы и потянуть, то произойдет изменение размеров диаграммы, при этом, внутренние элементы будут увеличиваться/уменьшаться пропорционально изменению размеров. Такая настройка размеров является грубо, если необходимо точно установить ширину и высоту, то это делается в группе «Размер» вкладки «Формат» при выделенной диаграмме.
Если выделить несколько диаграмм и установить размер, то они все станут одинакового размера
По умолчанию диаграмма добавляется на тот же лист с которого выполнялась команда ее вставки, такие диаграммы, на занимающие целого листа, называются внедренными. В Excel пользовать может разместить диаграмму на отдельном листе, это можно сделать следующими путями:
- Построить внедренную диаграмму и перенести ее на отдельный лист. Диалоговое окно «Перемещение диаграммы» вызывается либо через контекстное меню на самой диаграмме, либо из вкладки «Конструктор», команда «Переместить диаграмму».
- Диаграмму на отдельном листе можно построить сразу, достаточно выделить исходные данные и нажать функциональную клавишу «F11».
Описанные операции работают и в обратном направлении.
Одна из возможностей впервые добавленной в Excel 2013 называется «Рекомендуемые» диаграммы. Предварительно выделив данные, следует выполнить команду «Рекомендуемые диаграммы» из группы «Диаграммы» вкладки «Вставка».
Появится уже знакомое окно вставки новой диаграммы, открытое на вкладке «Рекомендуемые диаграммы». Excel проанализирует выделенный диапазон и предложит несколько вариантов диаграмм, которые наилучшим образом интерпретируют данные. Если не один из вариантов не подошел, можно воспользоваться вкладкой «Все диаграммы», либо выбрать наиболее близкий вариант, а потом произвести его тонкую настройку.
В ключе рассмотрения рекомендуемых диаграмм, не лишним будет упомянуть команду «Строка/ столбец», которая в один клик поменяет данные по осям, например, при анализе доходов по шести продуктам, вымышленной компании, Excel неправильно определил оси.
Быстрая смена столбца/ строки на диаграмме полезна, если Excel неправильно определил ряд данных
Иногда, поменять строки и столбцы местами полезно с точки зрения проводимого анализа. Так, в первом случае, показана доходность продуктов по месяцам, тогда как во втором сравнительный анализ доходности различных продуктов по месяцам. Другими словами, из первого графика можно сделать вывод, что самым доходным оказался март для всех продуктов, а со второго, что пятый и второй продукты — лидеры по доходности.
- Выбор правильного типа диаграммы для визуализации данных
Видеоверсия
Текстовая версия
Выбор данных для представления на диаграмме
Диаграммы
– это графическое представление численных данных. Восприятие графической информации для человека легче. Однако немаловажную роль играет и правильный выбор данных, и тип диаграммы, которая представит данные.
Например, на рисунке 3 варианта представления данных по продажам за прошедший год.
На диаграмме первого варианта, по причине существенных различий в абсолютных значениях категорий, не является показательным с точки зрения анализа. Несмотря на существенные изменения в процентах продаж в различных периодах, на диаграмме это заметить очень сложно и весь смысл такого представления теряется.
Второй вариант использует две диаграммы, здесь видна разница по продажам, но, во-первых, в данном конкретном случае можно обойтись одним графиком, а, во-вторых, для отображения тенденции лучше подойдет график, а не гистограмма.
Третий вариант представлен, комбинированной (смешанной) диаграммой, позволяет не просто наглядно оценить абсолютные показатели, но и отлично показывает тенденцию, ну, или ее отсутствие.
Диаграммы создаются, как правило для донесения определенного сообщения. Само сообщение отображается в названии, а диаграмма уже обеспечивает наглядность утверждения. Чтобы докладчика правильно поняли очень важно правильно выбрать тип диаграммы, который наилучшим образом представит данные. В этом вопросе занятия мы и разберем, когда какой тип диаграммы использовать.
Общепризнанный гуру табличного процессора Excel – Джон Уокенбах отмечает, что в подавляющем большинстве случаев сообщение, которое необходимо донести посредством диаграммы является сравнение и выделяет такие типы сравнения:
- Сравнение нескольких элементов. Например, продажи по регионам компании
- Сравнение данных по времени. Например, объемы продаж по месяцам и общая тенденция развития компании
- Относительное сравнение. Другими словами, выделение доли в целом. Здесь лучшим вариантом будет круговая диаграмма
- Сравнение соотношения данных. Точечная диаграмма может неплохо справиться с демонстрацией разницы между доходами и расходами
- Сравнение по частотам. Гистограмма может использоваться для отображения количества студентов, успеваемость которых находится в определенном диапазоне
- Определение нестандартных показателей. Если есть множество экспериментов, то с помощью диаграммы можно визуально определить «аномалии» или значения, существенно отличающиеся от остальных.
Как же правильно выбрать тип диаграммы в Excel
Однозначно ответить на данный вопрос нельзя все зависит от того какое именно сообщение пользовать хочет передать с помощью диаграммы. Например, если у компании есть 6 продуктов, которые она продает и есть данные о доходах с продажи за прошлый период, то здесь можно использовать два варианта диаграммы:
- Гистограмма – если необходимо провести визуальное сравнение дохода от разных продуктов
- Круговая диаграмма – если нужно определить долю каждого продукта в общем доходе компании.
Интересно, что, если воспользоваться рекомендованными диаграммами, то Excel сам предложит и первый и второй тип. Здесь, правда есть еще несколько вариантов, которые использовать абсолютно неправильно, например, график, воронка или область с накоплениями.
Иногда можно построить несколько вариантов и визуально определить наилучший, здесь же давайте рассмотрим диаграммы, которые предлагает пользователю Excel и типичные сценарии их применения.
Гистограммы
Если не самый, то один из самых распространенных видов диаграмм. Гистограмма представляет каждую точку в виде вертикального столбца, высота которого соответствует значению. Гистограммы используются для сравнения дискретных наборов данных.
В Excel 2016 существует 7 различных видов гистограмм: с группировкой, с накоплением, нормированная с накоплением, эти же 3 вида в объемном исполнении и просто объемная гистограмма. С объемными диаграммами следует вести себя осторожно, на первый взгляд они могут показаться привлекательными, но в большинстве случаев, они уступают по информативности своим двумерным аналогам.
Линейчатые диаграммы
Если гистограмму повернуть на 90 градусов, то получится линейчатая диаграмма. Область применения данных диаграмм аналогична гистограммам и, в целом гистограммы воспринимаются лучше, но, если подписи категорий достаточно длинные, то на линейчатой диаграмме они будут смотреться более гармонично.
Excel неправильно определил название диаграммы, его нужно заменить
В Excel существует 6 видов линейчатых диаграмм все виды аналогичны гистограммам, но отсутствует трехмерная линейчатая диаграмма, так как здесь нет подтипа, который бы позволял размещать несколько рядов данных по третьей оси.
График
Чрезвычайно распространенный тип диаграммы, применяется для отображения непрерывных данных или тенденций.
Курсы валют, доходы или убытки компании за определенный период времени, посещаемость сайта и многие другие показатели лучше всего изобразить графиком.
В Excel позволяет построить 7 различных подтипов графиков включая трехмерные.
Круговые диаграммы используются для отображения пропорций относительно целого. Все значения, которые берутся для круговой диаграммы должны быть положительными, отрицательные значения будут преобразованы Excel автоматически. Круговые диаграммы удобно использовать, когда нужно изобразить: долю компании на рынке, процент преуспевающих/ неуспевающих студентов, нишу определенной программы среди конкурентов и т.д.
Круговые диаграммы используются для отображения части целого. Один из редких случаев, когда трехмерный вариант смотрится и красиво, и информативно.
Указывать значения в процентах и следить за тем, чтобы их сумма равнялась 100 не нужно, Excel самостоятельно просуммирует значения и распределит доли. Круговая диаграмма строится по одному ряду данных и является одним из тех редких случаев, когда трехмерная диаграмма может смотреться одновременно гармонично и информативно. Всего существует 5 видов круговых диаграмм две из них позволяют производить второстепенную расшифровку данных.
Excel сам определит какие данные вынести на вторичную диаграммы и, как правило, сделает это не правильно. К счастью исправить положение дел довольно просто в параметрах ряда вторичной диаграммы можно настроить не только сколько значений отнести в расшифровку вторичной диаграммы, но и определить некоторые другие параметры, например, размер.
Отдельным подвидом круговой диаграммы является кольцевая диаграмма — это круговая диаграмма для нескольких рядов данных. Таким образом можно изобразить долю на рынке в различные периоды времени. Но кольцевая диаграмма может подойти и для второстепенной расшифровки данных.
Если необходимо построить круговую диаграмму для нескольких рядов данных, то необходимо выбрать кольцевую диаграмму
Точечные диаграммы
Еще одним видом распространенных типом диаграмм является точечные диаграммы или диаграммы рассеивания. Особенностью данного типа диаграмм является то, что они не используют ось категорий и по оси X и по оси Y откладываются значения. Данный тип диаграмм часто используется в статистических исследованиях для первичного определения наличия/ отсутствия связи между двумя переменными (количество заявок и продаж, посещения и успеваемости студента, высотой спортсмена и скоростью бега на 100 м, продолжительностью работы в компании и заработной платой и т.д.)
Точечные диаграммы популярны в статистике
В Excel представлено 7 видов точечных диаграмм и две из них пузырьковые, когда размер пузырька зависит от значений точки.
Пузырьковые диаграммы не самый частый гость в отчетах общего характера, фактически, пузырьковая диаграмма это точечная с дополнительным рядом данных.
Интересный пример использования пузырьковой диаграммы продемонстрировал Джон Уокенбах, «нарисовав» мордочку мыши, давайте воспроизведем данный пример и мы.
После ввода данных и построения диаграммы нужно установить масштаб и установить переключатель «Значениям соответствуют» на «диаметр пузырьков»
Для того, чтобы добиться такого эффекта пришлось изменить параметр размера пузырьков на «диаметр», установить масштаб 290 (по умолчанию 100) и раскрасить значения, т.к. по умолчанию для всех значений одинаковый цвет.
Диаграммы с областями
Данный тип диаграмм достаточно редок и представляет собой графики с закрашенными областями. Если попытаться изобразить несколько рядов данных, то не исключена ситуация, когда под одним рядом не будет виден другой, в это случае лучшим выходом будет использовать простой график, либо попытаться упорядочить ряды данных так, чтобы ряд с меньшими значениями оказался на первом плане.
При построении диаграммы с областями нужно быть внимательным, чтобы не скрыть за одним рядом другой
Если графики пересекаются, т.е. нельзя избежать перекрытия, можно сделать прозрачную заливку ряда данных, который находится на первом плане.
Как можно понять из названия созданы для отображения цен на биржах, однако, их можно использовать и в других случаях, например, с помощью биржевой диаграммы можно наглядно представить график изменения температуры за февраль 2016-го года в Киеве.
Биржевую диаграмму можно использовать не только по ее прямому назначению
Точкой по центру рассчитана средняя температура, а линией представлен дневной разброс. Как можно заметить февраль выдался на удивление теплым.
Достаточно редкий тип диаграммы, на которой изображена трехмерная поверхность. Отличительной особенностью данного типа диаграммы является то, что здесь цвет используется для выделения значений, а не рядов данных.
Особенностью поверхостной диаграммы является то, что цветом выделяются значения, а не ряды данных
Количество цветов на поверхностной диаграмме зависит от цены основных делений по оси значений: один цвет-одно значение.
Поверхностная диаграмма в Excel не является трехмерной в полном смысле, на ней нельзя изобразить график из точек данных, представленных в системе координат x, y, z, за исключением случая, когда «x» и «y» равны между собой.
Лепестковые диаграммы
Лепестковая диаграмма является аналогом графика в полярной системе координат. Лепестковая диаграмма имеет отдельную ось для каждой категории, оси исходят из центра, а значение отмечается на соответствующей оси.
На лепестковой диаграмме можно изобразить несколько осей категорий
В качестве примера использования лепестковой диаграммы можно проанализировать недельную посещаемость сайта сайт за определенный период, как видно в выходные количество посетителей существенно меньше.
Если несколько рядов данных перекрывают друг друга, по аналогии с диаграммой с областями, можно либо сделать заливку прозрачной, а можно выбрать вариант лепестковой диаграммы без заливки, тогда получится просто график в полярной системе координат.
Комбинированная (смешанная) диаграмма
Комбинированная или смешанная диаграмма – это диаграмма, которая совмещает в себе два типа диаграмм. Ярким примером удачного применения такого типа диаграммы является самый первый рисунок в данном вопросе, когда гистограммой изображен доход с продаж компании, а графиком, на этой же диаграмме, показано процентное изменение по отношению к предыдущему году.
В нашем примере Excel корректное проанализировал исходные данные и предложил данный тип диаграммы в рекомендуемых. Если такого предложения от Excel не поступило, то сделать комбинированную диаграмму самостоятельно проще простого:
Естественно, совместить получается не все типы диаграмм, выбор ограничен различными типами гистограмм и графиков.
Если вы используете версию Excel старше 2013й, то процесс построения комбинированной диаграммы может отличаться.
Новые типы диаграмм в Excel 2016
Все новые диаграммы будут интересны узкому кругу специалистов, например, воронкообразную диаграмму Microsoft рекомендует использовать для отображения количества потенциальных покупателей на различных этапах продаж.
Воронкообразная диаграмма показывает количество потенциальных покупателей на различных этапах продаж
Насколько такая визуализация наглядна каждый пускай решит самостоятельно.
Шаблоны диаграмм
Иногда на построение и тонкую настройку диаграммы тратится много времени. Если нужно будет построить несколько однотипных и временезатратных диаграмм можно просто копировать исходник и заполнять его каждый раз новыми данными.
Хотя такой способ и имеет право на существование, для этих целей лучше сохранить исходную диаграмму в качестве шаблона, а потом использовать его точно также, как и любой другой тип диаграммы.
Для сохранения диаграммы в качестве шаблона следует:
- Создать диаграмму.
- Отформатировать диаграмму, произвести настройку.
- Выделить диаграмму/ вызвать контекстное меню/ выбрать команду «Сохранить как шаблон…»
- Дать имя шаблону.
Шаблоны диаграмм Excel имеют расширение *.crtx. Все шаблоны, созданные пользователем, можно найти в группе Шаблоны, соответственно, если необходимо изменить тип уже созданной диаграммы, заранее сохраненный шаблон следует поискать именно там.
- Быстрое форматирование диаграмм с помощью стилей и макета
Видеоверсия
Текстовая версия
После создания диаграммы вы можете изменить ее параметры до неузнаваемости, детальные настройки диаграммы будут рассмотрены в следующем вопросе, а сейчас мы будет применять на диаграмме заготовленные стили оформления и макеты. С помощью этих инструментов можно быстро подобрать подходящий внешний вид диаграммы.
Весь необходимый инструментарий находится на дополнительной вкладке «Конструктор», нам понадобятся команды групп «Макет диаграммы» и «Стили диаграмм».
Стили определяют внешний вид диаграммы, а макет отвечает за наличие и размещение элементов диаграммы
Стили диаграммы – это заранее подготовленный набор визуальных параметров диаграммы.
Предустановленные стили диаграмм отвечают за внешнее оформление элементов диаграмм, таких как: шрифты и цветовая гамма, дополнительно можно еще поэкспериментировать еще с командой «Изменить цвета», она позволит в дополнение к стилю подобрать набор цветов.
Стили оформления, а также цветовые наборы зависят от самой темы книги Excel.
Стили диаграмм не добавляют и не удаляют сами элементы диаграмм, за это отвечает выпадающая команда Экспресс-макет.
Если вы подобрали более-менее приемлемый макет, но на нем отсутствует или наоборот, является лишним определенный элемент, то выпадающая команда «Добавить элемент диаграммы» предоставит просто изобилие возможностей по добавлению и расположению элементов диаграммы.
Для применения определенного стиля или набора цветовой палитры, ровно, как и для добавления/ удаления определенных элементов диаграммы, вовсе не обязательно переходить на вкладку «Конструктор». Если выделить диаграмму, то рядом образуются три всплывающие кнопки, верхняя отвечает за удаление или добавление элементов диаграмм, средняя отвечает за изменение стиля или цветовой палитры.
Удаление любого элемента диаграммы возможно и с нажатием клавиши Delete, с предварительным выделением нужного (или не нужного, кому как больше нравится) элемента.
Третья всплывающая управляющая кнопка позволит быстро произвести определенные манипуляции с данными. Здесь можно скрыть один или несколько рядов данных без необходимости перестроения самой диаграммы.
Использование стилей и макетов позволит быстро изменить внешний вид диаграммы, но, если нужна более тонкая настройка следует воспользоваться командами ручного форматирования элементов диаграммы.
- Форматирование диаграмм в ручном режиме
Видеоверсия
Текстовая версия
Имея определенное представление о диаграммах их способах построения, давайте более детально рассмотрим основные элементы диаграммы: ряды данных (основной элемент диаграммы), оси (основная слева, вспомогательная справа), названия осей, название диаграммы, подписи данных, таблица данных (дублирует таблицу с листа), сетка, легенда (подписи рядов данных).
Принято также разграничивать область диаграммы (chart area) и область построения (plot area)
Область диаграммы
— это все внутреннее пространство, ограниченное границами диаграммы.
Область построения
— это пространство, ограниченное осями, область построения диаграммы может перемещаться в рамках области самой диаграммы.
Пользователь может выбрать элемент щелчком левой клавиши по элементу на диаграмме и отредактировать его, например, ввести новое значение. Если какой-нибудь элемент затруднительно выбрать мышкой, для его выбора предусмотрена выпадающая команда в группе «Текущий фрагмент» на вкладке «Формат».
До этого момента мы принимали составляющие части диаграммы в том виде, в котором они были представлены тем или иным стилем оформления, сейчас будем форматировать элементы вручную.
Не лишним будет отметить, что количество элементов диаграммы зависит от типа самой диаграммы, удалить или изменить местоположение существующих, а также добавить отсутствующие элементы можно с помощью команды «Добавить элементы диаграммы» группы «Макет диаграммы» вкладки «Конструктор».
Форматирование текстовых меток
Текстовые метки — это подписи осей, название диаграммы, подписи рядов и т.д., для форматирования нужно сначала выделить нужный элемент, а потом воспользоваться командами групп «Шрифт» и «Выравнивание». При необходимости можно вызвать диалоговое окно «Шрифт» и настроить еще больше параметров оформления текстовой метки. Форматирование текстовых меток ничем особенным не отличается от форматирования обычного текста в Excel.
Текстовые метки на диаграмме форматируются командами группы «Шрифт» и «Выравнивание»
Если нужно изменить название диаграммы или подписи осей, как правило пользователи кликают по элементу и начинают изменять название прямо в диаграмме. Так можно делать, но также можно кликнуть по текстовой метке (например, названии диаграммы), поставить знак «=» и кликнуть по ячейке, где хранится предполагаемое название. Такой способ хорош тем, что в ячейке название можно менять формулой и оно автоматически будет отражаться и на самой диаграмме.
Форматирование рядов данных (серий данных)
За форматирование рядов данных отвечает вкладка «Формат» из группы дополнительных вкладок «Работа с диаграммами». Прежде чем приступить к форматированию, необходимо научиться правильно выделять конкретный элемент ряда (столбец, точку, сектор, строку и т.д.)
Итак, первый щелчок левой клавиши мышки по любому элементу ряда выделить весь ряд, выделить весь ряд можно и с помощью выпадающего списка из группы «Элементы диаграммы», а второй щелчок по конкретному элементу приведет уже к выделению только этого элемента, соответственно все форматирование будет относиться только к нему.
На заметку
Первый щелчок по ряду данных выделит весь ряд, а второй уже конкретный элемент ряда. Его можно отформатировать индивидуально.
После выделения элемента последующее форматирование производится инструментарием группы «Стили фигур» вкладки «Формат». Здесь можно выбрать один из предустановленных стилей для фигур, либо выбрать индивидуальные настройки: толщина линий, заливка и ее цвет, тени, эффекты и т.д. Более глубокую настройку параметров производят с помощью диалогового окна форматирования фигур, которое вызывается щелчком по треугольнику в правом нижнем углу группы. К слову название этого окна, а также перечь доступных в нем команд для редактирования зависят от того элемента, который в данный момент выделен.
Среди интересных параметров, которые настраиваются в данном диалоговом окне — прозрачность цвета заливки, которая несет не только эстетическую функцию, но и практическую. Прозрачность будет полезна, если некоторые ряды перекрываются.
Форматирование легенды
Легенда на диаграмме Excel
— это подпись ряда данных. Как и любой другой элемент диаграммы, легенду можно удалить, разместить в разных областях диаграммы или отформатировать.
Тонкая настройка внешнего вида легенды производится в уже знакомо диалоговом окне форматирования легенды, здесь, к примеру, можно изменить цвет самой подписи в стиль ряда данных на графике, добавить зеркальное отражение или другие эффекты.
Как правильно перемещать элементы внутри области диаграммы
Перемещение элементов диаграммы внутри области диаграммы можно сделать двумя путями: просто перетащить мышкой и выбрать расположение командой «Добавить элемент диаграммы». Как же лучше выбирать размещение элемента.
Если нужно сделать небольшое передвижение, например, сдвинуть легенду вправо, а не по центру, то это делается мышкой, если же нужно сделать кардинальные перестановки, например, разместить не внизу области построения, а вверху под названием или сбоку, то это лучше сделать с помощью команду «Добавить элемент диаграммы», т.к. в этом случае все остальные элементы быстро подстроятся под новый макет диаграммы. Если делать такие манипуляции мышкой, то придется изрядно повозится (изменить размер и положение остальных элементов вручную) и не факт, что результат вас устроит.
Функция РЯД
В завершение рассмотрения данного вопроса следует отметить функцию РЯД
, она появляется в строке формул при выделении определенного ряда данных.
Функция РЯД является неполноценной функцией, ее невозможно применять в ячейках рабочего листа и в качестве аргументов нельзя использовать другие функции, однако, можно редактировать аргументы самой функции. Практическая значимость такого мероприятия сомнительна, ведь проще все сделать через соответствующие команды, но для общего развития ознакомиться будет полезно.
Синтаксис функции РЯД следующий:
РЯД(имя_ряда; метки_категории; диапазон_данных;номер_ряда;размеры)
- имя_ряда – необязательный аргумент содержит ссылку на ячейку, в которой записано имя ряда, используемое в легенде. В нашем случае это ячейка B1;
- метки_категории – необязательный аргумент, содержит ссылку на диапазон ячеек где записаны метки для оси категорий. В нашем случае это диапазон A2:A32;
- диапазон_данных – обязательный аргумент, содержит ссылку на диапазон ячеек данными для ряда. Можно использовать несмежные диапазоны, тогда их нужно будет разделить запятыми и заключить в круглые скобки;
- номер_ряда – обязательный аргумент может быть только константой (число непосредственно в формуле). Этот аргумент имеет смысл только при наличии нескольких рядов данных на диаграмме и показывает очередность прорисовки, если оранжевой области присвоить первый номер, то она будет скрыта за синей областью;
- размеры – используется только для пузырьковых диаграмм, содержит ссылку на диапазон с размерами пузырьков.
Как можно заметить в функции РЯД ссылки на диапазоны и ячейки введены как абсолютные и с обязательным указанием имени листа. На первый взгляд это может немного сбить с толку, но если присмотреться, то стандартные абсолютные ссылки с указанием листа. Здесь, кстати могут быть и поименованные диапазоны, но тогда нужно обязательно указать имя книги.
Здесь сосредоточено сразу несколько инструментов быстрого анализа выделенного диапазона.
Составляющие команды «Инструменты быстрого анализа»
К выделенному диапазону можно применить инструменты условного форматирования, построить диаграмму, это тот самый четвертый способ создания диаграммы, о котором мы упоминали ранее, подсчитать различные итоговые значения (сумму, среднее и т.д.), преобразовать диапазон в таблицу (таблицы будем рассматривать дальше) и построить спарклайны (инфолинии, мини-диаграммы) – небольшие диаграммы, которые умещаются в одну ячейку.
Когда будут полезны спарклайны
Если имеется таблица с множеством рядов данных, то применение стандартной диаграммы привело бы к построению множества графиков и зрелище было бы не самым наглядным, использование спарклайнов покажет график для каждой строки диапазона отдельно.
Аналогичная ситуация и по остальным двум видам спарклайнов: «Гистограмма» и «Выигрыш/ проигрыш».
Добавление спарклайнов на рабочий лист
Первый и, наверное, самый быстрый способ создания спарклайнов — это с помощью инструмента быстрого анализа, но построить спарклайны к выделенному диапазону можно и с помощью вкладки «Вставка», группа «Спарклайны». В этом случае придется дополнительно указать диапазон для вывода инфолиний, в случае с инструментом быстрого анализа спарклайны добавляются справа от выделенного диапазона. Диапазон должен соответствовать количеству строк.
В начале данного занятия мы говорили о невидимом уровне, на котором размещаются диаграммы и текстовые блоки. Спарклайны, фактически являют собой диаграммы, как один из типов данных в ячейках, наряду с текстом, числами и формулами. Именно поэтому при построении спарклайнов действуют стандартные правила заполнения ячеек, а именно, автозаполнение. Можно построить спарклайн для одного ряда, а потом, с помощью автозаполнения, заполнить оставшиеся ячейки диапазона.
Рассмотрим спарклайны, как инструмент быстрого анализа, более детально.
После добавления инфолиний на рабочий лист появляется специальная вкладка «Конструктор» для работы с мини-диаграммами.
Несмотря на богатство настроек на вкладке, регулируемых параметров не так уж и много, в основном они касаются внешнего вида.
Команда «Изменить данные» позволяет, кроме настроек данных для всех или отдельно взятого спарклайна, настроить отображение пустых и скрытых ячеек. Эти настройки аналогичны таков для диаграмм, по умолчанию пустые значения игнорируются, и линия не прерывается, однако, можно сделать так, чтобы в местах с пустыми ячейками были разрывы или они принимались за нулевые значения.
В группе «Показать» можно включить отображение маркеров для отдельных или всех точек. Удобно, например, посмотреть максимум и минимум.
Группа «Стиль» полностью отдана за изменение внешнего вида спарклайнов, отдельно можно настроить цвет маркера.
С помощью последней группы можно настроить так, чтобы спарклайны воспринимались как единое целое и форматировались соответствующим образом, а можно их разгруппировать, тогда можно будет каждый спарклайн настроить индивидуально.
Команда «Ось» является самой важной с точки зрения представления данных.
Команда «Ось» позволяет настроить различные параметры
По умолчанию для каждого ряда строится своя мини-диаграмма, со своими максимальными и минимальными значениями, что удобно для общей динамики, но не для сравнения рядов. На рисунке с примером одни и те же данные, только на нижнем примере установлен масштаб оси одинаков для всех спарклайнов. Из-за разницы в значениях визуально проследить динамику в рядах 2-10 проследить невозможно.
По умолчанию для каждого отдельного спарклайна устанавливаются индивидуальные максимальные и минимальные значения. Это позволит проследить динамику не зависимо от абсолютных показателей
Другие инструменты быстрого анализа
В завершении рассмотрения инструмента быстрого анализа отформатируем выделенный диапазон с помощью условного форматирования, построим график, добавим некоторые итоговые значения и добавим спарклайны типа гистограмма.
Инструмент быстрого анализа итоги разместил под данными, спарклайны слева от данных.
Быстрое повторение материала:
Так называемые карты памяти, смотрите на карту и пытаетесь ответить, по клику на карту отобразится правильный ответ. Карты памяти хороши для запоминания ключевых позиций занятия. Все занятия данного курса снабжены картами памяти.
Практические задания:
В практической части вы найдете задания по прошедшему занятию. После их выполнения у вас есть возможность сравнить свой вариант с подготовленным лектором ответом. Настоятельно рекомендуется смотреть решение только после того, как вы выполнили задание самостоятельно. Для некоторых заданий есть небольшие подсказки
Посмотреть решение
Не последнее место в перечне возможностей приложения занимает построение графиков и диаграмм по имеющимся данным, представленным в формате таблиц. Именно этому мы и хотим научить вас в данной статье, проиллюстрировав свои слова простыми примерами.
Построение графика
График – это самая простая и широко известная разновидность диаграммы, предполагающая отображение развития, изменения каких-либо показателей в виде кривых линий. В Microsoft Excel классический график строится очень быстро.
Для начала нам понадобится сформировать таблицу, поместив в первый столбец данные, которые предполагается располагать по горизонтальной оси, а во все остальные столбцы – данные, которым предстоит варьироваться по вертикальной оси.
Фотография
После создания графика его можно откорректировать при помощи инструментов из раздела «Работа с диаграммами
».

Раздел «Работа с диаграммами»
Построение диаграммы Ганта
Диаграмма Ганта чаще всего используется для визуализации сроков выполнения каких-либо задач. Простого и удобного инструмента для ее создания в Microsoft Excel не предусмотрено, однако ее можно построить вручную по следующему алгоритму:
1.
Создайте таблицу с названиями задач, датами начала их выполнения и количеством дней, отведенных на выполнение каждой задачи.

2.
В пункте основного меню «Вставка
» кликните по кнопке «Линейчатая
» в разделе «Диаграммы
» и выберите вариант «Линейчатая с накоплением
» в выпадающем списке. У вас появится пустая диаграмма.

3.
Нажмите правой кнопкой мыши по пока что пустой диаграмме и выберите пункт меню «Выбрать данные…
». В открывшемся окне нажмите на кнопку «Добавить
» в разделе «Элементы легенды (ряды)
».

4.
В появившееся окно под названием «Изменение ряда
» понадобится внести данные о столбце с датами начала выполнения задач. Для этого щелкните мышкой в поле «Имя ряда
» и выберите весь этот столбец, а затем щелкните в поле «Значения
», уберите единицу и выделите все необходимые строки из столбца с датами. Нажмите «Ок
».

5.
Аналогичным образом (повторив шаги 3 и 4) внесите в диаграмму сведения из столбца с количеством дней, необходимых для выполнения каждой задачи.

6.
Все в том же окне «Выбор источника данных
», которое открывается нажатием на диаграмму правой кнопкой мыши и открытием пункта «Выбрать данные…
» из контекстного меню, нажмите на кнопку «Изменить
» в разделе «Подписи горизонтальной оси (категории)
». В открывшемся диалоговом окне кликните мышкой по полю «Диапазон подписей оси
» и выделите все названия задач из первого столбца. Нажмите «Ок
».

7.
Удалите из диаграммы легенду (в нашем случае в нее входят разделы «Начало выполнения
» и «Продолжительность
»), занимающую лишнее место.

8.
Кликните на любой из синих фрагментов диаграммы, выберите пункт «Формат ряда данных…
» и уберите заливку и границы в соответствующих разделов («Нет заливки» в разделе «Заливка
» и «Нет линий
» в разделе «Цвет границы
»).

9.
Кликните правой кнопкой мыши на поле, в котором отображаются названия задач, и выберите раздел «Формат оси…
». В открывшемся окне кликните на «Обратный порядок категорий
», чтобы задачи отображались в том порядке, в котором были записаны вами в таблицу.

10.1.
Диаграмма Ганта практически готова: осталось лишь убрать пустой промежуток в ее начале, то есть подкорректировать временную ось. Для этого кликните правой кнопкой по дате начала первой задаче в таблице (не в диаграмме) и выберите пункт «Формат ячеек
». Перейдите в раздел «Общий
» и запомните число, которое там увидите. Нажмите «Отмена
».

10.2.
Кликните правой кнопкой мыши по тому полю диаграммы, в котором отображаются даты, и выберите пункт «Формат оси…
». В разделе «Минимальное значение
» выберите «Фиксированное
» и введите то число, которое запомнили на предыдущем шаге. В этом же окне вы можете изменить цену делений оси. Нажмите «Закрыть
» и любуйтесь полученным результатом.


Построение круговой диаграммы
Круговая диаграмма позволяет наглядно увидеть, какую часть от общего целого составляют какие-либо элементы в процентном соотношении. Она похожа на своеобразный пирог, и чем больше кусок такого пирога – тем большее значение имеет соответствующий элемент.
Для такой диаграммы в Microsoft Excel имеются специальные инструменты, поэтому выполняется она проще и быстрее, чем диаграмма Ганта.
Для начала вам, конечно же, понадобится составить таблицу с данными, которые вы хотели бы отобразить на процентной диаграмме.

Затем выделите таблицу, которую вы хотите использовать для создания диаграммы, и выберите желаемый пункт из раздела «Круговая
» в группе «Диаграммы
» пункта основного меню «Вставка
». По сути, задача будет выполнена.
Отформатировать ее результат вы можете при помощи команд контекстного меню, появляющегося при нажатии на диаграмму правой кнопкой мыши, а также при помощи кнопок в верхней строке основного меню.

Построение гистограммы
Это еще один популярный и удобный вид диаграммы, в котором количество различных показателей отображается в виде прямоугольников. Принцип построения гистограммы аналогичен процессу создания круговой диаграммы. Так, для начала потребуется таблица, на основе данных из которой будет создаваться этот элемент.

Далее потребуется выделить таблицу и выбрать необходимую вам гистограмму из раздела «Гистограмма
» в группе «Диаграммы
» пункта основного меню «Вставка
». Если вы захотите как-то модифицировать полученную гистограмму, то сделать это, опять же, можно будет при помощи контекстного меню и кнопок в верхней части основного окна программы.

Таким образом, построение графиков и диаграмм в Microsoft Excel – это, в большинстве случаев, дело нескольких минут (немного больше времени вы можете потратить лишь на само создание таблицы и последующее форматирование диаграммы).
И даже диаграмму Ганта, для создания которой в приложении нет специального инструмента, можно построить достаточно быстро и просто при помощи нашего пошагового руководства.
В Excel радиальная линейчатая диаграмма развивается из классической линейчатой диаграммы, ее также называют многослойной кольцевой диаграммой из-за ее макета, как показано на скриншоте ниже. По сравнению с обычной гистограммой, радиальная гистограмма отображается в полярной системе координат, что более профессионально и впечатляет людей, кроме того, она позволяет лучше использовать пространство, чем длинная гистограмма. В этой статье я расскажу, как шаг за шагом создать этот тип диаграммы в Excel.
- Создать радиальную гистограмму в Excel
- Создавайте радиальную гистограмму в Excel с помощью удобной функции
- Загрузите файл примера радиальной гистограммы
- Видео: создание радиальной гистограммы в Excel
Создать радиальную гистограмму в Excel
Предположим, у вас есть список заказов на продажу на каждый месяц, как показано на следующем снимке экрана. Чтобы создать радиальную гистограмму на основе этих данных, выполните следующие действия:
Сначала создайте данные вспомогательного столбца
1. Сначала вставьте новую пустую строку под строкой заголовка, а затем введите следующую формулу в ячейку C2 и нажмите клавишу Enter ключ для получения результата, см. снимок экрана:
=MAX(B3:B7)*1.3
2. Продолжайте вводить приведенную ниже формулу в ячейку C3 и перетащите дескриптор заполнения вниз к ячейкам, чтобы применить эту формулу, см. Снимок экрана:
=$C$2-B3
3. После получения первых вспомогательных данных создайте вторые вспомогательные данные, которые используются в качестве метки данных для диаграммы, введите приведенную ниже формулу в ячейку D3, а затем перетащите дескриптор заполнения в ячейки для заполнения этой формулы, см. Снимок экрана. :
=A3&», «&B3
Во-вторых, создайте диаграмму на основе данных
4. Выберите диапазон данных от A3 до C7, а затем нажмите Вставить > Вставить круговую или кольцевую диаграмму > Пончик, см. снимок экрана:
5. И диаграмма была вставлена в лист, теперь выберите диаграмму, затем нажмите Переключить строку / столбец под Дизайн вкладку, см. снимок экрана:
6. Затем вы получите диаграмму, как показано на скриншоте ниже:
7. Щелкните пончик правой кнопкой мыши и выберите Форматировать ряд данных из контекстного меню см. снимок экрана:
8. В открытом Форматировать ряд данных панель, под Варианты серий выберите вкладку Размер отверстия для пончика и установите его на 25%. Смотрите скриншот:
9. Затем дважды щелкните, чтобы выбрать внешнее кольцо (оранжевое кольцо), а затем выберите Без заливки из Заполнять раздела под Заливка и линия вкладку, см. снимок экрана:
10. Повторите вышеуказанный шаг, чтобы заполнить Без заливки для внутренних ломтиков один за другим, и все апельсиновые ломтики невидимы, см. снимок экрана:
11. Теперь, пожалуйста, дважды щелкните, чтобы выбрать первый синий кусочек и залейте его желаемым цветом, а затем залейте другие синие кусочки разными цветами, которые вам нужны, см. Снимок экрана:
12. Затем вы должны добавить метки данных в диаграмму, нажмите Вставить > текст Box > Нарисовать горизонтальное текстовое поле, а затем вставьте нужное текстовое поле, а затем выберите вставленное текстовое поле и перейдите к строке формул, введите = $ D $ 7 чтобы создать связанную ячейку с текстовым полем, см. снимок экрана:
Внимание: D7 — это метка данных, которую вы хотите добавить в диаграмму, срезы диаграммы инвертированы диапазону данных, поэтому последняя строка ячейки в диапазоне является меткой данных внешнего кольца.
13. Затем повторите описанный выше шаг, чтобы вставить текстовые поля для других 4 срезов и связать их с ячейками D6, D5, D4, D3 от внешнего к внутреннему кольцу. А затем вы можете отформатировать текстовое поле без заливки и без рамки, как вам нужно, тогда вы получите диаграмму, как показано ниже:
14. После вставки текстового поля удерживайте Ctrl нажмите клавишу, чтобы выбрать все текстовые поля, а затем щелкните правой кнопкой мыши, выберите группы > группы чтобы сгруппировать текстовые поля вместе, см. снимок экрана:
15. Затем вы должны сгруппировать текстовое поле с диаграммой, нажмите Ctrl , чтобы выбрать текстовое поле и область диаграммы, а затем щелкните правой кнопкой мыши, чтобы выбрать группы > группы, см. снимок экрана:
16. Наконец, радиальная линейчатая диаграмма была успешно создана, при перемещении диаграммы метки данных также будут перемещены.
Создавайте радиальную гистограмму в Excel с помощью удобной функции
Загрузите файл примера радиальной гистограммы
Видео: создание радиальной гистограммы в Excel
Лучшие инструменты для работы в офисе
Kutools for Excel — Помогает вам выделиться из толпы
Хотите быстро и качественно выполнять свою повседневную работу? Kutools for Excel предлагает 300 мощных расширенных функций (объединение книг, суммирование по цвету, разделение содержимого ячеек, преобразование даты и т. д.) и экономит для вас 80 % времени.
- Разработан для 1500 рабочих сценариев, помогает решить 80% проблем с Excel.
- Уменьшите количество нажатий на клавиатуру и мышь каждый день, избавьтесь от усталости глаз и рук.
- Станьте экспертом по Excel за 3 минуты. Больше не нужно запоминать какие-либо болезненные формулы и коды VBA.
- 30-дневная неограниченная бесплатная пробная версия. 60-дневная гарантия возврата денег. Бесплатное обновление и поддержка 2 года.
Вкладка Office — включение чтения и редактирования с вкладками в Microsoft Office (включая Excel)
- Одна секунда для переключения между десятками открытых документов!
- Уменьшите количество щелчков мышью на сотни каждый день, попрощайтесь с рукой мыши.
- Повышает вашу продуктивность на 50% при просмотре и редактировании нескольких документов.
- Добавляет эффективные вкладки в Office (включая Excel), точно так же, как Chrome, Firefox и новый Internet Explorer.
Содержание
- 1
Диаграммы-
- 1.0.1
Диаграммы принято подразделять по их форме на следующие виды:
- 1.0.1
- 1.1
Линейная диаграмма - 1.2
Логарифмическая диаграмма - 1.3
Радиальная диаграмма
-
- 2
Другие виды диаграмм-
- 2.0.1
Столбиковая диаграмма - 2.0.2
Полосовая диаграмма - 2.0.3
Квадратная диаграмма - 2.0.4
Круговая диаграмма - 2.0.5
Секторная диаграмма - 2.0.6
Треугольная диаграмма - 2.0.7
Фигурная диаграмма
- 2.0.1
-
Диаграммы
Наиболее распространенным способом графического изображения статистической информации являются диаграммы.
Диаграммы принято подразделять по их форме на следующие виды:
- столбиковые диаграммы;
- полосовые диаграммы;
- круговые диаграммы;
- линейные диаграммы;
- фигурные диаграммы;
Другим признаком подразделения диаграмм является их содержание. По этому признаку они подразделяются на диаграммы сравнения, структурные, динамические, графики связи, графики контроля и др.
Диаграммы сравнения отражают соотношения различных исследуемых объектов в связи с каким-либо экономическим показателем. Самыми удобными графиками, на которых осуществляется сопоставление величин экономических показателей, являются столбиковые и полосовые диаграммы. Для изображения таких диаграмм применяется прямоугольная система координат. На оси абсцисс таких графиков помещается основа для определенных столбцов одинакового размера для всех исследуемых объектов. Высота каждого их столбцов должна выражать величину того экономического показателя, который отражен в определенном масштабе на оси ординат. Таковы особенности столбиковых диаграмм. Проиллюстрируем их следующей схемой (см. схему № 1).
Полосовые диаграммы, в отличие от столбиковых, изображают по горизонтали: основа полос располагается на оси ординат, а экономические показатели в определенном масштабе — на оси абсцисс.
Каковы же особенности круговых и квадратных диаграмм? В ряде случаев диаграммы сравнения представляют собой круги либо квадраты; их площадь является пропорциональной величине определенных экономических показателей.
Фигурные диаграммы содержат соотношения определенных экономических показателей (объектов), которые представлены в условном виде как определенные художественные фигуры, например, головы крупного рогатого скота, какие-либо машины, и др. Такие диаграммы при первом же взгляде на них фиксируют на себе внимание, и представляют определенную числовую информацию в наиболее доходчивом виде. Структурные диаграммы (иначе-секторные) дают возможность представить состав исследуемых экономических показателей и долю (удельный вес) конкретных частей в совокупной сумме экономического показателя. В рассматриваемых диаграммах экономические явления представляются как определенные геометрические фигуры (круги или квадраты), которые разбиты на несколько секторов. Площадь круга или квадрата принимается равной ста процентам либо единице. Площадь же любого данного сектора характеризуется долей рассматриваемой части в составе ста процентов или единицы.
Динамические диаграммы характеризуют динамику, то есть изменения количественной оценки данного экономического явления в течение известных периодов времени. С этой целью могут применяться любые из рассмотренных видов диаграмм (столбиковые, полосовые, круговые, квадратные, фигурные). Вместе с тем чаще всего здесь используются линейные диаграммы (графики). На таких диаграммах изменение количественной оценки экономического явления изображается определенной линией, которая выражает непрерывность происходящего процесса. На оси абсцисс линейного графика изображаются определенные периоды времени, а на оси ординат — соответствующие величины данного экономического явления за рассматриваемые периоды времени в соответствии с принятым числовым масштабом.
Рассматриваемые линейные графики (диаграммы) применяются также и при изучении взаимосвязей между отдельными экономическими показателями. В этом случае их можно рассматривать как графики связи. В графиках связи ось абсцисс содержит числовые значения какого-либо фактора, а ось ординат — числовые значения результирующего показателя. Подобные графики характеризуют тенденцию и форму связи между экономическими показателями. Графики контроля используются в экономическом анализе в процессе рассмотрения выполнения бизнес-планов. Проиллюстрируем это следующим примером.
В этом графике сплошная линия означает план по выпуску продукции, прерывистая линия — фактическое выполнение плана, Δ — отклонение фактического выполнения от плана.
Таким образом, графические способы отображения числовых данных находят большое применение в экономическом анализе и статистике. Они используются в целях наглядного отображения состава и структуры экономических явлений, выявления взаимосвязей между обобщающими показателями и влияющими на них факторами и т.д. Графические изображения имеют большое иллюстративное значение, являются доходчивыми и понятными. В отличие от аналитических таблиц графики и диаграммы наглядно представляют основополагающие тенденции развития изучаемого экономического явления, дают возможность в образной форме показать закономерности развития этого явления.
Линейная диаграмма
Линейные диаграммы используются для характеристики вариации, динамики и взаимосвязи. Линейные графики строятся на координатной сетке. Геометрическими знаками служат точки и отрезки прямой, которые их последовательно соединяют в ломаные.
- если количество уровней ряда динамики достаточно велико. Их применение подчеркивает непрерывность процесса развития в виде непрерывной линии;
- с целью отображения общей тенденции и характера развития явления;
- при необходимости сравнения нескольких динамических рядов;
- если нужно сопоставить не абсолютные уровни явления, а темпы роста.
При изображении динамики с помощью линейной диаграммы на ось абсцисс наносят характеристики времени (дни, месяцы, кварталы, годы), а на оси ординат — значения показателя (пассажирские перевозки в России).
На одном линейном графике можно построить несколько кривых, (рис. 6.6), которые позволят сравнить динамику различных показателей или одного и того же показателя в разных регионах, отраслях и др.
Для построения этого графика воспользуемся данными о динамике производства овощей и картофеля в России.
Логарифмическая диаграмма
Однако линейные диаграммы с равномерной шкалой искажают относительные изменения экономических показателей. Кроме того, их применение теряет наглядность и даже становится невозможным при изображении рядов динамики с резко изменяющимися уровнями, что характерно для динамических рядов за длительный период времени. В таких случаях, вместо равномерной шкалы используют полулогарифмическую сетку, в которой на одной оси наносится линейный масштаб, а на другой — логарифмический. В этом случае логарифмический масштаб наносится на ось ординат, а на оси абсцисс располагают равномерную шкалу для отсчета времени по принятым интервалам (год, квартал и пр.). Для построения логарифмической шкалы необходимо: найти логарифмы исходных чисел, начертить ординату и разделить ее на несколько равных частей. Затем нанести на ординату отрезки, пропорциональные абсолютным приростам этих логарифмов, и записать соответствующие логарифмы чисел и их антилогарифмы.
Полученные антилогарифмы дают вид искомой шкалы на ординате.
Рассмотрим пример использования логарифмического масштаба для отображения динамики производства контрольно-кассовых машин в России:
Найдя минимальные и максимальные значения логарифмов производства контрольно-кассовых машин, строим масштаб с таким расчетом, чтобы все они разместились на графике. Затем находим соответствующие точки (с учетом масштаба) и соединяем их прямыми линиями. Полученный график (см. рис. 6.7.) с использованием логарифмического масштаба называется диаграммой на полулогарифмической сетке.
Радиальная диаграмма
Одним из видов линейных диаграмм являются радиальные диаграммы. Они строятся в полярной системе координат с целью отражения процессов, ритмически повторяющихся во времени. Радиальные диаграммы можно разделить на два вида: замкнутые и спиральные.
В замкнутых радиальных диаграммах в качестве базы отсчета берется центр круга (рис. 6.8). Вычерчивается круг радиусом, приравненным среднемесячному показателю изучаемого явления, который делится затем на двенадцать равных секторов. Каждый радиус изображает месяц, причем расположение их аналогично циферблату часов. На каждом радиусе делается отметка согласно масштабу, выбранному исходя из данных по каждому месяцу. Если данные превышают среднегодовой уровень, то отметка делается на продолжении радиуса вне окружности. Затем отметки всех месяцев соединяются отрезками.
Рассмотрим пример построения замкнутой радиальной диаграммы по месячным данным отправления грузов железнодорожным транспортом общего пользования в России в 1997 г.
В спиральных радиальных диаграммах в качестве базы отсчета берется окружность. При этом декабрь одного года соединяется с январем следующего года, что дает возможность изобразить весь ряд динамики в виде одной кривой. Особенно наглядна такая диаграмма тогда, когда наряду с сезонным ритмом наблюдается неуклонный рост уровней ряда.
Другие виды диаграмм
Столбиковая диаграмма
Среди плоскостных диаграмм наибольшее распространение получили столбиковые, полосовые или ленточные, треугольные, квадратные, круговые, секторные, фигурные.
Столбиковые диаграммы изображаются в виде прямоугольников (столбиков), вытянутых по вертикали, высота которых соответствует значению показателя (рис. 6.9).
Полосовая диаграмма
Принцип построения полосовых диаграмм тот же, что и столбиковых. Отличие заключается в том, что полосовые (или ленточные) графики представляют значение показателя не по вертикальной, а по горизонтальной оси.
Оба вида диаграмм применяются для сравнения не только самих величин, но и их частей. Для изображения структуры совокупности строят столбики (полосы) одинакового размера, принимая целое за 100%, а величину частей целого — соответствующей удельным весам (рис. 6.10).
Для изображения показателей с противоположным содержанием (импорт и экспорт, сальдо положительное и отрицательное, возрастная пирамида) строят разнонаправленные столбиковые или полосовые диаграммы.
Основу квадратных, треугольных и круговых диаграмм составляет изображение значения показателя величиной площади геометрической фигуры.
Квадратная диаграмма
Для построения квадратной диаграммы устанавливают размер стороны квадрата путем извлечения корня квадратного из значения показателя.
Так, например, для построения диаграммы на рис. 6.11 из объема услуг связи за 1997 г. в России по отправлению телеграмм (73 млн.), пенсионных выплат (392 млн.), посылок (24 млн.) квадратные корни составили соответствено 8,5; 19,8; 4,9.
Круговая диаграмма
Круговые диаграммы строятся в виде площади кругов, радиусы которых равны корню квадратному из значений показателя.
Секторная диаграмма
Для изображения структуры (состава) совокупности используются секторные диаграммы. Круговая секторная диаграмма строится путем разделения круга на секторы пропорционально удельному весу частей в целом. Размер каждого сектора определяется величиной угла расчета (1% соответствует 3,60).
Пример. Доля продовольственных товаров в объеме розничного товарооборота России составила в 1992 г. 55%, а в 1997 г. — 49%, доля непродовольственных товаров составила соответственно 45% и 51%.
Построим два круга одинакового радиуса, а для изображения секторов определим центральные углы: для продовольственных товаров 3,60*55 = 1980, 3,6*49 = 176,40; для непродовольственных товаров 3,60*45 = 1620; 3,60*51 = 183,60. Разделим круги на соответствующие секторы (рис. 6.12).
Треугольная диаграмма
Разновидностью диаграмм, представляющих структуру (кроме столбиковых и полосовых), является диаграмма треугольная. Она применяется для одновременного изображения трех величин, изображающих элементы или составные части целого. Треугольная диаграмма представляет собой равносторонний треугольник, каждая сторона которого является равномерной масштабной шкалой от 0 до 100. Внутри строится координатная сетка, соответствующая линиям, проводимым параллельно сторонам треугольника. Перпендикуляры из любой точки координатной сетки представляют доли трех компонентов, соответствует в сумме 100% (рис. 6.13). Точка на графике соответствует 20% (по А), 30% (по В) и 50% (по С).
Фигурная диаграмма
Диаграммы фигурныепредставляют собой изображение в виде рисунков, силуэтов, фигур.



















 Далее, ее можно отредактировать точно так же, как мы рассказывали выше, например, добавить значения столбиков и точек со значениями на графике.
Далее, ее можно отредактировать точно так же, как мы рассказывали выше, например, добавить значения столбиков и точек со значениями на графике.