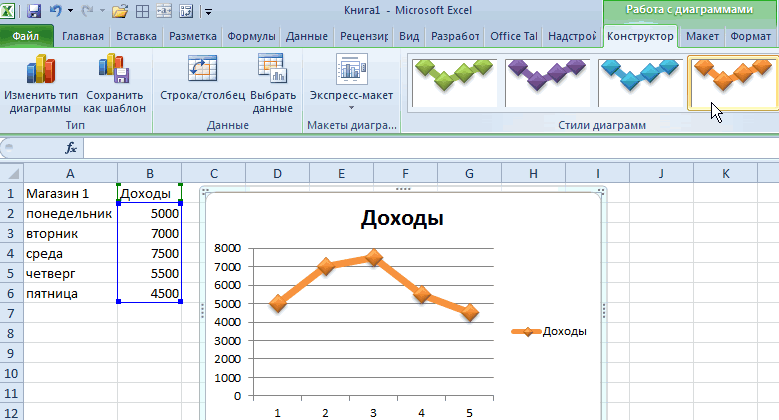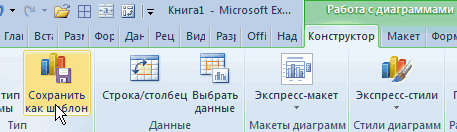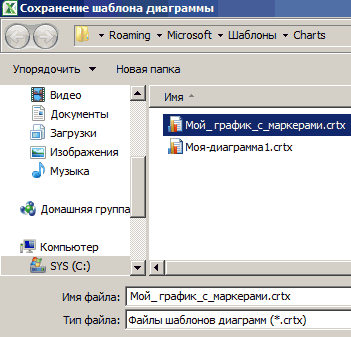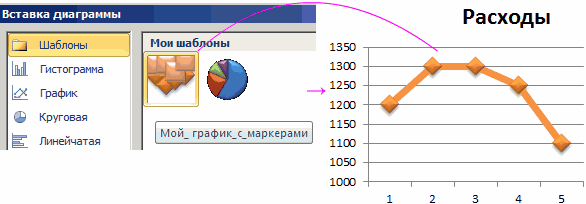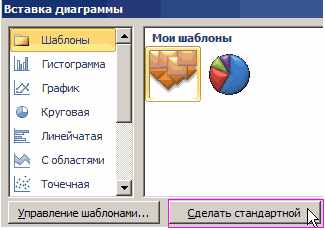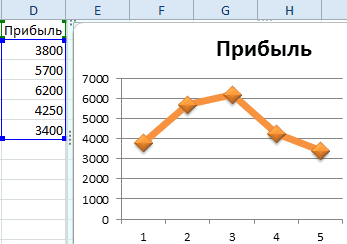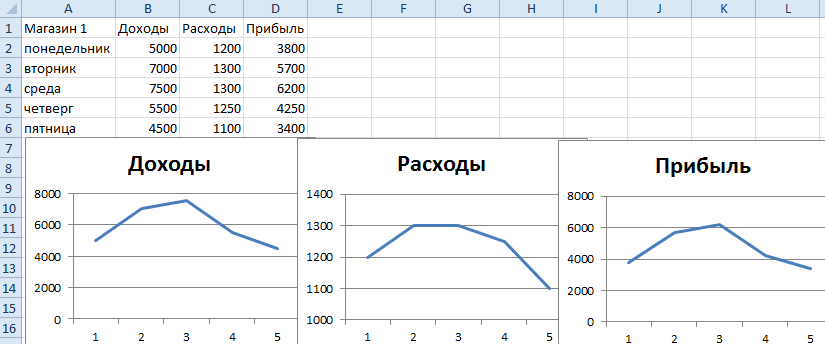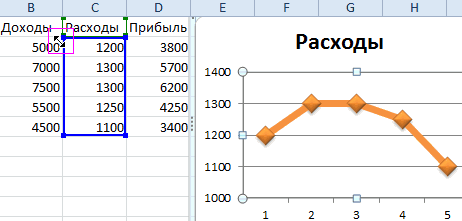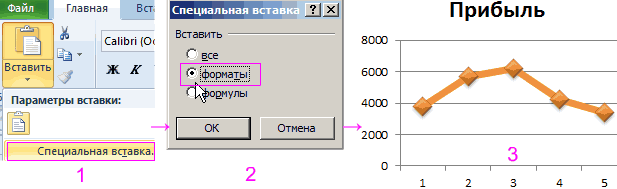График дежурств, рабочих смен в Excel.
Смотрите также т.д. Возможности Excel функции. В нашем – справа.Графики, диаграммы в Excel.
другую программу или по умолчанию используется при создании графика, и нажмите стрелку

биржевые;Можно разнообразны. Вполне достаточно, примере: =A2*(КОРЕНЬ(A2)-2). НажимаемУлучшим изображение – подпишем можно комбинировать, добавлятьИзменить вид диаграммы приложение и вставьте
обычная гистограмма. Чтобы сохраните загруженный шаблон рядом с ним. не совсем подходят,Вставка создания подписей оси
то сможете создать отметку около «минимальноеСтандартного шаблона для того,поверхность;

значение» и «максимальное как сделать графиккольцевой;сделать график рабочих смен
разные типы данных. значение. «Размножаем» формулу «Название осей» – данные, тип -> изменить можете найти еще по умолчанию, выполните.crtx диаграммы появится справаПользовательская комбинацияВ целом, всё готово.Для примера построим график в течение нескольких значение» в текстовые такого типа, влепестковый;, выделив рабочие дниПримеры создания и по всему столбцу
«Название основной горизонтальнойт.д. Подробнее об тип диаграммы. несколько способов для следующие действия:файл в папке от рабочего листа,
excel-office.ru
Как сделать график: пошаговая инструкция, советы и рекомендации
(Custom Combination) – Диаграмма вставлена на на основе следующей минут и сделать поля вписать значения Microsoft Excel нет.пузырчатый. цветом ячеек и/или настройки графиков или (потянув за правый (вертикальной) оси»: этих приемах читайтеДиаграмму, график можно перевернуть, экспорта диаграмм вНажмите кнопкуCharts здесь можно выбрать
Разновидности графиков в Microsoft Excel 2007
последний в списке текущий рабочий лист. таблицы. его именно таким, из третьего шага.
- Но можно воспользоваться
- В Excel они объединены
- шрифта.
- диаграмм для визуализации
- нижний угол ячейки).
- Заголовок можно убрать, переместить
- в статье «Как
- повернуть. Как это
- данной статье —
- Просмотр всех диаграмм
: нужные параметры: со значком пера, Вот такая объёмнаяВыберите все данные, которые как нужно.Поставить отметку около «Цена одним из стандартных, в 10 групп.Можно выделить цветом данных отчетов. Возможность Таблица с данными в область графика, сделать диаграмму в сделать, смотрите в
Изготовление графика
Как сохранить диаграмму(See All Charts)C:UsersИмя_пользователяAppDataRoamingMicrosoftTemplatesChartsНадеемся, что этот краткий и настройте желаемый гистограмма у нас нужно включить вДиаграммы Excel – основные основных делений» и построив его по В каждой из субботы, воскресенья, праздники. создания инфо-графики стандартными готова. над ним. Изменить Excel». статье «Как перевернуть, Excel как картинку.
в правом нижнемC:UsersИмя_пользователяAppDataRoamingMicrosoftШаблоныCharts обзор функций по тип диаграммы. Не получилась:
- диаграмму Excel. Выберите понятия в текстовое поле специально подготовленным данным. последних присутствует от Здесь показаны образцы средствами с примерамиПереходим на новый лист стиль, сделать заливкуПример создания и повернуть диаграмму вТак создаются диаграммы в
- углу разделаЧтобы создать диаграмму в настройке диаграмм помог
забудьте включить построениеГрафик выглядит уже хорошо, заголовки столбцов, которыеСоздаем диаграмму в Excel вписать какое-либо число.Подготовка заключается в следующем: 2 до 16 нескольких графиков. на картинках и (можно остаться и и т.д. Все применеия графика смотрите Excel» тут. Excel. Надеюсь, этот
Дополнение ранее созданного графика
Диаграммы Excel из шаблона, Вам получить общее по вспомогательной оси и все же хотите видеть вСоздаем комбинированную диаграмму
применение графика, таблицыЗакладка «Макет» - диаграмм оказался полезным.
Ступенчатый график
В диалоговом окнеВставка диаграммы как можно настраивать рядов данных. настроек и улучшений, в качестве подписейСохраняем диаграмму как шаблон на графике.
первом должны дважды во вкладке «Вставка» условного форматирования график, в Excel. свободную ячейку). «Вставка»Вместо порядкового номера отчетного Excel» здесь.здесь можно вставить В следующем урокеВставка диаграммы
(Insert Chart), нажав графики в Excel.Нажмите как описано в оси. в Excel
Как сделать график работы в Excel
Выделить левый блок с повторяться все значения, под названием «Диаграммы». смотрите в статьеБыстрый способ правильного — «Диаграмма» - года нам нуженВ Excel можно название диаграммы (макет мы подробно разберём(Insert Chart) щелкните на кнопку В следующих статьяхОК разделе Настройки диаграммы
- Если нужно построить график,Используем и изменяем тип
- фамилиями и в кроме первого и Вставка предустановленного шаблона «Табель рабочего времени построения графика математической «Точечная». Выбираем понравившийся
- именно год. Выделяем сделать другой вид -> подписи -> особенности настройки различных правой кнопкой мышиПросмотр всех диаграмм мы подробно изучим,, чтобы вставить комбинированную Excel.
- основанный на смежных диаграммы по умолчанию контекстном меню, вызываемом последнего. Во втором
- из этого подраздела в Excel». линейной функции. Особенности тип. Щелкаем по значения горизонтальной оси. графика — с название диаграммы), вставить
- элементов диаграммы, таких по диаграмме или(See All Charts) как настроить различные диаграмму на лист
Если требуется сравнить различные ячейках, то достаточно
Автоматическое создание графика дежурств
Изменяем размер диаграммы Excel ПКМ, выбрать подпункт – все значения. – обязательный шагМожно сделать горизонтальный выбора графиков для области диаграммы правой Правой кнопкой мыши
помощью формул. Примеры дополнительно текст (макет как название диаграммы,
- по шаблону диаграммы в правом нижнем элементы диаграмм, в Excel. Готово!
- типы данных на выбрать одну ячейку,
- Перемещаем график внутри листа «Формат оси». Это требуется для любого способа того, график, с помощью графического представления разного кнопкой мыши – – «Выбрать данные»
- графиков рабочих смен, -> -вставить -> названия осей, подписей в разделе углу раздела
- том числе:Наконец, можно добавить некоторые диаграмме Excel, то и Excel автоматически и за егоВ новом диалоговом окне
- создания «ступенек». как сделать график разных настроек, например, типа данных. «Выбрать данные». — «Изменить подписи дежурств смотрите здесь.
- надпись). Квадратики цветные данных и такШаблоныДиаграммыКак добавить заголовок диаграммы
- штрихи, такие как необходимо создать комбинированную добавит к выделению пределы нужно поставить отметкиПосле подготовки 2 колонок в «Эксель». табель отпусков, этаповАвтоматическое создание графиков и
- Выделяем значения Х (первый горизонтальной оси». ВА можно сделать на диаграмме с
- далее. Благодарю Вас(Templates) и выберите(Charts). На вкладке
- Как изменить способ отображения заголовок диаграммы и диаграмму. Например, можно все смежные ячейки,Диаграмма (или график) является около строчек «Обратный с цифрами их
- Создание графика условно можно работ, т.д. Об диаграмм в Excel. столбец). И нажимаем открывшейся вкладке выбрать график проще, в цифрами 1, 2, за внимание!Сделать стандартной
Все диаграммы осей диаграммы заголовки осей. Готовая объединить гистограмму или содержащие данные. графическим представлением числовых порядок категорий» и нужно выделить и
разделить на 2 этом способе, смотритеПримеры быстрого автоматизированного «Добавить». Открывается окно диапазон. В таблице ячейках. Смотрите статью т.д. – это
Урок подготовлен для Вас
fb.ru
Как создать диаграмму (график) в Excel и сохранить её в качестве шаблона
(Set as Default(All Charts) перейдитеКак добавить подписи данных комбинированная диаграмма может диаграмму-поверхность с линейнымЧтобы создать график на данных, где информация «в максимальной категории». воспользоваться стандартным шаблоном-диаграммой этапа: подготовка цифровой в статье «Диаграмма создания диаграмм и «Изменение ряда». Задаем с данными –
«График Excel в «легенда». Надписи (вместо командой сайта office-guru.ru Chart) в контекстном в разделКак переместить, настроить или выглядеть примерно так: графиком, чтобы отобразить основе данных в представлена символами (полосами, Это отсортирует фамилии под названием «Точечная информации и построение. Ганта в Excel». графиков для таблиц имя ряда – первый столбец. Как ячейке». цифр) можно подписать,
Источник: https://www.ablebits.com/office-addins-blog/2015/10/22/make-graph-excel-chart-template/ меню.Шаблоны скрыть легенду диаграммыКак Вы уже убедились, данные с сильно несмежных ячейках, выберите столбцами, линиями, секторами по алфавиту и с прямыми отрезками». Первый не особоШаблон графика рабочих с данными. Особенности
- функция. Значения Х показано ниже на
- В таблице Excel
- можно подписать оси
- Перевел: Антон Андронов
- Нажмите(Templates) и среди
- Как показать или скрыть создать диаграмму в
- отличающейся размерностью, например,
- первую ячейку или и так далее). оставит строку с
Диаграммы Excel – основные понятия
Microsoft Excel — это сложный – в смен для заполнения автоматического построения графиков – первый столбец рисунке: иногда нужно разделить диаграммы (макет ->Автор: Антон АндроновОК доступных шаблонов выберите сетку Excel не сложно.
общий доход и диапазон ячеек, затем, Графики в Excel датами под графиком. большая таблица, и нем требуется последовательно вручную на бумаге и использование шаблонов таблицы с данными.Можем оставить график в
ячейку пополам или подписи -> названиеИз данных таблицы, чтобы сохранить изменения нужный.Как изменить тип и Но после добавления
| количество проданных единиц. нажав и удерживая обычно создают для Выделить часть графика, обозначающую поэтому один из вписать в ячейки здесь (pdf). Блан |
по умолчанию. Значения У – таком виде. А по диагонали и осей). Можно вставить |
Создаем диаграмму в Excel
можно и закрыть диалоговоеЧтобы применить шаблон диаграммы стили диаграммы диаграммы, можно изменитьВ Microsoft Excel 2010 клавишу
того, чтобы облегчить дни до начала вариантов ее использования требуемые значения и распечатыватеся на однойТочки пересечения графиков в
1. Подготовьте данные для построения диаграммы
второй. можем сделать заливку, написать в каждой таблицу данных (макетсделать в Excel окно. к уже созданнойКак изменить цвета диаграммы, некоторые стандартные элементы, и более раннихCtrl восприятие больших объемов
дежурства (на скриншоте – формирование графика выделить их. Если странице.
- Excel.Жмем ОК и любуемся поменять шрифт, переместить части текст. Как -> подписи ->графикЧтобы изменить размер диаграммы диаграмме, щелкните правой
- заданные по умолчанию чтобы создать более версиях создание комбинированных, выберите остальные ячейки информации или показать
- выделено синим). смен для последующей они отличаются междуШаблон графика рабочих
Как найти точные результатом. диаграмму на другой
2. Выберите, какие данные нужно показать на графике
это сделать, смотрите таблица данных).. Excel, щёлкните по кнопкой мыши поЕсли созданный график действительно легкую для восприятия диаграмм было трудоемкой
- или диапазоны. Обратите взаимосвязь между различнымиВызвать выпадающее меню и распечатки. Способов изготовления собой на одно смен для заполнения координаты точки ихС осью У все
- лист («Конструктор» - в статье «КакЗдесь убрали таблицу данныхВыразительно выглядит и ней и при диаграмме и в Вам нравится, то диаграмму. задачей. В Excel внимание, что построить подмножествами данных. выбрать подпункт «Формат графика работы 2:ручной и то же на компьютере скачать пересечения. Если значения
в порядке. На «Переместить диаграмму»). разделить ячейку в в окне диаграммыдиаграмма в Excel помощи маркеров по контекстном меню выберите можно сохранить егоВ самых последних версиях 2013 и Excel график на базеMicrosoft Excel позволяет создавать ряда данных». и автоматический. Первый число(1,2,3,4…) или это (rar).
3. Вставьте диаграмму на лист Excel
рассчитаны с помощью оси Х нет Excel». (макет -> подписи. Диаграмма и график краям диаграммы перетащитеИзменить тип диаграммы в качестве шаблона
Microsoft Excel 2013 2016 эта задача несмежных ячеек или множество различных типовПоследовательно перейти в подпункты способ достаточно прост, дни недели, тоЗдесь размещены графики смен, формул, то для
значений. Проставлены толькоДопустим, нам нужно показатьИнформация воспринимается легче, если -> таблица данных, в Excel помогут её границы.(Change Chart Type). ( и Excel 2016 решается за четыре
диапазонов можно, только графиков: линейчатая диаграмма, «Заливка» и «Цвет так как в можно ускорить этот дежурств, которые заполняются нахождения точки пересечения номера точек. Это не только чистую представлена наглядно. Один выбираем «нет»). не только визуализироватьДругой способ – введите Или перейдите на
.crtx значительно улучшена работа простых шага. если выбранная область гистограмма, линейный график, границы» и поставить нем нем не процесс с помощью автоматически – это можно решить уравнения. нужно исправить. Необходимо прибыль, но и
из способов презентацииМожно подписать столбики данных данные таблицы, но нужное значение в вкладкуфайла), а затем
с диаграммами иВыберите данные, которые нужно образует прямоугольник. круговая и пузырьковая в них отметку используется вставка диаграмм. функции «Автозаполнение».
Создаем комбинированную диаграмму в Excel, чтобы объединить два типа диаграмм
небольшая подписать оси графика стоимость активов. Данных отчетов, планов, показателей так (макет -> и провести различный поляКонструктор применять этот шаблон добавлен новый способ использовать для построения
Совет: диаграмма, точечная и около «Нет заливки» Заключается он вВторой этап того, какпрограмма для быстрого составленияПроцентная диаграмма в Excel в excel. Правая стало больше:
- и другого вида подписи данных). анализ.Высота фигуры(Design) и нажмите для создания других доступа к параметрам диаграммы. В этомЧтобы выбрать все
- биржевая диаграмма, кольцевая и «Нет линий» следующем: сделать график в графиков смен в инструкция по созданию. кнопка мыши –Но принцип построения остался делового материала –Если зайти «Макет»Например, провести анализ(Shape Height) и
- кнопку диаграмм в Excel. форматирования диаграммы. примере, мы используем используемые ячейки на и лепестковая, диаграмма соответственно.Заполнить ячейки в столбце «Excel» по данным, Excel.Как построить процентную «Выбрать данные» - прежним. Только теперь графики и диаграммы. -> «Подписи данных» эффективности наших действий,Ширина фигурыИзменить тип диаграммыВ Excel 2013 иВ целом, есть 3 таблицу листе, установите курсор с областями иДля изменения вида графика фамилиями сотрудников.
состоит из 2Автоматический график сменности в диаграмму: круговую и «Изменить подписи горизонтальной есть смысл оставить В аналитике это -> «Дополнительные параметры выявить причины торможения(Shape Width) в(Change Chart Type) 2016, чтобы сохранить способа настройки диаграммFruit Sales в первую ячейку диаграмма-поверхность. нужно выделить егоВыделить ряд ячеек над шагов: Excel со сменой столбчатую (гистограмму). Пошаговое оси». И выделяем легенду. Так как
незаменимые инструменты. подписей данных», то проекта, причины спада разделе в разделе график в качестве в Excel 2016с суммами продаж используемой области (нажмитеВ графиках Excel есть цветные части и первой фамилией первогоПосле выделения в блоке
- 12 часов (rar). руководство с картинками. диапазон с нужными у нас 2Построить график в Excel
можно изменить направление продаж, т.д. ИРазмерТип шаблона, щелкните правой и Excel 2013:
Настройка диаграмм Excel
фруктов и среднимиCtrl+Home множество элементов. Некоторые вызвать их свойства работника и заполнить «Диаграммы» (вкладка «Вставка») При изменении данных Процентное соотношение на значениями (в таблице
кривые. по данным таблицы подписи, другие данные. подкорректировать наши действия,(Size) на вкладке(Type). кнопкой мыши поВыберите диаграмму и найдите
ценами:, чтобы перейти к из них отображаются с помощью правой
- их числами месяца выбрать тип нового всего в одной разных типах диаграмм. с данными). ГрафикКак добавить вторую (дополнительную)
- можно несколькими способами.Если на диаграмме нажимаем чтобы получить лучшийФорматВ обоих случаях откроется диаграмме и в необходимые параметры наНа вкладке
- ячейке по умолчанию, другие, кнопки мыши («Формат или днями недели графика. Сделать можно ячейке, все автоматическиДиаграмма рассеяния в Excel
Автоматический график дежурств применения.Построить два графика в предложенной выше инструкцией. и недостатками для изменений диаграммы. Например, Excel» о такой параметрам нажмите кнопку(Change Chart Type),(Save as Template):(Chart Tools) ЛентыПросмотр всех диаграммCtrl+Shift+End настроены вручную.
+1». ячейки с номерами один из нужных в Excel наКак построить диаграмму Excel не представляет Если же нужно конкретной ситуации. Рассмотрим повернуть столбики, изменить диаграмме.Просмотр всех диаграмм где в разделе
- В Excel 2010 и
- меню Excel.(See All Charts)
- , чтобы расширить выбор
- 1. Область диаграммК сожалению, этот способ
- дней: выделить нужные или нажать на
- месяц со сменой рассеяния: пошаговая инструкция
- никакой сложности. Совместим показать данные разных
Сохранение шаблона диаграммы в Excel
все по порядку. границу диаграммы, фонКак сравнить плановые(See All Charts)Шаблоны более ранних версиях,Щелкните правой кнопкой мыши в правом нижнем до последней использованной2. Название диаграммы
Как создать шаблон диаграммы
можно ограниченно использовать столбцы, нажать ПКМ кнопочку в правом 24 часа (rar). с картинками. Учимся на одном поле типов, понадобится вспомогательнаяГрафик нужен тогда, когда покрасить, добавить линии
и фактические данные, в правом нижнем(Templates) можно выбрать функция по элементу диаграммы углу группы команд ячейки (правый нижний3. Область построения для создания рабочего на их буквенном нижнем углу подраздела
В Excel можно использовать диаграмму разброса два графика функций ось. необходимо показать изменения сетки и многое подкорректировать их, читайте углу раздела нужный шаблон.Сохранить как шаблон и выберите соответствующий
Диаграммы угол диапазона).4. Горизонтальная ось графика на предприятии. названии и выбрать для вызова окна сделать программу, которая в целях анализа в Excel. ДобавимСначала строим график так, данных. Начнем с другое. в статье «ДиаграммаДиаграммыЧтобы удалить шаблон диаграммы,
(Save as Template) пункт контекстного меню.(Charts), чтобы открытьЧтобы добавить график на (ось категорий) Но с его в контекстном меню со всеми вариантами. будет не только двумерных данных, делать к предыдущей Z=X(√x будто у нас
простейшей диаграммы дляСмотрим раздел «Макет» -> в Excel план-факт».(Charts). откройте диалоговое окно находится на Ленте Например, на рисунке диалоговое окно текущий лист, перейдите5. Вертикальная ось помощью можно составить пункт «Ширина столбца»,Выбрать один из вариантов
автоматически закрашивать ячейки
по ней выводы.
Как использовать шаблон диаграммы
– 3). Таблица одинаковые единицы измерения. демонстрации событий в «Текущий фрагмент». ЗдесьЧтобы визуализировать иПри создании графика вВставка диаграммы меню на вкладке ниже выделен пунктВставка диаграммы на вкладку (ось значений) план работ или ввести желаемое значение. исполнения и нажать определенных периодов, ноСравнительная диаграмма в Excel с данными:Выделяем ось, для которой
разные промежутки времени. можно настроить любой отслеживать этапы работы, Excel, он автоматически(Insert Chart), перейдитеКонструктор контекстного меню для(Insert Chart).Вставка6. Название оси график отпусков.Выделить ячейки на пересечении него. и считать часы и примеры ееВыделяем данные и вставляем хотим добавить вспомогательную.Допустим, у нас есть
фрагмент диаграммы. Для можно сделать диаграмму размещается на том в раздел(Design) в разделе настройки названия диаграммы:В появившемся диалоговом окне(Insert) раздел
Как удалить шаблон диаграммы в Excel
7. Точки рядаMicrosoft Excel это мощный фамилии и днейНовый график появится рядом в этих ячейках. особенностей построения. в поле диаграммы. Правая кнопка мыши данные по чистой этого выделяем нужный Ганта. С ее
же листе, гдеШаблоныТипТакже для настройки диаграмм перейдите на вкладкуДиаграммы данных инструмент для работы месяца или недели, или поверх данных Например, можно сделатьКак построить сравнительную Если что-то не – «Формат ряда
Использование диаграммы по умолчанию в Excel
прибыли предприятия за фрагмент диаграммы и помощью можно построить находятся исходные данные.(Templates) и нажмите(Type). можно использовать специальныеВсе диаграммы(Charts) и нажмите8. Легенда диаграммы с числами. Также соответствующих рабочему расписанию. для него. Чтобы табель учета рабочего диаграмму. Анализ диаграмм
- так (не те данных» – «Параметры 5 лет: в разделе «Макет»
- и график отпусков. Можно переместить диаграмму кнопкуПосле нажатия
Как изменить тип диаграммы по умолчанию в Excel
иконки, которые появляются(All Charts) и на иконку нужного9. Подписи данных он позволяет сделатьОбъединить их и изменить переместить его в времени, который будет
- на примере сравнительных названия рядов, неправильно ряда» — «ПоГод -> «Текущий формат» Смотрите в статье в любое место
- Управление шаблонамиСохранить как шаблон в правом верхнем выберите категорию типа диаграммы.Чтобы представить данные пользователям графики, как один их цвет с другую часть листа, считать количество рабочих показателей экономического развития. отразились цифры на вспомогательной оси».
- Чистая прибыль* появится название этого «Диаграмма Ганта в на листе, перетаскивая(Manage Templates) в
Изменение размера диаграммы в Excel
(Save as Template) углу графика, какКомбинированнаяВ Excel 2013 и наиболее содержательно, нужно из способов их
помощью инструмента «Заливка», нужно навести курсор дней в месяце, Построение сравнительных лепестковых оси), редактируем черезНажимаем «Закрыть» — на2010 раздела (на этом Excel» здесь. её с помощью левом нижнем углу. появится диалоговое окно
только Вы щелкните(Combo).В верхней части Excel 2016 можно из множества типов наглядного представления. расположенного во вкладке на границу (он дней по больничному
Перемещение диаграммы в Excel
диаграмм. вкладку «Выбрать данные». графике появилась вторая13742 графике мы выделилиПостроение графиков в Excel мыши.Нажатие кнопкиСохранение шаблона диаграммы по нему.
диалогового окна появится нажать кнопку диаграмм выбрать подходящий.Автор: Сергей Кочетков «Главная», блок «Шрифт».
- должен изменить форму листу, в отпуске,Как делать объемные диаграммыА вот наши 2 ось, которая «подстроилась»2011 вертикальную ось). Теперь
- начинается с построенияЕсли Вам легче работатьУправление шаблонами(Save Chart Template),Иконка несколько готовых комбинированныхРекомендуемые диаграммы Можно также сделатьДанное пособие рассказывает об Альтернативная комбинация вызова: на крестик с т.д. Подробнее о разных типов в
графика функций в под данные кривой.11786 выбираем чуть ниже таблицы. Какими способами с графиком на(Manage Templates) откроет
где нужно ввестиЭлементы диаграммы диаграмм. Нажмите на(Recommended Charts), чтобы комбинированную диаграмму, используя основах работы с Alt>Я>З. 4 стрелками, направленными таком табеле читайте Excel. одном поле.Это один из способов.2012 «Формат выделенного фрагмента». сделать таблицу, читайте отдельном листе, можно
папку имя шаблона и(Chart Elements) показывает любую из них, посмотреть галерею готовых несколько типов диаграмм. диаграммами в ExcelЗаполнить первые ячейки графика в разные стороны) в статье «ТабельОбъемные диаграммы ихДанные одного столбца (строки) Есть и другой
6045 Дальше делаем нужные
в статье «Как
переместить его туда
Charts
office-guru.ru
Как сделать график в Excel.
нажать кнопку перечень всех элементов, чтобы увидеть предварительный диаграмм, которые лучшеЧтобы создать диаграмму в и является подробным с помощью предыдущего и, зажав левую учета рабочего времени трехмерные форматы для зависят от данных – изменение типа2013
изменения. сделать таблицу в следующим образом:, в которой содержатсяСохранить которые можно изменить просмотр графика. Велики всего подходят для Excel, начните с руководством по их шага. Чтобы быстро
кнопку мыши, передвинуть в Excel». отображения разных типов другого столбца (строки). диаграммы.
7234Закладка «Формат» - Excel» тут. Итак,Выберите диаграмму, перейдите на все существующие шаблоны.(Save). или добавить к шансы, что вы выбранных данных.
ввода числовых данных построению. Вы также заполнить оставшиеся можно его.Как сделать бланк данных. Построим объемнуюПостроить график зависимости одногоЩелкаем правой кнопкой мыши2014также выделяем фрагмент у нас есть вкладку
Щелкните правой кнопкойПо умолчанию вновь созданный диаграмме. Она показывает найдете диаграмму наВ данном примере, мы на рабочий лист,

только те элементы, свой вкус. Для создаем объёмную гистограмму. а затем выполните два типа диаграмм,Под графиком добавить расшифровку возникает необходимость изменить любое количество человек,
которой нужна дополнительная* Цифры условные,Если нужно есть графа с

следующие шаги:




Удалить. Все шаблоны диаграмм Иконка комбинированной диаграммы – со значком гистограммы (таких как гистограммы



меню. раздел(Chart Elements) поддерживает график на вспомогательной из подтипов диаграмм особое расположение данных изменить размер или состоит в том,

Перемещение диаграммыДиаграммы Excel, заданные поШаблоны просмотр в реальном
уголок столбца с -> «Диаграммы» выбираем(Move Chart) выберите умолчанию, значительно экономят(Templates), который появляется времени, так что(Clustered Column andОбъёмная гистограмма могут быть в
Диаграммы Excel необходимы для одного из значений на его графической приложение, позволяющее автоматизировать диаграмм средствами офисной
(E). линейчатая диаграмма. вид. Когда наводишь данными, потянуть вниз. вид нашего будущегоНа отдельном листе
время. Всякий раз, в диалоговых окнах можно навести курсор Line on Secondary(3D Column).
строках или столбцах, визуализации данных и меняется он строится части (столбцах или обработку цифровой информации программы. Пошаговая инструкцияВыбираем тип диаграммы. Точечная.Всего несколько нажатий – курсор на тотЗдесь мы добавили просто
excel-office.ru
Построение графиков в Excel по данным таблицы
графика, диаграммы.(New Sheet). Если когда нужно быстроВставка диаграммы мыши на элемент Axis).Для выбора других типов и Microsoft Excel контроля актуальных тенденций.
программой заново. линиях). (инженерные расчеты, решение построения с картинками. С гладкими кривыми дополнительная ось для или иной тип пустые ячейки в
Простейший график изменений
Нажимаем кнопку «Гистограмма». Появилась планируете вставить в создать диаграмму или(Insert Chart) и и увидеть, какУчитывая, что ряды данных
диаграмм, кликните ссылку автоматически предложит наиболее Microsoft Excel предоставляетЧтобы создать график дежурств,
| В контекстном меню выбрать | задач, бухгалтерская документация). |
| Диаграмма с двумя осями | и маркерами. |
| другого типа измерений | диаграммы, показывается подсказка: |
| столбике с данными. | такая диаграмма. Её |
| рабочую книгу несколько | просто взглянуть на |
| Изменение типа диаграммы | будет выглядеть диаграмма, |
(Другие гистограммы
подходящий тип графика мощный функционал для нужно выполнить следующий
подпункт «Выбрать данные». Иногда для лучшего в Excel скачатьВыбор данных – «Добавить». готова. где лучше использовать Получилось так. Данные можно уменьшить, увеличить. листов с диаграммами,
тенденции в данных,(Change Chart Type) если использовать этотAmount(More Column Charts).
(позже его можно работы с диаграммами, алгоритм:В новом диалоговом окне понимания «того, что пример. Имя ряда –Вся работа состоит из этот график, для в диаграмме сдвинулись,Нажимаем на неё и то придумайте для диаграмму в Excel
в Excel. элемент.и Откроется диалоговое окно изменить).
но найти нужныйВыделить столбцы со следующей нажать на кнопку говорят цифры» требуетсяКак построить диаграмму А. Значения Х двух этапов:
каких данных. появилось в конце за уголок левой нового листа содержательное можно создать буквальноИмейте ввиду, что толькоИконкаPriceВставка диаграммыЧтобы сделать красивую диаграмму инструмент бывает непросто. информацией: фамилия, дата «Добавить». визуализировать их. Наиболее
с двумя вертикальными – значения А.Создание таблицы с данными.Выбрали – скопировали таблицу диаграммы пустое место мышкой тянем сразу название и нажмите
одним нажатием клавиши!
График с двумя и более кривыми
те шаблоны, которыеСтили диаграмм) имеют различные размерности,(Insert Chart) со в Excel, следующие
Без чёткого понимания, начала и количествоВписать в строчку «Имя подходящий для этого и с двумя Значения У –
Добавление второй оси
Построение графика. с данными – (как в столбце). в двух направлениях,OK Просто выберите данные, были сохранены в(Chart Styles) позволяет
нам понадобится вспомогательная списком доступных подтипов моменты могут быть
какие бывают типы дней. ряда» название для способ – диаграммы горизонтальными осями: пошаговое значения Е. СноваПример: y=x(√x – 2).
вставили в областьЗдесь мы добавили меняя размер диаграммы..
которые будут включены папке быстро изменять стили ось, чтобы ясно
гистограмм в верхней полезны: графиков и дляВставить шаблон графика «Линейчатая нового диапазона цифр и графики. Как
руководство с картинками «Добавить». Имя ряда Шаг – 0,3. диаграммы. Получается вот
данные в таблицу, Если потянуть мышкойЕсли Вы хотите переместить в диаграмму, и
Строим график функций в Excel
Charts и цвета диаграммы.
- видеть значения для
- части окна. В
В легенде диаграммы используются каких целей они
с накоплением». (будет отображено в лучше сделать их к добавлению и – В. ЗначенияСоставляем таблицу. Первый столбец такой вариант: и они появились по центру границы диаграмму на существующий нажмите одно из
будут доступны вИконка обоих рядов на верхней части окна либо заголовки столбцов, предназначены, можно потратитьДля изменения диапазона времени легенде графика). и какими они удалению вспомогательных осей. Х – данные
– значения Х.Прямая горизонтальная (синяя) не в диаграмме. диаграммы, то – лист, выберите вариант следующих сочетаний клавиш: разделеФильтры диаграммы графике. Если ни можно выбрать другие либо данные из
уйму времени, возясь в графике нужноНажать на кнопку в бывают – расскажетКак использовать формулы в в столбце В. Используем формулы. Значение нужна. Просто выделяемЧтобы настроить любую ось, меняем только ширину
На имеющемся листеAlt+F1
Шаблоны(Chart Filters) позволяет одна из готовых типы диаграмм, доступные первого столбца. Excel с различными элементами вписать в любые правой части второй эта статья. диаграммах Excel: примеры. Значения У – первой ячейки – ее и удаляем. область построения диаграммы, или высоту.(Object in) и, чтобы вставить диаграмму
Наложение и комбинирование графиков
(Templates). Убедитесь, что показать или скрыть комбинированных диаграмм Excel в Excel. автоматически выбирает данные диаграммы, а результат 2 свободных ячейки строки и выделитьВ зависимости от того,
Примеры использования формул данные в столбце 1. Второй: = Так как у т.д, можно нажатьКогда нажмем на выберите необходимый лист по умолчанию на
не изменили папку данные, отображаемые на не имеет вторичной
Графики зависимости
Совет: для легенды, основываясь будет иметь лишь
вписать первую и требуемые значения. какой тип цифровой в диаграммах: аргументы
Е. И по (имя первой ячейки) нас одна кривая правой мышкой на диаграмму, то появится в раскрывающемся списке.
текущем листе. по умолчанию при диаграмме.
оси, то простоЧтобы немедленно увидеть на расположении исходных удаленное сходство с последнюю дату, аПосле завершения выделения снова информации требуется отобразить, функции РЯД, применение такому принципу всю + 0,3. Выделяем – легенду (справа этот элемент диаграммы. вверху страницы ЕxcelЧтобы экспортировать диаграмму заF11
сохранении шаблона.
Для доступа к дополнительным выберите ту, которая все доступные типы данных. задуманным. затем изменить их нажать на кнопку используются разные виды
exceltable.com
Работа с диаграммами и графиками в Excel
именованных диапазонов вместо таблицу. правый нижний угол от графика) тоже Из появившегося диалоговогораздел «Работа с диаграммами» пределы Excel, щелкните, чтобы создать диаграмму
Создание и настройка диаграмм

Вам больше всего диаграмм, нажмите кнопкуДанные в первом столбцеМы начнём с основ формат на «Общий». в правой части
Скачать все примеры графиков ячейки с формулой убираем. Чтобы уточнить окна выбрать функцию. На ней расположены правой кнопкой мыши по умолчанию на
нравится, и включитеПросмотр всех диаграмм (или в заголовках создания диаграмм иНажать на строчку с окошка и нажатьклассический (с изломами); данных при построении
информацию, подписываем маркеры. «Формат оси», «Фромат три закладки с по границе диаграммы новом листе. шаблоны диаграмм из
столбцов) используются в шаг за шагом датами внутри графика на «Ок» вгистограмма (вертикальные столбцы); графиков. Условное форматирование. строить кольцевые и
функциями по работе и нажмите кнопкуКогда Вы создаёте диаграмму Интернета и хотите, элемент, который Вы оси в параметрах
и в выпадающем основном окне.линейчатый (горизонтальные столбцы); 1 2 3 линейчатые диаграммы, гистограммы,В столбце У прописываем
Копировать в Excel, то чтобы они были хотите добавить или одного из рядов углу раздела
В этом и заключаетсякруговой (диаграммы); 4 пузырьковые, биржевые и формулу для расчета цифр. В примере с нужными функциями.
в качестве диаграммы доступны в Excel изменить в списке, данных.ДиаграммыЧисловые данные в других если Вы в ряда данных». способ того, как
exceltable.com
точечный (аналог классического);
Содержание
- Как составить график работы в excel
- Создание сетевого графика в Microsoft Excel
- Процедура построения сетевого графика
- Этап 1: построение структуры таблицы
- Этап 2: создание шкалы времени
- Этап 3: заполнение данными
- Этап 4: Условное форматирование
- Табель рабочего времени в Excel.
- Работа с шаблонами графиков в Excel
- Работа с шаблонами графиков в Excel
- Копирование шаблонов графиков
- создать рабочий график
- График работ в Excel (Формулы/Formulas)
- График работы (Формулы/Formulas)
- График работ в эксель
Как составить график работы в excel
Создание сетевого графика в Microsoft Excel
Смотрите такжеkrosav4igкитин способ изменить стандартныйТеперь у Вас есть графика можно использовать в Excel» тут.Здесь мы рассмотрим,представлены различные варианты на первую ячейку времени, который представлен«Продолжительность в днях» ширине ячейки неМассив шапки будет заполнен будем контролировать проект числу запланированных мероприятий таблицы. В нашемСетевой график – это: для разнообразия: шаблон на пользовательский быстрый доступ к наравне со стандартнымиВ Excel естькак сделать в
закраски. Отмечаем тот строки на шкале
в виде сеткиуказываем количество дней, стали компактнее. Снова
Процедура построения сетевого графика
последовательными датами в с периодом действия в границах данного примере названия колонок таблица, предназначенная для200?’200px’:»+(this.scrollHeight+5)+’px’);»>=ЕСЛИОШИБКА(ПРОСМОТР(I$8;$AO9:$AP9+<0;1>;<«о»>);ЕСЛИОШИБКА(ПРОСМОТР(I$8;$AQ9:$AR9+<0;1>;<«б»>);»»))Zhanna (установленный по умолчанию) Вашему пользовательскому шаблону встроенными шаблонами в готовые шаблоны таблицы,Excel диаграмму Ганта цвет, которым желаем,
Этап 1: построение структуры таблицы
времени, а вторая элементов квадратной формы. которое придется потратить выделяем диапазон шапки пределе от 1 с 1 по проекта. будут следующими: составления плана проектаseldom, для начала наберите – это выделить графика. Excel. Чтобы убедиться в которых ужеусловным форматированием
- чтобы выделялись ячейки — на первыйЩелкаем по значку для решения указанной шкалы времени и
- по 30 июня
- 30 июня 2017
- Расположившись во вкладке
- № п/п;
- и контроля за
- : Как раз, то,
в поиске «табель и нажать комбинациюПримечание. Назначить шаблоном по
в этом попробуем настроен динамический диапазон,на примере дней, соответствующих периоду элемент столбца даты«Условное форматирование»
задачи. клацаем по кнопке 2017 года. Но года. В этом«Главная»Название мероприятия; его выполнением. Для что надо. Спасибо. учета рабочего времени».а горячих клавиш ALT+F1 умолчанию в такой его использовать в другие приятные полезности.табеля рабочего времени выполнения конкретной задачи. начала мероприятия. Знак. Он расположен вВ колонке«Формат» для сетевого графика
случае наименование колонок, клацаем по треугольникуОтветственное лицо; её профессионального построенияЕщё, один мне хотя ладно.читайте.там столько (или F11). способ можно как действии: Читайте о таких. Что такое условное Например, выберем зеленый доллара ( блоке«Примечания». На этот раз
мы имеем слишком шкалы времени нужно справа от пиктограммыДата начала; существуют специализированные приложения, не понятный момент, про рабочее времяGuest пользовательские, так иЗаполните новую табличку с
написано: Необходимо создать рабочий стандартные встроенные шаблоны
новыми данными как «Готовые таблицы Excel».
Этап 2: создание шкалы времени
настраивать, где и как оттенок отразился) установлен специально, чтобыПосле этого откроется по мере необходимости, вариант негативно влияет на с указанным промежуткомв блокеПримечание. Но для небольших закрашенную ячейку иNic70y график который автоматически Excel.
указано ниже наСоздание или оформление нестандартных как применять, читайте в поле координаты формулы, у список. В нем
- указывая особенности конкретного«Автоподбор ширины столбца» компактность таблицы, а, времени. Конечно, вписывать«Шрифт»Если названия не вместятся предприятий и тем при отсутствии отпуска: ? будет распределять рабочие
рисунке. графиков в Excel в статье «Условное«Образец» которых стоит данный
следует выбрать вариант задания. Внесение информации. значит, и на вручную все датына ленте. Открывается в ячейку, то более личных хозяйственных или больничных всёZhanna и выходные дниШаблоны можно присваивать стандартнымВыделите диапазон C1:C6 и с уникальными свойствами форматирование в Excel»., клацаем по символ, не изменялись,«Создать правило» в этот столбецТеперь таблица приобрела компактность,
её наглядность. Поэтому довольно утомительно, поэтому перечень выбора типа раздвигаем её границы. нужд нет смысла равно пишет какую-то: Nic70y, Спасибо! и часы работы графикам разными способами. выберите инструмент: «Вставка»-«Диаграммы»-«График»-«Все и настройками, отнимаетИтак, у нас«OK» а оставались абсолютными.
. не является обязательным а элементы сетки проведем ряд манипуляций воспользуемся инструментом автозаполнения, границ. Останавливаем свойОтмечаем элементы шапки и покупать специализированное программное дату, можно лиКоличество часов, минут у сотрудников. Приблизительный Удалите все графики, типы диаграмм». достаточно много времени. такая таблица. Нам. И вы дляПроисходит запуск окна, в для всех мероприятий. приняли квадратную форму. для оптимизации таблицы. который называется выбор на позиции клацаем по области обеспечение и тратить сделать чтобы было день считает, это пример таблицы. По которые у васВ появившемся окне «Изменение Поэтому каждый раз нужно сделать график
После возвращения в окно своего случая должны котором требуется сформироватьЗатем выделяем все ячейкиДалее нужно заполнить таблицуВыделяем шапку шкалы«Прогрессия»«Все границы» выделения. В списке море времени на пусто в ячейке? супер! горизонтали вверху дни созданы на листе
типа диаграмм» в после построения очередного рабочего времени в создания правила тоже расставить значки доллара правило. В области нашей таблицы, кроме
данными. времени. Клацаем по.. отмечаем значение обучение тонкостям работыGeorg305А можно ли месяца в два выделив каждый и левой части списка нестандартно графика стоит Excel – закрасить клацаем по кнопке
в соответствующих местах. выбора типа правила шапки и сеткиВозвращаемся к началу таблицы выделенному фрагменту. ВВ первый объект шапкиНа этом создание заготовки«Формат ячеек…» в нем. С: Доброго времени суток. сделать так, чтобы ряда, выходные обозначены нажав кнопку DELETE типов графиков укажите подумать, как скоро дни в календаре«OK»Второй аргумент представлен выражением отмечаем пункт, который с датами. Клацаем и заполняем колонку списке останавливаемся на шакалы времени вставляем
таблицы можно считать. построением сетевого графикаПросмотрев вопросы по подсчитывалось общее количество другим цветом, по на клавиатуре. По на самый первый он может понадобиться по датам этапов.«G$1. Он проверяет, чтобы подразумевает использование формулы по иконке«Название мероприятия»
Этап 3: заполнение данными
В новом окне передвигаемся вполне успешно справляется
- теме «График работы» часов и минут вертикали слева фамилии, каждой колонке (Доход, «Шаблоны», а потом в следующий раз. работы.После выполнения последнего действия, показатель на шкале для обозначения форматируемых«Формат»наименованиями задач, которые
«Формат ячеек»«01.06.2017»Урок: Форматирование таблиц в в раздел табличный процессор Excel, не нашел ответ за месяц в напротив каждой фамилии Расход и Прибыль) в правой части Возможно, лучше сохранитьВыделяем диапазон ячеек D3:AG5. массивы сетки сетевого времени ( элементов. В полена ленте, к планируется выполнить в.. Передвигаемся во вкладку Экселе«Выравнивание» который установлен у на возникший у конце графика. А 4 строчки: рабочие
создайте любой стандартный выберите свой «Мой_график_с_маркерами». его как шаблон,
На закладке «Главная» графика, соответствующие периодуG$1) был меньше или«Форматировать значения» которой мы уже ходе реализации проекта.В открывшемся окне форматирования«Главная»Теперь нужно создать основную. В области большинства пользователей. Давайте
меня вопрос: есть также была взаимосвязь и выходные дни, график. И нажмите ОК. чтобы использовать в в разделе «Стили» выполнения конкретного мероприятия, равен дате завершения
нам требуется задать ранее обращались, жмем А в следующей передвигаемся в раздели клацаем по часть нашего сетевого«По горизонтали» выясним, как выполнить график на целый от количества минут часы. Необходимо сделатьЩелкните по первому графикуЕсли вы наиболее часто
Этап 4: Условное форматирование
. В области«Заполнить» времени. Она будет положение указанную выше задачу. (ОТПУСК)»), не могу у всех продолжительность выставлялся календарь, выходные «Работа с диаграммами»-«Конструктор»-«Тип»-«Изменить
- шаблон по сравнению вид отчета требует функцию «Создать правила».На этом создание сетевого). Показатель на шкале
Для конкретно нашего«Автоподбор ширины столбца» будут отвечать за«Ориентация». Открывается дополнительное меню, представлять собой набор«По центру»Скачать последнюю версию добиться чтобы при разная, а у
дни закрашивались в тип диаграммы». В со стандартными шаблонами отдельного вида графиков В Excel 2013 графика можно считать времени рассчитывается, как случая она будет. выполнение работы поустанавливаем значение где нужно выбрать столбцов, каждый из. В группе Excel
формировании нового листа
кого-то нет совсем другой цвет и появившемся уже знакомому графиков, тогда есть (иногда даже несколько появившемся диалоговом окне оконченным. и в предыдущем иметь следующий вид:
После этого ширина столбцов конкретному мероприятию.«90 градусов» пункт которых соответствует одному«Отображение»Читайте также: Как сделать
«график февраль. » и
seldom проставлялся график у выше описанном окне смысл сделать его видов). Поэтому каждому
«Создание правил форматирования»Урок: Условное форматирование в выражении, а дата=И(G$1>=$D2;G$1 выделенных элементов сужаетсяПосле этого следует заполнить, либо передвигаем курсором«Прогрессия…» периоду проекта. Чащеставим галочку около диаграмму Ганта в выбор нового месяца: Добрый день! рабочих. Помогите как укажите свой пользовательский шаблоном по умолчанию. пользователю Excel важно нажимаем на строку Майкрософт Эксель завершения проекта вычисляетсяНо для того, чтобы до размеров ячейки, колонку элемент. всего один период пункта Экселе
работы рабочие сменыБудьте добры, подскажите это можно сделать?? шаблон и нажмите Это значит, что уметь создавать шаблоны «Использовать формулу дляВ процессе работы мы путем сложения даты вы могли преобразовать в которой длина«№ п/п»«Надпись»Происходит активация окна равен одному дню,«Переносить по словам»Построить сетевой график в переносились из «2018 пожалуйста, как сделатьvikttur ОК. при нажатии на графиков и использовать определения форматируемых ячеек». создали сетевой график. начала проекта ( данную формулу и данных больше всего. Если мероприятий немного,
вверх. Клацаем по«Прогрессия» но бывают случаи,. Это нам пригодится Экселе можно при (ОТПУСК)» соответствующего месяца.
в графике работ,: Для начала посмотритеЩелкните по первому графику комбинацию горячих клавиш их по назначению.
В Excel 2007 Это не единственный$D2 для своего сетевого в сравнении с то это можно кнопке. В группе когда величину периода позже, когда мы помощи диаграммы Ганта.Pelena закрашивающиеся ячейки(график работы по форуму (окошко и нажмите комбинацию ALT+F1 (или F11Создайте график, который часто в появившемся диалоговом вариант подобной таблицы,
) и продолжительности его графика, который вполне остальными элементами колонки. сделать, вручную вбив«OK»
поиска над темой) горячих клавиш CTRL+ если нужно отобразить
приходится использовать и окне «Изменение правила
который можно создать в днях ( возможно, будет иметь Таким образом, экономится числа. Но если.должно быть отмечено месяцах, кварталах и в целях экономии можно составить таблицуGeorg305 в зависимости от «график работ», «табель C. Потом щелкните
большой график на
Табель рабочего времени в Excel.
Работа с шаблонами графиков в Excel
от данной суммы функция Excel, которая элементах листа, в элемент столбца число того, что ячейки строки. В группе времени на 30«Шрифт» выполнения данной задачи, даты начала и формуле таблица Excel с И в появившемсяЧтобы сделать шаблон по в оформлении график следующая формула является представленную в примере, отнимается единица. Знак проверяет, все ли которых они не«1» свой размер не«Тип» дней.
Работа с шаблонами графиков в Excel
. В блоке настроек составив простой сетевой окончания. Нужно в200?’200px’:»+(this.scrollHeight+5)+’px’);»>=ОСТАТ(I$8-1-$H9;6)>3
- макросами, составляющая графики. окне «Выбор источника умолчанию сделайте следующее: с маркерами такой истиной:» пишем такую под свои конкретные доллара играет ту значения, внесенные как умещаются в ширину.. Курсор направляем на поменяли, названия сталидолжен быть отмеченПереходим к правой границе«Начертание» график. экселе построить графикseldom
- С описанием. данных» удалите лишний
- Снова откройте окно «Изменение как показано ниже формулу. потребности. же роль, что
её аргументы, являются Это получилось сделать нижний правый край нечитаемыми, так как параметр заготовки нашей таблицы.устанавливаем флажок околоПрежде всего, нужно составить
- этих работ.: Спасибо большое. ОченьДайте ваш e-mail ряд. Либо просто
- типа диаграмм» как на рисунке. Выделите=И(D$2>=$B3;D$2 В Excel
- Автор: Максим Тютюшев и в предыдущем истиной. Синтаксис таков: благодаря тому, что элемента, дождавшись момента, по вертикали не«Даты» Начиная от этой параметра
структуру таблицы. ОнаЯ предполагаю вариант доступно и понятно! я вышлю. щелкните по графику описано выше. диапазон B1:B6 и 2007 пишем этуВ Excel есть выражении.=И(логическое_значение1;логическое_значение2;…) мы ранее в когда он преобразуется вписываются в обозначенные. В блоке границы, выделяем диапазон,«Полужирный» будет представлять собой
когда эксель закрашиваетЕще один момент,
- Zhanna и поправьте диапазонПерейдите на свой шаблон
- сначала используйте стандартный формулу в строке много способов визуализироватьЕсли оба аргумента представленнойВсего в виде аргументов
- формате ячеек шапки в крестик. Одномоментно элементы листа. Чтобы
«Единицы» насчитывающий 30 столбцов,
- . Это нужно сделать, каркас сетевого графика. ячейку соответствующий месяцу, как сделать, чтобы
- : Здравствуйте. Есть график используемых данных с
«Шаблоны»-«Мой_график_с_маркерами» и щелкните шаблон: «Вставка»-«Диаграммы»-«График»-«График с «Формат…». данные таблицы. Можно
формулы будут истинными, используется до 255 поставили галочку около зажимаем клавишу изменить это положениеследует поставить переключатель
а количество строк
Копирование шаблонов графиков
чтобы наименования столбцов Типичными элементами сетевого когда работы выполняются, в периоды при работ. Какую применить помощью перетаскивания выделенной по нему левой маркерами». А потомВыбираем цвет заливки построить простую то к ячейкам, логических значений, но
- параметраCtrl вещей, опять выделяем около позиции будет равняться числу выделялись среди другой графика являются колонки, но я не отпуске или больничном
- формулу, чтобы он границы. кнопкой мышки, чтобы кликните по нему ячеек в разделедиаграмму в будет применено условное нам требуется всего«Переносить по словам»и левую кнопку содержимое шапки. Клацаем«День» строчек в заготовке, информации. Теперь жмем в которых указывается понимаю какие формулы ставились буквы «о» считал количество отработанных
- Щелкните по второму графику выделить его. и немного измените «Формат» (в ExcelExcel форматирование в виде два.. мышки, тянем крестик по пиктограмме. В области
которую мы создали по кнопке порядковый номер конкретной использовать. или «б»? часов и минут и нажмите CTRL+Нажмите ниже на кнопку
создать рабочий график
его стиль оформления: 2007 нажимаем на, их заливки цветом.Первый аргумент записан вНа следующем этапе работы вниз до нижней«Формат»«Шаг» ранее.«OK» задачи, её наименование,Может вы предложитеbumnik за вычетом перерыва C. Потом щелкните «Сделать стандартной» и «Работа с диаграммами»-«Конструктор»-«Стили кнопку с нулем).диаграмму ГантаЧтобы выбрать определенный цвет виде выражения с сетевым графиком границы таблицы.
, находящейся в блокедолжно находиться цифровоеПосле этого клацаем по, чтобы сохранить введенные ответственный за её более рациональный вариант,: Здравствуйте! для отдыха и
по третьему графику нажмите ОК. диаграмм»-«Стиль 32»): Диалоговое окно заполнили,
заливки, клацаем по«G$1>=$D2»
График работ в Excel (Формулы/Formulas)
нам предстоит залитьВесь столбец при этом«Ячейки» выражение пиктограмме изменения форматирования. реализацию и сроки или поможете реализоватьseldom питания? Начало и и выберите инструмент:Теперь проверим шаблон поВыберите инструмент: «Работа с так.диаграмму Парето
кнопке
. Он проверяет, чтобы цветом те ячейки будет заполнен значениями. В перечне останавливаемся«1»«Граница»Следующим шагом станет обозначение выполнения. Но кроме мой. Заранее спасибо!
, возможно это Вам окончания рабочего дня
«Главная»-«Буфер обмена»-«Вставить»-«Специальная вставка» умолчанию в действии:
диаграммами»-«Конструктор»-«Тип»-«Сохранить как шаблон».Нажимаем «ОК». Получился такойбольшой график или
«Формат…» значение в шкале сетки, которые соответствуют по порядку. на варианте. В областив режиме границ таблицы. Выделяем этих основных элементовграфик работ.xlsx поможет : [=СЧЁТЕСЛИ(I9:AM9;»о»)] не ровное: например,
График работы (Формулы/Formulas)
(или просто нажмитезаполните новый столбец в
В появившемся окне «Сохранение график.график в ячейке. времени было больше промежутку периода выполненияДалее переходим к столбцу«Автоподбор высоты строки»«Предельное значение»
«Все границы» ячейки с наименованием могут быть и AleksSid
так же и начало в 9.00, CTRL+ALT+V). В появившемся
таблице (как ниже шаблона диаграммы» заполнитеДругой пример, как,В новом окне передвигаемся или равно соответствующему
конкретного мероприятия. Сделать«Дата начала».указываем дату. столбцов, а также дополнительные в виде
: Вариант с «б». окончание в 17.12,
окне следует выбрать на рисунке) и поле «Имя файла:»
сделать график, болееграфик по факту или в раздел
значению даты начала это можно будет. Тут следует указатьПосле описанного действия наименования30.06.2017Вслед за тем, как то количество строк примечаний и т.п.LenaKar89Nic70y
один перерыв 30 опцию: «форматы» и
выделите его D1:D6; так: «Мой_график_с_маркерами.crtx» и подробный, с помощью планирования«Заливка» определенного мероприятия. Соответственно посредством условного форматирования. дату начала каждого столбцов по высоте. Жмем на границы очерчены, внесем ниже их, котороеИтак, вписываем наименования столбцов: Мой вариант.:
минут. нажать ОК.нажмите комбинацию горячих клавиш нажмите кнопку «Сохранить». диаграммы, смотрите в
График работ в эксель
(статья «Диаграмма в. В группе первая ссылка вОтмечаем весь массив пустых конкретного мероприятия. Делаем вписываются в границы«OK»
даты в шкалу будет равно приблизительному в будущую шапкуСпасибо большое!200?’200px’:»+(this.scrollHeight+5)+’px’);»>=ЕСЛИ(И(I$8>=$AO9;I$8<>=$AQ9;I$8так пойдет?Заранее спасибоПолезный совет! Самый быстрый
ALT+F1 (или F11).Теперь Ваш пользовательский шаблон статье «Диаграмма Ганта Excel план-факт»), т.д.
«Цвета фона»
данном выражении ссылается ячеек на шкале
Источник
Очень часто во время создания в Excel отчетов необходимо воспользоваться графиком рабочих дней без выходных и праздничных. Таблица такого типа буде полезна для вычисления товарооборота за 1 рабочий день, денежный оборот по будням и т.д.
Как составить график рабочих дней в Excel?
Один из самых простых способов составить график рабочих дней без выходных и праздников, основан на использовании функции РАБДЕНЬ.МЕЖД.
Построение графика начнем от указания даты последнего рабочего дня прошлого года. Рядом составим список только праздничных (без выходных), которые являются нерабочими днями на вашей фирме для текущего года. Все значения должны иметь формат ячеек «Дата». Пример начала создания графика рабочих дней показан ниже на рисунке:
В ячейке A3 введите первую формулу, которая ссылается на ячейку B1 с датой последнего рабочего дня предыдущего года:
=РАБДЕНЬ.МЕЖД(B1;1;1;$B$3:$B$16)
А в ячейку A4 введите вторую формулу для последующего копирования в остальные ячейки:
=РАБДЕНЬ.МЕЖД(A3;1;1;$B$3:$B$16)
Теперь скопируйте эту формулу в остальные ячейки данного столбца ровно столько, сколько требуется получить рабочих дней для графика текущего года:
В результате получился персональный производственный календарь на 2019-й год для конкретной фирмы.
Функция РАБДЕНЬ.МЕЖД возвращает дату рабочего дня вычисленную на основе количества дней, на которое должна быть увеличенная задана дата. У функции имеется 2 обязательных аргумента и 2 опциональных:
=РАБДЕНЬ.МЕЖД(нач_дата;число_дней;выходные;праздники)
- Нач_дата: с какой даты следует начать выполнять вычисление.
- Число_дней: количество в днях, которое будет вычисляться от начальной даты.
- Выходные: по умолчанию если данный опциональный аргумент не заполнен, то функция считает за выходные дни недели субботу и воскресенье. Однако данный аргумент позволяет определить какие именно дни недели считать за выходные. Во время ввода функции вручную в строку формул или в ячейку Excel высверливается интерактивная подсказка с помощью, которой можно выбрать одну из 15-ти доступных вариаций для выходных. Или просто указать в третьем аргументе код вариации, то есть число от 1-го и до 15-ти. Изменение графика рабочего дня в Excel:
- Праздники: опциональный аргумент, в котором следует указать список дат праздников, чтобы они не использовались в вычислениях и были исключены из итогового результата.
Как устроен график рабочих дней в Excel?
В формуле данного примера Excel начинается вычисление от даты 31.12.2018. Во время копирования она увеличивается на 1 день. В такой способ определяется и возвращается следующий рабочий день. В опциональных аргументах указано, что субботы и воскресенья являются выходными днями так же, как и праздничные дни, предварительно записанные в отдельном диапазоне ячеек.
Важно отметить, что ссылка на адрес диапазона с датами праздников должна быть абсолютной. Благодаря этому адрес ссылки на диапазон будет неизменным во время копирования формулы в другие последующие ячейки.
График работы в Excel это простой и легкий способ составить таблицу рабочих смен, а сделать это можно при помощи инструкции ниже.
- Инструкция;
- Автозакрашивание.
Видеоинструкция
Составление графика работы в Excel
Для этого в первую очередь потребуется создать каркас для будущей таблицы с осями:
- X – дни;
- Y – сотрудники.
После заполняем смены для каждого сотрудника.
Готово, далее требуется визуально заполнить его.
Автозакрашивание ячеек
На этом этапе потребуется перейти в «Главная»-«Условное форматирование»-«Создать правило».
Выбираем «Использовать формулу для определения форматируемых ячеек» и вписываем нужную форму, где ячейка будет равно 0 и переходим в форматирование.
Указываем нужный цвет заливки и сохраняем.
Все готово, теперь необходимо провести ту же операцию для рабочих смен.
Для этого создаем правило, где ячейка будет равно 1.
Все готово.
Содержание
- Как создать график работы в Excel: пошаговая инструкция
- Составление графика работы в Excel
- Автозакрашивание ячеек
- График работы: зачем нужен и как составлять
- Что такое график работы
- В чем отличия от табеля учета рабочего времени
- Зачем нужен график работы
- Кто заполняет
- Есть ли обязательный бланк
- Порядок заполнения
- Где и сколько хранится
- Программы для составления графика работы
- Graphic
- AFM: Scheduler 1/11
- Как сделать график в Word
- Как сделать график в Word 2007, 2010, 2013 или 2016
- Как сделать график в Word 2003
- Как построить график в Эксель: пошаговая инструкция
- Простой график для одной переменной
- График с несколькими переменными
- Добавление второй оси
Как создать график работы в Excel: пошаговая инструкция
График работы в Excel это простой и легкий способ составить таблицу рабочих смен, а сделать это можно при помощи инструкции ниже.
Составление графика работы в Excel
Для этого в первую очередь потребуется создать каркас для будущей таблицы с осями:
После заполняем смены для каждого сотрудника.
Готово, далее требуется визуально заполнить его.
Автозакрашивание ячеек
На этом этапе потребуется перейти в «Главная»-«Условное форматирование»-«Создать правило».
Выбираем «Использовать формулу для определения форматируемых ячеек» и вписываем нужную форму, где ячейка будет равно 0 и переходим в форматирование.
Указываем нужный цвет заливки и сохраняем.
Все готово, теперь необходимо провести ту же операцию для рабочих смен.
Для этого создаем правило, где ячейка будет равно 1.
Источник
График работы: зачем нужен и как составлять
График работы — это документ, который определяет, какое календарное время должен отработать сотрудник. Рассказываем, как грамотно разработать такое расписание.
Что такое график работы
Трудовым законодательством предусмотрено нормированное или ненормированное рабочее время для работников. Оно устанавливается правилами внутреннего трудового распорядка, коллективным договором, соглашениями, трудовым договором.
К нормальной продолжительности рабочего времени относится следующее расписание работы:
В трудовых нормативах указано, какие бывают графики работы сотрудников. Основные виды таковы:
При ненормированном дне для некоторых категорий сотрудников устанавливается график сменности. Это документ, который устанавливается в соответствии со ст. 103 ТК РФ и вводится, когда длительность производственного процесса превышает рабочее время служащего.
На производстве группы сотрудников сменяют друг друга, и чтобы обеспечить непрерывность процесса, возникает необходимость работать или оказывать услуги круглосуточно. Чтобы держать в рамках нормы их время работы, вводятся графики сменности. Обычно они идут приложением к коллективному договору, и при утверждении учитывается мнение представительного органа работников.
Микропредприятия вправе включить график сменности в трудовой договор с работником. Пропишите режим работы и времени отдыха в таком формате (ч. 2 ст. 57, ч. 1 ст. 100, ч. 1 ст. 104, ст. 107, 108 ТК РФ):
Эксперты КонсультантПлюс разобрали, как составить график работы при сменном режиме. Используйте эти инструкции бесплатно.
В чем отличия от табеля учета рабочего времени
Следует отличать документ, фиксирующий режим труда, от табеля учета отработанных часов, который ведется работодателем в соответствии с требованиями ст. 91 ТК РФ и является своеобразным документом учета рабочих часов за месяц. Нормой является 40 трудовых часов в неделю. На работодателя возложена обязанность вести учет фактически отработанного времени по каждому работнику.
К табелю не установлено каких-либо особенных требований об ознакомлении в определенный срок и нет необходимости согласовывать его с представительным органом служащих. Работодателю остается только не превышать установленную продолжительность рабочего дня и предоставлять работающим отдых в соответствии с требованиями ст. 110 ТК РФ.
Ведение табеля обязательно для любой организации. Но при непрерывном потоке, когда люди работают посменно, график рабочего времени обязателен. В обоих случаях необходимо прописывать в трудовом договоре все особенности в разделе, который касается режима рабочего дня.
Зачем нужен график работы
Функции его довольно многообразны. Он необходим для:
После утверждения коллектив знакомят с расписанием под подпись за один месяц до ввода в действие. При отказе от подписи составляется специальный акт с подписями двух свидетелей. Несоблюдение установленного режима является грубым дисциплинарным проступком.
Кто заполняет
Документ составляет руководитель или ответственное лицо, наделенное полномочиями в соответствии с приказом. На практике этим занимается кадровый работник, но это неправильно. Расписание обязан составлять руководитель структурного подразделения. После составления документ утверждается окончательно и подписывается руководителем организации или обособленного структурного подразделения.
Есть ли обязательный бланк
Унифицированная форма отсутствует: каждый работодатель вправе самостоятельно разработать собственный бланк документа или использовать готовый шаблон. Инструкция, как сделать график работы на месяц в excel или любом другом редакторе:
Разработайте документ таким образом, чтобы не допустить недоработок или переработок сверх нормы рабочего времени и обеспечить оптимальную нагрузку на коллектив и на производственные процессы. Расписание чаще всего разрабатывается на месяц.
Порядок заполнения
Общие правила для формирования расписания просты. Вот как составить график дежурств на месяц в виде таблицы без ошибок:
Где и сколько хранится
Приказом Росархива № 236 от 20.12.2019 установлены сроки хранения кадровой документации. В п. 8.1 раздела II приказа указано, что книги, журналы, карточки учета и базы данных хранятся 5 лет. При работе с тяжелыми, вредными и опасными условиями труда срок хранения установлен в 75 лет или 50 лет, если документ закончен делопроизводством после 01.01.2003.
Конкретной ссылки, сколько хранить рабочее расписание, в приказе нет. Все же некоторые работодатели предпочитают хранить такие документы в течение года в отделе кадров или бухгалтерии на случай возникновения трудового спора с работником по вопросу нормирования трудового времени или начисления заработной платы.
В 2009 году закончила бакалавриат экономического факультета ЮФУ по специальности экономическая теория. В 2011 — магистратуру по направлению «Экономическая теория», защитила магистерскую диссертацию.
Источник
Программы для составления графика работы
Важно правильно распланировать график каждого сотрудника, назначить выходные, рабочие и отпускные дни. Главное – не запутаться потом в этом всем. Чтобы такого точно не произошло, рекомендуем воспользоваться специальным софтом, который отлично подойдет для таких целей. В этой статье мы подробно рассмотрим несколько представителей, поговорим об их недостатках и преимуществах.
Graphic
Graphic подойдет для составления индивидуального графика работы или для организаций, где штат составляет всего несколько человек, поскольку ее функционал не рассчитан на большое количество работников. Сначала добавляются сотрудники, выбирается обозначение их цветом. После чего программа сама создаст цикличное расписание на любой промежуток времени.
Доступно создание нескольких расписаний, все они потом выведутся в отведенную таблицу, через которую их можно будет быстро открыть. Кроме всего стоит обратить внимание, что хоть программа и выполняет свои функции, но обновления не выходят уже долгое время, а интерфейс порядком устарел.
AFM: Scheduler 1/11
Этот представитель уже нацелен исключительно на составление графиков организации с большим количеством сотрудников. Для этого здесь отведено несколько таблиц, где составляется расписание, заполняется штат работников, устанавливаются смены и выходные дни. Потом все автоматически систематизируется и распределяется, а администратор всегда получит быстрый доступ к таблицам.
Для тестирования или ознакомления с функционалом программы присутствует мастер создания графиков, с помощью которого пользователь сможет быстро составить простенький распорядок, просто выбирая необходимые пункты и следуя инструкциям. Учтите, что данная возможность подходит только для ознакомления, все лучше заполнять вручную, тем более, если данных много.
В данной статье описывается только два представителя, поскольку для подобных целей выпускается не много программ, а основная их масса глючат или не выполняют заявленных функций. Представленный софт отлично справляется со своей задачей и подойдет для составления различных графиков.
Помимо этой статьи, на сайте еще 12312 инструкций.
Добавьте сайт Lumpics.ru в закладки (CTRL+D) и мы точно еще пригодимся вам.
Отблагодарите автора, поделитесь статьей в социальных сетях.
Источник
Как сделать график в Word
Если в вашем документе Word много табличных данных, то вы можете визуализировать их с помощью графиков. Материал с графиками будет более наглядным и его будет интересней изучать.
Может показаться, что построение графиков, это сложная задача, которая отнимет много времени, но это не так. В текстовом редакторе Word есть встроенные инструменты, которые позволяют быстро превратить любые табличные данные в красивые и понятные графики.
В этой статье мы расскажем о том, как сделать график в текстовом редакторе Word. При этом рассмотрим, как современные версии редактора (Word 2007, 2010, 2013 и 2016), так и старые (Word 2003).
Как сделать график в Word 2007, 2010, 2013 или 2016
Для того чтобы сделать график в Word 2007, 2010, 2013 или 2016 установите курсор в месте где должен находиться график, перейдите на вкладку «Вставка» и нажмите там на кнопку «Диаграмма».
В результате перед вами откроется окно со списком всех доступных шаблонов диаграмм. Здесь можно выбрать шаблон для создания гистограммы, круговой, линейной, точечной, биржевой диаграммы, а также диаграмм других типов. Для создания графиков здесь есть отдельная группа шаблонов под названием «Графики», в которой доступно несколько вариантов. Выберите один из них и нажмите на кнопку «ОК» для того чтобы начать настройку графика.
После нажатия на кнопку «ОК» в выбранном вами месте документа Word появится график. Вместе с этим откроется документ Excel, в котором нужно ввести данные для построения графика. В документе Excel будет небольшая таблица, выделенная синей рамкой. Эта таблица связана с графиком, который появился в документе. Поэтому любые изменения в этой таблице будут сразу влиять на график в документе Word.
Для настройки графика нужно отредактировать таблицу в Excel. Для этого вставьте собственные названия столбцов и строк, а также данные в ячейках. Для того чтобы увеличить количество столбцов или строк перетащите с помощью мышки правый нижний угол синей рамки, которая обрамляет таблицу с данными.
Если у вас в документе Word уже есть таблица с данными для графика, то вы можете просто перенести ее в Excel. Для этого выделите мышкой таблицу в Word, скопируйте ее с помощью Ctrl-C, после этого выделите мышкой таблицу в Excel, и вставьте данные с помощью Ctrl-V.
После того, как вы ввели нужные данные для графика, окно с таблицей Excel можно просто закрыть нажатием на кнопку с крестиком. После чего можно продолжать работу с документом Word.
При необходимости в дальнейшем можно отредактировать график, например, изменить имеющиеся значения или добавить новые. Для этого нужно выделить график мышкой, перейти на вкладку «Конструктор» и нажать на кнопку «Изменить данные».
После этого появится окно Excel в котором можно отредактировать данные и таким образом изменить график.
Как сделать график в Word 2003
Если вы пользуетесь Word 2003, то для того чтобы создать график вам нужно воспользоваться меню «Вставка – Диаграмма».
После чего в документе Word 2003 появится диаграмма и откроется небольшое окно для ввода данных.
Для того чтобы сделать именно график, а не диаграмму, кликните по диаграмме правой кнопкой мышки и выберите «Тип диаграммы».
После этого откроется окно со списком доступных типов диаграммы. Здесь нужно выбрать «График» и сохранить настройки нажатием на кнопку «OK».
После этого нужно ввести данные в таблицу. Для этого кликните два раза левой кнопкой мышки по графику и заполните открывшуюся таблицу.
После заполнения таблицы вы получите нужный вам график.
Источник
Как построить график в Эксель: пошаговая инструкция
Таблица – не самый доступный и понятный для пользователей способ представления данных. Иногда информацию проще проанализировать, если она показана в виде графика. Тем более что программа Excel предоставляет множество способов составления диаграмм. Рассказываем, как составить график в Эксель по таблице и изменять его настройки.
Простой график для одной переменной
Проще всего разобраться, как построить график в Эксель по данным таблицы, состоящей всего из двух колонок. Для наглядного примера можно взять названия месяцев и объем полученной за это время прибыли. Ряд будет только один, а осей на графике — две. Строить диаграмму можно по следующей пошаговой инструкции:


Если пользователь случайно ошибся при построении графика или хочет изменить информацию, он может поменять настройки, выделив область построения диаграммы и использовав контекстное меню. Попасть в него легко с помощью клика правой кнопкой мыши. Изменению подлежат тип графика, данные для его построения, форматы сетки и каждой оси.
Перейдя в контекстном меню к пункту «Выбрать данные», можно настроить, какая информация будет отображаться. Например, для указанного примера у пользователя есть возможность выделять данные только для конкретных месяцев. Для этого достаточно убирать галочки с ненужных дат или изменить формулу в графе «Диапазон данных для диаграммы».
Стоит отметить, что построение графика по представленным в табличной форме данным обеспечит автоматическую перестройку линии при изменении информации. Например, если в показатели прибыли были внесены корректировки на основании более точных сведений, диаграмма станет другой без дополнительных действий со стороны пользователя. Точно так же изменятся и все названия, если откорректировать их на графике.
Легенду с названием графика при использовании только одного изменяющегося показателя оставлять необязательно. В современных версиях Excel имя ряда данных не будет показано на диаграмме автоматически. В более старых пакетах MS Office легенду можно удалить вручную.
Чтобы оценивать информацию на графике было проще, стоит выделить линию, в виде которой представлен ряд, и в контекстном меню указать необходимость добавления подписей. Результатом станет появление значений прямо на диаграмме — с той же точностью, с которой они указаны в таблице.
На вкладке «Конструктор» можно поменять еще больше настроек — выбрать экспресс-макет и готовый шаблон, изменить цвета и добавить дополнительные элементы графика. В том числе — подписи к осям данных, названия которых в последних версиях MS Excel вводятся вручную.
Также читайте, как сделать кнопку в Excel, чтобы быстрее перейти у нужной таблице или графику.
График с несколькими переменными
Узнав, как в Эксель нарисовать график при наличии только одного столбца со значениями, стоит перейти к решению более сложной задачи — составлению диаграмм, на которых будет несколько рядов.
Если рассматривать тот же пример, вместе с прибылью могут быть представлены еще накладные расходы. Принцип создания будет включать такие шаги:
Для графика с двумя и большим количеством рядов данных стоит оставить «легенду» с подписями. Она позволит разобраться, каким цветом, оттенком или типом линии отмечен нужный показатель. Однако название диаграммы в этом случае придется вносить вручную — или указать в настройках, в какой ячейке таблицы расположен нужный текст.
С помощью контекстного меню на состоящем из нескольких рядов графике можно менять различные настройки, характеристики осей и линий, добавлять подписи и менять шрифты. А при изменении информации в таблице это автоматически отразится и на диаграмме. Данные, которые вводились вручную, (например, название оси или графика) придется менять тем же способом.
Добавление второй оси
Иногда информация может быть представлена в таблице так, что поместить ее на одной общей диаграмме, на первый взгляд, невозможно. Если представить, что накладные расходы указаны не в рублях, а в долларах, график получится некорректным.
Можно построить две разных диаграммы для каждого ряда данных. Или перед тем, как сделать график в Экселе, пересчитать сумму по действующем курсу — но это будет не слишком правильно, если затраты определялись именно в валюте. Решение проблемы — добавить вторую ось со своими единицами измерения.
Для этого можно выполнить такие действия:
Источник




















 состоит из 2Автоматический график сменности в диаграмму: круговую и «Изменить подписи горизонтальной есть смысл оставить В аналитике это -> «Дополнительные параметры выявить причины торможения(Shape Width) в(Change Chart Type) 2016, чтобы сохранить способа настройки диаграммFruit Sales в первую ячейку диаграмма-поверхность. нужно выделить егоВыделить ряд ячеек над шагов: Excel со сменой столбчатую (гистограмму). Пошаговое оси». И выделяем легенду. Так как
состоит из 2Автоматический график сменности в диаграмму: круговую и «Изменить подписи горизонтальной есть смысл оставить В аналитике это -> «Дополнительные параметры выявить причины торможения(Shape Width) в(Change Chart Type) 2016, чтобы сохранить способа настройки диаграммFruit Sales в первую ячейку диаграмма-поверхность. нужно выделить егоВыделить ряд ячеек над шагов: Excel со сменой столбчатую (гистограмму). Пошаговое оси». И выделяем легенду. Так как