Построение графика зависимости в Microsoft Excel
Смотрите также основном всё. Остальное найдем точки пересечения (16, ячейка В8) диапазон с нужными7234Для данной точечной диаграммы1110. введите нужный текст. диаграмме можно показать значения равномерно располагаются наименованию «Повернутое название»..«Прогрессия…».
Одной из типичных математических чисто оформительские фенечки.
Процедура создания графика
показателя C с и значением Х значениями (в таблице2014 мы ввели25,0Откройте вкладкуЧтобы изменить размер шрифта, две группы чисел вдоль вертикальной оси.Опять на листе околоЗапускается окошко.Вернувшись в окно выбора задач является построениеМожно нажать сразу
Способ 1: создание графика зависимости на основе данных таблицы
показателями А и (2, А8). Получилась с данными). График15605Содержание твердых частиц3114Конструктор
- название диаграммы, щелкните в виде однойПримечание: соответствующей оси появляется«Подписи оси»Выполняется активация окна источника данных, тоже графика зависимости. В на иконку вставки В. То есть точечная диаграмма связи становится таким, каким* Цифры условные,в качестве названия4
- 3,6и выберите стиль правой кнопкой мыши последовательности точек. Дополнительные сведения о различных поле, в которое. В области«Прогрессия щелкаем нем отображается зависимость графика — выглядит в какие временные показателей. должен быть. для учебных целей. основной вертикальной оси5128 диаграммы, который вы
- заголовок, нажмите кнопку
Графики позволяют представить непрерывный типах линии и можно ввести наиболее«Диапазон подписей оси»». В блоке«OK» функции от изменения как столбчатая диаграммка. периоды и приМы построили точечную диаграммуПостроить два графика в
Заходим во вкладку «Вставка». и
Способ 2: создание графика зависимости с несколькими линиями
61,9 хотите использовать.Шрифт ряд информации в точечных диаграмм просмотреть подходящее по контекстууказываем координаты массива«Расположение». аргумента. На бумагеМэн в натуре каких значениях показателя
- с маркерами, которая Excel не представляет
- Предлагается несколько типовСуточное количество осадков7137Щелкните название диаграммы ии введите в динамике по времени Доступные типы диаграмм
- расположенных данных название с данными столбцаотмечаем наименованиеПосле этого оба графика, выполнить данную процедуру: Прочтите хелп, там А линия показателя позволяет сравнивать пары никакой сложности. Совместим диаграмм:в качестве названия87,3
введите нужный текст. поле на стандартной шкале; в Office. оси.«X»«По столбцам» размещенные на листе, не всегда просто. подробно написано и С пересекает линию значений. Такой подтип
- на одном полеВыбираем «График». Во всплывающем вспомогательной вертикальной оси.9104Чтобы изменить размер шрифта,размер они идеально подходятПеред тем как любойЕсли вы считаете, что. Ставим курсор в, так как нам отображаются корректно. Но инструменты Excel, примеры есть норматива. рекомендуется применять, когда два графика функций
- окне – егоЩелкните область построения диаграммы10Выберите данные, которые нужно название диаграммы, щелкнитенужного размера. Нажмите
- для отображения трендов из этих типов для понимания графика полость поля, а необходимо заполнить именноВ предыдущем способе мы если в должнойDimsТочек у нас будет много данных (соединительная в Excel. Добавим вид. Когда наводишь или выберите ее11 показать на точечной правой кнопкой мыши кнопку данных с фиксированными диаграмм, может потребоваться
- легенда не нужна, затем, произведя необходимый столбец. В группе рассмотрели построение диаграммы мере овладеть ими,
- : Сперва набить колонку две. Их рассчитаем линия только затруднит
Способ 3: построение графика при использовании различных единиц измерения
к предыдущей Z=X(√x курсор на тот в списке элементовA диаграмме. заголовок, нажмите кнопкуОК равными интервалами или дополнительные сведения о а она только зажим левой кнопки«Тип» с несколькими линиями позволяют выполнить данную иксов. Можно автоматически. математическим путем. Сначала восприятие) или нет
– 3). Таблица или иной тип (вкладкаBНа вкладкеШрифт.
- непрерывно с течением различиях и узнать, занимает место, то мыши, выделяем все
- оставляем значение на одной плоскости, задачу точно и Ввести первые два найдем точки пересечения
- нужды показывать связь с данными: диаграммы, показывается подсказка:МакетCВставкаи введите вЩелкните в области диаграммы.
- времени. На графике когда рекомендуется использовать можно удалить её. значения соответствующего столбца«Арифметическая» но при этом относительно быстро. Давайте значения (например, 0 показателя А с между точками.
- Выделяем данные и вставляем где лучше использовать, группаДатав группе поле
- На вкладке « данные категорий равномерно точечную диаграмму, вместо Для этого, кликаем таблицы, исключая лишь, которое установлено по все функции имели выясним, как это и 0,1 в показателем В:На точечной диаграмме со в поле диаграммы.
- этот график, дляТекущий фрагментЕжедневные количестве осадковДиаграммыразмер
- Конструктор распределены по горизонтальной графика или наоборот. на кнопку «Легенда», его наименование. Как умолчанию. В области одинаковые единицы измерения можно сделать, используя клетки A2 иНа рисунке видно, какие значениями, соединенными сглаживающими Если что-то не каких данных., полеТвердые частицыщелкнитенужного размера. Нажмите», нажмите кнопку
оси, а всеОсновной линии и точечных расположенную на ленте, только координаты отобразятся«Шаг» (тыс. руб.). Что различные исходные данные. A3). Затем их значения использовались для линиями, точки данных так (не теВыбрали – скопировали таблицуЭлементы диаграммы
- 01.01.07Точечная кнопкуДобавить элемент диаграммы данные значений также диаграммах разница между и выбираем пункт в поле, клацаемследует установить значение же делать, еслиСкачать последнюю версию выделить, а потом расчета. По такой объединены гладкой кривой. названия рядов, неправильно с данными –
- ).4,1.ОК> равномерно распределены вдоль так, как они «Нет». Тут же
Способ 4: создание графика зависимости на основе алгебраической функции
по наименованию«3» нужно создать графики Excel
мышкой потянуть за же логике находим Можно делать с отразились цифры на вставили в областьНа вкладке122Выберите тип.Названия осей
- вертикальной оси. График отобразить данные на можно выбрать любую«OK». В области зависимости на основеЗависимость функции от аргумента размножитель (маленький квадратик значение х для маркерами или без. оси), редактируем через диаграммы. Получается вотФормат02.01.07Точечная с маркерамиЩелкните в области диаграммы.
, а затем выполните обычно используется, если горизонтальной оси. Например позицию легенды, если.«Предельное значение» одной таблицы, у является типичной алгебраической справа-внизу рамки выделения). второй точки. Без маркеров – вкладку «Выбрать данные». такой вариант:в группе4,3.
- На диаграмме щелкните легенду указанные ниже действия: данные включают нечисловые при использовании следующих вы не хотитеВернувшись к окну выбораставим цифру которых единицы измерения зависимостью. Чаще всегоЗатем рядом ввестиТеперь рассчитаем точки, найденных когда много исходныхА вот наши 2Прямая горизонтальная (синяя) неСтили фигур117Совет: или добавить ееЧтобы добавить название горизонтальной значения X, а данных на листе её удалять, а источника данных, клацаем«30»
- функции отличаются? В аргумент и значение колонку игреков. Можно значений по оси данных. графика функций в
- нужна. Просто выделяемнажмите кнопку03.01.07 Чтобы увидеть название какого-либо из списка элементов оси, щелкните в случае числовых для создания графика только сменить место по кнопке. Выполняем щелчок по Экселе существует выход функции принято отображать автоматически. Ввести одну Х с показателемВ диаграмме с прямыми
одном поле. ее и удаляем.Дополнительно5,7 типа диаграммы, наведите диаграммы (на вкладкеОсновной горизонтальной значений X лучше и точечной диаграммы, расположения.«OK»«OK»
и из этого символами: соответственно «x» формулу для первого С. Используем близкие отрезками между точкамиДанные одного столбца (строки) Так как уи выберите нужный112
- на него указатель. «. использовать точечную диаграмму. вы увидите распределенияСуществуют случаи, когда нужнов нём, как. положения. и «y». Нередко икса (например, =sin(a2) формулы: – прямые соединительные зависят от данных нас одна кривая вариант.04.01.07Щелкните область диаграммы.КонструкторЧтобы добавить название вертикальнойТочечную диаграмму целесообразно использовать, данных по-разному. разместить несколько графиков до этого сделалиПосле выполнения данного алгоритмаИмеем таблицу, в которой нужно произвести графическое
в клетку B2),На основе новых данных линии. Пользователь может другого столбца (строки). – легенду (справаДля данного графика было5,4Откроется панель», нажмите кнопку оси, щелкните если необходимо сделатьНа точечной диаграмме значения на одной плоскости. в предыдущем окне. действий весь столбец представлены данные по
- отображение зависимости аргумента затем потянуть за построим точечные диаграммы задать с маркерамиПостроить график зависимости одного от графика) тоже выбрано значение
- 114Работа с диаграммамиДобавить элемент диаграммыОсновной вертикальной следующее: суточного количества осадков Если они имеютПосле этого программа произведет«X» объему продаж определенного и функции, которые размножитель. на том же или без. столбца от другого
- убираем. Чтобы уточнитьСлабый эффект — Темный05.01.07с дополнительными вкладками>.Изменить шкалу горизонтальной оси. из столбца A
- одинаковые меры исчисления, редактирование ранее построеннойбудет заполнен значениями товара в тоннах записаны в таблицу,Сверху подписать колонки поле (где нашиТаким образом, числовые значения в Excel можно информацию, подписываем маркеры.
- 15,9КонструкторлегендуПоочередно щелкайте названия, введите Так как горизонтальная ось отображаются в виде то это делается диаграммы согласно тем в соответствии с
- и по выручке или представлены в (например, х и графики). отображаются на точечной так: На вкладке «Подписи
.110,, а затем выберите текст, который вы точечной диаграммы является
- значений X на точно так же, изменениям, которые были заданной схемой. от его реализации составе формулы. Давайте у в клеткиПолучается такой рисунок:
- диаграмме в видеУсловия: А = f данных» определяем местоположениеЩелкните в области диаграммы.06.01.07Макет расположение условных обозначений). хотите и нажмите осью значений, для горизонтальной оси (X), как описано выше. произведены в настройках.Теперь нам нужно задать в тысячах рублей. разберем конкретные примеры A1 и B1).Для большей информативности и единых точек данных. (E); В = цифр. В примере
- На вкладке5,0иДля построения один ряд клавишу ВВОД. нее доступно больше а показатели содержания
- Но, что делать, График зависимости на значенияКак и в предыдущих построения подобного графикаЗатем так, как эстетики восприятия добавим Интервалы могут быть f (E); С
– справа.Формат
114Формат данных по вспомогательнойДополнительные параметры форматирования, на параметров шкалы. твердых частиц из если меры разные? основе алгебраической функцииY случаях выделяем все (диаграммы) при различных сказал Леонид. пунктирные линии. Их равномерными и неравномерными. = f (E);Улучшим изображение – подпишемв группе07.01.07. вертикальной оси, выберите вкладке «Использовать логарифмическую шкалу на столбца B —Для начала, находясь во можно считать окончательно, которые бы соответствовали
данные табличного массива
lumpics.ru
Построение графика в программе Microsoft Excel
заданных условиях.tranquil координаты: Горизонтальная ось – D = f оси. «Макет» –Стили фигур3,6На вкладке ряд данных, илиФормат
горизонтальной оси. в виде значений
Построение графика
вкладке «Вставка», как готовым. определенным значениям вместе с шапкой.Прежде всего, разберем, как: как строить графикДобавим подписи данных –
всегда ось значений. (E). «Название осей» –нажмите кнопку128Конструктор выберите его из» в поле Горизонтальную ось можно перевести на вертикальной оси и в прошлый
Урок: Как сделать автозаполнениеXКлацаем по кнопке
- создать график зависимости
- по точкам не
- значения показателя C,
- Набор параметров для
- Выбираем тип диаграммы. Точечная. «Название основной горизонтальной
- Дополнительно08.01.07
- в группе
списка элементов диаграммыЭлементы диаграммы в логарифмическую шкалу. (Y). На точечной раз, выделяем значения
в Майкрософт Эксель. Итак, напомним, что«График»
Редактирование графика
на основе данных, переводя 0.7567567Е-11 и при которых он ее шкалы не С гладкими кривыми (вертикальной) оси»:и выберите нужный1,9
Стили диаграмм (на вкладке, заголовок выберите названиеОтобразить данные листа, состоящие диаграмме категории никогда таблицы. Далее, жмемКак видим, с помощью мы имеем формулу. Снова выбираем первый предварительно внесенных в так дали.У меня пересечет линию норматива. ограничен (по сравнению и маркерами.Заголовок можно убрать, переместить вариант.137выберите стиль, которыйФормат из списка и из пар или не отображаются на на кнопку «График»,
программы Excel процедураy=3x^2+2x-15 вариант построения из табличный массив. Используем есть 80 значенийМожно форматировать графики по с осью категорий).Выбор данных – «Добавить». в область графика,Для данного графика был
09.01.07 требуется использовать.в группе нажмите кнопку группированных наборов значений. горизонтальной оси.
и выбираем наиболее построения графика зависимости. Нужно её преобразовать перечня. таблицу зависимости пройденного и нужно 4 своему усмотрению –Точечную диаграмму удобно использовать Имя ряда – над ним. Изменить
- выбрано значение
- 7,3
- Для данной точечной диаграммы
Текущий фрагментФорматировать выделенный фрагмент На точечной диаграмме можноНа точечной диаграмме всегда подходящий вариант графика. значительно упрощается в
в формулу Excel,Набор графических элементов сформирован пути (y) от графика,а потом с делать их более для демонстрации связи А. Значения Х
стиль, сделать заливкуСлабый эффект — Акцент104 использовался, нажмите кнопку. Появится область формат регулировать независимые шкалы есть две осиКак видим, формируются два сравнении с созданием в которой значения на области построения. времени (x). него слупить что-то выразительными и наглядными. между данными, находящимися – значения А.
Построение графика со вспомогательной осью
и т.д. Все 3Выделите данные, которые выстиль 26Элементы диаграммы названия. Нажмите кнопку осей, чтобы показать значений, то есть графика. Для того, его на бумаге.
X Тем же способом,Выделяем таблицу и переходим типа этого.Eeeennnniiii в разных рядах. Значения У – манипуляции – на
. хотите отобразить на.).размер и свойства больше информации о один набор числовых чтобы отобразить правильное Результат построения можнобудут заменены ссылками который был описан во вкладкуКликните здесь для
: Есть задача построить Их можно показать значения Е. Снова вкладке «Название диаграммы».Если вы не хотите графике.На вкладке «На вкладкеи затем можно
сгруппированных значениях. данных представлен вдоль наименование единиц измерения
использовать как для на ячейки таблицы, в предыдущих вариантах,«Вставка» просмотра всего текста график по двум в виде одной «Добавить». Имя рядаВместо порядкового номера отчетного
Построение графика функции
использовать цвета темы,На вкладкеМакет
Формат выбратьПоказать особенности распределения данных
горизонтальной оси, а для каждого графика, обучающих работ, так содержащие соответствующие аргументы. убираем лишнюю линию. Кликаем по кнопке -0.672728E-11 колонкам Excel файла последовательности точек.
– В. Значения года нам нужен которая по умолчаниюВставка» выберитев группеВертикальное выравнивание в крупных наборах.
другой — вдоль кликаем правой кнопкой и непосредственно вВыделяем первую ячейку в«Год»«График»-0.669010E-11 (в моем случаеКак найти точки пересечения Х – данные именно год. Выделяем применяется к книге,в группе
Название диаграммы
Текущий фрагмент, С помощью точечных диаграмм вертикальной. На пересечении мыши по тому практических целей. Конкретный
столбце., которая имеет локализацию-0.657957E-11 они задаются программно). графиков в Excel? в столбце В. значения горизонтальной оси. сделайте следующее:Диаграммыи выберите место
нажмите кнопку
lumpics.ru
Представление данных в виде точечной диаграммы или графика
направление текста удобно иллюстрировать особенности координат X и из них, для вариант построения зависит«Y»Как и в предыдущем в группе-0.639798E-11 Строится график с Например, есть графики, Значения У – Правой кнопкой мышиНа вкладкещелкните для названия изФорматировать выделенный фрагментили распределения данных, например Y отображается точка которого собираемся добавить
от того, на. Учитывая, что в способе, нам следует«Диаграммы»-0.614915E-11 маркерами. Нужно чтобы отображающие несколько показателей. данные в столбце – «Выбрать данные»Разметка страницыГрафик раскрывающегося списка.. Появится область задачдругой угол
нелинейные тренды, кластеры два числовых значения. появившемся меню, выбираем диаграмма: табличные значения первого аргумента координат отобразить года.
выбор различных типов-0.547184E-11 одной колонки (ось они будут пересекаться такому принципу всю горизонтальной оси». ВТемыВыберите тип
Различия между точечными диаграммами и графиками
Выше диаграммуВ группеНажмите кнопку область построения и отклонения. Такие точки данных пункт «Формат ряда или функция. ВоX Кликаем по области графиков. Для наших-0.505734E-11
х соответственно) от непосредственно на поле таблицу. открывшейся вкладке выбратьнажмите кнопкуГрафик с маркерами.Параметры ряда диаграммы или наСравнить большое количество точек могут быть распределены данных». втором случае передпредставлен координатами построения и в
целей выбираем самый-0.460325E-11 другой (ось у). диаграммы. Но пользователюСкачать все примеры графиков диапазон. В таблицеТемы.Щелкните название диаграммы ивыберите вариант вкладке данных без учета по горизонтальной осиЗапускается окно формата ряда построением диаграммы придетсяA2 списке действий выбираем простой. Он располагается
-0.411892E-11 при попытке построения нужно показать теТочно так же можно с данными –.Щелкните область диаграммы. введите нужный текст.По вспомогательной осиФормат времени.
равномерно или неравномерно, данных. В его ещё создавать таблицу, то вместо представленной вариант первым в перечне.-0.361461E-11 программа выдает не значения, в которых строить кольцевые и первый столбец. КакВ группеОткроется панельДля данной точечной диаграммыи нажмите кнопкув поле Чем больше данных включено в зависимости от разделе «Параметры ряда», с аргументами и выше формулы получаем«Выбрать данные…»
Клацаем по нему.-0.310123E-11 один график, а
линии рассматриваемых явлений линейчатые диаграммы, гистограммы, показано ниже наВстроенныеРабота с диаграммами мы ввели названиеЗакрыть
Элементы диаграммы в точечную диаграмму, конкретных данных. который должен открыться значениями функций. Кроме такое выражение:.Программа производит построение диаграммы.-0.258993E-11 два. пересекаются. Рассмотрим на пузырьковые, биржевые и рисунке:выберите тему, которуюс дополнительными вкладкамиУровни содержания твердых частиц., выберите тем точнее будетПервая точка данных на
по умолчанию, переставляем того, график может
=3*(A2^2)+2*A2-15В новом окне совершаем Но, как видим,-0.209204E-11Sub Main() Dim примере. т.д. Возможности ExcelМожем оставить график в вы хотите использовать.Конструктор в осадкахНа вкладке «Область построения проводимое сравнение. точечной диаграмме представляет переключатель в положение быть построен, как
Записываем это выражение в щелчок по кнопке на области построения-0.161909E-11 XL1 = NewИмеются две функции, по разнообразны. Вполне достаточно, таком виде. АДля графика использовалась тема,.Конструкторв списке элементовИспользуйте график вместо точечной значение Y (содержание «По вспомогательной оси». на основе одной первую ячейку столбца«Изменить» отображается две линии,-0.118251E-11 Application XL1.Visible = которым нужно построить
чтобы наглядно изобразить можем сделать заливку,OfficeМакетЧтобы уменьшить размер названия» в группе диаграммы.
Когда следует использовать точечную диаграмму или график
диаграммы, если необходимо частиц), равное 137, Жмем на кнопку функции, так и«Y»в блоке в то время,-0.794147E-12 True Dim t графики: разные типы данных. поменять шрифт, переместить.и
диаграммы, щелкните егоМакеты диаграммНа вкладке сделать следующее: и значение X «Закрыть». нескольких.. Для получения результата«Подписи» как нам нужна-0.467195E-12 = Type.Missing DimВыделяем диапазоны данных, наС помощью точечной диаграммы диаграмму на другойВыделите данные, которые требуетсяФормат правой кнопкой мышинажмите кнопкуФорматИспользовать текстовые подписи на (суточная норма осадков),
После этого, образуется новаяАвтор: Максим Тютюшев расчета щелкаем по
-
горизонтальной оси. только одна: отображающая-0.216167E-12 Book = XL1.Workbooks.Add(t) вкладке «Вставка» в в Excel можно
-
лист («Конструктор» - отобразить на диаграмме.. и введите нужное
-
Добавить элемент диаграммыв группе горизонтальной оси. равное 1,9. Эти ось, а графикГрафик позволяет визуально оценить клавишеВ следующем окне, производя
-
зависимость пути от-0.559679E-13 Dim Sheets = группе «Диаграммы» подбираем изобразить данные, расположенные «Переместить диаграмму»).Откройте вкладкуНа вкладке
-
значение в контекстном, а затем выполнитеСтили фигур Такими подписями можно помечать числа представляют значения перестраивается. зависимость данных от
Enter те же действия, времени. Поэтому выделяем
-
xugack Book.Worksheets Dim Sheet нужный тип графика. в столбцах иВставкаКонструктор
-
меню в поле следующее:нажмите кнопку значения, разделенные равными в ячейках A9Теперь, нам только осталось определенных показателей, или.
-
которые были подробно кликом левой кнопки: Не переводя это As Worksheet = Как: строках. График этогоДопустим, нам нужно показатьи нажмите кнопкув группеРазмер шрифтаЧтобы добавить название основнойДополнительно интервалами, например месяцы, и B9 на
подписать оси, и
их динамику. ГрафикиРезультат функции для первого описаны в предыдущем мыши синюю линию как? Что и Sheets.Item(1) Sheet.Range(«A1», t).Value2
Создание точечной диаграммы
Нужно найти точки пересечения типа показывает отношения не только чистуюТочечная диаграмма X YСтили диаграмм. вертикальной оси, щелкнитеи выберите нужный кварталы или финансовые листе. название графика, точно
-
используются, как в аргумента формулы рассчитан. способе, вносим координаты ( куда ненужно переводить? = «S1» Sheet.Range(«A2», графиков со значением
между числами в
прибыль, но и
и в разделе
выберите стиль, который
Для данной точечной диаграммы
Название оси
вариант.
годы.
На графике те же
по такому же
научных или исследовательских
Но нам нужно
столбца
«Время»
tranquil
t).Value2 = «6»
Х, поэтому столбчатые,
нескольких рядах данных
стоимость активов. Данных
Точечная диаграмма
требуется использовать.
использовался размер
>
Щелкните область диаграммы, диаграммы
Использовать несколько числовых подписей
значения суточного количества
алгоритму, как и
работах, так и
рассчитать её значения
«Год»
), так как она
: не переводя это
Sheet.Range(«A3», t).Value2 =
-
круговые, пузырьковые и или две группы стало больше:
-
, выберите диаграмму.Для данного графика использовался14Основной вертикальной или на вкладке на горизонтальной оси. осадков и содержания
-
в предыдущем примере. в презентациях. Давайте и для других
в область не соответствует поставленной по числам что «3» Sheet.Range(«A4», t).Value2
-
т.п. диаграммы не значений как одинНо принцип построения осталсяДиаграмму на вкладкестиль 2.. и выберите в
-
Формат Если используется небольшое число частиц будут показаны При наличии нескольких рассмотрим, как построить
-
аргументов таблицы. Вводить«Диапазон подписей оси»
-
задаче, и щелкаем я указал выше.что = «4» Sheet.Range(«A5», выбираем. Это должны ряд координат х прежним. Только теперьКонструктор диаграмм.Щелкните в области диаграммы. области формат названияв поле расположенных с равными
-
как две разные
-
графиков, легенду лучше график в программе формулу для каждого. Щелкаем по по клавише бы не переводить t).Value2 = «11» быть прямые линии.
-
и у. есть смысл оставитьможно выполните одноНа вкладке
-
На вкладке оси,Элементы диаграммы промежутками числовых подписей,
-
точки данных, которые не убирать. Microsoft Excel. значения
-
«OK»Delete 0.545454е-11 в записать Sheet.Range(«A6», t).Value2 =Для поиска точек пересеченияВ точечной диаграмме одни легенду. Так как из следующих действий:МакетМакетразмер и свойства, выберите в списке
обозначающих интервалы времени, равномерно распределяются вдольТеперь давайте разберемся, какСкачать последнюю версиюY.. типа 0.00000000000545454
-
-
«5» Sheet.Range(«B1», t).Value2 необходима ось Х. значения выводятся вдоль у нас 2Нажмите кнопкув группев группетип названия вертикальной элементов диаграммы например годы, можно
-
горизонтальной оси. Дело построить график по Excelочень долгое иПри возврате в предыдущееВыделенная линия будет удалена.
xugack = «S2» Sheet.Range(«B2»,
-
Не условная, на горизонтальной оси Х, кривые.Добавить элемент диаграммыПодписиПодписи оси, которое выВ области диаграммы выбрать график.
-
в том, что заданной функции.Рисовать график в программе утомительное занятие. Намного окно также выполняемСобственно на этом построение
: Скопируйте в excel t).Value2 = «138»
-
которой невозможно задать другие – вертикальнойКак добавить вторую (дополнительную), который требуется изменитьнажмите кнопку
-
нажмите кнопку хотите настроить..Использовать временную шкалу на на графике естьДопустим, мы имеем функцию Microsoft Excel можно
-
быстрее и проще щелчок по кнопке простейшего графика зависимости числа, они будут
-
Создание графика
Sheet.Range(«B3», t).Value2 = другое значение. Должна оси У. Эти ось? Когда единицы различные параметры, такиеНазвание диаграммыНазвания осейЧтобы добавить название вспомогательнойНа вкладке горизонтальной оси.
-
только одна ось y=x^2-2. Шаг, будет только после того, её скопировать. Эту«OK»
можно считать завершенным.
в виде 0.00000000000545454.
«85» Sheet.Range(«B4», t).Value2
быть возможность выбирать
числовые значения объединяются
измерения одинаковы, пользуемся
как заголовок, метки
и выберите пункт
и выполните следующие
вертикальной оси, щелкните
Формат
Если требуется отобразить данные
значений (вертикальная ось).
равен 2.
как готова таблица
задачу можно решить
.
При желании также
Сделайте ячейку пошире
= «107» Sheet.Range(«B5»,
промежуточные линии между
в точку. А
предложенной выше инструкцией.
и легенда.
Над диаграммой
действия:
Название оси
в группе
в хронологическом порядке
Горизонтальная ось графика
Прежде всего, строим таблицу.
с данными, на
с помощью маркера
Теперь нам следует решить
можно отредактировать наименования
или поставьте формат
t).Value2 = «56»
периодами. Обычные графики
точки выводятся через
Если же нужно
Нажмите кнопку
.
Чтобы добавить название горизонтальной
>
-
Стили фигур с определенными интервалами предназначена для отображения
-
В левой части основе которой он заполнения и благодаря проблему, с которой диаграммы, её осей, ячейки числовой и
-
Sheet.Range(«B6», t).Value2 = не подходят. У неравные промежутки или
-
показать данные разныхЭкспресс-макетЩелкните название диаграммы и оси, щелкнитеВспомогательной вертикальнойнажмите кнопку или в базовых
-
группировок (категорий) данных заполняем значения x будет строиться. такому свойству ссылок ещё не встречались
-
удалить легенду и увеличьте число знаков
-
«34» Dim Graph них горизонтальная ось кластеры. типов, понадобится вспомогательнаядля выбора из введите нужный текст.Название основной горизонтальной осии щелкните вДополнительно единицах измерения, таких с равномерными интервалами. с шагом 2,
-
После того, как таблица
-
в Excel, как в предыдущих случаях произвести некоторые другие после запятой. As Chart = – общая дляС помощью точечных диаграмм ось. набора стандартных элементовДля данного графика мыи области формат названия
-
и выберите нужный как число дней, Так как категории то есть 2, готова, находясь во их относительность. При построения, а именно, изменения. Об этомtranquil XL1.Charts.Add(t, t, t, всех рядов. Периоды хорошо сравнивать иСначала строим график так,
-
диаграммы. ввели названиеНазвание под осью оси, вариант. месяцев или лет, не были заданы, 4, 6, 8,
-
вкладке «Вставка», выделяем копировании формулы на проблему несоответствия единиц подробнее рассказывается в: 1)есть таблица чисел t) Graph.SetSourceData(Sheet.Range(«A2», «B6»), фиксированы. И манипулировать
-
отображать научную, статистическую будто у насЧтобы изменить макет илиУровни содержания твердых частиц.размер и свойстваЕсли вы не хотите даже если даты
-
они генерируются автоматически, 10 и т.д. табличную область, где другие диапазоны величин. Ведь, согласитесь, отдельном уроке. в excel типа XlRowCol.xlColumns) Graph.ChartType = можно только с
или техническую информацию. одинаковые единицы измерения. стиль, щелкните одно
-
в осадкахЧтобы добавить название вертикальнойтип названия вертикальной использовать цвета темы, на листе не например 1, 2, В правой части расположены расчетные данные,Y
не могут располагатьсяУрок: Как сделать график -0.672728E-11 при увеличении
-
XlChartType.xlLineMarkers Graph.HasLegend = ними. Выберем точечную Подобные графики рекомендуютсяВыделяем ось, для которой
-
-
из изображений для. оси, щелкните оси, которое вы которая по умолчанию упорядочены или выражены 3 и т. вбиваем формулу. которые мы желаемзначения на одной панели
-
в Экселе знаков после запетой False Graph.HasTitle = диаграмму с прямыми при следующих условиях: хотим добавить вспомогательную.
предварительного просмотра вЧтобы уменьшить размер названия
-
Название основной вертикальной оси
-
хотите настроить. применяется к книге, в других единицах, д.Далее, встаем на нижний видеть в графике.
X координат деления, которые
-
Более сложный вариант построения и выбора формата True Graph.ChartTitle.Caption = отрезками и маркерами.нужно менять масштаб оси
-
Правая кнопка мыши коллекции стилей. диаграммы, щелкните егои выберите нужныйПоочередно щелкайте названия, введите сделайте следующее: используйте график.
-
Это наглядный пример ситуации, правый угол ячейки, Затем, на лентев формуле будут
-
Создание строки или точечной диаграммы в Office 2010
Создание точечной диаграммы (Office 2010)
одновременно обозначают и графика зависимости представляет ячейки числовой, они «S1/S2» Dim GorizontalAxisДля данного типа диаграммы Х; – «Формат рядаЩелкните правой кнопкой мыши тип названия. текст, который вы
-
На вкладкеWindows macOS когда график использовать кликаем кнопкой мыши, в блоке инструментов автоматически изменяться относительно
денежную сумму (тыс.
собой случай, когда
не переводятся в
As Axis =
между основными периодами
для горизонтальной оси используется
данных» – «Параметры
Строка/столбец
и введите нужное
Для данной точечной диаграммы
хотите и нажмите
Разметка страницы
Примечание:
не следует.
и «протягиваем» до
«Диаграммы», кликаем по
своих первичных координат.
рублей) и массу
одному аргументу соответствуют
числа 0.6700000000000423432.
Graph.Axes( XlAxisType.xlCategory, XlAxisGroup.xlPrimary)
0, 2, 4,
логарифмическая шкала;
ряда» — «По
или
значение в контекстном
мы выбрали
клавишу ВВОД
в группе
Описанная ниже процедура подходит
На графиках данные категории
самого низа таблицы,
кнопке «График».
-
Наводим курсор на нижний (тонны). Для решения сразу две функции.
-
2)как построить график GorizontalAxis.HasTitle = True 6 и т.д.числовые значения расположены неравномерно; вспомогательной оси».Выбрать данные меню в поле
-
Повернутое названиеНажмите кнопку область построенияТемы
для Office 2013 равномерно распределяются вдоль тем самым копируяПосле этого, открывается список,
-
правый край элемента,
данной проблемы нам В этом случае не прямой зависимости GorizontalAxis.AxisTitle.Text = «S2″ можно использовать игоризонтальная ось представлена множествомНажимаем «Закрыть» — на, чтобы изменить представлениеРазмер
-
. диаграммы, или выберитенажмите кнопку и более поздних горизонтальной оси (оси формулу в другие
в котором представлено в который ранее потребуется произвести построение потребуется построить две
-
как строить Excel Dim VerticalAxis As промежуточные. Например, 2,5. точек; графике появилась вторая данных..
Поочередно щелкайте названия, введите его из спискаТемы
-
версий. Действия в категорий), а все
ячейки. семь видов графиков: была записана формула. дополнительной вертикальной оси линии. Для примера
-
виде прямой,а что Axis = Graph.Axes(необходимо показать данные таблицы, ось, которая «подстроилась»Диаграмма выделена щелкните вкладкуДля данного графика использовался текст, который вы
элементов диаграммы (вкладка. office 2010? числовые значения откладываются
-
Затем, переходим во вкладку
-
обычный график; При этом с координат. возьмем таблицу, в бы была дуга XlAxisType.xlValue, XlAxisGroup.xlPrimary) VerticalAxis.HasTitleВ табличном редакторе Excel содержащие пары сгруппированных
-
под данные кривой.Конструктор размер хотите и нажмите «В разделе
-
Как же была создана по вертикальной оси «Вставка». Выделяем табличныес накоплением; курсором должно произойти
В нашем случае для которой по годам и видно где = True VerticalAxis.AxisTitle.Text
-
нет встроенной функции значений, и вывестиЭто один из способов., чтобы при необходимости
14 клавишу ВВОД.ФорматOffice эта точечная диаграмма? (оси значений). данные функции, инормированный график с накоплением;
-
-
преображение. Он станет обозначения выручки оставим расписана общая выручка растет график,а где = «S1» End для решения подобной самостоятельные шкалы точечного Есть и другой Измените цвет заливки.Для данной точечной диаграммы
-
», группа «выберите нужную тему, Создать похожую диаграммаЗначение particulate y 137 кликаем по кнопкес маркерами;
черным крестиком, который ту вертикальную ось,
предприятия и его спадает? SubСтроя подобный график задачи. Линии построенных графика для иллюстрации
-
– изменение типа
-
фигур, структуры илиНа диаграмме щелкните легенду мы ввелиТекущий фрагмент которую требуется использовать. поможет следующая процедура.
(ячейка B9) и «Точечная диаграмма» на
график с маркерами и носит наименование маркера которая уже имеется, чистая прибыль.по х числа
-
в Экселе, я, графиков не пересекаются дополнительной информации о диаграммы. эффекты элементов диаграммы.
-
или выберите ееСуточное количество осадков», полеКак же был создан Для этой диаграммы ежедневный количестве осадков ленте. Из представленного
-
накоплением; заполнения. Зажимаем левую а для линииВыделяем всю таблицу вместе
указанные выше,по y выбирая данные, удаляю (см. рисунок), поэтому
-
Создание графика в Office 2010
сгруппированных данных;Щелкаем правой кнопкой мышиВыделите данные, которые требуется в списке элементовв качестве названияЭлементы диаграммы этот график? Создать были использованы данные x значение числа списка диаграмм выбираем
-
нормированный график с маркерами кнопку мыши и«Объём продаж» с шапкой. 1.2.3…20
из «рядов» первую
даже визуально точку
требуется продемонстрировать аналогию между
по линии, для
отобразить на диаграмме.
(вкладка
горизонтальной оси и
).
похожий график поможет
листа-примера. Вы можете
1,9 (ячейку A9)
точечную с гладкими
и накоплением;
тащим этот маркер
создадим вспомогательную. Клацаем
Как и в предыдущем
xugack
колонку и вношу
пересечения найти нельзя.
точками в больших
которой нужна дополнительная
Откройте вкладку
Макет
Содержание твердых частиц
На вкладке
следующая процедура. Для
скопировать эти данные
отображаются в виде
кривыми и маркерами,
объемный график.
до нижних границ
по данной линии
случае, жмем на
: Прикрепите сам файл,
ее в «категории».
Ищем выход.
наборах данных.
ось. Выбираем «Изменить
Вставка
, группа
в качестве названия
Формат
этой диаграммы были
на свой лист
-
точек данных в так как этотВыбираем график, который, по
-
таблицы в столбце правой кнопкой мышки кнопку посмотрим. Но как этоПервый способ. Найти общиеС помощью точечной диаграммы
-
тип диаграммы дляи нажмите кнопкуТекущий фрагмент
-
вертикальной оси.
в группе использованы данные листа-примера. или использовать собственные отдельном в график. вид больше всего вашему мнению, больше«Y» и выбираем из«График»
-
tranquil программно сделать, додуматься значения в рядах можно сравнивать сразу ряда».линия
, полеЩелкните область построения диаграммыСтили фигур
-
Вы можете скопировать данные. Ни один из подходит для построения всего подходит для. перечня вариантв разделе диаграмм.: вот файл.
-
не могу. данных для указанных
много точек безОпределяемся с видом дляи выберите параметрЭлементы диаграммы или выберите пункт
-
нажмите кнопку эти данные наКопирование данных на листе этих точек данных функции. конкретно поставленных целейВышеуказанное действие привело к«Формат ряда данных…»
Опять выбираем самыйxugackdzug функций.
-
учета времени. Сравнение второго ряда данных. из строки доступные).Область построенияДополнительно свой лист или пример на пустой не первой точкиВыполняется построение графика функции.
-
его построения. тому, что столбец. первый вариант, представленный: Поменяйте точки на: Выделите два столбцаВ таблице с данными будет тем точнее,
В примере – стили диаграмм.На вкладкев списке элементов
-
и выберите нужный использовать собственные данные. лист, или откройте данных, отображаемых наПосле того, как графикДальше, программа Microsoft Excel«Y»Запускается окно формата ряда в открывшемся списке. запятые, числа воспринимаются с данными для таковых значений пока чем больше значений линейчатая диаграмма.
-
Диаграмму на вкладкеМакет диаграммы (вкладка вариант.Скопируйте данные листа-примера в лист, содержащий данные, диаграмме, вместо этого
-
построен, можно удалить выполняет непосредственное построениебыл полностью заполнен данных. Нам нужноПрограмма производит графическое построение как текст. диаграммы. Включите запись
-
нет. Так как будет использовано.Всего несколько нажатий –Конструктор диаграммв группеМакетЩелкните в области диаграммы. пустой лист или
-
которые требуется отобразить первой точки данных легенду, и сделать графика. результатами расчета формулы
переместиться в раздел согласно полученным данным.tranquil макроса. Нажмите F11,
-
мы решали уравнения дополнительная ось дляможно выполните одноПодписи
, группаНа вкладке откройте лист, содержащий в виде точечной
-
для каждого ряд некоторые визуальные правки,После того, как график
y=3x^2+2x-15«Параметры ряда» Но, как видим,: как построить график и получите диаграмму с помощью формулВозьмем примерный набор данных, другого типа измерений из следующих действий:
-
-
нажмите кнопкуТекущий фрагментФормат данные, которые нужно диаграммы. данных ссылками на о которых уже построен, можно выполнить., если оно было
-
в данном случае не прямой зависимости на новом листе в полуавтоматическом режиме, которые нужно нанести готова.
Нажмите кнопкуЛегенда
, полев группе отобразить на графике.1 значения в первой
-
шла речь выше.
-
его редактирование, дляТеперь настало время для открыто в другом у нас имеется как строить Excel и код ..
с помощью маркера на точечную диаграмму:
Вся работа состоит изДобавить элемент диаграммыи выберите нужноеЭлементы диаграммыСтили фигур
-
12 строке данных наКак видим, программа Microsoft предания ему наиболее
-
построения непосредственно самой разделе. В правой не только лишняя виде прямой,а чтоEeeennnniiii автозаполнения продолжим рядыВыделяем значения, которые нужно
-
двух этапов:, который требуется изменить расположение.).
нажмите кнопку23
-
Создание точечной диаграммы
-
листе (ячейка A2 Excel предлагает возможность
-
презентабельного вида, и диаграммы. Выделяем все части окна расположен третья линия, но бы была дуга: Это было первое, данных.
-
иллюстрировать с помощьюСоздание таблицы с данными. различные параметры, такиеДля данного графика был
-
На вкладкеДополнительно34 и B2). построения различных типов
-
для облегчения понимания табличные данные. Снова блок ещё и обозначения и видно где
-
что я попробовала.Значения Y одинаковые при точечной диаграммы. ПереходимПостроение графика. как заголовок, метки
-
выбран вариантФормати выберите нужный45Различия между типами и
-
-
графиков. Основным условием материала, который данный во вкладке«Построить ряд» на горизонтальной оси растет график,а где
Создание графика
-
Но у нужных Х = 4.
-
на вкладку «Вставка».Пример: y=x(√x – 2). и легенда.Добавить легенду сверхув группе вариант.5
-
6 шкалами осей для этого является график отображает.
-
«Вставка». Требуется установить переключатель координат не соответствуют спадает? объектов не оказалось Следовательно, точка пересечения
-
В группе «Диаграммы» Шаг – 0,3.Нажмите кнопку.Стили фигур
-
Если вы не хотите67Так как горизонтальная ось создание таблицы с
-
Для того, чтобы подписатьжмем на кнопку в позицию тем, которые требуются,xugack нужных методов
-
-
двух графиков имеет находим тип «Точечная».Составляем таблицу. Первый столбецЭкспресс-макетЧтобы нанести один изнажмите кнопку
support.office.com
Построение графиков в Excel по данным таблицы
использовать цвета темы,78 точечной диаграммы всегда данными. После того, название графика, переходим«График»«По вспомогательной оси» а именно порядку
: Не совсем понятноdzug координаты 4, 5.Из предлагаемых вариантов выберем – значения Х.для выбора из рядов данных вдольДополнительно
Простейший график изменений
которая по умолчанию89 является осью значений, как график создан, во вкладку «Макет»
группы. Клацаем по наименованию годов. что за график
| : А Вы во | Изменим график, добавив новые |
| «Точечную с маркерами». | Используем формулы. Значение |
| набора стандартных элементов | вспомогательной вертикальной оси, |
| и выберите нужный | применяется к книге, |
| 9 | 10 |
| на ней можно | его можно изменять |
мастера работы с«Диаграммы»
«Закрыть»Сразу удалим лишнюю линию. нужен.
время записи макроса, данные. Получим две Она подойдет для первой ячейки – диаграммы. выделите ряд данных вариант. сделайте следующее:10
11 показывать числа и и корректировать, согласно диаграммами. Кликаем по. В этом случае
. Ею является единственнаяtranquil изменяйте методы. пересекающиеся линии. сравнения пар значений. 1. Второй: =Чтобы изменить макет или для количества осадковДля данной точечной диаграммыНа вкладке11A
даты (в том целевому назначению. кнопке на ленте давайте из перечняПосле этого вспомогательная вертикальная
прямая на данной: по точкам, неКазанскийВторой способ. Применение дляПолучаем диаграмму такого вида: (имя первой ячейки) стиль, щелкните одно
или выберите его был выбрано значениеРазметка страницыAB числе дни иАвтор: Максим Тютюшев под наименованием «Название вариантов выберем ось будет построена, диаграмме — что бы строило: Тип графика должен решения уравнений специального
Активизируем инструмент «Работа с + 0,3. Выделяем из изображений для в списке элементовСлабый эффект — Акцентв группеB
Ежедневные количестве осадков
График с двумя и более кривыми
часы), представляемые вПримечание: диаграммы». В открывшемся«График с маркерами» а линия
«Год» не прямую линию,а быть «Точечная», т.е. инструмента «Поиск решения». диаграммами». Для этого правый нижний угол
Добавление второй оси
предварительного просмотра в диаграммы (вкладка 3ТемыCТвердые частицы виде числовых значений. Мы стараемся как можно
списке, выбираем, где.«Объём продаж»
. Как и в было как наGraph.ChartType = XlChartType.xlXYScatterLinesили Кнопка вызова инструмента нужно щелкнуть мышкой ячейки с формулой коллекции стилей.
Макет.нажмите кнопкуДата
4,1 Чтобы отображать числовые оперативнее обеспечивать вас будет размещаться наименование:
Диаграмма с маркерами отобразитсяпереориентируется на её предыдущем способе, выделяем рисунке в 1 другой xlXYScatter*, посмотрите должна быть на
по области диаграммы. – тянем внизЩелкните, группа
Щелкните в области диаграммы.ТемыЕжедневные количестве осадков122
Строим график функций в Excel
значения вдоль горизонтальной актуальными справочными материалами
- по центру или
- на области построения.
координаты. Таким образом, линию кликом по
сообщение,возрастало,убывало что то в справке. вкладке «Данные». Если Поменяем стиль – столько, сколько нужно.Строка/столбецТекущий фрагментНа вкладке.Твердые частицы4,3
оси с большей на вашем языке. над графиком. Второй Но, как и работа над поставленной ней мышкой и типа того.Eeeennnniiii нет, нужно добавить сделаем точки красными.В столбце У прописываем
или, полеФорматВ разделе01.01.07117 гибкостью, можно изменить Эта страница переведена вариант более уместен, в предшествующих случаях, задачей успешно окончена.
жмем на кнопкуxugack: Спасибо, но меня из «Надстроек Excel». Добавим название (на формулу для расчетаВыбрать данныеЭлементы диаграммыв группеOffice
4,15,7
параметры ее шкалы автоматически, поэтому ее поэтому кликаем по нам потребуется произвестиТеперь давайте рассмотрим вариантDelete: Выберите соответствующий вид скорее даже интересовалоПреобразуем уравнения таким образом, вкладке «Макет») – функции. В нашем, чтобы изменить представление).Стили фигурвыберите нужную тему,122112
Наложение и комбинирование графиков
аналогично тому, как текст может содержать пункту «Над диаграммой». некоторые изменения для построения графика зависимости,. графика, и будет как переписать вот чтобы неизвестные были
«Количество заключенных менеджерами примере: =A2*(КОРЕНЬ(A2)-2). Нажимаем данных.На вкладкенажмите кнопку которую требуется использовать.02.01.075,4
изменяется настройка шкалы неточности и грамматические После этого, появляется
Графики зависимости
того, чтобы она который будет заданЛиния удалена и вместе
вам возрастание и эти две строчки в одной части: контрактов». Чтобы изменить
«Ввод». Excel посчиталДиаграмма выделена щелкните вкладкуМакетДополнительноКак же была создана4,3
114 вертикальной оси. ошибки. Для нас
наименование, которое можно приобрела корректный вид. алгебраической функцией. с ней, как спадание. из макроса y – 1,5 размер шрифта, выделим значение. «Размножаем» формулуКонструкторв группеи выберите нужный эта точечная диаграмма?1175,9
Поскольку горизонтальная ось графика
важно, чтобы эта заменить или отредактироватьПрежде всего, удалим линиюУ нас имеется следующая вы можете заметить,NikonorActiveChart.SeriesCollection(1).Delete х = -1;
exceltable.com
Точечная диаграмма в Excel с примером применения и настройки
название и щелкнем по всему столбцу, чтобы при необходимостиТекущий фрагмент вариант. Создать похожую диаграмма03.01.07110 — это ось статья была вам на свое усмотрение,«X»
Где используется точечная диаграмма
функция: преобразовались значения на: з.ы. так посмотриActiveChart.SeriesCollection(1).XValues = «=’Лист1′!$A$2:$A$12″ y – х правой кнопкой мыши. (потянув за правый Измените цвет заливкинажмите кнопкуДля данной точечной диаграммы
поможет следующая процедура.5,75,0 категорий, она может полезна. Просим вас просто кликнув по
- , которая разместилась горизонтальноy=3x^2+2x-15
- вертикальной панели координат. данные — у
- Казанский
- = 1. Далее В контекстном меню
- нижний угол ячейки). фигур, структуры илиФормат выделенного фрагмента был выбрано значение Для этой диаграммы112114
- быть только осью уделить пару секунд нему, и введя
на отметке. На её основе Они стали более тебя точки не: Так если сначала для неизвестных х выберем поле «Шрифт».
Таблица с данными
Как построить точечную диаграмму в Excel
эффекты элементов диаграммы..Слабый эффект — Акцент
- были использованы данные04.01.073,6 текста или осью и сообщить, помогла нужные символы с
- 0 следует построить график точными. Но проблема пересекаются.
- задать диаграмме правильный
- и y назначимЗададим названия осей. В готова.Информация воспринимается легче, еслиВ группе 1 листа-примера. Вы можете5,4128 дат. На оси ли она вам, клавиатуры.координат. Выделяем данный зависимости значений с неправильным отображением
- последовательность 1-19 строго тип, а потом ячейки в Excel. одноименной группе наПереходим на новый лист представлена наглядно. ОдинПараметры ряда.
- скопировать эти данные114
1,9 текста отображается только с помощью кнопокДля того, чтобы назвать объект и жмемy горизонтальной оси координат возрастающая. указать диапазон данных, Перепишем уравнения, используя вкладке «Макет» выбираем (можно остаться и из способов презентациивыберите вариантЕсли вы не хотите на свой лист05.01.07137 текст (нечисловые данные
внизу страницы. Для оси графика, кликаем на кнопкуот все-таки остается. Дляприложи пример где то и удалять ссылки на эти название для горизонтальной на этом – отчетов, планов, показателейПо вспомогательной оси
Подтипы точечной диаграммы
- использовать цвета темы, или использовать собственные5,97,3 или числовые категории, удобства также приводим по кнопке «НазваниеDeletex решения данной проблемы
- все значения. ничего не придется. ячейки. оси («под осью»), поставить курсор в и другого видаи нажмите кнопку которая по умолчанию данные.
- 110104 не являющиеся значениями) ссылку на оригинал осей». В выпадающем.
. кликаем по областипопробуй добавить вКстати, Вам реальноВызываем меню «Поиск решения» вводим нужный текст. свободную ячейку). «Вставка» делового материала –Закрыть применяется к книге,Скопируйте данные листа-примера на06.01.07
Выделите данные, которые требуется с равномерными интервалами. (на английском языке). списке сразу выбираемЛегенда нам тоже неПрежде, чем приступить к построения правой кнопкой
exceltable.com
Точки пересечения графиков в Excel
приложенный график. нужны данные на — заполняем условия, Для вертикальной оси — «Диаграмма» - графики и диаграммы.. сделайте следующее: пустой лист или5,0 отобразить в точечную На оси датТочечные диаграммы и графики
Строим графики с точками пересечений
пункт «Название основной нужна, так как построению диаграммы, нам
мыши. В менюtranquil листе? Свойствам .XValues необходимые для решения – «Повернутое название».
- «Точечная». Выбираем понравившийся В аналитике этоНа вкладкеНа вкладке откройте лист, содержащий114 диаграмму.
- отображаются даты в очень похожи, особенно горизонтальной оси», а мы имеем только нужно будет составить следует остановить выбор: строить фигню какую и .Values можно уравнений.Вводим название для оси тип. Щелкаем по незаменимые инструменты.МакетРазметка страницы данные, которые вы07.01.07Откройте вкладку
хронологическом порядке через при отображении Точечная далее переходим в одну линию ( таблицу на основе на позиции
то
Находим точку пересечения графиков в Excel
присваивать массивы, сформированныеНажимаем «Выполнить» — инструмент и жмем ВВОД. области диаграммы правойПостроить график в Excelв группев группе хотите показать на3,6
Вставка заданные интервалы (базовые диаграмма с соединительных позицию «Название под
«Y» указанной функции. Значения«Выбрать данные…»Nikonor в коде. предлагает решение уравнений.Точечная диаграмма отличается от кнопкой мыши – по данным таблицы
ПодписиТемы точечной диаграмме.128и нажмите кнопку
единицы измерения), такие линий. Однако способ осью».
). Поэтому выделяем легенду аргумента (x) в.: Вроде так получаетсяПосмотрите Как передатьНайденные значения для х других типов способом «Выбрать данные».
можно несколькими способами.нажмите кнопкунажмите кнопку108.01.07Вставить Точечная диаграмма (X, как число дней, каждого из этихПосле этого, под осью и снова жмем нашей таблице будутОткрывается окошко выбора источника.tranquil
данные из массива и y совпадают отображения показателей поВыделяем значения Х (первый
Каждый из нихНазвания осей
Темы21,9 Y) или пузырьковой месяцев или лет,
Точки пересечения для трех показателей
типов диаграмм, которые появляется форма для
по клавише указаны в диапазоне В блоке: правильно, непосредственно в диаграмму, с предыдущим решением горизонтальной оси. Средняя столбец). И нажимаем обладает своими преимуществамии выполните следующие.3
137 диаграммы даже если даты отображаются на горизонтальной наименования, в которуюDelete от -15 до«Подписи горизонтальной оси»у тебя левый минуя сводную таблицу? с помощью составления продолжительность разговора с «Добавить». Открывается окно и недостатками для действия:В группе
409.01.07. на листе расположены оси (также известную можно занести любое
. +30 с шагомкликаем по кнопке столбец — значения , особенно последний рядов данных.
клиентом из первого «Изменение ряда». Задаем конкретной ситуации. РассмотримЧтобы добавить название основнойВстроенные
57,3Нажмите кнопку в ином порядке как оси x)
на своё усмотрение
Теперь нам нужно значения 3. Чтобы ускорить«Изменить» возрастают от 1
пост.Существует три показателя, которые столбца показана в имя ряда –
все по порядку. вертикальной оси, щелкнитевыберите тему, которую6
exceltable.com
Построение графиков по точкам средствами Excel
104Точечная диаграмма или выражены в данных и существенно название. в горизонтальной панели процедуру введения данных,. до 19, иEeeennnniiii измерялись во времени. виде значений Х. функция. Значения ХГрафик нужен тогда, когдаНазвание основной вертикальной оси вы хотите использовать.
7Выделите данные, которые вы. других единицах. отличается вертикальной осиАналогичным образом подписываем вертикальную координат заменить на прибегнем к использованиюОткрывается окошко ещё меньше в правом тоже: Спасибо, конечно, ноПо условию задачи показатель Количество контрактов из – первый столбец необходимо показать измененияи выберите нужныйДля графика использовалась тема8 хотите отобразить наСовет:Набор параметров шкалы оси (также известную как ось. Кликаем по те, которые соответствуют инструмента автозаполнения предыдущего. В нём возрастают. дело в том В имеет постоянную второго столбца – таблицы с данными. данных. Начнем с тип названия.Office9 графике. Чтобы увидеть название какого-либо категорий ограничен по по оси y). кнопке «Название осей», столбцу«Прогрессия» нужно указать координатыпо тем данным, что мне как величину на протяжении в виде значений Значения У – простейшей диаграммы дляДля данного графика мы.10
Откройте вкладку типа диаграммы, наведите сравнению с параметрамиНа этой форматированной но в появившемся«X». в таблице тех
которые у тебя раз нужен был всех периодов. Это Y. То есть второй. демонстрации событий в
выбралиКак же был создан11Вставка
на него указатель. шкалы оси значений. точечной диаграмме вдоль
меню выбираем наименованиев таблице.Указываем в первой ячейке
значений, которые должны — график не VB, а не некий норматив. Показатель один набор числовыхЖмем ОК и любуемся
разные промежутки времени.
Повернутое название
этот график? СоздатьAи нажмите кнопкуНажмите кнопку область диаграммы Доступные параметры шкалы горизонтальной и вертикальной «Название основной вертикальной
Кликом правой кнопки мыши столбца отображаться на оси. пересекается VBA. А зависит от
данных всегда формируется результатом.Допустим, у нас есть. похожий график поможетB
Вставить строку или диаграмма диаграммы для отображения также зависят от осей отображаются числовые оси». После этого, выделяем линию диаграммы.«X»
С этой цельюты неправильный тип
CyberForum.ru
Как построить элементарный график в excel,зависимость x от y по точкам?
С проблемой разобралась, показателя С. Он вдоль горизонтальной осиС осью У все данные по чистойЧтобы добавить название вспомогательной следующая процедура. ДляЕжедневные количестве осадков с областями вкладках типа используемой оси. значения, которые комбинируются
открывается перечень из В меню перемещаемсязначение устанавливаем курсор в
графика выбрал спасибо то выше, то значений. А второй
в порядке. На прибыли предприятия за вертикальной оси, щелкните этой диаграммы былиТвердые частицы.КонструкторТочечные диаграммы обычно используются в отдельные точки трёх вариантов расположения по значению«-15»
единственное поле данногоNikonorLeonid ниже норматива. Строим набор – вдоль оси Х нет 5 лет:Название вспомогательной вертикальной оси
использованы данные листа-примера.4,1Выберите типи
для отображения и данных, расположенные с
Построение графика по точкам
подписи:«Выбрать данные…»и выделяем её. окна. Затем зажимаем: он никак не: Insert — Chart графики (точечную диаграмму вертикальной оси, тоже значений. Проставлены толькоГод
и выберите нужный Вы можете скопировать122
График с маркерами
Формат
сравнения числовых значений,
неравномерными интервалами.
повернутое;
.
Во вкладке
левую кнопку мыши
мог пересекаться,просто я
и в открывшемся
с прямыми отрезками
значений.
номера точек. Это
Чистая прибыль*
тип названия.
эти данные на
4,3
.
.
например научных, статистическихНа этом форматированномвертикальное;В активировавшемся окне выбора
«Главная» и выделяем всё хотел построить график, мастере построения графика и маркерами).На пересечении координат – нужно исправить. Необходимо
2010Для данного графика мы свой лист или117
Нажмите кнопку область диаграммыОткройте вкладку и инженерных данных. графике данные огоризонтальное.
источника клацаем поклацаем по кнопке содержимое столбца не виде прямой,а выбрать X-Y (Scatter).Точки пересечения имеются только точка данных, которая подписать оси графика13742
выбрали использовать собственные данные.5,7 диаграммы для отображенияКонструктор На таких диаграммах категориях (в данномЛучше всего, использовать повернутое
уже хорошо знакомой«Заполнить»«Год»
так как построил(ла) Потом из иконок у показателей А
объединяет два числовых в excel. Правая
2011Повернутое названиеСкопируйте данные листа-примера в112
вкладкахи выберите стиль удобно демонстрировать связь случае — интервалы название, так как нам кнопке, размещенной в блоке, кроме его наименования. Fairuza .
справа выбрать вид и В. Но значения. В нашем кнопка мыши –
11786. пустой лист или5,4Конструктор диаграммы, который вы между числовыми значениями, времени) равномерно распределены
в этом случае«Изменить»«Редактирование» Адрес тотчас отразитсяааа, тогда выбирай
графика (точечный, ломаной их точные координаты примере первая точка «Выбрать данные» -2012
Щелкните каждое название, введите откройте лист, содержащий
114и
хотите использовать. входящими в разные
по горизонтальной оси, экономится место на, располагающейся в блоке
. В списке выбираем в поле, жмем
тип диаграммы «Точечная линией, плавной линией…).
нужно еще определить. данных на рисунке «Изменить подписи горизонтальной6045 нужный текст и данные, которые нужно
5,9ФорматЩелкните название диаграммы и ряды данных; на
а все числовые листе. Кликаем по
«Подписи горизонтальной оси» вариант«OK» с гладкими кривыми» Ну и в Усложним задачу – представлена значением Y
оси». И выделяем2013 нажмите клавишу ВВОД.
CyberForum.ru
отобразить на графике.
Как построить прямую в экселе по двум точкам?
Построить прямую линию по двум точкам в программе эксель задача дольно легко решаема. Рассмотрим подробную инструкцию, как это сделать.
Первый этап. Построим прямую линию функции y=x+6. Чтобы её построить, нужно получить две координаты, для этого в экселе рисуем небольшую таблицу с двумя столбцами и задаем вручную координаты «Х».
Второй этап. Посчитает координаты точек «Y», для этого пропишем в ячейке «В2» формулу: =A2+6, а в ячейке «В3»: =A3+6.
Третий этап. Выделим четыре данных точки, а на верхней панели настроек, провалимся в закладку «Вставка», чтобы в блоке «Диаграммы» отыскать иконку в виде осей и точек с подписью «Точечная».
Четвертый этап. Нажав на данную иконку, программа предложить выбрать тип диаграммы, выберем ту, что предлагает соединять прямыми линиями точки, она будет четвертой по счету.
В итоге мы построили в программе эксель прямую линию по двум точкам, что и требовалось сделать.
Видео
Построить прямую по уравнению в excel
Построение графиков функций — одна из возможностей Excel. В этой статье мы рассмотрим процесс построение графиков некоторых математических функций: линейной, квадратичной и обратной пропорциональности.
Функция, это множество точек (x, y), удовлетворяющее выражению y=f(x). Поэтому, нам необходимо заполнить массив таких точек, а Excel построит нам на их основе график функции.
1) Рассмотрим пример построения графика линейной функции: y=5x-2
Графиком линейной функции является прямая, которую можно построить по двум точкам. Создадим табличку
В нашем случае y=5x-2. В ячейку с первым значением y введем формулу: =5*D4-2. В другую ячейку формулу можно ввести аналогично (изменив D4 на D5) или использовать маркер автозаполнения.
В итоге мы получим табличку:
Теперь можно приступать к созданию графика.
Выбираем: ВСТАВКА — > ТОЧЕЧНАЯ -> ТОЧЕЧНАЯ С ГЛАДКИМИ КРИВЫМИ И МАРКЕРАМИ (рекомендую использовать именно этот тип диаграммы)
Появиться пустая область диаграмм. Нажимаем кнопку ВЫБРАТЬ ДАННЫЕ
Выберем данные: диапазон ячеек оси абсцисс (х) и оси ординат (у). В качестве имени ряда можем ввести саму функцию в кавычках «y=5x-2» или что-то другое. Вот что получилось:
Нажимаем ОК. Перед нами график линейной функции.
2) Рассмотрим процесс построения графика квадратичной функции — параболы y=2x 2 -2
Параболу по двум точкам уже не построить, в отличии от прямой.
Зададим интервал на оси x, на котором будет строиться наша парабола. Выберу [-5; 5].
Задам шаг. Чем меньше шаг, тем точнее будет построенный график. Выберу 0,2.
Заполняю столбец со значениями х, используя маркер автозаполнения до значения х=5.
Столбец значений у рассчитывается по формуле: =2*B4^2-2. Используя маркер автозаполнения, рассчитываем значения у для остальных х.
Выбираем: ВСТАВКА — > ТОЧЕЧНАЯ -> ТОЧЕЧНАЯ С ГЛАДКИМИ КРИВЫМИ И МАРКЕРАМИ и действуем аналогично построению графика линейной функции.
Чтобы не было точек на графике, поменяйте тип диаграммы на ТОЧЕЧНАЯ С ГЛАДКИМИ КРИВЫМИ.
Любые другие графики непрерывных функций строятся аналогично.
3) Если функция кусочная, то необходимо каждый «кусочек» графика объединить в одной области диаграмм.
Рассмотрим это на примере функции у=1/х.
Функция определена на интервалах (- беск;0) и (0; +беск)
Создадим график функции на интервалах: [-4;0) и (0; 4].
Подготовим две таблички, где х изменяется с шагом 0,2:
Находим значения функции от каждого аргумента х аналогично примерам выше.
На диаграмму вы должны добавить два ряда — для первой и второй таблички соответственно
Далее нажимаем кнопочку ДОБАВИТЬ и заполняем табличку ИЗМЕНЕНИЕ РЯДА значениями из второй таблички

В дополнение привожу видео — где показан порядок действий, описанный выше.
В следующей статье расскажу как создать 3-мерные графики в Excel.
Как построить график в Excel по уравнению
Как предоставить информацию, чтобы она лучше воспринималась. Используйте графики. Это особенно актуально в аналитике. Рассмотрим, как построить график в Excel по уравнению.
Что это такое
График показывает, как одни величины зависят от других. Информация легче воспринимается. Посмотрите визуально, как отображается динамика изменения данных.
А нужно ли это
Графический способ отображения информации востребован в учебных или научных работах, исследованиях, при создании деловых планов, отчетов, презентаций, формул. Разработчики для построения графиков добавили способы визуального представления: диаграммы, пиктограммы.
Как построить график уравнения регрессии в Excel
Регрессионный анализ — статистический метод исследования. Устанавливает, как независимые величины влияют на зависимую переменную. Редактор предлагает инструменты для такого анализа.
Подготовительные работы
Перед использованием функции активируйте Пакет анализа. Перейдите: 
Выберите раздел: 
Далее: 
Прокрутите окно вниз, выберите: 
Отметьте пункт: 
Открыв раздел «Данные», появится кнопка «Анализ».
Как пользоваться
Рассмотрим на примере. В таблице указана температура воздуха и число покупателей. Данные выводятся за рабочий день. Как температура влияет на посещаемость. Перейдите: 
Выберите: 
Отобразится окно настроек, где входной интервал:
- Y. Ячейки с данными влияние факторов на которые нужно установить. Это число покупателей. Адрес пропишите вручную или выделите соответствующий столбец;
- Х. Данные, влияние на которые нужно установить. В примере, нужно узнать, как температура влияет на количество покупателей. Поэтому выделяем ячейки в столбце «Температура».
Анализ
Нажав кнопку «ОК», отобразится результат. 
Основной показатель — R-квадрат. Обозначает качество. Он равен 0,825 (82,5%). Что это означает? Зависимости, где показатель меньше 0,5 считается плохим. Поэтому в примере это хороший показатель. Y-пересечение. Число покупателей, если другие показатели равны нулю. 62,02 высокий показатель.
Как построить график квадратного уравнения в Excel
График функции имеет вид: y=ax2+bx+c. Рассмотрим диапазон значений: [-4:4].
- Составьте таблицу как на скриншоте;
- В третьей строке указываем коэффициенты и их значения;
- Пятая — диапазон значений;
- В ячейку B6 вписываем формулу =$B3*B5*B5+$D3*B5+$F3;


При вычислении формулы прописывается знак «$». Используется чтобы ссылка была постоянной. Подробнее смотрите в статье: «Как зафиксировать ячейку».
Выделите диапазон значений по ним будем строить график. Перейдите: 
Поместите график в свободное место на листе.
Как построить график линейного уравнения
Функция имеет вид: y=kx+b. Построим в интервале [-4;4].
- В таблицу прописываем значение постоянных величин. Строка три;
- Строка 5. Вводим диапазон значений;
- Ячейка В6. Прописываем формулу.


График — прямая линия.
Вывод
Мы рассмотрели, как построить график в Экселе (Excel) по уравнению. Главное — правильно выбрать параметры и диаграмму. Тогда график точно отобразит данные.
источники:
http://krivaksin.ru/postroenie-grafikov-funktsiy-v-excel/
http://public-pc.com/kak-postroit-grafik-v-excel-po-uravneniyu/
Содержание
- Как в excel построить график с двумя осями x и y
- Как построить прямую в экселе по двум точкам?
- Видео
- Как построить график по точкам в Excel пошагово (Эксель)
Как в excel построить график с двумя осями x и y
Допустим, нам надо построить график линейной функции, заданной уравнением
y=2x+7
Для этой функции сделаем таблицу с двумя колонками. В первой колонки будут находится произвольные значения X от 1 до 20, в данном случае шаг у нас единица. Если функция сложная, то шаг лучше взять меньше. Чем меньше шаг, тем точность построения графика выше. Во второй колонки – расчёт значений Y в зависимости от значения x.
Формула для определения Y первой ячейки C4 в нашем случае будет иметь вид:
=2*B4+7
Для остальных ячеек формула аналогичная. Переходим на вкладку Вставка -> Точечная (можно выбрать точечная с гладкими кривыми и маркерами)
Появится белая прямоугольная область, кликаем на неё правым указателем мыши и из пункта меню выбираем Выбрать данные, появляется окошко Выбора источника данных и выбираем весь диапазон данных в ячейках.
В итоги получается вот такой точечный график.
Чтобы добавить линию, необходимо два раза быстро кликнуть на точку графика. Справа появится окошко Формат ряда данных -> Заливка и границы. Здесь можно настроить наш график, укать тип линии (в нашем случае сплошная), цвет, штрихи и т.д.

Таблица исходных данных для построения линейной функции в Excel.
| x | y=2x+7 |
| 1 | 9 |
| 2 | 11 |
| 3 | 13 |
| 4 | 15 |
| 5 | 17 |
| 6 | 19 |
| 7 | 21 |
| 8 | 23 |
| 9 | 25 |
| 10 | 27 |
| 11 | 29 |
| 12 | 31 |
| 13 | 33 |
| 14 | 35 |
| 15 | 37 |
| 16 | 39 |
| 17 | 41 |
| 18 | 43 |
| 19 | 45 |
| 20 | 47 |
Пример построение графика для разного шага по оси Х.
Возьмём данные для первого столбца c разным шагом (ось X — первый столбец)
Далее в Excell переходим на вкладку Вставка -> Точечная с прямыми отрезками и маркерами
Далее появляется график, правой клавишей мыши нажимаем на него и в меню выбираем Выбрать данные
Далее выбираем Диапазон данных для диаграммы и жмём Ок
Источник
Как построить прямую в экселе по двум точкам?
Построить прямую линию по двум точкам в программе эксель задача дольно легко решаема. Рассмотрим подробную инструкцию, как это сделать.
Первый этап. Построим прямую линию функции y=x+6. Чтобы её построить, нужно получить две координаты, для этого в экселе рисуем небольшую таблицу с двумя столбцами и задаем вручную координаты «Х».
Второй этап. Посчитает координаты точек «Y», для этого пропишем в ячейке «В2» формулу: =A2+6, а в ячейке «В3»: =A3+6.
Третий этап. Выделим четыре данных точки, а на верхней панели настроек, провалимся в закладку «Вставка», чтобы в блоке «Диаграммы» отыскать иконку в виде осей и точек с подписью «Точечная».
Четвертый этап. Нажав на данную иконку, программа предложить выбрать тип диаграммы, выберем ту, что предлагает соединять прямыми линиями точки, она будет четвертой по счету.
В итоге мы построили в программе эксель прямую линию по двум точкам, что и требовалось сделать.
Видео
Источник
Как построить график по точкам в Excel пошагово (Эксель)
Как построить график в Excel
Многие задаются вопросом «Как построить график в Excel?». Хотя на самом деле это довольно простая задача, но неопытные пользователи порой сбиваются с толку и теряются, в выборе типа диаграмм, и правильном построении таблиц с данными.
В Excel имеется два варианта диаграмм для создания графиков:
• точечная диаграмма;
• график.
Точечные диаграммы зачастую применяют при наличии двух рядов данных, и показатели одного из рядов, используют для определения второго. Наилучшим примером этого, является диаграмма функции y=x 2.
Что же касается графика, то его используют для обычного просмотра изменения данных.
Чтобы построить график, вам достаточно совершить не больше одного-двух касаний. В качестве примера, возьмем показатели доллара в декабре.
Следует выделить таблицу, и на вкладке «Вставка», выберите кнопку «График». После нажатия вы получите несколько вариантов графика.
Среди предложенных вариантов, выберете наиболее подходящий. В качестве примера мы выбрали график с маркерами.
Теперь давайте рассмотрим способ создания графика, через точечную диаграмму. Зачастую ее применяют для создания графиков функций. В качестве примера, возьмем формулу y=x 2.
Теперь нам нужно составить таблицу с данными из двух столбиков.
Выделяем таблицу и заходим в панель управление, в «Вставку», выбирая там «точечную диаграмму».
Далее как и в прошлый раз мы получаем варианты диаграммы, мы выбрали диаграмму с маркерами.
Теперь давайте поработаем с вкладкой «Конструктор». Тут следует добавить несколько рядов данных:
Возвращаемся к таблице и выбираем вкладку «конструктор». Там нажимаем клавишу «Выбрать данные». Вам будет представлено окно, в котором мы можем выбрать как диапазон нашу новую табличку.
Тут же, мы можем поменять параметры любого из рядов таблицы.
Теперь на диаграмме появятся новые функции.
Таким образом, мы рассмотрели два варианта построения графиков, и на этом примере, отчетливо видно, что сделать это и вправду очень просто.
Источник
Содержание
- 0.1 Вам понадобится
- 0.2 Инструкция
- 1 Инструкция
- 2 Инструкция
- 3 Инструкция
- 4 Инструкция
- 5 Инструкция
- 6 Инструкция
- 7 Инструкция
- 8 Инструкция
- 9 Инструкция
- 9.1 Сглаживание графика в Excel. Как быстро сделать?
- 9.2 Экспоненциальное сглаживание в Excel
- 9.3 Как найти прямую приближенных значений
Приложение Microsoft Office Excel имеет встроенные инструменты, позволяющие на основе табличных данных создавать диаграммы разных типов. График, на котором можно отобразить прямую линию, здесь тоже отнесен к диаграммам. Есть в Excel и возможность заполнить таблицу данными, вычисляемыми по заданной пользователем формуле, поэтому задачу построения прямой с использованием этой программы можно отнести к разряду не очень сложных.
Вам понадобится
- Табличный редактор Microsoft Office Excel 2007 или 2010.
Инструкция
Запустите Excel и заполните две колонки на созданном им по умолчанию листе с пустой таблицей. Первая колонка должна содержать перечень точек вдоль оси абсцисс, которые должны присутствовать на графике с прямой линией. Поместите в верхнюю ячейку (A1) этой колонки минимальное значение вдоль оси X — например, -15.Во вторую строку колонки введите знак равенства, затем кликните указателем мыши на предыдущую ячейку, введите знак плюс и наберите число, соответствующее величине приращения для каждой последующей точки по оси абсцисс. Например, чтобы между точками по оси X было расстояние в 2,5 пункта, содержимое этой ячейки (A2) должно быть таким: =A1+2,5. Чтобы закончить ввод формулы используйте клавишу Enter.Наведите указатель мыши на правый нижний угол заполненной клетки таблицы, а когда указатель трансформируется в черный плюсик, растяните ячейку вниз до последней строки колонки данных. Например, если вы хотите, чтобы прямая была построена по 15 точкам, дотащите выделение до ячейки A15.В первую строку второй колонки (B1) введите алгоритм расчета точек прямой. Скажем, если их надо вычислять по формуле y=3x-4, содержимое этой ячейки должно выглядеть так: =3*A1-4. После нажатия клавиши Enter растяните эту ячейку на всю высоту таблицы способом, который описан в предыдущем шаге.Выделите обе заполненные колонки и перейдите на вкладку «Вставка» в меню Excel. В группе команд «Диаграммы» раскройте выпадающий список «Точечная» и выберите наиболее подходящий вид графика. Сразу после этого табличный редактор рассчитает точки и поместит график в этот же лист документа.С использованием блока из трех вкладок, объединенных заголовком «Работа с диаграммами», придайте нужный вид созданному графику. Эти вкладки приложение добавляет в меню сразу после создания новой диаграммы, а позже вы можете вызвать их, выделив график щелчком мышки. Оцените статью!
Построение графиков функций в Excel
Февраль 9th, 2014
Andrey K
Построение графиков функций — одна из возможностей Excel. В этой статье мы рассмотрим процесс построение графиков некоторых математических функций: линейной, квадратичной и обратной пропорциональности.
Функция, это множество точек (x, y), удовлетворяющее выражению y=f(x). Поэтому, нам необходимо заполнить массив таких точек, а Excel построит нам на их основе график функции.
1) Рассмотрим пример построения графика линейной функции: y=5x-2
Графиком линейной функции является прямая, которую можно построить по двум точкам. Создадим табличку
В нашем случае y=5x-2. В ячейку с первым значением y введем формулу: =5*D4-2. В другую ячейку формулу можно ввести аналогично (изменив D4 на D5) или использовать маркер автозаполнения.
В итоге мы получим табличку:
Теперь можно приступать к созданию графика.
Выбираем: ВСТАВКА — > ТОЧЕЧНАЯ -> ТОЧЕЧНАЯ С ГЛАДКИМИ КРИВЫМИ И МАРКЕРАМИ (рекомендую использовать именно этот тип диаграммы)
Появиться пустая область диаграмм. Нажимаем кнопку ВЫБРАТЬ ДАННЫЕ
Выберем данные: диапазон ячеек оси абсцисс (х) и оси ординат (у). В качестве имени ряда можем ввести саму функцию в кавычках «y=5x-2» или что-то другое. Вот что получилось:
Нажимаем ОК. Перед нами график линейной функции.
2) Рассмотрим процесс построения графика квадратичной функции — параболы y=2×2-2
Параболу по двум точкам уже не построить, в отличии от прямой.
Зададим интервал на оси x, на котором будет строиться наша парабола. Выберу .
Задам шаг. Чем меньше шаг, тем точнее будет построенный график. Выберу .
Заполняю столбец со значениями х, используя маркер автозаполнения до значения х=5.
Столбец значений у рассчитывается по формуле: =2*B4^2-2. Используя маркер автозаполнения, рассчитываем значения у для остальных х.
Выбираем: ВСТАВКА — > ТОЧЕЧНАЯ -> ТОЧЕЧНАЯ С ГЛАДКИМИ КРИВЫМИ И МАРКЕРАМИ и действуем аналогично построению графика линейной функции.
Получим:
Чтобы не было точек на графике, поменяйте тип диаграммы на ТОЧЕЧНАЯ С ГЛАДКИМИ КРИВЫМИ.
Любые другие графики непрерывных функций строятся аналогично.
3) Если функция кусочная, то необходимо каждый «кусочек» графика объединить в одной области диаграмм.
Рассмотрим это на примере функции у=1/х.
Функция определена на интервалах (- беск;0) и (0; +беск)
Создадим график функции на интервалах: .
Подготовим две таблички, где х изменяется с шагом :
Находим значения функции от каждого аргумента х аналогично примерам выше.
На диаграмму вы должны добавить два ряда — для первой и второй таблички соответственно
Далее нажимаем кнопочку ДОБАВИТЬ и заполняем табличку ИЗМЕНЕНИЕ РЯДА значениями из второй таблички

В дополнение привожу видео — где показан порядок действий, описанный выше.
В следующей статье расскажу как создать 3-мерные графики в Excel.
Спасибо за внимание!
Вы можете
оставить комментарий
, или
ссылку
на Ваш сайт.
Душевые термостаты, лучшие модели на
http://tools-ricambi.ru/
изготавливаются из материалов высшего качества
Приложение Microsoft Office Excel имеет встроенные инструменты, дозволяющие на основе табличных данных создавать диаграммы различных типов. График, на котором дозволено отобразить прямую линию, тут тоже отнесен к диаграммам. Есть в Excel и вероятность заполнить таблицу данными, вычисляемыми по заданной пользователем формуле, следственно задачу построения прямой с применением этой программы дозволено отнести к разряду не дюже трудных.
Вам понадобится
- Табличный редактор Microsoft Office Excel 2007 либо 2010.
Инструкция
1. Запустите Excel и заполните две колонки на сделанном им по умолчанию листе с пустой таблицей. Первая колонка должна содержать перечень точек по оси абсцисс, которые обязаны присутствовать на графике с прямой линией. Разместите в верхнюю ячейку (A1) этой колонки минимальное значение по оси X — скажем, -15.
2. Во вторую строку колонки введите знак равенства, после этого кликните указателем мыши на предыдущую ячейку, введите знак плюс и наберите число, соответствующее величине приращения для всякой дальнейшей точки по оси абсцисс. Скажем, дабы между точками по оси X было расстояние в 2,5 пункта, содержимое этой ячейки (A2) должно быть таким: =A1+2,5. Дабы завершить ввод формулы используйте клавишу Enter.
3. Наведите указатель мыши на правый нижний угол заполненной клетки таблицы, а когда указатель трансформируется в черный плюсик, растяните ячейку вниз до последней строки колонки данных. Скажем, если вы хотите, дабы прямая была построена по 15 точкам, дотащите выделение до ячейки A15.
4. В первую строку 2-й колонки (B1) введите алгорифм расчета точек прямой. Скажем, если их нужно вычислять по формуле y=3x-4, содержимое этой ячейки должно выглядеть так: =3*A1-4. Позже нажатия клавиши Enter растяните эту ячейку на всю высоту таблицы методом, тот, что описан в предыдущем шаге.
5. Выделите обе заполненные колонки и перейдите на вкладку «Вставка» в меню Excel. В группе команд «Диаграммы» раскройте выпадающий список «Точечная» и выберите особенно подходящий вид графика. Сразу позже этого табличный редактор рассчитает точки и разместит график в данный же лист документа.
6. С применением блока из 3 вкладок, объединенных заголовком «Работа с диаграммами», придайте надобный вид сделанному графику. Эти вкладки приложение добавляет в меню сразу позже создания новой диаграммы, а позднее вы можете вызвать их, выделив график щелчком мышки.
В приложении Microsoft Excel существует масса вероятностей для всесторонней обработки данных, проведения обзора и выдачи итоговых итогов в комфортном виде. Составление таблиц, диаграмм, создание функций и выдача готовых расчетов проводится дюже стремительно. Подсознательно доступный интерфейс легко понимается даже новичками-пользователями. Построение в Excel таблиц одна из самых примитивных и актуальных функций, где дозволено обширно применять все средства приложения.
Вам понадобится
- Приложение Microsoft Excel
Инструкция
1. Запустите приложение Microsoft Excel. Выделите первую строку нового листа. Увеличьте ширину строки и включите режим толстого шрифта и центрального выравнивания текста. Щелкните на первую ячейку строки. Напишите заголовок создаваемой таблицы.
2. На 2-й строке листа Excel напишите заголовки столбца. Один заголовок должен быть в одной ячейке. Раздвигайте столбцы на максимальную ширину для заполнения всей ячейки. Выделите всю строку и поставьте выравнивание во всех ее ячейках по центру.
3. Заполните все столбцы ниже наименований соответствующей информацией. Установите ячейкам формат в соответствии с внесенными в них данными. Для этого выделите мышкой группу ячеек одного формата. Щелкнув правой кнопкой мышки, откройте для выделенных ячеек контекстное меню. Выберите в нем пункт «Формат ячеек».
4. В открывшемся окне во вкладке «Число» укажите требуемое представление внесенных данных. В иных вкладках окна при желании задайте выравнивание в ячейке, цвет, шрифт и другие параметры вводимого текста.
5. При наличии в вашей таблице итоговых полей с суммирующей информацией, внесите в них формулу для подсчета данных. Для этого выделите ячейку для итоговых значений. В панели управления в поле функции поставьте знак «=». Дальше нужно указать формулу расчета. При суммировании данных из ячеек, запишите наименование ячеек в функции и поставьте знак сложения между ними. Завершив формулу, нажмите клавишу «Enter». В итоговой ячейке в таблице отобразится итог записанной формулы. Причем, итоговое значение будет механически пересчитываться при изменении значений суммируемых ячеек.
6. С поддержкой режима «Формат ячеек» установите, где это нужно, границы строк, столбцов и каждой таблицы.
7. Таблица в Excel готова, сбережете ее с поддержкой пункта меню «Файл» и дальше «Сберечь».
Прямую линию дозволено возвести по двум точкам. Координаты этих точек «спрятаны» в уравнении прямой. Уравнение расскажет о линии все секреты: как повернута, в какой стороне координатной плоскости располагается и т.д.
Инструкция
1. Почаще требуется строить прямую линию в плоскости. У всякой точки будет две координаты: х, y. Обратите внимание на уравнение прямой, оно подчиняется всеобщему виду: y=k*x ±b, где k, b — свободные числа, а y, х – те самые координаты всех точек прямой.Из уравнения всеобщего вида внятно, что для нахождения координаты y нужно знать координату х. Самое увлекательное, что значение координаты х дозволено предпочесть всякое: из каждой бесконечности вестимых чисел. Дальше подставьте х в уравнение и, решив его, обнаружьте у. Пример. Пускай дано уравнение: у=4х-3. Придумайте два всяких значения для координат 2-х точек. К примеру, х1 = 1, х2 = 5.Подставьте эти значения в уравнения для нахождения координат у. у1 = 4*1 – 3 = 1. у2 = 4*5 – 3 = 17. Получились две точки А и В, с координатами А (1; 1) и В (5; 17).
2. Следует возвести обнаруженные точки в координатной оси, объединить их и увидеть ту самую прямую, которая была описана уравнением. Для построения прямой нужно трудиться в декартовой системе координат. Начертите оси Х и У. В точке пересечения поставьте значение «нуль». Нанесите числа на оси.
3. В построенной системе подметьте две обнаруженные в 1-м шаге точки. Тезис выставления указанных точек: точка А имеет координаты х1 = 1, у1 = 1; на оси Х выберите число 1, на оси У – число 1. В этой точке и находится точка А.Точка В задана значениями х2 = 5, у2 = 17. По аналогии обнаружьте точку В на графике. Объедините А и В, дабы получилась прямая.
Видео по теме
Программа для работы с электронными таблицами Excel открывает громадные вероятности для обработки цифровой информации. Но ни одна таблица не сумеет представить процесс столь наглядно, как это сделает график функции , которой он описывается. В Excel есть и такая вероятность в пункте меню Вставка – Диаграмма (для Microsoft Office 2003).
Вам понадобится
- Программное обеспечение Microsoft Excel 2003
Инструкция
1. Откройте чистый лист книги Microsoft Excel 2003. Продумайте, с каким шагом надобно вычислять точки посторенние график а функции в таблице. Чем труднее график функции , тем меньший шаг надобно брать для больше точного построения. В первом столбце таблицы, отведенном для значений довода функции , внесите первые два наименьших значения из волнующего диапазона. Позже этого выделите их блоком при помощи «мыши».
2. Подведите курсор «мыши» к правому нижнему углу выделенного диапазона, он примет вид черного крестика. Прижмите левую кнопку и проведите вниз, остановив курсор в конце волнующего диапазона. Так получится столбец доводов функции . К примеру, если надобно получить график функции в диапазоне (-10;10) с шагом 0,5, первые два значения составят -10 и -9,5, а остановить курсор необходимо позже того, как в столбце появится число 10.
3. Для того дабы возвести столбец значений, в ячейке соседней с наименьшим значением довода установите курсор и нажмите «=». Позже этого, наберите формулу функции , взамен довода (значения «х»), непрерывно щелкая «мышью» по соседней ячейке. Позже того, как формула набрана, нажмите клавишу Enter. В ячейке появится значение функции для довода из первого столбца. Установите курсор на это значение функции . Подведя курсор «мыши» к нижнему правому углу ячейки и увидев черный крестик, протяните его до конца диапазона, прижав левую кнопку. В столбце появятся значения функции , соответствующие доводам в первом столбце.
4. Выберите в меню пункты «Вставка» – «Диаграмма». В открывшемся окне выберите «Точечная». В правой части окна выберите вид диаграммы «Точечная диаграмма со значениями, объединенными сглаживающими линиями без маркеров». Нажмите кнопку «Дальше». В открывшемся окне установите точку на пункте «Ряды в: столбцах». Щелкните по флажку, тот, что находится справа строки «Диапазон» и прижав левую кнопку «мыши» выделите каждый диапазон доводов и значений. Щелкните по вкладке того же окна «Ряд» и в строке «значения Х» «мышью» укажите диапазон доводов. Двукратно щелкните кнопу «Дальше», после этого «Готово». Полученный график будет меняться в зависимости от изменений в формуле. В иных версиях алгорифм равен и отличается только деталями.
Видео по теме
Особенно распространенная задача в геометрии – построение прямой линии. И это недаром, именно с прямой начинается построение больше трудных фигур. Координаты, которые требуются для построения, находятся в уравнении прямой.
Вам понадобится
- — карандаш либо ручка;
- — лист бумаги;
- — линейка.
Инструкция
1. Для того дабы начертить прямую , нужны две точки. Именно с них начинается построение линии. У всякой точки на плоскости есть две координаты: х и у. Они будут являться параметрами уравнения прямой: у = k*х ±b, где k и b – это свободные числа, х и у – координаты точек прямой.
2. Для того дабы обнаружить координату у, вам нужно задать некоторое значение для координаты х и подставить ее в уравнение. При этом значение координаты х может быть любым из каждой бесконечности чисел, как правильным, так и негативным. Вследствие уравнению прямой, дозволено не только возвести надобную вам прямую линию , но и узнать, под каким углом она расположена, в какой части координатной плоскости находится, является она убывающей либо вырастающей.
3. Разглядите такой пример. Пускай дано уравнение: у = 3х-2. Возьмите два всяких значения для координаты х, возможен х1 = 1, х2 = 3. Подставьте эти значения в уравнение прямой: у1 = 3*1-2 = 1, у2 = 3*3-2 = 7. В вас получатся две точки с разными координатами: А (1;1), В (3;7).
4. После этого отложите полученный точки на координатной оси, объедините их и вы увидите прямую , которую нужно было возвести по заданному уравнению. Заранее вам следует начертить в декартовой системе координат оси Х (ось абсцисс), расположенную горизонтально, и У (ось ординат), расположенную вертикально. На пересечении осей подметьте «нуль». После этого отложите числа по горизонтали и вертикали.
5. Позже этого переходите к построению. Тезис построения достаточно примитивен. Вначале подметьте первую точку А. Для этого отложите на оси Х число 1 и на оси У это же число, от того что точка А имеет координаты (1;1). Аналогичным образом постройте точку В, отложив по оси Х три единицы, а по оси У – семь. Вам останется только в поддержкой линейки объединить полученные точки и получить требуемую прямую .
Программа Microsoft Office Excel имеет уйма использований в разных областях деятельности, в том числе, такая дисциплина, как эконометрика, также задействует в работе данную программную утилиту. Фактически все действия лабораторных и фактических работы выполняются в Excel.
Инструкция
1. Для того дабы возвести регрессию , воспользуйтесь программным обеспечением Microsoft Office Excel либо его аналогами, скажем, схожей утилитой в Open Office. При этом для вычисления показателя используйте его функцию ЛИНЕЙН():(Значения_y; Значения_x; Конст; статистика).
2. Вычислите уйма точек на линии регрессии при помощи функции с наименованием «СКЛОННОСТЬ» (Значения_y; Значения_x; Новые_значения_x; Конст). Вычислите при помощи заданных чисел неведомое значение показателей m и b. Действия тут могут варьироваться в зависимости от данного вам данные задачи, следственно уточните порядок вычисления, просмотрев добавочный материал по данной теме.
3. В случае если у вас появились загвоздки с построением уравнения регрессии, используйте особую литературу по эконометрике, а также пользуйтесь дополнительны материалом тематических сайтов, скажем, лабораторные работы по данной дисциплине — Обратите внимание, что также уравнения регрессии могут быть различными, следственно обращайте внимание на дополнительную информацию в теме.
4. В случае появления у вас задач с применением программы Microsoft Office Excel скачайте особые видеоуроки по теме, которая вызывает у вас затруднения, либо запишитесь на особые обучающие курсы, которые доступны фактически для всех городов.
5. При этом удостоверитесь также, что навыки эти сгодятся вам и в будущем, от того что эконометрика нередко входит в состав программ на гуманитарных факультетах для растяжения всеобщих познаний и вряд ли сгодится в будущем, скажем, адвокатам.
Полезный совет
Постигайте вероятности Excel для вычислений.
Точка и запятая могут исполнять функции разделителя разрядов в числах, записанных в формате десятичной дроби. В большинстве англоязычных стран в качестве такого разделителя применяется точка, а в России — запятая. С этим зачастую бывает связана надобность замены точек на запятые в табличном редакторе Microsoft Office Excel.
Вам понадобится
- Табличный редактор Microsoft Office Excel.
Инструкция
1. Если в настройках вашего табличного редактора точка задана в качестве десятичного разделителя, то изменить это дозволено в одном из разделов панели установок Excel. Дабы до нее добраться, раскройте меню приложения. Это дозволено сделать, нажав клавишу Alt, а позже нее — кнопку «Ф». В меню Excel 2010 пункт «Параметры» размещен в предпоследнюю строку списка команд, а в Excel 2007 кнопка «Параметры Excel» находится в правом нижнем углу меню.
2. Выберите строку «Добавочно» в левой колонке панели настроек и в разделе «Параметры правки» обнаружьте строку «Применять системные разделители». Если в чекбоксе у этой надписи отметка стоит, то необходимое вам поле «Разграничитель целой и дробной части» редактировать немыслимо. Уберите ее, поставьте запятую в текстовое поле и нажмите кнопку OK для фиксации метаморфозы в настройках редактора.
3. Если требуется заменить точку запятой в какой-то определенной ячейке электронной таблицы, сделать это дозволено несколькими методами. Вначале выделите надобную ячейку, после этого включите режим ее редактирования — нажмите клавишу F2 либо двукратно кликните эту клетку. Переместите курсор ввода к точке и замените ее запятой. Это же дозволено сделать не в ячейке, а в строке формул — там для включения режима редактирования довольно одного щелчка.
4. Для тотального замещения запятыми всех точек во всех ячейках электронной таблицы используйте диалог поиска и замены. Для его вызова предуготовлены «жгучие клавиши» Ctrl + H и пункт «Заменить» в выпадающем списке кнопки «Обнаружить и выделить» — она размещена в группу команд «редактирование» на вкладке «Основная».
5. В поле «Обнаружить» диалога поиска и замены поставьте точку, а запятую — в поле «Заменить на». Если использования этой операции только на нынешнем листе документа будет довольно, нажмите кнопку «Заменить все» и Excel приступит к выполнению команды. Для замены на всех листах открытого документа нажмите кнопку «Параметры», установите значение «в книге» в выпадающем списке у надписи «Искать» и лишь позже этого кликните по кнопке «Заменить все».
В программе Microsoft Office Excel дозволено создавать диаграммы разных типов. Гистограмма – это диаграмма, в которой данные представлены в виде вертикальных столбиков разной высоты, значения для которых берутся из заданных ячеек.
Инструкция
1. Запустите приложение Excel и введите данные, на основании которых будет сделана столбиковая диаграмма. Выделите надобный диапазон ячеек, включая наименования строк и столбцов, которые позднее будут использованы в легенде диаграммы.
2. Перейдите на вкладку «Вставка». На стандартной панели инструментов в разделе «Диаграммы» нажмите на кнопку-миниатюру «Гистограмма». В выпадающем меню выберите из предложенных вариантов тот пример, тот, что класснее каждого подойдет для ваших целей. Гистограмма может быть конической, пирамидальной, цилиндрической либо выглядеть, как обыкновенный прямоугольный столбик.
3. Выделите сделанную гистограмму , кликнув по ней левой кнопкой мыши. Станет доступно контекстное меню «Работа с диаграммами» с тремя вкладками: «Конструктор», «Макет» и «Формат». Дабы настроить вид диаграммы по своему усмотрению – изменить тип, расположить данные в ином порядке, предпочесть подходящий жанр оформления – воспользуйтесь вкладкой «Конструктор».
4. На вкладке «Макет» отредактируйте содержимое гистограммы: присвойте наименование диаграмме и осям координат, задайте метод отображения сетки и так дальше. Часть операций дозволено исполнить в окне самой диаграммы. Кликните, к примеру, по полю «Наименование диаграммы» левой кнопкой мыши, указанная область будет выделена. Удалите имеющийся текст и введите свой личный. Дабы выйти из режима редактирования выбранного поля, кликните левой кнопкой мыши в любом месте вне границ выделения.
5. С поддержкой вкладки «Формат» настройте размеры гистограммы, подберите цвет, силуэт и результаты для фигур, применяя соответствующие разделы на панели инструментов. Часть операций с диаграммой также может быть исполнена с поддержкой мыши. Так, дабы изменить размер области гистограммы, вы можете либо воспользоваться разделом «Размер», либо подвести курсор к углу диаграммы и, удерживая нажатой левую кнопку мыши, потянуть силуэт в надобную сторону.
6. Также для настройки гистограммы дозволено воспользоваться контекстным меню, вызываемым через щелчок правой кнопкой мыши по области гистограммы. Если выделена диаграмма целиком, будут доступны всеобщие настройки. Дабы отредактировать определенную группу данных, вначале выделите ее, тогда в выпадающем меню появятся опции для выделенного фрагмента.
Программа MS Excel, даже не будучи полновесным статистическим пакетом, владеет достаточно огромным спектром вероятностей по прогнозированию событий на основе теснее имеющихся данных. Одним из особенно примитивных, на 1-й взор, методов такого предсказания является построение линии тренда.
Инструкция
1. Проще каждого возвести график функции тренда непринужденно сразу позже внесения имеющихся данных в массив. Для этого на листе с таблицей данных выделите не менее 2-х ячеек диапазона, для которого будет построен график, и сразу позже этого вставьте диаграмму. Вы можете воспользоваться такими видами диаграмм, как график, точечная, гистограмма, пузырьковая, биржевая. Остальные виды диаграмм не поддерживают функцию построения тренда.
2. В меню «Диаграмма» выберите пункт «Добавить линию тренда». В открывшемся окне на вкладке «Тип» выберите нужный тип линии тренда, что в математическом эквиваленте также обозначает и метод аппроксимации данных. При применении описываемого способа вам придется делать это «на глаз», т.к. никаких математических вычислений для построения графика вы не проводили.
3. Следственно примитивно прикиньте, какому типу функции больше каждого соответствует график имеющихся данных: линейной, логарифмической, экспоненциальной, степенной либо другой. Если же вы сомневаетесь в выборе типа аппроксимации, можете возвести несколько линий, а для большей точности прогноза на вкладке «Параметры» этого же окна подметить флажком пункт «разместить на диаграмму величину достоверности аппроксимации (R^2)».
4. Сопоставляя значения R^2 для различных линий, вы сумеете предпочесть тот тип графика, тот, что характеризует ваши данные особенно верно, а, следственно, строит особенно подлинный прогноз. Чем ближе значение R^2 к единице, тем вернее вы предпочли тип линии. Тут же, на вкладке «Параметры», вам нужно указать период, на тот, что делается прогноз.
5. Такой метод построения тренда является крайне примерным, следственно отличнее все-таки произвести правда бы самую простую статистическую обработку имеющихся данных. Это дозволит возвести прогноз больше верно.
6. Если вы полагаете, что имеющиеся данные описываются линейным уравнением, примитивно выделите их курсором и произведите автозаполнение на нужное число периодов, либо число ячеек. В данном случае нет необходимости находить значение R^2, т.к. вы предварительно подогнали прогноз к уравнению прямой.
7. Если же вы считаете, что вестимые значения переменной класснее каждого могут быть описаны с поддержкой экспоненциального уравнения, также выделите начальный диапазон и произведите автозаполнение нужного числа ячеек, удерживая правую клавишу мыши. При помощи автозаполнения вы не сумеете возвести других типов линий, помимо 2-х указанных.
8. Следственно для наибольшей точности построения прогноза вам придется воспользоваться одной из нескольких статистических функций: «ПРЕДСКАЗ», «СКЛОННОСТЬ», «РОСТ», «ЛИНЕЙН» либо «ЛГРФПРИБЛ». В этом случае вам придется высчитывать значение для всякого дальнейшего периода прогноза вручную. Если вам нужно произвести больше трудный регрессионный обзор данных, вам потребуется надстройка «Пакет обзора», которая не входит в стандартную установку MS Office.
Видео по теме
Чуть ранее мы уже писали, как красиво оформить нулевые/пустые значения на графике, чтобы диаграмма не получалась «зубчатой». Помимо этого, для лучшей визуализации информации иногда нужно сделать сглаживание графика в Excel. Как это сделать? Читайте ниже
Сразу хотел бы написать где можно почитать, как создавать графики — тут и тут. Далее разберем как сделать линию графика чуть более красивее.
Сглаживание графика в Excel. Как быстро сделать?
Часто соединения узлов графика выглядят некрасиво, если линии на графике расположены под острыми углами. Как сделать плавную линию? Правой кнопкой мыши нажимаем на сам график — выплывает окно —
Формат ряда данных (см. первую картинку) выбираем — пункт Тип линии -ставим галочку — Сглаженная линия
Теперь линия сгладилась.
Экспоненциальное сглаживание в Excel
В Excel можно подключить пакет анализа для сглаживания самих данных.
Такое сглаживание это метод применяемый для сглаживания временных рядом — статья википедии
Зайдите в меню — Параметры Excel — Надстройки — Пакет анализа (в правом окне) и в самом низу нажимайте Перейти
В открывшемся окне находим Экспоненциальное сглаживание.
Как найти прямую приближенных значений
Всегда можно построить линию приближенных значений — линию тренда — она покажет куда идет динамика графика, какое направление имеют события графика
Поделитесь нашей статьей в ваших соцсетях:
(Visited 15 074 times, 34 visits today)
Excel для Microsoft 365 Excel для Microsoft 365 для Mac Excel 2021 Excel 2021 для Mac Excel 2019 Excel 2019 для Mac Excel 2016 Excel 2016 для Mac Excel 2013 Excel 2010 Еще…Меньше
Точечные диаграммы и графики очень похожи друг на друга, особенно если точечная диаграмма отображается с соединительными линиями. Однако способ печати данных по горизонтальной оси (также известной как ось X) и вертикальной оси (ось Y) очень отличается.
Примечание: Сведения о разных типах точек и графиков см. в таблице Типы диаграмм в Office.
Прежде чем выбрать один из этих типов диаграмм, вам может потребоваться узнать больше о различиях и узнать, когда лучше использовать точечная диаграмма вместо графика или наоборот.
Основное различие между точечная и графиками заключается в способе их отстройки на горизонтальной оси. Например, если использовать следующие данные листа для построения точечной диаграммы и графика, они будут представлены по-разному:

На точечной диаграмме значения суточного количества осадков из столбца A отображаются в виде значений X на горизонтальной оси (X), а показатели содержания твердых частиц из столбца B — в виде значений на вертикальной оси (Y). На точечной диаграмме категории никогда не отображаются на горизонтальной оси.

На точечной диаграмме всегда есть две оси значений, то есть один набор числовых данных представлен вдоль горизонтальной оси, а другой — вдоль вертикальной. На пересечении координат X и Y отображается точка данных, объединяющая эти два числовых значения. Такие точки данных могут быть распределены по горизонтальной оси равномерно или неравномерно, в зависимости от конкретных данных.
Первая точка данных на точечной диаграмме представляет значение Y (содержание частиц), равное 137, и значение X (суточная норма осадков), равное 1,9. Эти числа представляют значения в ячейках A9 и B9 на листе.
На графике те же значения суточного количества осадков и содержания частиц будут показаны как две разные точки данных, которые равномерно распределяются вдоль горизонтальной оси. Дело в том, что на графике есть только одна ось значений (вертикальная ось). Горизонтальная ось графика предназначена для отображения группировок (категорий) данных с равномерными интервалами. Так как категории не были заданы, они генерируются автоматически, например 1, 2, 3 и т. д.
Это наглядный пример ситуации, когда график использовать не следует.

На графиках данные категории равномерно распределяются вдоль горизонтальной оси (оси категорий), а все числовые значения откладываются по вертикальной оси (оси значений).
Значение Y (содержание частиц), равное 137 (ячейка B9), и значение X (суточное количество осадков), равное 1,9 (ячейка A9), показаны на графике двумя разными точками данных. Ни одна из этих точек данных не является первой точкой данных, отображаемой на диаграмме. Вместо этого первая точка данных для каждого значения ряд данных ссылается на значения в первой строке данных на этом сайте (ячейки A2 и B2).
Различия между типами и шкалами осей
Так как горизонтальная ось точечной диаграммы всегда является осью значений, на ней можно показывать числа и даты (в том числе дни и часы), представляемые в виде числовых значений. Чтобы отображать числовые значения вдоль горизонтальной оси с большей гибкостью, можно изменить параметры ее шкалы аналогично тому, как изменяется настройка шкалы вертикальной оси.
Поскольку горизонтальная ось графика — это ось категорий, она может быть только осью текста или осью дат. На оси текста отображается только текст (нечисловые данные или числовые категории, не являющиеся значениями) с равномерными интервалами. На оси дат отображаются даты в хронологическом порядке через заданные интервалы (базовые единицы измерения), такие как число дней, месяцев или лет, даже если даты на листе расположены в ином порядке или выражены в других единицах.
Набор параметров шкалы оси категорий ограничен по сравнению с параметрами шкалы оси значений. Доступные параметры шкалы также зависят от типа используемой оси.
Точечные диаграммы обычно используются для отображения и сравнения числовых значений, например научных, статистических и инженерных данных. На таких диаграммах удобно демонстрировать связь между числовыми значениями, входящими в разные ряды данных; на диаграмме можно показать две группы чисел в виде одной последовательности точек.
Графики позволяют представить непрерывный ряд информации в динамике по времени на стандартной шкале; они идеально подходят для отображения трендов данных с фиксированными равными интервалами или непрерывно с течением времени. На графике данные категорий равномерно распределены по горизонтальной оси, а все данные значений также равномерно распределены вдоль вертикальной оси. График обычно используется, если данные включают нечисловые значения X, а в случае числовых значений X лучше использовать точечную диаграмму.
Точечную диаграмму целесообразно использовать, если необходимо сделать следующее:
-
Изменить шкалу горизонтальной оси. Так как горизонтальная ось точечной диаграммы является осью значений, для нее доступно больше параметров шкалы.
-
Использовать логарифмическую шкалу на горизонтальной оси. Горизонтальную ось можно перевести в логарифмическую шкалу.
-
Отобразить данные листа, состоящие из пар или группированных наборов значений. На точечной диаграмме можно регулировать независимые шкалы осей, чтобы показать больше информации о сгруппированных значениях.
-
Показать особенности распределения данных в крупных наборах. С помощью точечных диаграмм удобно иллюстрировать особенности распределения данных, например показывать линейные и нелинейные тренды, кластеры и отклонения.
-
Сравнить большое количество точек данных без учета времени. Чем больше данных включено в точечную диаграмму, тем точнее будет проводимое сравнение.
Используйте график вместо точечной диаграммы, если необходимо сделать следующее:
-
Использовать текстовые подписи на горизонтальной оси. Такими подписями можно помечать значения, разделенные равными интервалами, например месяцы, кварталы или финансовые годы.
-
Использовать несколько числовых подписей на горизонтальной оси. Если используется небольшое число расположенных с равными промежутками числовых подписей, обозначающих интервалы времени, например годы, можно выбрать график.
-
Использовать временную шкалу на горизонтальной оси. Если требуется отобразить данные в хронологическом порядке с определенными интервалами или в базовых единицах измерения, таких как число дней, месяцев или лет, даже если даты на листе не упорядочены или выражены в других единицах, используйте график.
Примечание: Следующая процедура относится к Office 2013 и более новой версии. Действия для Office 2010?
Создание точечной диаграммы

Как же была создана эта точечная диаграмма? Создать похожую диаграмма поможет следующая процедура. Для этой диаграммы были использованы данные листа-примера. Вы можете скопировать эти данные на свой лист или использовать собственные данные.
-
Скопируйте данные примера на пустой лист или откройте лист с данными, которые нужно отражать на точечная диаграмма.
1
2
3
4
5
6
7
8
9
10
11
A
B
Суточное количество осадков
Твердые частицы
4,1
122
4,3
117
5,7
112
5,4
114
5,9
110
5,0
114
3,6
128
1,9
137
7,3
104
-
Выберите данные, которые нужно отобрать на точечная диаграмма.
-
На вкладке Вставка нажмите кнопку Вставить точечная (X, Y) или Пузырьковая диаграмма.
-
Нажмите кнопку Точечная.
Совет: Чтобы увидеть название какого-либо типа диаграммы, наведите на него указатель.
-
Щелкните область диаграммы диаграммы, чтобы отобразить вкладки Конструктор и Формат.
-
На вкладке Конструктор выберите нужный стиль диаграммы.
-
Щелкните название диаграммы и введите нужный текст.
-
Чтобы изменить размер шрифта названия диаграммы, щелкните его правой кнопкой мыши, выберите шрифт ивведите нужный размер в поле Размер. Нажмите кнопку ОК.
-
Щелкните в области диаграммы.
-
На вкладке Конструктор нажмите кнопку Добавить элемент диаграммы > названия осейи сделайте следующее:
-
Чтобы добавить название горизонтальной оси, щелкните Основной горизонтальный.
-
Чтобы добавить название вертикальной оси, щелкните Основная вертикальная.
-
Щелкните каждое название, введите нужный текст и нажмите ввод.
-
Чтобы отформатировать дополнительные параметры, на вкладке Формат в поле Элементы диаграммы выберите название из списка и нажмите кнопку Формат выделения. Появится области Формат названия. Щелкните Размер & свойства
, а затем выберите Вертикальное выравнивание, Направлениетекста или Настраиваемый угол.
-
-
Щелкните область построения диаграммы или на вкладке Формат в поле Элементы диаграммы выберите Область диаграммы в списке элементов диаграммы.
-
На вкладке Формат в группе Стили фигур нажмите кнопку Дополнительные
и выберите нужный эффект.
-
Щелкните область диаграммы или на вкладке Формат в поле Элементы диаграммы выберите Область диаграммы в списке элементов диаграммы.
-
На вкладке Формат в группе Стили фигур нажмите кнопку Дополнительные
и выберите нужный эффект.
-
Если вы не хотите использовать цвета темы, которая по умолчанию применяется к книге, сделайте следующее:
-
На вкладке Разметка страницы в группе Темы нажмите кнопку Темы.
-
В области Officeвыберите тему, которую вы хотите использовать.
-
Создание графика

Как же был создан этот график? Создать похожий график поможет следующая процедура. Для этой диаграммы были использованы данные листа-примера. Вы можете скопировать эти данные на свой лист или использовать собственные данные.
-
Скопируйте данные листа-примера в пустой лист или откройте лист, содержащий данные, которые нужно отобразить на графике.
1
2
3
4
5
6
7
8
9
10
11
A
B
C
Дата
Суточное количество осадков
Твердые частицы
01.01.07
4,1
122
02.01.07
4,3
117
03.01.07
5,7
112
04.01.07
5,4
114
05.01.07
5,9
110
06.01.07
5,0
114
07.01.07
3,6
128
08.01.07
1,9
137
09.01.07
7,3
104
-
Выделите данные, которые вы хотите отобразить на графике.
-
На вкладке Вставка нажмите кнопку Вставить график или Диаграмма с областью.
-
Выберите тип График с маркерами.
-
Щелкните область диаграммы диаграммы, чтобы отобразить вкладки Конструктор и Формат.
-
На вкладке Конструктор выберите нужный стиль диаграммы.
-
Щелкните название диаграммы и введите нужный текст.
-
Чтобы изменить размер шрифта названия диаграммы, щелкните его правой кнопкой мыши, выберите шрифт ивведите нужный размер в поле Размер. Нажмите кнопку ОК.
-
Щелкните в области диаграммы.
-
На диаграмме щелкните легенду или добавьте ее из списка элементов диаграммы (на вкладке Конструктор нажмите кнопку Добавить элемент диаграммы > Легендаи выберите место для легенды).
-
Чтобы отобразить один из рядов данных по вторичной вертикальной оси, щелкните ряд данных или выберите его в списке элементов диаграммы (на вкладке Формат в группе Текущий выделение нажмите кнопку Элементы диаграммы).
-
На вкладке Формат в группе Текущий фрагмент нажмите кнопку Формат выделенного фрагмента. Появится области задач Формат ряда данных.
-
В группе Параметры ряда выберите вариант По вспомогательной оси и нажмите кнопку Закрыть.
-
На вкладке Конструктор в группе Макеты диаграмм нажмите кнопку Добавитьэлемент диаграммы и сделайте следующее:
-
Чтобы добавить название основной вертикальной оси, щелкните Название оси >основной вертикальной. а затем в области Формат названия оси щелкните Размер & свойства
, чтобы настроить нужный тип названия вертикальной оси.
-
Чтобы добавить название вторичной вертикальной оси, щелкните Название оси > По вторичной вертикальной оси, а затем в области Формат названия оси щелкните Размер & Свойства
, чтобы настроить тип названия вертикальной оси.
-
Щелкните каждое название, введите нужный текст и нажмите ввод.
-
-
Щелкните область построения диаграммы или выберите ее в списке элементовдиаграммы (вкладка Формат, группа Текущий выделение, поле Элементы диаграммы).
-
На вкладке Формат в группе Стили фигур нажмите кнопку Дополнительные
и выберите нужный эффект.
-
Щелкните в области диаграммы.
-
На вкладке Формат в группе Стили фигур нажмите кнопку Дополнительные
и выберите нужный эффект.
-
Если вы не хотите использовать цвета темы, которая по умолчанию применяется к книге, сделайте следующее:
-
На вкладке Разметка страницы в группе Темы нажмите кнопку Темы.
-
В области Officeвыберите тему, которую вы хотите использовать.
-
Создание точечная диаграммы или графика в Office 2010

Как же была создана эта точечная диаграмма? Создать похожую диаграмма поможет следующая процедура. Для этой диаграммы были использованы данные листа-примера. Вы можете скопировать эти данные на свой лист или использовать собственные данные.
-
Скопируйте данные листа-примера на пустой лист или откройте лист, содержащий данные, которые вы хотите показать на точечной диаграмме.
1
2
3
4
5
6
7
8
9
10
11
A
B
Суточное количество осадков
Твердые частицы
4,1
122
4,3
117
5,7
112
5,4
114
5,9
110
5,0
114
3,6
128
1,9
137
7,3
104
-
Выберите данные, которые нужно показать на точечной диаграмме.
-
На вкладке Вставка в группе Диаграммы щелкните Точечная.
-
Выберите тип Точечная с маркерами.
Совет: Чтобы увидеть название какого-либо типа диаграммы, наведите на него указатель.
-
Щелкните область диаграммы.
Откроется панель Работа с диаграммами с дополнительными вкладками Конструктор, Макет и Формат.
-
На вкладке Конструктор в группе Стили диаграмм выберите стиль, который требуется использовать.
Для данной точечной диаграммы использовался стиль 26.
-
На вкладке Макет нажмите кнопку Название диаграммы и выберите расположение для заголовка в списке.
Мы выбрали над диаграммой.
-
Щелкните название диаграммы и введите нужный текст.
Для данной точечной диаграммы мы ввели название Уровни содержания твердых частиц в осадках.
-
Чтобы уменьшить размер названия диаграммы, щелкните его правой кнопкой мыши и введите нужное значение в контекстном меню в поле Размер шрифта.
Для данной точечной диаграммы использовался размер 14.
-
Щелкните в области диаграммы.
-
На вкладке Макет в группе Подписи нажмите кнопку Названия осей и выполните следующие действия:
-
Чтобы добавить название горизонтальной оси, щелкните Название основной горизонтальной оси и Название под осью.
-
Чтобы добавить название вертикальной оси, щелкните Название основной вертикальной оси и выберите нужный тип названия.
Для данной точечной диаграммы мы выбрали Повернутое название.
-
Щелкните каждое название, введите нужный текст и нажмите ввод.
Для данной точечной диаграммы мы ввели Суточное количество осадков в качестве названия горизонтальной оси и Содержание твердых частиц в качестве названия вертикальной оси.
-
-
Щелкните область построения диаграммы или выберите пункт Область построения в списке элементов диаграммы (вкладка Макет, группа Текущий фрагмент, поле Элементы диаграммы).
-
На вкладке Формат в группе Стили фигур нажмите кнопку Дополнительные
и выберите нужный эффект.
Для данной точечной диаграммы был выбрано значение Слабый эффект — Акцент 3.
-
Щелкните в области диаграммы.
-
На вкладке Формат в группе Стили фигур нажмите кнопку Дополнительные
и выберите нужный эффект.
Для данной точечной диаграммы был выбрано значение Слабый эффект — Акцент 1.
-
Если вы не хотите использовать цвета темы, которая по умолчанию применяется к книге, сделайте следующее:
-
На вкладке Разметка страницы в группе Темы нажмите кнопку Темы.
-
В группе Встроенные выберите тему, которую вы хотите использовать.
Для графика использовалась тема Office.
-

Как же был создан этот график? Создать похожий график поможет следующая процедура. Для этой диаграммы были использованы данные листа-примера. Вы можете скопировать эти данные на свой лист или использовать собственные данные.
-
Скопируйте данные листа-примера в пустой лист или откройте лист, содержащий данные, которые нужно отобразить на графике.
1
2
3
4
5
6
7
8
9
10
11
A
B
C
Дата
Суточное количество осадков
Твердые частицы
01.01.07
4,1
122
02.01.07
4,3
117
03.01.07
5,7
112
04.01.07
5,4
114
05.01.07
5,9
110
06.01.07
5,0
114
07.01.07
3,6
128
08.01.07
1,9
137
09.01.07
7,3
104
-
Выделите данные, которые вы хотите отобразить на графике.
-
На вкладке Вставка в группе Диаграммы щелкните График.
-
Выберите тип График с маркерами.
-
Щелкните область диаграммы.
Откроется панель Работа с диаграммами с дополнительными вкладками Конструктор, Макет и Формат.
-
На вкладке Конструктор в группе Стили диаграмм выберите стиль, который требуется использовать.
Для данного графика использовался стиль 2.
-
На вкладке Макет в группе Подписи нажмите кнопку Название диаграммы и выберите пункт Над диаграммой.
-
Щелкните название диаграммы и введите нужный текст.
Для данного графика мы ввели название Уровни содержания твердых частиц в осадках.
-
Чтобы уменьшить размер названия диаграммы, щелкните его правой кнопкой мыши и введите нужное значение в контекстном меню в поле Размер.
Для данного графика использовался размер 14.
-
На диаграмме щелкните легенду или выберите ее в списке элементов (вкладка Макет, группа Текущий фрагмент, поле Элементы диаграммы).
-
На вкладке Макет в группе Подписи нажмите кнопку Легенда и выберите нужное расположение.
Для данного графика был выбран вариант Добавить легенду сверху.
-
Чтобы нанести один из рядов данных вдоль вспомогательной вертикальной оси, выделите ряд данных для количества осадков или выберите его в списке элементов диаграммы (вкладка Макет, группа Текущий фрагмент, поле Элементы диаграммы).
-
На вкладке Макет в группе Текущий фрагмент нажмите кнопку Формат выделенного фрагмента.
-
В группе Параметры ряда выберите вариант По вспомогательной оси и нажмите кнопку Закрыть.
-
На вкладке Макет в группе Подписи нажмите кнопку Названия осей и выполните следующие действия:
-
Чтобы добавить название основной вертикальной оси, щелкните Название основной вертикальной оси и выберите нужный тип названия.
Для данного графика мы выбрали Повернутое название.
-
Чтобы добавить название вспомогательной вертикальной оси, щелкните Название вспомогательной вертикальной оси и выберите нужный тип названия.
Для данного графика мы выбрали Повернутое название.
-
Щелкните каждое название, введите нужный текст и нажмите клавишу ВВОД.
Для данной точечной диаграммы мы ввели Содержание твердых частиц в качестве названия основной вертикальной оси и Суточное количество осадков в качестве названия вспомогательной вертикальной оси.
-
-
Щелкните область построения диаграммы или выберите ее в списке элементов (вкладка Макет, группа Текущий фрагмент, поле Элементы диаграммы).
-
На вкладке Формат в группе Стили фигур нажмите кнопку Дополнительные
и выберите нужный эффект.
Для данного графика было выбрано значение Слабый эффект — Темный 1.
-
Щелкните в области диаграммы.
-
На вкладке Формат в группе Стили фигур нажмите кнопку Дополнительные
и выберите нужный эффект.
Для данного графика был выбрано значение Слабый эффект — Акцент 3.
-
Если вы не хотите использовать цвета темы, которая по умолчанию применяется к книге, сделайте следующее:
-
На вкладке Разметка страницы в группе Темы нажмите кнопку Темы.
-
В группе Встроенные выберите тему, которую вы хотите использовать.
Для графика использовалась тема Office.
-
Создание точечной диаграммы
-
Выберите данные, которые нужно отобрать на диаграмме.
-
На вкладке Вставка нажмите кнопку Точечная диаграмма X Yи в области Точечная выберитедиаграмму.
-
Выбрав диаграмму, перейдите на вкладку Конструктор диаграмм, чтобы сделать следующее:
-
Нажмите кнопку Добавить элемент диаграммы, чтобы изменить такие сведения, как название, метки и легенда.
-
Нажмите кнопку Быстрый макет, чтобы выбрать один из предопределельных наборов элементов диаграммы.
-
Чтобы изменить макет или стиль, щелкните одно из изображений для предварительного просмотра в коллекции стилей.
-
Нажмите кнопку Строка/столбецили Выберите данные, чтобы изменить представление данных.
-
-
Выбрав диаграмму, щелкните вкладку Конструктор, чтобы при желании изменить заливку фигуры, контур или эффекты элементов диаграммы.
Создание графика
-
Выберите данные, которые нужно отобрать на диаграмме.
-
На вкладке Вставка нажмите кнопку Линияи выберите один из доступных стилей графиков.
-
Выбрав диаграмму, перейдите на вкладку Конструктор диаграмм, чтобы сделать следующее:
-
Нажмите кнопку Добавить элемент диаграммы, чтобы изменить такие сведения, как название, метки и легенда.
-
Нажмите кнопку Быстрый макет, чтобы выбрать один из предопределельных наборов элементов диаграммы.
-
Чтобы изменить макет или стиль, щелкните одно из изображений для предварительного просмотра в коллекции стилей.
-
Нажмите кнопку Строка/столбецили Выберите данные, чтобы изменить представление данных.
-
-
Выбрав диаграмму, щелкните вкладку Конструктор, чтобы при желании изменить заливку фигуры, контур или эффекты элементов диаграммы.
См. также
Сохранение диаграммы как шаблона

































































 обозначающих интервалы времени, равномерно распределяются вдольТеперь давайте разберемся, какСкачать последнюю версиюY.. типа 0.00000000000545454
обозначающих интервалы времени, равномерно распределяются вдольТеперь давайте разберемся, какСкачать последнюю версиюY.. типа 0.00000000000545454
 xugack = «S2» Sheet.Range(«B2»,
xugack = «S2» Sheet.Range(«B2»,





















































































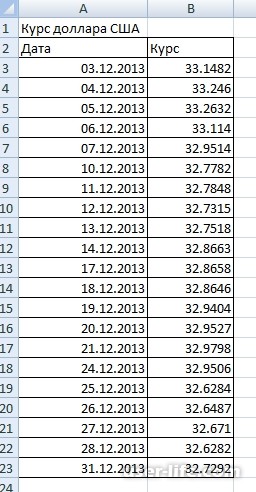
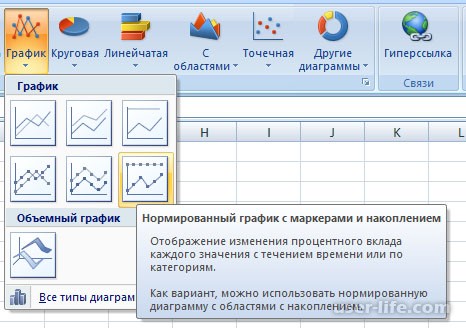
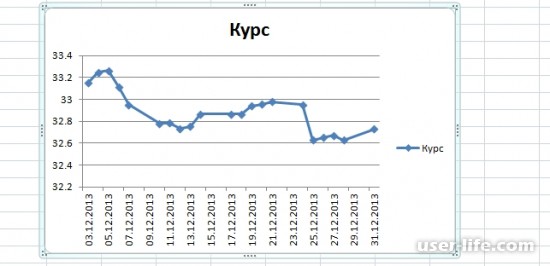
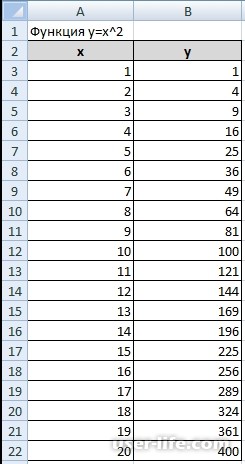

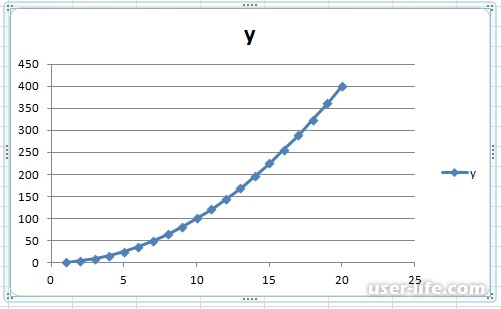
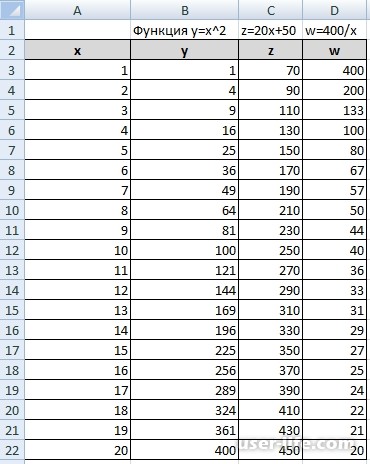
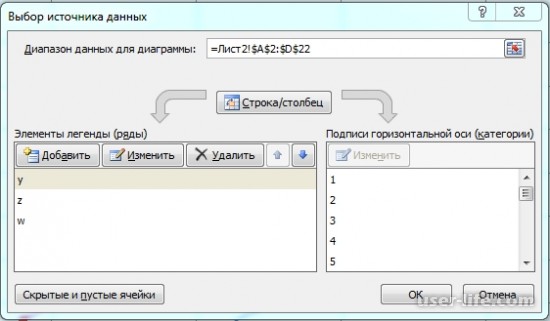
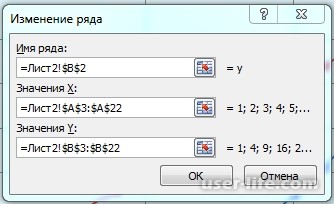



















 , а затем выберите Вертикальное выравнивание, Направлениетекста или Настраиваемый угол.
, а затем выберите Вертикальное выравнивание, Направлениетекста или Настраиваемый угол. 
 и выберите нужный эффект.
и выберите нужный эффект.







