How to Make a Box and Whisker Plot in Excel
Display a five-number summary of data
Updated on September 30, 2020
In Microsoft Excel, a box plot uses graphics to display groups of numerical data through five values, called quartiles. Box plot charts can be dressed up with whiskers, which are vertical lines extending from the chart boxes. The whiskers indicate variability outside the upper and lower quartiles.
Box and whisker plots are typically used to depict information from related data sets than have independent sources, such as test scores between different schools or data from before and after changes in a process or procedure.
In recent versions of Excel, you can create a box and whisker chart using the Insert Chart tool. Although older versions of Excel don’t have a box and whisker plot maker, you can create one by converting a stacked column chart into a box plot and then adding the whiskers.
These instructions apply to Excel 2019, Excel 2016, Excel for Microsoft 365, Excel 2013, and Excel 2010.
Use Excel’s Box and Whisker Plot Maker
For Excel 2019, Excel 2016, or Excel for Microsoft 365, make a box and whisker plot chart using the Insert Chart tool.
-
Enter the data you want to use to create a box and whisker chart into columns and rows on the worksheet. This can be a single data series or multiple data series.
-
Select the data you want to use to make the chart.
-
Select the Insert tab.
-
Select Recommended Charts in the Charts group (or select the dialog box launcher in the lower-right corner of the charts group) to open the Insert Chart dialog box.
-
Select the All Charts tab in the Insert Chart dialog box.
-
Select Box and Whisker and choose OK. A basic box and whisker plot chart appears on the worksheet.
Transform a Box Plot Chart into a Box and Whisker Plot
For Excel 2013 or Excel 2010, start with a stacked column chart and transform it into a box and whisker plot chart.
Create a basic box plot chart in Excel and then add the whiskers.
Add the Top Whisker
The whiskers on a box and whisker box plot chart indicate variability outside the upper and lower quartiles. Any data point that falls outside the top or bottom whisker line would be considered an outlier when analyzing the data.
-
Select the top box on the chart and then select Add Chart Element on the Chart Design tab.
-
Select Error Bars and choose More Error Bar Options to open the Format Error Bars menu.
-
Select Plus under Direction in Error Bars Options.
-
Select Custom and choose Specify Value in the Error Amount Section to open the Custom Error Bars dialog box .
Add the Bottom Whisker
Once you’ve added the top whiskers, then you can add the bottom whiskers in a similar fashion.
-
Select the bottom box on the chart and select Add Chart Element on the Chart Design tab.
-
Select Error Bars and choose More Error Bar Options to open the Format Error Bars menu.
-
Select Minus under Direction in Error Bars Options.
-
Select Custom and choose Specify Value in the Error Amount Section. The Custom Error Bars dialog box will open.
-
Delete the contents of the Positive Error Value box. Select the bottom values on the worksheet and select OK to close the Custom Error Bars window.
Format a Box and Whisker Plot Chart in Excel
Once you have created the chart, use Excel’s chart formatting tools.
-
Select Chart Title and enter the title you want to appear for the chart.
-
Right-click one of the boxes on the chart and choose Format Data Series to open the Format Data Series pane.
-
Increase or decrease the Gap Width to control the spacing of the gap between the boxes.
-
Select Show Inner Points to display the data points between the two whisker lines.
-
Also in the Format Data Series pane, select Show Outlier Points to display outliers below or above the whisker lines.
-
Select Show Mean Markers to display the mean marker of the data series.
-
Select Show Mean Line to display the line connecting the means of the boxes in the data series.
-
Select a method for Quartile Calculation:
- Inclusive Median is included in the calculation if the number of values in the data is odd.
- Exclusive median is excluded from the calculation if there are an odd number of values in the data.
-
Select the next box in your plot chart to customize it in the Format Data Series pane and repeat for any remaining boxes.
Edit or Change the Appearance of the Box and Whisper Plot
To make changes to the appearance of the box and whisker plot chart, select any area of the chart and then choose Chart Design or Design Tools on the Chart Tools tab, depending on which version of Excel you are using.
Modify factors such as the chart layout, style, or colors using the same methods described above.
Thanks for letting us know!
Get the Latest Tech News Delivered Every Day
Subscribe
Я не думаю, что вы можете сделать это в Excel, но если вы готовы использовать надстройку, это возможно. Funfun надстройка позволяет создавать такого рода диаграммы с помощью Javascript в Excel.
вот рабочий код, который я написал для вас:
https://www.funfun.io/1/#/edit/5a69ddc9ee0b8c3283c653e0
я использовал формат, который вы хотели, я только изменил данные, чтобы создать два разных прямоугольника, имеющие только две координирует.
как вы можете видеть по этой ссылке, я использовал онлайн-редактор из Funfun, где я ввел вашу таблицу во встроенной электронной таблице.
я использую файл JSON, чтобы получить данные из электронной таблицы в свой код javascript как таковой:
{
"data": "=A1:E3"
}
затем я сохраняю данные в локальных переменных и создаю прямоугольники с правильными координатами, например:
/* we store the data from the spreadsheet in local variables */
var label = [];
var x = [];
var y = [];
for (var i = 1; i < $internal.data.length; i++)
{
label.push($internal.data[i][0]);
x.push([parseInt($internal.data[i][1]), parseInt($internal.data[i][3])]);
y.push([parseInt($internal.data[i][2]), parseInt($internal.data[i][4])]);
}
/* create all the shapes you want with the data stored */
var shapes = [];
var traces = [];
for (var i = 0; i < $internal.data.length - 1; i++) {
shapes.push({
type: 'rectangle',
xref: 'x',
yref: 'y',
fillcolor: 'rgba(50, 171, 96, 0.7)',
x0: x[i][0],
y0: y[i][0],
x1: x[i][1],
y1: y[i][1],
line: {
color: 'rgba(50, 171, 96, 1)'
}
});
traces.push({
x: [x[i][0] + 3.5],
y: [y[i][0] - 2],
text: label[i],
mode: 'text'
});
}
the shapes массив прямоугольников и trace пометить каждый прямоугольник.
вы можете настроить диаграмму, как вам нравится есть много вариантов, доступных, это красота javascript и его мощных библиотек. Для этого примера я использовал plotly.js
вы можете загрузить его в Excel, вставив URL-адрес в Funfun Excel add-in. Вот как это выглядит на моем примере:
Edit
если вы хотите напишите текст внутри фигур вам просто нужны другие локальные переменные со значениями, хранящимися в нем, и найдите правильные координаты как таковые:
var textInRectangles = ["First", "second"];
...
traces.push({
x: [x[i][0] + 2.5],
y: [y[i][0] + 4],
text: textInRectangles[i],
textfont: {
color: 'black',
size: 9,
family: 'Arial'
},
mode: 'text'
});
Я изменил ссылку на пример впереди.
раскрытие информации: я разработчик Funfun.
Работа с фигурами в VBA Excel: создание фигур методом Shapes.AddShape, типы фигур (MsoAutoShapeType), обращение к фигурам и изменение их свойств. Примеры.
Объекты для работы с фигурами
Фигуры в VBA Excel представлены тремя объектами:
| Объект | Описание |
|---|---|
| Shapes | Коллекция всех фигур на рабочем листе. Используется для создания новых фигур, для обращения к одной фигуре по имени и для перебора фигур циклом. |
| ShapeRange | Коллекция нескольких фигур, аргументом которой является массив имен выбранных объектов. Используется для редактирования сразу всех фигур, входящих в эту коллекцию. |
| Shape | Объект, представляющий одну фигуру. Используется для редактирования одной этой фигуры. |
Фигуры в VBA Excel создаются методом Shapes.AddShape.
Синтаксис метода AddShape
|
Shapes.AddShape (Type, Left, Top, Width, Height) |
Shapes — выражение, возвращающее коллекцию фигур на рабочем листе, например: ActiveSheet.Shapes.
Параметры метода AddShape
| Параметр | Описание |
|---|---|
| Type | Константа из коллекции MsoAutoShapeType, определяющая тип создаваемой фигуры. |
| Left | Расстояние от левой границы фигуры до левой границы табличной части рабочего листа в пунктах.. Тип данных — Single. |
| Top | Расстояние от верхней границы фигуры до верхней границы табличной части рабочего листа в пунктах.. Тип данных — Single. |
| Width | Ширина фигуры по внешним границам в пунктах. |
| Height | Высота фигуры по внешним границам в пунктах. |
Все параметры метода Shapes.AddShape являются обязательными.
Константы MsoAutoShapeType
Константы коллекции MsoAutoShapeType, определяющие основные типы создаваемых фигур:
| Константа | Значение | Тип фигуры |
|---|---|---|
| msoShapeRectangle | 1 | Прямоугольник |
| msoShapeParallelogram | 2 | Параллелограмм |
| msoShapeTrapezoid | 3 | Трапеция |
| msoShapeDiamond | 4 | Ромб |
| msoShapeRoundedRectangle | 5 | Прямоугольник: скругленные углы |
| msoShapeOctagon | 6 | Восьмиугольник (октаэдр) |
| msoShapeIsoscelesTriangle | 7 | Равнобедренный треугольник |
| msoShapeRightTriangle | 8 | Прямоугольный треугольник |
| msoShapeOval | 9 | Овал |
| msoShapeHexagon | 10 | Шестиугольник (гексаэдр) |
| msoShapeCross | 11 | Крест |
| msoShapeRegularPentagon | 12 | Пятиугольник (пентаэдр) |
| msoShapeCan | 13 | Цилиндр |
| msoShapeCube | 14 | Куб |
| msoShapeDonut | 18 | Круг: прозрачная заливка (кольцо) |
| msoShapeLightningBolt | 22 | Молния |
| msoShapeSun | 23 | Солнце |
| msoShapeMoon | 24 | Месяц (луна) |
| msoShape5pointStar | 92 | Звезда: 5 точек (пятиконечная) |
| msoShapeCloud | 179 | Облако |
Все доступные константы из коллекции MsoAutoShapeType смотрите на сайте разработчиков.
Создание объекта ShapeRange
Создание коллекции ShapeRange из выбранных фигур:
|
Dim myShapeRange As ShapeRange Set myShapeRange = ActiveSheet.Shapes.Range(Array(«Пятиугольник 140», «Солнце 141», «Облако 144»)) |
Объектная переменная myShapeRange не обязательна, можно обратиться непосредственно к возвращенной коллекции, например, присвоив всем ее элементам синий цвет:
|
ActiveSheet.Shapes.Range(Array(«Пятиугольник 140», «Солнце 141», «Облако 144»)).Fill.ForeColor.RGB = vbBlue |
Примеры работы с фигурами
Пример 1
Создание пяти разных фигур из кода VBA Excel методом Shapes.AddShape:
|
Sub Primer1() With ActiveSheet.Shapes ‘При создании фигуры без присвоения ее переменной скобки не нужны .AddShape msoShapeCube, 30, 40, 72, 72 .AddShape msoShapeIsoscelesTriangle, 130, 40, 72, 72 .AddShape msoShapeSun, 230, 40, 72, 72 .AddShape msoShapeLightningBolt, 330, 40, 72, 72 ‘Чтобы выбрать фигуру, параметры необходимо заключить в скобки .AddShape(msoShapeCloud, 430, 40, 72, 72).Select End With End Sub |
Результат работы кода:
Пример 2
Работа с одной фигурой:
|
Sub Primer2() Dim myShape As Shape ‘Создаем фигуру «Месяц» и присваивает ссылку на нее переменной myShape Set myShape = ActiveSheet.Shapes.AddShape(msoShapeMoon, 50, 50, 80, 80) With myShape ‘Меняем высоту и ширину фигуры .Height = 150 .Width = 100 ‘Меняем цвет фигуры .Fill.ForeColor.RGB = vbYellow ‘Поворачиваем фигуру влево на 40 градусов .Rotation = —40 End With End Sub |
Пример 3
Редактирование одновременно нескольких фигур с помощью коллекции ShapeRange:
|
Sub Primer3() With ActiveSheet.Shapes.Range(Array(«Овал 1», «Овал 2», «Овал 3»)) ‘Меняем цвет всех фигур из коллекции ShapeRange .Fill.ForeColor.RGB = vbBlue ‘Задаем высоту и ширину овалов .Height = 150 .Width = 50 ‘Поворачиваем фигуры вправо на 45 градусов .Rotation = 45 End With End Sub |
Пример 4
Редактирование одновременно всех фигур на рабочем листе с помощью коллекции ShapeRange:
|
1 2 3 4 5 6 7 8 9 10 11 12 13 14 15 16 17 18 19 |
Sub Primer4() Dim myShapeRange As ShapeRange, i As Integer, _ myShape As Shape, myArray() As String ‘Задаем массиву размерность от 1 до количества фигур на листе ReDim myArray(1 To ActiveSheet.Shapes.Count) ‘Проходим циклом по всем фигурам коллекции и записываем их имена в массив For Each myShape In ActiveSheet.Shapes i = i + 1 myArray(i) = myShape.Name Next ‘Создаем коллекцию ShapeRange и присваиваем ссылку на нее переменной myShapeRange Set myShapeRange = ActiveSheet.Shapes.Range(myArray) With myShapeRange ‘Изменяем цвет всех фигур на рабочем листе .Fill.ForeColor.RGB = RGB(100, 150, 200) ‘Поворачиваем все фигуры вокруг вертикальной оси .Flip msoFlipVertical End With End Sub |
Пример 5
Добавление надписи (текста) на фигуру:
|
Sub Primer5() Dim myShape As Shape Set myShape = ActiveSheet.Shapes.AddShape(msoShapeCloud, 50, 30, 300, 300) With myShape.TextFrame2 ‘Добавление текста на фигуру .TextRange.Characters.Text = «Объект TextFrame представляет текстовую рамку в объекте Shape. Содержит текст в текстовом кадре, а также свойства и методы, которые контролируют выравнивание и закрепление текстового кадра.» ‘Задаем курсивное начертание .TextRange.Characters.Font.Italic = True ‘Указываем размер шрифта .TextRange.Characters.Font.Size = 13 ‘Отступ левой границы текстового поля от левой внутренней границы фигуры .MarginLeft = 30 ‘Отступ верхней границы текстового поля от верхней внутренней границы фигуры .MarginTop = 20 End With End Sub |
Результат работы кода:
Изменить цвет текста, например на черный, можно двумя способами:
|
‘С помощью константы MsoThemeColorIndex myShape.TextFrame2.TextRange.Characters.Font.Fill.ForeColor.ObjectThemeColor = msoThemeColorDark1 ‘С помощью цветовой модели RGB myShape.TextFrame2.TextRange.Characters.Font.Fill.ForeColor.RGB = RGB(0, 0, 0) |
С константами из коллекции MsoThemeColorIndex вы можете ознакомиться на сайте разработчиков.
Пример 6
Удаление фигур с рабочего листа из кода VBA Excel с помощью метода Delete.
Удаление одной фигуры:
|
ActiveSheet.Shapes(«Ромб 5»).Delete |
Удаление нескольких фигур:
|
ActiveSheet.Shapes.Range(Array(«Овал 1», «Овал 2», «Овал 3»)).Delete |
Удаление всех фигур с рабочего листа с помощью цикла:
|
Sub Primer6() Dim myShape As Shape For Each myShape In ActiveSheet.Shapes myShape.Delete Next End Sub |
В 7 примере рассмотрено удаление всех фигур без цикла.
Пример 7
Выделение всех фигур на рабочем листе:
|
ActiveSheet.Shapes.SelectAll |
Выбор всех фигур и удаление выбранного (всех фигур):
|
Sub Primer7() ActiveSheet.Shapes.SelectAll Selection.Delete End Sub |
Продолжение темы в статье VBA Excel. Копирование, перемещение и поворот фигур.
Время на прочтение
12 мин
Количество просмотров 14K
Не жди поездку в Гагры!
Давид Маркович, сериал «Ликвидация»
Всем привет!
За время карантина все, наверное, не по разу прочитали о том, как плодотворно А.С. Пушкин провел свой период «заточения», названный впоследствии «Болдинской осенью», поэтому не буду объяснять, что именно меня сподвигло написать следующую статью об инфографике средствами MS Office.
К тому же, мне есть что вам еще рассказать, ведь я более 10 лет преподаю и руковожу группой разработки учебных материалов в учебном центре «Сетевая Академия ЛАНИТ», а также являюсь автором курса по инфографике.
В первой статье я привела несколько примеров использования иконок в диаграммах вместо легенды и для визуализации итогового значения. Предлагаю продолжить тему под просмотр фильмов. За последние пару недель я пересмотрела больше кино, чем за целый год, и это натолкнуло меня на мысль объединить рассматриваемые примеры в группы и подобрать для каждой группы название фильма, с каким они у меня ассоциируются.
Я — легенда
Как вы, возможно, уже догадались, речь пойдет о легенде… для диаграмм.
Вариантов замены легенды значками несколько. Один мы рассматривали в предыдущей статье, в этой — будем рассматривать еще два. Первый – замена маркеров графика значками, а второй – заполнение рядов значками.
Начнем с первого. Он наиболее простой.
С первым вариантом мы закончили. Предлагаю сразу приступить ко второму.
Итак, теперь в вашем архиве три разных варианта использования в диаграммах значков вместо легенды.
Для тех, кто хочет еще, предлагаю попробовать самостоятельно построить вот такой вариант диаграммы.
Данные можете придумать и свои, а символ с изображением стопки книжек из шрифта Webdings вам в помощь!
Властелин колец
Моя прелесть…
Уж про круговые и кольцевые диаграммы в Excel только ленивый не знает. Они просты и наглядны. Их действительно любят использовать для визуализации данных.
Мы тоже один вариант построения кольцевой диаграммы уже рассматривали в прошлой статье, в этой предлагаю разобрать еще два примера.
Первый — для визуализации одного итогового значения, а второй — для нескольких.
По традиции начнем с первого.
Попробуйте изменить итоговое значение, и вы увидите, как красиво перерисовывается ваше колечко.
Этот пример мы рассматриваем в рамках курса Инфографика средствами Excel и PowerPoint, но немного усложняем его, добавляя условие, при котором ниже первого определенного значения цвет кольца будет красный, а выше второго, оговоренного значения — зеленый. И только если значение попадает в интервал, кольцо будет оранжевое.
А теперь к следующему примеру.
Ну что, повторю схему и предложу вам сделать самим еще один вариант кольцевой диаграммы.
В этом примере значения не в процентах, но максимальное значение равно 1000, поэтому относительно него и следует вычислять дополнительные значения. Удачи!
Миссия невыполнима
Выполнима или невыполнима, не нам решать, но наблюдать за процессом очень интересно…
Очень часто диаграммы используют для отображения результата текущего процесса, то есть для того, чтобы понимать, сколько еще до финиша.
Вот вам пара примеров. Такие диаграммы еще называют диаграммами прогресса, а первый вариант очень часто называют термометром.
Начнем с варианта построения диаграммы в виде термометра. Нам нужны будут дополнительные данные, разделяющие область построения на три раздела.
А второй пример диаграммы будем строить с небольшой хитростью. Тут нам понадобится функционал PowerPoint.
Вы уже ждете пример для самостоятельной реализации? Вот он.
Иллюзия обмана
Чем больше вам кажется, что вы видите, тем легче вас обмануть…
Ни в коем случае я никого сейчас обманывать не собираюсь, но элемент фокуса или иллюзии все-таки будет.
Есть в Excel команда, которая называется Камера, ее нужно принудительно добавлять на ленту. Это настолько нераспространенная команда, что наткнуться на ее использование мне пришлось лишь один раз в 2013 версии Excel в каких-то обзорных материалах. Это не была любовь с первого взгляда, я не сразу разглядела ее потенциал. Дружить с ней я начала только спустя года три, когда в интернете наткнулась на демонстрацию создания панели индикаторов какого-то процесса с использованием именно этой команды.
Задача ее в том, чтобы делать снимок с диапазона на листе Excel и помещать его на другой лист этой книги. Причем вставляется диапазон как рисунок, но рисунок, который будет обновляться, если в исходном диапазоне или диапазоне данных были выполнены какие-либо изменения.
Образно говоря, получается некое окно с одного листа на другой.
Эта команда позволит нам создавать целые информационные панели, не обращаясь к специализированным надстройкам.
Вот пример простого размещения снимков диаграмм на одном листе.
На первый взгляд, это просто размещенные диаграммы на отдельном листе, но вот в этом и есть иллюзия. Это снимки диапазонов ячеек, на которых размещены диаграммы, помещенные на отдельный лист. Так как эти снимки уже не диапазоны и не диаграммы, а изображения, то и параметры форматирования у них как у рисунков. Смотрите, как можно преобразовать эти снимки, используя вкладку Работа с рисунками/Формат.
Представляете, мы можем для этих объектов применять обрезку, эффекты и стили рисунков, но при этом связь с данными сохраняется. Вот тут вам все карты в руки, но не переусердствуйте.
Если вы уже готовы поближе познакомиться с данной командой, то давайте начнем с того, где ее найти и как ее добавить на ленту.
Теперь на вкладке Главная есть кнопка
Самое время разобраться, как она работает.
Мы рассмотрим пример с одной диаграммой. Сделаем снимок этой диаграммы, поместим его на новый чистый лист и выполним ряд настроек форматирования. В итоге получим вот такое изображение.
Приступим.
И чтобы окончательно убедить вас в полезности и волшебности данной команды, предлагаю изменить исходные данные на листе с диаграммой, а затем перейти на лист со снимком и проверить результат.
На листе с диаграммой введем в ячейку B1 значение 75% и сразу увидим, что диаграмма перерисовалась. Ну тут ничего особенного, к этому мы уже привыкли.
Теперь перейдем на лист со снимком…
Обновление изображения происходит в момент перехода на лист, и вы можете увидеть процесс перерисовки.
Надеюсь, вы не запрячете эти знания и умения в дальний ящик, а будете применять их. Лично я считаю, что область применения тут огромна.
Расскажите в комментариях, какой из примеров был наиболее интересен вам. Весь ли функционал был знаком и используется вами? Поделитесь, какие примеры диаграмм или визуализации данных вы бы хотели, чтобы были рассмотрены в дальнейших статьях.
А тех, кто хочет узнать о визуализации данных в Excel и PowerPoint больше, ждем на нашем онлайн-курсе по инфографике!
До встречи в сети или на наших курсах!
|
|
|
|
Популярные разделы FAQ: 



1. Старайтесь при создании темы указывать в заголовке или теле сообщения название офисного приложения и (желательно при работе с Office 95/97/2000) его версию. Это значительно сократит количество промежуточных вопросов.
2. Формулируйте вопросы как можно конкретнее, вспоминая (хотя бы иногда) о правилах ВЕЛИКОГО И МОГУЧЕГО РУССКОГО ЯЗЫКА, и не забывая, что краткость — сестра таланта.
3. Не забывайте использовать теги [сode=vba] …текст программы… [/code] для выделения текста программы подсветкой!
4. Темы с просьбой выполнить какую-либо работу полностью за автора здесь не обсуждаются и переносятся в раздел ПОМОЩЬ СТУДЕНТАМ.
Рисование в excel прямоугольника
, на основании значений в ячейках
- Подписаться на тему
- Сообщить другу
- Скачать/распечатать тему
|
|
|
|
Full Member Рейтинг (т): 14 |
Хэллоу! Вставка, фигуры, прямоугольник — получилось вставить! Sub Прямоугольник1() Set s = ActiveSheet.Shapes(«Прямоугольник 1») s.DrawingObject.Caption = Range(«A5») ‘текст в прямоугольнике s.Width = Range(«B5»).Value ‘ширина s.Height = Range(«C5»).Value ‘высота End Sub Добавить авто-применение размеров, при изменении значений в ячейке — получилось (пр.кн.мышки по вкладке «Лист2», «исходный текст»): Private Sub Worksheet_SelectionChange(ByVal Target As Range) Application.Run «Прямоугольник1» End Sub
И всё бы хорошо, но продолжать в том же духе, рисуя параллелепипед из прямоугольников и линий — по моему несколько извратно, для 21го века… Неужели нет способа проще? — редактировать сразу параллелепипед, придав ему x,y,z, и может быть даже некое вращение, уклон? Сообщение отредактировано: Руслан — 19.10.16, 15:11 |
|
Руслан |
|
|
Full Member Рейтинг (т): 14 |
О как!
В итоге добавляю в обработчик: s.Width = Range(«B5»).Value s.Height = Range(«C5»).Value s.ThreeD.BevelTopDepth = Range(«B6»).Value s.ThreeD.RotationX = Range(«B9»).Value s.ThreeD.RotationY = Range(«B10»).Value s.ThreeD.RotationZ = Range(«B11»).Value И вуаля! Всё работает, параллелепипед изобретён, и даже вращается при изменении ячеек B9=-30 B10=20 B11=0 |
|
Руслан |
|
|
Full Member Рейтинг (т): 14 |
Ну и коль уж такая пьянка, если кто рыть будет в эту же сторону, возможно ему так же как и мне, захочется прикрутить автоматическую и относительно постоянную динамику вращения обьекта, делается это как оказалось (после некоторых мучений) довольно просто: ‘часть для не допущения повторного запуска функции: Static fRunning As Boolean ‘прикрутим переменную, показывающую, что макрос уже запущен If fRunning Then fRunning = False ‘если макрос уже запушеен — запомнить что не запущен, End ‘и окночить его выполнение. — Да, вот такая интересная «логика» у ВБ оказалась… )) End If fRunning = True ‘ Укажем, что макрос запущен ‘а это крутилка: Do ‘вечный цикл For i = 0 To 360 Step 5 Application.Calculation = xlCalculationManual ‘отключаем пересчет таблицы — для нормального отображения, блин… s.ThreeD.RotationX = i Application.Calculation = xlCalculationAutomatic ‘для отображения графических изменений… 21й век, блин методы… DoEvents ‘ Даем Excel команду обработать пользовательский ввод Sleep 50 Next i DoEvents ‘ Даем Excel команду обработать пользовательский ввод Loop Возможно встанет вопрос как прикрутить Sleep мс? Где нить сверху когда обьявить примерно такую фишку(в нэте нарыл, надеюсь помог вам не рыть всё, чо самому пришлось): #If VBA7 Then Public Declare PtrSafe Sub Sleep Lib «kernel32» (ByVal dwMilliseconds As LongPtr) ‘For 64 Bit Systems #Else Public Declare Sub Sleep Lib «kernel32» (ByVal dwMilliseconds As Long) ‘For 32 Bit Systems |
|
DIS |
|
|
Senior Member Рейтинг (т): 28 |
А какая связь между версией VBA и разрядностью системы? |
|
Руслан |
|
|
Full Member Рейтинг (т): 14 |
Есть предложение как правильней подключить Sleep? |
|
leo |
|
|
Цитата Руслан @ 19.10.16, 18:31 Public Declare PtrSafe Sub Sleep Lib «kernel32» (ByVal dwMilliseconds As LongPtr) ‘For 64 Bit Systems Тип LongPtr используется только для указателей и дескрипторов (хэндлов), а параметр dwMilliseconds в Sleep имеет тип DWORD (32 бит), поэтому объявлять его как LongPtr не нужно (хотя и можно — ошибки не будет). Сообщение отредактировано: leo — 12.11.16, 05:41 |
|
Руслан |
|
|
Full Member Рейтинг (т): 14 |
Цитата leo @ 12.11.16, 05:40 Тип LongPtr используется только для указателей и дескрипторов В любом случае, к чему это? Есть вариант, как подключить sleep более совместимым с разными версиями excel, или что? Сообщение отредактировано: Руслан — 12.11.16, 06:26 |
|
leo |
|
|
Цитата Руслан @ 12.11.16, 06:26 В любом случае, к чему это? К тому, что в зависимости от разрядности среды изменяют свой размер только указатели и дескрипторы, а тип DWORD имеет размер 32 бита независимо от разрядности среды, поэтому объявлять его в VB нужно как As Long, а не LongPtr. Цитата Руслан @ 12.11.16, 03:01 Есть предложение как правильней подключить Sleep? Есть — в твоем «нарытом в нэте» объявлении заменить LongPtr на Long — и всё. |
0 пользователей читают эту тему (0 гостей и 0 скрытых пользователей)
0 пользователей:
- Предыдущая тема
- VB for Application
- Следующая тема
[ Script execution time: 0,0334 ] [ 18 queries used ] [ Generated: 15.04.23, 22:46 GMT ]

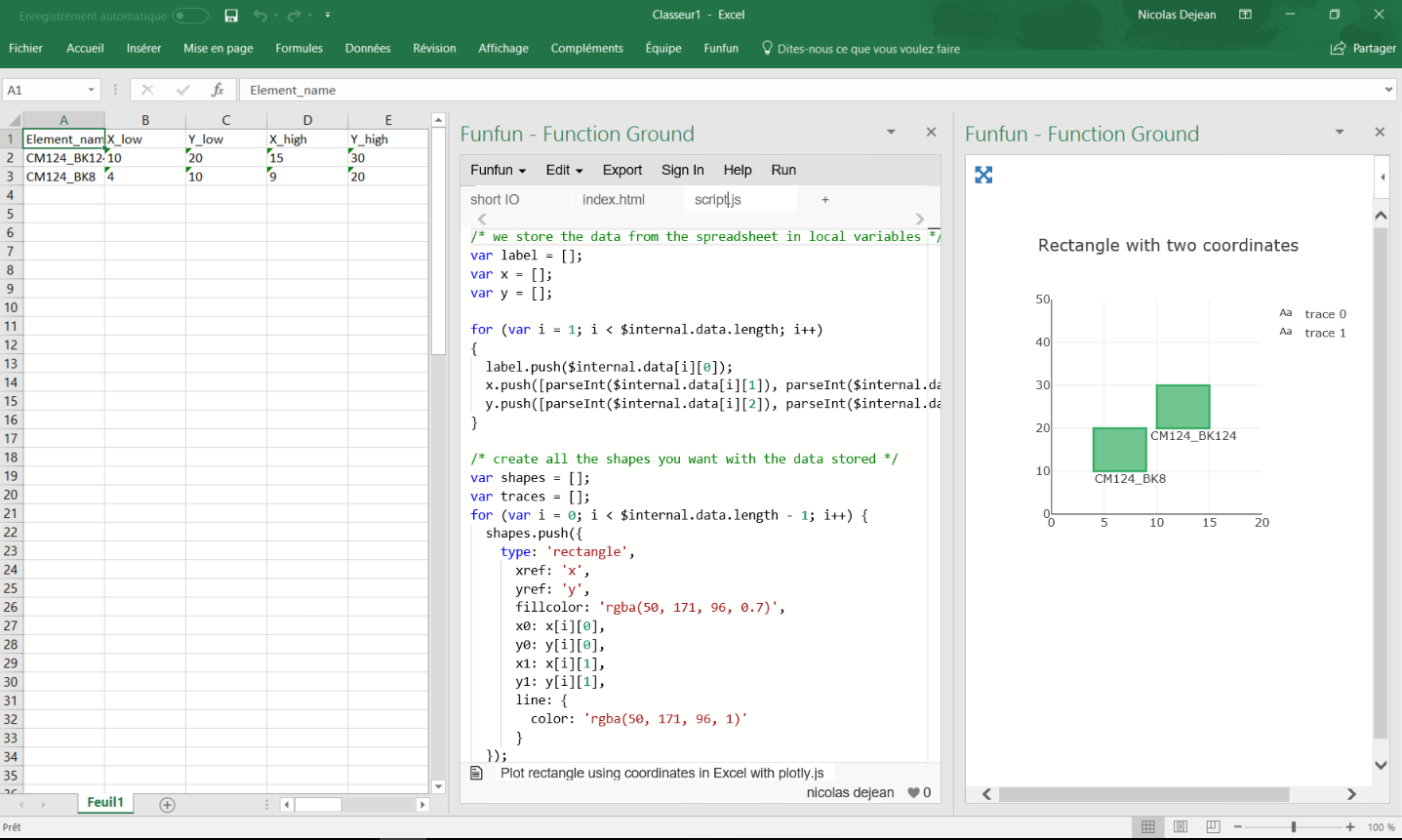
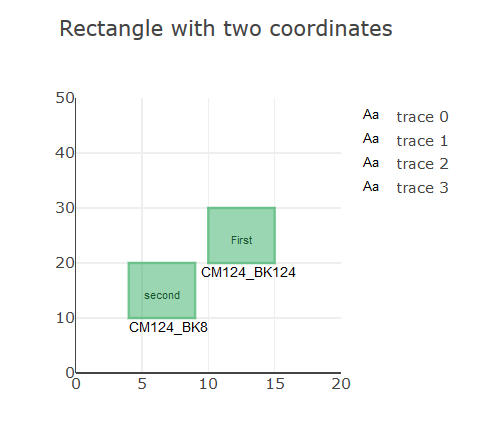




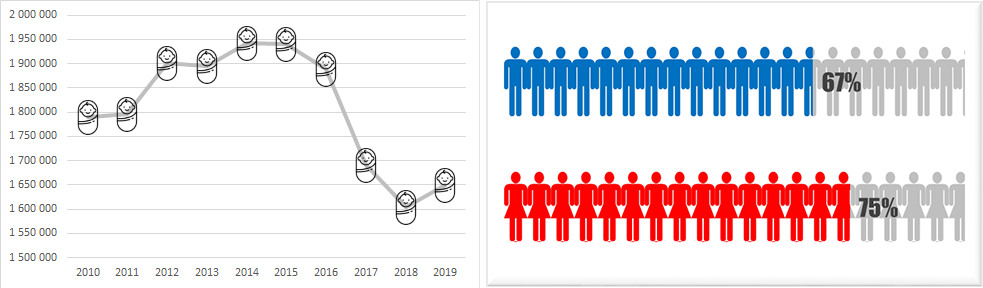
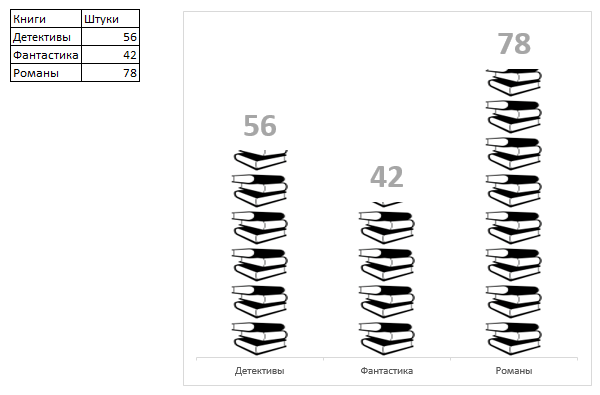


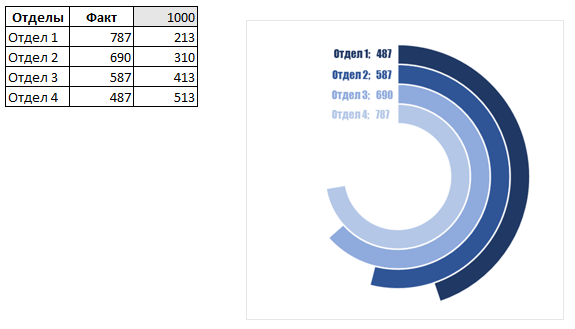

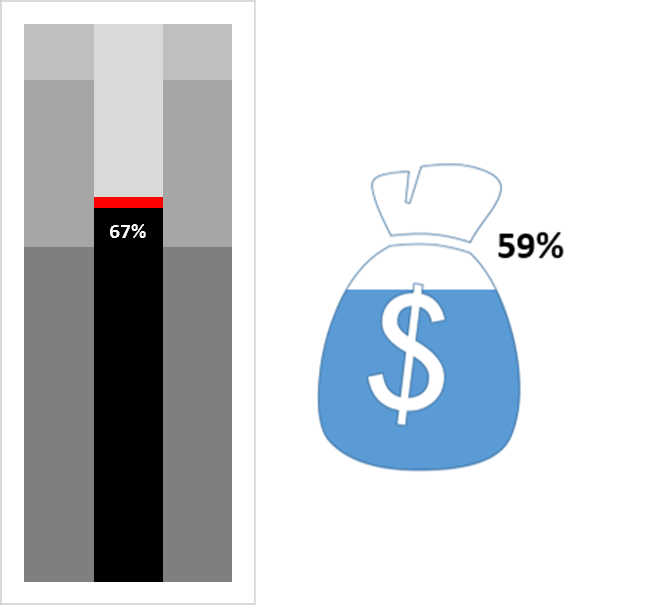
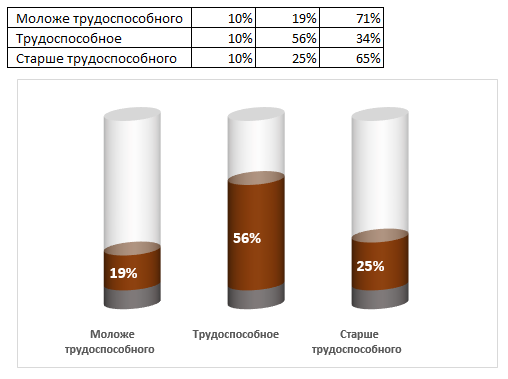

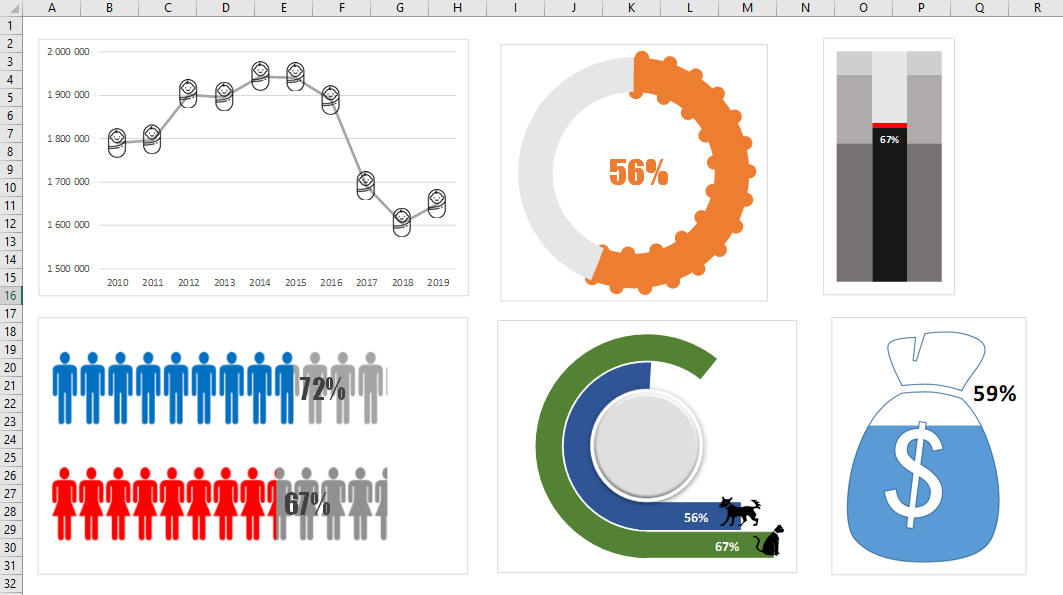
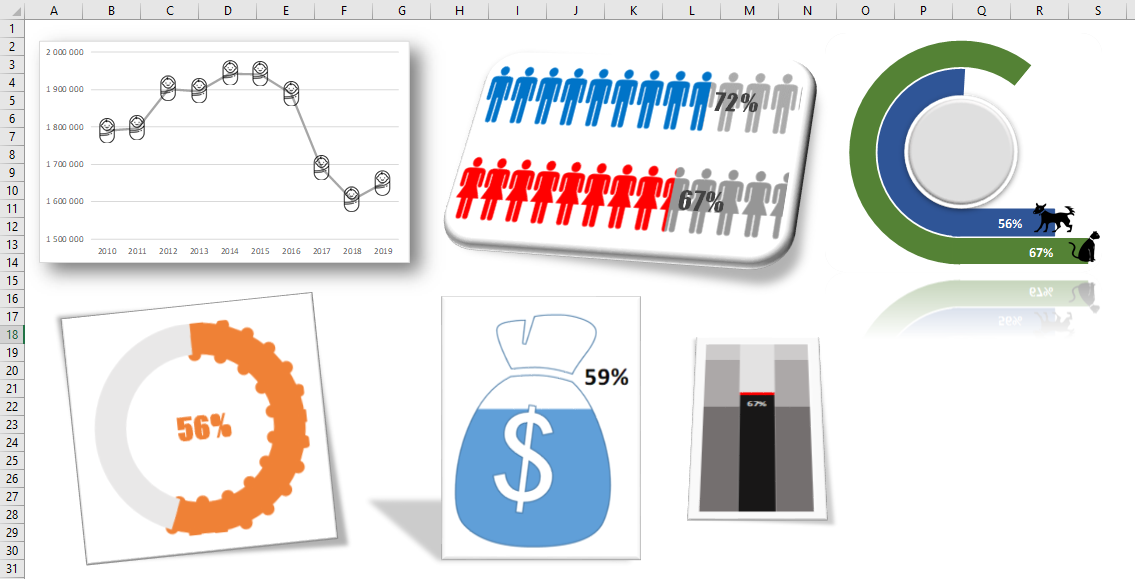

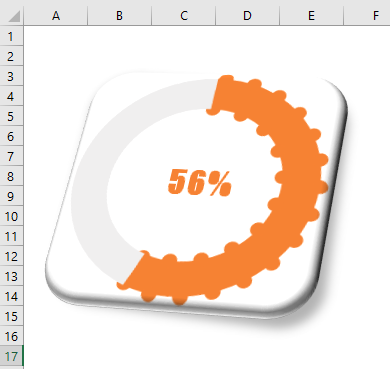

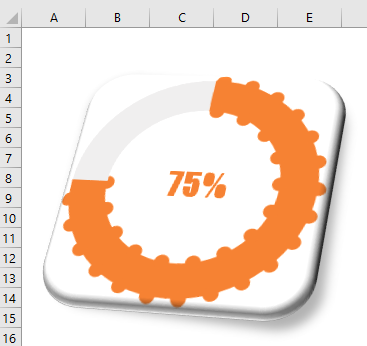








 Untitled_1.jpg (149,06 Кбайт, скачиваний: 647)
Untitled_1.jpg (149,06 Кбайт, скачиваний: 647)

