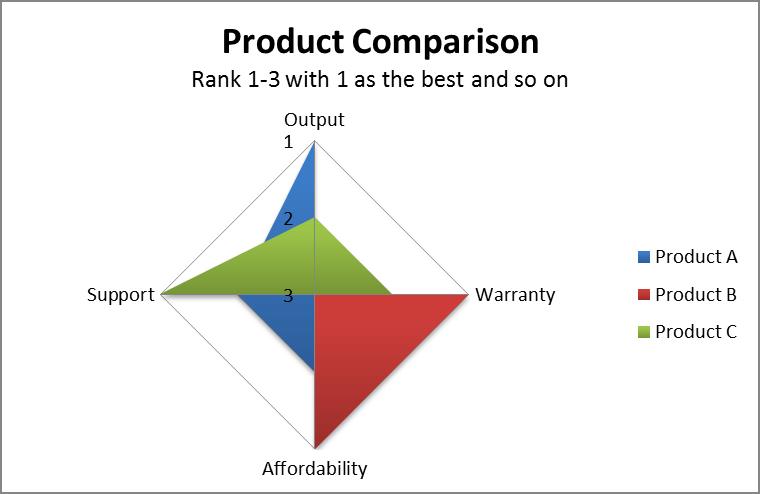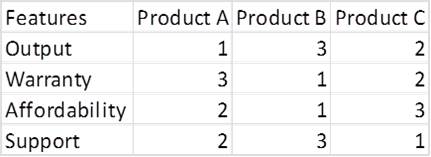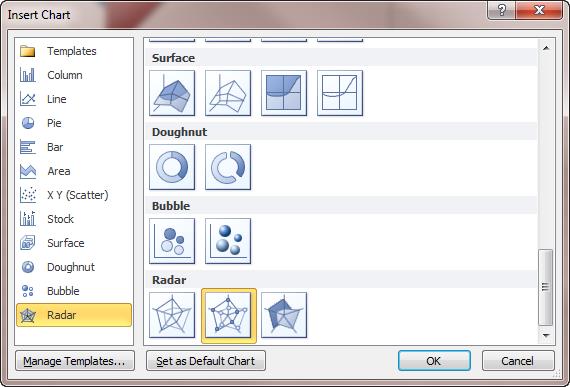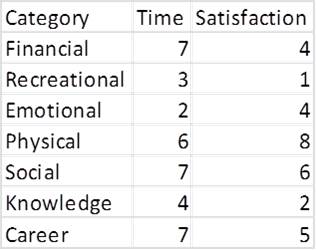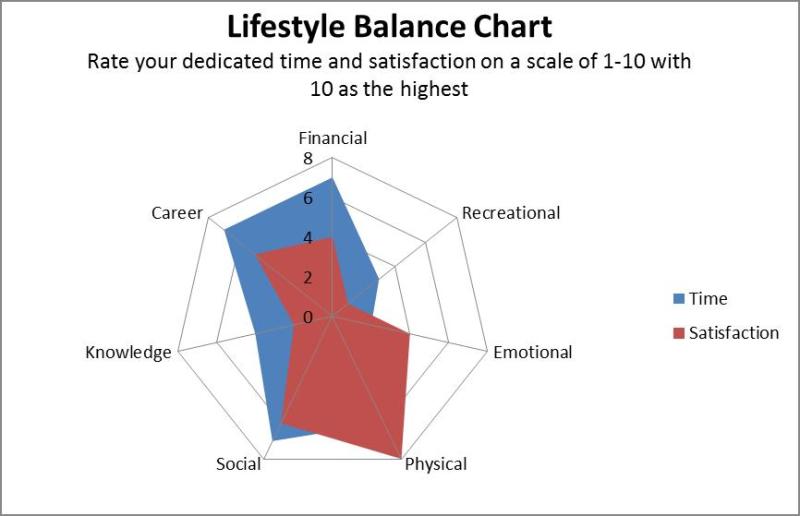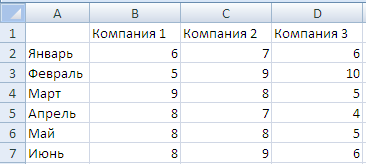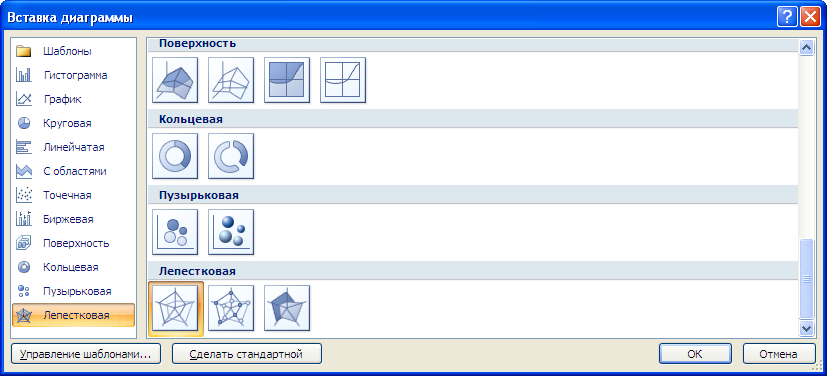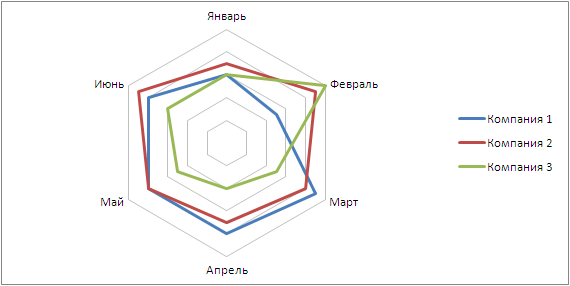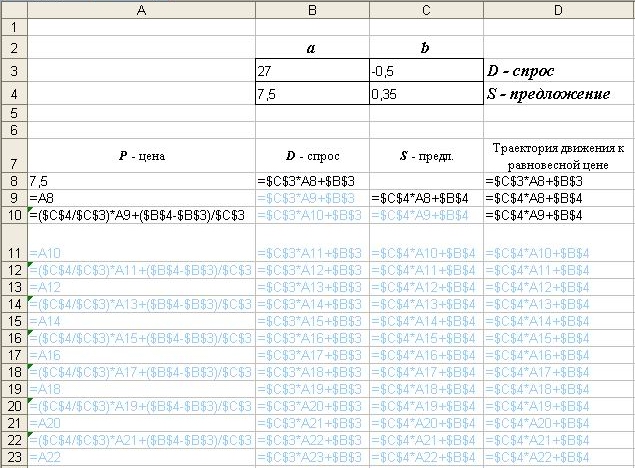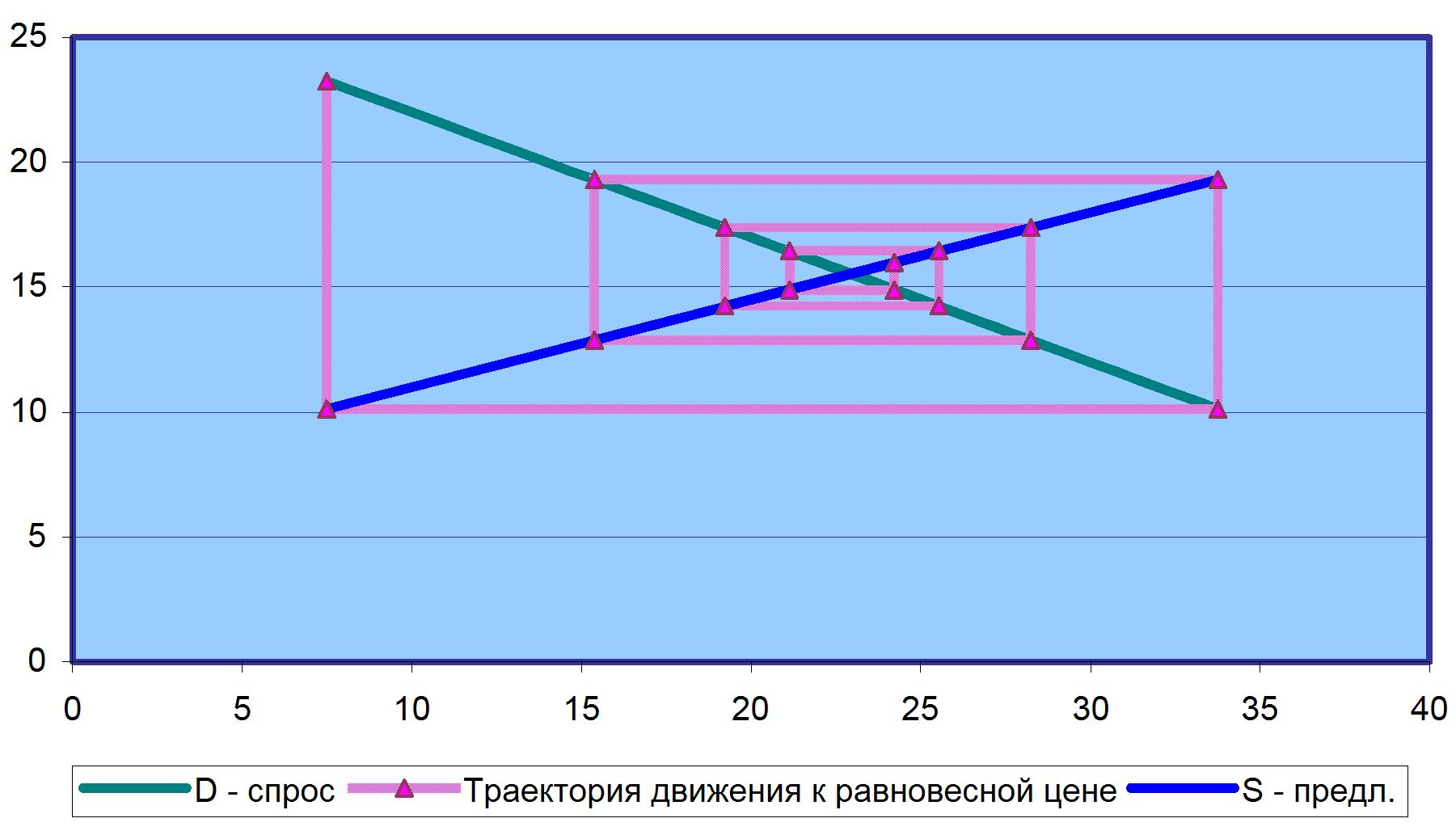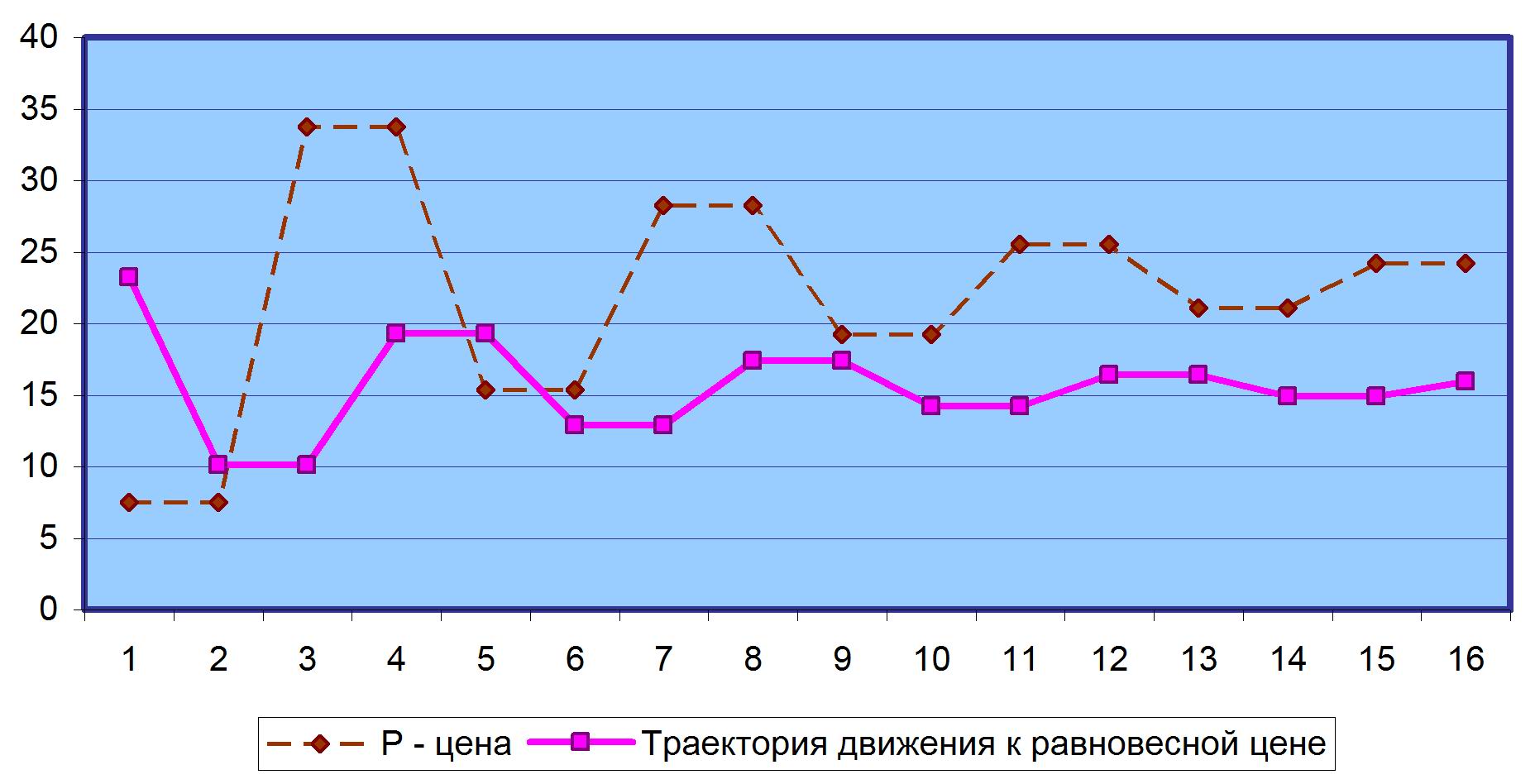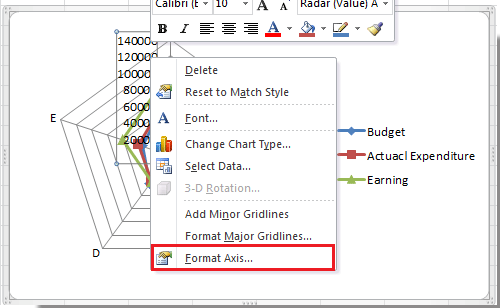Лепестковая диаграмма по внешнему виду напоминает паутину или звезду. Достаточно специфическое изображение, позволяющее отображать данные каждой категории вдоль отдельной оси. Каждая ось начинается в центре рисунка и заканчивается на внешнем круге.
Что показывает лепестковая диаграмма
Лепестковая диаграмма – разновидность круговой, которая отлично подходит для представления данных, сгруппированных по определенному признаку (по годам, месяцам, категории товаров и т.п.).
В каких ситуациях полезна именно лепестковая диаграмма:
- нужна максимальная наглядность;
- необходимо проиллюстрировать изменчивость показателей сразу по нескольким направлениям;
- важно показать на одном графике зависимость переменных величин от набора стабильных значений.
График паутинообразного типа напоминает по форме колесо. Каждый набор переменных отображается вдоль отдельной оси-спицы. Построение полярной кривой лепестковыми диаграммами выполняется очень просто. Вся графическая область этого типа диаграмм имеет полярную систему координат.
Как построить лепестковую диаграмму в Excel
- На пустом листе создаем таблицу с данными. Или запускаем книгу, где хранится готовая информация для диаграммы лепесткового типа. Будьте внимательны: независимые переменные (причины) находятся в строках. Зависимые (воздействия) – в столбцах. Данные имеют одинаковый формат.
- Выделяем данные, которые нужно отобразить на диаграмме. Переходим на вкладку «Вставка» в группу «Диаграммы». Лепестковые находятся в «Других диаграммах». Для примера выберем подтип «заполненной».
- После нажатия ОК появится рисунок. Чтобы изменить цвет заливки, стиль, размер построенной диаграммы, используйте вкладки «Макет», «Формат», «Конструктор». В примере – объемная диаграмма лепесткового типа.
* При выделении ячеек с данными для включения в график названия тоже можно выделять. Excel распознает их и включает в подписи к секторам.
В примере получился такой рисунок, т.к. в таблице только один столбец с переменными значениями. Возьмем для построения диаграммы лепесткового типа данные из другого диапазона:
Добавились столбцы с переменными. Их нужно включить в диаграмму. Для этого щелкаем правой кнопкой мыши по области построения и нажимаем «Выбрать данные». В открывшемся диалоговом окне добавляем элементы легенды.
Получаем такой рисунок:
* Чтобы не перегружать рисунок, количество столбцов с данными не должно быть больше семи.
Построение графика в полярной системе координат с помощью Excel
В разных областях науки и техники существуют декартовые координаты и полярная система координат. Примеры знаменитых кривых в полярных координатах – уравнение кардиоиды, архимедова спираль, уравнение розы и др.
Инструмент «Лепестковая диаграмма» позволяет легко и быстро строить графики в полярной системе координат:
- для каждой категории предусмотрена отдельная ось, а все оси выходят из одной точки – центра;
- значение ряда данных – расстояние от центра до маркера – величина радиуса;
- категория – угловая координата точки – наклон радиуса.
Известны следующие значения точек:
| π /8 | π /6 | π /4 | π /3 | 3π/8 | 5π/12 | π/2 | 7 π/12 |
| 5 π/8 | 4 π/6 | 3 π/4 | 5 π/6 | 7 π*8 | 11 π/12 | π |
Уравнение функции:
r = 3 * sin (6 * φ)/
Заполним таблицу данных в Excel. Программа понимает число π и автоматически рассчитывает синусы.
Формулы для заполнения первого столбца берем из таблицы значений точек:
В соседнем столбце запишем формулу, по которой Excel будет считать значение функции r:
Выделим найденные значения функции. Перейдем на вкладку «Вставка». Подтип лепестковой диаграммы – «Лепестковая с маркерами». Получим в результате вот такой график в системе полярных координат:
На одной графической области в полярных координатах с помощью диаграммы лепесткового типа можно построить два и более графика.
На чтение 2 мин Опубликовано 03.03.2016
Иногда очень полезно увидеть зависимость нескольких переменных величин от набора других независимых переменных на одном графике. Проще всего это сделать при помощи лепестковой диаграммы в Excel, которую по-другому называют паутиной (паутинообразной) или звездой (звездообразной).
Лепестковая диаграмма в Excel похожа на колесо, в котором каждой переменной соответствует спица. Концентрические линии соединяют спицы и задают систему координат.
Каждая точка для каждой переменной построена на соответствующих спицах, и эти точки соединяются линиями. Процесс создания такой диаграммы в Excel может быть очень прост, если выполнять следующие действия.
Содержание
- Шаг 1: Подготовьте данные
- Шаг 2: Создайте диаграмму
- Шаг 3: Сделайте её уникальной
Шаг 1: Подготовьте данные
Данные должны быть подготовлены в правильном табличном формате Excel, в противном случае придется вносить крупные изменения, чтобы получить грамотно настроенную диаграмму. Все независимые переменные (причины) должны быть размещены в строках, а зависимые переменные (воздействия) – в столбцах. Обязательно промаркируйте переменные.
На картинке выше, Output – Support являются характеристиками продукта (независимыми переменными), а Product A, B и C – тестируемыми данными (зависимыми переменными).
Шаг 2: Создайте диаграмму
Следующий шаг – выделите подготовленные данные целиком. После этого откройте вкладку Вставка (Insert), вызовите диалоговое окно Вставка диаграммы (Insert chart) и выберите Лепестковая диаграмма (Radar chart). Иконка лепестковой диаграммы выглядит как пятиугольник с тёмными спицами и линиями, соединяющими все спицы между собой по кругу.
Шаг 3: Сделайте её уникальной
Последнее, что необходимо при создании такой диаграммы – это сделать её уникальной. Диаграммы Excel редко бывают достаточно хороши сразу после создания. Можно изменить несколько атрибутов, кликнув правой кнопкой мыши по диаграмме. Или кликнуть по диаграмме и перейти на вкладку Работа с диаграммами | Формат (Chart Tools | Format), где можно изменить цвета, шрифт, эффекты тени, подписи осей и размеры. Обязательно маркируйте оси и всегда давайте название диаграмме.
Лепестковые диаграммы в Excel иногда трудно понять, но они полезны, когда нужно показать изменчивость переменных сразу по нескольким направлениям. Это означает, что показатель одной из переменных будет усилен в представлении лепестковой диаграммы, поскольку это будет пиковое значение, значительно выше остальных переменных. Всё это делает лепестковую диаграмму одной из самых наглядных, хотя и редко используемых.
Попробуйте сами и получите ещё один отличный инструмент для демонстрации сложных данных Вашей компании!
Оцените качество статьи. Нам важно ваше мнение:
Лепестковая диаграмма в Excel (также называют диаграмма паутина или диаграмма звезда) — диаграмма, в которой значения каждой категории идут вдоль отдельной оси.
Лепестковая диаграмма зачастую используется в тех случаях, когда необходимо отобразить одну или несколько групп данных по различным категориям.
Например, данные по продажам компании в разрезе направлений продаж или сравнение продаж нескольких компаний по месяцам.
Давайте на конкретном примере разберем построение лепестковой диаграммы в Excel.
Предположим, что у нас имеется следующая таблица с данными по продажам:
Для того, чтобы построить лепестковую диаграмму в Excel выделяем диапазон с данными и на панели вкладок выбираем Вставка -> Диаграмма -> Другие диаграммы -> Лепестковая:
Можно выбрать 3 разновидности лепестковой диаграммы:
- Лепестковая — стандартная лепестковая диаграмма;
- Лепестковая с маркерами — диаграмма с выделением узловых точек маркерами;
- Заполненная лепестковая — диаграмма с заполнением.
Выбираем любой вид диаграммы (например, стандартную лепестковую) и получаем график следующего вида:
Далее в зависимости от предпочтений по виду диаграммы настраиваем окончательный вариант:
Удачи вам и до скорых встреч на страницах блога Tutorexcel.ru!
Поделиться с друзьями:
Поиск по сайту:
Modeling. Analysis. Management
Моделирование бизнес-структур
Паутинообразная (Cobweb) модель: решение в Excel. Лабораторная работа
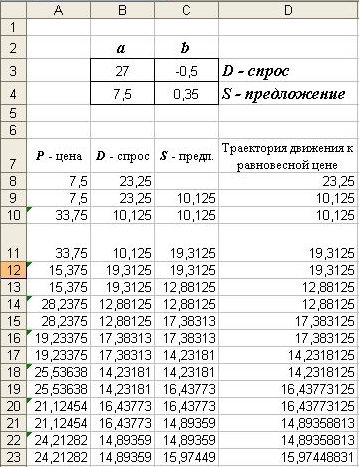
Для того чтобы построить данную диаграмму необходимо во вкладке «Ряд» окна «Исходных данных» для «Точечной диаграммы» задать следующие параметры рядов: |
| Категория: Моделирование экономики | Добавил: kvn2us (17.09.2009) | Автор: Кравченко В.Н. |
| Просмотров: 12025 | Комментарии: 10 | Теги: Excel, модель, Cobweb, паутинообразная |
Добавлять комментарии могут только зарегистрированные пользователи.
[
Регистрация
|
Вход
]
В Excel есть различные диаграммы, и каждый тип диаграммы имеет свои преимущества. Тем не менее, я думаю, что радиолокационная диаграмма может быть хорошим выбором для лучшего и более быстрого анализа преимуществ и стабильности отдела. Теперь в этом руководстве мы поговорим о создании радарной диаграммы, которая также называется паутиной в Excel.
Создать радарную диаграмму в Excel
 Создать радарную диаграмму в Excel
Создать радарную диаграмму в Excel
В Excel легко создать простую радарную диаграмму.
1. Выберите диапазон данных, который нужно отобразить на диаграмме. Смотрите скриншот:
2. Нажмите Вставить > Другие графики > Радар, и выберите понравившийся тип радиолокационной карты, здесь я выбираю Радар с маркерами. Смотрите скриншот:
Функции: В Excel 2013 щелкните Вставить > Вставить карту запаса, поверхность или радар > Радар. Смотрите скриншот:
Теперь радарная диаграмма создана с метками осей.
Если вы просто хотите увидеть преимущества или стабильность работы каждого отдела, вы можете удалить метки осей для более четкого просмотра.
3. Щелкните правой кнопкой мыши по оси и выберите Ось формата из контекстного меню. Смотрите скриншот:
4. в Ось формата диалоговое окно, выберите Ничто in Метки осей раскрывающийся список и закройте это диалоговое окно. Смотрите скриншот:
Функции: В Excel 2013 щелкните ЭТИКЕТКИ расширить свои возможности в Ось формата панель, затем выберите Ничто в Положение ярлыка список. Смотрите скриншот:
Теперь вы можете увидеть радарную диаграмму, как показано ниже:
Относительные статьи:
- Создать биржевую диаграмму в Excel
- Создать воронку в Excel
- Создать маркированную диаграмму в Excel
Лучшие инструменты для работы в офисе
Kutools for Excel Решит большинство ваших проблем и повысит вашу производительность на 80%
- Снова использовать: Быстро вставить сложные формулы, диаграммы и все, что вы использовали раньше; Зашифровать ячейки с паролем; Создать список рассылки и отправлять электронные письма …
- Бар Супер Формулы (легко редактировать несколько строк текста и формул); Макет для чтения (легко читать и редактировать большое количество ячеек); Вставить в отфильтрованный диапазон…
- Объединить ячейки / строки / столбцы без потери данных; Разделить содержимое ячеек; Объединить повторяющиеся строки / столбцы… Предотвращение дублирования ячеек; Сравнить диапазоны…
- Выберите Дубликат или Уникальный Ряды; Выбрать пустые строки (все ячейки пустые); Супер находка и нечеткая находка во многих рабочих тетрадях; Случайный выбор …
- Точная копия Несколько ячеек без изменения ссылки на формулу; Автоматическое создание ссылок на несколько листов; Вставить пули, Флажки и многое другое …
- Извлечь текст, Добавить текст, Удалить по позиции, Удалить пробел; Создание и печать промежуточных итогов по страницам; Преобразование содержимого ячеек в комментарии…
- Суперфильтр (сохранять и применять схемы фильтров к другим листам); Расширенная сортировка по месяцам / неделям / дням, периодичности и др .; Специальный фильтр жирным, курсивом …
- Комбинируйте книги и рабочие листы; Объединить таблицы на основе ключевых столбцов; Разделить данные на несколько листов; Пакетное преобразование xls, xlsx и PDF…
- Более 300 мощных функций. Поддерживает Office/Excel 2007-2021 и 365. Поддерживает все языки. Простое развертывание на вашем предприятии или в организации. Полнофункциональная 30-дневная бесплатная пробная версия. 60-дневная гарантия возврата денег.
Вкладка Office: интерфейс с вкладками в Office и упрощение работы
- Включение редактирования и чтения с вкладками в Word, Excel, PowerPoint, Издатель, доступ, Visio и проект.
- Открывайте и создавайте несколько документов на новых вкладках одного окна, а не в новых окнах.
- Повышает вашу продуктивность на 50% и сокращает количество щелчков мышью на сотни каждый день!
Комментарии (4)
Оценок пока нет. Оцените первым!