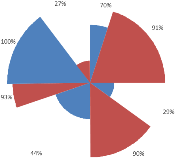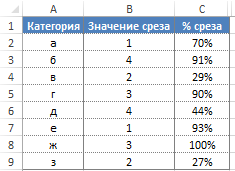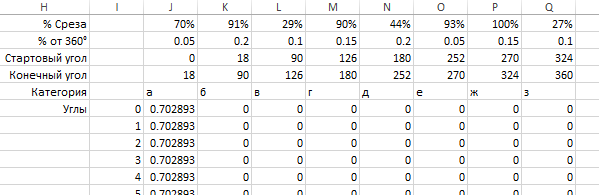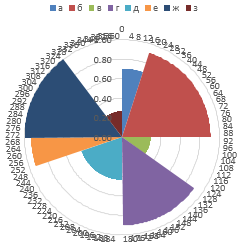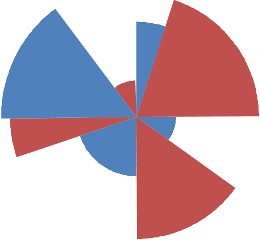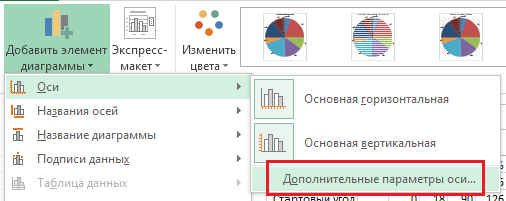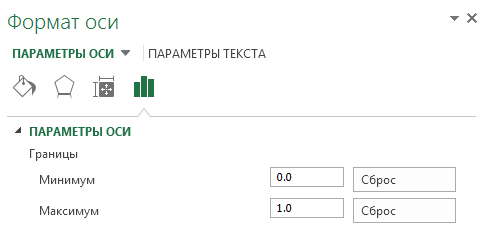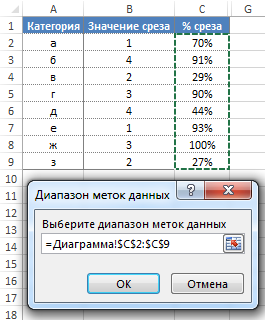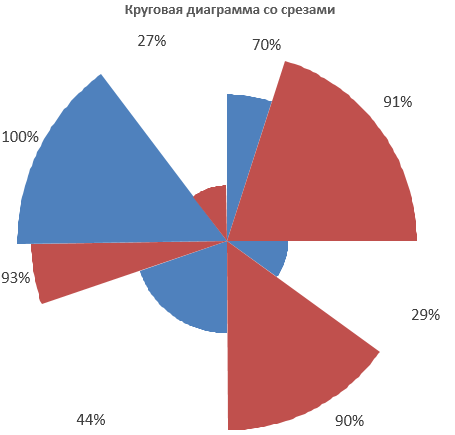Как нарисовать круг в экселе?
Программа эксель хотя и рассчитана в первую очередь на разнообразные расчеты, но тем не менее в ней можно выполнять и другие операции. Давайте разберемся, как в этой программе можно построить обыкновенный круг.
Первый шаг. Курсором мыши на верхней панели настроек программы эксель отыскиваем вкладку «Вставка» и активируем её, чтобы на экране появилось настройки этого раздела. Среди доступных настроек находим блок «Иллюстрации», где необходимо нажать на иконку в виде нескольких фигур и с надписью «Фигуры».
Второй шаг. На экране появится панель, на которой существует возможность выбрать разнообразные фигуры. По умолчанию в программе эксель нет фигуры круг, но есть фигура овал, с помощью которой и можно нарисовать круг. Для этого находите в открывшемся меню раздел «Основные фигуры» и жмете на вторую сверху иконку.
Третий шаг. Курсор мыши превратиться в крестик, с помощью которого можно нарисовать круг нужного диаметра. Когда вы его нарисуете, то можете выделить круг и на верхней панели настроек настроить круг: изменить заливку, вставить вовнутрь текст, изменить размеры круга и многое другое.
Эллипс и окружность в EXCEL
history 29 марта 2015 г.
- Группы статей
- Диаграммы и графики
Построим окружность и эллипс.
Вычислим х и y для эллипса из уравнения в параметрической форме: x=a*cos(t) и y=b*sin(t), где а и b — большая и малая полуось. При а=b получим окружность. Зададим угол от 0 до 2*ПИ() в 20 (21) точках.
Выберем тип диаграммы Точечная с гладкими кривыми и маркерами.
Т.к. MS EXCEL автоматически подбирает масштаб координатных осей, то для того чтобы форма эллипса и окружности соответствовала заданной, необходимо зафиксировать максимальное, минимальное значение и цену деления оси.
СОВЕТ : Для начинающих пользователей EXCEL советуем прочитать статью Основы построения диаграмм в MS EXCEL , в которой рассказывается о базовых настройках диаграмм, а также статью об основных типах диаграмм .
Рисование кривой или окружности
В этой статье рассмотрены кривые рисунки, круги и овалы. Сведения о рисовании линий см. в этой ссылке. Сведения о фигурах с бесплатной формой и их редактировании см. в этой статьи.
Рисование кривой
На вкладке Вставка нажмите кнопку Фигуры.
В разделе Линии щелкните элемент Кривая.
Щелкните место, где необходимо начать кривую, перетащите указатель для рисования кривой, а затем щелкните в место, где необходимо добавить кривую.
Чтобы завершить рисование фигуры, выполните одно из следующих действий:
Чтобы оставить фигуру незамкнутой, дважды щелкните в любой момент рисования.
Чтобы замкнуть фигуру, щелкните вблизи ее начальной точки.
Нарисуйте овал или круг
На вкладке Вставка нажмите кнопку Фигуры.
В разделе Основные фигуры щелкните Овал.
Щелкните в том месте, где должен начинаться овал, и перетащите его, чтобы нарисовать фигуру.
Чтобы нарисовать круг, при перетаскиваниях нажмите shift.
Вы можете изменить внешний вид круга или кривой, добавив заливу или эффект фигуры илиизменив границу.
Если вы хотите получить более сложную схему, например перекрывающиеся круги, организационную диаграмму или блок-схему, можно создать графический элемент SmartArt, а не рисовать каждую фигуру вручную.
Круги и овалы заполняются автоматически. Если вы не хотите, чтобы фигура скрывает что-то под ней, например текст или ячейки, выйдите фигуру, а затем на вкладке Формат нажмите кнопку Заливка фигуры ивыберите нет заливки.
Рисование кривой
На вкладке Вставка в группе Иллюстрации нажмите кнопку Фигуры.
В области Линиищелкните Кривая 
Щелкните место, где необходимо начать кривую, перетащите указатель для рисования кривой, а затем щелкните в место, где необходимо добавить кривую.
Чтобы завершить рисование фигуры, выполните одно из следующих действий:
Чтобы оставить фигуру незамкнутой, дважды щелкните в любой момент рисования.
Чтобы замкнуть фигуру, щелкните вблизи ее начальной точки.
Примечание: К замкнутой фигуре по умолчанию применяется заливка. Чтобы она не скрывала находящиеся под ней ячейки, выберите фигуру, а затем в разделе Средства рисования на вкладке Формат в группе Стили фигур щелкните Заливка фигуры и выберите значение Нет заливки.
Нарисуйте овал или круг
На вкладке Вставка в группе элементов Иллюстрации нажмите кнопку Фигуры.
В области Основные фигурыщелкните Овал 
Щелкните в том месте, откуда следует начать круг. Чтобы получить круг, удерживайте нажатой клавишу SHIFT при перетаскивании указателя.
Вы можете изменить внешний вид круга или кривой, добавив заливку или эффект либо настроив границы.
Если вы хотите получить более сложную схему, например перекрывающиеся круги, организационную диаграмму или блок-схему, можно создать графический элемент SmartArt, а не рисовать каждую фигуру вручную.
К кругу или овалу по умолчанию применяется заливка. Чтобы она не скрывала находящиеся под ней ячейки, выберите фигуру, а затем в разделе Средства рисования на вкладке Формат в группе Стили фигур щелкните Заливка фигуры и выберите значение Нет заливки.
источники:
http://excel2.ru/articles/ellips-i-okruzhnost-v-ms-excel
http://support.microsoft.com/ru-ru/office/%D1%80%D0%B8%D1%81%D0%BE%D0%B2%D0%B0%D0%BD%D0%B8%D0%B5-%D0%BA%D1%80%D0%B8%D0%B2%D0%BE%D0%B9-%D0%B8%D0%BB%D0%B8-%D0%BE%D0%BA%D1%80%D1%83%D0%B6%D0%BD%D0%BE%D1%81%D1%82%D0%B8-bf9826a8-c21f-4a84-8823-cd90a079f0fd
Построим окружность и эллипс.
Вычислим х и y для эллипса из уравнения в параметрической форме: x=a*cos(t) и y=b*sin(t), где а и b — большая и малая полуось. При а=b получим окружность. Зададим угол от 0 до 2*ПИ() в 20 (21) точках.
Выберем тип диаграммы Точечная с гладкими кривыми и маркерами.
Т.к. MS EXCEL автоматически подбирает масштаб координатных осей, то для того чтобы форма эллипса и окружности соответствовала заданной, необходимо зафиксировать максимальное, минимальное значение и цену деления оси.
СОВЕТ
: Для начинающих пользователей EXCEL советуем прочитать статью
Основы построения диаграмм в MS EXCEL
, в которой рассказывается о базовых настройках диаграмм, а также
статью об основных типах диаграмм
.
{quote}{login=Inoxodec}{date=04.06.2011 01:43}{thema=Re: как изобразить окружность в Excel при помощи графиков?}{post}{quote}{login=mihailaka666}{date=04.06.2011 01:29}{thema=как изобразить окружность в Excel при помощи графиков?}{post}Нужно построить окружность, при этом центр окружности не совпадает с началом координат.
Я знаю что тип диаграммы точечная с линиями, нужны формулы, желательно подробные так как с математикой у меня все сложно.{/post}{/quote}
В частном виде (окружность в центре координат с радиусом 1) описывается кривой:
X^2+Y^2=1
Далее ты получаешь, что окружность это графики 2 функций:
1) Y=КОРЕНЬ(1-X^2)
2) Y=-КОРЕНЬ(1-X^2)
Далее думай сам.{/post}{/quote}
Видите ли я знаю как строить окружность , если ее центр совпадает с центром координат. Формулы нужны для построения ее не в начале координат.
Пример построения графика круга (либо овала) в Excel.
Для построения графика использованы параметрические уравнения x = x0 + R*cos(t) и y = y0 + R*sin(t).
Также посчитана площадь фигуры.
Скачать пример — circle-elliplse-plot.xlsx
То же в Python:
import matplotlib.pyplot as plt
import math
xz = 4
yz = 4
rx = 2
ry = 1
x=[]
y=[]
for i in range (1,1000):
x.append((xz+rx*math.sin(i)))
y.append((yz+ry*math.cos(i)))
plt.scatter(x,y)
plt.show()
Круговую диаграмму полезно использовать, если нужно показать пропорции или части чего-либо относительно целого. Классическая круговая диаграмма строится как правило для одного ряда данных, так как увеличение числа точек данных усложнит понимание.
В сегодняшнем посте мы рассмотрим пример создания не совсем круговой диаграммы. Фактически мы будем строить лепестковую диаграмму, но внешне она будет напоминать круговую, со срезами различных радиусов. Такие диаграммы полезны, когда необходимо оценить несколько различных по природе факторов. Как видно на рисунке сверху, форму одного среза определяет два значения – угол поворота среза и его радиус. Оба этих значения могут быть описаны двумя рядами данных.
На рисунке изображены исходные данные. В колонке B находятся значения, которые определяют угол поворота среза, в колонке C – радиус среза, т.е. насколько он будет выступать. Для наглядности, можем предположить, что это таблица норм затрат на изготовление какой-либо продукции, т.е. в ячейке B2 указано время необходимое на изготовление продукции «а», с нормой расхода материала в ячейке С3.
Для того, чтобы построить круговую диаграмму с различными радиусами срезов, необходимо произвести дополнительные расчеты.
В первой строке значение процента среза (радиуса) подтягивается из исходной таблицы. В следующей строке определяется процент угла поворота от 360 градусов. Далее начальный и конечный угол среза.
В диапазоне I5:Q366 находятся данные, которые будут отражены на диаграмме.
Здесь, в столбце I, находятся оси нашей диаграммы. Фактически, каждая ось соответствует одному градусу поворота ряда данных. В ячейке J6, находится формула, которая возвращает значение процента среза, если текущий угол находится в диапазоне начального и конечного угла среза (J3:J4), иначе возвращает 0.
Далее строим стандартную лепестковую диаграмму с данными в диапазоне I5:Q366.
Удаляем все лишние элементы диаграммы: подписи категорий, сетку области построения, легенду, ось значений. Задаем необходимый формат рядов данных. Более подробно о форматировании диаграмм я писал в предыдущих статьях.
Задаем максимальное и минимальное значение оси, чтобы при изменении исходных данных, масштаб диаграммы не менялся (данную методику мы применяли при добавлении микрографиков в дашборд). Для этого выделяем диаграмму и переходим по вкладке Работа с диаграммами -> Конструктор в группу Макеты диаграмм. Щелкаем Добавить элементы диаграммы –> Оси –> Дополнительные параметры оси.
Слева появиться диалоговое окно Формат оси, где во вкладке Параметры оси необходимо вручную задать минимальные и максимальные границы оси.
Последним штрихом нашей диаграммы будет добавление подписей для каждого среза. Для этого добавляем еще один ряд данных, с диапазоном значений в ячейке A1:B9. Задаем круговой тип диаграммы: правый щелчок мыши по диаграмме, выбираем Изменить тип диаграммы для ряда. В появившемся диалоговом окне Изменение типа диаграммы в поле Выберите тип диаграммы и ось для рядов данных, находим только что построенный ряд данных и задаем круговой тип диаграммы. Жмем ОК.
Правым щелчком мыши по круговой диаграмме вызываем выпадающее меню, выбираем Добавить подписи данных. Еще раз вызываем выпадающее меню, но на этот раз выбираем Формат подписей данных. В появившемся слева диалоговом окне Формат подписей данных, выставляем галочки, как показано на рисунке.
Когда вы щелкните по галочке Значения из ячеек, выберите диапазон меток данных C2:C9, указывающий на процент среза.
Ну, вроде все, на последок уберите заливку из круговой диаграммы, чтобы пользователи не видели нашего фокуса. Из полученной диаграммы видно, что вторая продукция «б» дольше всего изготавливается и имеет наибольший расход компонентов.
Пример рабочей книги с формулами и диаграммой.