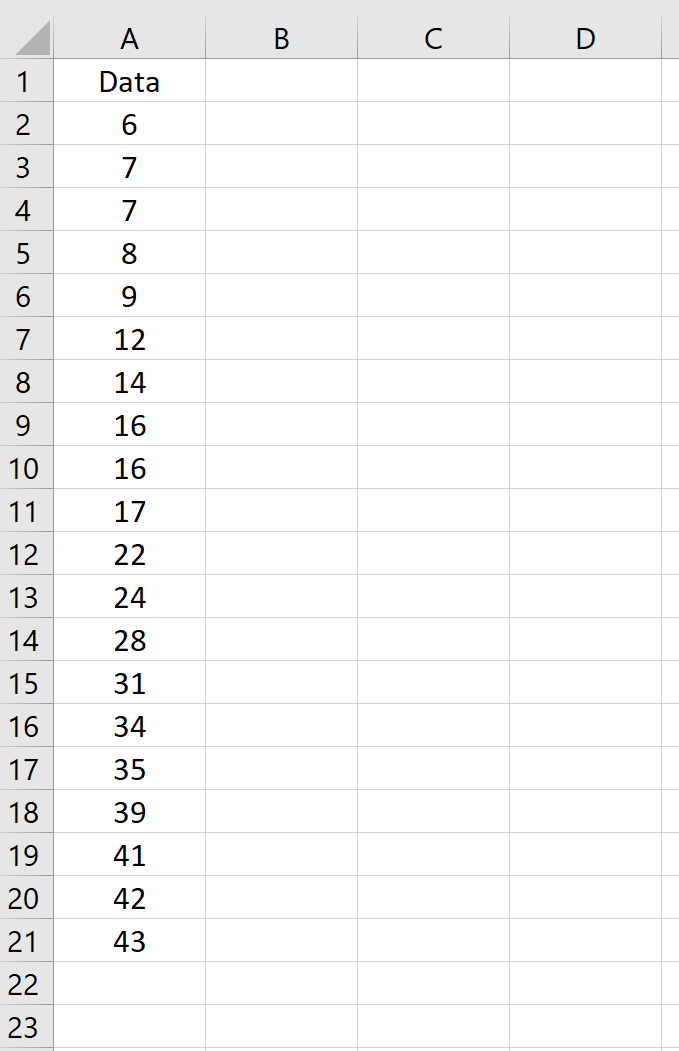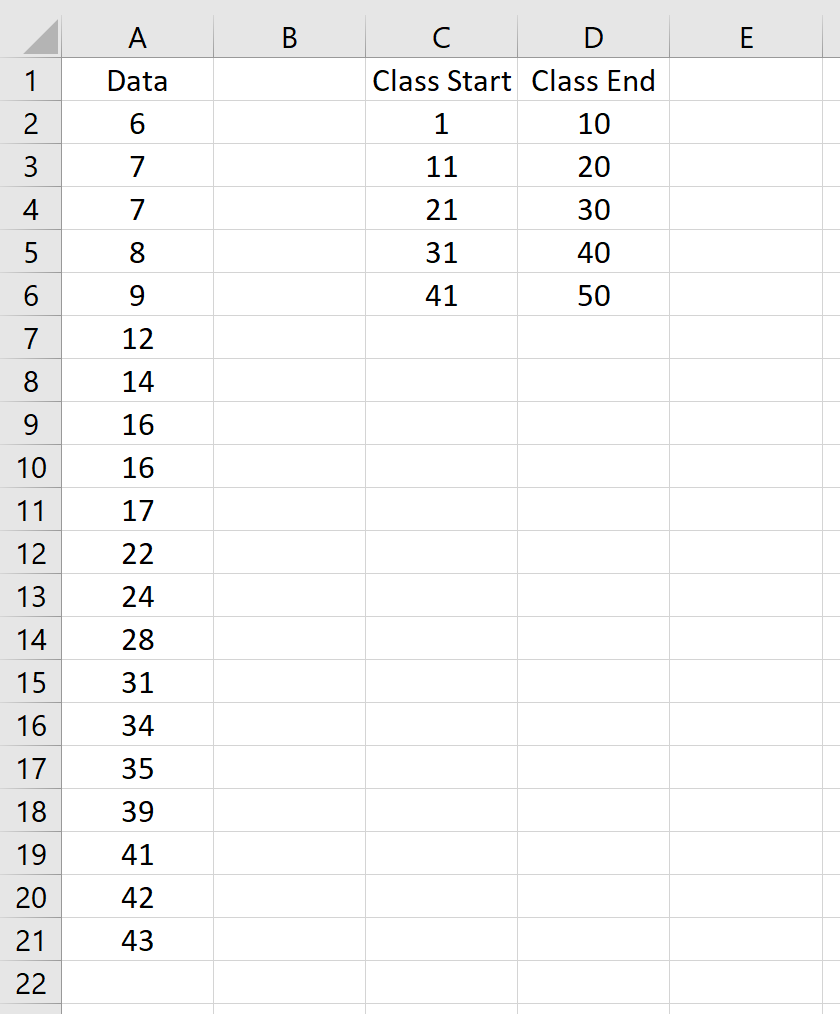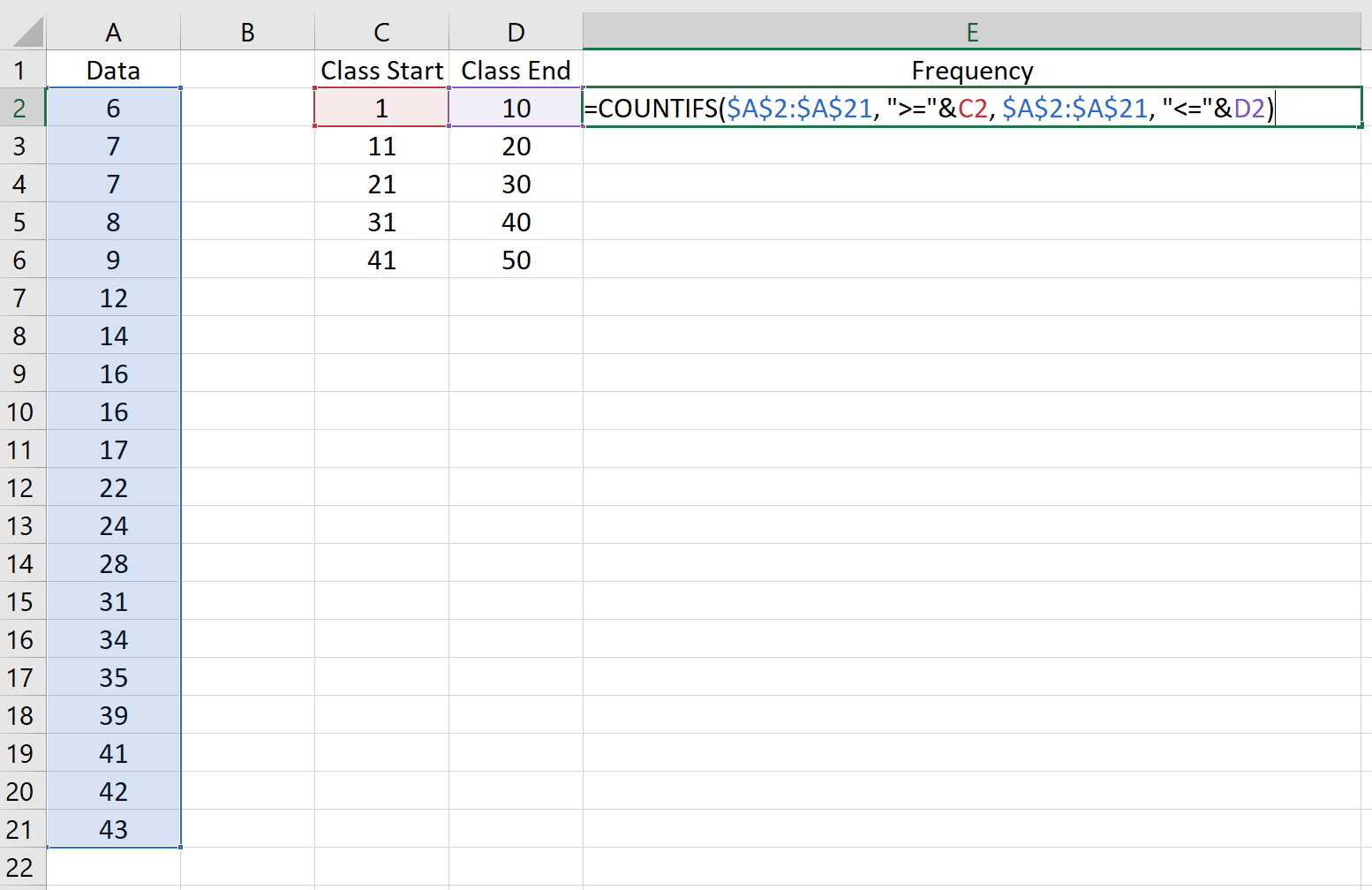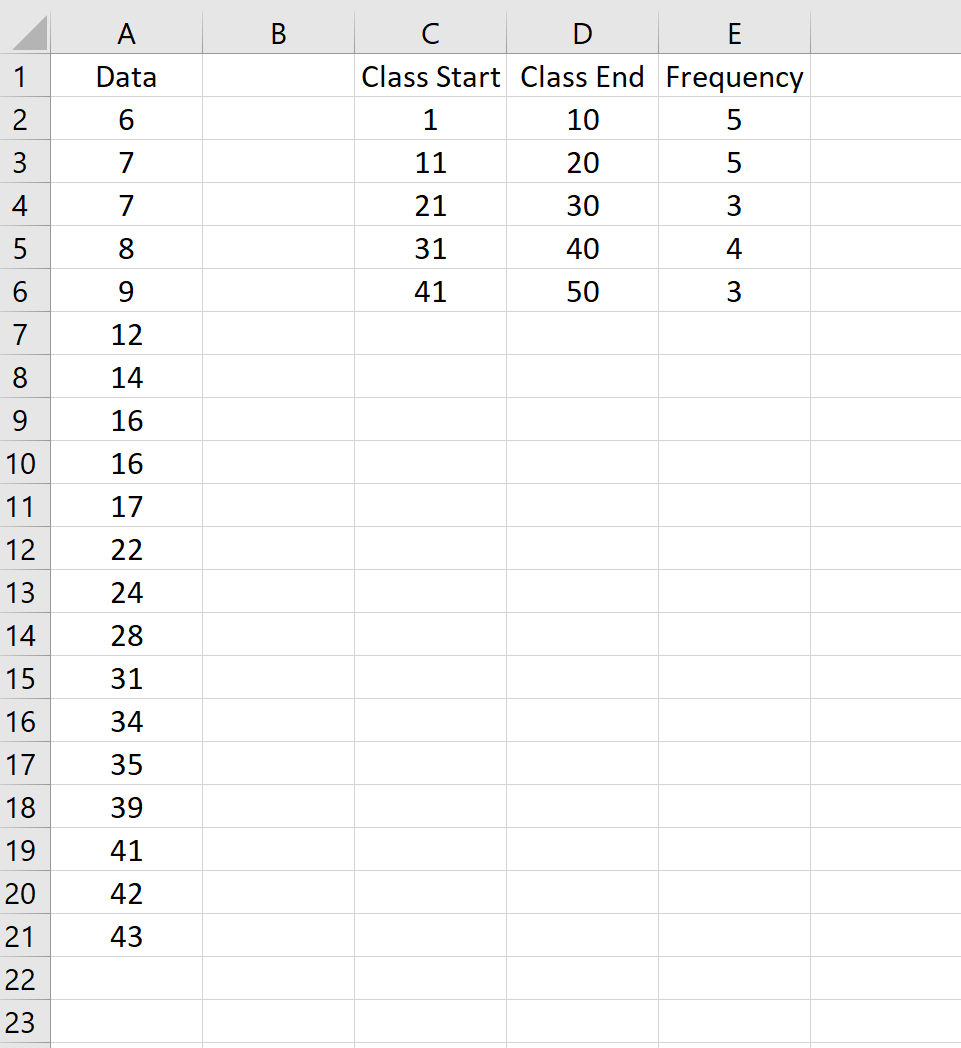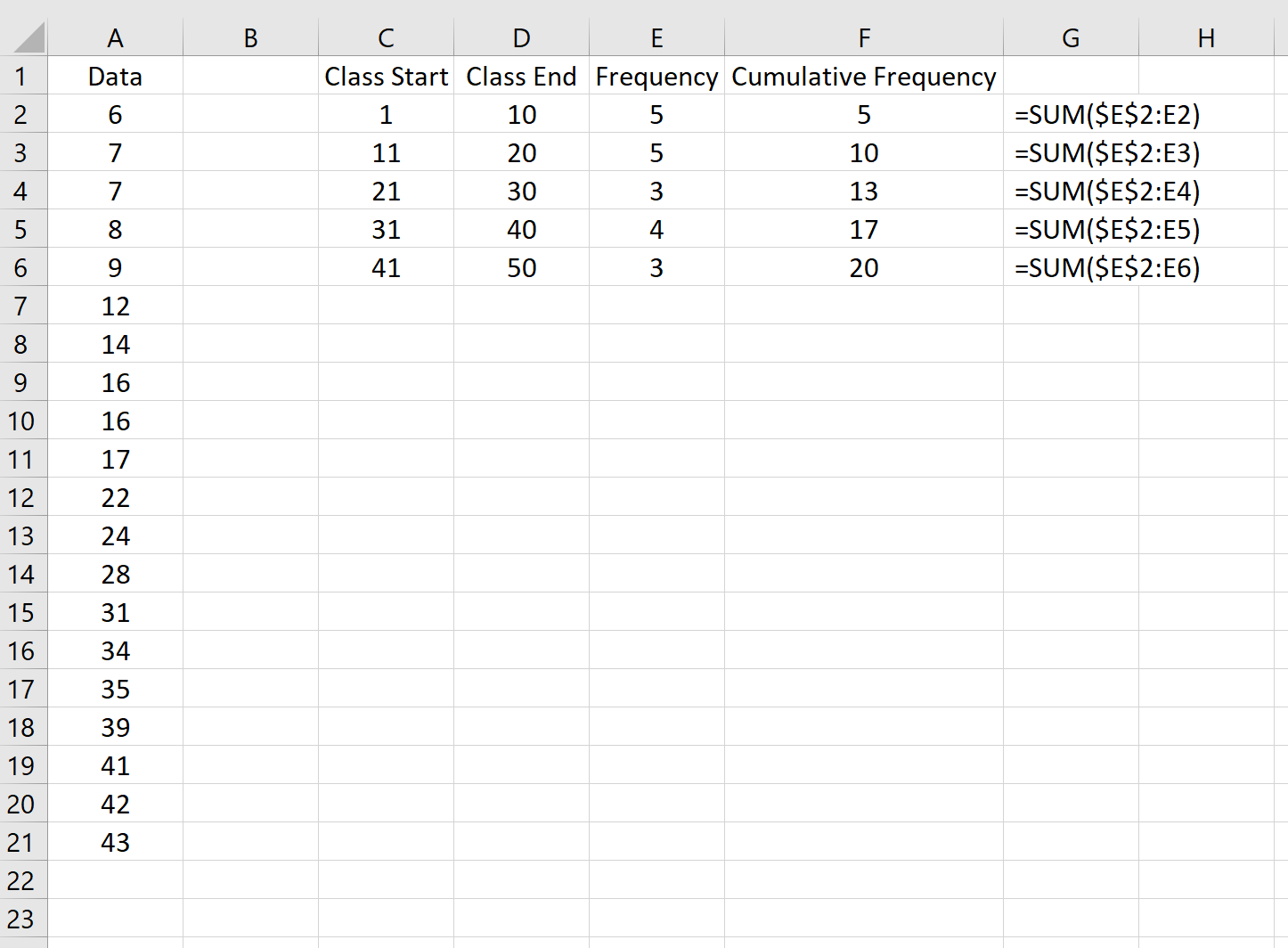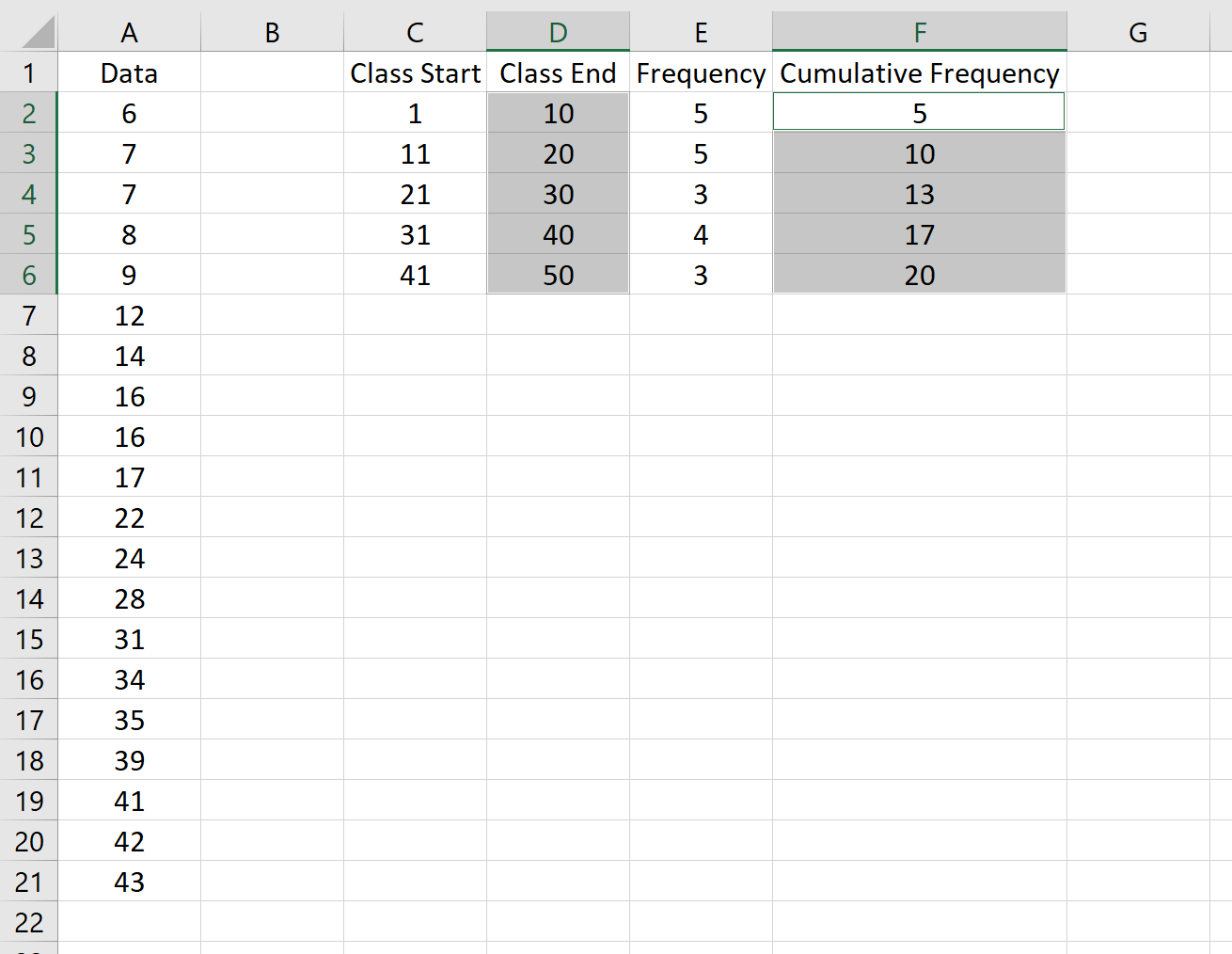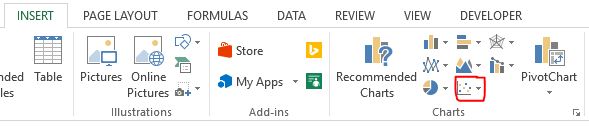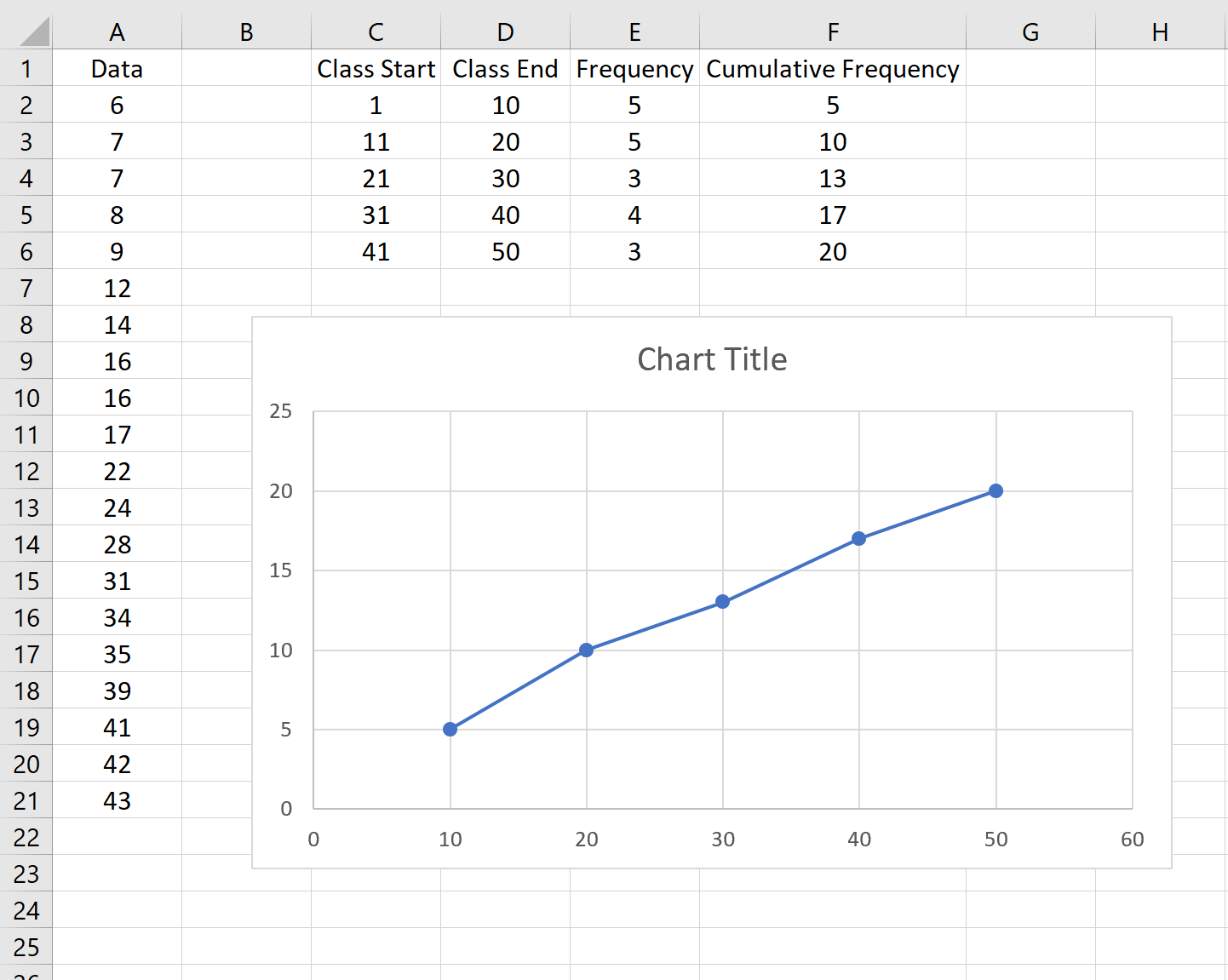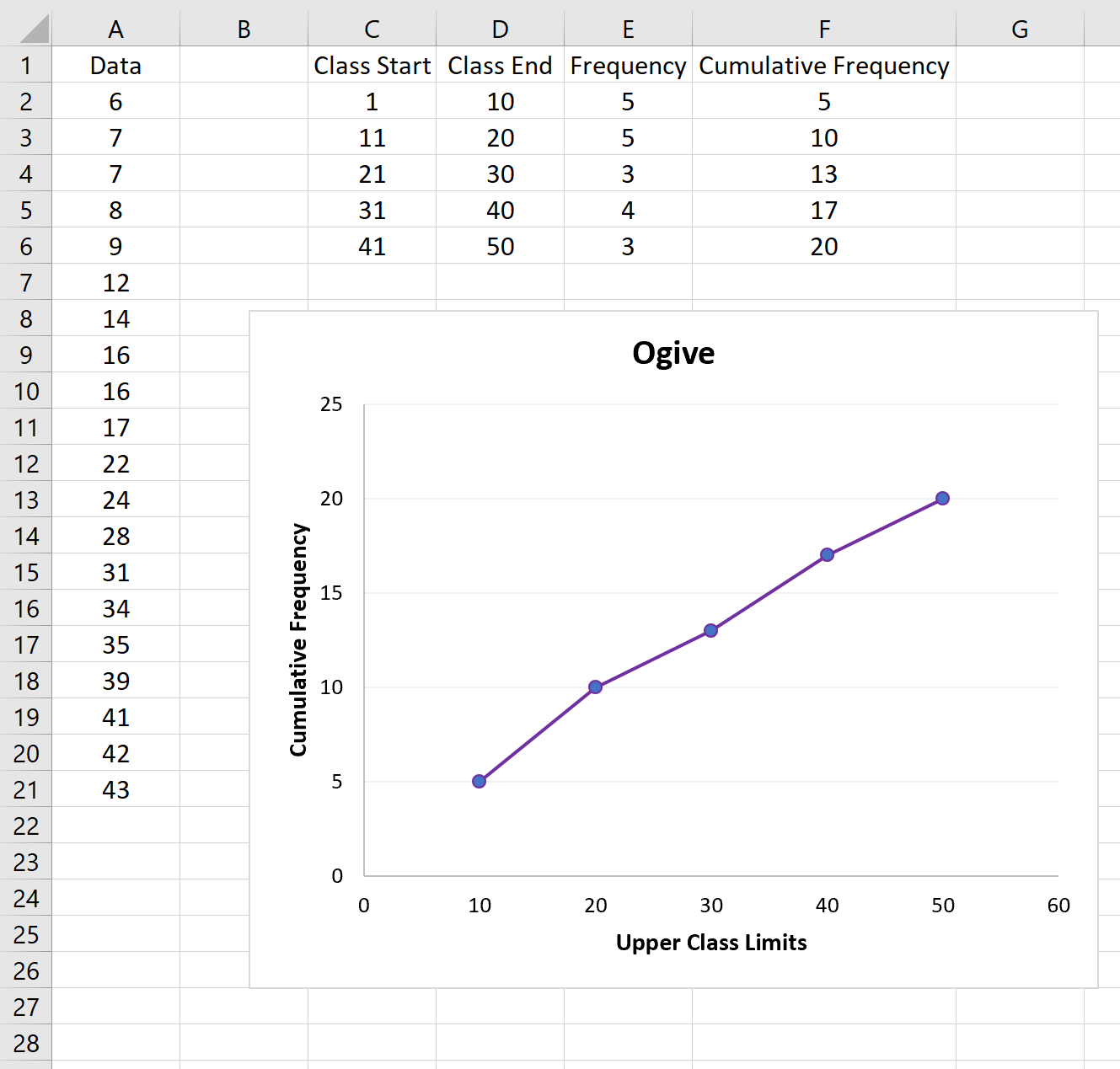Необходимо создать огибающую значений
Автор Диман Баннов, 17.02.2018, 22:11
« назад — далее »
Здравствуйте! Если такая тема уже есть пожалуйста ткните меня носом!
Мне необходимо создать два ряда значений (столбца), которые будут характеризовать максимальные и минимальные значения графика типа синусоида, примерно как показано на рис. «огибающие»
Сам ряд значений и график к ним в файле «нужны огибающие»
Спасибо большое!

Нет, хотелось бы что то вроде этого получить (рис. во вложении). Но как я понял это сложное интегральное преобразование и реализовать его в Excel не просто
Excel имеет множество инструментов позволяющих делать самые сложные математические расчеты.
а график построит те линии, которые вы сами зададите значениями во 2 и 3 столбце

- Профессиональные приемы работы в Microsoft Excel
-
►
Обмен опытом -
►
Microsoft Excel -
►
Необходимо создать огибающую значений
ТРЕНИНГИ
Быстрый старт
Расширенный Excel
Мастер Формул
Прогнозирование
Визуализация
Макросы на VBA
КНИГИ
Готовые решения
Мастер Формул
Скульптор данных
ВИДЕОУРОКИ
Бизнес-анализ
Выпадающие списки
Даты и время
Диаграммы
Диапазоны
Дубликаты
Защита данных
Интернет, email
Книги, листы
Макросы
Сводные таблицы
Текст
Форматирование
Функции
Всякое
Коротко
Подробно
Версии
Вопрос-Ответ
Скачать
Купить
ПРОЕКТЫ
ОНЛАЙН-КУРСЫ
ФОРУМ
Excel
Работа
PLEX
© Николай Павлов, Planetaexcel, 2006-2022
info@planetaexcel.ru
Использование любых материалов сайта допускается строго с указанием прямой ссылки на источник, упоминанием названия сайта, имени автора и неизменности исходного текста и иллюстраций.
Техническая поддержка сайта
|
ООО «Планета Эксел» ИНН 7735603520 ОГРН 1147746834949 |
ИП Павлов Николай Владимирович ИНН 633015842586 ОГРНИП 310633031600071 |
Для распадающегося колебания, такого как этот или демпфированный маятник, огибающую распада можно найти, посмотрев разницу между каждым выборочным показанием. Затем вам нужно увидеть, где изменяется изменение градиента от +ve до -ve. (или ноль с одной стороны). Для этого используются некоторые логические операторы.
Метод:
Рассмотрим данные, начиная со строки 5 столбца для времени и строки 5 столбца B для первого значения данных.
Создайте столбец, который имеет значение минус предыдущее значение. [ C6=B6-B5 etc.] Затем введите столбец для изменения градиента, указав «флаг» 1 для положительного отрицательного или нулевого перегиба [D7= IF (AND(C7>0,C6<=0],1,0) Это должно привести столбец данных, соответствующий пикам.
В следующих столбцах используйте флаг, чтобы получить исходные координаты для отображения [E7 =IF (D7=1,A7,"")] Для времени и [F7 IF(D7=1,B7,"")]
Скопируйте эти данные, используя значение «Значение» только в параметре вставки, в еще один столбец. Отфильтруйте это, чтобы исключить нулевые данные. Остерегайтесь сглаживания в наборе данных.
Не самые изящные решения (и некоторые шаги могут быть связаны -for ясности, показанной отдельно), но он работает. Tech99m
After posting my questions (as comments), I think the following will do what you want (here I’m assuming I understood what you need):
1) At any point along the X axis, you already know how to recognize a maximum,
2) If (1) is correct, you will take into account a maximum (i.e. make it part of the envelope curve) if and only if:
a) All the points to the right are lower than the current maximum, and/or
b) All the points to the left are lower than the current maximum.
Intuitively, this should work.
EDIT:
Assuming that data is arranged in columns, say between B and D and rows 10 to 100, define in cell E10 the following:
=IF(AND(MAX(B10,D10)>MAX(B9:D9),AND(MAX(B10,D10)>MAX(B11:D11)),MAX(B10,D10),"")
This formula will result into a value if you have a local maximum in rows 11 to 99 or blanks otherwise. Then, drag the formula till row 100 and voilà!!!
Note that the first and last point (i.e. rows 10 and 100) might yield a wrong result though. To prevent that, just alter the formula in those two rows.
Hope this is what you were looking for.
17 авг. 2022 г.
читать 2 мин
Ожив — это график, показывающий, сколько значений данных находится выше или ниже определенного значения в наборе данных. В этом руководстве объясняется, как создать оживу в Excel.
Пример: как создать ожив в Excel
Выполните следующие шаги, чтобы создать ожив для набора данных в Excel.
Шаг 1: Введите данные.
Введите значения данных в один столбец:
Шаг 2: Определите ограничения класса.
Затем определите ограничения класса, которые вы хотели бы использовать для оживала. Я выберу ширину класса 10:
Шаг 3: Найдите частоты классов.
Далее мы будем использовать следующую формулу для расчета частот для первого класса:
Скопируйте эту формулу в остальные классы:
Шаг 4: Найдите совокупные частоты.
Далее мы будем использовать следующие формулы для расчета совокупной частоты для каждого класса:
Шаг 5: Создайте оживальный график.
Чтобы создать оживальный график, удерживайте нажатой клавишу CTRL и выделите столбцы D и F.
На верхней ленте в Excel перейдите на вкладку « Вставка », затем в группу « Диаграммы ». Нажмите Точечная диаграмма , затем нажмите Точечная диаграмма с прямыми линиями и маркерами .
Это автоматически создаст следующий оживальный график:
Не стесняйтесь изменять оси и заголовок, чтобы сделать график более эстетичным:
Написано

Замечательно! Вы успешно подписались.
Добро пожаловать обратно! Вы успешно вошли
Вы успешно подписались на кодкамп.
Срок действия вашей ссылки истек.
Ура! Проверьте свою электронную почту на наличие волшебной ссылки для входа.
Успех! Ваша платежная информация обновлена.
Ваша платежная информация не была обновлена.

Февраль 1, 2017 / Написал / No Comments
Чуть ранее мы уже писали, как красиво оформить нулевые/пустые значения на графике, чтобы диаграмма не получалась «зубчатой». Помимо этого для лучшей визуализации информации иногда нужно сделать сглаживание графика в Excel. Как это сделать? Читайте ниже
Сразу хотел бы написать, где можно почитать, как создавать графики — тут и тут. Далее разберем как сделать линию графика более красивой.
Содержание
- Сглаживание графика в Excel. Как быстро сделать?
- Экспоненциальное сглаживание в Excel
- Как найти прямую приближенных значений
- Похожие статьи
Сглаживание графика в Excel. Как быстро сделать?
Часто соединения узлов графика выглядят некрасиво, если линии на графике расположены под острыми углами. Как сделать плавную линию? Правой кнопкой мыши нажимаем на сам график — выплывает окно —
Формат ряда данных (см. первую картинку) выбираем — пункт Тип линии -ставим галочку — Сглаженная линия
Теперь линия сгладилась.
Экспоненциальное сглаживание в Excel
В Excel можно подключить пакет анализа для сглаживания самих данных.
Такое сглаживание это метод применяемый для сглаживания временных рядом — статья википедии
Зайдите в меню — Параметры Excel — Надстройки — Пакет анализа (в правом окне) и в самом низу нажимайте Перейти
В открывшемся окне находим Экспоненциальное сглаживание.
Как найти прямую приближенных значений
Всегда можно построить линию приближенных значений — линию тренда — она покажет, куда идет динамика графика, какое направление имеют события графика
Обновлено: 15.04.2023
Microsoft Excel — очень простой и удобный инструмент в создании графиков, поскольку умеет строить одномерные (гистограммы), двумерные и трёхмерные графики.
Рассказываю начинающим, как научиться строить графики в Excel.
Гистограмма
Гистограмма отображает только один параметр (по оси Y). Это может быть заработок за определённый период времени, или масса тела. Ось X обычно не задаётся, и столбики диаграммы нумеруются порядковыми номерами. Однако, Excel даёт возможность заменить номера на что-то более осмысленное, например, даты.
Чтобы построить гистограмму, открываем Excel и записываем друг под другом цифры в столбик.
Например, числа 6, 7, 7, 12, 27, 13, 15 (мой заработок на Дзен с 10 по 16 мая 2021 г. в рублях):
Затем выделяем числа курсором (зажимаем на первом числе левую кнопку мыши, тянем до последнего числа, и там отпускаем), переходим во вкладку » Вставка » и в группе » Диаграммы » выбираем пункт » Вставить гистограмму или линейчатую диаграмму «.
В выпадающем меню я обычно выбираю первый пункт — » Гистограмма с группировкой «. Результат трудов — гистограмма, которая нам требовалась:
На гистограмме можно отредактировать практически всё: значения оси абсцисс, название графика, значения величин, визуальное отображение. Путём нехитрых манипуляций можно придать графику следующий вид:
Как настраивать графики, могу рассказать отдельно, если тема вас заинтересует😊. Пишите в комментариях, если нужно продолжение!
График икс-игрек
Изучал я как-то раз формулы для оцифровки аналогового сигнала.
Изучал я как-то раз формулы для оцифровки аналогового сигнала.
График икс-игрек — самый универсальный. Позволяет строить такие сложные вещи, как на скриншоте выше!
Для двумерного графика нужны пары чисел: скорость от времени, время от напряжения (как на скриншоте) и т.д.
Двумерный график можно использовать и для отрисовки проекций трёхмерной модели на двумерные плоскости, но лучше воспользоваться специальными САПР
Построим график мощности двигателя от частоты вращения коленвала по двум столбцам чисел:
После ввода данных нажимаем левую кнопку мыши в ячейке А3 и, не отпуская её, протягиваем курсор до ячейки B12, выделяя все числа (в B12 кнопку мышки отпускаем).
Во вкладке » Вставка » — » Диаграммы » выбираем пункт » Вставить точечную (X, Y) или пузырьковую диаграмму «:
В выпадающем меню выбираем нужную диаграмм. Я обычно использую » Точечная с гладкими кривыми » без маркеров:
При помощи различных манипуляций диаграмму можно изменить до неузнаваемости:
Круговая диаграмма
Думал закончить статью трёхмерными графиками, но вещь эта не популярная. Закончу круговыми диаграммами, любимыми различными «исследователями» 😉
Круговая диаграмма — одномерный график, отображающий доли целого: разделение наследства на доли, распределение людей по населённым округам и прочее.
Построим простую диаграмму, показывающую, что левшей в мире 10%, а остальные — правши 😊
Запишем в столбик 2 числа: «10%» и «90%». Выделяем эти числа и снова идём в раздел » Вставка » — » Диаграммы «. Ищем пункт » Вставить круговую или кольцевую диаграмму «:
Читайте также:
- Компьютерная программа случайным образом отбирает двузначные числа если выбранное компьютером 255
- Как обновить visual studio
- One mind что это за программа на андроид
- Какая web страница загрузится быстрее в браузер
- Формат объектного coff файла
Информация воспринимается легче, если представлена наглядно. Один из способов презентации отчетов, планов, показателей и другого вида делового материала – графики и диаграммы. В аналитике это незаменимые инструменты.
Построить график в Excel по данным таблицы можно несколькими способами. Каждый из них обладает своими преимуществами и недостатками для конкретной ситуации. Рассмотрим все по порядку.
Простейший график изменений
График нужен тогда, когда необходимо показать изменения данных. Начнем с простейшей диаграммы для демонстрации событий в разные промежутки времени.
Допустим, у нас есть данные по чистой прибыли предприятия за 5 лет:
| Год | Чистая прибыль* |
| 2010 | 13742 |
| 2011 | 11786 |
| 2012 | 6045 |
| 2013 | 7234 |
| 2014 | 15605 |
* Цифры условные, для учебных целей.
Заходим во вкладку «Вставка». Предлагается несколько типов диаграмм:
Выбираем «График». Во всплывающем окне – его вид. Когда наводишь курсор на тот или иной тип диаграммы, показывается подсказка: где лучше использовать этот график, для каких данных.
Выбрали – скопировали таблицу с данными – вставили в область диаграммы. Получается вот такой вариант:
Прямая горизонтальная (синяя) не нужна. Просто выделяем ее и удаляем. Так как у нас одна кривая – легенду (справа от графика) тоже убираем. Чтобы уточнить информацию, подписываем маркеры. На вкладке «Подписи данных» определяем местоположение цифр. В примере – справа.
Улучшим изображение – подпишем оси. «Макет» – «Название осей» – «Название основной горизонтальной (вертикальной) оси»:
Заголовок можно убрать, переместить в область графика, над ним. Изменить стиль, сделать заливку и т.д. Все манипуляции – на вкладке «Название диаграммы».
Вместо порядкового номера отчетного года нам нужен именно год. Выделяем значения горизонтальной оси. Правой кнопкой мыши – «Выбрать данные» — «Изменить подписи горизонтальной оси». В открывшейся вкладке выбрать диапазон. В таблице с данными – первый столбец. Как показано ниже на рисунке:
Можем оставить график в таком виде. А можем сделать заливку, поменять шрифт, переместить диаграмму на другой лист («Конструктор» — «Переместить диаграмму»).
График с двумя и более кривыми
Допустим, нам нужно показать не только чистую прибыль, но и стоимость активов. Данных стало больше:
Но принцип построения остался прежним. Только теперь есть смысл оставить легенду. Так как у нас 2 кривые.
Добавление второй оси
Как добавить вторую (дополнительную) ось? Когда единицы измерения одинаковы, пользуемся предложенной выше инструкцией. Если же нужно показать данные разных типов, понадобится вспомогательная ось.
Сначала строим график так, будто у нас одинаковые единицы измерения.
Выделяем ось, для которой хотим добавить вспомогательную. Правая кнопка мыши – «Формат ряда данных» – «Параметры ряда» — «По вспомогательной оси».
Нажимаем «Закрыть» — на графике появилась вторая ось, которая «подстроилась» под данные кривой.
Это один из способов. Есть и другой – изменение типа диаграммы.
Щелкаем правой кнопкой мыши по линии, для которой нужна дополнительная ось. Выбираем «Изменить тип диаграммы для ряда».
Определяемся с видом для второго ряда данных. В примере – линейчатая диаграмма.
Всего несколько нажатий – дополнительная ось для другого типа измерений готова.
Строим график функций в Excel
Вся работа состоит из двух этапов:
- Создание таблицы с данными.
- Построение графика.
Пример: y=x(√x – 2). Шаг – 0,3.
Составляем таблицу. Первый столбец – значения Х. Используем формулы. Значение первой ячейки – 1. Второй: = (имя первой ячейки) + 0,3. Выделяем правый нижний угол ячейки с формулой – тянем вниз столько, сколько нужно.
В столбце У прописываем формулу для расчета функции. В нашем примере: =A2*(КОРЕНЬ(A2)-2). Нажимаем «Ввод». Excel посчитал значение. «Размножаем» формулу по всему столбцу (потянув за правый нижний угол ячейки). Таблица с данными готова.
Переходим на новый лист (можно остаться и на этом – поставить курсор в свободную ячейку). «Вставка» — «Диаграмма» — «Точечная». Выбираем понравившийся тип. Щелкаем по области диаграммы правой кнопкой мыши – «Выбрать данные».
Выделяем значения Х (первый столбец). И нажимаем «Добавить». Открывается окно «Изменение ряда». Задаем имя ряда – функция. Значения Х – первый столбец таблицы с данными. Значения У – второй.
Жмем ОК и любуемся результатом.
С осью У все в порядке. На оси Х нет значений. Проставлены только номера точек. Это нужно исправить. Необходимо подписать оси графика в excel. Правая кнопка мыши – «Выбрать данные» — «Изменить подписи горизонтальной оси». И выделяем диапазон с нужными значениями (в таблице с данными). График становится таким, каким должен быть.
Наложение и комбинирование графиков
Построить два графика в Excel не представляет никакой сложности. Совместим на одном поле два графика функций в Excel. Добавим к предыдущей Z=X(√x – 3). Таблица с данными:
Выделяем данные и вставляем в поле диаграммы. Если что-то не так (не те названия рядов, неправильно отразились цифры на оси), редактируем через вкладку «Выбрать данные».
А вот наши 2 графика функций в одном поле.
Графики зависимости
Данные одного столбца (строки) зависят от данных другого столбца (строки).
Построить график зависимости одного столбца от другого в Excel можно так:
Условия: А = f (E); В = f (E); С = f (E); D = f (E).
Выбираем тип диаграммы. Точечная. С гладкими кривыми и маркерами.
Выбор данных – «Добавить». Имя ряда – А. Значения Х – значения А. Значения У – значения Е. Снова «Добавить». Имя ряда – В. Значения Х – данные в столбце В. Значения У – данные в столбце Е. И по такому принципу всю таблицу.
Скачать все примеры графиков
Готовые примеры графиков и диаграмм в Excel скачать:

Как сделать шаблон, дашборд, диаграмму или график для создания красивого отчета удобного для визуального анализа в Excel? Выбирайте примеры диаграмм с графиками для интерактивной визуализации данных с умных таблиц Excel и используйте их для быстрого принятия правильных решений. Бесплатно скачивайте готовые шаблоны динамических диаграмм для использования их в дашбордах, отчетах или презентациях.
Точно так же можно строить кольцевые и линейчатые диаграммы, гистограммы, пузырьковые, биржевые и т.д. Возможности Excel разнообразны. Вполне достаточно, чтобы наглядно изобразить разные типы данных.
Метод аппроксимации в Microsoft Excel
Среди различных методов прогнозирования нельзя не выделить аппроксимацию. С её помощью можно производить приблизительные подсчеты и вычислять планируемые показатели, путем замены исходных объектов на более простые. В Экселе тоже существует возможность использования данного метода для прогнозирования и анализа. Давайте рассмотрим, как этот метод можно применить в указанной программе встроенными инструментами.
Выполнение аппроксимации
Наименование данного метода происходит от латинского слова proxima – «ближайшая» Именно приближение путем упрощения и сглаживания известных показателей, выстраивание их в тенденцию и является его основой. Но данный метод можно использовать не только для прогнозирования, но и для исследования уже имеющихся результатов. Ведь аппроксимация является, по сути, упрощением исходных данных, а упрощенный вариант исследовать легче.
Главный инструмент, с помощью которого проводится сглаживания в Excel – это построение линии тренда. Суть состоит в том, что на основе уже имеющихся показателей достраивается график функции на будущие периоды. Основное предназначение линии тренда, как не трудно догадаться, это составление прогнозов или выявление общей тенденции.
Но она может быть построена с применением одного из пяти видов аппроксимации:
- Линейной;
- Экспоненциальной;
- Логарифмической;
- Полиномиальной;
- Степенной.
Рассмотрим каждый из вариантов более подробно в отдельности.
Способ 1: линейное сглаживание
Прежде всего, давайте рассмотрим самый простой вариант аппроксимации, а именно с помощью линейной функции. На нем мы остановимся подробнее всего, так как изложим общие моменты характерные и для других способов, а именно построение графика и некоторые другие нюансы, на которых при рассмотрении последующих вариантов уже останавливаться не будем.
Прежде всего, построим график, на основании которого будем проводить процедуру сглаживания. Для построения графика возьмем таблицу, в которой помесячно указана себестоимость единицы продукции, производимой предприятием, и соответствующая прибыль в данном периоде. Графическая функция, которую мы построим, будет отображать зависимость увеличения прибыли от уменьшения себестоимости продукции.
- Для построения графика, прежде всего, выделяем столбцы «Себестоимость единицы продукции» и «Прибыль». После этого перемещаемся во вкладку «Вставка». Далее на ленте в блоке инструментов «Диаграммы» щелкаем по кнопке «Точечная». В открывшемся списке выбираем наименование «Точечная с гладкими кривыми и маркерами». Именно данный вид диаграмм наиболее подходит для работы с линией тренда, а значит, и для применения метода аппроксимации в Excel.
Существует ещё один вариант её добавления. В дополнительной группе вкладок на ленте «Работа с диаграммами» перемещаемся во вкладку «Макет». Далее в блоке инструментов «Анализ» щелкаем по кнопке «Линия тренда». Открывается список. Так как нам нужно применить линейную аппроксимацию, то из представленных позиций выбираем «Линейное приближение».
Если же вы выбрали все-таки первый вариант действий с добавлением через контекстное меню, то откроется окно формата.
В блоке параметров «Построение линии тренда (аппроксимация и сглаживание)» устанавливаем переключатель в позицию «Линейная».
При желании можно установить галочку около позиции «Показывать уравнение на диаграмме». После этого на диаграмме будет отображаться уравнение сглаживающей функции.
Также в нашем случае для сравнения различных вариантов аппроксимации важно установить галочку около пункта «Поместить на диаграмму величину достоверной аппроксимации (R^2)». Данный показатель может варьироваться от 0 до 1. Чем он выше, тем аппроксимация качественнее (достовернее). Считается, что при величине данного показателя 0,85 и выше сглаживание можно считать достоверным, а если показатель ниже, то – нет.
После того, как провели все вышеуказанные настройки. Жмем на кнопку «Закрыть», размещенную в нижней части окна.
Сглаживание, которое используется в данном случае, описывается следующей формулой:
В конкретно нашем случае формула принимает такой вид:
Величина достоверности аппроксимации у нас равна 0,9418, что является довольно приемлемым итогом, характеризующим сглаживание, как достоверное.
Способ 2: экспоненциальная аппроксимация
Теперь давайте рассмотрим экспоненциальный тип аппроксимации в Эксель.
- Для того, чтобы изменить тип линии тренда, выделяем её кликом правой кнопки мыши и в раскрывшемся меню выбираем пункт «Формат линии тренда…».
После этого запускается уже знакомое нам окно формата. В блоке выбора типа аппроксимации устанавливаем переключатель в положение «Экспоненциальная». Остальные настройки оставим такими же, как и в первом случае. Щелкаем по кнопке «Закрыть».
Общий вид функции сглаживания при этом такой:
где e – это основание натурального логарифма.
В конкретно нашем случае формула приняла следующую форму:
Способ 3: логарифмическое сглаживание
Теперь настала очередь рассмотреть метод логарифмической аппроксимации.
- Тем же способом, что и в предыдущий раз через контекстное меню запускаем окно формата линии тренда. Устанавливаем переключатель в позицию «Логарифмическая» и жмем на кнопку «Закрыть».
В общем виде формула сглаживания выглядит так:
где ln – это величина натурального логарифма. Отсюда и наименование метода.
В нашем случае формула принимает следующий вид:
Способ 4: полиномиальное сглаживание
Настал черед рассмотреть метод полиномиального сглаживания.
- Переходим в окно формата линии тренда, как уже делали не раз. В блоке «Построение линии тренда» устанавливаем переключатель в позицию «Полиномиальная». Справа от данного пункта расположено поле «Степень». При выборе значения «Полиномиальная» оно становится активным. Здесь можно указать любое степенное значение от 2 (установлено по умолчанию) до 6. Данный показатель определяет число максимумов и минимумов функции. При установке полинома второй степени описывается только один максимум, а при установке полинома шестой степени может быть описано до пяти максимумов. Для начала оставим настройки по умолчанию, то есть, укажем вторую степень. Остальные настройки оставляем такими же, какими мы выставляли их в предыдущих способах. Жмем на кнопку «Закрыть».
Линия тренда с использованием данного метода построена. Как видим, она ещё более изогнута, чем при использовании экспоненциальной аппроксимации. Уровень достоверности выше, чем при любом из использованных ранее способов, и составляет 0,9724.
Данный метод наиболее успешно можно применять в том случае, если данные носят постоянно изменчивый характер. Функция, описывающая данный вид сглаживания, выглядит таким образом:
В нашем случае формула приняла такой вид:
y=0,0015*x^2-1,7202*x+507,01
Теперь давайте изменим степень полиномов, чтобы увидеть, будет ли отличаться результат. Возвращаемся в окно формата. Тип аппроксимации оставляем полиномиальным, но напротив него в окне степени устанавливаем максимально возможное значение – 6.
Формула, которая описывает данный тип сглаживания, приняла следующий вид:
Способ 5: степенное сглаживание
В завершении рассмотрим метод степенной аппроксимации в Excel.
- Перемещаемся в окно «Формат линии тренда». Устанавливаем переключатель вида сглаживания в позицию «Степенная». Показ уравнения и уровня достоверности, как всегда, оставляем включенными. Жмем на кнопку «Закрыть».
Данный способ эффективно используется в случаях интенсивного изменения данных функции. Важно учесть, что этот вариант применим только при условии, что функция и аргумент не принимают отрицательных или нулевых значений.
Общая формула, описывающая данный метод имеет такой вид:
В конкретно нашем случае она выглядит так:
Как видим, при использовании конкретных данных, которые мы применяли для примера, наибольший уровень достоверности показал метод полиномиальной аппроксимации с полиномом в шестой степени (0,9844), наименьший уровень достоверности у линейного метода (0,9418). Но это совсем не значит, что такая же тенденция будет при использовании других примеров. Нет, уровень эффективности у приведенных выше методов может значительно отличаться, в зависимости от конкретного вида функции, для которой будет строиться линия тренда. Поэтому, если для этой функции выбранный метод наиболее эффективен, то это совсем не означает, что он также будет оптимальным и в другой ситуации.
Если вы пока не можете сразу определить, основываясь на вышеприведенных рекомендациях, какой вид аппроксимации подойдет конкретно в вашем случае, то есть смысл попробовать все методы. После построения линии тренда и просмотра её уровня достоверности можно будет выбрать оптимальный вариант.
Помимо этой статьи, на сайте еще 12683 инструкций.
Добавьте сайт Lumpics.ru в закладки (CTRL+D) и мы точно еще пригодимся вам.
Отблагодарите автора, поделитесь статьей в социальных сетях.
Как сделать линейную калибровочную кривую в Excel
В Excel есть встроенные функции, которые вы можете использовать для отображения ваших данных калибровки и расчета линии наилучшего соответствия. Это может быть полезно, когда вы пишете отчет химической лаборатории или программируете поправочный коэффициент на единицу оборудования.
В этой статье мы рассмотрим, как использовать Excel для создания диаграммы, построить линейную калибровочную кривую, отобразить формулу калибровочной кривой, а затем настроить простые формулы с помощью функций НАКЛОН и ПЕРЕКЛЮЧИТЬ, чтобы использовать уравнение калибровки в Excel.
Что такое калибровочная кривая и как Excel полезен при ее создании?
Чтобы выполнить калибровку, вы сравниваете показания устройства (например, температуру, отображаемую термометром) с известными значениями, называемыми стандартами (например, точки замерзания и кипения воды). Это позволяет вам создать серию пар данных, которые вы затем будете использовать для построения калибровочной кривой.
Двухточечная калибровка термометра с использованием точек замерзания и кипения воды будет иметь две пары данных: одну с момента, когда термометр помещают в ледяную воду (32 ° F или 0 ° C), и одну в кипящую воду (212 ° F). или 100 ° С). Когда вы построите эти две пары данных в виде точек и проведете линию между ними (калибровочную кривую), а затем, предполагая, что реакция термометра является линейной, вы можете выбрать любую точку на линии, которая соответствует значению, которое отображает термометр, и вы мог найти соответствующую «истинную» температуру.
Таким образом, линия, по сути, заполняет информацию между двумя известными для вас точками, так что вы можете быть достаточно уверенными при оценке фактической температуры, когда термометр показывает 57,2 градуса, но когда вы никогда не измеряли «стандарт», который соответствует это чтение.
В Excel есть функции, которые позволяют графически отображать пары данных на графике, добавлять линию тренда (калибровочную кривую) и отображать уравнение калибровочной кривой на графике. Это полезно для визуального отображения, но вы также можете рассчитать формулу линии, используя функции Excel SLOPE и INTERCEPT. Когда вы введете эти значения в простые формулы, вы сможете автоматически рассчитать «истинное» значение на основе любого измерения.
Давайте посмотрим на пример
Для этого примера мы разработаем калибровочную кривую из серии из десяти пар данных, каждая из которых состоит из значения X и значения Y. Значения Х будут нашими «стандартами», и они могут представлять что угодно, от концентрации химического раствора, который мы измеряем с помощью научного прибора, до входной переменной программы, которая управляет пусковой машиной для мрамора.
Значения Y будут «откликами», и они будут представлять собой показания прибора, полученные при измерении каждого химического раствора, или измеренное расстояние, на котором расстояние от пусковой установки, на которую упал мрамор, используя каждое входное значение.
После того, как мы графически изобразим калибровочную кривую, мы будем использовать функции SLOPE и INTERCEPT, чтобы вычислить формулу калибровочной линии и определить концентрацию «неизвестного» химического раствора на основании показаний прибора или решить, какой ввод мы должны дать программе, чтобы мрамор приземляется на определенном расстоянии от пусковой установки.
Шаг первый: создайте свою диаграмму
Наш простой пример электронной таблицы состоит из двух столбцов: X-Value и Y-Value.
Начнем с выбора данных для построения графика.
Сначала выберите ячейки столбца «X-значение».
Теперь нажмите клавишу Ctrl и затем щелкните ячейки столбца Y-значения.
Перейдите на вкладку «Вставить».
Перейдите в меню «Графики» и выберите первый вариант в раскрывающемся меню «Разброс».
разброс» width=»314″ height=»250″ svg+xml,%3Csvg%20xmlns=’http://www.w3.org/2000/svg’%20viewBox=’0%200%20314%20250’%3E%3C/svg%3E» data-lazy-src=»https://gadgetshelp.com/wp-content/uploads/images/htg/content/uploads/2018/12/xExcel-Calibration-Curve-05.png.pagespeed.gp+jp+jw+pj+ws+js+rj+rp+rw+ri+cp+md.ic.zXPKQgYC7-.png»/>
Появится диаграмма, содержащая точки данных из двух столбцов.
Выберите серию, нажав на одну из синих точек. После выбора Excel обрисовывает в общих чертах точки.
Щелкните правой кнопкой мыши одну из точек и выберите опцию «Добавить линию тренда».
На графике появится прямая линия.
В правой части экрана появится меню «Format Trendline». Установите флажки рядом с «Показать уравнение на графике» и «Показать значение R-квадрат на графике». Значение R-квадрат является статистикой, которая говорит вам, насколько точно линия соответствует данным. Наилучшее значение R-квадрата равно 1.000, что означает, что каждая точка данных касается линии. По мере роста различий между точками данных и линией значение r-квадрата уменьшается, причем 0,000 является наименьшим возможным значением.
Уравнение и R-квадрат статистики трендовой линии появятся на графике. Обратите внимание, что в нашем примере корреляция данных очень хорошая, значение R-квадрата равно 0,988.
Уравнение имеет вид «Y = Mx + B», где M — наклон, а B — пересечение оси y прямой.
Теперь, когда калибровка завершена, давайте поработаем над настройкой диаграммы, отредактировав заголовок и добавив заголовки осей.
Чтобы изменить заголовок диаграммы, щелкните по нему, чтобы выделить текст.
Теперь введите новый заголовок, который описывает диаграмму.
Чтобы добавить заголовки к осям X и Y, сначала перейдите к «Инструменты диаграммы»> «Дизайн».
дизайн» width=»650″ height=»225″ svg+xml,%3Csvg%20xmlns=’http://www.w3.org/2000/svg’%20viewBox=’0%200%20650%20225’%3E%3C/svg%3E» data-lazy-src=»https://gadgetshelp.com/wp-content/uploads/images/htg/content/uploads/2018/12/Excel-Calibration-Curve-14.png»/>
Нажмите «Добавить элемент диаграммы».
Теперь перейдите к Названия осей> Первичная горизонтальная.
первичная горизонтальная» width=»650″ height=»500″ svg+xml,%3Csvg%20xmlns=’http://www.w3.org/2000/svg’%20viewBox=’0%200%20650%20500’%3E%3C/svg%3E» data-lazy-src=»https://gadgetshelp.com/wp-content/uploads/images/htg/content/uploads/2018/12/Excel-Calibration-Curve-16.png»/>
Появится название оси.
Чтобы переименовать заголовок оси, сначала выделите текст, а затем введите новый заголовок.
Теперь перейдите к Названию осей> Первичная вертикаль.
Появится название оси.
Переименуйте этот заголовок, выделив текст и введя новый заголовок.
Ваша диаграмма теперь завершена.
Шаг второй: Рассчитать линейное уравнение и R-квадрат
Теперь давайте вычислим линейное уравнение и R-квадрат, используя встроенные в Excel функции SLOPE, INTERCEPT и CORREL.
К нашему листу (в строке 14) мы добавили заголовки для этих трех функций. Мы выполним фактические вычисления в ячейках под этими заголовками.
Сначала рассчитаем НАКЛОН. Выберите ячейку A15.
Перейдите к формулам> Дополнительные функции> Статистические> НАКЛОН.
Дополнительные функции> Статистические> НАКЛОН» width=»650″ height=»435″ svg+xml,%3Csvg%20xmlns=’http://www.w3.org/2000/svg’%20viewBox=’0%200%20650%20435’%3E%3C/svg%3E» data-lazy-src=»https://gadgetshelp.com/wp-content/uploads/images/htg/content/uploads/2018/12/Excel-Calibration-Curve-24.png»/>
Откроется окно «Аргументы функции». В поле «Known_ys» выберите или введите ячейки столбца Y-значения.
В поле «Known_xs» выберите или введите ячейки столбца X-Value. Порядок полей ‘Known_ys’ и ‘Known_xs’ имеет значение в функции SLOPE.
Нажмите «ОК». Окончательная формула в строке формул должна выглядеть следующим образом:
Обратите внимание, что значение, возвращаемое функцией SLOPE в ячейке A15, соответствует значению, отображенному на графике.
Затем выберите ячейку B15 и перейдите к «Формулы»> «Дополнительные функции»> «Статистические данные»> «ПЕРЕКРЫТЬ».
Дополнительные функции> Статистические> INTERCEPT» width=»650″ height=»435″ svg+xml,%3Csvg%20xmlns=’http://www.w3.org/2000/svg’%20viewBox=’0%200%20650%20435’%3E%3C/svg%3E» data-lazy-src=»https://gadgetshelp.com/wp-content/uploads/images/htg/content/uploads/2018/12/xExcel-Calibration-Curve-28.png.pagespeed.gp+jp+jw+pj+ws+js+rj+rp+rw+ri+cp+md.ic.6UWCgXDsRt.png»/>
Откроется окно «Аргументы функции». Выберите или введите в ячейки столбца Y-значение для поля «Known_ys».
Выберите или введите в ячейки столбца X-Value поле «Known_xs». Порядок полей «Known_ys» и «Known_xs» также имеет значение в функции INTERCEPT.
Нажмите «ОК». Окончательная формула в строке формул должна выглядеть следующим образом:
Обратите внимание, что значение, возвращаемое функцией INTERCEPT, соответствует точке пересечения y, отображаемой на диаграмме.
Затем выберите ячейку C15 и перейдите к «Формулы»> «Дополнительные функции»> «Статистические данные»> «CORREL».
дополнительные функции> статистические> CORREL» width=»650″ height=»435″ svg+xml,%3Csvg%20xmlns=’http://www.w3.org/2000/svg’%20viewBox=’0%200%20650%20435’%3E%3C/svg%3E» data-lazy-src=»https://gadgetshelp.com/wp-content/uploads/images/htg/content/uploads/2018/12/xExcel-Calibration-Curve-32.png.pagespeed.gp+jp+jw+pj+ws+js+rj+rp+rw+ri+cp+md.ic.n7KBBl00Uj.png»/>
Откроется окно «Аргументы функции». Выберите или введите любой из двух диапазонов ячеек для поля «Массив1». В отличие от SLOPE и INTERCEPT, порядок не влияет на результат функции CORREL.
Выберите или введите другой из двух диапазонов ячеек для поля «Array2».
Нажмите «ОК». Формула должна выглядеть следующим образом на панели формул:
Обратите внимание, что значение, возвращаемое функцией CORREL, не соответствует значению «r-квадрат» на графике. Функция CORREL возвращает «R», поэтому мы должны возвести ее в квадрат, чтобы вычислить «R-квадрат».
Щелкните внутри панели функций и добавьте «^ 2» в конец формулы, чтобы возвести в квадрат значение, возвращаемое функцией CORREL. Заполненная формула теперь должна выглядеть так:
После изменения формулы значение «R-квадрат» теперь соответствует значению, отображенному на графике.
Шаг третий: настройка формул для быстрого расчета значений
Теперь мы можем использовать эти значения в простых формулах, чтобы определить концентрацию этого «неизвестного» раствора или то, что мы должны ввести в код, чтобы шарик пролетел определенное расстояние.
Эти шаги настроят формулы, необходимые для того, чтобы вы могли ввести значение X или значение Y и получить соответствующее значение на основе калибровочной кривой.
Уравнение линии наилучшего соответствия имеет вид «Y-значение = НАКЛОН * X-значение + INTERCEPT», поэтому решение для «Y-значения» выполняется путем умножения значения X и SLOPE, а затем добавив ИНТЕРЦЕПТ.
В качестве примера мы вводим ноль в качестве значения X. Возвращаемое значение Y должно быть равно ПЕРЕКЛЮЧЕНИЮ линии наилучшего соответствия. Это соответствует, поэтому мы знаем, что формула работает правильно.
Решение для значения X на основе значения Y выполняется путем вычитания INTERCEPT из значения Y и деления результата на НАКЛОН:
В качестве примера мы использовали INTERCEPT в качестве значения Y. Возвращаемое значение Х должно быть равно нулю, но возвращаемое значение равно 3.14934E-06. Возвращаемое значение не равно нулю, потому что мы непреднамеренно обрезали результат INTERCEPT при вводе значения. Однако формула работает правильно, потому что результат формулы равен 0,00000314934, что по существу равно нулю.
Вы можете ввести любое значение X в первую ячейку с толстыми границами, и Excel автоматически вычислит соответствующее значение Y.
Ввод любого значения Y во вторую ячейку с толстой рамкой даст соответствующее значение X. Эта формула используется для расчета концентрации этого раствора или того, что необходимо для запуска мрамора на определенном расстоянии.
В этом случае прибор показывает «5», поэтому при калибровке будет предложена концентрация 4,94, или мы хотим, чтобы шарик прошел пять единиц расстояния, поэтому при калибровке предлагается ввести 4,94 в качестве входной переменной для программы, управляющей пусковой установкой мрамора. Мы можем быть достаточно уверены в этих результатах из-за высокого значения R-квадрата в этом примере.
Как построить график в Excel по уравнению
Как предоставить информацию, чтобы она лучше воспринималась. Используйте графики. Это особенно актуально в аналитике. Рассмотрим, как построить график в Excel по уравнению.
Что это такое
График показывает, как одни величины зависят от других. Информация легче воспринимается. Посмотрите визуально, как отображается динамика изменения данных.
А нужно ли это
Графический способ отображения информации востребован в учебных или научных работах, исследованиях, при создании деловых планов, отчетов, презентаций, формул. Разработчики для построения графиков добавили способы визуального представления: диаграммы, пиктограммы.
Как построить график уравнения регрессии в Excel
Регрессионный анализ — статистический метод исследования. Устанавливает, как независимые величины влияют на зависимую переменную. Редактор предлагает инструменты для такого анализа.
Подготовительные работы
Перед использованием функции активируйте Пакет анализа. Перейдите: 
Выберите раздел: 
Далее: 
Прокрутите окно вниз, выберите: 
Отметьте пункт: 
Открыв раздел «Данные», появится кнопка «Анализ».
Как пользоваться
Рассмотрим на примере. В таблице указана температура воздуха и число покупателей. Данные выводятся за рабочий день. Как температура влияет на посещаемость. Перейдите: 
Выберите: 
Отобразится окно настроек, где входной интервал:
- Y. Ячейки с данными влияние факторов на которые нужно установить. Это число покупателей. Адрес пропишите вручную или выделите соответствующий столбец;
- Х. Данные, влияние на которые нужно установить. В примере, нужно узнать, как температура влияет на количество покупателей. Поэтому выделяем ячейки в столбце «Температура».
Анализ
Нажав кнопку «ОК», отобразится результат. 
Основной показатель — R-квадрат. Обозначает качество. Он равен 0,825 (82,5%). Что это означает? Зависимости, где показатель меньше 0,5 считается плохим. Поэтому в примере это хороший показатель. Y-пересечение. Число покупателей, если другие показатели равны нулю. 62,02 высокий показатель.
Как построить график квадратного уравнения в Excel
График функции имеет вид: y=ax2+bx+c. Рассмотрим диапазон значений: [-4:4].
- Составьте таблицу как на скриншоте;
- В третьей строке указываем коэффициенты и их значения;
- Пятая — диапазон значений;
- В ячейку B6 вписываем формулу =$B3*B5*B5+$D3*B5+$F3;


При вычислении формулы прописывается знак «$». Используется чтобы ссылка была постоянной. Подробнее смотрите в статье: «Как зафиксировать ячейку».
Выделите диапазон значений по ним будем строить график. Перейдите: 
Поместите график в свободное место на листе.
Как построить график линейного уравнения
Функция имеет вид: y=kx+b. Построим в интервале [-4;4].
- В таблицу прописываем значение постоянных величин. Строка три;
- Строка 5. Вводим диапазон значений;
- Ячейка В6. Прописываем формулу.


График — прямая линия.
Вывод
Мы рассмотрели, как построить график в Экселе (Excel) по уравнению. Главное — правильно выбрать параметры и диаграмму. Тогда график точно отобразит данные.
источники:
http://gadgetshelp.com/how-to/kak-sdelat-lineinuiu-kalibrovochnuiu-krivuiu-v-excel/
http://public-pc.com/kak-postroit-grafik-v-excel-po-uravneniyu/