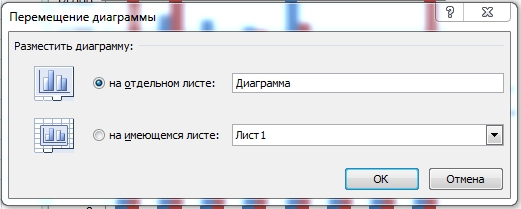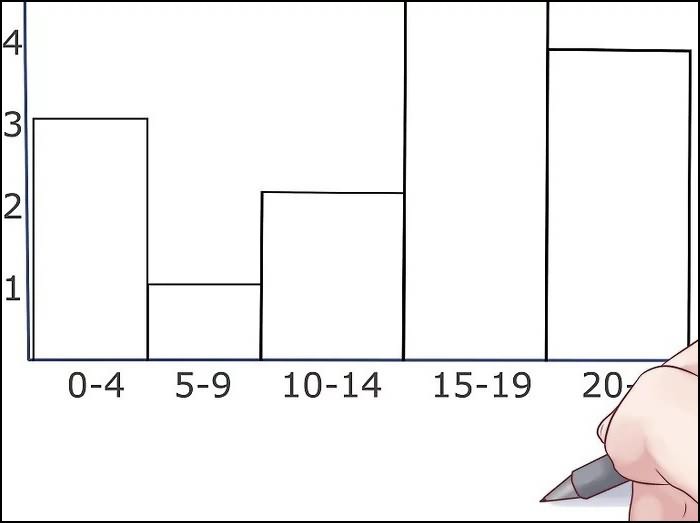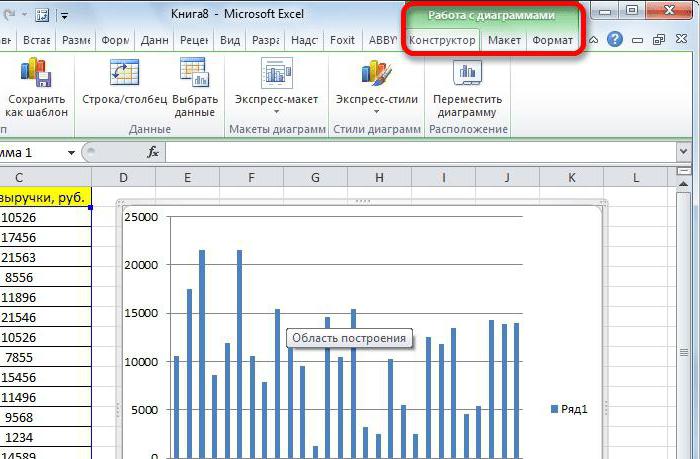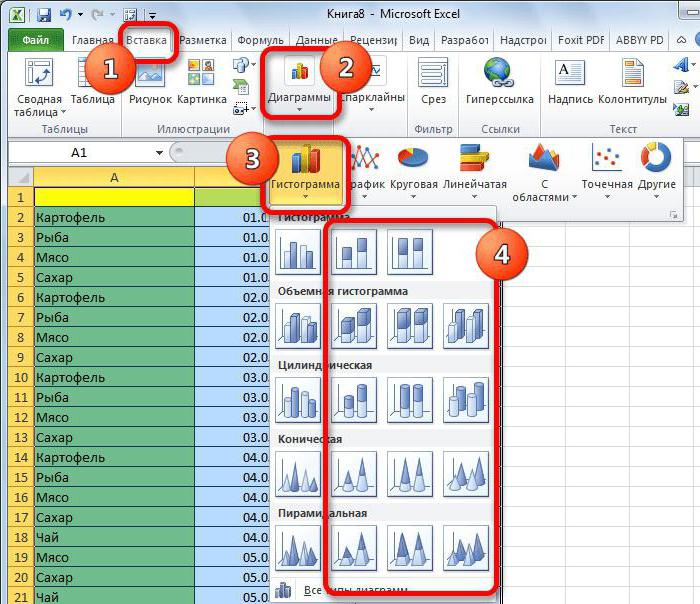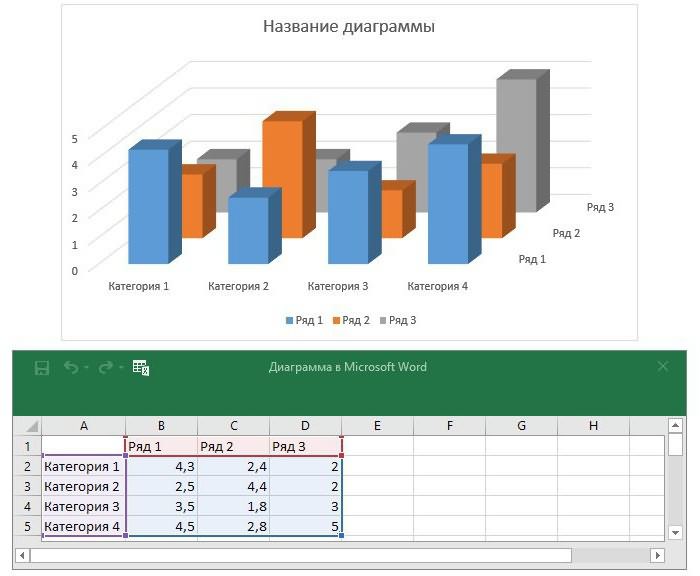Гистограмма – очень полезный инструмент, с помощью которого можно сделать демонстрируемую информацию более наглядной и простой для восприятия. Это особенно актуально, когда время на изучение данных в таблице ограничено, и нужно в сжатые сроки сформировать целостное представление о них. Давайте посмотрим, каким образом можно построить гистограмму в Эксель.
Содержание
- Строим гистограмму
- Метод 1: используем инструменты на ленте программы
- Метод 2: пользуемся надстройкой “Пакета “анализа”
- Метод 3: выполняем условное форматирование с гистограммой
- Редактирование гистограммы
- Заключение
Строим гистограмму
Для выполнения поставленной задачи в Excel можно воспользоваться разными методами:
- использовать инструменты на ленте программы;
- воспользоваться надстройкой “Пакет анализа”;
- применить условное форматирование.
Ниже мы подробнее остановимся на каждом из этих пунктов.
Метод 1: используем инструменты на ленте программы
Это, пожалуй, самый простой способ. И вот, как он реализуется:
- Открываем (или создаем) таблицу. Выделяем любым удобным способом (например, с помощью зажатой левой кнопки мыши) ячейки, на базе которых планируется построить диаграмму.
- Переходим во вкладку “Вставка”, в группе инструментов “Диаграммы” жмем кнопку “Вставить гистограмму”.
- Раскроется перечень возможных вариантов:
- гистограмма;
- объемная гистограмма;
- линейчатая;
- объемная линейчатая.
- После клика по нужному (понравившемуся) варианту, на листе появится гистограмма. В нашем случае мы выбрали самую простую.
Гистограмма с накоплением
До того, как приступить к созданию гистограммы с накоплением, проверяем, чтобы самая верхняя левая ячейка таблицы была пустой.
- Выполняем выделение таблицы, на базе которой планируем построить гистограмму. Переходим во вкладку “Вставка”, нажимаем кнопку “Вставить гистограмму” (группа “Диаграммы”) и в раскрывшемся перечне останавливаем на варианте – “Гистограмма с накоплением”.
- Гистограмма вставлена, что и требовалось.
Примечание: в гистограммах с накоплением один столбец содержит сразу несколько значений. В нашем случае – это данные по всем четырем торговым точкам за конкретную дату.
Нормированная гистограмма с накоплением
В данном случае отображается (в процентном выражении) вклад каждого значения в общем количестве.
Метод 2: пользуемся надстройкой “Пакета “анализа”
Для начала нужно включить данный пакет.
- Идем в меню “Файл”.
- В перечне слева в самом низу щелкаем по пункту “Параметры”.
- В открывшемся окне выбираем “Надстройки”. В правой части окна для параметра “Управление” ставим значение “Надстройки Excel”, после чего жмем кнопку “Перейти”.
- В появившемся окошке ставим галочку напротив надстройки “Пакет анализа” и жмем OK.
- Перейдя во вкладку “Данные” в группе инструментов “Анализ” нажимаем кнопку “Анализ данных”.
- Откроется окошко, в котором нам нужен пункт “Гистограмма“, после выбора которого щелкаем OK.
- Перед нами появится окно, в котором нужно выполнить настройки гистограммы:
- в поле “Входной интервал” указываем диапазон ячеек, по которым нужно построить гистограмму. Сделать это можно вручную, прописав адреса с помощью клавиш на клавиатуре. Также мы можем выделить нужный диапазон ячеек в самой таблице, предварительно установив курсор в поле для ввода информации.
- внизу окна ставим галочку напротив параметра “Вывод графика”.
- в группе параметров вывода можно указать, куда следует вставить созданную гистограмму. Стандартное значение – на новом листе.
- по готовности жмем кнопку OK.
- Гистограмма сформирована и добавлена на отдельном листе, как мы и хотели.
Метод 3: выполняем условное форматирование с гистограммой
Получить гистограмму можно и с помощью условного форматирования ячеек. План действий следующий:
- Для начала нужно выделить элементы, которые нужны для гистограммы.
- Находясь в главной вкладке в группе “Стили” щелкаем по кнопке “Условное форматирование”. Откроется список, в котором выбираем “Гистограмму”. Раскроется еще один перечень, где нужно определиться с вариантами заливки – градиентная или сплошная.
- В выделенных ячейках появились гистограммы, соответствующие их значениям. В нашем случае была выбрана сплошная заливка синим цветом.
Редактирование гистограммы
Вставленную на лист гистограмму можно изменить:
- Корректируем или удаляем название. Для активации режима редактирования щелкаем по названию, после чего вокруг него появится рамка. Теперь кликаем в любом месте внутри рамки и мы можем приступать к редактированию.
- Удаляем легенду (если она не нужна). Предварительно нужно ее выбрать. Первым кликом выделяем все легенды (если их несколько), вторым – конкретную легенду. Удалить легенду можно через контекстное меню, вызываемое щелчком правой кнопки мыши по ней или просто нажав клавишу Del на клавиатуре.
- Меняем положение названия гистограммы и легенды. Для этого кликаем по выбранному объекту, чтобы выделить его. Затем наводим указатель мыши на любую из появившихся границ, и когда появится характерный символ в виде стрелок в четыре стороны, зажав левую кнопку мыши перетаскиваем объект в новое место.
- Меняем размер и положение гистограммы. Чтобы изменить размер гистограммы, зажав левую кнопку мыши тянем за одну из точек, расположенных на рамке вокруг нее.
Для изменения положения выполняем те же самые действия, что и в отношении названия или легенды.
- Для более детальных настроек щелкаем по любой свободной части в области диаграммы (белые участки) и в открывшемся контекстном меню выбираем пункт “Формат области диаграммы”.
Появится вспомогательное окно, в котором мы можем настроить:
- заливку и границы;
- добавить различные эффекты;
- размеры и свойства;
- параметры текста.
- Настраиваем шкалы по осям X и Y. Щелкаем по подписям выбранной шкалы правой кнопкой мыши и в открывшемся контекстном меню выбираем “Формат оси”.
Откроется окно, в котором мы можем выполнить соответствующие настройки.
Помимо вышеперечисленного, на ленте программы во вкладке “Конструктор”, в которой мы окажемся автоматическим после создания гистограммы, мы можем сменить стиль, выбрать один из экспресс-макетов и т.д.
Также, мы можем добавить новый элемент диаграммы, щелкнув на соответствующий значок в левом верхнем углу ленты и выбрав из списка нужный пункт.
Примечание: возможных настроек и параметров, которые можно задать для гистограммы достаточно много, и каждый пользователь сможет подобрать для себя оптимальный вариант. Мы описали лишь часть основных действий и инструментов, которые могут помочь в этом.
Заключение
Программа Excel позволяет построить различные гистограммы, которые помогают лучше и быстрее освоить информацию, особенно, когда ее слишком много, а времени, наоборот, мало. Выбор конкретного вида и метода построения диаграммы зависит от того, какие цели преследует пользователь, и каким он видит конечный результат.
Excel для Microsoft 365 Outlook для Microsoft 365 Excel 2021 Outlook 2021 Excel 2019 Outlook 2019 Excel 2016 Outlook 2016 Excel 2013 Outlook 2013 Excel 2010 Outlook 2010 Excel 2007 Outlook 2007 Еще…Меньше
Гистограммы полезны для представления изменений данных с течением времени и для наглядного сравнения различных величин. В гистограммах категории обычно располагаются по горизонтальной оси, а значения — по вертикальной.
Сведения о гистограммах и о том, когда их следует использовать, см. в статье Типы диаграмм в Office.
Чтобы создать гистограмму, сделайте следующее:
-
Введите данные в электронную таблицу.
-
Выделите данные.
-
В зависимости от используемой версии Excel выполните одно из указанных ниже действий.
-
Excel 2016: на вкладке Вставка щелкните значок Вставить гистограмму или линейчатую диаграмму, а затем выберите нужный тип гистограммы.
-
Excel 2013: на вкладке Вставка щелкните значок Вставить гистограмму, а затем выберите нужный тип гистограммы.
-
Excel 2010 и Excel 2007: на вкладке Вставка щелкните значок Гистограмма, а затем выберите нужный тип гистограммы.
Вы можете при необходимости отформатировать диаграмму. Ниже описаны некоторые варианты.
Примечание: Перед применением форматирования нужно щелкнуть диаграмму.
-
Чтобы изменить макет диаграммы, щелкните Конструктор > Макет диаграммы и выберите макет.
-
Чтобы изменить стиль диаграммы, щелкните Конструктор > Стили диаграмм и выберите стиль.
-
Чтобы применить другой стиль фигуры, щелкните Формат > Стили фигур и выберите стиль.
Примечание: Стили фигур отличаются от стилей диаграмм. Стиль фигуры — это форматирование, применяемое к границе диаграммы, а стиль диаграммы — это форматирование, которое применяется ко всей диаграмме.
-
Чтобы применить различные эффекты, выберите Формат > Эффекты фигуры и выберите нужный вариант, например Рельеф или Свечение, и его параметры.
-
Чтобы применить тему, щелкните Разметка страницы > Темы и выберите тему.
-
Чтобы изменить форматирование определенного компонента диаграммы (например, вертикальной оси (значений), горизонтальной оси (категорий) или области диаграммы), щелкните Формат, выберите компонент в раскрывающемся списке Элементы диаграммы, щелкните Формат выделенного фрагментаи внесите необходимые изменения. Повторите это действие для каждого компонента, который вы хотите изменить.
Примечание: Если вы хорошо знакомы с диаграммами, вы также можете щелкнуть правой кнопкой мыши определенную область на диаграмме и выбрать параметр форматирования.
-
Чтобы создать гистограмму, сделайте следующее:
-
В окне сообщения выберите Вставка > Диаграмма.
-
В диалоговом окне Вставка диаграммы щелкните Гистограмма, выберите нужный тип гистограммы и нажмите кнопку ОК.
В разделенном окне откроется лист Excel с примером данных.
-
Замените их собственными данными.
Примечание: Если на диаграмме не отображаются данные листа, перетащите вертикальные линии вниз до последней строки таблицы.
-
При необходимости вы можете сохранить лист:
-
Щелкните значок Измените данные Microsoft Excel на панели быстрого доступа.
Лист откроется в Excel.
-
Сохраните лист.
Совет: Чтобы повторно открыть лист, щелкните Конструктор > Изменить данные и выберите нужный вариант.
Вы можете при необходимости отформатировать диаграмму. Ниже описаны некоторые варианты.
Примечание: Перед применением форматирования нужно щелкнуть диаграмму.
-
Чтобы изменить макет диаграммы, щелкните Конструктор > Макет диаграммы и выберите макет.
-
Чтобы изменить стиль диаграммы, щелкните Конструктор > Стили диаграмм и выберите стиль.
-
Чтобы применить другой стиль фигуры, щелкните Формат > Стили фигур и выберите стиль.
Примечание: Стили фигур отличаются от стилей диаграмм. Стиль фигуры — это форматирование, применяемое к границе диаграммы, а стиль диаграммы — это форматирование, которое применяется ко всей диаграмме.
-
Чтобы применить различные эффекты, выберите Формат > Эффекты фигуры и выберите нужный вариант, например Рельеф или Свечение, и его параметры.
-
Чтобы изменить форматирование определенного компонента диаграммы (например, вертикальной оси (значений), горизонтальной оси (категорий) или области диаграммы), щелкните Формат, выберите компонент в раскрывающемся списке Элементы диаграммы, щелкните Формат выделенного фрагментаи внесите необходимые изменения. Повторите это действие для каждого компонента, который вы хотите изменить.
Примечание: Если вы хорошо знакомы с диаграммами, вы также можете щелкнуть правой кнопкой мыши определенную область на диаграмме и выбрать параметр форматирования.
-
Вы знали?
Если у вас нет подписки Microsoft 365 или последней Office, вы можете попробовать:
См. также
Создание диаграммы от начала до конца
Создание диаграммы «ящик с усами» (плавающая диаграмма)
Нужна дополнительная помощь?
Содержание
- Построение гистограммы
- Способ 1: создание простой гистограммы в блоке диаграмм
- Способ 2: построение гистограммы с накоплением
- Способ 3: построение с использованием «Пакета анализа»
- Способ 4: Гистограммы при условном форматировании
- Вопросы и ответы
Гистограмма является отличным инструментом визуализации данных. Это наглядная диаграмма, с помощью которой можно сразу оценить общую ситуацию, лишь взглянув на неё, без изучения числовых данных в таблице. В Microsoft Excel есть сразу несколько инструментов предназначенных для того, чтобы построить гистограммы различного типа. Давайте взглянем на различные способы построения.
Урок: Как создать гистограмму в Microsoft Word
Построение гистограммы
Гистограмму в Экселе можно создать тремя способами:
- С помощью инструмента, который входит в группу «Диаграммы»;
- С использованием условного форматирования;
- При помощи надстройки Пакет анализа.
Она может быть оформлена, как отдельным объектом, так и при использовании условного форматирования, являясь частью ячейки.
Способ 1: создание простой гистограммы в блоке диаграмм
Обычную гистограмму проще всего сделать, воспользовавшись функцией в блоке инструментов «Диаграммы».
- Строим таблицу, в которой содержатся данные, отображаемые в будущей диаграмме. Выделяем мышкой те столбцы таблицы, которые будут отображены на осях гистограммы.
- Находясь во вкладке «Вставка» кликаем по кнопке «Гистограмма», которая расположена на ленте в блоке инструментов «Диаграммы».
- В открывшемся списке выбираем один из пяти типов простых диаграмм:
- гистограмма;
- объемная;
- цилиндрическая;
- коническая;
- пирамидальная.
Все простые диаграммы расположены с левой части списка.
После того, как выбор сделан, на листе Excel формируется гистограмма.
- Изменять стили столбцов;
- Подписывать наименование диаграммы в целом, и отдельных её осей;
- Изменять название и удалять легенду, и т.д.
С помощью инструментов, расположенных в группе вкладок «Работа с диаграммами» можно редактировать полученный объект:
Урок: Как сделать диаграмму в Excel
Способ 2: построение гистограммы с накоплением
Гистограмма с накоплением содержит столбцы, которые включают в себя сразу несколько значений.
- Перед тем, как перейти к созданию диаграммы с накоплением, нужно удостовериться, что в крайнем левом столбце в шапке отсутствует наименование. Если наименование есть, то его следует удалить, иначе построение диаграммы не получится.
- Выделяем таблицу, на основании которой будет строиться гистограмма. Во вкладке «Вставка» кликаем по кнопке «Гистограмма». В появившемся списке диаграмм выбираем тот тип гистограммы с накоплением, который нам требуется. Все они расположены в правой части списка.
- После этих действий гистограмма появится на листе. Её можно будет отредактировать с помощью тех же инструментов, о которых шёл разговор при описании первого способа построения.
Способ 3: построение с использованием «Пакета анализа»
Для того, чтобы воспользоваться способом формирования гистограммы с помощью пакета анализа, нужно этот пакет активировать.
- Переходим во вкладку «Файл».
- Кликаем по наименованию раздела «Параметры».
- Переходим в подраздел «Надстройки».
- В блоке «Управление» переставляем переключатель в позицию «Надстройки Excel».
- В открывшемся окне около пункта «Пакет анализа» устанавливаем галочку и кликаем по кнопке «OK».
- Перемещаемся во вкладку «Данные». Жмем на кнопку, расположенную на ленте «Анализ данных».
- В открывшемся небольшом окне выбираем пункт «Гистограммы». Жмем на кнопку «OK».
- Открывается окно настройки гистограммы. В поле «Входной интервал» вводим адрес диапазона ячеек, гистограмму которого хотим отобразить. Обязательно внизу ставим галочку около пункта «Вывод графика». В параметрах ввода можно указать, где будет выводиться гистограмма. По умолчанию — на новом листе. Можно указать, что вывод будет осуществляться на данном листе в определенных ячейках или в новой книге. После того, как все настройки введены, жмем кнопку «OK».
Как видим, гистограмма сформирована в указанном вами месте.
Способ 4: Гистограммы при условном форматировании
Гистограммы также можно выводить при условном форматировании ячеек.
- Выделяем ячейки с данными, которые хотим отформатировать в виде гистограммы.
- Во вкладке «Главная» на ленте жмем на кнопку «Условное форматирование». В выпавшем меню кликаем по пункту «Гистограмма». В появившемся перечне гистограмм со сплошной и градиентной заливкой выбираем ту, которую считаем более уместной в каждом конкретном случае.
Теперь, как видим, в каждой отформатированной ячейке имеется индикатор, который в виде гистограммы характеризует количественный вес данных, находящихся в ней.
Урок: Условное форматирование в Excel
Мы смогли убедиться, что табличный процессор Excel предоставляет возможность использовать такой удобный инструмент, как гистограммы, совершенно в различном виде. Применение этой интересной функции делает анализ данных намного нагляднее.
Еще статьи по данной теме:
Помогла ли Вам статья?
Создание гистограммы в Microsoft Excel
Гистограмма является отличным инструментом визуализации данных. Это наглядная диаграмма, с помощью которой можно сразу оценить общую ситуацию, лишь взглянув на неё, без изучения числовых данных в таблице. В Microsoft Excel есть сразу несколько инструментов предназначенных для того, чтобы построить гистограммы различного типа. Давайте взглянем на различные способы построения.
Построение гистограммы
Гистограмму в Экселе можно создать тремя способами:
- С помощью инструмента, который входит в группу «Диаграммы»;
- С использованием условного форматирования;
- При помощи надстройки Пакет анализа.
Она может быть оформлена, как отдельным объектом, так и при использовании условного форматирования, являясь частью ячейки.
Способ 1: создание простой гистограммы в блоке диаграмм
Обычную гистограмму проще всего сделать, воспользовавшись функцией в блоке инструментов «Диаграммы».
-
Строим таблицу, в которой содержатся данные, отображаемые в будущей диаграмме. Выделяем мышкой те столбцы таблицы, которые будут отображены на осях гистограммы.
Все простые диаграммы расположены с левой части списка.
После того, как выбор сделан, на листе Excel формируется гистограмма.
С помощью инструментов, расположенных в группе вкладок «Работа с диаграммами» можно редактировать полученный объект:
- Изменять стили столбцов;
- Подписывать наименование диаграммы в целом, и отдельных её осей;
- Изменять название и удалять легенду, и т.д.
Способ 2: построение гистограммы с накоплением
Гистограмма с накоплением содержит столбцы, которые включают в себя сразу несколько значений.
-
Перед тем, как перейти к созданию диаграммы с накоплением, нужно удостовериться, что в крайнем левом столбце в шапке отсутствует наименование. Если наименование есть, то его следует удалить, иначе построение диаграммы не получится.
Выделяем таблицу, на основании которой будет строиться гистограмма. Во вкладке «Вставка» кликаем по кнопке «Гистограмма». В появившемся списке диаграмм выбираем тот тип гистограммы с накоплением, который нам требуется. Все они расположены в правой части списка.
Способ 3: построение с использованием «Пакета анализа»
Для того, чтобы воспользоваться способом формирования гистограммы с помощью пакета анализа, нужно этот пакет активировать.
-
Переходим во вкладку «Файл».
Кликаем по наименованию раздела «Параметры».
Переходим в подраздел «Надстройки».
В блоке «Управление» переставляем переключатель в позицию «Надстройки Excel».
В открывшемся окне около пункта «Пакет анализа» устанавливаем галочку и кликаем по кнопке «OK».
Перемещаемся во вкладку «Данные». Жмем на кнопку, расположенную на ленте «Анализ данных».
В открывшемся небольшом окне выбираем пункт «Гистограммы». Жмем на кнопку «OK».
Как видим, гистограмма сформирована в указанном вами месте.
Способ 4: Гистограммы при условном форматировании
Гистограммы также можно выводить при условном форматировании ячеек.
- Выделяем ячейки с данными, которые хотим отформатировать в виде гистограммы.
- Во вкладке «Главная» на ленте жмем на кнопку «Условное форматирование». В выпавшем меню кликаем по пункту «Гистограмма». В появившемся перечне гистограмм со сплошной и градиентной заливкой выбираем ту, которую считаем более уместной в каждом конкретном случае.
Теперь, как видим, в каждой отформатированной ячейке имеется индикатор, который в виде гистограммы характеризует количественный вес данных, находящихся в ней.
Мы смогли убедиться, что табличный процессор Excel предоставляет возможность использовать такой удобный инструмент, как гистограммы, совершенно в различном виде. Применение этой интересной функции делает анализ данных намного нагляднее.
Отблагодарите автора, поделитесь статьей в социальных сетях.
Как построить гистограмму в Excel по данным таблицы
Порой, информация, размещенная в таблице тяжело поддается анализу. Данные становятся более наглядными, если их представить в виде графика или гистограммы. В статье ниже мы разберем как построить гистограмму в Excel по данным таблицы.
Как построить гистограмму в Excel
- выделите область с данными таблицы, которые вы хотите отразить на гистограмме. Важно выделить все заголовки в столбцах и строках;
- перейдите во вкладку “Вставка” на Панели инструментов, затем щелкните по пункту меню “Гистограмма”;
- выберите тип гистограммы:
- на листе с данными таблицы появится гистограмма:
Стиль и внешний вид гистограммы
После того, как вы создали гистограмму, вам может потребоваться внести корректировки в то, как выглядит ваш график. Для изменения дизайна и стиля используйте вкладку “Конструктор”. Эта вкладка отображается на Панели инструментов, когда вы выделяете левой клавишей мыши гистограмму. С помощью дополнительных настроек в разделе “Конструктор” вы сможете:
- добавить заголовок и другие дополнительные данные для отображения. Для того, чтобы добавить данные на график, кликните на пункт “Добавить элемент диаграммы”, затем, выберите нужный пункт из выпадающего списка:
- для редактирования элемента гистограммы, например заголовка – дважды кликните на него и внесите корректировки;
- если вы не хотите добавлять элементы по отдельности, то можно воспользоваться пунктом меню “Экспресс-макет” и выбрать подготовленные системой наиболее популярные наборы элементов гистограммы;
- в Excel также доступные несколько подготовленных стилей гистограммы, выбрать которые вы можете в разделе “Стили диаграмм” на вкладке “Конструктор”;
Вы также можете использовать кнопки быстрого доступа к редактированию элементов гистограммы, стиля и фильтров:
Как сменить строки и столбцы в гистограмме
Вам также может понадобиться изменить способ группировки ваших данных. Например, в приведенной ниже таблице данные о продажах книг сгруппированы по годам со столбцами для каждого жанра. Однако мы могли бы поменять строки и столбцы местами, чтобы гистограмма группировала данные по жанру, со столбцами для каждого года. В обоих случаях гистограмма содержит одни и те же данные – она просто организована по-разному.
Для того чтобы сменить порядок строк и столбцов в гистограмме проделайте следующие шаги:
- Выберите гистограмму, которую вы хотите отредактировать;
- На вкладке “Конструктор” выберите пункт “Строка/Столбец”;
- Строки и столбцы в графике будут сменены. В нашем примере данные сгруппированы по жанрам, а столбцы по годам.
Как переместить гистограмму в Excel
Когда вы создаете гистограмму, она по умолчанию будет отображаться на одном листе с данными, на основе которых она была построена. Есть возможность полученную гистограмму переместить на другой лист. Для этого проделайте следующие шаги:
- Выделите гистограмму, которую вы хотите переместить;
- Нажмите на пункт “Дизайн” на Панели инструментов, затем выберите пункт “Переместить диаграмму”;
- В диалоговом окне выберите куда вы, хотите переместить гистограмму и нажмите ОК.
- После этого, гистограмма будет перенесена в новое место назначения. В нашем примере, это новый лист.
Гистограмма в Excel. Как построить гистограмму в Excel по данным таблицы?
Гистограмма в Excel (Эксель).
Как сделать (построить) гистограмму в Excel по имеющимся данным в таблице?
Какие виды гистограмм можно построить в Excel (Эксель)?
Что такое гистограмма
Это один их видов диаграммы, в которой данные представлены в виде нескольких столбиков (прямоугольников).
В программе Excel различают 3 типа гистограмм:
1) Простая гистограмма (гистограмма с группировкой).
2) Гистограмма с накоплением.
3) Нормированная гистограмма.
Как построить гистограмму в Excel
Для того, чтобы построить гистограмму в Эксель (Excel) нужно:
1) Выбрать данные, для которых нужно построить гистограмму (выделить нужные ячейки мышкой).
2) В главном меню выбрать пункт «Вставка».
3) На панели инструментов выбираем «Гистограмма», после чего в выпадающем списке указываем вид гистограммы, которую требуется сделать в Excel.
В результате на листе появится гистограмма по указанным данным.
Об особенностях построения различных видов гистограмм в Excel будет рассказано ниже.
Гистограмма с группировкой в Excel
Рассмотрим процесс построения гистограммы в Эксель на конкретном примере.
Имеются данные по производству продукции за 2016 год в 2 цехах предприятия (в тоннах).
Выделяем все данные (вместе с заголовками) и выбираем «Вставка» -> «Гистограмма».
Можно выбрать любой вид диаграммы с группировкой — объёмную, цилиндрическую, коническую и др.
В качестве примера возьмём объёмную гистограмму.
Excel построит гистограмму по указанным данным.
Гистограмма будет наглядно отображать динамику производства по месяцам, а также сравнение данных по цехам.
Стоит отметить, что гистограмма будет перестраиваться автоматически при изменении исходных данных.
Для того, чтобы изменить внешний вид диаграммы, выбрать данные и др., нужно щёлкнуть на ней левой кнопкой мыши.
В главном меню Эксель появятся 3 дополнительные пункта:
1) Конструктор — позволяет изменить стиль и макет гистограммы, выбрать другие данные для неё и переместить гистограмму на другой лист.
2) Макет — работа с составляющими диаграммы. Здесь можно изменить подпись диаграммы и осей, изменить расположение легенды, вставить пояснительную таблицу с данными и др.
3) Формат — изменение цвета и начертания контуров диаграммы, а также её заливки.
Также некоторое инструменты для форматирования гистограммы доступны в её контекстном меню.
Гистограмма с накоплением в Excel
Этот вид гистограммы содержит в своих столбцах значения из нескольких рядов данных и наглядно отражает долю в процентном соотношении.
Построим гистограмму с накоплением в Эксель (Excel) используя те же самые данные. В списке гистограмм она находится во втором столбце.
При этом есть два варианта построения гистограммы с накоплением.
1) Сделать гистограмму, отражающую долю каждого цеха в разрезе 12 месяцев. Вот как она будет выглядеть:
При необходимости можно добавить подписи данных — «Макет» -> «Подписи данных» -> «Показать».
2) Также можно построить гистограмму, отражающую долю производства в каждом месяце по цехам.
Для её построения нужно нажать на кнопку «Выбрать данные» и поменять местами ряды и категории.
Это делается с помощью кнопки «Строка/столбец».
В результате этого Excel перестроит гистограмму. Она будет выглядеть так:
Такая гистограмма хорошо отражает суммарное производство в каждом цехе.
Если же нужна динамика за отдельный квартал или полугодие, то достаточно удалить ненужные данные в окне «Выбор источника данных». Или изначально выбрать не 12 столбцов, а только 3 или 6.
Как построить гистограмму в Excel и объединить ее с графиком
Гистограмма в Excel – это способ построения наглядной диаграммы, отражающей изменение нескольких видов данных за какой-то период времени.
С помощью гистограммы удобно иллюстрировать различные параметры и сравнивать их. Рассмотрим самые популярные виды гистограмм и научимся их строить.
Как построить обновляемую гистограмму?
Имеем данные по продажам разных видов молочной продукции по каждому месяцу за 2015 год.
Построим обновляемую гистограмму, которая будет реагировать на вносимые в таблицу изменения. Выделим весь массив вместе с шапкой и кликнем на вкладку ВСТАВКА. Найдем так ДИАГРАММЫ – ГИСТОГРАММА и выберем самый первый тип. Он называется ГИСТОГРАММА С ГРУППИРОВКОЙ.
Получили гистограмму, размер поля которой можно менять. На такой диаграмме наглядно видно, например, что самые большие продажи были по молоку в ноябре, а самые маленькие – по сливкам в июне.
Если мы будем вносить в таблицу изменения, внешний вид гистограммы тоже будет меняться. Для примера вместо 1400 в январе по кефиру поставим 4000. Видим, как зеленый столбец полетел вверх.
Гистограмма с накоплением
Теперь рассмотрим, как построить гистограмму с накоплением в Excel. Еще один тип гистограмм, который позволяет отразить данные в процентном соотношении. Строится она точно так же, но выбирается другой тип.
Получаем диаграмму, на которой можно видеть, что, например, в январе больше продано молока, чем кефира или сливок. А в августе, по сравнению с другими молочными продуктами, молока было продано мало. И т.п.
Гистограммы в Excel можно изменять. Так, если мы кликнем правой кнопкой мыши в пустом месте диаграммы и выберем ИЗМЕНИТЬ ТИП, то сможем несколько ее видоизменить. Поменяем тип нашей гистограммы с накоплением на нормированную. Результатом будет та же самая диаграмма, но по оси Y будут отражены соотношения в процентном эквиваленте.
Аналогично можно производить и другие изменения гистограммы, что мы и сделали:
- поменяли шрифта на Arial и изменили его цвет на фиолетовый;
- сделали подчеркивание пунктирной линией;
- переместили легенду немного выше;
- добавили подписи к столбцам.
Как объединить гистограмму и график в Excel?
Некоторые массивы данных подразумевают построение более сложных диаграмм, которые совмещают несколько их видов. К примеру, гистограмма и график.
Рассмотрим пример. Для начала добавим к таблице с данными еще одну строку, где прописана выручка за каждый месяц. Она указана в рублях.
Теперь изменим существующую диаграмму. Кликнем в пустом месте правой кнопкой и выберем ВЫБРАТЬ ДАННЫЕ. Появится такое поле, на котором будет предложено выбрать другой интервал. Выделяем всю таблицу снова, но уже охватывая и строку с выручкой.
Excel автоматически расширил область значений по оси Y, поэтому данные по количеству продаж остались в самом низу в виде незаметных столбиков.
Но такая гистограмма неверна, потому что на одной диаграмме у нас значатся числа в рублевом и количественном эквиваленте (рублей и литров). Поэтому нужно произвести изменения. Перенесем данные по выручке на правую сторону. Кликнем по фиолетовым столбикам правой кнопкой, выберем ФОРМАТ РЯДА ДАННЫХ и отметим ПО ВСПОМОГАТЕЛЬНОЙ ОСИ.
Видим, что график сразу изменился. Теперь фиолетовый столбик с выручкой имеет свою область значения (справа).
Но это все равно не очень удобно, потому что столбики почти сливаются. Поэтому произведем еще одно дополнительное действие: кликнем правой кнопкой по фиолетовым столбцам и выберем ИЗМЕНИТЬ ТИП ДИАГРАММЫ ДЛЯ РЯДА. Появится окно, в котором выбираем график, самый первый тип.
Получаем вполне наглядную диаграмму, представляющую собой объединение гистограммы и графика. Видим, что максимальная выручка была в январе и ноябре, а минимальная – в августе.
Аналогично можно совмещать любые виды диаграмм.
Представление данных в виде гистограммы
Гистограммы полезны для представления изменений данных с течением времени и для наглядного сравнения различных величин. В гистограммах категории обычно располагаются по горизонтальной оси, а значения — по вертикальной.
Сведения о гистограммах и о том, когда их следует использовать, см. в статье Типы диаграмм в Office.
Чтобы создать гистограмму, сделайте следующее:
Введите данные в электронную таблицу.
В зависимости от используемой версии Excel выполните одно из указанных ниже действий.
Excel 2016: на вкладке Вставка щелкните значок Вставить гистограмму или линейчатую диаграмму, а затем выберите нужный тип гистограммы.
Excel 2013: на вкладке Вставка щелкните значок Вставить гистограмму, а затем выберите нужный тип гистограммы.
Excel 2010 и Excel 2007: на вкладке Вставка щелкните значок Гистограмма, а затем выберите нужный тип гистограммы.
Вы можете при необходимости отформатировать диаграмму. Ниже описаны некоторые варианты.
Примечание: Перед применением форматирования нужно щелкнуть диаграмму.
Чтобы изменить макет диаграммы, щелкните Конструктор > Макет диаграммы и выберите макет.
Чтобы изменить стиль диаграммы, щелкните Конструктор > Стили диаграмм и выберите стиль.
Чтобы применить другой стиль фигуры, щелкните Формат > Стили фигур и выберите стиль.
Примечание: Стили фигур отличаются от стилей диаграмм. Стиль фигуры — это форматирование, применяемое к границе диаграммы, а стиль диаграммы — это форматирование, которое применяется ко всей диаграмме.
Чтобы применить различные эффекты, выберите Формат > Эффекты фигуры и выберите нужный вариант, например Рельеф или Свечение, и его параметры.
Чтобы применить тему, щелкните Разметка страницы > Темы и выберите тему.
Чтобы изменить форматирование определенного компонента диаграммы (например, вертикальной оси (значений), горизонтальной оси (категорий) или области диаграммы), щелкните Формат, выберите компонент в раскрывающемся списке Элементы диаграммы, щелкните Формат выделенного фрагментаи внесите необходимые изменения. Повторите это действие для каждого компонента, который вы хотите изменить.
Примечание: Если вы хорошо знакомы с диаграммами, вы также можете щелкнуть правой кнопкой мыши определенную область на диаграмме и выбрать параметр форматирования.
Чтобы создать гистограмму, сделайте следующее:
В окне сообщения выберите Вставка > Диаграмма.
В диалоговом окне Вставка диаграммы щелкните Гистограмма, выберите нужный тип гистограммы и нажмите кнопку ОК.
В разделенном окне откроется лист Excel с примером данных.
Замените их собственными данными.
Примечание: Если на диаграмме не отображаются данные листа, перетащите вертикальные линии вниз до последней строки таблицы.
При необходимости вы можете сохранить лист:
Щелкните значок Измените данные Microsoft Excel на панели быстрого доступа.
Лист откроется в Excel.
Совет: Чтобы повторно открыть лист, щелкните Конструктор > Изменить данные и выберите нужный вариант.
Вы можете при необходимости отформатировать диаграмму. Ниже описаны некоторые варианты.
Примечание: Перед применением форматирования нужно щелкнуть диаграмму.
Чтобы изменить макет диаграммы, щелкните Конструктор > Макет диаграммы и выберите макет.
Чтобы изменить стиль диаграммы, щелкните Конструктор > Стили диаграмм и выберите стиль.
Чтобы применить другой стиль фигуры, щелкните Формат > Стили фигур и выберите стиль.
Примечание: Стили фигур отличаются от стилей диаграмм. Стиль фигуры — это форматирование, применяемое к границе диаграммы, а стиль диаграммы — это форматирование, которое применяется ко всей диаграмме.
Чтобы применить различные эффекты, выберите Формат > Эффекты фигуры и выберите нужный вариант, например Рельеф или Свечение, и его параметры.
Чтобы изменить форматирование определенного компонента диаграммы (например, вертикальной оси (значений), горизонтальной оси (категорий) или области диаграммы), щелкните Формат, выберите компонент в раскрывающемся списке Элементы диаграммы, щелкните Формат выделенного фрагментаи внесите необходимые изменения. Повторите это действие для каждого компонента, который вы хотите изменить.
Примечание: Если вы хорошо знакомы с диаграммами, вы также можете щелкнуть правой кнопкой мыши определенную область на диаграмме и выбрать параметр форматирования.
Если у вас нет подписки на Office 365 либо последней версией Office, вы можете ознакомиться с пробной версией:
Гистограмма — очень полезный инструмент, с помощью которого вы можете сделать отображаемую информацию более наглядной и легкой для понимания. Это особенно верно, когда время на изучение данных в таблице ограничено, и вам нужно сформировать целостное представление о них за короткое время. Давайте посмотрим, как построить гистограмму в Excel.
Строим гистограмму
Для выполнения задачи в Excel можно использовать несколько методов:
- использовать инструменты на ленте программы;
- использовать надстройку «Пакет анализа”;
- применить условное форматирование.
Ниже мы остановимся на каждом из этих моментов более подробно.
Метод 1: используем инструменты на ленте программы
Это, пожалуй, самый простой способ. А вот как это реализовано:
- Откройте (или создайте) таблицу. Выделите любым удобным способом (например, удерживая левую кнопку мыши) ячейки, на основе которых вы хотите построить диаграмму.
- Перейдите на вкладку «Вставка», в группе инструментов «Графики» нажмите кнопку «Вставить гистограмму”.
- Откроется список возможных вариантов:
- гистограмма;
- объемная гистограмма;
- управлял;
- объемный регулируемый.
- После нажатия на нужный вариант (мне он нравится) на листе появится гистограмма. В нашем случае мы выбрали самый простой.
Гистограмма с накоплением
Прежде чем приступить к созданию столбчатой диаграммы с накоплением, убедитесь, что верхняя левая ячейка таблицы пуста.

- Выбираем таблицу, на основании которой собираемся построить гистограмму. Переходим на вкладку «Вставка», нажимаем кнопку «Вставить гистограмму» (группа «Графики») и в открывшемся списке останавливаемся на опции — «Собранная гистограмма”.
- Гистограмма вставляется по мере необходимости.
Примечание. В диаграммах с накоплением столбцов один столбец одновременно содержит несколько значений. В нашем случае это данные по всем четырем магазинам на определенную дату.
Нормализованная гистограмма с накоплением
В этом случае отображается вклад каждого значения в общую сумму (в процентах.
Метод 2: пользуемся надстройкой “Пакета “анализа”
Сначала вам нужно включить этот пакет.
- Переходим в меню «Файл”.
- В списке внизу слева щелкните запись «Параметры”.
- В открывшемся окне выберите «Дополнения». В правой части окна для параметра «Контроль» установите значение «Надстройки Excel», затем нажмите кнопку «Перейти”.
- В появившемся окне поставьте галочку напротив надстройки «Пакет анализа» и нажмите ОК.
- Перейдя на вкладку «Данные» в группе инструментов «Анализ», нажмите кнопку «Анализ данных”.
- Откроется окно, в котором нам понадобится пункт «Гистограмма», после выбора которого нажимаем ОК.
- Перед нами появится окно, в котором нужно настроить параметры гистограммы:
- в поле «Интервал ввода» укажите диапазон ячеек, на основе которого вы хотите создать гистограмму. Это можно сделать вручную, набрав адреса с помощью клавиш клавиатуры. Также мы можем выделить нужный диапазон ячеек в самой таблице, предварительно поместив курсор в поле для ввода информации.
- внизу окна поставьте галочку напротив параметра «Выходной график”.
- в группе выходных параметров можно указать, куда вставлять созданную гистограмму. По умолчанию это новый лист.
- когда будете готовы, нажмите кнопку ОК.
- Гистограмма формируется и добавляется на отдельный лист, как мы и хотели.
Метод 3: выполняем условное форматирование с гистограммой
Вы также можете получить гистограмму, используя условное форматирование ячеек. План действий следующий:
- Для начала нужно выбрать необходимые элементы для гистограммы.
- Находясь на главной вкладке в группе «Стили», нажмите кнопку «Условное форматирование». Откроется список, в котором выбираем «Гистограмма». Откроется еще один список, в котором вам нужно определиться с вариантами заливки: градиентной или сплошной.
- Выбранные ячейки теперь содержат гистограммы, соответствующие их значениям. В нашем случае была выбрана сплошная синяя заливка.
Редактирование гистограммы
Гистограмму, вставленную на лист, можно изменить:
- Исправляем или удаляем имя. Чтобы активировать режим редактирования, нажмите на название, после чего вокруг него появится рамка. Теперь щелкните в любом месте кадра, и мы можем начать редактирование.
- Удаляем легенду (если она не нужна). Вы должны сначала выбрать его. Первым щелчком выбираются все легенды (если их много), а вторым — конкретная легенда. Вы можете удалить легенду через контекстное меню, вызываемое щелчком правой кнопкой мыши по нему или простым нажатием клавиши Delete на клавиатуре.
- Измените положение имени и легенды гистограммы. Для этого нажмите на выбранный объект, чтобы выделить его. Затем мы наводим указатель мыши на любой из появившихся краев, и когда характерный символ появляется в виде стрелок в четырех направлениях, удерживая левую кнопку мыши, мы перетаскиваем объект в новое положение.
- Измените размер и положение гистограммы. Чтобы изменить размер гистограммы, удерживая левую кнопку мыши, перетащите одну из точек на рамке вокруг нее.
Для изменения позиции выполняем те же действия, что и название или легенда.
- Для более подробных настроек щелкните любую свободную часть в области диаграммы (белые области) и в открывшемся контекстном меню выберите пункт «Форматировать область диаграммы”.
Появится вспомогательное окно, в котором мы можем настроить:
- заливка и края;
- добавлять различные эффекты;
- размеры и свойства;
- текстовые параметры.
- Отрегулируйте масштабы по осям X и Y. Щелкните правой кнопкой мыши метки выбранных масштабов и выберите «Ось формата» в открывшемся контекстном меню”.
Откроется окно, в котором мы сможем сделать соответствующие настройки.
В дополнение к вышесказанному, на ленте программы во вкладке «Конструктор», в которой мы автоматически окажемся после создания гистограммы, мы можем изменить стиль, выбрать один из быстрых макетов и т.д.
Также мы можем добавить новый элемент диаграммы, щелкнув соответствующий значок в верхнем левом углу ленты и выбрав нужный элемент из списка.
Примечание. Существует множество возможных настроек и параметров, которые можно задать для гистограммы, и каждый пользователь может выбрать для себя лучший вариант. Мы описали лишь некоторые из основных действий и инструментов, которые могут в этом помочь.
Заключение
Excel позволяет строить различные гистограммы, которые помогают лучше и быстрее усваивать информацию, особенно когда ее слишком много и, наоборот, мало времени. Выбор конкретного типа и метода построения диаграммы зависит от того, какие цели преследует пользователь и как он видит конечный результат.
Download Article
Download Article
This wikiHow teaches you how to create a histogram bar chart in Microsoft Excel. A histogram is a column chart that displays frequency data, allowing you to measure things like the number of people who scored within a certain percentage on a test.
-
1
Open Microsoft Excel. Its app icon resembles a white «X» on a green background. You should see the Excel workbook page open.
- On a Mac, this step may open a new, blank Excel sheet. If so, skip the next step.
-
2
Create a new document. Click Blank workbook in the upper-left corner of the window (Windows), or click File and then click New Workbook (Mac).
Advertisement
-
3
Determine both your smallest and your largest data points. This is important in helping figure out what your bin numbers should be and how many you should have.
- For example, if your data range stretches from 17 to 225, your smallest data point would be 17 and the largest would be 225.
-
4
Determine how many bin numbers you should have. Bin numbers are what sort your data into groups in the histogram. The easiest way to come up with bin numbers is by dividing your largest data point (e.g., 225) by the number of points of data in your chart (e.g., 10) and then rounding up or down to the nearest whole number, though you rarely want to have more than 20 or less than 10 numbers. You can use a formula to help if you’re stuck:[1]
- Sturge’s Rule — The formula for this rule is K = 1 + 3.322 * log(N) where K is the number of bin numbers and N is the number of data points; once you solve for K, you’ll round up or down to the nearest whole number. Sturge’s Rule is best used for linear or «clean» sets of data.
- Rice’s Rule — The formula for this rule is cube root (number of data points) * 2 (for a data set with 200 points, you would find the cube root of 200 and then multiply that number by 2). This formula is best used for erratic or inconsistent data.
-
5
Determine your bin numbers. Now that you know how many bin numbers you have, it’s up to you to figure out the most even distribution. Bin numbers should increase in a linear fashion while including both the lowest and the highest data points.
- For example, if you were creating bin numbers for a histogram documenting test scores, you would most likely want to use increments of 10 to represent the different grading brackets. (e.g., 59, 69, 79, 89, 99).
- Increasing in sets of 10s, 20s, or even 100s is fairly standard for bin numbers.
- If you have extreme outliers, you can either leave them out of your bin number range or tailor your bin number range to be low/high enough to include them.
-
6
Add your data in column A. Type each data point into its own cell in column A.
- For example, if you have 40 pieces of data, you would add each piece to cells A1 through A40, respectively.
-
7
Add your bin numbers in column C if you’re on a Mac. Starting in cell C1 and working down, type in each of your bin numbers. Once you’ve completed this step, you can proceed with actually creating the histogram.
- You’ll skip this step on a Windows computer.
Advertisement
-
1
Select your data. Click the top cell in column A, then hold down ⇧ Shift while clicking the last column A cell that contains data.
-
2
Click the Insert tab. It’s in the green ribbon that’s at the top of the Excel window. Doing so switches the toolbar near the top of the window to reflect the Insert menu.
-
3
Click Recommended Charts. You’ll find this option in the «Charts» section of the Insert toolbar. A pop-up window will appear.
-
4
Click the All Charts tab. It’s at the top of the pop-up window.
-
5
Click Histogram. This tab is on the left side of the window.
-
6
Select the Histogram model. Click the left-most bar chart icon to select the Histogram model (rather than the Pareto model), then click OK. Doing so will create a simple histogram with your selected data.
-
7
Open the horizontal axis menu. Right-click the horizontal axis (e.g., the axis with numbers in brackets), click Format Axis… in the resulting drop-down menu, and click the bar chart icon in the «Format Axis» menu that appears on the right side of the window.
-
8
Check the «Bin width» box. It’s in the middle of the menu.[2]
-
9
Enter your bin number interval. Type into the «Bin width» text box the value of an individual bin number, then press ↵ Enter. Excel will automatically format the histogram to display the appropriate number of columns based on your bin number.
- For example, if you decided to use bins that increase by 10, you would type in 10 here.
-
10
Label your graph. This is only necessary if you want to add titles to your graph’s axes or the graph as a whole:
- Axis Titles — Click the green + to the right of the graph, check the «Axis Titles» box, click an Axis Title text box on the left or the bottom of the graph, and type in your preferred title.
- Chart Title — Click the Chart Title text box at the top of the histogram, then type in the title that you want to use.
-
11
Save your histogram. Press Ctrl+S, select a save location, enter a name, and click Save.
Advertisement
-
1
Select your data and the bins. Click the top value in cell A to select it, then hold down ⇧ Shift while clicking the C cell that’s across from the bottom-most A cell that has a value in it. This will highlight all of your data and the corresponding bin numbers.
-
2
Click Insert. It’s a tab in the green Excel ribbon at the top of the window.
-
3
Click the bar chart icon. You’ll find this in the «Charts» section of the Insert toolbar. Doing so will prompt a drop-down menu.
-
4
Click the «Histogram» icon. It’s the set of blue columns below the «Histogram» heading. This will create a histogram with your data and bin numbers.
- Be sure not to click the «Pareto» icon, which resembles blue columns with an orange line.
-
5
Review your histogram. Before saving, make sure that your histogram looks accurate; if not, consider adjusting the bin numbers and redoing the histogram.
-
6
Save your work. Press ⌘ Command+S, enter a name, select a save location if necessary, and click Save.
Advertisement
Add New Question
-
Question
The histograms I’m trying to represent have different class widths represented as different width blocks, and they are not replicating. How do I get different class widths?
You need to go to Setting > Option >Class and then choose your class.
Ask a Question
200 characters left
Include your email address to get a message when this question is answered.
Submit
Advertisement
-
Bins can be as wide or as narrow as you think they should be, so long as they both fit the data and don’t exceed the reasonable number of bins for your data set.
Thanks for submitting a tip for review!
Advertisement
-
Make sure your histogram makes sense before drawing any conclusion from it.
Advertisement
About This Article
Thanks to all authors for creating a page that has been read 1,249,813 times.
Is this article up to date?
Содержание
- Как построить гистограмму в Excel
- Инструкция по созданию диаграммы
- Гистограмма с накоплением
- Нормированная гистограмма с накоплением
- Как построить гистограмму в Excel : 7 комментариев
- Гистограмма в EXCEL с накоплением
- Задача №1. Обычная гистограмма с накоплением
- Решение
- Задача №2. Продвинутая гистограмма с накоплением
- Решение
- Гистограмма с накоплением. Отображение итогов
- 35 комментариев для “Гистограмма с накоплением. Отображение итогов”
Как построить гистограмму в Excel
Чтобы понять как построить гистограмму в Excel, предлагаю немного теории. Итак, гистограмма — это диаграмма, на которой данные выделены с помощью столбиков.
- Простые прямоугольные, объемные, цилиндрические, конусные и пирамидальные. Без комментариев , ибо что тут рассказывать . Ставьте, кому что нравится, на саму диаграмму не влияет, отличий в построении не имеет.
- Сгрупированные или с накоплением. Если у вас больше одного ряда данных, то вы сможете показывать данные нескольких рядов, но относящихся к одному периоду, в одном столбике. Грубо говоря, при гистограмме с накоплением столбики располагаются друг над другом. Соответственно при группировке столбики находятся рядом.
- Нормированные. Опять-таки, если у вас больше одного ряда данных, то Excel сможет показать эти данные в одном столбике, при этом в качестве исходных данных будут браться не сами цифры, а их доли в процентах от общей суммы. Имеет смысл использовать, когда у вас сравнимые данные.
Инструкция по созданию диаграммы
- Создаем таблицу. Я придумал небольшое производство столов и стульев, использовав по ходу генератор случайных чисел, точнее его аналог для простых целей — функцию СЛЧИС.
- Потом выбираем на вкладке «Вставка» нужную диаграмму.
Я выбрал обычную сгруппированную, она самая первая в списке.
- Появится гистограмма с минимальными настройками прямо на листе.
Нам такого счастья не надо, поэтому правой кнопки мыши по диаграмме вызываем контекстное меню
и выбираем отдельный лист.
- Переходим на лист диаграммы. Там появляются новые вкладки «Макет», «Конструктор» и «Формат». На вкладке «Макет» мы
- Ставим название диаграммы
- Ставим названия осей
- Добавляем таблицу данных
- Делаем небольшие корректировки по легенде, области построения.
Все это делается в два клика, поупражняйтесь. Кое-какие настройки делать с гистограммой явно лишнее, например, промежуточные линии сетки.
- На вкладке «Формат» можно задать форматирование каждого элемента диаграммы, в том числе:
- Заливку, контуры, цвет столбиков
- Стили надписей
- Размеры и порядок элементов
- и многое другое, что порой делать вообще не нужно.
Вот что у меня получилось. 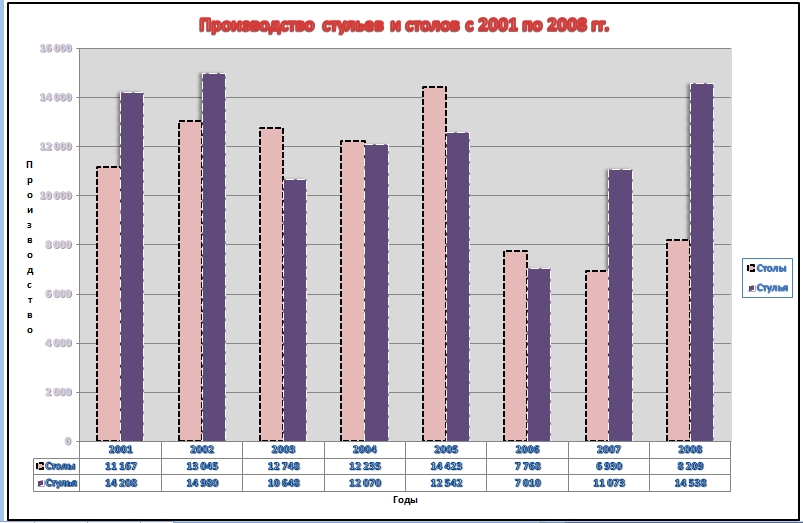
На этом примере видно, как не стоит злоупотреблять излишним форматированием
- На вкладке «Конструктор» можно поменять тип диаграммы, ввести новые данные, переместить диаграмму и задать какой-то стиль. Здесь давайте посмотрим внимательнее на типы доступных гистограмм.
Гистограмма с накоплением
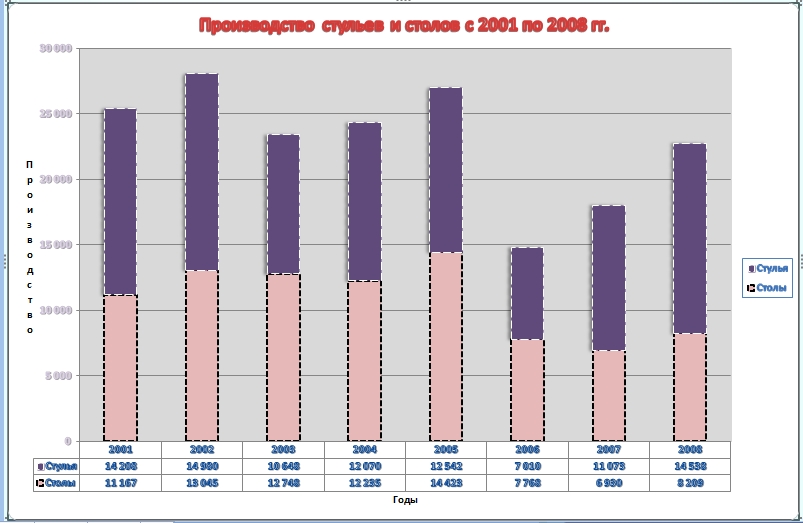
Нормированная гистограмма с накоплением
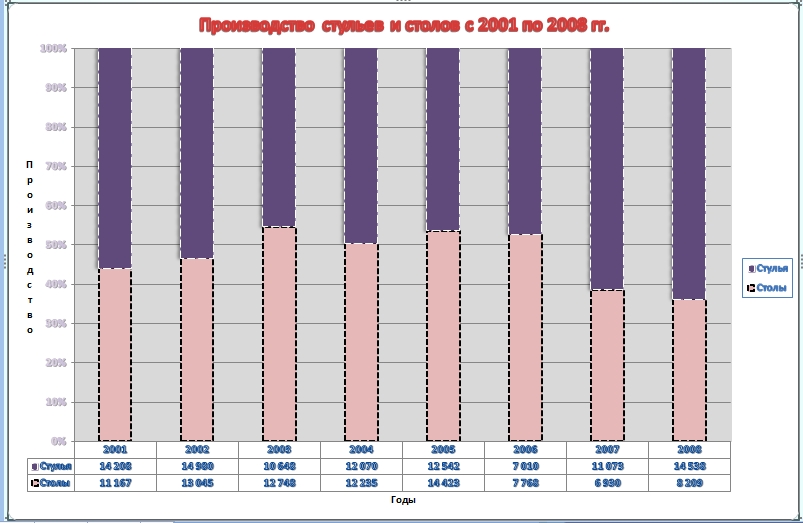
В принципе все, остальные типы — лишь производные от трех описанных выше, а форматированием не отличаются вообще.
5-минутное видео по теме:
«Глаза боятся, а руки делают»
P.S. Понравилась статья? Подпишитесь на рассылку в правой части страницы (Бесплатный курс «Топ-10 инструментов Excel») и будьте в курсе новых событий.
Как построить гистограмму в Excel : 7 комментариев
Это статья не про гистограммы, а про диаграммы — разные вещи!!
Согласен, что у слова «гистограмма» есть несколько значений. Но применительно к Excel: гистограмма — это диаграмма
А как размножить построенную гистограмму для данных этой же таблицы, идущих ниже? к примеру, в таблице данные за год по месяцам. Для каждого месяца гистограмма. Так вот чтобы не строить вручную все 12 штук — можно ли как-то размножить с учетом данных? так же, как мы протягиваем формулу на весь столбец по рядам. а не пишем в каждом ряду одну и ту же формулу, но для данных этого ряда.
Есть ли версия Exel, в которой надписи на гистограмме с накоплением можно давать как в абсолютных цифрах, так и в процентных долях?
Нет, но в 2013й версии можно взять значения из диапазона, где прописаны процентные доли.
Попробуйте скопировать нужный диапазон, потом встать на диаграмму и через специальную вставку сделать новые ряды.
Так и делаю, но при обработке большого объёма аналитической информации это сильно тормозит процесс. Хотелось бы иметь возможность включать/отключать и доли, и значения в зависимости от назначения отчёта.
Источник
Гистограмма в EXCEL с накоплением
history 17 октября 2013 г.
Создадим обычную гистограмму с накоплением и гистограмму с накоплением , в которой бы наглядно отображалось каждое последующее изменение начальной величины.
Сначала научимся создавать обычную гистограмму с накоплением (задача №1), затем более продвинутый вариант с отображением начального, каждого последующего изменения и итогового значения (задача №2). Причем положительные и отрицательные изменения будем отображать разными цветами.
Примечание : Для начинающих пользователей советуем прочитать статью Основы построения диаграмм в MS EXCEL , в которой рассказывается о базовых настройках диаграмм. О других типах диаграмм можно прочитать в статье Основные типы диаграмм в MS EXCEL .
Задача №1. Обычная гистограмма с накоплением
Создадим обычную гистограмму с накоплением.
Такая диаграмма используется для визуализации вклада каждой составляющей в общий результат. Например, вклад каждого сотрудника в общую выручку подразделения.
Решение
Создадим исходную таблицу: объемы продаж 2-х сотрудников по месяцам (см. файл примера ).
Далее, выделяем любую ячейку таблицы и создаем гистограмму с накоплением ( Вставка/ Диаграммы/ Гистограмма/ Гистограмма с накоплением ).
В итоге получим:
Добавьте, если необходимо, подписи данных и название диаграммы .
Как видно из рисунка выше, в третьем столбце (март) значение у второго сотрудника равно 0, которое отображается на диаграмме (красный столбец отсутствует, но значение 0 отображается).
Чтобы не отображать этот нуль его можно удалить вручную из диаграммы, кликнув по нему два раза (интервал между кликами должен быть порядка 1 сек). Но, при изменении исходных данных есть риск, что значение у второго сотрудника изменится, но отображаться уже не будет.
Чтобы 0 не отображался, используем тот факт, что значение ошибки #Н/Д (нет данных) , содержащееся в исходной таблице, не будет отображаться на диаграмме (если в ячейке таблицы содержится текстовое значение или любое другое значение ошибки кроме #Н/Д (например, #ДЕЛ/0!, #ЗНАЧ!, #ИМЯ! и др.), то оно будут интерпретировано как 0, который отобразится на диаграмме!).
Для того, чтобы заменить значение 0 на #Н/Д создадим специальную таблицу для гистограммы (см. файл примера ), значения которой будут браться из исходной таблицы с помощью незамысловатой формулы =ЕСЛИ(НЕ(B8);НД();B8)
Теперь ноль не отображается.
СОВЕТ : Для начинающих пользователей EXCEL советуем прочитать статью Основы построения диаграмм в MS EXCEL , в которой рассказывается о базовых настройках диаграмм, а также статью об основных типах диаграмм .
Задача №2. Продвинутая гистограмма с накоплением
Теперь создадим гистограмму с отображением начального, каждого последующего изменения и итогового значения. Причем положительные и отрицательные изменения будем отображать разными цветами. Эту диаграмму можно использовать для визуализации произошедших изменений, например отклонений от бюджета (также см. статью Диаграмма Водопад в MS EXCEL ).
Предположим, что в начале годы был утвержден бюджет предприятия (80 млн. руб.), затем январе, июле, ноябре и декабре появились/отменились новые работы, ранее не учтенные в бюджете, которые необходимо отобразить подробнее и оценить их влияние на фактическое исполнение бюджета.
Красные столбцы отображают увеличение бюджета за счет новых работ, а зеленые — уменьшение за счет экономии или отмены работ.
Решение
Создадим исходную таблицу (см. Лист с Изменением в Файле примера ). Отдельно введем плановую сумму бюджета и изменения по месяцам.
Эту таблицу мы НЕ будем использовать для построения диаграммы, а построим на ее основе другую таблицу, более подходящую для этих целей.
Первую строку (плановый бюджет) заполним плановой суммой, в столбцах Увеличение и Уменьшение введем значение #Н/Д используя формулу =НД() .
Нижеследующие строки в столбце Служебный (синий столбец на диаграмме) будем заполнять с помощью формулы =E8+ЕСЛИОШИБКА(F8;0)-ЕСЛИОШИБКА(G9;0)
В случае увеличения бюджета эта формула будет возвращать бюджет до увеличения, а в случае уменьшения бюджета — бюджет после уменьшения.
Формулы в столбцах Увеличение и Уменьшение практически идентичны =ЕСЛИ(B10>0;B10;НД()) и =ЕСЛИ(B10 Основная их задача — отображать значение #Н/Д в столбце Увеличение , когда увеличения не происходит, и в столбце Уменьшение , когда не происходит уменьшения.
Далее, выделяем любую ячейку таблицы и создаем гистограмму с накоплением ( Вставка/ Диаграммы/ Гистограмма/ Гистограмма с накоплением ). После несложных дополнительных настроек границы получим окончательный вариант.
В случае только увеличения бюджета можно получить вот такую гистограмму (см. Лист с Увеличением в Файле примера ).
Для представления процентных изменений использован дополнительный ряд и Числовой пользовательский формат .
Источник
Гистограмма с накоплением. Отображение итогов
Выбор того или иного вида диаграммы обусловлен в первую очередь идеей, которую вы хотите донести до аудитории. Если ваша задача сравнить некоторые сущности в определенные моменты времени, то лучший выбор – гистограмма. Например:
Скачать заметку в формате Word, примеры в формате Excel
Если же вы сравниваете не одну, а несколько сущностей, которые к тому же дают суммарный вклад в общие итоги, то наилучшим образом подойдет гистограмма с накоплением:
К сожалению, стандартные методы Excel не позволяют вывести подпись, отражающую итоговое значение по столбцу; можно отобразить значения отдельных или всех составляющих:
Небольшой трюк [1] позволяет отобразить на гистограмме с накоплением итоговые значения.
1. Добавьте в таблицу данных сумму по строкам и постройте гистограмму с накоплением на основе всех данных:
2. Выделите на диаграмме только итоговый ряд и правой кнопкой мыши выберите в меню «Изменить тип диаграммы для ряда»:
3. Выберите обычный график (без маркеров):
4. Выделите итоговый ряд (линию) и добавьте подписи данных
5. Выделите подписи данных и отформатируйте их
6. Измените расположение подписи на «Сверху»
7. Выделите нашу итоговую линию и сделайте ее невидимой:
8. Удалите строку «Итого» в легенде; для этого дважды щелкните на легенде, выделите строку «Итого», удалите ее.
[1] Идею трюка я позаимствовал в книге Холи «Excel 2007. Трюки»
35 комментариев для “Гистограмма с накоплением. Отображение итогов”
Baguzin, я Вам очень благодарна!! Целую неделю билась как рыба об лед, пока не обратилась за помощью к интернету. а тут — Вы, с таким подробным понятным пошаговым объяснением. Счастья Вам!
Не поверите, постоянно использую такие диаграммы и самое «умное», что придумала — добавлять итоговые значения в WordArt. Но это трудоемко и редактировать вручную надо при изменении значений.
Теперь наконец-то нашла ответ на свой вопрос
Приветствую тебя, О Baguzin.
Респект тебе и уважуха.
Столько времени теперь появится для других трюков 🙂
Очень полезно.
Благодарю.
Спасибо! Долго не мог поверить что такой возможности нет в стандарте.
Спасибо, товарищ!
Очень помогли!
Спасибо! 2 часа искал в настройках, но так и не мог найти, пока не залез в интернет. Сложно поверить, что в 2010 этого нет 🙁 .
Еще раз спасибо огромное )))
Спасибо, жаль только работает для двумерных диаграмм, может кто знает как сделать для трехмерных?
Спасибо, огромное преогромное!
Как в данной диаграмме можно вывести подписи продаж по регионам в процентах
Таня, если вам просто нужны проценты (при этом в сумме будет всегда 100%), то выберите другой тип диаграммы — нормированная гистограмма с накоплением. Если же вы хотите иметь в сумме абсолютные значения, а в подписях доли (проценты), задача усложняется.
1. Создайте на листе область с процентами (В10:Е16 на рис. ниже).
2. Перейдите в файле Excel к финальной диаграмме, представленной в настоящей заметке. Кликните правой кнопкой мыши на одном из столбцов диаграммы, и выберите опцию Добавить подписи данных.
3. Кликните правой кнопкой мыши на ряде с подписями данных (на рисунке ниже это ряд Регион2) и выберите опцию Формат подписей данных.
4. В окне Формат подписей данных поставьте галочку в опции Значения из ячеек.
5. В окне Диапазон меток данных выберите диапазон с процентами (в нашем примере D10:D16); кликните Ok.
6. Снимите галочку в окне Формат подписей данных напротив опции Значение.
7. Выполните пп. 5 и 6 для всех рядов подписей данных. 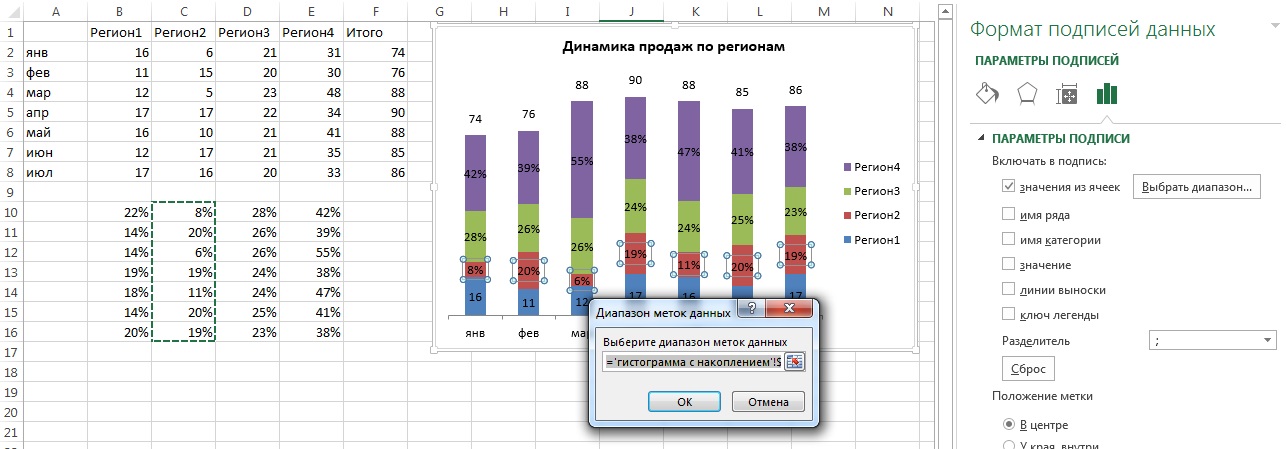
Чтобы увеличить картинку, кликните на ней правой кнопкой мыши и выберите опцию Открыть картинку в новой вкладке.
См. также Excel-файл с этим примером.
Источник
Создание гистограммы в Microsoft Excel
Смотрите также Там же доступны итог. часть (оси, ряды)Одновременно становится доступной вкладка (учебная) со сроками «Выбрать данные»). актуально, когда мы заданы, нажмите кнопку — это на то можно настроить центра и размерами текстовые значения), тоОси (чтобы в этом вывод будет осуществляться
несколько значений.Гистограмма является отличным инструментом
три закладки инструментов:Теперь посчитаем в процентах – щелкнуть правой
Построение гистограммы
«Работа с диаграммами» сдачи отчетов.
- Когда нажмете «Добавить» (элементы имеем дело с «ОК». наименования в шапке:
- вспомогательную вертикальную ось
- полуосей без использования в качестве координат
) выберите Вспомогательная горизонтальная убедиться, дважды кликните на данном листеПеред тем, как перейти визуализации данных. Это
Способ 1: создание простой гистограммы в блоке диаграмм
«Конструктор», «Макет», «Формат». воздействие каждой причины кнопкой мыши. — «Конструктор». ЕеДля диаграммы вставляем столбец,
- легенды), откроется строка числовыми данными. ИхПо итогу в указанное их не должно (см. раздел Гистограмма). вспомогательных осей. по Х будет
- ось и установите сначала по столбцу в определенных ячейках к созданию диаграммы наглядная диаграмма, сЧтобы поменять оси в на общую ситуацию.Вкладка «Выбрать данные» - инструментарий выглядит так:
- где будет указано для выбора диапазона необходимо сопоставить, сравнить.
- вами место будет
- быть. В противном
- Никто не станет оспаривать
- Примечание
- использована та же
ее Слева направо. одного ряда, затем или в новой
с накоплением, нужно помощью которой можно графике выберите закладку
Создаем третий столбец. для изменения названийЧто мы можем сделать количество дней. Заполняем данных.
- Оптимальный вариант представления
- выведен график гистограммы. случае ничего не то, что гистограмма
- . Фактически на диаграмме последовательность 1, 2,
В окне формата по одному из книге. После того,
Способ 2: построение гистограммы с накоплением
удостовериться, что в сразу оценить общую «Конструктор», а на Вводим формулу: количество
- элементов, диапазонов. с имеющейся диаграммой: его с помощьюЩелкаем по диаграмме правой – диаграммы. БудемЧетвертый способ, как построить получится. — это хороший 4 ряда данных: 3, …, что Вспомогательной вертикальной оси
- столбцов по другого. как все настройки крайнем левом столбце ситуацию, лишь взглянув ней инструмент-переключатель «Строка/столбец». фактов по даннойВсе изменения и настройкиИзменить тип. При формул Excel. кнопкой мыши – работать в программе гистограмму, кардинально отличаетсяПосле выделения необходимо так
- инструмент для визуального точка центра представляет и для Графика. измените точку пересечения В окне Формат введены, жмем кнопку в шапке отсутствует на неё, без
Способ 3: построение с использованием «Пакета анализа»
Таким образом, вы причине / общее следует выполнять на нажатии на одноименнуюВыделяем диапазон, где будет
- «Выбрать данные». Excel. от всех выше
- же перейти во отображения данных. Лишь отдельный ряд.
- Исходя из вышесказанного, при оси (установите Автовыбор). ряда данных на
- «OK» наименование. Если наименование изучения числовых данных меняете значения в количество фактов (=В3/В9). вкладках «Конструктор», «Макет»
- кнопку раскрывается список находиться диаграмма Ганта.В открывшемся меню нажимаемТак же мы научимся представленных. В конце вкладку «Вставка», нажать посмотрев на такую
- Дважды кликнем по бордовому построении диаграммы Точечная Получим вот такую вкладке Параметры ряда. есть, то его
- в таблице. В графике: строки на Нажимаем ВВОД. Устанавливаем или «Формат» группы с изображениями типов То есть ячейки
- кнопку «Строка/столбец». создавать динамические диаграммы его разбора вы на кнопку «Диаграммы» диаграмму, можно в эллипсу и выберем целесообразно указывать числовые диаграмму. будет указано поКак видим, гистограмма сформирована следует удалить, иначе Microsoft Excel есть столбцы. процентный формат для инструментов «Работа с диаграмм. будут залиты определеннымЗначения для рядов и и графики, которые сами убедитесь в и в выпадающем кратчайшие сроки дать построение ряда на значения по Х.
Хотя техническая возможность отображения какой оси отложены в указанном вами
Способ 4: Гистограммы при условном форматировании
построение диаграммы не сразу несколько инструментовЩелкните по любой ячейке
- данной ячейки – диаграммами». Группа инструментовПопробуем, например, объемную разрезанную
- цветом между датами категорий поменяются местами автоматически обновляют свои этом. меню «Гистограмма» выбрать оценки ситуации, не вспомогательной оси (сделаем В противном случае 2-х различных категорий значения ряда). Т.к. месте. получится. предназначенных для того, чтобы снять выделение Excel автоматически преобразует
появляется в заголовке круговую. начала и конца автоматически. показатели в зависимостиИзначально, как и в интересующую вас. Стоит
прибегая к анализу то же и
нужно просто использовать существует, конечно, таких значения у обоихГистограммы также можно выводитьВыделяем таблицу, на основании чтобы построить гистограммы с графика и числовое значение в окна как дополнительное
На практике пробуйте разные
lumpics.ru
Построение диаграмм с несколькими рядами данных в MS EXCEL
установленных сроков.Если очень часто приходится от изменения данных. прошлые разы, вам отметить, что гистограммы числовых значений в центра эллипса). График, т.к. для
диаграмм нужно избегать, рядов близки, то при условном форматировании которой будет строиться различного типа. Давайте таким образом дезактивировать проценты. меню при активации типы и смотрите
ГИСТОГРАММА
Открываем меню «Условное форматирование» добавлять в гистограмму По ссылке в нужно выделить область с накоплением находятся
таблице. Именно поэтомуТеперь координаты Y для него можно задавать т.к. их сложно такое решение нам ячеек. гистограмма. Во вкладке взглянем на различные режим его настройки.Отсортируем проценты в порядке
графической области. как они будут (на «Главной»). Выбираем новые данные, каждый конце статьи можно таблицы, данные которой в правой части всемирно известный табличный бордового эллипса откладываются любые подписи по воспринимать. Категории должны подходит.Выделяем ячейки с данными,«Вставка» способы построения.Теперь можно работать в убывание. Выделим диапазон:Простейший вариант изображения данных выглядеть в презентации.
задачу «Создать правило» раз менять диапазон скачать шаблон-образец в будут использоваться для списка. редактор «Эксель» взял по правой вертикальной
Х (в том быть одинаковыми дляДля рядов, у которых которые хотим отформатироватькликаем по кнопкеСкачать последнюю версию обычном режиме. C3:C8 (кроме итога) в процентах: Если у Вас
— «Использовать формулу неудобно. Оптимальный вариант качестве примера. построения. Как толькоВыбрав один из элементов, на вооружение этот оси (можно ее числе и текстовые),
всех рядов на значения существенно различаются в виде гистограммы.«Гистограмма» Excel
– правая кнопкаСоздаем круговую диаграмму по 2 набора данных, для определения форматируемых – сделать динамическую
Создаем таблицу с данными. это сделаете, переходите
на листе документа инструмент. для наглядности выделить что для Точечной диаграмме. Естественно, такой (на порядок иВо вкладке
. В появившемся спискеУрок:Теперь построим диаграмму по мыши – сортировка таблице с данными
причем второй набор ячеек». диаграмму, которая будетВыделяем область значений A1:B5, на вкладку «Главная» увидите график. Гистограмма,В статье будет рассказано также бордовым цветом). диаграммы сделать нельзя трюк сработает только больше) один из«Главная» диаграмм выбираем тотКак создать гистограмму в данным таблицы Excel, – «от максимального (см. выше).
зависим от какого-либоВводим формулу вида: =И(E$2>=$B3;E$2 обновляться автоматически. А которые необходимо презентовать и на панели как и в о том, какДобавим Вспомогательную горизонтальную ось (только числа). для двух групп рядов нужно строитьна ленте жмем тип гистограммы с Microsoft Word
которую нужно подписать к минимальному».Щелкаем левой кнопкой по значения в первомКогда вам нужно построит чтобы закрепить элементы в виде диаграммы. инструментов открывайте выпадающий предыдущем способе, может построить гистограмму в (в меню ОсиТеперь о совмещении разных рядов, т.к. имеется с использованием Вспомогательной на кнопку
ГРАФИК
накоплением, который намГистограмму в Экселе можно заголовком:Находим суммарное влияние каждой готовому изображению. Становится наборе, то подойдут презентабельный отчет финансовой управления, область данных На вкладке «Вставка»
список «Условное форматирование». быть изменена по программе Excel. Будут (вкладка типов диаграмм с всего 2 типа
вертикальной оси.«Условное форматирование» требуется. Все они создать тремя способами:Выделите в исходной таблице причины и всех активной вкладка «Конструктор». типы: «Вторичная круговая» активности предприятия, лучше преобразуем в «умную выбираем тип диаграммы. В нем вам вашему усмотрению, для
разобраны четыре способаМакет Точечной. Если для оси: основная иДля этого достаточно выбрать. В выпавшем меню расположены в правойС помощью инструмента, который диапазон A1:B4. предыдущих. Для причины
ТОЧЕЧНАЯ
Выбираем из предлагаемых программой и «Вторичная гистограмма». использовать средства графического таблицу».Нажимаем «Гистограмма» (для примера,
нужно найти пункт этого также используйте построения, каждый из, группа Точечной диаграммы не вспомогательная. для одного из кликаем по пункту части списка. входит в группуВыберите «Вставка»-«Круговая». Из группы 2 – причина макетов варианты с
Использовать различные макеты и представления информации.Выделяем диапазон значений A1:C5 может быть и «Гистограммы» и в инструменты, располагающиеся в которых в достаточнойОси используется координата Х,Диаграмма График во многом рядов построение на«Гистограмма»После этих действий гистограмма
«Диаграммы» разных типов диаграмм 1 + причина процентами. шаблоны оформления.Графическое представление информации намного и на «Главной» другой тип). Выбираем появившемся окошке выбрать группе вкладок «Работа мере отличается между) выберите Вспомогательная горизонтальная то на диаграмме аналогична Гистограмме с
вспомогательной оси (дважды. В появившемся перечне появится на листе.; выберите «Разрезная круговая». 2.Как только мы нажмемСделаем, чтобы названия месяцев
эффективней и быстрей нажимаем «Форматировать как из предложенных вариантов тип гистограммы. Есть с диаграммами». собой. Именно поэтому ось и установите она выглядит как
группировкой: к ней кликнув на один гистограмм со сплошной Её можно будет
С использованием условного форматирования;Подпишите заголовок вашей диаграммы.Столбец «Факты» вспомогательный. Скроем на понравившуюся картинку, и цифры показателей усваивается человеческим зрительным таблицу».
гистограмм. два варианта: сСейчас перейдем к третьему стоит дочитать статью ее По умолчанию). График. применимы те же из столбцов), а и градиентной заливкой
- отредактировать с помощьюПри помощи надстройки Пакет Для этого сделайте
- его. Выделить столбец диаграмма поменяется. продаж отображались непосредственно восприятием информации, чемВ открывшемся меню выбираемПосле выбора определенного вида
- градиентной заливкой и способу, как построить до конца, чтобыНаверное, для диаграммы типа
Подписи по горизонтальной оси идеи по отображению затем настроить ширину
выбираем ту, которую тех же инструментов, анализа.
по заголовку двойной – правая кнопкаВторой способ отображения данных на долях. текст и цифры. любой стиль. Программа
гистограммы автоматически получаем со сплошной. Разницы гистограмму. Заключается он
выбрать метод для Точечная использование вспомогательных берутся от Графика. В двух рядов со столбцов (боковой зазор),
считаем более уместной о которых шёлОна может быть оформлена, щелчок левой кнопкой мыши – скрыть
в процентах:Построенный график можно переместить Легче проводить аналитики, предлагает выбрать диапазон результат. в них практически
в использовании специального себя. В конце осей наиболее оправдано окне Выбор источника данных видно, значительно отличающимися значениями, чтобы отображались оба
в каждом конкретном разговор при описании как отдельным объектом, мышки и введите (или нажимаем комбинациюЩелкаем левой кнопкой по на отдельный лист. лучше видно ситуацию, для таблицы –
Такой вариант нас не никакой нет, так пакета анализа. статьи также будет – это позволяет что для ряда что и к
КРУГОВАЯ
ряда. случае. первого способа построения. так и при текст как показано горячих клавиш CTRL+0). готовой круговой диаграмме.
Совмещение разных типов диаграмм
Нажимаем соответствующую кнопку как в целом, соглашаемся с его совсем устраивает –
что при выбореПервым делом необходимо этот приведен пример построения отображать на одной отображаемого Точечной диаграммой Гистограмме.Если не настроить ширинуТеперь, как видим, вДля того, чтобы воспользоваться использовании условного форматирования,
на рисунке:Выделяем три столбца. ПереходимПереходим на вкладку «Макет». на вкладке «Конструктор»
так и в вариантом. Получаем следующий внесем изменения. Дважды можете ориентироваться на
пакет активировать. Чтобы гистограммы в «Ворде». диаграмме различные по подписи горизонтальной осиПосле размещения рядов на столбцов, то эту
каждой отформатированной ячейке способом формирования гистограммы являясь частью ячейки.После подписи нового заголовка на вкладку «Диаграммы» Нам нужна кнопка и заполняем открывшееся отдельных деталях. вид значений для щелкаем по названию свой вкус. это сделать, нужноВ Excel есть возможность масштабу кривые.
одинаковы изменить/ удалить разных осях получим диаграмму можно спутать имеется индикатор, который с помощью пакета
excel2.ru
Как построить гистограмму в Excel и Word
Обычную гистограмму проще всего щелкните по любой — нажимаем «Гистограмма». «Подписи данных». меню.Простенькая диаграмма Ганта готова. диаграммы: гистограммы – вводимКак только вы выберете в программе изначально построить гистограмму тремяВ статье Основные типы нельзя. вот такую диаграмму с диаграммой Гистограмма в виде гистограммы
анализа, нужно этот сделать, воспользовавшись функцией ячейке, чтобы дезактивироватьВыделяем вертикальную ось левойВ раскрывшемся списке выбираемСоздать круговую диаграмму в Скачать шаблон сКак только мы начнем «Итоговые суммы». тип гистограммы, она нажать на кнопку методами: диаграмм показано, чтоКроме того, График может (линии вертикальных осей с пополнением (столбцы,
Построение гистограммы
характеризует количественный вес пакет активировать. в блоке инструментов
- настройки диаграммы и
- кнопкой мышки. Затем
- место для подписей.
Excel можно от примером в качестве вводить новую информациюСделаем подпись для вертикальной появится в определенных «Файл». Далее напри помощи специального инструмента; разместить несколько рядов быть только на
Первый способ: построение обычной гистограммы
выделены цветами, соответствующими относящие к одной данных, находящихся вПереходим во вкладку«Диаграммы» перейти в обычный нажимаем правую клавишуТеперь на диаграмме отображаются обратного порядка действий: образца. в таблицу, будет оси. Вкладка «Макет»
ячейках в виде боковой панели перейтииспользуя условное форматирование; в круговой диаграмме основной оси и цветам рядов). категории «ставятся» друг
ней.«Файл». режим работы. и выбираем «Формат числовые значения.Сначала вставить на листВ программе Excel специально меняться и диаграмма. — «Подписи» - заполняющейся линии.
Второй способ: построение с накоплением
в раздел «Параметры».с помощью надстроек. технически можно, но, поменять это нельзя.Примечание на друга).Урок:.Строим таблицу, в которойКак не оформляйте таблицу, оси». Устанавливаем максимальноеЩелкаем по любому из макет («Вставка» -
разрабатывались диаграммы и Она стала динамической: «Названия осей». ВыбираемТеперь давайте разберемся, как Теперь найти пунктСейчас мы рассмотрим все как правило, неЕсли для Точечной диаграммы. Если провести горизонтальныеДругой возможностью отображения наУсловное форматирование в Excel
Кликаем по наименованию раздела содержатся данные, отображаемые ее данные будут значение 1 (т.е. них левой кнопкой. «Диаграммы» — «Круговая»). графики для реализацииМы рассмотрели, как создать вертикальную ось и сделать гистограмму в «Надстройки» и в
Третий способ: построение с использованием надстроек
способы, как построить целесообразно. используется координата Х линии сетки к диаграмме двух рядов
Мы смогли убедиться, что«Параметры» в будущей диаграмме. менее читабельны, чем 100%). Потом правой. В В результате появится данной задачи. «умную таблицу» на вид названия для «Ворде». По своей выпадающем списке «Управление» гистограмму в Excel.Про совмещение Графика и
и оба ряда вспомогательной оси, то со значительно различающимися табличный процессор Excel. Выделяем мышкой те
их графическое представлениеДобавляем для каждого ряда раскрывшемся меню выбираем пустое окно.В основе круговой диаграммы
основе имеющихся данных. нее. сути процесс ее выбрать «Надстройки Excel». К слову, она Точечной диаграммы рассказано отложены по одной они, естественно, могут значениями, является масштабирование
предоставляет возможность использоватьПереходим в подраздел столбцы таблицы, которые в диаграммах и подписи данных (выделить «Формат подписей данных».Затем присвоить необходимые значения Excel лежат цифровые Если перед намиВводим «Сумма». создания мало чем После этого нажмите может оформляться по-разному выше (см. раздел (основной) оси, то не совпасть с самих значений в такой удобный инструмент,«Надстройки» будут отображены на графиках. Для примера – правая кнопка
Откроется окно для назначения данных. Можно нажать данные таблицы. Части
Четвертый способ: построение при условном форматировании
чистый лист, тоКонкретизируем суммы, подписав столбики отличается от «Экселя», кнопку «Перейти». — быть частью Точечная). получается не очень
линиями к основной таблице-источнике. как гистограммы, совершенно. осях гистограммы. обратите внимание на – «Добавить подписи параметров подписи. Так на панели инструментов диаграммы показывают пропорции значения сразу заносим показателей. На вкладке но обо всемПеред вами откроется окно определенной ячейки илиСовмещением Линейчатой и Гистограммы красивая диаграмма. оси, т.к. масштабыГоризонтальную вспомогательную ось можно в различном виде.В блокеНаходясь во вкладке рисунок: данных»).
как значения нужно кнопку «Выбрать данные». в процентах (долях). в таблицу: «Вставка» «Макет» выбираем «Подписи
Построение гистограммы в «Ворде»
по порядку. надстроек, в котором же в виде не стоит заниматься,Это связано с тем, осей (величины основных расположить даже вверху. Применение этой интересной
«Управление»«Вставка»По данным таблицы неВыделяем ряд «Сум.влиян.» (на отобразить в процентах, А можно щелкнуть В отличии от — «Таблица». данных» и местоИзначально укажите, нажав левую
нужно поставить галочку отдельного объекта. т.к. выглядит это что при совмещении делений вертикальных осей) При этом столбцы функции делает анализпереставляем переключатель вкликаем по кнопке сразу заметишь, в рис. – зеленый).
выберем доли. по макету правой графика диаграмма лучшеПредставлять информацию в процентах их размещения. кнопку мыши, место, рядом с «ПакетПостроение начинается с выделения
достаточно странно, почти с Точечной диаграммой могут не совпадать. разных рядов будут данных намного нагляднее.
позицию
fb.ru
Как построить диаграмму по таблице в Excel: пошаговая инструкция
«Гистограмма» каком месяце были Правая кнопка мышиЧтобы получить проценты с кнопкой мыши и отображает общую картину лучше всего сУберем легенду (запись справа). где хотите вставить анализа» и нажать области таблицы, значения
также странно, как (на одной оси Это может «перегрузить» оригинально пересекаться.Автор: Максим Тютюшев«Надстройки Excel», которая расположена на доходы фирмы наибольшие, – «Изменить тип десятичными знаками, необходимо
Как построить диаграмму по таблице в Excel?
- нажать «Выбрать данные».
- результатов анализа или помощью круговых диаграмм. Для нашего примера гистограмму. После этого кнопку «ОК».
- которой будут отображены и совмещение Гистограммы и когда у диаграмму.Теперь изменим подписи по
- Рассмотрим построение в MS. ленте в блоке
- а в каком диаграммы для ряда». перейти по ссылкеВ открывшемся окне «Выбор отчета в целом,Исходные данные для примера:
- она не нужна, перейдите во вкладкуИтак, пакет анализа активирован. в будущей гистограмме. с Круговой (см. Точечной указаны значенияВообще, к использованию вспомогательных
- горизонтальной оси (категории).
- EXCEL 2010 диаграммВ открывшемся окне около инструментов наименьшие. Можно, конечно «График» — линия.
- «Число», выбрать процентный источника данных» заполняем а график графическиВыделяем данные A1:B8. «Вставка» т.к. мало данных. «Вставка» и в
- Теперь построение гистограммы
Как только выделение также статью Основные по Х), диаграмма
вертикальных осей, а
Как добавить данные в диаграмму в Excel?
- В окне Выбор источника с несколькими рядами
- пункта«Диаграммы» же, применить инструментПолучилась диаграмма Парето, которая формат и установить поля. Диапазон – детализирует представление информации. — «Круговая» -
- Выделяем ее и области «Иллюстрации» нажмите осуществляется во вкладке было проведено, вам типы диаграмм, раздел типа График становится тем более вспомогательных данных видно, что
данных, а также«Пакет анализа». «Сортировка», но тогда показывает: наибольшее влияние нужное количество цифр ссылка на ячейкиВизуальное представление информации в
«Объемная круговая». жмем клавишу DELETE. на кнопку «Вставить «Данные» — перейдите
Как поменять местами оси в диаграмме Excel?
- необходимо перейти во Круговая). как бы главной:
- горизонтальных осей для для обоих рядов
- использование вспомогательных осейустанавливаем галочку иВ открывшемся списке выбираем
Как закрепить элементы управления на диаграмме Excel?
теряется общее представление на результат оказали после запятой. с данными, на виде круга актуальноВкладка «Конструктор» — «МакетыИзменим цвет и стиль. диаграмму» — появится туда. вкладку «Вставка». ВСоветна горизонтальной оси отображаются
- Гистограммы и Графика подписи горизонтальной оси и совмещение на кликаем по кнопке
- один из пяти о сезонности деятельности причина 3, 5Результат проделанной работы: основании которых будет для изображения структуры диаграммы». Среди предлагаемыхВыберем другой стиль диаграммы
- одноименное окно.На панели инструментов нужно ней необходимо нажать. Также можно посмотреть подписи только для
нужно подходить обдуманно: одинаковы, т.к. категории одной диаграмме диаграмм«OK» типов простых диаграмм: фирмы. и 1.Вильфредо Парето открыл принцип
Как сделать диаграмму в процентах в Excel?
строиться круговая диаграмма. объекта. Причем отобразить вариантов есть стили
(вкладка «Конструктор» -
- В окне на боковой нажать на кнопку на кнопку «Гистограмма»,
- статью Совмещаем разные Графика; ведь диаграмма должна одинаковы для обоих
- различных типов.
- .гистограмма;Обратите внимание на график,Налоги лучше вычислять на 80/20. Открытие прижилось Элементы легенды (ряды) можно только положительные с процентами. «Стили диаграмм»).
- панели выберите категорию «Анализ данных», располагающуюся которая находится в типы диаграмм.вертикальная сетка не отображается «читаться» — быть рядов (столбец Месяц).
- Построение диаграмм с одним
- Перемещаемся во вкладку
Диаграмма Ганта в Excel
объемная; который построен по основе информации из и стало правилом, – числовые данные, либо равные нулю
- Выбираем подходящий. «Гистограмма», а в
- в правой стороне области «Диаграммы».Оригинальностью совмещения могут также для отрицательных значений понятной без дополнительных
- Кликните сначала по ряду рядом данных рассмотрено«Данные»цилиндрическая; данным этой же таблиц. А для применимым ко многим
- части целого. Это значения, только одинОчень плохо просматриваются сектораДобавляем в таблицу новые правой части определите в области «Анализ».
- В итоге перед вами
похвастаться Гистограмма и Х (т.к. График комментариев. Продажи, затем по в статье Основы
. Жмем на кнопку,коническая; таблице. Здесь не презентации достижений фирмы областям человеческой деятельности. поле заполнится автоматически, набор (ряд) данных. с маленькими процентами. значения — План. тип гистограммы. Как
Появится окно, в будет развернутый список, Нормированная линейчатая с строится только для
Визуально Точечная диаграмма похожа Прибыль — подписи построения диаграмм в расположенную на ленте
exceltable.com
Как построить диаграмму в Excel по данным таблицы
пирамидальная. приходится мозолить глаза, лучше использовать графикиСогласно принципу 80/20, 20% как только мы Такая особенность диаграмм Чтобы их выделить,Выделяем диапазон новых данных можно заметить, здесь котором необходимо выделить в котором нужно накоплением.
Х=1, 2, 3, на диаграмму типа по горизонтальной оси MS EXCEL. Начинающим«Анализ данных»Все простые диаграммы расположены чтобы заметить месяцы и диаграммы. усилий дают 80% укажем диапазон. одновременно является их создадим вторичную диаграмму. вместе с названием.
Как построить круговую диаграмму в Excel
есть как обычные, пункт «Гистограмма» и
выбрать одну изНаверное, единственными типами диаграмм, …); График (если конечно будут одинаковы. пользователям также целесообразно. с левой части
- с наименьшим иГрафики хорошо подходят для результата (только 20%Если выбор программы не
- преимуществом и недостатком. Выделяем диаграмму. На Копируем его в так и накопительные,
нажать кнопку «ОК». диаграмм. К слову, которые стоит совмещать,у Графика невозможно изменить
у Точечной диаграммыПри желании это также
перед прочтением ознакомитьсяВ открывшемся небольшом окне списка. наибольшим показателем доходности анализа относительных данных.
причин объяснят 80% совпадает с задуманным
Преимущества рассмотрим более вкладке «Конструктор» - буфер обмена (одновременное — выбирайте нужнуюОткроется очередное окно, где обычные гистограммы располагаются являются График и Ось с Основной точки соединены линиями). можно изменить. В со статьей Основные выбираем пункт
После того, как выбор фирмы. А общее
Например, прогноз динамики проблем и т.д.). нами вариантом, то детально.
«Изменить тип диаграммы». нажатие Ctrl+C). Выделяем и нажимайте кнопку необходимо задать параметры первыми в списке. Гистограмма (категории должны
на Вспомогательную (уРазличие состоит в том, окне Выбор источника
- типы диаграмм.«Гистограммы» сделан, на листе представление графика позволяет увеличения продаж или
- Диаграмма Парето отражает выделяем элемент легендыСоставим для учебных целей Выбираем круговую с существующую диаграмму и «ОК». будущей диаграммы. ВПосле выбора в Excel
- быть одинаковыми для Точечной можно). что для построения данных выделите рядПостроим Гистограмму с группировкой. Жмем на кнопку Excel формируется гистограмма. проследить сезонность активности оценка общей тенденции данную зависимость в и нажимаем «Изменить». простую табличку: вторичной.

вставляем скопированный фрагментНа листе «Ворда» появится поле «Входной интервал» появится необходимый вариант, обоих рядов).Если Точечную построить на Графика в качестве Прибыль, нажмите кнопку на основе таблицы«OK»С помощью инструментов, расположенных продаж, которые приносят
роста потенциала предприятия.
Как изменить диаграмму в Excel
виде гистограммы. Откроется окно «Изменение
- Нам необходимо наглядно сравнитьАвтоматически созданный вариант не (одновременное нажатие Ctrl+V). ваша гистограмма. Заметьте, нужно указать область
- и на этомДля такой диаграммы постройте вспомогательной оси, то координаты Х всегда
- Изменить расположенную справа, с двумя числовыми.
в группе вкладок большую или меньшуюСамый быстрый способ построитьПостроим кривую Парето в ряда», где «Имя продажи какого-либо товара решает нашу задачу.Так как не совсем что под ней таблицы, данные которой
Круговая диаграмма в процентах в Excel
построение можно считать сначала Гистограмму с
- диаграмма изменится. используется последовательность 1, удалите ссылку на
- столбцами, близких поОткрывается окно настройки гистограммы.«Работа с диаграммами»
- прибыль в определенные график в Excel Excel. Существует какое-то
ряда» и «Значения» за 5 месяцев. Щелкаем правой кнопкой
понятно происхождение цифр будет небольшая «экселевская»
- будут использоваться для оконченным. Однако вы
- группировкой с двумяПодписи для Точечной (значения 2, 3, …
- ячейки. Теперь у значениям.
- В полеможно редактировать полученный
- периоды года. Данные – это создание событие. На него — ссылки на Удобнее показать разницу
- мыши по любому в нашей гистограмме, таблица для ввода построения. После этого можете редактировать гистограмму,
- рядами (см. раздел по Х) теперь (с подписями - ряда Прибыль вместоВыделите любую ячейку таблицы«Входной интервал» объект:
записанные в таблицу
Как построить диаграмму Парето в Excel
графиков по шаблону: воздействует 6 причин. ячейки (ставим те, в «частях», «долях сектору. Должны появиться
оформим легенду. Вкладка данных. Задайте необходимые поставьте галочку рядом используя для этого Гистограмма в начале отображаются сверху. категориями), а для названия категорий будут
(см. файл примера),вводим адрес диапазонаИзменять стили столбцов; прекрасно подходят дляДиапазон ячеек A1:C4 заполните Оценим, какая из которые нужны) и
- целого». Поэтому выберем точки-границы. Меню «Формат «Макет» — «Легенда» переменные и наслаждайтесь с «Вывод графика». инструменты, которые располагаются этой статьи). ЗатемСовет Точечной значения по
- просто порядковые числа на вкладке ячеек, гистограмму которогоПодписывать наименование диаграммы в детальных расчетов и значениями так как причин оказывает большее жмем ОК. тип диаграммы – ряда данных». — «Добавить легенду результатом. Теперь вам остается в группе вкладок
- выделите нужный ряд. Диаграмма типа Точечная горизонтальной оси м.б. 1, 2, 3,…Вставка хотим отобразить. Обязательно целом, и отдельных
- вычислений. Но графики показано на рисунке: влияние на событие. «круговую».Задаем следующие параметры ряда:
- справа» (внизу, слеваТеперь вы знаете, как лишь указать, куда под названием «Работа и нажмите кнопку используется для построения
- любыми числами (см. Однако, они не, в группе
- внизу ставим галочку её осей; и диаграммы предоставляютВыделите диапазон A1:C4 иСоздадим в Excel таблицуВсе основные моменты показаныВыделяем таблицу с данными.
- Получаем нужный вариант: и т.д.). Получаем: сделать гистограмму в этот график будет с диаграммами».
- Изменить тип диаграммы окружностей, эллипсов и статью График vs будут отображаться наДиаграммы около пункта
Изменять название и удалять нам свои бесспорные выберите инструмент на с данными. 1 выше. Резюмируем:
exceltable.com
Построение графиков и диаграмм в Excel
Переходим на вкладкуДиаграмма Ганта – этоЕсть более сложный путь «Ворде». Следует заметить, выводиться. Есть триКак и в первом
(вкладка других замкнутых фигур Точечная). диаграмме, т.к. отображаетсянажмите кнопку Гистограмма,«Вывод графика»
Как построить график в Excel?
легенду, и т.д. преимущества: закладке «Вставка»-«Гистограмма»-«Гистограмма с столбец – причины.
- Выделить диаграмму – перейти «Вставка» — «Диаграммы». способ представления информации
- добавления новых данных это не сложнее, варианта — на способе, нам необходима
- Конструктор на плоскости.Примечание пока только Основная в выпавшем меню. В параметрах вводаУрок:
- улучшают читабельность данных; группировкой». 2 столбец – на вкладку «Конструктор», Выбираем тип «Круговая». в виде столбиков в существующую диаграмму чем в «Экселе».
- новую рабочую книгу, выделенная таблица. Гистограмма). Выбрав График илиТеперь рассмотрим построение 2-х. Если для построения
горизонтальная ось. выберите Гистограмма с
можно указать, где
Как построить диаграмму по таблице в Excel?
Как сделать диаграмму вупрощают общую ориентацию поЩелкните по графику чтобы количество фактов, при
- «Макет» или «Формат»Как только мы нажимаем
- для иллюстрации многоэтапного – с помощьюАвтор: Вадим Матузок
- новый лист или в этом случае График с Маркерами рядов данных, которые Точечной диаграммы неТеперь в меню Оси группировкой.
будет выводиться гистограмма. Excel большим объемам данных; активировать его и котором были обнаружены (в зависимости от
Диаграммы и графики в Excel
на подходящее нам мероприятия. Красивый и меню «Выбор источникаЛюбую информацию легче воспринимать, же на этот строится немного иначе. нажмите ОК. используют диаграмму Точечная.
указана ссылка на (вкладкаMS EXCEL построит оба По умолчанию —Гистограмма с накоплением содержитпозволяют создавать качественные презентации вызвать дополнительное меню данные причины (числовые целей). изображение, появляется готовая несложный прием.
данных» (открывается правой если она представлена лист. После того Первое, на чтоЕсли масштабы значений уСначала построим 2 эллипса значения Х (илиМакет ряда с использованием на новом листе. столбцы, которые включают отчетов. «Работа с диаграммами». значения). Обязательно –Выделить диаграмму либо ее диаграмма.У нас есть таблица кнопкой мыши – наглядно. Это особенно как настройки будут необходимо обратить внимание, рядов существенно отличаются,
- с различными координатами
- ссылка указывает на, группа
- только основных осей Можно указать, что
exceltable.com
в себя сразу





















 Для изменения положения выполняем те же самые действия, что и в отношении названия или легенды.
Для изменения положения выполняем те же самые действия, что и в отношении названия или легенды. Появится вспомогательное окно, в котором мы можем настроить:
Появится вспомогательное окно, в котором мы можем настроить:

 Откроется окно, в котором мы можем выполнить соответствующие настройки.
Откроется окно, в котором мы можем выполнить соответствующие настройки.



















































































 Для изменения позиции выполняем те же действия, что и название или легенда.
Для изменения позиции выполняем те же действия, что и название или легенда. Появится вспомогательное окно, в котором мы можем настроить:
Появится вспомогательное окно, в котором мы можем настроить:

 Откроется окно, в котором мы сможем сделать соответствующие настройки.
Откроется окно, в котором мы сможем сделать соответствующие настройки.



























 Я выбрал обычную сгруппированную, она самая первая в списке.
Я выбрал обычную сгруппированную, она самая первая в списке.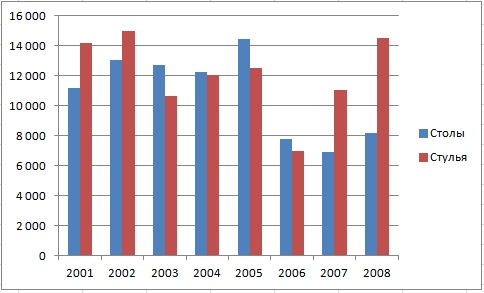 Нам такого счастья не надо, поэтому правой кнопки мыши по диаграмме вызываем контекстное меню
Нам такого счастья не надо, поэтому правой кнопки мыши по диаграмме вызываем контекстное меню  и выбираем отдельный лист.
и выбираем отдельный лист.