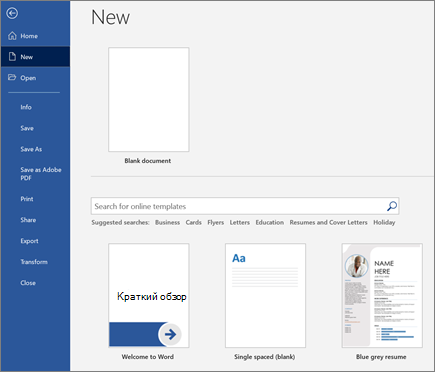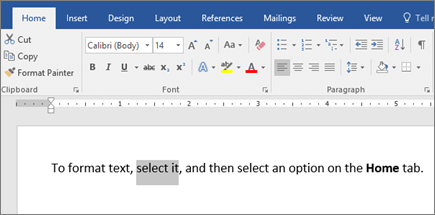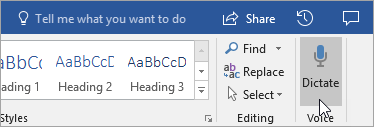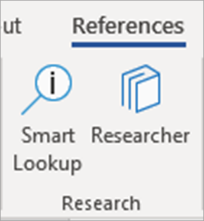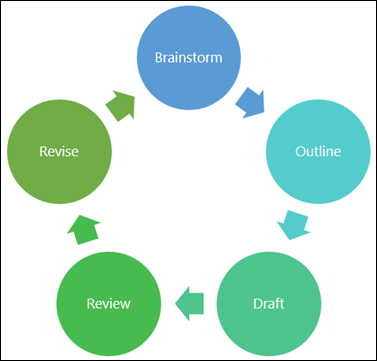Как работать в Word для чайников
Автор:
Обновлено: 29.04.2018
Microsoft Word — это текстовой редактор, который может быть частью пакета Microsoft Office или программой, установленной на вашем компьютере отдельно. Программа может использоваться для записи писем и различных типов документов, которые могут включать в себя графику и изображения. В этом руководстве объясняется, как открыть Microsoft Word, запустить, создать и сохранить новый документ с использованием операционной системы Windows 7.
Не стоит бояться, что что-то может не получиться или пойти не так. Эта программа создавалась для пользователей, и она продумана до мелочей, чтобы вам было максимально удобно использовать ее. И конечно же в каждом деле главное тренировка, не бойтесь делать ошибок. Если вы случайно нажали не туда, в левом верхнем углу всегда есть изогнутая стрелка, которая позволяет отменить последнее действие. Сделать это можно также используя сочетание клавиш Ctrl и Z.
Как работать в Word для чайников
Последний совет перед началом подробных инструкций по использованию текстового редактора от Windows — не забывайте сохранять файл. Это особенно важно при работе с объемными текстами или серьезной документацией. Бывает всякое: могут отключить электричество, ноутбук может разрядиться и выключиться, да и от поломок никто не застрахован. Терять важные файлы и потом тратить часы на их восстановление — не самое приятное занятие. Все, что вам нужно — время от времени нажимать на дискету в левом верхнем углу.
Содержание
- Как создать документ
- Навигация по программе
- Как выбрать (выделить) текст
- Меняем размер и шрифт
- Выравнивание текста
- Как выделить текст жирным шрифтом, курсивом или подчеркиванием
- Копируем и вставляем
- Как создать нумерованный или маркированный список
- Вставляем таблицу
- Видео — Word для начинающих
Как создать документ
Программу можно найти в меню «Пуск» в разделе «Microsoft Office». Следуйте этим пошаговым инструкциям, чтобы запустить документ в Microsoft Word.
- Шаг 1. На рабочем столе или в меню «Пуск» откройте Microsoft Word.
Открываем Microsoft Word
- Шаг 2. Microsoft Word откроется и предложит вам выбрать шаблон документа или пустой документ.
Выбираем шаблон
- Шаг 3. Если вы не хотите использовать какой-либо из отображаемых шаблонов, щелкните пустой документ.
Щелкаем пустой документ
- Шаг 4. Новый пустой документ откроется для вас, чтобы начать вводить текст.
Навигация по программе
- Шаг 1. Мигающий курсор (указатель мыши) в документе сообщает вам, где вы печатаете. Где бы ни находился мигающий курсор, буквы, которые вы вводите, будут вставлены в эту точку. Когда вы начинаете пустой документ, мигающий курсор будет в начале вашего документа, это значит, что он готов для начала ввода.
Мигающий курсор
- Шаг 2. По мере ввода курсор также перемещается с каждой буквой. Это показывает вам, где находится фокус для ввода.
Где находится фокус для ввода
- Шаг 3. Переместите указатель мышью туда, где вы хотите изменить или добавить текст. Щелкните мышью. Мигающий курсор будет перемещен в то место, где вы нажали, для редактирования или вставки текста.
- Шаг 4. Перемещаться по документу можно с помощью стрелок. Нажатие этих клавиш со стрелками перемещает мигающий курсор вверх, вниз по строкам текста, и направо/налево по одному символу.
Перемещаться по документу можно с помощью стрелок
Как выбрать (выделить) текст
Выбор или выделение текста позволяет вам изменять выделенный фрагмент с точки зрения стиля, шрифта и/или цвета и даже заменять слова, если это необходимо. Следуйте этим пошаговым инструкциям, чтобы выбрать текст в документе.
Шаг 1. Для выбора текста используется мышь. При перемещении указатель будет меняться.
Шаг 2. Переместите указатель на начало необходимого фрагмента. Нажмите и удерживайте левую кнопку мыши. Выполняя это, переместите указатель туда, где необходимо остановить выбор. При перемещении мыши текст будет выделяться. Когда вы закончите свой выбор, отпустите левую кнопку мыши.
Выделение текста с помощью мыши
Выбранный текст теперь может быть отформатирован или изменен.
Скопировать текст можно с помощью клавиш Ctrl+C. Удалить текст — Backspace.
Backspace
Меняем размер и шрифт
Следующие действия могут помочь сделать ваш текст более интересным и привлекательным. Текст может быть изменен по-разному.
- Шаг 1. Для начала фрагмент текста нужно выделить, вы уже умеете это делать.
- Шаг 2. Чтобы поменять вид шрифта, щелкните на стрелку рядом со стилем шрифта в панели инструментов.
Меняем вид шрифта
- Шаг 3. Выберите стиль шрифта из раскрывающегося списка.
Выбираем стиль шрифта
- Шаг 4. Рядом с полем стиля шрифта находится поле, содержащее число и стрелку. Оно изменяет размер шрифта. Нажмите на стрелку. Выберите размер так же как и стиль из раскрывающегося списка опций. Итак, выбрав шрифт Bad Scrit и размер — 16, мы получим следующее.
Пример шрифта Bad Scrit и размера -16
Выравнивание текста
Иногда создаваемый документ может требовать разное расположение абзацев. По умолчанию текст выравнивается по левому краю. Однако текст может выравниваться и по правому краю и по центру.
Выравнивание текста по левому краю
На заметку! Выделить весь текст Ctrl + A.
- Шаг 1. Чтобы изменить макет вашего текста, выделите текст, любым удобным для вас способом.
- Шаг 2. Чтобы выровнять его по центру, щелкните значок «Выровнять по центру» на ленте форматирования в верхней части документа.
Выравнивание текста по центру
- Шаг 3. Чтобы выровнять выделенный текст по правому краю, щелкните следующий значок в этом ряду.
- Шаг 4. Чтобы «обосновать» текст так, чтобы он был выровнен как справа, так и слева, щелкните значок «Выравнивание по ширине».
Изменить выбранный текст можно, используя комбинацию сочетаний клавиш, что иногда бывает проще:
- По центру — выделите текст, нажмите клавишу Ctrl + E.
- По правому краю — Ctrl + R.
- По ширине — Ctrl + J.
- По левому краю — Ctrl + L.
Горячие клавиши word
Как выделить текст жирным шрифтом, курсивом или подчеркиванием
Возможность изменить стиль шрифта может сделать ваш документ более интересным. Различные стили текста, такие как полужирный или курсив, могут выделять его. Подчеркивание может быть полезно для заголовков.
- Шаг 1. Как обычно, выделите необходимый вам фрагмент текста.
- Шаг 2. Чтобы изменить выделенный шрифт на полужирный, нажмите «Ж» на панели форматирования.
Чтобы изменить выделенный шрифт на полужирный, нажмите «Ж»
- Шаг 3. Чтобы изменить выделенный шрифт на курсив, нажмите «К» в ленте форматирования.
- Шаг 4. Чтобы изменить выделенный текст так, чтобы он был подчеркнут, нажмите «Ч» на ленте форматирования.
Чтобы текст был подчеркнут, нажмите Ч
- Шаг 5. Также можно изменить выделенный текст, используя сочетания клавиш:
- полужирный — Ctrl + B;
- курсив — Ctrl + I;
- подчеркивание — Ctrl + U.
Копируем и вставляем
Говорить о важности этих двух функций не приходится. Они значительно экономят наше время, позволяют вставлять текст из сторонних источников, не перепечатывая его, как это было во времена печатных машинок.
- Шаг 1. Выделите нужный вам фрагмент.
- Шаг 2. Щелкните по значку копирования в левой части ленты форматирования. Текст тут же скопируется в буфер обмена вашего компьютера.
Кнопка копирования
- Шаг 3. Переместите курсор и нажмите «Вставить».
Сделать это можно и с помощью горячих клавиш. Все как и в прошлый раз: нажмите одновременно Ctrl и С, чтобы скопировать текст, и Ctrl и V, чтобы вставить.
Как создать нумерованный или маркированный список
Использование нумерованных или маркированных списков может помочь выделить элементы или показать важные шаги, иерархию или последовательность чего-либо.
- Шаг 1. Чтобы создать нумерованный список, щелкните значок нумерации.
Создаем нумерованный список
- Шаг 2. В тексте появится первый пункт.
Первый пункт
- Шаг 3. Начните вводить свой текст. По окончании ввода нажмите на кнопку «Ввод» на вашей клавиатуре. Появится второй пункт. И так далее.
Второй пункт
Чтобы остановить добавление новых элементов и вернуться к стандартному тексту, щелкните значок нумерации еще раз в верхней части документа.
Маркированный список создается по такому же принципу, единственное отличие заключается в 1 шаге. Вместо кнопки «Нумерация» нажмите на кнопку «Маркеры», она расположена правее.
Есть еще один способ создания списка. Сначала пользователем вводятся все пункты списка, каждый обязательно с новой строки. Когда все пункты набраны выделите их все и нажмите либо на нумерацию, либо на маркеры, в зависимости от того какой именно список вам нужен.
Создание нумерованного списка с помощью выделения
У вас получится тот же результат. Это разные способы и здесь нет правильного или неправильного, главное, что цель достигнута. Используйте удобный вам способ.
Пример нумерованного списка
Вставляем таблицу
Таблицы помогают структурировать информацию, подавать ее в более презентабельном виде. Без этого навыка не обойтись.
- Шаг 1. В верхней панели инструментов перейдите на вкладку «Вставка».
- Шаг 2. Нажмите на значок таблицы. Перед вами откроется окно, в котором нужно выбрать количество ячеек. Сделать это можно и вписав цифры вручную. Для этого на появившейся панели нажмите на область «Нарисовать таблицу».
Вставляем таблицу
Вам останется лишь заполнить поля. Если вам вдруг понадобятся дополнительные строки или колонки, вам не придется переделывать ее целиком. Щелкните левой кнопкой мыши в области таблицы. В появившемся меню нажмите «Вставить» и выберите подходящий вариант.
Добавление необходимых столбцов в таблицу
Эти основные знания должны сформировать у вас основные принципы работы с текстом. Выделим основные:
- Текст вводится туда, где находится мигающий курсор и никуда больше.
- Чтобы изменить символ, слово, строку, абзац или весь текст, его в первую очередь нужно выделить. Необходимо, чтобы компьютер понимал над чем именно он должен производить действия.
- Выделив текст с ним можно делать все что угодно. Вы можете потренироваться, выделить фрагмент и поочередно нажимать на кнопки, которые расположены на вкладке «Главная». Вы заметите, какие функции могут использоваться совместно, а какие являются взаимоисключающими.
- Не забывайте сохранять изменения, так вы обезопасите себя.
- Используйте те способы решения стоящей перед вами задачи, которые удобны именно вам.
Видео — Word для начинающих
Рекомендуем похожие статьи
Возможно, вы уже используете Microsoft Word для написания документов, но также можете использовать для многих других задач, таких как сбор исследований, совместная работа с другими учащимися, запись заметок в режиме реального времени и даже создание более эффективного списка литературы!
Изучите новые способы использования Microsoft Word ниже.
Начало работы
Начнем с открытия Microsoft Word и выбора шаблона для создания нового документа. Это можно сделать разными способами:
-
Выберите Новый документ, чтобы создать документ с нуля.
-
Выберите структурированный шаблон.
-
Выберите шаблон Обзор, чтобы просмотреть советы по работе в Word.
Основные сведения
Далее рассмотрим создание и форматирование копии. Для этого щелкните страницу и начните ввести содержимое. В строке состояния в нижней части документа отображается текущий номер страницы и количество введите слов, если вы пытаетесь сохранить определенное количество слов.
-
Чтобы отформатировать текст и изменить его вид, выделите его и выберите параметр на вкладке « Главная»: полужирный, курсив , маркеры, нумерация и т. д.
-
Чтобы добавить изображения, фигуры или другие объекты мультимедиа, просто откройте вкладку Вставка и выберите соответствующую команду.
-
Word автоматически сохраняет содержимое по мере работы, поэтому вам не придется потери хода выполнения, если вы забыли нажать кнопку «Сохранить».
Отличные возможности
Здесь описаны некоторые дополнительные инструменты, которые можно использовать в Microsoft Word.
Ввод текста с помощью голоса
Вы когда-нибудь хотели говорить, а не писать свои идеи? Верьте или нет, для этого есть кнопка! Вам нужно лишь открыть вкладку Главная, нажать кнопку Диктофон и начать произносить текст. Текст, который вы диктуете, записывается, если отображается красный значок записи.
Советы по использованию диктофона
-
Проговарить четко и в диалоговом окне.
-
Добавьте пунктуацию, приостановив или произнеся имя знака препинания.
-
В случае ошибки нужно просто вернуться и повторно ввести текст.
Поиск источников и добавление ссылок на них
Начните сбор источников и идей для большого документа, выполнив поиск ключевых слов в исследователе на вкладке « Ссылки» документа.
Исследователь использует Bing поиска в Интернете и доставки высококачественных источников исследований в сторону страницы. Поиск людей, мест или идей, а затем сортировка по статьям журнала и веб-сайтам. Чтобы добавить источник на страницу, щелкните знак «плюс».
По мере ввода Помощник исследователя сохраняет записи о ваших поисках. Просто выберите «Мои исследования «, чтобы просмотреть полный список.
Ссылки
Отслеживайте все источники с помощью встроенного разработчика литературы Word. Просто откройте вкладку Ссылки.
-
Сначала выберите стиль, в котором должны находиться ссылки. В этом примере выбран стиль APA.
-
Нажмите кнопку Вставить ссылку и выберите пункт Добавить новый источник.
-
В следующем окне укажите, какой вид работы вы используете ( статью, книгу и т. д.) и укажите необходимые сведения. Затем нажмите кнопку «ОК «, чтобы прослать источник.
-
Продолжайте вводить текст. После ввода предложений, для которых необходимо указать источник, нажимайте кнопку Вставить ссылку, чтобы добавить новый источник или выбрать один из уже указанных в списке.
По мере ввода Word будет отслеживать все добавленные ссылки. Завершив ввод текста, нажмите кнопку Список литературы и выберите стиль форматирования. Список литературы появится в конце статьи.
Оформление внешнего вида
Сделайте отчет или проект более профессиональным на вкладке «Конструктор «! Просматривайте различные темы, цвета, шрифты и границы, чтобы создать работу, которую вы хотите использовать!
Продемонстрировать концепцию с помощью диаграммы или модели, перейдя на вкладку «Вставка » и выбрав SmartArt. В этом примере мы использовали элемент Цикл и добавили текст из документа, чтобы создать простой график. Выбирайте другие типы графических элементов, чтобы отображать иерархии, блок-схемы и т. п.
Чтобы вставить трехмерную модель, выберите команду «Вставить > трехмерные модели», чтобы выбрать из библиотеки иллюстрированных диомий из разных тем курса и трехмерных фигур.
Приглашение пользователей к совместной работе
Если вы работаете над проектом группы, вы можете работать над документом одновременно без отправки файла по электронной почте. В верхней части страницы нажмите кнопку Общий доступ, а затем создайте ссылку, которую можно отправить другим учащимся.
Теперь все смогут открыть один файл и совместно работать над ним.
Дополнительные материалы
Ознакомьтесь с дополнительными Microsoft Word обучения и поддержки
Шаблоны бумаги и отчетов Майкрософт
Нужна дополнительная помощь?
Приветствую всех читателей на нашем бесплатном курсе по Word. У нашей команды давно зрела мысль создать что-то полезное и интересное для всех. Большинство курсов в интернете либо платные, либо неполные – с большим количеством пробелов. И в этом году мы решили создать свой курс с нуля. В него мы постарались вложить все самое важное и нужное для тех людей, кто постоянно работает в программе Microsoft Word. Не смотря на то, что редактор достаточно популярный, даже заядлые Word-старожилы до сих пор находят в нем все новые и интересные фишки, которыми пользуются не все.
Содержание
- Почему курс бесплатный?
- Чему я научусь?
- Часть 1: Основы
- Часть 2: Работа с дополнительными элементами
- Часть 3: Графика
- Часть 4: Дополнительный функционал
- Задать вопрос автору статьи
Почему курс бесплатный?
На данный момент у нас уже собрано более 50 уроков, и каждую неделю наш курс будет пополняться новыми инструкциями. Пока он не полный, но мы стараемся над ним работать в свободное время. Из нашей команды над курсом работают два специалиста. Мы изначально хотели сделать полезный и доступный курс, которым можно будет делиться со всеми. Вы можете просто скопировать ссылку и отправить её любому знакомому, другу, подруге, маме, папе или тому человеку, кто в данный момент изучает эту программу. Курс доступен всем.
Чему я научусь?
Курс рассчитан как для продвинутых пользователей, так и для начинающих. Мы поэтапно будем изучать все аспекты программы Word. Мы начнем с самых азов и потихоньку будем продвигаться от самого простого к сложному. На любом этапе обучения вы можете обращаться к нам с вопросами – для этого достаточно написать их в комментариях. Старайтесь писать максимально подробно, чтобы мы точно смогли вам помочь.
Если какие-то моменты в уроке не указаны, мы будем их дополнять. Мы вместе с вами и делаем этот курс – ваша обратная связь, поможет сделать его удобным, полезным и простым для всех. Для удобства, как я и говорил ранее, уроки разбиты на несколько частей. Я советую начинать с самого первого шага и продолжать обучение поэтапно. Если у вас сложно со временем, много работы и есть домашние хлопоты – я настоятельно рекомендую проходить как минимум по одному уроку каждый день. Именно регулярность – залог успеха в любом обучении.
Часть 1: Основы
Вот мы и подошли к самым азам, без которых работать в программе просто невозможно. Мы научимся подчеркивать текст, работать с ориентацией. Вы научитесь настраивать страницу по параметрам и отличать тире от дефиса. Дополнительно мы научимся работать с горячими клавишами, которые в разы облегчают работу в любой программе.
- Подчеркнутый текст.
- Делаем большие буквы маленькими.
- Зачеркиваем текст.
- Тире и дефис.
- Интервалы между символами и буквами.
- Интервалы между абзацами.
- Настройка полей.
- Красная строка.
- Включаем линейку.
- Параметры страницы.
- Книжная ориентация.
- Что такое колонтитул?
- Уменьшаем размер колонтитула
- Нумерация страниц.
- Копирование листа.
- Заголовки.
- Как сохранить файл.
- Маркированные и нумерованные списки.
- Разметка страницы.
- Как поставить индексы?
Часть 2: Работа с дополнительными элементами
Первая часть позади, а дальше только самое интересное. Здесь мы будем работать с таблицами, научимся их создавать, переносить из Excel, объединять таблицы и даже переворачивать. Также вы наконец-то поймете, что же такое табуляция и зачем эта штука нужна.
- Как вставить таблицу в документ?
- Как выровнять текст в таблице в Word и саму таблицу.
- Объединение ячеек.
- Добавление новой строки в таблицу.
- Табуляция – что за непонятное слово?
- Перенос таблицы из Excel в Word.
- Подсчет суммы в таблице.
- Объединение таблиц.
- Можно ли перевернуть таблицу?
- Удаление таблицы (все варианты).
- Как сжать таблицу?
- Делаем невидимую таблицу
- Как удалить строку или столбец в таблице?
- Как преобразовать таблицу в текст?
Часть 3: Графика
Вот мы и подошли к самой красочной части нашего курса. Здесь мы научимся рисовать различные элементы, вставлять картинки, фотографии. Попробуем добавлять красивые эффекты. Также вы поймете, что из себя представляет графический объект на листе в Word документе и как с ним правильно нужно работать.
- Рисуем график.
- Вставка картинки.
- Обтекание текстом.
- Обрезаем картинку.
- Поворот изображения.
- Рисуем стрелки.
- Линии.
- Как сделать визитку.
- Как сделать зеркальный текст.
- Как перемещать картинку?
- Как сделать текст полукругом?
- Как написать текст на картинке
- Как наложить картинку на картинку?
Часть 4: Дополнительный функционал
В четвертой части мы более глубоко начнем изучать все тайные механизмы программы Word. Мы научимся сортировать список. Попробуем самостоятельно составить список литературы, а также с помощью функции начертим дробное выражение. Окунемся в мир самого популярного редактора более глубоко.
- Пишем над подчеркнутой строкой.
- Голосовой ввод текста без рук.
- Сортировка.
- Степень числа.
- Черта для подписи.
- Можно ли писать вертикально?
- Содержание с многоточием.
- Меняем страницы местами.
- Список литературы.
- Презентация в Word – можно ли сделать?
- Галочка в квадрате.
- Дроби.
- Удаляем лишние большие пробелы в документа.
- Убираем разрывы страниц.
- Все секреты полос.
- Непечатаемые символы.
- Квадратные скобки.
- Знак градуса.
- Римские цифры.
- Рамки и их секреты.
- Убираем примечания.
- Удаление лишних пробелов.
- Удаление пустых страниц.
- Количество знаков в документе.
- Разрывы раздела: как вставить и использовать.
- Как выбрать формат в Word: А3, А4, А5
- Работа с примечаниями
- Ставим пароль на файл
- Сетка
- Если Word не отвечает
- Меняем кодировку
- Создание шаблонов
- Меняем автора документа.
- Работа с закладками.
- Убираем зеленые и синие подчеркивания.
Обучение Word
Как работать в Ворде: создавать и редактировать документы, вставлять картинки, фото и таблицы. Бесплатное обучение программе Word для начинающих.
О программе Word
Что это за приложение, как открыть на компьютере. Основы работы.
Печать текста
Базовый урок. Как создать новый документ и набрать текст.
Сохранение
Основы сохранения файлов. Как записать документ на компьютер.
Изменение шрифта
Учимся менять внешний вид букв и их размер. Какие бывают шрифты, как с ними правильно работать.
Выравнивание
Как сместить текст: по левому краю, по центру, по правому краю и по ширине.
Начертание
Учимся изменять стиль написания: делать слова и предложениями более насыщенными (полужирными) или под наклоном (курсивными).
Клавиши клавиатуры
Значение кнопок на клавиатуре. Как набрать большую букву, поставить запятую, точку и другие знаки препинания.
Создание таблиц
Как добавить таблицу. Рассмотрим популярные виды таблиц и способы их создания.
Удаление страниц
Как убрать страницу из документа. Учимся удалять пустые листы и страницы с текстом.
Оглавление
Как сделать оглавление. Пошаговая инструкция по созданию содержания.
Нумерация
Добавление номеров на страницы. Учимся делать автоматическую нумерацию и настраивать ее.
Удаление нумерации
Несколько способов удаления нумерации: у всего документа, титульного листа, первой и второй страницы.
Создание презентаций
Учимся создавать презентации на компьютере. Основы работы в программе Microsoft PowerPoint.
Какие еще есть уроки:
- Уроки Microsoft Excel
- Обучение работе в Windows
- Как пользоваться интернетом
- Как пользоваться электронной почтой
- Социальные сети
Как сделать таблицу в Word — подробная инструкция
Нередко при работе над документом в Ворде возникает необходимость представления информации в табличной форме. Обычно речь идет о числовых данных или сравнении нескольких объектов по параметрам. Таблица помогает упростить и структурировать любую объемную информацию. Выясним, как сделать таблицу в Word различными способами.
Подробная инструкция по созданию таблицы
Чтобы создать таблицу в Ворде, нужно выполнить следующие действия:
- Кликнуть мышью в нужном месте.
- Перейти во «Вставка» в верхней панели инструментов.
Если пользователь хочет вставить таблицу размером 5х6, то это выглядит следующим образом:
Описанный способ считается самым быстрым. Однако у него имеется ограничение на число ячеек: не более 10 столбцов и 8 строк.
При необходимости создания таблицы большего размера во «Вставке» снова выбирается «Таблица». Затем нужно кликнуть на «Вставить таблицу». В диалоговом окошке вводится число строк и количество столбцов.
Также можно уточнить параметры автоподбора ширины столбцов. Среди вариантов имеются:
- постоянная – ширина будет настраиваться в автоматическом режиме, здесь же можно задать конкретное числовое значение (в сантиметрах);
- по содержимому – столбцы будут увеличиваться по мере введения текста (сначала на экране появятся узкие ячейки, которые расширяются, когда пользователь вводит информацию);
- по ширине окна – ширина соответствует размеру документа.
Еще одним способом, является рисование. Это удобно, если пользователю нужна произвольная таблица. Повторяем описанные выше действия: «Вставка» — «Таблица». Но на этот раз нажимаем «Нарисовать». В результате курсор поменяет вид со стрелки на карандаш.
Само рисование происходит так: сначала создаются границы, затем прорисовываются ячейки, то есть столбцы и строки. Любые лишние линии можно удалить, если воспользоваться инструментом «Ластик». Так, с легкостью получится создать примерно такую табличку:
Редактирование созданной таблицы
Ворд позволяет отредактировать и украсить табличку после создания. Для этого требуется выделить ее и перейти в верхней панели инструментов на вкладку «Конструктор» или «Макет». Рассмотрим их подробнее.
Вкладка «Конструктор» содержит инструменты для изменения стиля, заливки, границ, столбцов и строк. Благодаря коллекции стилей можно выбрать подходящее форматирование, цветовую гамму. Для этого в разделе «Стили» выберите понравившиеся вариант. Разумеется, любой из них разрешается доработать, изменив границы, цвет заливки, а также добавив строку итогов или заголовка.
Благодаря вкладке «Макет» можно задать высоту и ширину столбца, изменить направление текста, добавить определенный вид выравнивания к нему или вставить формулу, отсортировать данные, расставив их в алфавитном порядке.
Экспресс-таблицы (готовые варианты)
В целях экономии времени можно воспользоваться готовыми вариантами. Для этого нужно перейти: «Вкладка» — «Таблица» — «Экспресс-таблицы». Далее следует выбрать из списка понравившеюся модель. Разумеется, все данные, представленные в ней, могут быть заменены своими.
Пользователь может и самостоятельно пополнять перечень экспресс-вариантов. Если им часто используется какое-либо форматирование, следует сохранить его копию в коллекцию. Делается это, чтобы не тратить время в будущем. Для добавления нужно:
- Выделить необходимую таблицу.
- Последовательно перейти: «Вставка» — «Таблица» — «Экспресс-таблицы» — «Сохранить выделенный фрагмент».
- Заполнить поля диалогового окна. Туда вводится уникальное имя и описание. Другие параметры можно оставить такими, какие есть.
Экспресс-таблицы достаточно удобны, однако лучше всего вставлять их в не слишком требовательные, стандартизированные документы.
Таблица может понадобиться пользователю для совершенно разных целей: удобного представления числовых или объемных данных, оформления содержания документа и пр. Ворд позволяет создать ее легко и быстро, предоставляя большое количество инструментов.
Таблицы в Word
В программе Ворд можно не только напечатать текст, но и сделать таблицу. Вы можете выбрать для нее нужное количество строк и столбцов, редактировать как-угодно: расширять, сужать, объединять ячейки, удалять, печатать внутри текст и многое другое.
Как сделать таблицу
Способ 1: вставка
Сначала необходимо поставить мигающий курсор (мигающую палочку) в нужное место. Для его смещения вниз нажмите кнопку Enter на клавиатуре. А чтобы поднять мигающий курсор выше — Backspace.
Или можно просто щелкнуть в нужном месте два раза левой кнопкой мыши.
В программе Word 2007-2019 для создания таблицы нажмите на надпись «Вставка» в левом верхнем углу программы. Появятся новые пункты редактирования, среди которых будет «Таблица».
Кликнув по ней, откроется список, в котором Ворд предложит несколько вариантов добавления. Нажмите на пункт «Вставить» в нижнем меню.
Откроется небольшое окошко. В верхней части напечатайте необходимое количество столбцов и строк. Также обратите внимание на нижнюю часть окошка. Точка должна стоять на пункте «Постоянная», и в соседнем белом поле должно быть указано значение «Авто».
Другие настройки ширины столбцов применяются крайне редко, в исключительных случаях, и рассматривать их в рамках данного урока мы не будем.
После нажатия на ОК таблица с указанным количеством столбцов и строк вставится в документ (на страницу).
Способ 2: быстрое создание
Быстрое добавление ничем не отличается от обычного. Но этот способ ограничен в возможностях: максимальное количество строк — 8, а столбцов — 10.
Переходим во вкладку «Вставка» в верхнем меню программы.
Нажимаем на надпись «Таблица» и добавляем нужное количество столбцов и строк через верхнюю часть окошка.
Принцип работы прост — Вы проводите курсором (стрелкой) по квадратикам, а программа Word формирует объект исходя из выбранного количества строк и столбцов.
Способ 3: рисование
Этот способ хорош в том случае, если нужно составить сложную таблицу. Например, такую:
Переходим во вкладку «Вставка».
Нажимаем на кнопку «Таблица» и выбираем «Нарисовать».
Курсор (стрелка мышки) примет вид небольшого карандаша. Вот им мы и будем рисовать.
Для начала сделаем основу. Для этого наведите курсор (в нашем случае — карандаш) в нужное место на странице. Затем нажмите левую кнопку мышки и, не отпуская ее, «рисуйте» прямоугольник подходящего размера.
Отпустите кнопку мышки — основа добавится.
Теперь осталось нарисовать детали — строки и столбцы. Это как раз тот редкий случай, когда объяснить данный процесс на словах крайне трудно. Принцип следующий: нажимаем левую кнопку мышки внутри прямоугольника и протягиваем линию. Программа в этом поможет — линия «дорисуется» самостоятельно. Главное, показать Ворду направление.
Если Вы вдруг что-то сделаете неправильно, всегда можно вернуться на шаг или несколько шагов назад. Для этого нажмите на значок «Отменить» вверху программы.
Когда всё будет готово, нажмите два раза левой кнопкой мышки по пустому месту. Курсор снова станет палочкой, а не карандашом.
Способ 4: шаблоны
В программе Word есть готовые шаблоны — заготовки, которые можно добавить на страницу и отредактировать. Поменять цифры и значения, вставить или удалить строки и столбцы.
Делаются они так же, как и обычные — через вкладку «Вставка». Наводим курсор на пункт «Экспресс-таблицы» и выбираем подходящий шаблон.
Способ 5: Excel
Если в ячейки нужно не только ввести значения, но еще и «посчитать» (сложить, умножить, вычислить процент и т.д), то следует вставить лист Excel.
Для этого опять же перейти в закладку «Вставка», нажать на надпись «Таблица». Из списка выбрать пункт «Excel».
Как удалить
Удалить таблицу, созданную в программе Word, можно разными способами. Сейчас мы научимся это делать самым, на мой взгляд, простым.
Сначала нужно ее выделить. Для этого наведите курсор на первую ячейку первой строки (только не внутрь ячейки, а чуть левее, за границу).
Нажмите левую кнопку мышки и, не отпуская ее, тяните в самый конец. Вот тут важный момент — тянуть нужно до последней строки и чуть ниже. Выделиться объект должен особым образом, с маленьким «хвостиком» в конце.
А теперь нажмите Delete (Del) на клавиатуре.
Совет . Если у Вас все-таки не получится ее удалить, выделите снова, затем нажмите правой кнопкой мышки по выделенному (закрашенному). Откроется список, нажмите на пункт «Вырезать».
Как создать таблицу в Word: пошаговая инструкция для начинающих
Ещё одна полезная статья на нашем сайте расскажет о тонкостях работы с текстовым редактором Word. Последний давно стал незаменимым рабочим инструментом, позволяющий решить немало задач. Однако, важно при этом знать о его возможностях и уметь ими пользоваться. Сегодня поговорим о том, как сделать таблицу в «Ворде» . Процесс довольно прост и справится даже начинающий пользователь. Главное, следовать нашим инструкциям, которые мы очень подробно распишем в статье.
- Как сделать таблицу в «Ворде»
- Редактирование таблицы
- Объединение или разбивка ячеек
- Границы и заливка
Как сделать таблицу в «Ворде»
Если требуется упорядочить определённые данные или сравнить два объекта, на помощь придёт таблица. Чтобы её создать не требуется особых знаний. Главное, освоить простой алгоритм и знать, где находится нужный инструмент.
В верхней части экрана находится панель инструментов с различными разделами. В нашем случае необходимо перейти во вкладку «Вставка» и выбрать подраздел «Таблица». Откроется меню с несколькими инструментами. Разберёмся в каждом из них.
- Вставка таблицы — конструктор. Он выглядит как поле их ячеек, которое по умолчанию позволяет вставить область из 10 единиц по горизонтали и 8 по вертикали. Если таблица вписывается в предложенные рамки, то достаточно мышкой выделить нужную область, соответствующую количеству необходимых строк и столбцов. Результат мгновенно появится на странице.
- Если необходимо большее число ячеек по вертикали или горизонтали, поможет следующий инструмент «Вставить таблицу». После нажатия появится новое диалоговое окно, в котором требуется указать параметры таблицы (число строк и столбцов). Также можно скорректировать ширину столбцов и установить параметры расположения текста в ячейках. Затем подтверждаем свои действия кнопкой «Ок». При необходимости можно сохранить установленные настройки для автоматической конфигурации следующих таблиц.
- Следующий инструмент предлагает нарисовать таблицу. В этом случае в рабочей зоне появляется карандаш, который чертит линии, формирующие таблицу. Пользователь создаёт область расположения, а затем расчерчивает таблицу на нужно количество строк и столбцов. Независимо от художественных навыков, линии получаются ровными и перпендикулярными друг к другу.
- Следующий доступный инструмент — «Таблица Exsel». После нажатия в рабочей области текстового документа появляется таблица, соответствующая вышеуказанной программе и со всем доступным ей функционалом. Это будет полезно, если требуется быстро заполнить область таблицы данными, используя математические формулы.
- Последний пункт меню, о котором стоит поговорить, «Экспресс-таблицы». Здесь располагаются готовые шаблоны нестандартных решений. Например, календарные таблицы, готовые оформления с шапкой и так далее. Особенность этого раздела в том, что пользователь может пополнить шаблоны собственными, просто выделив часто используемый формат и сохранив его через это меню.
Вот все инструменты для создания таблицы, доступные пользователю. После этого описания можно было бы считать вопрос, как создать таблицу в «Ворде» исчерпанным. Однако, мы хотим рассказать нашим читателям еще несколько нюансов, чтобы пользы от прочтения было как можно больше.
Редактирование таблицы
В этом разделе мы разберёмся, как изменять таблицу, вставленную в текстовый редактор. Часто пользователю требуется не просто набор определённого количества строк и столбцов, но и некоторое форматирование. О нём и поговорим.
После вставки таблицы, пользователю становится доступным специальный блок в разделе инструментов в верхней части экрана. Называется он «Работа с таблицами» и включает в себя две вкладки «Конструктор» и «Макет». В первом можно задать собственные или выбрать готовые стили таблиц. Во втором доступны вставка, удаление, объединение ячеек, а также установка размеров и выравнивание данных и самой таблицы.
Объединение или разбивка ячеек
Нередко для создания шапки таблицы требуется объединить ячейки. Чтобы сделать это правильно, следуйте нашему алгоритму.
- Выделите область, требующую объединения с помощью мыши.
- В панели инструментов перейдите во вкладку «Макет» области работы с таблицами.
- В меню «объединение» нажмите на кнопку, открывающую выпадающее меню, и выберите нужное действие.
Аналогичным образом можно и разделить ячейки. Для этого достаточно выбрать соответствующую команду в выпадающем списке. После этого откроется диалоговое окно, в котором нужно указать, на какое количество строк и столбцов необходимо разделить выбранную область.
Эти инструменты позволяют быстро и без лишних проблем придать таблице нужную структуру.
Границы и заливка
Теперь поговорим о том, что делать, когда к вопросу, как создать таблицу в «Ворде» добавляется необходимость визуального выделения областей. В этом случае есть несколько вариантов: заполнение нужной области определённым цветом, выделение ячейки особым стилем границ.
Для того чтобы закрасить ячейку, потребуется инструмент «заливка». Чтобы воспользоваться им не обязательно переходить во вкладку «Макет». Найти его можно и в наборе инструментов главного раздела. Выглядит иконка как ведёрко с краской и полосой, определяющей выбранный цвет. Достаточно выделить нужную область и нажать на иконку, а затем выбрать цвет.
Стиль границы ячейки устанавливается с помощью инструментов вкладки «Конструктор». Раскройте выпадающее меню раздела «Обрамление». Здесь можно не только особым образом выделить границы некоторой области таблицы, но и удалить или восстановить их. Это позволит придать объекту не стандартный прямоугольный, а особый вид.
Стоит отметить, что практически все описанные действия доступны через контекстное меню. Для этого достаточно выделить ячейки или всю таблицу, в зависимости от целей, и щёлкнуть правой кнопкой мыши. В открывшемся блоке инструментов будут представлены все доступные действия. Остаётся выбрать нужное и нажать на него.
Мы представили подробное руководство по работе и после прочтения статьи вопроса, как создать таблицу в «Ворде» не возникнет. Если у вас что-то не получается, возникли дополнительные вопросы или требуется сделать что-то, не вошедшее в статью – ждём в обсуждениях. Ответим на все вопросы. А вы, в свою очередь, делитесь статьей в социальных сетях и оставайтесь с нами.
Эта статья для начинающих пользоваться редактором Ворд — первой программой для успешной работы. Она расскажет о возможностях Microsoft Word для новичков пошагово с видео инструкциями.
Текстовый редактор Word от Microsoft — программа входящая в состав пакета Microsoft Offiсe. Любой начинающий осваивать компьютер после знакомства с составляющими компьютерного терминала: системным блоком, клавиатурой, мышью и т.д., обязательно нуждается в создании документов в текстовом редакторе.
В рамках этой статьи я расскажу как запустить текстовый редактор Ворд, как создать новый документ, как его отредактировать и сохранить для дальнейшего использования.
И вот сегодня о первых и самых важных шагах начинающих освоение программы Ворд.
Программы пакета Microsoft Offiсe

Пакет Microsoft Offiсe содержит такие офисные программы как:
- Microsoft Word — текстовый редактор;
- Exсel (графический редактор или по-другому — электронные таблицы),
- PowerPoint (программа для создания создания слайдовых или анимационных заставок, роликов, различного вида презентаций),
- Microsoft Outlook (это календарь, ежедневник(планировщик), записки, почтовая программа)
- Microsoft Access — приложение по работе с базами данных;
- Microsoft Publisher — приложение похожее на Ворд, но отличающееся возможностями оформления текста Официально описывается как подготовка к публикациям.
Это основные программы пакета Microsoft Offiсe. Кроме них есть еще несколько, созданных для специальных целей продвинутых пользователей.
- InfoPath — это БД корпораций(компаний и фирм) для заполнения и отправления электронных отчетов.(предшественник 1С и прочих аналогов);
- Microsoft Visio нужен для работы с диаграммами;
- Microsoft Project — для работы с проектами;
- Microsoft Query. предназначен для работы с базами;
- Microsoft OneNote — для создания стикеров и заметок;
- Microsoft OneNote — для создания стикеров и заметок;
- Picture Manager — для создания рисунков и редактирование картинок;
- Document Image Writer — виртуальный принтер
Пакеты Microsoft Offiсe в разных версиях
- Microsoft Offiсe 365(год выпуска 2011, за это время мало чем изменился, кроме систематических обновлений, доступен по платной подписке на месяц или год.);
- Microsoft Offiсe 2016, предшественник 2019.
- Microsoft Offiсe 2019 (год выпуска 2018)
Рассмотрим преимущества и недостатки каждой версии:
- Offiсe 365 — существует в 4-х редакциях: Home, Personal, Home and Student и Business. Разница в наборе офисных программ. От минимального в редакции Home до максимального в редакции Business. (см выше пакеты Microsoft Offiсe)
Его можно использовать на нескольких ПК, ноутбуках и, в том числе, на мобильных устройствах. Имеет хранилище на 1 Тб в облаке OneDrive и бесплатные звонки по Skype на мобильные и городские телефоны. Средняя цена на базовую редакцию:
от 312,50 руб. в месяц,
от 3 750 руб. в год.
Узнать действующие цены и купить ключ для подписки вы можете на официальном сайте интернет-магазина. Периодически там действуют скидки на покупку подобных товаров.

- Office 2019 считается еще новым продуктом, хотя и выпущен около 3-х лет назад. В отличии от предшественника — Офиса 2016 имеет ряд преимуществ:
- улучшенный дизайн,
- обновлённые иконки,
- работает с хранилищем OneDrive
- -файлы сохраняются автоматически
- выгодная стоимость на электронную лицензию
- в Word и Outlook добавлены инструменты «Средства обучения».
Недостатком этого продукта является то, что Office 2019 совместим только с Windows 10, в то время как Office 365 устанавливаются как на Windows 7, так и на версию 8.1.
Office 2019 покупается один раз и активируется ключом продукта для одного устройства по тому же принципу, что и коробочная версия ОС Windows. Есть 2 типа лицензии: коробочная версия (покупается в магазине) и электронная лицензия (можно купить не выходя из дома онлайн).
Для этого с официального сайта Microsoft скачивается программа Microsoft Office и по указателям переходите для покупки лицензионного ключа, чтобы затем вставить его в соответствующее окно и запустить программу.

Что такое программа Microsoft Word

Microsoft Word — текстовый редактор, который устанавливается на ПК только после установки операционной системы Windows пакетом Microsoft Offiсe, который кроме Word содержит и другие офисные программы, но так же можно установить Ворд и отдельной программой. Данный софт* служит для создания текстовых документов, таблиц, диаграмм, различных изображений.
*Софт — это тоже самое, что и программное обеспечение (ПО) только на сленге компьютерной терминологии. Он происходит от английского жаргонного слова «Soft» («Мягкий»), которое было сокращено от полного англоязычного термина Software («Программное Обеспечение»).
Программа Microsoft Word – это самый популярный текстовый редактор, используемый на компьютерах и уже доступный для мобильных устройств. С его помощью можно создавать текстовые документы, форматировать текст, используя различные настройки верстки, добавлять изображения, таблицы, колонтитулы и другие элементы. Программа легка в использовании и в этой статье мы на наглядных примерах научимся, как пользоваться программой Word.
Программа только на первый взгляд кажется сложной. А на самом деле в ней способен разобраться каждый более-менее грамотный человек. Страха быть не должно, потому, что каждое ваше действие есть возможность отменить!
На первых строках этой статьи хочу вас предупредить, чтобы не было “все что не жили, все зря” — чаще сохраняйте проделанную работу. А как это сделать я вам сейчас расскажу и покажу.
Как создать текстовый документ в Microsoft Word
Прежде чем что-то создавать, нужно открыть программу, в которой вы будете набирать свой первый текст.
В разных версиях Ворд есть свои нюансы поиска нахождения первоначальной программы. Если вы уже пытались пробовать что-то сделать в Ворде, то достаточно правой кнопкой мыши щелкнуть на пустом месте рабочего стола и из выпадающего меню выбрать «Создать» и «Документ Microsoft Word».

Чтобы у вас не возникали вопросы и трудности в самом начале работы, предлагаю посмотреть видео урок о том как открыть программу Ворд и начать создавать свой первый документ.
Открытие программы Microsoft Word и создание чистого листа
Видео как начать работу в текстовом редакторе Microsoft Word.
Программа Microsoft Word на ПК находится первоначально в меню Пуск. Это иконка в левом нижнем углу. См на картинке, где 1 — иконка меню «Пуск», а 2 — «Все программы»

Там находите кнопку “Все программы” и из выпадающего списка выбираете ”Microsoft Offiсe”, и следом установленную на вашем компьютере версию Microsoft Word.(это пример поиска в Windows 7).
В Windows 7 и 10 интерфейс немного различается, но все равно во вкладке «Пуск» вы ищете вначале Microsoft Offiсe, а уже затем в раскрывающемся списке Word. После этих действий вы попадете на главную страницу текстового редактора Ворд в Семерке или на страницу выбора в Десятой версии Windows, где вам будет предложено выбрать шаблон, чтобы создать новый документ. Нужно щелкнуть пустой документ и вы также окажетесь на главной странице текстового редактора.

Чтобы приступить к работе, необходимо создать документ. Для этого, необходимо нажать на «Создать», откроется окно настроек текстового документа. Программа предлагает выбрать формат будущего документа из предложенных шаблонов. Их может быть много – форматы А4, А3, буклет, календарь конверт и прочее.
В этой статье мы рассмотрим сначала стандартный формат А4 с вертикальной версткой( книжной). А как сделать этот же формат с горизонтальной (альбомной) ориентацией вы узнаете дальше.
В самом верху страницы на синем фоне расположены кнопки Ленты (Ribbon) или по-другому строки меню.

На панели инструментов вы увидите какие функции вам доступны в работе над документом.
- Файл — нажатием этой кнопки откроется список команд:
- Главная — это собственно поле редактора, в которое и вводится вся информация, будь то текст или графика, или картинки.
- Вставка — это кнопка меню ленты раскрывает возможности вставки с открывшейся панели рисунков, фигур, таблиц и диаграмм, снимков и объектов Смарт Арт (Smart Art), а также позволит вставить нумерацию страниц, колонтикулы, различные фигурные надписи, а также формулы и символы, которых нет на клавиатуре.
- Разметка страницы позволяет задать поля документа, ориентацию (книжную или альбомную: (т.е. вертикальную или горизонтальную), отступы, интервалы, нумерацию строк, подложку, цвет и границы страницы.
- Ссылка — на этой вкладке можно создать оглавление документа, сноски, название и прочее.
- Рассылки и рецензирование нам как начинающим пользователям пока не очень интересны.
- Вид — позволяет размечать и масштабировать страницы.
В зависимости от версии Microsoft Word в Ленте может быть больше вкладок, а также функций, которые можно с их помощью выбрать и применить. Чем новее версия, тем шире ее возможности.
Основы работы: понятие курсора
Для начала работы необходимо понять что такое курсор и для чего он нужен.
Курсо́р (лат. cursor — бегун; англ. cursor — указатель, стрела прибора) в интерфейсе пользователя — элемент графического интерфейса, который указывает на объект, с которым будет производиться взаимодействие с помощью клавиатуры, мыши или другого устройства управления.
Википедия
Различают:
- текстовый курсор (вертикальная чёрточка) связан с клавиатурой и показывает место, куда будет записан очередной символ текста;
- курсор мыши* (или указатель мыши) и других указывающих устройств;
- курсор меню или пользовательский курсор, который служит для отображения состояния.
*Для смены указателя мыши в windows 10 вам необходимо перейти в меню «Пуск» и нажать на шестеренку «Параметры», далее переходим на вкладку «Специальные Возможности» и открыть «Курсор и указатель». Теперь можно изменить размер и цвет указателя мыши, а также сделать его более заметным на странице.
Кроме указания на объект курсор может также отображать его состояние, например, — невозможность взаимодействия. Т.е это та бегающая точка, стрелка или вертикальная линия, которая управляется мышкой и на экране монитора показывает место, в котором будет производиться то или иное действие.
Щелкните мышкой в нужном месте и курсор послушно встанет там, где вам необходимо. Кроме этого курсором можно управлять с панели справа с помощью стрелок. Подробно об этом читайте в заметке про клавиатуру и ее возможности.
Виды курсоров и их настройка.
Вкладка «Главная» Ленты редактора Word
Рассмотрим подробнее каждую открывающуюся функциональную панель Ленты редактора.
И начнем мы с «Главной»:
- здесь можно управлять величиной текста, набором шрифтов,
- цветом вводимых буквенно-цифровых знаков,
- расположением текста на странице, видом этого текста,
- можно выделить отдельный кусок текста, копировать, вырезать или наоборот вставить,
- можно задать межстрочные интервалы, нумерацию списка, создать маркированный список.
Установите курсор на начало страницы и начните ввод текста, делая разрывы между словами с помощью клавиши ”Пробел” или как еще ее называют “Space”.

Перенос слов на следующую строку происходит автоматически, как только вы достигните края страницы. Если же предложение закончено и вам нужно начать с новой строки, то просто нажмите кнопку “Ввод” или “Enter”.

Подробнее обо всех возможностях и функционале клавиатуры вы можете узнать здесь.
Вставка, вырезание, копирование текста и фрагментов

Если вам необходимо в свой текст добавить фрагмент другого текста или вставить, например стихотворение или цитату, то вы выделяете этот фрагмент, поставив курсор на его начало и зажав левую кнопку мыши. Перетаскивайте курсор до конца нужного текста. Таким образом он выделяется цветом.
Нажав правой кнопкой мыши на выделенном фрагменте, найдите слово “копировать”, затем перейдите в нужное место вашего документа и опять нажав правую клавишу мышки, выберите опцию ”вставить”. Аналогично можно вырезать кусок текста и вставить в другое место, только в этом случае вместо “копировать”, нужно выбирать “вырезать”.
Более детально изучить эти функции вы можете просмотрев видео инструкцию ниже.
Основные опции на вкладке «Главная» редактора Ворд: копирование, вырезание, вставка текста.
Если необходимо вырезать и вставить весь текстовый документ, то это можно сделать комбинацией клавиш:
- CTRL+A — выделить всю страницу.
Остальные опции можно сделать с помощью комбинации клавиш:
- CTRL+C — копировать;
- CTRL+V — вставить;
- CTRL+X — вырезать.
Вставить скопированный или вырезанный фрагмент можно кнопкой,
а также все эти действия можно сделать с помощью иконок, показанных на рисунке.

Информацию о всех возможных комбинациях «горячих клавиш» вы можете узнать здесь.
Смена регистра и шрифта вводимого текста
Смена регистра с прописной буквы на строчную делается нажатием и удержанием клавиши SHIFT справа или слева, значения не имеет.
А также, если необходимо написать фразу заглавными буквами, например заголовок, то нужно нажать клавишу CAPS LOCK. Главное на забыть потом ее отключить.
Удаление ненужных символов производят кнопками DELETE и BACKSPASE.
DELETE удаляет символ справа от курсора,а BACKSPASE — слева от курсора.

Как вы обратили внимание, есть вкладка «Шрифты». Можно выбрать нужный шрифт для любого документа, а также размер шрифта в поле рядом с шрифтом, где находится окно со стрелкой, нажав на которую есть возможность выбрать размер шрифта. Если нет нужного размера, его можно указать в окошке самостоятельно.
Работа со шрифтами
Также на вкладке “Главная” можно задать расположение текста по отношению к краю страницы, а также цвет шрифта, и его качество: полужирный (В), курсив (I), подчеркнутый (U). Также можно эти действия выполнить “горячими клавишами” о которых я писала выше.
полужирный — Ctrl + B;
курсив — Ctrl + I;
подчеркивание — Ctrl + U.
Необходимо понимать, что все действия, такие как копировать, вырезать, применить шрифт и его размеры, выровнять текст или создать список маркированный или нумерованный применять можно только к выделенному слову или букве или фрагменту.
Изменение положения текста на странице редактора
Выравнивать текст тоже можно комбинацией кнопок или “горячими клавишами”:
По центру — Ctrl + E.
По правому краю — Ctrl + R.
По ширине — Ctrl + J.
По левому краю — Ctrl + L.
Все о горячих клавишах подробно описано в статье о назначении клавиш клавиатуры.
Создание списков
Подробно остановлюсь как сделать нумерованный список, не применяя опций с вкладки “Главная”.
Для этого ставим цифру 1. (точка здесь обязательна!), пишем текст, затем клавишей ENTER переходим на следующую строку и там появится цифра 2, и так далее.
Аналогично делают маркированный список, только в самом начале нужно кликнуть на кнопку “маркеры”, а затем все как в предыдущем варианте.

Есть еще способы создания списков. Сначала создаем нужный текст, где каждая позиция списка с новой строки. Затем выделяем этот список и жмем на иконку «маркеры» или «нумерация».
Вставка графических элементов
Еще давайте рассмотрим как вставить графические элементы в текст. Иногда необходимо вставить символ сноски или геометрическую фигуру: стрелки, линии и прочее.

Для этого всего лишь нужно открыть на вкладке “Вставка” нужную опцию, и откроется выпадающая страничка, где можно выбрать нужный символ.
Далее нужно один раз щелкнуть левой кнопкой мыши по нужному объекту, а затем также кликнуть на нужном месте документа.
И появится выбранная фигура, которую можно перемещать, менять размер, потянув за край, добавить в нее надпись или еще один объект.
Аналогично вставляются картинки из коллекции Ворд, а также можно вставить рисунок или фото, сохраненные на вашем компьютере.
В видео ролике ниже вы можете посмотреть как быстро и легко вставлять в текст графические объекты с помощью панели инструментов форматирования.
Работа в текстовом редакторе Ворд с графическими объектами: картинками, фигурами, таблицами.
Создание таблиц
Кроме этого текстовый редактор позволяет вставлять или рисовать таблицы. Для этого на вкладке “Вставка” нажимаем «Таблицы» — цифра 1 на рисунке.

Перейдя по стрелочке, выбираем то, что нам нужно:
2. Вставить таблицу, задав необходимое количество строк и столбцов.
3. Нарисовать таблицу с помощью курсора. (см. видео)
4. Вставить готовую экспресс таблицу.
Еще раз напоминаю, не забывайте в промежутках почаще нажимать на значок в виде дискеты:»Сохранить»
Иначе вся работа насмарку.
По завершению работы с текстом необходимо еще раз сохранить его. Для этого заходим во вкладку “Файл”, нажимаем “Сохранить как”, выбираем папку для сохранения(чаще всего это “Документы”, называем готовый документ.
И еще совет: называйте созданные текстовые документы понятными именами, чтобы не гадать что там находится, когда он вам потребуется.
И все. Первый документ составлен и сохранен.
Как сделать оглавление готового документа
При составлении отчетов, курсовых, дипломов и прочих объемных текстовых документов всегда требуется приведение их в удобный для читателя вид. А именно, разбивка на заголовки и подзаголовки массива текста. так он будет выглядеть аккуратней, станет удобней для изучения и будут соблюдены требования, предъявляемые к таким документам (что очень важно для курсовых, отчетов по практике и дипломных работ)
Чтобы было понятнее и наглядней я предлагаю посмотреть короткое видео по составлению заголовков в редакторе Ворд.
Короткая инструкция для создания оглавления в редакторе Microsoft Word.
Обобщим пройденный материал:
- Текст в Ворде всегда вводится туда, где мигает курсор и больше никуда.
- Чтобы изменить букву, цифру, слово, строку, абзац или массив текста, его нужно обязательно выделить. Иначе компьютер не поймет что он должен выделить, вырезать или изменить.
- Выделите фрагмент текста и потренируйтесь на нем, нажимая все кнопки вкладки “Главная”, которые мы сегодня рассмотрели. Вы на эксперименте увидите как себя ведут эти кнопки и за что они отвечают.
- И не забывайте сохранять изменения, чтобы не было мучительно больно за бесцельно потраченное время.
- Используйте те способы решения задач, которые удобны именно вам. Будете ли вы все делать через правую кнопку мыши или с использованием “горячих клавиш”, результат от этого не изменится.
Буду очень рада, если этот материал будет кому-то полезен. А также жду вопросов по теме работы в офисных программах Microsoft.
По вашим откликам будет понятно, какую тему еще надо раскрыть , чтобы начинающие с нуля пользователи приобрели необходимые знания и навыки, чтобы получали удовольствие от работы, как сейчас получаю его я! До новых встреч!